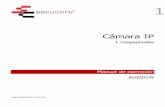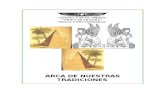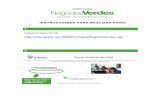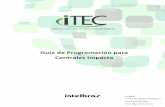Zoom en 5 pasos - Canvasdeseas conectarte desde el computador. Se abrirá la conferencia y en la...
Transcript of Zoom en 5 pasos - Canvasdeseas conectarte desde el computador. Se abrirá la conferencia y en la...
Ingresa a tu curso en Canvas y selecciona la opción Zoom en el menú de la izquierda
Si es la primera vez que utilizas Zoom, te aparecerá una ventana, debes hacer clic en Abrir Zoom Meetings.
Paso 1
Paso 2
Para crear una conferencia debeshacer clic en Schedule a New Meeting.y configurar la información de la clase:
• Topic: nombre del curso y de la clase• When: fecha y hora en que se realizará (esta quedará agendada en el calendario de Canvas)• Recurring Meeting: Si necesitas calendarizar tu conferencia periódicamente puedes hacerlo en esta opción.• Meeting options: Para que la clase quede grabada te recomendamos asegurarte de que la opción “Record the meeting
automatically on the local computer” se encuentre seleccionada.
Para finalizar la configuración haz clic enSave.
Paso 3
Para iniciar la conferencia ingresa aZoom en el menú de Canvas y busca elnombre de la clase en UpcomingMeetings.
Luego haz clic en Start.
Paso 4
Selecciona Join with Computer Audio sideseas conectarte desde el computador.
Se abrirá la conferencia y en la parteinferior podrás activar o desactivar elmicrófono (Unmute) y la cámara (StartVideo)
Paso 5
Haz clic en Record para iniciar lagrabación de tu conferencia, vuelve apresionar ese botón para detener lagrabación.
Para finalizar la Clase haz clic en EndMeeting
TU NOMBRE
Matemáticas Aplicadas I – Números reales
ActivarMicrófono y Cámara
Iniciar y detener Grabación de clase
Finalizar Clase