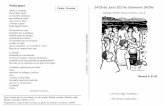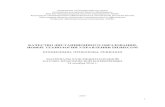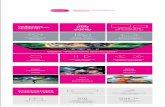Введение - Vivitek Q3 Plus...3 Комплектация: В комплект с...
Transcript of Введение - Vivitek Q3 Plus...3 Комплектация: В комплект с...
ii
Введение
Авторское право
© 2015 Vivitek является торговой маркой компании Delta Electronics, Inc. Иные торговые
марки являются собственностью их соответствующих владельцев. Все значения, веса и
размеры в данном руководстве указаны приблизительно. Технические характеристики могут
быть изменены без предварительного уведомления.
Заявление об отсутствии гарантий
Информация, содержащаяся в данном руководстве, подлежит изменению без
предварительного уведомления. Изготовитель не делает заявлений или гарантий в отношении
любой информации, содержащейся в настоящем документе, в частности, отказывается от
подразумеваемых гарантий товарного состояния и пригодности для использования по
назначению Изготовитель оставляет за собой право изменять или модифицировать данное
руководство и любую информацию, содержащуюся в настоящем документе, без
предварительного уведомления.
Торговая марка
HDMI, HDMI и High-Definittion Multimedia Interface являются
товарными знаками или зарегистрированными товарными
знаками компании HDMI Licensing LLC в США и других странах
(регионах).
iii
Важная информация по технике безопасности
Важно:
Настоятельно рекомендуется прочесть этот раздел перед использованием Qumi. Правила
техники безопасности и инструкции по применению обеспечат безопасное
использование Qumi на долгие годы Пожалуйста, храните настоящее руководство
должным образом для дальнейшего использования
Условные обозначения
Знаки предупреждения на устройстве и в настоящем руководстве предупреждают о
возможных опасных ситуациях.
Следующие стили используются для привлечения внимания к важной информации
Примечание:
Представлена дополнительная информация по рассматриваемому вопросу
Важно:
Представлена дополнительная информация, которую нельзя пропускать.
Осторожно:
Предупреждает о ситуациях, при которых возможно повреждение устройства.
Предупреждение:
Предупреждает о ситуациях, при которых возможно повреждение устройства,
создается опасность для окружающей среды и здоровья человека.
В данном руководствекомплектующие детали и элементы в меню OSD (On Screen
Display) выделены жирным шрифтом. Например:
«Нажмите кнопку меню на пульте дистанционного управления, чтобы открыть главное
меню»
Общая информация по технике безопасности
Не открывайте корпус. В устройстве нет деталей, обслуживаемых пользователем. Для
любого технического обслуживания, пожалуйста, обратитесь к квалифицированному
специалисту по обслуживанию.
Соблюдайте все предупреждения и меры безопасности, указанные на корпусе проектора
и в данном руководстве.
Проекционный источник света по своей конструкции обладает высокой яркостью. Во
избежание повреждения органов зрения не смотрите в объектив, если включено светодиодное
освещение.
Не устанавливайте проектор на неустойчивой поверхности или стойке.
Не используйте проектор вблизи воды или теплового оборудования, а также избегаите
попадания на проектор прямых солнечных лучей.
Не ставьте тяжелые предметы (например, книги или сумки) на проектор.
iv
Меры предосторожности при установке
Расстояние вокруг воздухоотвода должно составлять не менее 50 см.
Убедитесь в том, что воздухозаборник не втягивает горячий воздух из воздухоотвода.
При работе с Qumi в закрытом помещении убедитесь в том, что температура воздуха в
помещении не превышает рабочей температуры во время эксплуатации Qumi, а доступ к
воздухозаборнику и воздухоотводу не затруднен.
Все закрытые помещения должны пройти профессиональную термическую оценку,
чтобы убедиться в том, что Qumi не использует отработанный воздух, поскольку это
может привести к отключению устройства даже в том случае, если температура в
закрытом помещении не выходит за рамки приемлемого диапазона рабочих температур.
Осторожно:
Не используйте Qumi в пыльных помещениях.
v
Техника безопасности при работе с электрическими устройствами
Используйте только тот адаптер, который поставляется в комплекте с устройством.
Не ставьте никакие предметы на шнур питания. Разместите шнур питания в надлежащих
местах, так, чтобы на него не наступали.
Если проектор не используется в течение длительного времени, пожалуйста, вынимайте
батарейки из пульта дистанционного управления.
Очистка Qumi
Перед очисткой отсоедините шнур питания. Смотрите раздел "Qumi Очистка" на стр. 38.
Примечание:
Во время использования Qumi нагревается. Дайте проектору остыть прежде, чем убирать
его в шкаф.
Нормативные предупреждения
Перед установкой и использованием, пожалуйста, прочтите нормативные примечания в
разделе «Нормативное соответствие» на стр.47.
Условные обозначения
Запрещается утилизировать старое электрическое и электронное оборудование
вместе с бытовыми и городскими отходами. В соответствии с требованиями стран
ЕС, необходимо использовать специальную систему утилизации.
Основные характеристики
Небольшой вес. Легко упаковывать и транспортировать.
Интенсивная яркость. Отличное изображение при солнечном свете или в светлой
комнате.
Поддерживает 16.70 миллионов цветов и разрешение UXGA, благодаря чему
изображения получаются четкими и яркими.
Гибкость настройки. Поддержка нескольких способов проецирования, включая
фронтальную проекцию, проекцию «на просвет», потолочную (перевернутую) проекцию
и потолочную (перевернутую) зеркальную.
Проекция на вертикальную плоскость. При угловой проекции используется
дополнительная коррекция трапецеидальных искажений.
Автоматическое обнаружение источников входного сигнала
О настоящем руководстве
В настоящем руководстве представлены инструкции по установке и использованию QUMI
для конечных пользователей. В тех случаях, когда это возможно, соотносимая информация
(например, карты-схемы и иллюстрации) представлена на одной странице. Такой способ
печати не только облегчает чтение, но и позволяет экономить бумагу и защищает
окружающую среду. Распечатывайте соответствующие главы по мере необходимости.
vi
Содержание
Глава 1 Краткий обзор ............................................................................................. 1
Обзор ....................................................................................................................................................... 1
Комплектация: ........................................................................................................................................ 3
Пульт дистанционного управления ...................................................................................................... 4
Установка батерейки в пульт дистанционного управления ............................................................... 5
Глава 2. Перед началом работы ................................................................... 6
Что необходимо для работы .................................................................................................................. 6
Настройка Qumi ...................................................................................................................................... 7
Настройка беспроводного проецирования ......................................................................................... 12
Глава 3 Интерфейс пользователя Qumi............................................. 16
Меню ..................................................................................................................................................... 16
Видео ..................................................................................................................................................... 18
Приложения .......................................................................................................................................... 23
Элементы управления экранного меню ............................................................................................. 26
Настройка языка экранного меню (OSD) ........................................................................................... 28
Глава 5 Техническая эксплуатация Qumi..................................... 38
Чистка Qumi .......................................................................................................................................... 38
Чистка объектива ................................................................................................................................. 38
Поиск и устранение неисправностей .................................................................................................. 39
Веб-сайт поддержки Vivitek ................................................................................................................ 43
Спецификация ...................................................................................................................................... 44
Зависимость размера проекции от расстояния от проектора до экрана .......................................... 45
Расстояние от проектора до экрана и таблица размеров .................................................................. 45
Список совместимых сигналов ........................................................................................................... 46
Размеры Qumi ....................................................................................................................................... 47
Соблюдение нормативных требований .............................................................................................. 48
Сертификат безопасности.................................................................................................................... 48
Утилизация ........................................................................................................................................... 48
3
Комплектация:
В комплект с проектором Qumi входят:
Пульт дистанционного управления (вместе с батарейкой
3VCR2032)
Шнур питания и блок питания (зависит от региона)
Комплект документов (Руководство пользователя, краткое
руководство пользователя, гарантийный талон)
Стандартные кабели HDMI
Если любой из элементов отсутствует, поврежден или устройство не функционирует,
обратитесь к соответствующему торговому представителю. Сохраняйте упаковку и
компоненты, входящие в комплект поставки, для гарантийного обслуживания.
5
Установка батерейки в пульт дистанционного управления
Пульт дистанционного управления работает от одной (1)
литиевой батарейки 3V (CR2032).
Замена батарейки в пульте дистанционного управления
1. Слегка надавив на
крышку батарейного
отсека (В), поверните ее
против часовой стрелки
(А) до открытия.
2. Извлеките
использованную
батарейку и вставьте
новую (положительным
контактом вверх).
3. Установите крышку
батарейного отсека на
место и поверните ее по
часовой стрелке.
Осторожно:
1. Используйте только литиевую батарейку 3V (CR2032).
2. Утилизируйте старую батарейку в соответствии с местными нормативами.
3. Если проектор Qumi не ипользуется длительное время, извлеките батарейку.
Рабочая область
Пульт дистанционного управления управляет QUMI не напрямую, а посредством
использования инфракрасного порта.
Радиус действия пульта дистанционного управления составляет около 7 м (23 дюймов), а
рабочий угол – 15° выше или ниже Qumi. Не следует направлять пульт дистанционного
управления вертикально по отношению к боковой и задней панели корпуса проектора.
Если Qumi не реагирует на команды пульта ДУ, приблизьте пульт к Qumi.
6
Глава 2. Перед началом работы
Что необходимо для работы
Qumi может быть подключен к внешним и периферийным устройствам нескольких типов.
Для воспроизведения музыки, подключите QUMI к внешнему или портативному
музыкальному проигрывателю. Для воспроизведения фильмов, подключите QUMI к
DVD, VCD или VHS проигрывателю. Для воспроизведения видео и показа фотографий,
подключите QUMI к видеокамере или цифровой фотокамере. Для просмотра другх типов
мультимедийной инфорамции, подключите Qumi к периферийным устройствам, таким
как компьютер и USB-диск.
Эти устройства могут быть подключены к Qumi через соответствующие кабели.
Убедитесь, что все подключенные к нему устройства имеют соответствующие выходные
интерфейсы.
7
Настройка Qumi
Подключение периферийных устройств через соединение HDMI
Подключите HDMI совместимые периферийные устройства к Qumi через (оптические)
кабели.
Использование
8
Подключение USB-накопителя
Подключите запоминающее устройство (например, USB-накопитель) к
соответствующему порту Qumi.
Аудио выход/AV
Подключите наушники или мини-динамики к гнезду аудиовыхода Qumi.
9
Заряд аккумулятора
После прекращения работы зарядите аккумулятор проектора по следующей схеме:
Подключите адаптер переменного тока к Qumi.
Подключите другой конец адаптера переменного тока к электрической розетке.
Во время зарядки приемник сигналов пульта дистанционного управления загорится
синим. После того, как аккумулятор будет полностью заряжен, синий свет погаснет.
Примечание:
Время полной зарядки аккумулятора составляет 3-4 часа.
10
Включение/выключение питания Qumi
1. Подключите адаптер переменного
тока к Qumi.
Подключите другой конец
адаптера переменного тока к
электрической розетке.
Примечание:
В разных регионах модели
адаптеров могут отличаться.
2. Нажмите кнопку питания,
чтобы включить Qumi.
Когда адаптер переменного тока
подключен к проектору,
нажимайте и удерживайте кнопку
в течение 1 сек.
Когда адаптер переменного тока
не подключен к проектору,
нажимайте и удерживайте кнопку
в течение 5 сек.
Qumi отображает экран запуска и
определяет все подключенные к
нему устройства.
11
3. Если подключены несколько внешних устройств,
нажмите кнопку SOURCE (источник сигнала) на
пульте дистанционного управления и выберите
соответствующее устройство через кнопки ▲ и ▼.
HDMI: HDMI/DVI
USB1: USB-диск
USB2: USB-диск
4. Нажмите кнопку питания для выключения
питания QUMI
5. Когда появится сообщение «Выключить? Нажмите
кнопку питания еще раз», повторно нажмите
кнопку питания.
Выключить?
Нажмите кнопку питания еще
раз
Регулировка положения проектора
Опустите выдвижную опору, чтобы отрегулировать положение проектора
Использование штатива
Проектор Qumi может использоваться со штативом, который вставляется в отверстие в
нижней части проектора.К данному проектору подходит множество
стандартных типов штативов.
Технические характеристики штатива:
• Тип: Штатив
• Размер отверстия: 1/4-20 L6.3 mm
12
Настройка беспроводного проецирования
Эта функция обеспечивает проецирование с помощью Qumi Q3 Plus содержимого экрана
подключенного по беспроводной сети компьютера, смартфона или планшета (с
операционной системой iOS, MacOS, Windows или Android) без использования кабелей.
Qumi Q3 Plus поддерживает 3 технологии беспроводного проецирования: AirPlay с
AirReceiver, Google Cast с AirReceiver и Miracast.
AirPlay с AirReceiver
Технология AirPlay и приложение AirReceiver обеспечивают
беспроводную передачу изображения с устройства под управлением iOS
или MacOS на проектор Qumi Q3 Plus.
Google Cast с AirReceiver
Технология Google Cast и приложение AirReceiver обеспечивают
беспроводную передачу изображения со смартфона или планшета под
управлением Android или из браузера Chrome на проектор Qumi Q3 Plus.
Miracast
Технология беспроводного подключения дисплеев Miracast обеспечивает
беспроводную передачу изображения со смартфона или планшета под
управлением Android на проектор Qumi Q3 Plus.
Совместимость
Операционная
система
Версия Типы устройств Поддерживаемая технология
беспроводной передачи
iOS До 11.2 iPhone, iPad AirPlay с AirReceiver
MacOS До 10.12 MacBook AirPlay с AirReceiver
Windows До Windows
10
ПК под управлением
Windows
Google Cast с AirReceiver
Android* До 7.1.1 Смартфоны,
планшеты
Google Cast с AirReceiver, Miracast
*Примечание: по состоянию на декабрь 2017 г.были протестированы смартфоны и
планшеты под управлением Android ведущих марок, однако мы не можем
гарантировать совместимость с проектором Qumi Q3 Plus устройств всех имеющихся в продаже моделей и марок.
Известные ограничения
1. Некоторые приложения потоковой передачи видео, например Netflix, несовместимы с AirReceiver.
• Некоторые приложения потоковой передачи видео, например Netflix, Amazon Video, HBO Go, YouTube и большинство спортивных и ТВ-приложений, либо
используют особые фирменные протоколы, либо блокируют соединения,
установленные не самим устройством под управлением iOS или MacOS. Некоторые
поставщики услуг этих приложений также блокируют вывод изображения через
AirPlay с помощью Apple TV. В настоящее время мы ищем способы добавления этих функций в будущих версиях AirReceiver. В некоторых случаях может быть
возможно выводить изображение и передавать контент на другое устройство.
2. Не поддерживается передача фильмов с DRM-защитой из iTunes.
• Передача фильмов с DRM-защитой из iTunes не поддерживается.
1. Настройка устройства под управлением iOS/MacOS для AirPlay с AirReceiver Примечание: приложение AirReceiver по умолчанию всегда включено, поэтому его
не требуется запускать. A. Подключите смартфон, планшет или компьютер под управлением iOS/MacOS
и проектор Qumi Q3 Plus к одной офисной или домашней беспроводной сети.
B. Не требуется скачивать приложение AirReceiver на смартфон, планшет или
компьютер под управлением iOS/MacOS.
13
C. а. Чтобы открыть пункт управления на смартфоне или планшете под
управлением iOS, смахните снизу вверх. В этом меню должна отображаться
кнопка AirPlay, нажмите ее. Выберите требуемое устройство для
проецирования содержимого экрана. В данном случае устройство будет
называться «Vivitek».
b. На компьютере под управлением MacOS вызовите меню статуса в верхнем
правом углу экрана. В нем должна отображаться кнопка видеоповтора.
Выберите требуемое устройство для проецирования содержимого экрана. В
данном случае устройство будет называться «Vivitek».
Настройка устройства под управлением iOS
Вызовите пункт
управления.
Нажмите кнопку
«Повтор экрана».
Выберите требуемое
устройство для передачи
содержимого экрана.
xz s
Настройка устройства под управлением MacOS
Вызовите меню статуса и нажмите кнопку «Повтор экрана».
Выберите требуемое устройство для передачи содержимого экрана.
14
D. После этого должно быть установлено соединение, и содержимое экрана
устройства под управлением iOS/MacOS должно передаваться на проектор Q3
PlusQ3 P.
2. .Настройка устройства под управлением Android для Google Cast с AirReceiver
Примечание: приложение AirReceiver по умолчанию всегда включено, поэтому его
не требуется запускать. A. Подключите смартфон или планшет под управлением Android и проектор
Qumi Q3 Plus к одной офисной или домашней беспроводной сети.
B. На смартфоне или планшете под управлением Android запустите функцию
Google Cast. Выберите требуемое устройство для проецирования содержимого
экрана. В данном случае устройство будет называться «Vivitek».
Примечание: на смартфонах и планшетах под управлением Android функция
Google Cast работает по разному. Сверьтесь с руководством по эксплуатации
смартфона или планшета или обратитесь в сервисный центр его
производителя, чтобы узнать название функции Google Cast.
C. После этого должно быть установлено соединение, и содержимое экрана
устройства под управлением Android должно передаваться на проектор Q3
Plus.
3. Настройка Miracast на устройствах под управлением Android
Примечание: технология Miracast совместима только с некоторыми смартфонами
и планшетами под управлением Android. A. Подключите смартфон или планшет под управлением Android и проектор
Qumi Q3 Plus к одной офисной или домашней беспроводной сети.
B. Запустите приложение Miracast на проекторе Q3 Plus. Это приложение
находится в папке «Подключение» на начальной странице.
C. Подключите смартфон или планшет под управлением Android к проектору
i. Запустите функцию повтора экрана на смартфоне или планшете и
обязательно включите функцию беспроводного подключения к дисплею.
ii. Найдите проектор. В данном случае имя устройства проектора:
Android_XXXX (пример).
1. В это время на проекционном экране отобразится сообщение по
попытке подключения к проектору смартфона или планшета.
Разрешите подключение, после чего будет установлено
беспроводное соединение с проектором.
Примечание: на смартфонах и планшетах под управлением Android функция
Miracast работает по разному. Сверьтесь с руководством по эксплуатации
смартфона или планшета или обратитесь в сервисный центр его
производителя, чтобы узнать название функции Miracast.
D. После этого должно быть установлено соединение, и содержимое экрана
смартфона или планшета под управлением Android должно передаваться на
проектор Q3 Plus
4. Настройка устройства под управлением Windows для Google Cast с AirReceiver
Примечание: приложение AirReceiver по умолчанию всегда включено, поэтому его
не требуется запускать.
A. Подключите компьютер под управлением Windows и проектор Qumi Q3 Plus к
одной офисной или домашней беспроводной сети.
B. На компьютере под управлением Windows запустите браузер Chrome, нажмите
кнопку с тремя точками и выберите в раскрывшемся меню пункт
«Трансляция». Выберите требуемое устройство для проецирования
15
содержимого экрана. В данном случае устройство будет называться «Vivitek».
Google Cast позволяет выводить окно браузера Chrome или содержимое экрана
компьютера.
Настройка устройства под управлением Windows
Запустите браузер Chrome.
Выберите пункт «Трансляция» в меню.
Выберите требуемое устройство для передачи
содержимого экрана.
Выберите трансляцию окна браузера Chrome
или содержимого экрана компьютера.
16
Глава 3 Интерфейс пользователя Qumi
Меню
Интерфейс пользователя Qumi предназначен для настройки и удобной работы с
проектором. Интерфейс пользователя позволяет работать с мультимедийными файлами,
доступ к которым осуществляется через смарт-устройства (телефоны или планшеты) или
плешки.
Интерфейс пользователя включат в себя девять функций:
Фотографии – позволяет проматривать фотографии и показывать слайд-шоу.
Изображения, доступные для показа и хранящиеся в подключенных к проектору
USB-накопителях или USB-устройствах, перечислены в меню «Фотографии».
Видео – воспроизводит видео файлы; Видео файлы, доступные для показа и
хранящиеся в подключенных к проектору USB-накопителях или USB-устройствах,
перечислены в меню «Видео».
Музыка – воспроизводит аудио файлы. Аудио фаулы, доступные для показа и
хранящиеся в подключенных к проектору USB-накопителях или USB-устройствах,
перечислены в меню «Музыка».
Офис – воспроизводит документы. Документы, доступные для показа и хранящиеся
в подключенных к проектору USB-накопителях или USB-устройствах, перечислены
в меню «Документы».
APPStore – управляет загрузками, обновлениями и доступом к App Store.
Браузер – отображает HTML-файлы на серверах веб-страниц или файловых
системах (приложение для стандартных и общих языков разметки) и помгает
пользователю в работе с файлами.
Apps – управляет настройками приложений, установленных на QUMI.
WiFi – устанавливает беспроводное соединение между ПК, портативными
устройствами (например, планшет, мобильный телефон) и проектором.
Настройки – позволяет работать с настройками Дисплея, Аудио, Беспроводной
связи, Bluetooth, Памяти, Приложениями, Системы и Общими настройками.
17
Фотографии
Изображения, доступные для показа и хранящиеся в подключенных к проектору
USB-накопителях или USB-устройствах, перечислены в меню «Фотографии».
Откройте Image (Изображения) – Выберите режим Viewing (Просмотр).
Нажатием кнопок , , и на пульте дистанционного управления выберите
необходимые изображения и нажмите кнопку для показа. Экран панели
управления будет изменяться в зависимости от файла. В таблице, представленной далее,
перечислены доступные функции
Строка меню/ Иконка Описание
Фотоальбом, Место, Время, Рисунок, тег.
1. Выберите фотоальбом, Разрешить просмотр в оффлайн
режиме, Обновить
Просмотр слайдов, Обзор сети
2.
Воспроизвести слайд, Выберать объект, Группировать по
18
Видео
Воспроизводит видео файлы; видео файлы, доступные для показа и хранящиеся в
подключенных к проектору USB-накопителях или USB-устройствах, перечислены в
меню «Видео». Откройте Video (Видео) – Выберите локальный диск / USB – Нажмите на
видео для воспроизведения.
Нажатием кнопок , , и на пульте дистанционного управления выберите
необходимые видео файлы и нажмите кнопку для воспроизведения. Экран панели
управления будет изменяться в зависимости от файла. В таблице, представленной далее,
перечислены доступные функции.
Строка меню/ Иконка Описание
Возврат к Меню пользователя
Назад к предыдущему шагу
19
Музыка
Воспроизводит аудио файлы. Аудио фаулы, доступные для показа и хранящиеся в
подключенных к проектору USB-накопителях или USB-устройствах, перечислены в
меню «Музыка». Откройте меню Music (Музыка), которое включает пять категорий:
Исполнители, Альбом, Песни, Плейлисты и Проигрывается.
Нажатием кнопок , , и на пульте дистанционного управления выберите
необходимые видео файлы и нажмите кнопку для воспроизведения. Экран панели
управления будет изменяться в зависимости от файла. В таблице, представленной далее,
перечислены доступные функции.
Строка меню/ Иконка Описание
Список песен
Воспроизвести в случайном порядке
Повторное воспроизведение всех / Текущие песни
20
Файлы
Воспроизводит файлы. Документы, доступные для показа и хранящиеся в подключенных
к проектору USB-накопителях или USB-устройствах, перечислены в меню «Документы».
Откройте меню «Документы» - Открыть – Локальный каталог – Выберите файл для
открытия.
Нажатием кнопок , , и на пульте дистанционного управления выберите
необходимые видео файлы и нажмите кнопку для воспроизведения. Экран панели
управления будет изменяться в зависимости от файла. В таблице, представленной далее,
перечислены доступные функции.
Строка меню/ Иконка Описание
Открыть Локальный каталог, Облачное хранилище
Поделиться Отправить на внешний диск, Доступ и Совместное
использование, Подробнее
Управление Скопировать файлы, Удалить файлы, Очистить записи
Нажмите кнопку Удалить, проверьте файл, который нужно
удалить, нажмите кнопку OK для удаления.
Сортировать по: имени файла, времени изменения
(обновления)
Закрыть
21
APP Store
Управляет загрузками, обновлениями и доступом к AppStore
Откройте APP Store – Нажмите на кнопку
Поиск необходимого приложения
22
Браузер
Отображает HTML-файлы на серверах веб-страниц или файловых системах (приложение
для стандартных и общих языков разметки) и помогает пользователю в работе с
файлами.
Нажатием кнопок , , и на пульте дистанционного управления выберите
необходимые видео файлы и нажмите кнопку для воспроизведения. Экран панели
управления будет изменяться в зависимости от файла. В таблице, представленной далее,
перечислены доступные функции.
Строка меню/ Иконка Описание
Обновить, Вперед, Новая вкладка, Поделиться веб-страницой,
Найти на веб-странице, Запрос на доступ к основной версии
веб-сайта, Информация о веб-странице, Установить
Добавить в закладки
Поиск по веб-сайту или ввод адреса веб-сайта
Найти сохраненную закладку
23
Приложения
Управляет настройками приложений, установленных на QUMI.
Откройте All applications (Все приложения) – Выберите необходимое приложение
24
WiFi
Устанавливает беспроводное соединение между ПК, портативными устройствами
(например, планшет, мобильный телефон) и проектором.
Включите WiFi – Выберите имя сети
Введите пароль – Нажмите кнопку Connect (Соединить)
Нажатием кнопок , , и на пульте дистанционного управления выберите
необходимые видео файлы и нажмите кнопку для воспроизведения. Экран панели
управления будет изменяться в зависимости от файла. В таблице, представленной далее,
перечислены доступные функции.
Строка меню/
Иконка
Описание
Включение / выключение WiFi
Нажмите кнопку защиты WLAN на маршрутизаторе, которая
может быть помечена как " WPS " или
Добавить сеть
Сканировать, Ввод кода для WPS, WLAN direct, Дополнительно
25
Настройки
Позволяет работать с настройками Дисплея, Аудио, Беспроводной связи, Bluetooth,
Памяти, Приложениями, Системы и Общими настройками.
Нажатием кнопок , , и на пульте дистанционного управления выберите
необходимые видео файлы и нажмите кнопку для воспроизведения. Экран панели
управления будет изменяться в зависимости от файла. В таблице, представленной далее,
перечислены доступные функции.
Строка меню/
Иконка
Описание
Дисплей Изменить размер шрифта, Экран проектора
Аудио файл Громкость, Система Звуковая подсказка по умолчнаию, Touch prompt
(Сенсорная подсказка)
Беспроводная
сеть
Подключение беспроводной сети
Bluetooth Вкл./Выкл. Bluetooth
Хранилище Отображение встроенной памяти, установка и форматирование карты
памяти SD
Общие
настройки
Настройки беспроводной сети и настройки сети, настройки
оборудования, личные настройки, настройки учетной записи, настройки
системы
Приложения Загруженные приложения, запущенные приложения, все приложения
Система Информация о состоянии, юридическая информация, модель,
Android-версия, версия ядра, номер версии
26
Глава 4 Настройки экранного меню (OSD)
Элементы управления экранного меню
В Qumi имеется меню настроек Экранного меню, которое позволяет вносить
корректировки и изменения в настройки, в частности, параметры воспроизведения и
звуковые параметры. В рамках экранного меню OSD имеется 10 меню:
Меню «Язык» - позволяет установить язык меню и сообщений, а также язык
отображаемого интерфейса. Нажмите OK для входа. Выберите нужный язык,
используя клавиши со стрелками, а затем нажмите кнопку Меню или Выход для
выхода.
Меню «Изображение» - настройка яркости, насыщенности, резкости и
контрастности экрана. Нажмите OK для входа. При помощи кнопок Влево /
Вправо выберите различные режимы изображения. Нажмите кнопку Вверх /
Вниз, чтобы выбрать режим пользователя. Нажмите кнопку Влево / Вправо,
чтобы настроить яркость, насыщенность, резкость и контрастность. Нажмите
кнопку Меню или Выход для подтверждения и выхода.
Меню «Аудио» - позволяет изменить настройки эквалайзера. При помощи
кнопок Влево / Вправо выберите нужный режим, а затем нажмите Меню или
Выход для подтверждения и выхода.
Цветовая температура – позволяет регулировать цветовую температуру экрана
и RGB параметры. При помощи кнопок Влево / Вправо выберите нужный
режим, а затем нажмите Меню или Выход для подтверждения и выхода.
Меню Zoom (Увеличение) – позволяет регулировать масштаб экрана. При
помощи кнопок Вверх / Вниз выберите нужный режим, а затем нажмите Меню
или Выход для подтверждения и выхода.
Метод проецирования – флип-экран. Нажмите OK для просмотра
флип-эффекта.
Электронная коррекция трапецеидальных искажений – помогает
корректировать трапеции, отображаемые на экране.
Обновление программного обеспечения (USB). Поместите программное
обеспечение в корневой каталог USB-накопителя, а затем нажмите кнопку OK,
чтобы войти в интерфейс подтверждения обновления, выберите Да, чтобы
обновить программное обеспечение.
Сбросить все – восстановление заводских настроек и параметров системы по
умолчанию, включая изображения, звук, флип-экран, трапеции и т.д.
О проекторе – отображает важную информации о системе (версия и т.д.).
Если интерфейс установлен на HDMI, в экранное меню можно перейти, нажав на кнопку
МЕНЮ на пульте дистанционного управления или клавиатуре.
Если интерфейс установлен на меню Qumi Mediа, в экранное меню можно перейти,
нажав на кнопку МЕНЮ на пульте дистанционного управления или посредством нажатия
на кнопку МЕНЮ на клавиатуре.
Примечание:
Если экранное меню не активно в течение 10 секунд, экранное меню закрывается.
27
Обзор экранного меню
Следующая иллюстрация поможет вам быстро найти настройки или определить диапазон
настроек.
Главное меню Пункты меню / настройки
Язык меню Чешский, английский, французский, датский, испанский, хорватский,
немецкий, турецкий, итальянский, венгерский, польский, словатский,
нидерландский, португальский, словенский, норвежский, русский,
боснийский, финский, упрощенный китайский, шведский, традиционный
китайский, болгарский
Режим
отображения
яркий контраст 50 , яркость 50 , цвет 50 , резкость 50 , оттенок 50
демо контраст 49, яркость 49, цвет 50, резкость 50, оттенок 50
Кино контраст49 , яркость 49 , цвет 40 , резкость 50 , оттенок 50
Настройки пользователя – пользователь самостоятельно устанавливает
настройки в соответствии с требованиями приложения
Аудиорежим Стандартный – высокие частоты 50 , низкие частоты 50
Музыка - высокие частоты 75 , низкие частоты 75
Кино - высокие частоты 75 , низкие частоты 90
Спорт - высокие частоты 35 , низкие частоты 35
Настройки пользователя – пользователь самостоятельно устанавливает
настройки в соответствии с требованиями приложения
Цветовая
температура
Холодный цвет -красный 50, зеленый 50, голубой 50
Стандартный - красный 50, зеленый 50, голубой 50
Теплый цвет - красный 60, зеленый 38, голубой 25
Настройки пользователя – пользователь самостоятельно устанавливает
настройки в соответствии с требованиями приложения
Масштаб
изображения
4:3, 16:9, увеличить в 1, увеличить в 2
Метод
проецирования
3, 2, 1, 0
Электронная
коррекция
трапецеидальных
искажений
Авто – стандартная автоматическая коррекция трапециевидных
искажений
Ручной - -35 - +35
Обновление
программного
обеспечения
Сбросить все Да/Нет
О проекторе Модель Q3 Plus
Верия №. XX.X-XXX.XX.XX
28
Настройка языка экранного меню (OSD)
Язык экранного меню можно изменить. Чтобы изменить язык экранного меню,
выполните следующие действия:
1. Нажмите на кнопку управления дисплеем на пульте дистанционного
управления и войдите в экранное меню.
2. Перемещайте курсор, чтобы выделить OSD Language (Язык экранного меню), и
нажмите кнопку
3. При помощи кнопок , , и выберите необходимый язык (название
языка должно быть выделено другим цветом).
4. Нажмите кнопку , чтобы выйти из экранного меню.
29
Параметры настройки экрана
Режим отображения может быть изменен. Чтобы изменить режим отображения,
выполните следуюшие действия:
1. Нажмите на кнопку управления дисплеем на пульте дистанционного
управления и войдите в экранное меню.
2. Перемещайте курсор, чтобы выделить Display mode (Режим отображения), и
нажмите кнопку
3. При помощи кнопок , , и выберите необходимый режим
отображения (название режима должно быть выделено другим цветом).
4. Нажмите кнопку , чтобы выйти из экранного меню.
Примечание:
Контраст, яркость, цвет и резкость режима отображения, установленные пользователем,
могут быть скорректированы в соответствии с требованиями приложения.
30
Настройка аудио режима
Аудиорежим может быть изменен. Чтобы изменить аудиорежим, выполните следуюшие
действия:
1. Нажмите на кнопку управления дисплеем на пульте дистанционного
управления и войдите в экранное меню.
2. Перемещайте курсор, чтобы выделить Sound Mode (Аудио режим), и нажмите
кнопку
3. При помощи кнопок , , и выберите необходимый аудио режим:
Стандартный, Музыка, Кино, Спорт, Пользовательский (название режима должно
быть выделено другим цветом).
4. Нажмите кнопку , чтобы выйти из экранного меню.
Примечание:
Настройки высоких и низких частот, установленные пользователем, могут быть
скорректированы в соответствии с требованиями приложения.
31
Настройка цветовой температуры
Цветовая температура может быть изменена. Чтобы изменить цветовую температуру,
выполните следуюшие действия:
1. Нажмите на кнопку управления дисплеем на пульте дистанционного
управления и войдите в экранное меню.
2. Перемещайте курсор, чтобы выделить Color Temperature (Цветовая температура),
и нажмите кнопку
3. При помощи кнопок , , и выберите необходимую цветовую
тепературу (её название должно быть выделено другим цветом).
4. Нажмите кнопку , чтобы выйти из экранного меню.
Примечание:
Настройки красного, зеленого и синего цветов, установленные пользователем,
могут быть скорректированы в соответствии с требованиями приложения.
32
Настройка масштаба изображения
Масштаб изображения может быть изменен. Чтобы изменить масштаб изображения,
выполните следуюшие действия:
1. Нажмите на кнопку управления дисплеем на пульте дистанционного
управления и войдите в экранное меню.
2. Перемещайте курсор, чтобы выделить Aspect Ratio (Масштаб изображения), и
нажмите кнопку
3. При помощи кнопок , , и выберите необходимый масштаб
изображения (размер изображения должен быть выделен другим цветом).
4. Нажмите кнопку , чтобы выйти из экранного меню.
33
Настройка способа проецирования
Способ проецирования может быть изменен. Чтобы изменить способ проецирования,
выполните следуюшие действия:
1. Нажмите на кнопку управления дисплеем на пульте дистанционного
управления и войдите в экранное меню.
2. Перемещайте курсор, чтобы выделить Projection (Способ проецирования), и
нажмите кнопку
3. Несколько раз нажмите кнопку и выберите нужный способ проецирования
(его название должно быть выделено другим цветом).
4. Нажмите кнопку , чтобы выйти из экранного меню.
34
Настройка электронной коррекции трапецеидальных искажений
Параметры электронной коррекции трапецеидальных искажений могут быть изменены.
Чтобы изменить настройки электронной коррекции трапецеидальных искажений,
выполните следуюшие действия:
1. Нажмите на кнопку управления дисплеем на пульте дистанционного
управления и войдите в экранное меню.
2. Перемещайте курсор, чтобы выделить Keystone (коррекция трапециевидных
искажений), и нажмите кнопку
3. При помощи кнопок , , и выберите необходимый режим
коррекции трапециевидных искажений (название режима должно быть выделено
другим цветом).
4. Нажмите кнопку , чтобы выйти из экранного меню.
Примечание:
Электронная коррекция трапециевидных искажений может быть скорректирована в
соответствии с требованиями приложения. (Значения между -35 - +35)
35
Настройка обновления программного обеспечения (USB)
Пожалуйста, свяжитесь с местным поставщиком проекторов.
36
Настройка меню «Сбросить все»
Настройки экранного меню могут быть сброшены. Выполните следующие шаги, чтобы
сбросить все настройки:
1. Нажмите на кнопку управления дисплеем на пульте дистанционного
управления и войдите в экранное меню.
2. Перемещайте курсор, чтобы выделить Reset All (Сбросить все), и нажмите кнопку
.
4. Нажмите кнопку , чтобы выбрать Да. Все настройки будут сброшены
автоматически. После этого пользовательский интерфейс QUMI автоматически
переключится обратно Нажмите кнопку , чтобы выбрать Нет. Экранное меню
автоматически переключится обратно.
37
О проекторе
Просмотреть информацию о проекторе можно при помощи экранного меню. Выполните
следующие шаги, чтобы просмотреть информацию о проекторе:
1. Нажмите на кнопку управления дисплеем на пульте дистанционного
управления и войдите в экранное меню.
2. Перемещайте курсор, чтобы выделить Status (О проекторе), и нажмите кнопку
38
Глава 5 Техническая эксплуатация Qumi
Чистка Qumi
Производите очистку QUMI, чтобы пыль и грязь не мешали его нормальной работе.
Предупреждение:
1. Перед очисткой закройте QUMI и отсоедините его электрической розетки. В
противном случае это может привести к повреждению системы и травмам.
2. Во время очистки используйте только влажную ткань. Не допускайте попадания
воды в вентиляционные отверстия Qumi.
3. Если во время очистки внутрь проектора попало небольшое количество воды, не
включайте проектор до тех пор, пока вода полностью не испарится и не подключайте
проектор к электросети.
4. Если во время очистки внутрь пректора попало большое количество воды, проектор
необходимо отправить в службу технической поддержки. Не подключайте проектор к
электросети.
Чистка объектива
Жидкость для чистки оптических линз можно приобрести в большинстве фотомагазинов
и других торговых точках. Выполните следующие действия для очистки объектива Qumi:
1. Нанесите небольшое количество раствора для очистки оптических линз на чистую
мягкую ткань. (Не наносите чистящий раствор прямо на линзы).
2. Осторожно протрите объектив круговыми движениями.
Осторожно:
1. Не используйте абразивные очистительные жидкости или растворители.
2. Для предупреждения нарушения цвета или обесцвечивания защищайте корпус Qumi
от попадания чистящего раствора.
39
Поиск и устранение неисправностей
Часто задаваемые вопросы и решения
В случае возникновения проблем в процессе использования Qumi, перечисленные ниже
методы могут помочь решить возникшую проблему. Если проблема не может быть
решена, обратитесь к дистрибьютору за помощью.
Некоторые проблемы могут быть вызваны неправильным подключением кабелей.
Пожалуйста, проверьте соблюдены ли все перечисленные ниже условия прежде, чем
искать конкретные решения.
С помощью другого электроприбора проверьте исправность электрической розетки,
Убедитесь, что Qumi включен.
Убедитесь, что все соединения защищены.
Убедитесь, что все подключенные устройства включены в сеть.
Убедитесь, что подключенный компьютер не находится в режиме сна.
Убедитесь, что подключенный ноутбук был настроен на внешнее воспроизведение.
Поиск и устранение неисправностей
В каждом разделе, посвященном определенной проблеме, выполните действия, соблюдая
предложенный порядок. Это поможет вам быстрее решить проблему.
Чтобы избежать замены исправных деталей, постарайтесь найти и локализовать
проблему.
Например, если вы заменили батарейки, а проблема осталась, снова вставьте
оригинальные батарейки и перейдите к следующему действию.
Ведите учет действий, выполняемых при поиске и устранении неисправностей.
Информация может оказаться полезной при вызове специалистов из службы технической
поддержки и при отправке Qumi в сервисный центр.
Использование кнопки «Сброс»
Клавиша «Сброс» снабжена встроенным переключателем. Вставьте в отверстие штифт,
соответствующий размерам отверстию Reset Key, и нажмите на переключатель,
расположенный внутри.
40
Неполадки, связанные с изображением
Неисправность: Изображение на экране отсутствует
1. Проверьте конфигурацию параметров персонального компьютера
2. Отключите все устройства, а затем включите их снова в правильной
последовательности.
Неисправность: Размытое изображение
1. Используйте пульт дистанционного управления.
2. Убедитесь в том, что расстояние от Qumi до экрана не выходит за рамки
установленного диапазона.
3. Протрите линзы Qumi тканью для очистки оптических линз в случае их загрязнения.
Неисправность: Изображение шире в верхней или нижней части экрана
(трапецеидальный эффект)
1. Поворачиваейте проектор в вертикальном направлении, пока изображение не примет
надлежащий вид.
2. Для устранения проблемы отрегулируйте параметры коррекции трапецеидальных
искажений в экранном меню или подключите функцию Автокорр. Трапеции
Неисправность: перевернутое изображение
Проверьте ориентацию в меню “Projection method” (Метод проецирования) в
соответсвующем пункте экранного меню.
Неисправность: Изображение в полоску
1. В экранном меню восстановите заводские настройки в разделе “Frequency” (Частота) и
“Track” of “Computer” (Дорожка компьютера).
2. Подключите проектор к другому компьютеру и проверьте, не вызвана ли эта проблема
неисправностью видеокарты компьютера.
Неисправность: Изображение неконтрастное
Отрегулируйте настройки в разделе “Contrast” (Контраст) в пункте экранного меню
“Image” (Изображение).
Неисправность: Цвет проецируемого изображения не соответствует цвету исходного
изображения.
Отрегулируйте настройки в разделе “ Color temperature ” (Цветовая температура) в
пункте экранного меню “Image” (Изображение).
Неисправность пульта дистанционного управления
Неисправность: Qumi не реагирует на команды пульта дистанционного управления
1. Направьте пульт дистанционного управления в направлении сенсора, расположенного
на корпусе Qumi.
2. Убедитесь, что между пультом дистанционного управления и сенсором сигналов
дистанционного управления нет никаких препятствий
3. Выключите флуоресцентные лампы в помещении.
4. Проверьте, вставлена ли батерейка в пульт в соответствии с полярностью.
5. Замените батарейку
41
6. Отключите прочее оборудование, которое использует инфракрасные лучи.
7. Отправьте пульт дистанционного управления в сервисный центр.
Audio problem
Неисправность: звук отсутствует
1. Отрегулируйте громкость источника звукового сигнала
2. Проверьте подключение звукового кабеля
3. Проверьте выход звукового сигнала с помощью других динамиков.
4. Отправьте проектор на техническое обслуживание.
Неисправность: искажение звука
1. Проверьте подключение звукового кабеля
2. Проверьте выход звукового сигнала с помощью других динамиков.
3. Отправьте проектор на техническое обслуживание.
42
Часто задаваемые вопросы и решения
1. Можно ли подключить Qumi к игровой консоли, такой как Microsoft Xbox или Sony
PS3?
Да. Qumi можно использовать для отображения контента игровой приставки Xbox
или PS3. Для этого кабель HDMI от игровой приставки подключают к Qumi.
2. Может ли Qumi воспроизводить сигнал от телевизора?
Для просмотра телевизионного контента подключите к устройству кабельную
коробку, цифровую абонентскую приставку или спутниковый приемник, поскольку
телевизоры могут воспроизводить изображение только на собственных экранах.
Например, при использовании кабельной коробки, она подключается к Qumi с
помощью HDMI кабеля.
3. Как воспроизводить изображения с цифровой камеры или запоминающего
устройства USB?
Подключите такое устройство к Qumi для воспроизведения соответствующих
изображений или другого содержимого с помощью:
USB-диска, жесткого диска и устройства для считывания карт
Цифровой камеры
Смартфона
Браузера для хранения мультимедиа
При подключении к такому устройству, для воспроизведения изображений можно
использовать QUMI медиа-центр.
4. Какой тип кабеля следует использовать для подключения устройства к Qumi?
Для подключения устройства к Qumi могут быть использованы HDMI-кабели или
USB-диск, если такие устройства снабжены соответствующими портами.
5. Какие видео форматы может воспроизводить Qumi?
Avi/Rm/Rmvb/Ts/Vob/Mkv/Mov/ISO/wmv/asf/flv/dat/mpg/mpeg.
6. Какие аудио форматы может воспроизводить Qumi?
MP3/WMA/AAC/WAV/OGG/AC3/DDP/TrueHD/DTS/DTS/HD/FLAC/APE.
7. Какие форматы документов может воспроизводить Qumi?
Microsoft® Office 97-2010 (Word, Excel®, PowerPoint®), Adobe® PDF (1.0, 1.1, 1.2, 1.3,
1.4).
8. Какие форматы изображений может воспроизводить Qumi?
JPEG/BMP/GIF/PNG/TIFF.
9. Каков срок эксплуатация светодиода в Qumi и как его можно заменить?
Qumi не поддерживает стандартные лампы QUMI. Вместо этого Qumi использует
набор светодиодов (LED) для освещения и проецирования изображений. По
сравнению с традиционными лампами, светодиодные имеют более длительный срок
службы. Примерный срок службы светодиодов Qumi составляет 30 000 часов. Срок
службы светодиода зависит от яркости, условий обслуживания, условий
окружающей среды и т.д. Яркость LED со временем уменьшается. Светодиодные
модули замене не подлежат.
10. Почему необходимо перенастраивать фокусировку Qumi после включения питания?
Для того, чтобы добиться наилучшего качества изображения, используйте кнопки
43
Zoom in+/Zoom out- (Увеличить/Уменьшить) на пульте дистанционного управления
при достижении проектором рабочей температуры.
11. Bluetooth не работает, если в качестве источника сигнала используется вход HDMI?
Bluetooth поддерживается только в режиме Android.
Веб-сайт поддержки Vivitek
Для получения дополнительной информации, поддержки и регистрации проектора,
пожалуйста, посетите www.vivitekcorp.com.
44
Спецификация
Модель Qumi Q3 Plus Series
Разрешение HD (720p-1280x720)
Расстояние от проектора до
экрана
0.7м~3.7м (19"-100")
Размер проекционного
экрана (по диагонали)
483мм~2,540мм (19”~100”)
Проекционнные линзы Электронное увеличение / уменьшение
Диапазон проекционного
отношения
1.66:1
Вертикальная коррекция
трапецеидальных искажений
+/-35 шаг (-45º - +33º)
Метод проецирования Проецирование на светоотражающий экран, проецирование на
светопропускающий экран и проецирование на потолок
Совместимость данных VGA, SVGA, XGA, SXGA, SXGA+, UXGA, Mac
SDTV/EDTV/HDTV 480i, 480p, 720p, 1080i, 1080p
Совместимость
видеоформатов
HDTV(720p, 1080i/p), NTSC/NTSC4.43, PAL (B/G/H/I/M/N/60),
SECAM
Сертификат безопасности UL, CCC, CE, CB, BQB, FCCID, WEEE, RoHS, SRRC, Reach,
Рабочая температура 5ºC~45ºC
Условия хранения -10ºC~ 50ºC, 5-95% (Без конденсации влаги)
Размеры (ШхВхГ) 176мм(6.93") x 102.5мм(4.04") x 27.6мм (1.09)
Входное напряжение
переменного тока
Общее AC 100-240В, типичное значение @ 110VAC
(100-240) / + - 10%
Энергопотребление 36W
Звуковой динамик 2W двухканальный динамик
Входной разъем HDMI 1 и AV (3,5 мм мини штекер имеется)
Тип USB х 2
Выходной разъём 3,5 мм разъем для наушников (регулятор громкости) x 1
Примечание:
По вопросам о спецификации продукта связывайтесь с местными дистрибьюторами.
45
Зависимость размера проекции от расстояния от проектора до
экрана
Расстояние от проектора до экрана и таблица размеров
Диагональ изображения
(см / дюйм)
Ширина изображения
(см / дюйм)
Высота изображения
(см / дюйм)
Расстояние
проецирования
(см / дюйм)
76/30 66/26 37/15 110/43
102/40 89/35 50/20 147/58
127/50 111/44 62/25 184/72
152/60 133/52 75/30 220/87
178/70 155/61 87/34 257/101
203/80 177/70 100/40 294/116
229/90 200/78 112/44 331/130
Примечание:
Из-за различий в оптических компонентах допускается около 10% отклонений от
указанных значений.
46
Список совместимых сигналов
Сигнал Разрешение Горизонтальная
синхронизация (КГц)
Вертикальная
синхронизация (Гц) DVI/HDMI
VESA
720x400 37.9 85.0 O
640x480 31.5 60.0 O
640x480 37.9 72.0 O
640x480 37.5 75.0 O
640x480 43.3 85.0 O
800x600 35.2 56.0 O
800x600 37.9 60.0 O
800x600 48.1 72.0 O
800x600 46.9 75.0 O
800x600 53.7 85.0 O
800x600 76.3 120.0 O
1024x768 48.4 60.0 O
1024x768 56.5 70.0 O
1024x768 60.0 75.0 O
1024x768 68.7 85.0 O
1024x768 97.6 120.0 O
1280x800 49.7 59.8 O
1280x800 62.8 74.9 O
1280x800 71.6 84.8 O
1280x1024 63.98 60.0 O
1280x1024 79.98 75.0 O
1280x1024 91.1 85.0 O
1400x1050 65.3 60.0 O
1440x900 55.9 60.0 O
1600x1200 75.0 60.0 O
1920x1080 67.2 60.0 O
Apple® Mac
640x480 35.0 66.68 O
832x624 49.725 74.55 O
1024x768 60.24 75.0 O
1152x870 68.68 75.06 O
SDTV 480i 15.734 60.0 O
576i 15.625 50.0 O
EDTV 480p 31.469 60.0 O
576p 31.25 50.0 O
HDTV
720p 37.5 50.0 O
720p 45.0 60.0 O
1080i 33.8 60.0 O
1080i 28.1 50.0 O
1080p 67.5 60.0 O
1080p 56.3 50.0 O
O: Поддерживаемая частота
-: Неподдерживаемая частота
*: Уровень воспроизведения
48
Соблюдение нормативных требований
Предупреждение Федеральной комиссии связи США (FCC)
Данное оборудование прошло проверку и признано соответствующим ограничениям,
установленным для устройств класса В в соответствии с Частью 15 правил FCC. Эти
ограничения предназначены для обеспечения умеренной защиты от вредного воздействия
при работе устройства в промышленных помещениях.
Данное оборудование вырабатывает, использует и излучает энергию радиочастот и, в
случае невыполнения инструкций по установке и эксплуатации, может создать вредные
помехи для средств радиосвязи. Работа данного оборудования в жилых зонах может
создавать вредные помехи. В этом случае пользователь обязан устранить возникшие
помехи своими силами и за свой счет.
Внесение изменений или модификаций, не утвержденных сторонами, ответственными за
соблюдение нормативных требований, приводит к аннулированию разрешения
пользователя на использование оборудования.
Канада
Цифровое устройство класса B соответствует канадскому стандарту оборудования
ICES-003.
Сертификат безопасности
Проектор: CENB, REACH, ROHS, WEEE, FCCID, UL, CCC, SRRC, CB, BQB;
Сетевой адаптер: DOE, WEEE;
Утилизация
В данном продукте могут содержаться опасные электронные отходы, требующие
надлежащей утилизации. Утилизация и переработка должна выполняться в соответствии
с местным, государственными или федеральными законами. За дополнительной
информацией обращайтесь в Ассоциацию электронной промышленности по адресу:
www.eiae.org.