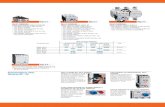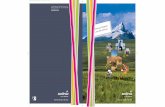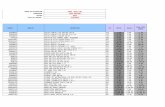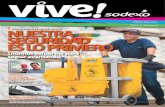2013 - sodexo.iconstruye.com de Uso... · 2 manual plataforma electronica usuarios sodexo indice...
Transcript of 2013 - sodexo.iconstruye.com de Uso... · 2 manual plataforma electronica usuarios sodexo indice...

2013

2
MANUAL PLATAFORMA ELECTRONICA
USUARIOS SODEXO
INDICE
1.- OBJETIVO Pág. 3
2.- ALCANCE Pág. 3
3.- RESPONSABILIDADES Pág. 3
4.- PROCEDIMIENTO Pág. 4
4.1 Diagrama del Proceso de Compras a través de Plataforma Electrónica Pág. 4
4.2 Descripción del Proceso Pág. 5
4.2.1 Solicitud de Pedido (Compra por Convenio): Pág. 6
4.2.1.1 Consultar Estado de Pedido (Compra por Convenio) Pág. 10
4.2.1.2 Compras (Consultar Estado de Orden) Pág. 11
4.2.2 Pedido de Materiales (Sin Convenio) Pág. 13
4.2.2.1 Consultar Estado de Pedidos (Sin Convenio) Pág. 16
4.2.2.2 Compras (Aprobar Orden de Compra) Pág. 17
4.2.2.3 Compras (Consultar Estado de Orden) Pág. 18
4.2.3 Solicitud Creación Material a través de Mesa de Ayuda Pág. 19
4.2.4 Recepción (Ingresar Mercadería Recibida o Rechazada a través
del despacho del Proveedor) Pág. 20
4.2.4.1 Control de Recepciones (Visualizar Recepciones ya realizadas) Pág. 30
4.2.4.2 Anular Operaciones (Eliminar Recepciones ya ingresadas) Pág. 30
4.2.5 Ingreso y Asociación de Facturas Pág. 32
4.2.5.1 Diferencias en los Montos (Notas Débito o Crédito) Pág. 34
4.2.5.2 Diferencias en los Montos (Flete) Pág. 35
4.2.5.3 Mensajes SGP Pág. 36

3
1.- OBJETIVO
Establecer el mecanismo para el proceso de Compras: Servicios, Equipos, Suministros e Insumos a
través de la Plataforma Electrónica, principalmente actividades propias del Área de Compras.
2.- ALCANCE
Este procedimiento es aplicable a todas las compras : Servicios, Equipos, Suministros e Insumos
que se realicen a través de la Plataforma Electrónica, sean éstas provenientes de sitios
operacionales, de áreas funcionales o Centrales de Distribución.
3.- RESPONSABILIDADES
3.1 Jefe de proyectos de Desarrollo
Actualización del presente procedimiento
3.2 Gerente de Gestión Estratégica
Aprobar este procedimiento y sus posteriores modificaciones
3.2 Gerente de Compras
Informar a Jefes de Compra y Asistentes de Compra a nivel país.

4
4.- PROCEDIMIENTO
4.1 Diagrama del Proceso de Compras a través de Plataforma Electrónica
RESUMEN Proceso Compras Productos
ContabilidadProveedoresComprasOperaciones
Generar Pedido Productos en Portal
Electronico
FIN
Producto en
convenio
Ingresar a “Solicitud de Pedido”,
agregar productos, cantidades y
fechas de entrega si esta OK =>
presionar verificar
(1)
Pedido va a aprobacion
operacional y luego a proveedor
(2)
Proveedor Acepta o rechaza
total o parcial OC
(4)
Ingresar a “ Pedido Material”,
agregar productos, cantidades y
fechas de entrega si esta OK =>
presionar verificar
(3)
SI
NO
Producto
NO existeLlamar a CALL CENTER
Plataforma Electronica
proveedor I Construye
(562) 486 1200 para solicitar
habilitacion producto
(6)
Respuesta en
plazo definido
NOSI
Compras podra. Cotizar, licitar
para luego generar Orden de
compra
(5)
Rechazo Total o
Parcial
SI
Debe recepcionar fisicamente el
pedido validando que en el documento
del proveedor se refleje el N° del
pedido Portal Electronico/SAP
Ingresar a Portal electronico y realizar
“recepcion de mercaderia”
(7)
Ingresar a SGP y realizar ingreso
factura
NO
Envio de CFC a contabilidad separar
facturas SES de FOOD
Contabilidad Ingresa facturas a
SAP
(8)
Factura con
OC SAP
Conpras realiza gestion con
operaciones para regularizar
proceso en Portal electronico
(9)
NO
SI
- (1) al (9): Procedimiento detallado de actividad
- OC : Orden de Compra
Error ingreso
Factura v/s
recepcion
SI
NO

5
4.2 Descripción del Proceso
Para ingresar:
Ingresar a la página de la Plataforma
Electrónica:
http://sodexo.iconstruye.com/
Si no tiene sus credenciales de acceso,
debe comunicarse con la Mesa de Ayuda
de la Plataforma IConstruye al (562)
2486 1200 o al correo electrónico
Una vez que ingresa a la Plataforma, se encontrará con su página principal
Seleccionar Sucursal
Mi Escritorio
Imprimir
Cambio de Clave
Salir del Sistema

6
El solicitante tendrá 3 formas de solicitar sus pedidos:
A.- Por Solicitud de Pedido (Compra por convenio): Se debe realizar cuando se requiere solicitar
un producto de uso habitual y que compras tiene negociado con un proveedor, una vigencia y un
precio.
B.- A través de Pedido de Materiales (Compra sin convenio) Se debe realizar cuando se requiere
solicitar un producto de uso NO habitual.
C.- A través de la Mesa de Ayuda (Solicitud de Creación de Producto no encontrado en
Plataforma) Si no encuentras el material (producto) que necesitas llama a la mesa de ayuda (562)
2486 1200
4.2.1 Solicitud de Pedido (Compra por Convenio): Lo primero que debe hacer es buscar en la
opción “Solicitud de Pedido” el o los productos para verificar que exista un convenio para ellos.
Ingrese a “Crear Solicitud de Pedido”. Debe registrar un Nombre al Carro de Compras que hará,
se recomienda crear el carro con lo que solicita y la fecha, ej. Desechables Ago 2011.
Luego debe buscar el o los productos a través del “Maestro”, ya sea por código o por descripción
(se recomienda utilizar palabra general, ejemplo: bolsa; vaso, taza, etc. NO marcas). Selecciona el
o los productos que desee comprar.

7
Una vez seleccionados los productos, debe hacer un click en “Editar Líneas” para ingresar las
cantidades y fechas de para cada línea de producto que se ingrese al carro de compras verificando
que cumple con el factor de redondeo informado. Para terminar, hacer un click en “Guardar” y
“Volver”.
Debe revisar si las líneas agregadas al carro están OK (fechas de entrega, cantidades). El carro aún
no ha sido enviado a su aprobador (Jefe Directo) ni tampoco como Orden de Compra al
proveedor, por lo que aún podría modificar o eliminar una línea.
Si está todo bien y desea enviar la solicitud a aprobación (si es que corresponde aprobación),
debe “Verificar”.

8
Ingrese un comentario obligatorio antes de “Enviar”. Si tiene por definición una aprobación de su
Jefe Directo, le aparecerá el nombre del Aprobador que recibirá esta Solicitud de Pedido.
Una vez enviada la Solicitud, aparecerá la confirmación de lo que acaba de realizar.

9
En el caso que desee seguir trabajando con ese carro en otra oportunidad y no enviarlo aún al
proveedor, debe “Guardar”
Esto significa que el carro está en su escritorio, NO ha sido enviado a nadie, por lo que no recibirá
ningún pedido relacionado a ese carro.
Mientras el carro no sea enviado aprobación o al proveedor, usted puede modificar o eliminar
líneas

10
4.2.1.1 Consultar Estado de Pedido (Compra por Convenio): Para consultar el estado del Pedido,
debe hacer un click en “Consultar Estado Pedido” y realizar la búsqueda por los parámetros que
ofrece la plataforma (fechas, nº o nombre del pedido, etc). Una forma fácil es hacer un click
directamente en “Buscar”
Podrá saber si su Solicitud de Pedido está en Aprobación, si fue rechazada por su aprobador, o si
se envió al proveedor. En caso que se haya enviado al proveedor, automáticamente se generó una
o más órdenes de compra, dependiendo del o los proveedores que provean los productos de la
Solicitud de Pedido.
Cada vez que una Solicitud de Pedido (Con convenio) o una OC esté en estado “Enviada a
aprobación”, debe ser aprobada por su “aprobador” (generalmente su Jefe Directo) si es que le
corresponde aprobación.
Siempre es recomendable comunicarse con su jefe para recordar sobre la aprobación del pedido.

11
4.2.1.2 Compras (Consultar Estado de Orden): Para ver el estado de la o las Órdenes de Compra,
debe ingresar al menú “Compras”, “Consultar Estado de Orden”. Puede buscar por el número del
pedido que aparece cuando consulta el estado del pedido (carro)
Para ver el detalle de la Orden de Compra, debe ingresar en la “lupa”.
En la “impresora” puede imprimir la Orden de Compra
SOLO EN CASO DE SER PRODUCTO PAP
SI ES EXTRICTAMENTE NECESARIO,
puede cancelar la orden de compra que
no ha sido despachada, En el “círculo”,
con el tiempo de antelación determinado
por el proveedor.
Si desea disminuir la cantidad de
alguna línea, con anticipación a la
fecha de cierre de sistemas, puede
hacerlo haciendo un click sobre la
cantidad. Siempre y cuando sea PAP
con el periodo de antelación definido
por el proveedor.
Deberá ingresar la nueva cantidad y el
motivo de la disminución de la
cantidad.

12
Al disminuir una cantidad, la línea se pondrá automáticamente en color amarillo y el proveedor
será notificado sobre esta cancelación.
Existirán 5 estados para las Órdenes de Compra (OC):
1. OC Enviada Proveedor: La OC está en manos del proveedor, pero aún no ha sido revisada.
2. OC En Proceso: El proveedor está revisando la OC
3. OC Aceptada: El proveedor aceptó toda la OC
4. OC Aceptada Parcialmente: El proveedor rechazó una o más líneas o aceptó una o más
líneas con comentarios
5. OC No Aceptada: El proveedor rechazó toda la OC
En caso que el proveedor rechace una o más líneas de una OC, usted se dará cuenta porque le
llegará una notificación a su correo electrónico y además verá la línea rechazada en color rojo

13
Para saber el motivo del rechazo, debe hacer un click en la última opción de la línea en color rojo
(Motivo de Aceptación Parcial/Rechazo Línea).
Todos los rechazos de Órdenes de Compra completas o parciales, deben ser gestionados por el
por el Asistente de Compra del Área de Compras de su zona.
4.2.2 Pedido de Materiales (Sin Convenio): Si al ingresar a través de “Solicitud de Pedido” no
encontró el producto que busca, debe ingresar a través del menú “Pedido de Materiales”, el cual
sirve para buscar productos que NO están en convenio.
Los pedidos que realice a través de este menú, serán gestionados por el Área de Compras de su
Zona, quienes podrían enviar una Orden de Compra a un proveedor con quien tenga algún precio
gestionado o podría cotizar a más de un proveedor.
En ambos casos, la Orden de Compra debe ser aprobada por el solicitante y su aprobador (si es
que corresponde). En ese momento es cuando se envía la OC al proveedor, no antes.
Una vez que ingresa al menú Pedido de Materiales, debe ingresar un nombre al pedido y luego ir a
“Maestro” para realizar la búsqueda del o los productos.
La búsqueda se puede hacer por código o por descripción (se recomienda utilizar palabra general,
ejemplo: bolsa; vaso, taza, etc. NO marcas). Selecciona el o los productos que desee pedir.

14
Al realizar la búsqueda de productos, se dará cuenta que no verá precios, ni fechas de entrega, ni
factor de redondeo como cuando busca en Solicitud de Pedido (Convenio), sólo verá el producto y
el código.

15
En la pantalla aparecerán los productos que seleccionó a través de Maestro. Puede editar línea a
línea a través de la opción del “lapiz” o todas las líneas a la vez en la opción “Editar Líneas”
Debe ingresar la cantidad y fecha de entrega por cada línea de producto que va a solicitar, luego
guardar y volver.
Debe revisar si las líneas agregadas al pedido están OK (fechas de entrega, cantidades). El pedido
aún no ha sido enviado al Área de Compras de su Zona para que lo gestione, por lo que aún podría
modificar o eliminar una línea.
Si está todo bien y desea enviar el Pedido de Materiales al Área de Compras de su Zona, debe
“Verificar”. Ingresa un comentario y luego “Enviar”.

16
4.2.2.1 Consultar Estado de Pedidos (Sin Convenio): Para consultar el estado del Pedido, debe
hacer un click en “Consultar Estado Pedidos” y realizar la búsqueda por los parámetros que ofrece
la plataforma (fechas, nº o nombre del pedido, etc.). Una forma fácil es hacer un click
directamente en “Buscar”
El Pedido de Materiales podría tener los siguientes estados:
Guardado (no se ha enviado a compras)
En Adquisiciones (está en manos del área de compras)
Orden enviada Aprobación (el pedido fue gestionado por compras y ahora debe ser
aprobado por el solicitante y su aprobador directo (si es que corresponde))
Orden Aceptada Proveedor
Orden Aceptada Parcialmente Proveedor
Orden No Aceptada Proveedor

17
Rechazado (compras lo ha rechazado)
Cancelado (el solicitante cancela el pedido de materiales)
4.2.2.2 Compras (Aprobar Orden de Compra): Una vez que el Pedido de Materiales ha sido
gestionado por Compras, se generará la Orden de Compra (s) al o los proveedores.
El solicitante recibirá una notificación vía email avisando que debe aprobar una OC.
Para aprobar la OC, debe ingresar el menú “Aprobar Orden de Compra” deberá aprobarla (s) y si
corresponde, su aprobador también. En caso de no aceptar el precio, deberá rechazar la OC.
Sólo una vez aprobada (s) la OC (s), éstas se enviará (n) al proveedor o proveedores
correspondientes, por lo tanto, los pedidos gestionados por Compras nunca llegarán al
proveedor sin antes ser aprobadas por el solicitante y su aprobador (en el caso que corresponda)
Siempre es recomendable comunicarse con su jefe para recordar sobre la aprobación del pedido.
4.2.2.3 Compras (Consultar Estado de Orden): Para ver el estado de la o las Órdenes de Compra
que se generaron del Pedido de Materiales, debe ingresar al menú “Compras”, “Consultar Estado
de Orden”. Puede buscar por el número del pedido que aparece cuando consulta el estado del
pedido (carro)

18
Existirán 5 estados para las Órdenes de Compra (OC):
6. OC Enviada Proveedor: La OC está en manos del proveedor, pero aún no ha sido revisada.
7. OC En Proceso: El proveedor está revisando la OC
8. OC Aceptada: El proveedor aceptó toda la OC
9. OC Aceptada Parcialmente: El proveedor rechazó una o más líneas o aceptó una o más
líneas con comentarios
10. OC No Aceptada: El proveedor rechazó toda la OC
4.2.3 Solicitud Creación Material a través de Mesa de Ayuda: Si al ingresar a través de “Pedido
de Materiales” no encontró el producto que busca, debe comunicarse con la Mesa de Ayuda de
IConstruye (562) 2486 1200 o a [email protected] para comprobar que
efectivamente el producto buscado no está creado en la Plataforma.
El procedimiento para este caso es:
PASO 1 El solicitante llama o escribe a la Mesa de Ayuda para solicitar la creación
del producto no encontrado en la Plataforma. La ejecutiva de IConstruye revisará y
verificará que efectivamente no exista el producto. Luego informará al solicitante que el
producto no se encuentra disponible en los registros de Sodexo (SAP), por lo tanto no
podrá comprarlo hasta que éste no sea ingresado.
IConstruye realizará la gestión de solicitud de creación del producto en Sodexo y le
informará al solicitante una vez que el producto esté creado para que pueda realizar la
compra a través de la forma que finalmente se resuelva ingresar el producto (Convenio o
Pedido de Materiales). El tiempo estimado que tardará Sodexo en la creación del producto
es de máximo 48 horas.
PASO 2 Una vez que el producto es creado en Sodexo (SAP), se le informa a
IConstruye para que éste sea cargado en el Maestro de Materiales de la Plataforma.
El plazo máximo para que IConstruye cree el producto en la Plataforma será de 2 horas.

19
PASO 3 La Mesa de Ayuda debe llamar al solicitante que pidió la creación del
producto e informarle que ahora podrá realizar un Pedido de Materiales o un Carro de
Compras y continuar con el proceso.
4.2.4 Recepción (Ingresar Mercadería Recibida o Rechazada a través del despacho del
Proveedor): Cada vez que reciba algún despacho de un proveedor por los Suministros, Equipos o
Servicios que haya solicitado vía Plataforma Electrónica, DEBE ingresar lo recibido o lo no recibido
a la Plataforma a través del menú “Recepción” y luego “Recibir Órdenes de Compra”
Puede realizar la búsqueda a través de los parámetros de búsqueda que ofrece la página (fechas,
proveedor, etc. Se recomienda siempre buscar por el Nº de la OC, Ejemplo: 1510-9-0)
Recoge solicitud y genera
requerimiento para SDX
• Producto • Descripción • Clasifica
ONU
MESA DE AYUDA
Genera código a producto en SAP
• Producto • Descripción • Clasifica
ONU • Unidad de
Medida
SODEXO
Crea producto en maestro y
configura para que CECO lo vea
• Producto • Descripción • Clasifica
ONU • Unidad de
Medida
MESA DE AYUDA

20
Una vez que arroje el resultado de la búsqueda, se mostrará la OC que desea recibir, en donde
podrá ver el Monto enviado al Proveedor, el Monto Recibido, Devolución, Saldo por Recibir y el
Estado de Recepción
Las opciones que tiene para la recepción son:
Recibir Recursos: Es para comenzar a ingresar la mercadería recibida o no recibida
Datos importantes y obligatorios a ingresar:
Tipo Documento: Guía – Guía Electrónica – Factura – Factura Electrónica
Cerrar Recepción Recibir Recursos
Rechazar

21
Número Documento: Ingrese el nº del documento recibido
Fecha Documento: Fecha impresa en el documento recibido
Bodega Recepción: Seleccionar la Bodega que está recepcionando
Fecha Movimiento: Fecha en que recibió la mercadería, NO la fecha en que está ingresando la
información al sistema.
Una vez ingresada la información anterior, debe ingresar las cantidades recibidas por cada linea de
la Orden de Compra.
ESCENARIO 1: Recibió el 100% de lo solicitado en la Orden de Compra
La plataforma acepta recepcionar la misma cantidad solicitada o menos, no permite recibir
excesos.

22
Una vez ingresadas las cantidades recepcionadas para cada línea, debe “Confirmar Recepción”
En ese momento, el costo de esa compra ha sido contabilizado para su Centro de Costos.
ESCENARIO 2: No recibió el 100% de lo solicitado en la Orden de Compra, y la factura viene de
acuerdo a lo recibido. Queda un saldo pendiente por recibir con una nueva factura.
Debe ingresar la cantidad recibida por cada línea. Ejemplo: Linea 1: Se pidieron 150 y recibió 150;
en la Línea 2 se pidieron 200 y recibió 150; Línea 3: Se pidieron 100 y recibió 98. Una vez finalizado
el ingreso de lo recibido, y la factura coincide con lo recibido debe “Confirmar Recepción”. En ese
momento, se pre-contabilizará ese costo para su Centro de Costos.

23
El saldo pendiente en este ejemplo es de 50 para la línea 2 y 2 para la línea 3, es decir, este
documento tiene una “Recepción Parcial”
Tiene dos opciones:
1.- Espera a que el proveedor le despacho el saldo pendiente con un nuevo documento. En ese
caso, debe realizar el proceso de ingreso de mercadería nuevamente en la opción “Recibir
Recursos”. Debe volver a ingresar los datos mínimos:
Tipo Documento: Guía – Guía Electrónica – Factura – Factura Electrónica
Número Documento: Ingrese el nº del documento recibido
Fecha Documento: Fecha impresa en el documento recibido
Bodega Recepción: Seleccionar la Bodega que está recepcionando

24
Fecha Movimiento: Fecha en que recibió la mercadería, NO la fecha en que está ingresando la
información al sistema
2.- No esperar a que el proveedor le despache el saldo pendiente. En ese caso debe “cerrar” la
Orden de Compra para que no quede ninguna recepción pendiente.
Para eso debe hacer un click en la opción “Cerrar Recepción”
Debe ingresar el Motivo del Cierre y luego hacer un click en “Cerrar Recepción”

25
En ese momento la Orden de Compra quedó 100% con recepción. Esta información viaja a SAP,
por lo que al ingresar la factura en Contabilidad, esta coincidirá con la recepción ingresada por el
solicitante.
ESCENARIO 3: Recibió el 100% de lo solicitado en la Orden de Compra, y la factura viene de
acuerdo a lo recibido. Del 100% de los productos, algunos venían dañados o equivocados, por lo
que debe rechazarlos.
Debe ingresar las cantidades que recibe conforme en el campo “Cantidad Recibida Conforme” y
luego debe ingresar las cantidades rechazadas en el campo “Cantidad Rechazada”
En las líneas que tienen”rechazos”, debe ingresar obligatoriamente el motivo del rechazo. Tendrá
varias opciones que están pre definidas y tambié puede escribir otro comentario de rechazo.
Luego debe hacer un click en “Guardar”. Para finalizar el proceso, debe hacer un click en
“Confirmar Recepción”.

26
Finalización del proceso de recepción de mercadería
ESCENARIO 4: Recibió más del 100% de lo solicitado en la Orden de Compra, es decir, el
proveedor despachó más cantidad de una o más líneas solicitadas y la factura viene por un
monto mayor a la Orden de Compra.
En este caso, el solicitante debe recibir el 100% correspondiente a lo recibido de acuerdo a la
Orden de Compra enviada.
Luego, para regularizar la factura, se debe hacer una “Solicitud de Pedido” (Convenio) con la o las
líneas de más que despachó el proveedor.

27
El nombre de esa Solicitud de Pedido se debe llamar siempre: “NO DESPACHAR. CORRESPONDE A
REGULARIZACION POR EXCESO DESPACHADO EN FACTURA Nº XXXXX”
Esa Orden de Compra le llegará al proveedor, el que sabrá que NO debe despachar lo indicado en
esa Orden de Compra, que es sólo para que Sodexo pueda regularizar el exceso despachado en el
documento Nº XXXX.
Es recomendable llamar al proveedor para advertirlo sobre ese pedido “falso”.
Para recepcionar la cantidad exceso que no pudo ingresar en la recepción anterior, debe buscar la
nueva OC generada para regularizar el despacho e ingresar los productos recibidos con el mismo
nº de documento recibido.
Con eso se finaliza y regulariza el proceso. En caso de no realizar esta regularización, la factura no
coincidirá con la Orden de Compra, lo que significa que la factura quedará bloqueada para pago al
proveedor.
Esto muestra la importancia de la regularización de las recepciones de mercadería en la
Plataforma.
ESCENARIO 5: Recibió menos del 100% de lo solicitado en la Orden de Compra, es decir, el
proveedor despachó menos cantidad de una o más líneas solicitadas, sin embargo la factura
viene por el monto original de la Orden de Compra. (Saldo en contra del sitio)
En este caso, el solicitante debe recibir el 100% correspondiente a lo recibido de acuerdo a la
Orden de Compra enviada, quedando un saldo pendiente por recibir.
Luego, para regularizar la factura, se debe solicitar una “Nota de Crédito” por la diferencia que no
despachó el proveedor pero que sí está facturando.
Esa Nota de Crédito debe ser enviada a Contabilidad junto con la Factura, de modo que cuando
sea ingresada al sistema, coincida con la recepción de la Orden de Compra y no se bloquee el pago
para el proveedor.
Es recomendable llamar al proveedor para solicitarle la Nota de Crédito.
Con eso se finaliza y regulariza el proceso. En caso de no realizar esta regularización, la factura no
coincidirá con la Orden de Compra, lo que significa que la factura quedará bloqueada para pago al
proveedor.
ESCENARIO 6: Recibió el 100% de lo solicitado en la Orden de Compra, es decir, el proveedor
despachó toda lo solicitado, sin embargo la factura viene con diferencias de precios.
En este caso, debe realizar la recepción completa de cada línea recibida.
Al existir diferencias de precio entre la factura y la Orden de Compra, debe solicitar una Nota de
Crédito o una Nota de Débito al proveedor.

28
Luego debe enviar esa Nota de Crédito o de Débito a Contabilidad junto a la Factura para que ésta
coincida con la Orden de Compra.
Con eso se finaliza y regulariza el proceso. En caso de no realizar esta regularización, la factura no
coincidirá con la Orden de Compra, lo que significa que la factura quedará bloqueada para pago al
proveedor.
Consideraciones:
LOS CFC DEBEN SEGUIR SIENDO ENVIADOS AL AREA DE CONTABILIDAD DE SU ZONA.
TODAS LAS FACTURAS ENVIADAS A CONTABILIDAD PARA SU INGRESO, DEBEN IR AL MENOS CON
EL Nº DE ORDEN DE COMPRA SAP ESCRITO EN LA FACTURA (45000XXX). ESTE NUMERO PERMITE
A CONTABILIDAD REALIZAR EL MATCH ENTRE LA FACTURA Y LA OC EMITIDA POR PLATAFORMA.
EN EL CASO DE QUE CONTABILIDAD RECIBA FACTURAS DE COMPRAS SIN LA ORDEN DE COMPRA,
LA FACTURA SE DEVOLVERÁ AL AREA DE COMPRAS DE CADA ZONA PARA QUE SE REGULARICE
LA SITUACION.
NO SE ACEPTARÁN FACTURAS SIN ORDENES DE COMPRA, NO SE PAGARAN AL PROVEEDOR.

29
4.2.4.1 Control de Recepciones (Visualizar Recepciones ya realizadas): Cada vez que desee revisar
algún despacho o recepción de una Orden de Compra ya ingresada en Plataforma, debe revisarlo a
través del menú “Recepción” y luego “Control de Recepciones”.
Podrá revisar los documentos recepcionados en la “lupa” y ver el historial de la recepción de cada
documento.
4.2.4.2 Anular Operaciones (Eliminar Recepciones ya ingresadas): La plataforma permite eliminar
una recepción ya ingresada (en el caso de que el solicitante haya ingresado alguna cifra con error).
Esta eliminación será permitida siempre y cuando la factura asociada a la recepción no ha sido
ingresada en nuestro sistema contable. Si se ingresó, arrojará un error y no permitirá eliminar la
recepción.
Para anular una recepción ya ingresada, debe ingresar el menú “Recepción” y luego en “Control de
Recepciones”.
Ingresa el Nº del documento que desea eliminar para realizar la búsqueda. Una vez que muestra el
documento, debe hacer un click en la “lupa” del documento

30
Al ingresar al documento, debe hacer un click en la opción “Abrir el Documento” que aparece al
final de la página hacia la derecha.
Una vez abierto el documento, debe ir al menú “Recepciones” y luego a la opción “Anular
Operaciones”

31
Luego debe ingresar el Nº del documento que desea eliminar para realizar la búsqueda. Una vez
que aparece el documento, debe hacer un click en la opción “Anular Recepción”
El sistema le exigirá ingresar un Motivo por el cual cancela, lo ingresa y luego hace un click en
“Anular”
De esta forma, y si es que no hay facturas ingresadas contablemente de por medio, la recepción
de esa OC quedará anulada por completo. No existen anulaciones parciales.
La Orden de Compra quedará nuevamente como “Sin Recepciones” por lo que deberá realizar
todo el procedimiento de “Recepcionar Orden de Compra” desde 0.

32
4.2.5 Ingreso y Asociación de Facturas: Una vez realizada la Recepción de mercancía en la PEL y
luego de recibida la factura, deberá registrarla a través de la plataforma.
En el costado izquierdo se encuentran los “Datos de la Factura”, donde usted debe completar o
seleccionar lo siguiente:
- Seleccionar si la factura es Impresa o electrónica. - Tipo de Factura Afecta o Exenta. - Número de Factura. - Ingresar Fecha de emisión de la factura. - Fecha de Recepción de la Factura.
En el costado derecho se encuentran los “Datos del Proveedor”, donde usted debe completar o
seleccionar lo siguiente:
- Seleccionar la Lupa para ingresar Proveedor. - Seleccionar Sucursal del Proveedor. - Ingresar Monto afecto de la Factura. - I.V.A., este dato es calculado automáticamente por la plataforma. Una vez ingresada toda la información, usted podrá “Eliminar” lo que acaba de ingresar (se borrará todo registro), presionando el botón del mismo nombre, “Guardar” la información que lleva

33
ingresada para continuar después con el proceso o bien “Aceptar”, que permite avanzar a la pantalla siguiente donde deberá asociar la o las Recepciones correspondientes.
Al lado derecho verá los datos del proveedor previamente ingresado. Al lado opuesto, un buscador
con diferentes filtros para encontrar las Recepciones a asociar del mismo proveedor.
Si sólo presiona “Buscar”, verá todas las recepciones ingresadas y no asociadas del proveedor y
sucursal seleccionados.
Seleccione el o los documentos a asociar (Guía, Guía Electrónica, Factura o Factura Electrónica) y
presione el botón “Asociar”.
La siguiente pantalla muestra todos los documentos que esa factura tenga asociados.
Al presionar Aceptar verá el resumen de todo lo ingresado hasta ahora con los cálculos realizados.

34
Si los montos cuadran y no hay Monto por Asociar, presione “Aceptar” y posteriormente
“Verificar”. Con esto el estado de la Factura será “Enviada a Integración”, hasta que ingrese a SAP,
proceso que demora unos minutos, ahí el estado cambia a “Integrada” y posteriormente la
información viaja a SGP.
Cabe destacar que sólo podrá Enviar facturas que estén Totalmente Asociadas.
4.2.5.1 Diferencias en los Montos (Notas Débito o Crédito): Si existiera alguna diferencia entre el
monto de la Factura y el monto de la Recepción, éste será individualizado en la sección central de
la pantalla, “Saldo por Asociar”.
En el ejemplo quiere decir que la factura llegó por $500 más que lo que se recibió. En ese caso es
necesario realizar un ajuste mediante Solicitud de Nota de Corrección. En primera instancia deberá
digitar en los campos “Cantidad Facturada” o “Precio Unitario Factura ($)”, dónde está la
diferencia. Una vez ingresado presione el botón “Calcular” para ver si el saldo por asociar está
cubierto. En este caso el dato a modificar fue la cantidad de la última línea, en vez de 55,
indicaremos 56.
Una vez cuadrado, presione “Aceptar”.

35
El nuevo cálculo con la diferencia aparecen marcados en rojo. Para continuar con el proceso, debe
presionar el botón “Solicitar Nota de Corrección”.
El mismo sistema completa la información, excepto el Motivo, éste debe ser completado por usted
de manera obligatoria. Una vez listo presione “Enviar a Proveedor”.
La información de la Solicitud de Nota aparece en la línea de abajo y fue enviada ya al proveedor.
Presione Volver para finalizar el proceso y enviar la Factura.
En la nueva pantalla y siempre que el saldo por Asociar sea $0,00, presione “Verificar” y
finalmente “Enviar”.
4.2.5.2 Diferencias en los Montos (Flete): Otra forma de Justificar la Diferencia es el Flete. Si la
diferencia que presenta la factura corresponde a Flete, esta vez no deberá modificar ni el monto ni
la cantidad recibida, debe continuar y presionar el botón del mismo nombre que aparece al
costado derecho.

36
Se abrirá la ventana donde debe ingresar el detalle del flete y confirmarlo. Luego “Volver”, en la
nueva pantalla y siempre que el saldo por Asociar sea $0,00, presione “Verificar” y finalmente
“Enviar”.
4.2.5.3 Mensajes SGP: