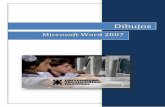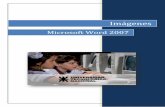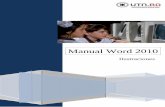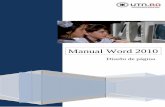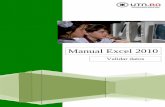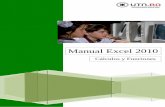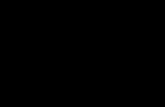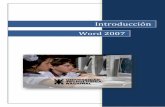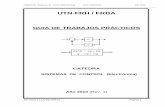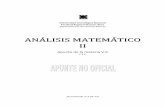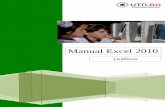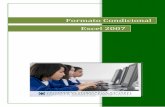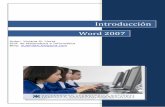6 utn-frba -trabajar con texto
-
Upload
silvia-profenticx -
Category
Education
-
view
499 -
download
3
Transcript of 6 utn-frba -trabajar con texto

Manual Power Point 2010
Trabajar con Texto

UTN-FRBA PROGRAMA DIGITAL JUNIOR
1
Agregar texto a una diapositiva
Cómo seleccionar
Formato de texto
Formato de párrafo
Utilizar el corrector ortográfico
Agregar texto a una diapositiva
Para insertar texto en las diapositivas debemos hacer clic dentro del marcador de
posición1 de texto y escribimos o pegamos el mismo.
Si el texto excede el tamaño del marcador de posición, Microsoft PowerPoint reduce
el tamaño de la fuente y el interlineado mientras escribimos, también podemos ajus-
tar el mismo modificando el tamaño del marcador de posición.
Si deseamos ingresar texto y no tenemos un marcador para ello, debemos recurrir a
la solapa Insertar, grupo Texto, botón Cuadro de texto.
1 Marcadores de posición: Cuadros con bordes punteados o sombreados que encontramos en la
mayoría de los diseños de diapositivas. Estos cuadros contienen el título y el texto principal u objetos como gráficos, tablas e imágenes.
Marcador de posición
CONTENIDO
TRABAJAR CON TEXTO

UTN-FRBA PROGRAMA DIGITAL JUNIOR
2
Una vez accionado dicho botón, elegimos la ubicación en la diapositiva donde
deseamos colocar el cuadro de texto, pulsamos el botón del mouse y lo arrastramos
dibujando un rectángulo. Al soltar el botón del mouse, el cursor se mostrará dentro
del mismo para comenzar a escribir en él.
Cómo seleccionar
Para seleccionar todo el texto de un cuadro de texto, seleccionamos el marcador de
posición haciendo clic en el borde.
Para efectuar otras selecciones específicas, se debe seleccionar el texto arrastrando
con el mouse. Hacer clic en el punto de inicio y arrastrar el mouse (con el botón iz-
quierdo apretado) hasta el punto de finalización.
Formato de texto
Para modificar el formato de fuente debemos recurrir a la solapa Inicio, grupo
Fuente.
En dicho grupo encontramos las opciones necesarias para modificar:
1. Tipo de fuente.
2. Tamaño: Para indicar el tamaño de la fuente podemos escoger alguno de los
valores existentes o introducir el que necesitamos.
3. Aumentar o Disminuir el tamaño de la fuente: Aumenta o disminuye, de
a un nivel, el tamaño de la fuente del texto seleccionado.
1 2 3 4
5 6 7 8
9

UTN-FRBA PROGRAMA DIGITAL JUNIOR
3
4. Borrar el formato: Borra todo el formato de la selección y lo deja sin for-
mato.
5. Estilo (Negrita, cursiva, Subrayado, Tachado).
6. Texto con sombra.
7. Espaciado entre caracteres: Se refiere a la distancia entre los caracteres
que conforman una palabra. Las opciones disponibles son:
También podemos acceder a esta opción por medio de la ventana Fuente, solapa
Espaciado entre caracteres.
En la misma encontramos la opción Interletraje, que es el ajuste del espacio entre
dos caracteres para crear la apariencia de espaciado uniforme, ajustando un texto a
un espacio determinado y los saltos de línea.
8. Cambiar mayúsculas y minúsculas: Las opciones disponibles son:

UTN-FRBA PROGRAMA DIGITAL JUNIOR
4
Tipo oración: Deja la primera letra en mayúscula y el resto en minúscula.
Minúsculas: Deja todo en minúsculas.
Mayúsculas: Deja todo en mayúsculas.
Poner en mayúsculas cada palabra o Tipo título: Deja en mayúsculas la primer
letra de cada palabra.
Alternar May/min: Deja en minúscula las letras que figuran en mayúsculas y vice-
versa.
9. Color de fuente: Al pulsar dicho botón se presenta un conjunto de colores
para elegir, con la opción Más colores… accedemos a la ventana Colores,
la cual incluye: Estándar y Personalizado.
Pulsando sobre la flecha destacada en el grupo Fuente accedemos a la ventana
Fuente, en la que encontramos opciones de efectos adicionales como Subíndice y
Superíndice.

UTN-FRBA PROGRAMA DIGITAL JUNIOR
5
A continuación se muestran algunos ejemplos en los cuales se han aplicado distintos
formato de fuente:
Formato de párrafo
Para modificar el formato de Párrafo debemos recurrir a la solapa Inicio, grupo
Párrafo.
En dicho grupo encontramos las siguientes opciones:
1. Viñetas: Las viñetas las utilizamos para enumerar elementos en una lista. Para
aplicar viñetas seleccionamos los párrafos a los
cuales se les aplicará dicho formato y pulsamos so-
bre el botón 1. Dicha acción mostrará el siguiente
cuadro:
4 3 2 1
8
5
6
7

UTN-FRBA PROGRAMA DIGITAL JUNIOR
6
Cuando pulsamos sobre la opción Numeración y Viñetas se muestra la siguiente
ventana:
Al escoger alguna de las opciones presentes se habilitarán los botones Tamaño (ex-
presado como porcentaje respecto del texto) y Color.
El botón Imagen nos permite utilizar una imagen como viñeta y el botón Persona-
lizar nos posibilita elegir un símbolo:

UTN-FRBA PROGRAMA DIGITAL JUNIOR
7
2. Numeración: La numeración también utilizamos para enumerar elementos en
una lista. Para aplicar numeración seleccionamos los párrafos a los cuales se les
aplicará dicho formato y pulsamos sobre el botón Numeración. Dicha acción
mostrará el siguiente cuadro:
Pulsando la opción Numeración y Viñetas accedemos a la siguiente ventana:
En la misma, al elegir algún subtipo de numeración se habilitarán los botones
Color y Tamaño, éste último expresado como un porcentaje del tamaño de la
fuente y además podemos decidir en qué número iniciar la numeración, por me-
dio del desplegable Comenzar por: .
3. Aumentar o Disminuir nivel de Lista: Para crear una lista con sangría
(subordinada) dentro de la lista, colocamos el cursor al principio de la línea a la

UTN-FRBA PROGRAMA DIGITAL JUNIOR
8
que desea aplicar sangría y, en el grupo Párrafo, hacemos clic en Aumentar
nivel de lista. Para volver a un nivel con menos sangría, colocamos el cursor al
principio de la línea y, en el grupo Párrafo, hacemos clic en Disminuir nivel
de lista.
En la siguiente imagen encontramos una lista combinando numeración y viñetas.
Para acentuar una jerarquía entre los elementos de la lista se han utilizado los boto-
nes Aumentar nivel de lista para los subtítulos En la línea destacada en la imagen
se ha pulsado dos veces dicho botón y para volver al nivel de la jerarquía superior se
utilizó Disminuir nivel de lista.
4. Interlineado: Se utiliza para aumentar o disminuir la distancia entre las líneas
que conforman un párrafo.
Al pulsar sobre Opciones de interlineado accedemos a la siguiente ventana:

UTN-FRBA PROGRAMA DIGITAL JUNIOR
9
En donde podremos configurar:
Alineación: Hacia la Izquierda o derecha, centrado, justificado, distribui-
do.
Sangría antes del texto, (Primera línea o superior, las mismas figuran
dentro de la opción Especial)
Espaciado: Es la distancia entre párrafos, si consideramos la distancia al
párrafo superior el mismo se denomina Espaciado anterior y si es con
respecto al párrafo siguiente se llama Espaciado posterior.
Interlineado: Simple, 1,5 líneas, doble, exactamente, múltiple.
El botón tabulaciones nos permite ingresar texto en un determinado lugar en la dia-
positiva. Para ello insertamos un cuadro de texto y pulsamos dicho botón. En la ven-
tana que se abre debemos ingresar:

UTN-FRBA PROGRAMA DIGITAL JUNIOR
10
En Posiciones de tabulación la posición, en centímetros, de la misma. Para su
ingreso utilizamos el desplegable destacado en la imagen anterior.
En Alineación debemos tildar la opción deseada y por último pulsar el botón Esta-
blecer. Repetimos el procedimiento para cada tabulación.
Si necesitamos borrar alguna tabulación la seleccionamos del cuadro donde figuran
todas y pulsamos Borrar, o bien el Borrar todo en caso de querer eliminar todas
las tabulaciones.
5. Dirección del texto: Para modificar la dirección del texto lo seleccionamos y
pulsamos el botón Dirección del texto.

UTN-FRBA PROGRAMA DIGITAL JUNIOR
11
6. Alineación Vertical Para aplicar alineación vertical seleccionamos el cuadro de
texto y escogemos alguna de las siguientes opciones utilizando el botón Alinea-
ción vertical.
Utilizando Más opciones… accedemos a la siguiente ventana: En donde encontra-
mos más opciones para alinear párrafos verticalmente.
7. Alineación Horizontal: Para modificar la alineación horizontal de los párrafos,
los seleccionamos y presionamos alguno de los botones correspondientes a di-
cha alineación.
En la siguiente imagen el párrafo con color de fuente verde presenta Alineación
Izquierda, con fuente rojo presenta Alineación Derecha, con fuente azul presenta
Alineación Centrada, y el último presenta Alineación Justificada.

UTN-FRBA PROGRAMA DIGITAL JUNIOR
12
8. Columnas: Para aplicar columnas seleccionamos el o los párrafo/s a formatear
y pulsamos sobre el botón Columnas.
Al pulsar sobre Más columnas se mostrará el siguiente cuadro de diálogo, en donde
deberemos ingresar la cantidad de columnas deseadas y el espacio entre las mis-
mas.

UTN-FRBA PROGRAMA DIGITAL JUNIOR
13
Otro modo de formatear los párrafos es pulsando con el botón derecho del mouse
sobre el contorno del cuadro de texto y en su menú contextual elegir Formato de
forma.

UTN-FRBA PROGRAMA DIGITAL JUNIOR
14
Las opciones que encontramos en esta ventana son:
En el primer grupo, Diseño de Cuadro de texto, que permite configurar la alinea-
ción vertical y la dirección del texto.
En el segundo grupo, Autoajustar, debemos decidir si utilizamos o no dicha opción
y si lo hacemos definir el modo:
a. No Autoajustar: no modifica el tamaño del texto ni el tamaño del cuadro de
texto
b. Comprimir texto al desbordarse: Significa que cuando el texto ingresado
exceda el tamaño del cuadro, se reducirá el tamaño de la fuente para que
quepa en su totalidad.
c. Ajustar tamaño de la forma al texto: Significa que aumentará o disminui-
rá las dimensiones del cuadro de texto de acuerdo a la cantidad de texto in-
gresado.
En el tercer grupo, Margen interno, debemos configurar los márgenes - en centí-
metros Podemos determinar la distancia del texto con respecto al borde del cuadro
de texto.
Utilizar el corrector ortográfico
Antes de dar por terminada una presentación es conveniente verificar la perfecta
escritura de los textos presentes.
Para ello recurrimos a la solapa Revisar, grupo Revisión, pulsamos la opción Orto-
grafía.
Accionando dicho botón se mostrará la siguiente ventana:

UTN-FRBA PROGRAMA DIGITAL JUNIOR
15
Las palabras que, aparentemente están “mal escritas” aparecen en rojo, en algunas
ocasiones las palabras aparecen resaltadas, porque simplemente no figuran en el
diccionario, en dicho caso hacemos clic en Agregar. Si realmente está mal escrita, y
sabemos que figura en varias partes del documento, elegimos, Cambiar todas; si es
un nombre propio elegimos Omitir, u Omitir todos.
Mediante el botón Opciones… es posible modificar la forma en que PowerPoint corrige
y da forma al texto.

![[Elestac] - El blog de Sistemas Operativos UTN FRBA](https://static.fdocuments.co/doc/165x107/62b9fe6b088ebf2e2d7ad6d2/elestac-el-blog-de-sistemas-operativos-utn-frba.jpg)