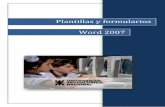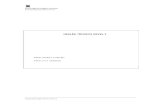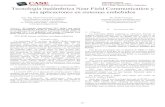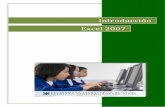01 utn frba word 2007 introducción
-
Upload
silvia-profenticx -
Category
Education
-
view
926 -
download
12
Transcript of 01 utn frba word 2007 introducción

Introducción
Word 2007

UTN-FRBA PROGRAMA DIGITAL JUNIOR
1
Un procesador de texto es un software informá-
tico utilizado para la creación y edición de docu-
mentos de texto. Como regla básica general, to-
dos los procesadores de texto pueden trabajar
con distintos formatos de párrafo, tamaño y
orientación de las fuentes, efectos de formato;
además de contar con las propiedades de poder
cortar y copiar texto, fijar espacio entre líneas y
entre párrafos, alinear párrafos, establecer san-
grías y tabulados, crear y modificar estilos, acti-
var presentaciones preliminares antes de la im-
presión o visualizar las páginas editadas. Los procesadores de texto incorpo-
ran desde hace algunos años también correctores automáticos de ortografía
y gramática, así como diccionarios multilingües y de sinónimos que facilitan
sobremanera la labor de redacción.
Interfaz de Microsoft Word 2007
Microsoft Office Word 2007 ayuda a elaborar documentos de aspecto profe-
sional proporcionando un completo conjunto de herramientas para crear
documentos y aplicarles formato a través de una nueva interfaz de usuario.
El elemento más significativo se denomina cinta de opciones, que forma
parte de la Interfaz de usuario de Microsoft Office Fluent. La cinta de op-
ciones es la cinta a lo largo de la parte superior de la ventana del programa
que contiene grupos de comandos. En ella encontramos pestañas que com-
binan los comandos de manera significativa.
En Word visualizamos, inicialmente, las siguientes pestañas: Inicio, Inser-
tar, Diseño de página, Referencias, Correspondencia, Revisar y Vis-
tas.
PROCESADOR DE TEXTOS
Contenido
Concepto
Interfaz de Word
2007
Tipo de vista
Ayuda de Word
Administración de
archivos

UTN-FRBA PROGRAMA DIGITAL JUNIOR
2
Al iniciar Word, ya sea utilizando el botón Inicio > Todos los programas;
o bien, un acceso directo en el escritorio, encontramos la siguiente interfaz:
Botón de Office
En primer lugar, encontramos el botón de Office; al accionarlo encontramos
las opciones comunes para el manejo de archivos y además los botones Op-
ciones de Word, que nos permite personalizar en detalle el programa y
Salir de Word, que nos permite salir de la aplicación.
Cinta de opciones
Barra de acceso rápido
Botón de Office
Panel de tarea
Vistas - Zoom
Regla Tabulaciones
Barra de estado
Icono para mos-trar la regla

UTN-FRBA PROGRAMA DIGITAL JUNIOR
3
Al accionar el botón Opciones de Word accedemos a una nueva ventana:

UTN-FRBA PROGRAMA DIGITAL JUNIOR
4
En ella encontramos distintas opciones para personalizar la aplicación, agru-
padas por categorías.
En la categoría Más frecuentes encontramos, por ejemplo, Mostrar mini
barra de herramientas al seleccionar. Dicha barra nos permite, al selec-
cionar un texto, acceder de manera más rápida a las principales opciones de
formato.
Otra opción que utilizaremos más adelante y que se aplica para crear formu-
larios en Word es: Mostrar ficha programador en la cinta de opciones.
En la categoría Revisión encontramos las opciones de Autocorrección,
etc.
En la categoría Guardar podemos estipular el lapso a partir del cual se
guarda automáticamente el trabajo que estamos realizando. En la categoría
Avanzada podemos tildar o no la opción Utilizar CTRL más clic para se-
guir el hipervínculo, etc.
Barra de acceso rápido
En la Barra de acceso rápido podemos incluir los comandos utilizados con
mayor frecuencia. Para hacer visibles algunos botones que inicialmente no lo
están, debemos pulsar la flecha destacada en la siguiente imagen:

UTN-FRBA PROGRAMA DIGITAL JUNIOR
5
Por ejemplo: si deseamos agregar a la Barra de acceso rápido el botón
Abrir, basta con pulsar sobre dicha opción en el menú desplegable.
Los botones que ya han sido agregados se los visualiza en dicho menú con
un tilde a la derecha de su nombre.
Si el botón que queremos agregar no se encuentra en dicho desplegable
pulsamos sobre la opción Más comandos…, con lo cual se abrirá la siguien-
te ventana. Podemos observar que es la misma a la que accedimos median-
te el botón Opciones de Word, pero se abre directamente en la categoría
Personalizar:
Pulsamos sobre el comando a agregar en el cuadro de la izquierda, y hace-
mos clic en Agregar>>.
Si necesitamos quitar algún botón agregado, lo seleccionamos en el cuadro
de la derecha y pulsamos el botón Quitar.

UTN-FRBA PROGRAMA DIGITAL JUNIOR
6
Cinta de opciones
La cinta de opciones es la banda a la largo de la parte superior de la venta-
na del programa que contiene grupos de comandos.
Pulsando la tecla ALT entraremos en el modo de acceso por teclado. De esta
forma aparecerán pequeños recuadros junto a las pestañas y opciones indi-
cando la tecla (o conjunto de teclas) que deberemos pulsar para acceder a
esa opción sin la necesidad del mouse.
Las opciones no disponibles en el momento actual se muestran semitranspa-
rentes.
Para salir del modo de acceso por teclado volvemos a pulsar la tecla ALT.
Mostrar u ocultar cinta de opciones
Para mostrar la cinta de opciones debemos pulsar la flecha presente en la
Barra de acceso rápido y en el menú que se despliega quitarle el tilde a la
opción Minimizar la cinta de opciones.

UTN-FRBA PROGRAMA DIGITAL JUNIOR
7
Para ocultar la cinta de opciones debemos seguir el proceso inverso, es de-
cir, tildar la opción Minimizar la cinta de opciones.
Mostrar u ocultar regla
Para mostrar la regla debemos pulsar sobre el icono Regla situado en la
parte superior de la Barra de desplazamiento vertical:
Pulsando sobre dicho icono podremos visualizar la regla en la parte superior
de la pantalla:
Para ocultar la regla debemos pulsar el icono Regla nuevamente.
Nivel de zoom
La presente opción nos permite modificar el tamaño con el que visualizamos
la interfaz de la aplicación. Para acercar debemos pulsar sobre el + y para
alejar sobre el - .

UTN-FRBA PROGRAMA DIGITAL JUNIOR
8
Haciendo clic sobre el porcentaje, se visualiza
el cuadro de diálogo Zoom. Desde el mismo
podremos obtener más opciones de tamaño
para visualizar el documento.
Ayuda de Word 2007
Pulsando sobre el signo de interrogación
presente debajo del botón Cerrar accede-
mos a la Ayuda de Word 2007.
En ella encontramos, en primer lugar, los
botones que nos permiten retroceder, avan-
zar, detener, actualizar, ir al inicio, imprimir
el tema encontrado, cambiar el tamaño de la
fuente, mostrar la tabla de contenido (índice
donde figuran todos los conceptos referentes
al programa clasificados por temas), respec-
tivamente.
Debajo de éstos encontramos el cuadro para
introducir el concepto a buscar; y luego,
para ejecutar dicha acción debemos pulsar el
botón Buscar.
Luego encontramos un conjunto de temas relacionados con el texto ingresa-
do en el cuadro de búsqueda. Pulsando sobre el título de cada tema se ac-
cede al desarrollo del mismo.

UTN-FRBA PROGRAMA DIGITAL JUNIOR
9
Para obtener una ayuda más específica sobre la utilización de alguna opción
apoyamos el mouse sobre la misma y pulsamos la tecla de función F1.
Tipos de Vistas
Los documentos en Word 2007 pueden ser visualizados utilizando distintas
vistas, a las cuales se acceden mediante la pestaña Vista, Vistas de do-
cumento; o bien, mediante los iconos presentes en la barra de estado:
Normal: Es la forma de visualización en el proceso de creación del docu-
mento.
Pulsando sobre el botón Tabla
de contenido (icono de libro)
accedemos a todos los conte-
nidos relacionados con el pro-
grama, clasificados por temas.
Subtemas
Temas

UTN-FRBA PROGRAMA DIGITAL JUNIOR
10
Diseño Web: Permite Visualizar el documento de una manera muy apro-
ximada a cómo se visualizaría si se guardara como página HTML.
Diseño de impresión: Modo de visualización en el cual los documentos se
ven tal como se imprimirán. Es la opción más cómoda y práctica para traba-
jar en la mayoría de los casos.
Esquema: Si se emplean estilos o títulos podremos ver el documento es-
quematizado; en este modo de visualización podemos actuar sobre cada una
de las partes del documento empleando su índice o título.
Lectura de pantalla completa: Está diseñada para facilitar la lectura de
documentos en pantalla. En este modo, Word quita de la pantalla los ele-
mentos que puedan distraer, como las barras de herramientas superfluas.
Word también utiliza la configuración de pantalla del equipo para dar al do-
cumento el tamaño óptimo para su lectura.
Vista preliminar: Visualizamos el documento tal y como se imprimirá. Se
pueden visualizar varias páginas al mismo tiempo.
Administración de Archivos
Para crear un documento nuevo debemos pulsar el botón de Office, y en él
la opción Nuevo. En la ventana que se abre escogemos la opción Docu-
mento en blanco; o bien podemos hacer clic en el botón de la Barra de
acceso rápido (si es que lo agregamos), con lo cual se visualizará una pá-
gina en blanco.

UTN-FRBA PROGRAMA DIGITAL JUNIOR
11
En dicha ventana también es posible escoger la opción Plantillas. Las mis-
mas se encuentran clasificadas por categorías; al pulsar sobre alguna de
ellas se abrirá como un nuevo documento de Word listo para completar.

UTN-FRBA PROGRAMA DIGITAL JUNIOR
12
Para abrir un archivo existente debemos pulsar el botón de Office; y en él
la opción Abrir. En la ventana que se abre buscamos el archivo en cuestión,
con lo que se abrirá la ventana clásica para buscarlo en el espacio de alma-
cenamiento en el que se encuentre. Otra forma es pulsar la opción Abrir en
la Barra de acceso rápido. Lo seleccionamos y hacemos clic en el botón
Abrir.
Recordemos que, si en la computadora donde comenzaremos a trabajar se
encuentran instaladas las versiones 2003 y 2007 de Word, debemos
primero abrir el programa en el que estamos acostumbrados a trabajar y
desde él, el archivo para que, de ese modo, podamos utilizar la versión de
nuestra preferencia.
Para guardar un archivo por primera vez debemos pulsar el botón de Office,
y en él pulsamos sobre el botón Guardar; en la ventana que se abre de-
bemos seleccionar la ubicación y le colocamos un nombre al archivo.
En caso de que, una vez guardado el archivo, decidamos cambiar de ubica-
ción, o de nombre, debemos utilizar la opción Guardar Como. También
debemos usar esta opción si deseamos abrir el archivo de Word 2007 en
una computadora que no lo tiene instalado para visualizarlo utilizando una
versión anterior.
Para cerrar el archivo debemos pulsar el botón de Office, y en él pulsamos
sobre el botón Cerrar.

UTN-FRBA PROGRAMA DIGITAL JUNIOR
13
Para salir de la aplicación debemos pulsar el botón de Office, y en él pulsa-
mos sobre el botón Salir de Word.
Propiedades de archivo: tamaño, autor, fechas de modificación y de
creación
Para acceder a las propiedades de un archivo creado en Word, o en cual-
quier otra aplicación, pulsamos con el botón derecho sobre el mismo y en su
menú contextual escogemos la opción Propiedades.
En la pestaña General encontramos información relativa a Tipo, Ubicación y
Tamaño del documento; así como también la fecha de creación, modifica-
ción y último acceso.
En la pestaña Resumen están los datos referentes al Autor, Título, Palabras
claves, etc.
En la pestaña Estadísticas obtenemos información sobre la cantidad de
páginas, párrafos, líneas, palabras, etc., que contiene el documento.

UTN-FRBA PROGRAMA DIGITAL JUNIOR
14
Para modificar los datos sobre autor, palabras claves, etc.; teniendo el do-
cumento abierto, debemos pulsar el botón de Office; en el menú que se
despliega escogemos dentro del submenú Preparar la opción Propieda-
des:

UTN-FRBA PROGRAMA DIGITAL JUNIOR
15
Se mostrará debajo de la cinta de opciones el cuadro de diálogo Propiedades
del documento. En el mismo podemos completar el nombre de Autor, el Tí-
tulo del documento, Palabras claves, etc.
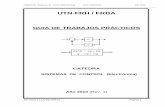
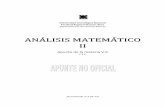
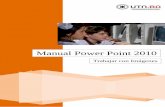

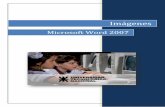
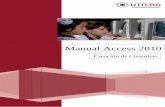


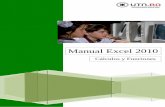
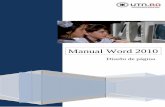
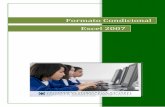

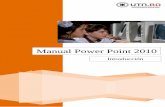
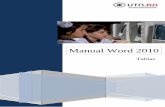
![[Elestac] - El blog de Sistemas Operativos UTN FRBA](https://static.fdocuments.co/doc/165x107/62b9fe6b088ebf2e2d7ad6d2/elestac-el-blog-de-sistemas-operativos-utn-frba.jpg)