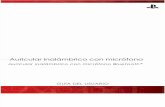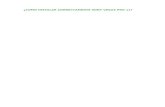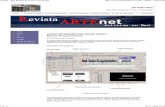6520691 Sony Vegas Manual Basico
-
Upload
vivica-sanchez -
Category
Documents
-
view
149 -
download
0
Transcript of 6520691 Sony Vegas Manual Basico
PRIMEROS PASOS CON VEGAS VDEO 5Si despus de leer el manual sigues teniendo dudas, puedes usar el foro. http://foro.videoedicion.org/ http://www.videoedicion.org Agradecera que, una vez ledo y usado el manual, me indicaras qu te ha parecido. GRACIAS http://www.videoedicion.org//index.php?board=7;action=display;threadid=10569 arter ltima revisin, 23 de Septiembre de 2004
1. Prlogo 2. Introduccin 3. Aplicacin de efectos a toda una pista 4. Seleccionar, Cortar, Copiar, Pegar, Borrar 5. Controlando el cursor 6. Sobre las transiciones 7. Contraer y expandir; cmara rpida, cmara lenta. 8. Trabajando con multipista 9. Aplicando ttulos, subttulos y crditos 10.Renderizando el proyecto 1. Prlogo El origen de este manual se encuentra en el foro: se ha confeccionado partiendo de una serie de mensajes publicados por arter. Tal y como reza en el ttulo, pretende ser las manos de apoyo que se necesitan al dar los primeros pasos. Vegas es un programa que da la impresin que nunca se v a acabar (siempre se descubre algo nuevo), y lo principal es dominar las herramientas bsicas, que no por ser bsicas son menos importantes. Para saber ms sobre la edicin avanzada, la visita al foro se hace imprescindible: http://www.videoedicion.org//index.php?board=41;subid=37;subid2=41;subid3=Edicin Aqu encontrareis una buena coleccin de sugerencias, trucos, e informacin adicional. Esperamos que este manual os resulte verdaderamente til.
Maikel2. Introduccin Bueno, animado por los comentarios que han hecho los Moderadores y otros participantes acerca de mi modesta colaboracin en DVDarchitect: Leciones Bsicas, voy a iniciar este tema. Empez con una consulta de Fabri llamada Problemas en Edicin y he preferido recoger lo respondido all y para no repetir, modificar las repuestas de ese hilo. Cita r: Desde el Explorer localizo la captura y la arrastro arriba hacia la vista de pistas. No s si hago bien o debo arrastrarla a la derecha del Explorer, al Trimmer y trabajar desde ah.
File >import media se te abre un explorador, localizas el video y le dices abrir. Queda situado en el Media Pool y de all si lo arrstras al Timeline: este es eje de Vegas. Casi todo lo puedes hacer en el Timeline como si tuvieras el film al frente. O tambn desde la parte inferior "Explorer de vegas" puedes localizar el video y arrastrarlo al Timeline sin pasar por el Media Pool.Cita r: Hay alguna manera de que las escenas estn delimitadas igual que en Studio? (Deteccin de escenas basado automticamente en contenido del video)
Esto se hace en Vegas al momento de la captura, pero es preferible hacerlo uno mismo a su gusto en el Timeline. Comienzas a reproducir el video(los controles estan debajo) y cuando llegues al punto deseado paras con la tecla enter.
Ajustas el punto con -> y transition y all ya te aparecen las transiciones mas comunes u otras en "insert other". O puedes arrastrar la transicion desde la pestaa transitions y soltarla en el espacio donde se sobreponen los clips. Igualmente cuando haces un corte al final de cada clip aparecen dos signos as: Estos dos Iconos son ESENCIALES en Vegas el primero para los Event Pan/Crop y el segundo para la aplicacion de filtros y efectos. No mas das clic en cada uno y vers todas las posibilidades que tiene. Para el segundo, el FX, tambin puedes explorar los efectos y plugins abajo en la pestaa de Video FX y arrastrar el que desees al clip que ests editando. Aqui en Vegas tienes una gran ventaja: una vez que aplicas un plugin o corriges un color o agregas un efecto o una transicin, lo puedes previsualizar "en Tiempo real" simplemente reproduciendo esa seccin del video, esto te da completo control sobre tu trabajo pues antes de renderizar (realizar el arte final) puedes revisar, rehacer y modificar el proyecto a tu gusto. Pgina principal de Vegas
Casi todo tiene varias maneras de hacerse en Vegas, por ejemplo el corte. Si tienes tu video entero en el Media Pool, supongamos una grabacin de la tele con comerciales y quieres omitir estos, puedes hacer anticlick sobre el video y "open in trimmer", entonces en la parte inferior se te abre un segundo timeline: el trimmer . Comienzas a reproducir tu video all y cuando llegues al punto donde inicia el comercial paras con la tecla enter ajustas el punto con -> o select all. Para deseleccionar todo, haces clic en una parte de la pista donde no haya nada.
Finalmente digamos que si mantienes el botn AutoRipple activado, cuando cortes o suprimas una regin, lo que sigue (de audio y/o video) se corrern para llenar el espacio que queda.
5.- Controlando el cursor El ratn nos sirve en un principio para colocar el cursor en posicin, pero para controlarlo es insuficiente, adems muchas veces accidentalmente nos puede mover elementos que hemos tardado tiempo en organizar. Por ello es necesario ayudarnos en esa tarea y la primera ayuda consiste en que, para posicionarlo o hacer selecciones, utilicemos la Barra de Marcadores- "Marker Bar"- ese espacio que queda justamente encima de la regla (C en la figura)y que nos permite: -Hacer clic all para situar el cursor en un cuadro (aproximado) -Hacer doble clic all para seleccionar todo el proyecto -Hacer un arrastre o barrido para seleccionr una regin (Loop Region) Luego tenemos el asunto de la reproduccin del Proyecto (Playback) que en Vegas nos permite nos permite en todo momento ver cmo quedar nuestro video final, recordemos que esa es una de las GRANDES VENTAJAS de Vegas sobre otros Editores. Debajo del Timeline estn los controles de reproduccin y el de grabacin (de audio), que nos permitirn hacerlo con el ratn, pero puede ser mas cmodo con el Teclado as: CTRL+R Inicia la grabacin de audio en una pista habilitada para ello Q Activa el boton de reproduccin en bucle (repeticin indefinida) de la seleccin o de todo si no hay seleccin SHIFT+SPACE Inicia la reproduccin desde el comienzo del proyecto SPACE Inicia la reproduccin de lo seleccionado o desde donde est el cursor si no hay seleccin SPACE ESC Pausa en la reproduccin volviendo al sitio de partida del cursor ENTER Pausa en la reproduccin, colocando el cursor en la nueva posicin, con otro enter arranca desde all (o con space) CTRL + Coloca el cursor al final del Proyecto CTRL + Coloca el cursor al comienzo del Proyecto Desplaza el cursor hacia delante en grupos de frames segn el zoom Desplaza el cursor hacia atras en grupos de frames segn el zoom ALT + ALT + Avanza o retrocede un frame (se puede ver bajo el monitor) CTRL + ALT + Va al siguiente punto de corte de la pista activa CTRL + ALT + Va al anterior punto de corte de la pista activa INICIO Va al comienzo de lo seleccionado o del proyecto si no hay seleccin FIN Va al fin de lo seleccionado o de la parte visible si no hay seleccin
Anotar tambin que cuando desde el portapapeles se va a pegar algo en el timeline, hay que situar el cursor, ya que Vegas lo hace a continuacin de ste y lo corre al final de lo transferido.
6.- Sobre las transiciones Una de las primeras cosas que uno quiere hacer cuando tiene varios clips de Video en el Timeline es aadir transiciones entre ellos. Y t podrs encontrar en la parte inferior izquierda un pestaa que contiene muchas transiciones de diversa indole. Para que una transicion funcione (en Vegas o en cualquier editor) es necesario que el segundo clip se sobreponga al primero en un lapso de, por ejemplo 5 Segundos, vers que aparecen en esa region de audio y video dos lineas cruzadas decreciente en el primer clip y ascendente en el segundo. Slo tendrs que seleccionar la transicin que quieres y arrastrarla a ese espacio. Luego colocas el cursor en posicin y visulizas de inmediato (eso si no lo hacen los otros Editores). Sin embargo estticamente hablando, es tan discutible el salto de un clip a otro como, el ver persianas, cubos volando, telones cayendo, tapices ardiendo del centro hacia fuera, perspectivas inesparadas etc. etc. Por esa razn Vegas trae por defecto una transicin que es casi imperceptible: el automatic crossfades (que est en el boton anterior al auto ripple) y si lo mantenemos activado, no necesitamos insertar otra transicin. Consiste simplemente en que el primer video-audio se va desvaneciendo y el segundo se va intensificando gradualmente. Slo hay tener cuidado de que el espacio de superposicin no sea muy corto- un segundo parecera casi un salto- ni muy largo pues se prestara a distraccin. Aunque lo normal es que las transiciones trabajen en la sobreposicin de dos clips, tambin pueden colocarse al final o al comienzo de ellos, ya sea como un Fade In o Fade Out, o arrastarando la Transicin deseada al VRTICE INFERIOR inicial o final del clip (donde hay una esquinita blanca). Si se trata de un fade, simplemente se situa el puntero en el VERTICE SUPERIOR inicial o final (donde hay una esquinita azul) y se desplaza hacia atrs o adelante En ambos casos hay que desplazar el puntero el tiempo que necesitemos y el mismo nos lo ir indicando en segundos y milsimas. El fade est indicado con una linea blanca descendente (B en la figura) y se puede aplicar tanto al video como al audio. Estas transiciones iniciales o finales, son especialmente utiles, cuando se trabajan clips en pistas diferentes donde no hay interseccin de los videos, o para desvanecer (o intensificar) un clip hacia un fondo que por defecto ser negro.
7.- Contraer, expandir, cmara rpida, cmara lenta Si situamos el puntero sobre el borde inicial o final de un video o de un Clip colocado en el Timeline, veremos que se forma una pequea flecha de dos puntas con un pequeo cuadrado dentro del clip esa es otra forma de hacer trim (podar, quitar un poco). Si presionando el mouse movemos hacia dentro del Clip, le estaremos cortando un lapso de tiempo hasta el punto donde soltemos, algo as como que recogisemos el video hasta ese punto; esto se puede hacer al comienzo o al final. Si por el contrario arrastramos hacia afuera estaremos agregando partes repetidas al video as: Si arrastramos el comienzo hacia atrs, estaremos agregando una parte del final Si arrastramos el final hacia delante estaremos agregando una parte del comienzo. (A en la Figura) Esto solamente si el clip no es un corte de un video mayor, porque en ese caso no repite partes sino que recupera lo que le hayamos cortado previamente. Es as porque en Vegas los cortes son virtuales, es decir que n afectan al video original sino que se graban en el proyecto. A propsito ya guardaste el Proyecto? Es lo primero que se hace. Si ejecutamos operaciones similares, pero adems del ratn, oprimimos la tecla CTRL. Entonces aparece debajo del smbolo de la flechita una lnea ondulada que nos indica: Si comprimimos un vdeo de cuatro minutos hasta 1 minuto entonces el video se reproducir a una velocidad cuatro veces mayor, y si es de un minuto y lo expandimos a cuatro entonces el video se reproducir en cmara lenta.(Figura B) Configuraciones parara la CMARA LENTA Y CMARA RPIDA Por ManuVv
Se inserta un clip en el timeline. Se clickea con el botn derecho y se selecciona propiedades. Se abre una ventana, en la pestaa "video event" , abajo hay una casilla llamada "Playback rate" , introducimos 4 que es el valor mximo ( el rango va desde 0,250 hasta 4, la velocidad normal es 1 ). Debemos activar tambin ms arriba, los "switches" "reduce interlace flicker" y "force resample" para que a la hora de renderizar lo haga bien. Aceptamos y se cierrra la ventana. Con esto conseguimos acelerar bastante, cuatro veces ms concretamente. Despus clickando de nuevo con el botn derecho marcamos "Insert / remove velocity envelope". Con esto aparece una lnea verde horizontal en medio del clip. Poniendo el puntero encima aparece una mano, pinchamos botn izdo y sin soltar subimos la lnea hasta arriba. Con esto aumentamos la velocidad tres veces ms sobre la conseguida anteriormente. Si despus como bin se ha dicho en este hilo se renderiza y repite el proceso la cosa aumenta en funcin de ello.
Para la consguir una velocidad lenta, se hara el mismo proceso pero con parmetros a la baja. Con la salvedad que si la lnea verde de "velocity envelope" se baja al mnimo (-100%) tenemos un clip en reversa, habra que ponerla como mnimo a (-99%).Lo mejor de "jugar" con el "playback rate" es que el audio tambien lo podemos hacer aumentar y disminuir de velocidad sincronizado con el video, consiguiendo efectos muy chulos. 8.- Trabajando con multipista
Cuando arrastras un video al Timeline, Vegas automticamente te crea las Pistas de Video y Audio si el archivo las tiene, y si alguna de ellas faltara como en un Video mudo, entonces la puedes agregar en varias formas: -Arrastrando archivo Media desde el Explorer de Vegas, te crear la pista que haga falta. -Con el men Insertar>Audio track o Video Track : Observa que las pistas de audio se agregan hacia abajo y las de video hacia arriba, ya veremos porque. -Situndote sobre una pista de Audio, anticlic e insert audio track iden sobre una de video. -Situandote sobre la cabecera de pista el anticlik nos da tres opciones insert....Track, duplicate track, (aqu duplica tambin el contenido), o delete track (con el contenido) y funcionando todas las instancias de deshacer y rehacer. Seguramente hay otros casos en que se generan Pistas. Los controles de las cabeceras de audio y video difieren bastante, pero adems el comportamiento de las pistas de Video y Audio es diferente: en las de Video, a manera de capas, la superior o #1 cubre a las inferiores y as sucesivamente. (A no ser que a propsito le demos transparencia a la de arriba). Las pistas de audio en cambio no se ocultan unas a otras sino que se reproducen en forma de mezcla. O direccionadas a cada uno de los canales de altavoz, dos en lo proyectos de estereo o seis en los de Dolby Surround 5.1. En cuanto a los fades y automatic crossfades el comportamiento de audio-video y su aplicacin es similar.
En la edicin de multipistas, las operaciones tienen su lgica intuitiva: si no hay una pista seleccionada, o todas estn seleccionadas (con CTRL+Clic en c/u), los cortes que se hagan con tecla S afectarn a todas por igual y si slo hay una pista seleccionada el corte slo afectar a esta. Igual comportamiento tendrn las operaciones realizadas sobre regiones seleccionadas o con la seleccin entre dos Marcadores (Ver figura anexa) 9.- Aplicando ttulos, subtitulos y crditos Primero que todo debes insertar una nueva pista de video, luego buscar en la parte inferior Izquierda, encontrars una pestaa llamada Media Generators donde hallars entre otras cosas las herramientas de texto. Segn su fondo hay dos tipos de textos: opacos y transparentes. Los segundos que son los mas interesantes, se ven situados sobre un ajedrez de cuadraditos grises oscuros y claros.
Arrastra el que dice Text->Sample Text al a la pista de video que acabas de Insertar. Se te abre un cuadro de dilogo con el cual puedes escribir el Texto, dar formato de tamao, color, fuente, bordeado o sombra, e igualmente el Placement o sea la ubicacin en el cuadro. Ojoo!!, justo encima del monitor hay una pequea rejilla y al pasar el puntero por encima dice Overlays debes colocarla en Safe areas de manera que puedas ver donde ubicar bien, para que el TV no te vaya recortar algn subtitulo o crdito. Los Credit Roll se insertan y editan de una manera muy semejante (al final del video) y tienen la propiedad de ir desplazndose de abajo hacia arriba (o al reves) de la manera usual en las pelculas, as tu trabajo podr lucir muy profesional con credito a tu estudio etc. Aclaro que los Subtitulos, es mejor hacerlos en DVDAchitect (el complemento de Vegas) alli son dinmicos, se pueden hacer en varios idiomas, lo mismo el audio; pero aqu en Vegas hay una forma de Subtitular. No quisiera recargar mas este hilo con figuras pero en fin: Una imagen dice mas que mil palabras.
10.- Renderizando el proyecto
Esto es, a crear el video Final que incorporar en un solo video todo lo que hemos realizado en nuestro Proyecto. File>Render as..., se abre un cuadro de dilogo que nos permite definir el nombre de nuestro archivo final, la carpeta donde lo colocaremos y el Tipo. Aunque hay muchos tipos de archivo para renderizar, lo normal ser que tu edites tu video para luego grabarlo en un DVD. Entonces tienes para elegir dos Tipos: MainConcept MPG2 que es el codec interno de Vegas, o si tienes instalado el FRAMESERVER 2 elegirias Debug Mode Frameserver. El segundo mtodo nos conducira a elaborar un ARCHIVO.AVI virtual, que sirve como puente para procesar con un compresor externo por ejemplo TMPGCen del cual hay un manual en la seccin correspondiente de esta Web. Si utilizas el MainConcept MPG2 encontrars una serie de Templates y como Vegas Trabaja en llave con DVD Architect, lo mas conveniente ser que escojas uno de los dos: DVD Architect NTSC Video Stream DVD Architect PAL Video Stream Notars que ambos son archivos de Video sin Audio, pero no problem ya que los DVD tienen el audio separado del video.Por tanto debers renderizar primero el video y luego el audio. Para el Video existe una amigable polmica en este foro sobre qu es mejor CBR o VBR; en ambos casos debes tomar como lmite superior un bitrate de 8000 para que no haya problema con ningn tipo de lectores. Y tratndose de VBR tanto en MainConcept como en TMPGCen deberas usar la opcin Two Pass para obtener mejor calidad. Cuando hagas el render del Audio debes escoger en el Tipo:Dolby Digital AC3 y como template Stereo DVD o Surround 5.1 DVD segn el caso. Asegrate de ambos archivos (audio y video) queden ubicados en la misma carpeta y que tengan el mismo nombre ejemplo arter.MPG y arter.AC3. Cuando ests haciendo la AUTORIA en DVD Architect (Ver el Hilo correspondiente en el foro de Vegas) te basta con arrastrar desde el Explorer el archivo de video y el de audio ir slito tras l. Y hablando de DVDarch., la anterior es la nica forma de no recibir mensajes de error ni advertencia, claro, si has cuidado lo del Safe Areas en DVDarch. (diferente del safe areas de Vegas.) y evitando el Overlap de botones y objetos. Y aqu termino este hilo en el que espero haber incluido no el alfabeto sino las vocales de Vegas (4 y 5)
Sencillo y amigable el Vegas dicen, aduciendo que esa es su mayor virtud, pero cuida...dooo...!!! no te dejer engaar! Lo que te he dado es apenas un pequeo barniz que te permita seguir explorando Vegas a conciencia. Y slo entonces te podrs dar cuenta que tras de su interfaz amigable hay una potente herramienta de edicin que se enriquece cada dia con recursos adicionales. Espero que este manual haya servido de ayuda en vuestros primeros pasos por el Vegas. Para cualquier comentario o consulta, podeis visitar el foro: http://www.videoedicion.org//index.php?board=41;subid=37;subid2=41;subid3=Edicin;action=display;threadid=9569 Un saludo, Arturo Diaz -arter-
Primeros pasos con Vegas Video 5
Si despus de leer este manual tienes alguna duda y quieres publicar una pregunta puedes usar el foro de videoedicion.org http://www.videoedicion.org/foro Las siguientes categoras del foro estn especialmente relacionadas con este manual: Vegas Video -> http://www.videoedicion.org/foro/index.php?board=41.0 Edicin de Vdeo (General) -> http://www.videoedicion.org/foro/index.php?board=2.0
Im pri mir
Por favor, antes de publicar nada asegrate que conoces las Normas de videoedicion.org Si todava no ests familiarizado con el uso del foro, por favor, consulta la Ayuda de videoedicion.org y la Ayuda para el uso del foro SMF en videoedicion.org Si quieres editar algo en esta pgina, por favor, consulta Cmo se edita una pgina
Gu ard ar en la list a
Gracias por tu colaboracin http://www.videoedicion.org - arter ltima revisin, 23 de Septiembre de 2004
Emai l
Co me ntar (3)
S usc ribi rse
PrlogoEl origen de este manual se encuentra en el foro: se ha confeccionado partiendo de una serie de mensajes publicados por arter. Tal y como reza en el ttulo, pretende ser las manos de apoyo que se necesitan al dar los primeros pasos. Vegas es un programa que da la impresin que nunca se v a acabar (siempre se descubre algo nuevo), y lo principal es dominar las herramientas bsicas, que no por ser bsicas son menos importantes. Para saber ms sobre la edicin avanzada, la visita al foro se hace imprescindible: http://www.videoedicion.org//index.php?board=41;subid=37;subid2=41;subid3=Edicin Aqu encontrareis una buena coleccin de sugerencias, trucos, e informacin adicional. Esperamos que este manual os resulte verdaderamente til. Maikel
IntroduccinBueno, animado por los comentarios que han hecho los Moderadores y otros participantes acerca de mi modesta colaboracin en DVDarchitect: Leciones Bsicas, voy a iniciar este tema. Empez con una consulta de Fabri llamada Problemas en Edicin y he preferido
recoger lo respondido all y para no repetir, modificar las repuestas de ese hilo. Citar:
Desde el Explorer localizo la captura y la arrastro arriba hacia la vista de pistas. No s si hago bien o debo arrastrarla a la derecha del Explorer, al Trimmer y trabajar desde ah.
File >import media se te abre un explorador, localizas el video y le dices abrir. Queda situado en el Media Pool y de all si lo arrstras al Timeline: este es eje de Vegas. Casi todo lo puedes hacer en el Timeline como si tuvieras el film al frente. O tambn desde la parte inferior "Explorer de vegas" puedes localizar el video y arrastrarlo al Timeline sin pasar por el Media Pool. Citar:
Hay alguna manera de que las escenas estn delimitadas igual que en Studio? (Deteccin de escenas basado automticamente en contenido del video)
Esto se hace en Vegas al momento de la captura, pero es preferible hacerlo uno mismo a su gusto en el Timeline. Comienzas a reproducir el video(los controles estan debajo) y cuando llegues al punto deseado paras con la tecla enter. Ajustas el punto con -> y transition y all ya te aparecen las transiciones mas comunes u otras en "insert other". O puedes arrastrar la transicion desde la pestaa transitions y soltarla en el espacio donde se sobreponen los clips. Igualmente cuando haces un corte al final de cada clip aparecen dos signos as: Estos dos Iconos son ESENCIALES en Vegas el primero para los Event Pan/Crop y el segundo para la aplicacion de filtros y efectos. No mas das clic en cada uno y vers todas las posibilidades que tiene. Para el segundo, el FX, tambin puedes explorar los efectos y plugins abajo en la pestaa de Video FX y arrastrar el que desees al clip que ests editando.
Aqui en Vegas tienes una gran ventaja: una vez que aplicas un plugin o corriges un color o agregas un efecto o una transicin, lo puedes previsualizar "en Tiempo real" simplemente reproduciendo esa seccin del video, esto te da completo control sobre tu trabajo pues antes de renderizar (realizar el arte final) puedes revisar, rehacer y modificar el proyecto a tu gusto. Pgina principal de Vegas
Casi todo tiene varias maneras de hacerse en Vegas, por ejemplo el corte. Si tienes tu video entero en el Media Pool, supongamos una grabacin de la tele con comerciales y quieres omitir estos, puedes hacer anticlick sobre el video y "open in trimmer", entonces en la parte inferior se te abre un segundo timeline: el trimmer . Comienzas a reproducir tu video all y cuando llegues al punto donde inicia el comercial paras con la tecla enter ajustas el punto con -> o select all. Para deseleccionar todo, haces clic en una parte de la pista donde no haya nada. Finalmente digamos que si mantienes el botn AutoRipple activado, cuando cortes o suprimas una regin, lo que sigue (de audio y/o video) se corrern para llenar el espacio que queda.
Controlando el cursor El ratn nos sirve en un principio para colocar el cursor en posicin, pero para controlarlo es insuficiente, adems muchas veces accidentalmente nos puede mover elementos que hemos tardado tiempo en organizar. Por ello es necesario ayudarnos en esa tarea y la primera ayuda consiste en que, para posicionarlo o hacer selecciones, utilicemos la Barra de Marcadores- "Marker Bar"- ese espacio que queda justamente encima de la regla (C en la figura)y que nos permite: -Hacer clic all para situar el cursor en un cuadro (aproximado) -Hacer doble clic all para seleccionar todo el proyecto -Hacer un arrastre o barrido para seleccionr una regin (Loop Region) Luego tenemos el asunto de la reproduccin del Proyecto (Playback) que en Vegas nos permite nos permite en todo momento ver cmo quedar nuestro video final, recordemos que esa es una de las GRANDES VENTAJAS de Vegas sobre otros Editores. Debajo del Timeline estn los controles de reproduccin y el de grabacin (de audio), que nos permitirn hacerlo con el ratn, pero puede ser mas cmodo con el Teclado as: CTRL+R Inicia la grabacin de audio en una pista habilitada para ello Q Activa el boton de reproduccin en bucle (repeticin indefinida) de la seleccin o de todo si no hay seleccin SHIFT+SPACE Inicia la reproduccin desde el comienzo del proyecto SPACE Inicia la reproduccin de lo seleccionado o desde donde est el cursor si no hay seleccin SPACE ESC Pausa en la reproduccin volviendo al sitio de partida del cursor ENTER Pausa en la reproduccin, colocando el cursor en la nueva posicin, con otro enter arranca desde all (o con space) CTRL + Coloca el cursor al final del Proyecto CTRL + Coloca el cursor al comienzo del Proyecto Desplaza el cursor hacia delante en grupos de frames segn el zoom Desplaza el cursor hacia atras en grupos de frames segn el zoom ALT + ALT + Avanza o retrocede un frame (se puede ver bajo el monitor)
CTRL + ALT + Va al siguiente punto de corte de la pista activa CTRL + ALT + Va al anterior punto de corte de la pista activa INICIO Va al comienzo de lo seleccionado o del proyecto si no hay seleccin FIN Va al fin de lo seleccionado o de la parte visible si no hay seleccin Anotar tambin que cuando desde el portapapeles se va a pegar algo en el timeline, hay que situar el cursor, ya que Vegas lo hace a continuacin de ste y lo corre al final de lo transferido.
Sobre las transicionesUna de las primeras cosas que uno quiere hacer cuando tiene varios clips de Video en el Timeline es aadir transiciones entre ellos. Y t podrs encontrar en la parte inferior izquierda un pestaa que contiene muchas transiciones de diversa indole. Para que una transicion funcione (en Vegas o en cualquier editor) es necesario que el segundo clip se sobreponga al primero en un lapso de, por ejemplo 5 Segundos, vers que aparecen en esa region de audio y video dos lineas cruzadas decreciente en el primer clip y ascendente en el segundo. Slo tendrs que seleccionar la transicin que quieres y arrastrarla a ese espacio. Luego colocas el cursor en posicin y visulizas de inmediato (eso si no lo hacen los otros Editores). Sin embargo estticamente hablando, es tan discutible el salto de un clip a otro como, el ver persianas, cubos volando, telones cayendo, tapices ardiendo del centro hacia fuera, perspectivas inesparadas etc. etc. Por esa razn Vegas trae por defecto una transicin que es casi imperceptible: el automatic crossfades (que est en el boton anterior al auto ripple) y si lo mantenemos activado, no necesitamos insertar otra transicin. Consiste simplemente en que el primer video-audio se va desvaneciendo y el segundo se va intensificando gradualmente. Slo hay tener cuidado de que el espacio de superposicin no sea muy corto- un segundo parecera casi un salto- ni muy largo pues se prestara a distraccin. Aunque lo normal es que las transiciones trabajen en la sobreposicin de dos clips, tambin pueden colocarse al final o al comienzo de ellos, ya sea como un Fade In o Fade Out, o arrastarando la Transicin deseada al VRTICE INFERIOR inicial o final del clip (donde hay una esquinita blanca). Si se trata de un fade, simplemente se situa el puntero en el VERTICE SUPERIOR inicial o final (donde hay una esquinita azul) y se desplaza hacia atrs o adelante En ambos casos hay que desplazar el puntero el tiempo que necesitemos y el mismo nos lo ir indicando en segundos y milsimas. El fade est indicado con una linea blanca descendente (B en la figura) y se puede aplicar tanto al video como al audio. Estas transiciones iniciales o finales, son especialmente utiles, cuando se trabajan clips en pistas diferentes donde no hay interseccin de los
videos, o para desvanecer (o intensificar) un clip hacia un fondo que por defecto ser negro.
Contraer, expandir, cmara rpida, cmara lentaSi situamos el puntero sobre el borde inicial o final de un video o de un Clip colocado en el Timeline, veremos que se forma una pequea flecha de dos puntas con un pequeo cuadrado dentro del clip esa es otra forma de hacer trim (podar, quitar un poco). Si presionando el mouse movemos hacia dentro del Clip, le estaremos cortando un lapso de tiempo hasta el punto donde soltemos, algo as como que recogisemos el video hasta ese punto; esto se puede hacer al comienzo o al final. Si por el contrario arrastramos hacia afuera estaremos agregando partes repetidas al video as: Si arrastramos el comienzo hacia atrs, estaremos agregando una parte del final Si arrastramos el final hacia delante estaremos agregando una parte del comienzo. (A en la Figura) Esto solamente si el clip no es un corte de un video mayor, porque en ese caso no repite partes sino que recupera lo que le hayamos cortado previamente. Es as porque en Vegas los cortes son virtuales, es decir que n afectan al video original sino que se graban en el proyecto. A propsito ya guardaste el Proyecto? Es lo primero que se hace. Si ejecutamos operaciones similares, pero adems del ratn, oprimimos la tecla CTRL. Entonces aparece debajo del smbolo de la flechita una lnea ondulada que nos indica: Si comprimimos un vdeo de cuatro minutos hasta 1 minuto entonces el video se reproducir a una velocidad cuatro veces mayor, y si es de un minuto y lo expandimos a cuatro entonces el video se reproducir en cmara lenta.(Figura B) Configuraciones parara la CMARA LENTA Y CMARA RPIDA Por ManuVv Se inserta un clip en el timeline. Se clickea con el botn derecho y se selecciona propiedades. Se abre una ventana, en la pestaa "video event" , abajo hay una casilla llamada "Playback rate" , introducimos 4 que es el valor mximo ( el rango va desde 0,250 hasta 4, la velocidad normal es 1 ). Debemos activar tambin ms arriba, los "switches" "reduce interlace flicker" y "force resample" para que a la hora de renderizar lo haga bien. Aceptamos y se cierrra la ventana. Con esto conseguimos acelerar bastante, cuatro veces ms concretamente. Despus clickando de nuevo con el botn derecho marcamos "Insert / remove velocity envelope". Con esto aparece una lnea verde horizontal en medio del clip. Poniendo el puntero encima aparece una mano, pinchamos botn izdo y sin soltar subimos la lnea hasta arriba. Con esto aumentamos la velocidad tres veces ms sobre la conseguida anteriormente. Si despus como bin se ha dicho en este hilo se renderiza y repite el proceso la cosa aumenta en funcin de ello.
Para la consguir una velocidad lenta, se hara el mismo proceso pero con parmetros a la baja. Con la salvedad que si la lnea verde de "velocity envelope" se baja al mnimo (-100%) tenemos un clip en reversa, habra que ponerla como mnimo a (-99%). Lo mejor de "jugar" con el "playback rate" es que el audio tambien lo podemos hacer aumentar y disminuir de velocidad sincronizado con el video, consiguiendo efectos muy chulos.
Trabajando con multipistaCuando arrastras un video al Timeline, Vegas automticamente te crea las Pistas de Video y Audio si el archivo las tiene, y si alguna de ellas faltara como en un Video mudo, entonces la puedes agregar en varias formas: -Arrastrando archivo Media desde el Explorer de Vegas, te crear la pista que haga falta. -Con el men Insertar>Audio track o Video Track : Observa que las pistas de audio se agregan hacia abajo y las de video hacia arriba, ya veremos porque. -Situndote sobre una pista de Audio, anticlic e insert audio track iden sobre una de video. -Situandote sobre la cabecera de pista el anticlik nos da tres opciones insert....Track, duplicate track, (aqu duplica tambin el contenido), o delete track (con el contenido) y funcionando todas las instancias de deshacer y rehacer. Seguramente hay otros casos en que se generan Pistas. Los controles de las cabeceras de audio y video difieren bastante, pero adems el comportamiento de las pistas de Video y Audio es diferente: en las de Video, a manera de capas, la superior o #1 cubre a las inferiores y as sucesivamente. (A no ser que a propsito le demos transparencia a la de arriba). Las pistas de audio en cambio no se ocultan unas a otras sino que se reproducen en forma de mezcla. O direccionadas a cada uno de los canales de altavoz, dos en lo proyectos de estereo o seis en los de Dolby Surround 5.1. En cuanto a los fades y automatic crossfades el comportamiento de audio-video y su aplicacin es similar. En la edicin de multipistas, las operaciones tienen su lgica intuitiva: si no hay una pista seleccionada, o todas estn seleccionadas (con CTRL+Clic en c/u), los cortes que se hagan con tecla S afectarn a todas por igual y si slo hay una pista seleccionada el corte slo afectar a esta. Igual comportamiento tendrn las operaciones realizadas sobre regiones seleccionadas o con la seleccin entre dos Marcadores (Ver figura anexa)
Aplicando ttulos, subtitulos y crditosPrimero que todo debes insertar una nueva pista de video, luego buscar en la parte inferior Izquierda, encontrars una pestaa llamada Media Generators donde hallars entre otras cosas las herramientas de texto. Segn su fondo hay dos tipos de textos: opacos y transparentes. Los segundos que son los mas interesantes, se ven situados sobre un ajedrez de cuadraditos grises oscuros y claros.
Arrastra el que dice Text->Sample Text al a la pista de video que acabas de Insertar. Se te abre un cuadro de dilogo con el cual puedes escribir el Texto, dar formato de tamao, color, fuente, bordeado o sombra, e igualmente el Placement o sea la ubicacin en el cuadro. Ojoo!!, justo encima del monitor hay una pequea rejilla y al pasar el puntero por encima dice Overlays debes colocarla en Safe areas de manera que puedas ver donde ubicar bien, para que el TV no te vaya recortar algn subtitulo o crdito. Los Credit Roll se insertan y editan de una manera muy semejante (al final del video) y tienen la propiedad de ir desplazndose de abajo hacia arriba (o al reves) de la manera usual en las pelculas, as tu trabajo podr lucir muy profesional con credito a tu estudio etc. Aclaro que los Subtitulos, es mejor hacerlos en DVDAchitect (el complemento de Vegas) alli son dinmicos, se pueden hacer en varios idiomas, lo mismo el audio; pero aqu en Vegas hay una forma de Subtitular. No quisiera recargar mas este hilo con figuras pero en fin: Una imagen dice mas que mil palabras.
Renderizando el proyectoEsto es, a crear el video Final que incorporar en un solo video todo lo que hemos realizado en nuestro Proyecto. File>Render as..., se abre un cuadro de dilogo que nos permite definir el nombre de nuestro archivo final, la carpeta donde lo colocaremos y el Tipo. Aunque hay muchos tipos de archivo para renderizar, lo normal ser que tu edites tu video para luego grabarlo en un DVD. Entonces tienes para elegir dos Tipos: MainConcept MPG2 que es el codec interno de Vegas, o si tienes instalado el FRAMESERVER 2 elegirias Debug Mode Frameserver. El segundo mtodo nos conducira a elaborar un ARCHIVO.AVI virtual, que sirve como puente para procesar con un compresor externo por ejemplo TMPGCen del cual hay un manual en la seccin correspondiente de esta Web. Si utilizas el MainConcept MPG2 encontrars una serie de Templates y como Vegas Trabaja en llave con DVD Architect, lo mas conveniente ser que escojas uno de los dos: DVD Architect NTSC Video Stream DVD Architect PAL Video Stream Notars que ambos son archivos de Video sin Audio, pero no problem ya que los DVD tienen el audio separado del video.Por tanto debers renderizar primero el video y luego el audio. Para el Video existe una amigable polmica en este foro sobre qu es mejor CBR o VBR; en ambos casos debes tomar como lmite superior un bitrate de 8000 para que no haya problema con ningn tipo de lectores. Y tratndose de VBR tanto en MainConcept como en TMPGCen deberas usar la opcin Two Pass para obtener mejor calidad. Cuando hagas el render del Audio debes escoger en el Tipo:Dolby Digital AC3 y como template Stereo DVD o Surround 5.1 DVD segn el caso. Asegrate de ambos archivos (audio y video) queden ubicados en la misma carpeta y que tengan el mismo nombre ejemplo arter.MPG y arter.AC3. Cuando ests haciendo la AUTORIA en DVD Architect (Ver el Hilo correspondiente en el foro de Vegas) te basta con arrastrar desde el Explorer el archivo de video y el de audio ir slito tras l. Y hablando de DVDarch., la anterior es la nica forma de no recibir mensajes de error ni advertencia, claro, si has cuidado lo del Safe Areas en DVDarch. (diferente del safe areas de Vegas.) y evitando el Overlap de botones y objetos. Y aqu termino este hilo en el que espero haber incluido no el alfabeto sino las vocales de Vegas (4 y 5) Sencillo y amigable el Vegas dicen, aduciendo que esa es su mayor virtud, pero cuida...dooo...!!! no te dejer engaar! Lo que te he dado es
apenas un pequeo barniz que te permita seguir explorando Vegas a conciencia. Y slo entonces te podrs dar cuenta que tras de su interfaz amigable hay una potente herramienta de edicin que se enriquece cada dia con recursos adicionales. Espero que este manual haya servido de ayuda en vuestros primeros pasos por el Vegas. Para cualquier comentario o consulta, podeis visitar el foro: http://www.videoedicion.org/foro/index.php?board=41.0 Un saludo, Arturo Diaz -arter-