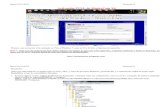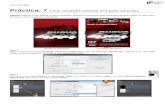71971411 Manual de Corel x4 Compatible
-
Upload
pedro-scherrer-gomez -
Category
Documents
-
view
34 -
download
1
Transcript of 71971411 Manual de Corel x4 Compatible

Curso de CorelDRAW
ING. EDGAR IVAN ROSALES ROBLES

Herramienta selección• Para seleccionar un objeto, haga clic en el mismo.
Mantenga presionada la tecla Alt para seleccionar un objeto que está detrás de otro o mantenga presionada la tecla Ctrl para seleccionar un objeto que forma parte de un grupo de objetos.
• Para seleccionar varios objetos a la vez, mantenga
presionada la tecla Mayús y haga clic en cada objeto o arrastre el ratón para crear un recuadro de selección alrededor de los objetos.
• Para seleccionar todos los objetos, haga clic en la
herramienta Selección.
ING. EDGAR IVAN ROSALES ROBLES 2

Herramienta forma
• Para crear una forma dividida en sectores a partir de una elipse, arrastre el nodo apropiado manteniendo el puntero dentro de la elipse.
• Para crear un arco a partir de una elipse, arrastre el nodo apropiado manteniendo el puntero fuera de la elipse.
ING. EDGAR IVAN ROSALES ROBLES 3

Herramienta pincel deformador• Para deformar el
interior de un objeto seleccionado, haga clic fuera del objeto y arrastre hacia adentro.
• Para deformar el exterior de un objeto seleccionado, haga clic dentro del objeto y arrastre hacia fuera.
ING. EDGAR IVAN ROSALES ROBLES 4

Herramienta pincel agreste• Para aplicar dentado a un
objeto seleccionado, señale el área del contorno que desea dentar y arrastre el cursor sobre el contorno para distorsionarlo.
• Para cambiar el tamaño de la plumilla, escriba un valor en el cuadro Tamaño de plumilla de la barra de propiedades, y presione al tecla Intro.
ING. EDGAR IVAN ROSALES ROBLES 5

Herramienta transformar• Transformación de objetos interactivamente • Herramienta Transformar
• Para girar un objeto seleccionado alrededor de un punto fijo, haga clic en el botón Rotación libre situado en la barra de propiedades, haga clic en la ventana de dibujo para fijar el punto de anclaje y arrastre.
• Para elegir un modo diferente de Transformación libre, haga clic en uno de los siguientes botones de la barra de propiedades:
• Reflexión con ángulo libre : permite escalar un objeto seleccionado o reflejarlo en dirección vertical u horizontal.
• Escala libre : permite cambiar el tamaño del objeto seleccionado aplicando escala a sus ejes horizontal y vertical simultáneamente, con relación a su punto de anclaje.
• Inclinación libre : permite inclinar las líneas verticales y horizontales de objeto simultáneamente, con relación a su punto de anclaje.
• Para transformar un objeto seleccionado usando el modo que haya elegido, haga clic en la ventana de dibujo para fijar el punto de anclaje y arrastre.
ING. EDGAR IVAN ROSALES ROBLES 6

herramienta recortar• Para recortar objetos seleccionados, arrastre para definir el área seleccionada.• Puede usar la herramienta Recortar tanto en mapas de bits como en objetos
vectoriales.
• Para girar el área protegida, haga clic en la misma y arrastre un tirador de rotación.
• Para recortar los objetos seleccionados por el área protegida, haga clic en el área protegida.
ING. EDGAR IVAN ROSALES ROBLES 7

Herramienta cuchillo• Para empezar a cortar o dividir un objeto, coloque la herramienta
Cuchillo por encima del contorno del objeto en el que desea realizar el corte y haga clic.
• Para crear una línea de corte a mano alzada, arrastre en el lugar donde desea realizar el corte.
• Para cortar un objeto a lo largo de una línea Bézier, mantenga presionada la tecla Mayús, haga clic en la ubicación donde desea colocar el primer nodo, arrastre el tirador de control donde desea colocar el nodo siguiente y haga clic de nuevo. Para añadir más segmentos rectos a la línea, continúe haciendo clic. Para añadir un segmento curvo, señale el lugar donde desee colocar el nodo y arrastre para darle forma a la curva.
• Para completar el proceso, señale el punto donde desea dejar de cortar sobre el contorno del objeto y haga clic cuando la herramienta Cuchillo pase a posición vertical.
• Para terminar de cortar el objeto conservando únicamente una de sus partes, señale el punto en el que desea dejar de cortar, pulse la tecla Tabulador una o dos veces hasta que sólo esté seleccionada la parte que desea conservar y, a continuación, haga clic.
ING. EDGAR IVAN ROSALES ROBLES 8

Herramienta borrador• Para borrar parte de un objeto
seleccionado, arrastre en el lugar que desea borrar.
• Para cambiar entre forma cuadrada y una forma redonda de plumilla, haga clic en el botón Círculo/Cuadrado de la barra de propiedades. (El botón Círculo/Cuadrado aplica una plumilla cuadrada cuando está presionado
• Para cambiar el grosor del borrador, mantenga presionada la tecla Mayús y arrastre hacia arriba para aumentar el tamaño o hacia abajo para reducirlo.
ING. EDGAR IVAN ROSALES ROBLES 9

Eliminar segmento virtual • Para eliminar un segmento de línea
virtual, desplace el puntero hasta la línea del segmento que desea eliminar y haga clic en el mismo.
• Para eliminar varios segmentos de línea
al mismo tiempo, arrastre para crear un recuadro alrededor de todos los segmentos de línea que desea eliminar. Mantenga presionada la tecla Ctrl para restringir el recuadro a un cuadrado.
ING. EDGAR IVAN ROSALES ROBLES 10

Herramienta zoom• Para aplicar zoom a una parte de la
imagen, haga clic en la ventana de dibujo.
• Para aumentar un área seleccionada
de la imagen, arrastre sobre la misma y defina el área.
• Para aumentar todos los objetos de una página, haga doble clic en la herramienta Zoom.
• Para reducir, haga clic con el botón derecho (o mantenga presionada la tecla Mayús y haga clic) en la ventana de dibujo.
ING. EDGAR IVAN ROSALES ROBLES 11

Herramienta mano
• Para ver una parte diferente de la página, arrastre en cualquier parte de la misma.
ING. EDGAR IVAN ROSALES ROBLES 12

Herramienta mano alzada• Para dibujar, arrastre el ratón como si
arrastrara un lápiz en una hoja de papel.
• Para borrar a medida que dibuja, mantenga presionada la tecla Mayús y arrastre hacia atrás.
• Para dibujar una línea recta, haga clic donde desea que comience la línea y a continuación, haga clic donde desea que termine.
• Para establecer las opciones, haga
doble clic en la herramienta Mano alzada.
• Para cambiar la forma de una línea o
curva, haga clic en la herramienta Forma .
ING. EDGAR IVAN ROSALES ROBLES 13

Herramienta Bézier
• Para comenzar a dibujar, haga clic en la ventana de dibujo.
• Para dibujar una línea recta, señale con el puntero el
lugar donde desea que termine la línea y haga clic. • Para dibujar una curva, arrastre para definirla y
mantenga presionada la tecla Ctrl si desea restringirla a incrementos de 15 grados.
• Para dejar de dibujar, presione dos veces la Barra
espaciadora. • Para establecer las opciones, haga doble clic en la
herramienta Bézier.
• Para cambiar la forma de una línea o curva, haga clic en la herramienta Forma .
ING. EDGAR IVAN ROSALES ROBLES 14

Herramienta medios artísticos
• Para dibujar con la herramienta Medios artísticos, arrastre siguiendo el trayecto deseado, del mismo modo que lo haría con un lápiz en un papel.
• Para elegir un modo de dibujo, haga clic en el botón que corresponda de la barra de herramientas:
• Preestablecido : le permite dibujar curvas preestablecidas
• Pincel : le permite dibujar curvas de pincel
• Diseminador : le permite diseminar objetos
• Pluma caligráfica : le permite dibujar curvas caligráficas
• Presión : le permite dibujar curvas sensibles a la presión
• Para especificar la configuración del modo de dibujo que haya elegido, utilice los controles que aparecen en la barra de
propiedades.
• Para cambiar la presión de la pluma cuando dibuje curvas sensibles a la presión, presione las teclas Flecha arriba o Flecha
abajo.
ING. EDGAR IVAN ROSALES ROBLES 15

Herramienta pluma• Para dibujar un segmento curvo, haga clic donde desee situar el primer nodo y arrastre el tirador
de control hasta donde desee situar el siguiente nodo. Suelte el botón del ratón y arrastre el tirador de control para crear la curva que desee.
• Para dibujar un segmento recto, haga clic donde desea que comience el segmento de la línea y
haga clic donde desea que termine.
• Para terminar la línea haga doble clic.• Para añadir un nodo, señale el lugar donde desee añadirlo y haga clic.
• Para eliminar un nodo, señálelo y haga clic.
ING. EDGAR IVAN ROSALES ROBLES 16

Herramientas polilineas• Para dibujar un segmento recto,
haga clic donde desea que comience el segmento de la línea y haga clic donde desea que termine.
• Para dibujar un segmento
curvo, haga clic donde desea que comience el segmento, y arrastre en la página de dibujo.
• Para terminar la línea haga
doble clic.
ING. EDGAR IVAN ROSALES ROBLES 17

Herramienta curva de 3 puntos• Para definir los puntos de
inicio y final de una curva, haga clic donde desea que comience la curva y arrastre hasta donde desea que finalice la curva.
• Para definir el centro de la
curva, suelte el botón del ratón y haga clic donde desee situar el centro de la curva.
ING. EDGAR IVAN ROSALES ROBLES 18

Herramienta conexión interactiva• Para dibujar una línea de
conexión en ángulo, haga clic en un punto de ajuste del primer objeto y arrastre hasta un punto de ajuste del segundo objeto.
• Para cambiar una línea de
conexión con ángulo a una línea de conexión recta, haga clic en el botón Línea de conexión recta de la barra de propiedades.
ING. EDGAR IVAN ROSALES ROBLES 19

Dibujo de líneas de cota• Para dibujar una línea de cota recta, haga clic en una de las siguientes
herramientas de la barra de propiedades y en la ventana de dibujo, haga clic en el punto donde desea que comience la medida, haga clic en el punto donde desea que termine la medida y haga clic en uno de los siguientes botones para colocar la etiqueta:
• Cota automática : crea una línea de cota automática
• Cota vertical : crea una línea de cota vertical
• Cota horizontal : crea una línea de cota horizontal
• Cota modificada : crea una línea de cota inclinada • Línea de cota vertical
• Puede usar la herramienta Cota angular para dibujar una línea de cota en ángulo.
• Puede también utilizar la herramienta Notas para dibujar una nota recta o curvada.
ING. EDGAR IVAN ROSALES ROBLES 20

Herramienta relleno inteligente
• Para rellenar un área en la que se superponen objetos, elija la configuración en la barra de propiedades y haga clic en el área.
• Antes
• Después
ING. EDGAR IVAN ROSALES ROBLES 21

Herramienta dibujo inteligente• Para dibujar una forma o una línea utilizando reconocimiento de
forma, dibuje una forma o una línea en la ventana de dibujo.
• El dibujo a mano alzada que haya realizado se convierte en una forma básica o en una curva más suave.
• Para borrar a medida que dibuja, mantenga presionada la tecla Mayús y arrastre hacia atrás.
• Para especificar la configuración de reconocimiento de forma, utilice la barra de propiedades.
ING. EDGAR IVAN ROSALES ROBLES 22

Herramienta rectángulo• Para dibujar un rectángulo, arrastre donde desea
colocarlo.
• Si mantiene presionada la tecla Ctrl se dibuja un cuadrado, mientras que si mantiene presionada la tecla Mayús se dibuja desde el centro.
• Para cambiar la forma del rectángulo, haga clic en la herramienta Forma .
ING. EDGAR IVAN ROSALES ROBLES 23

Herramienta rectangulo de 3 puntos
• Para definir la línea base del rectángulo, arrastre para establecer la anchura y suelte el botón del ratón. (Para restringir el ángulo de la línea base a incrementos de 15 grados, mantenga presionada la tecla Ctrl mientras arrastra el ratón).
• Para definir la altura del rectángulo, desplace el puntero para establecer
la altura y haga clic. (Mantenga presionada la tecla Ctrl para dibujar un cuadrado).
• Para cambiar la forma del rectángulo, haga clic en la herramienta Forma .
ING. EDGAR IVAN ROSALES ROBLES 24

Herramienta eclipse• Para dibujar una elipse, arrastre donde desea colocarla.
• Si mantiene presionada la tecla Ctrl se dibuja un círculo, mientras que si mantiene presionada la tecla Mayús se dibuja desde el centro.
• Para cambiar la elipse a una forma de sector o a un arco, haga clic en el botón Sector circular
o en el botón Arco de la barra de propiedades.
• Para cambiar una forma de sector circular otra vez a elipse, haga clic en el botón Elipse .
• Para cambiar la forma de la elipse, haga clic en la herramienta Forma .
ING. EDGAR IVAN ROSALES ROBLES 25

Herramienta dibujar elipses con precisión
• Para definir la anchura de la elipse, arrastre para dibujar la línea central de la elipse y el ángulo que desee, y luego suelte el botón del ratón.
• Para definir la altura de la elipse, mueva el puntero y haga clic. (Mantenga presionada la tecla Ctrl para dibujar un círculo.)
• Para cambiar la elipse a una forma de sector o a un arco, haga clic en el botón Sector circular
o en el botón Arco de la barra de propiedades.
• Para cambiar una forma de sector circular otra vez a elipse, haga clic en el botón Elipse .
• Para cambiar la forma de la elipse, haga clic en la herramienta Forma .
ING. EDGAR IVAN ROSALES ROBLES 26

Herramienta de polígono • Para dibujar un polígono, arrastre donde desee colocarlo; si desea dibujar
un polígono con los lados iguales, mantenga presionada la tecla Ctrl.
• Para ajustar el número de lados o puntos en un polígono seleccionado, escriba un valor en el cuadro Número de puntos o lados en polígono, estrella o estrella compleja de la barra de propiedades.
• Para cambiar la forma del polígono, haga clic en la herramienta Forma .
ING. EDGAR IVAN ROSALES ROBLES 27

Herramienta de estrellas perfectas• Para dibujar una estrella perfecta, arrastre donde desee colocarla; si
desea dibujar una estrella perfecta con los lados iguales, mantenga presionada la tecla Ctrl.
• Para ajustar el número de lados o puntos de una estrella seleccionada, escriba un valor en el cuadro Puntos o lados de la barra de propiedades.
• Para ajustar el perfilado de la estrella seleccionada, escriba un valor en el
cuadro Perfilado de la barra de propiedades.
• Para cambiar la forma de una estrella, haga clic en la herramienta Forma .
ING. EDGAR IVAN ROSALES ROBLES 28

Herramienta estrellas complejas• Para dibujar una estrella compleja, arrastre donde desee colocarla; si desea dibujar
una estrella compleja con los lados iguales, mantenga presionada la tecla Ctrl.
• Para ajustar el número de lados o puntos de una estrella seleccionada, escriba un valor en el cuadro Puntos o lados de la barra de propiedades.
• Para ajustar el perfilado de la estrella seleccionada, escriba un valor en el cuadro
Perfilado de la barra de propiedades.
• Para cambiar la forma de una estrella compleja, haga clic en la herramienta Forma .
ING. EDGAR IVAN ROSALES ROBLES 29

Herramienta papel grafico• Para dibujar una cuadrícula, utilice los controles de la barra
de propiedades y establezca el número de columnas y filas. A continuación, en la ventana de dibujo, arrastre en el lugar donde desea colocar la cuadrícula. Si desea que el límite de la cuadrícula sea cuadrado, mantenga presionada la tecla Ctrl mientras arrastra.
.
ING. EDGAR IVAN ROSALES ROBLES 30

Herramienta espiral• Para dibujar una espiral, elija un tipo de espiral de la barra de
propiedades haciendo clic en el botón Espiral simétrica o en el botón Espiral logarítmica y luego, en la ventana de dibujo, arrastre en el lugar donde desea colocar la espiral.
• Para especificar el ajuste de una espiral, escriba un valor en el
cuadro Revoluciones de espiral de la barra de propiedades.
• Para cambiar la forma de una espiral, haga clic en la herramienta Forma .
ING. EDGAR IVAN ROSALES ROBLES 31

Herramienta de formas básicas• Para dibujar una forma básica, elija una forma del
selector Formas perfectas de la barra de propiedades y arrastre en la ventana de dibujo hasta que la forma tenga el tamaño que desea.
• Para ajustar la forma básica, arrastre el glifo (tirador en forma de rombo).
ING. EDGAR IVAN ROSALES ROBLES 32

Herramientas forma de flecha• Para dibujar una forma de flecha, elija una forma del
selector Formas perfectas de la barra de propiedades y arrastre en la ventana de dibujo hasta que la forma tenga el tamaño que desea.
• ara ajustar la forma de flecha, arrastre el glifo.
.
ING. EDGAR IVAN ROSALES ROBLES 33

Herramientas de diagrama de flujo
• Para dibujar una forma de diagrama de flujo, elija una forma del selector Formas perfectas de la barra de propiedades y arrastre en la ventana de dibujo hasta que la forma tenga el tamaño que desea.
ING. EDGAR IVAN ROSALES ROBLES 34

Herramientas de forma de orla
• Para dibujar una forma de orla, elija una forma del selector Formas perfectas de la barra de propiedades y arrastre en la ventana de dibujo hasta que la forma tenga el tamaño que desea.
• Para ajustar la forma de orla, arrastre los glifos.
.
ING. EDGAR IVAN ROSALES ROBLES 35

Herramienta de nota• Para dibujar una forma de notas, elija una forma
del selector Formas perfectas de la barra de propiedades y arrastre en la ventana de dibujo hasta que la forma tenga el tamaño que desea.
• Para ajustar la forma de notas, arrastre el glifo
• .
ING. EDGAR IVAN ROSALES ROBLES 36

Herramientas de texto• Para crear texto artístico, haga clic en cualquier lugar de la página y empiece a escribir.
• Para añadir texto de párrafo, arrastre para crear un marco de texto de párrafo.
• Aparecerá un marco que le indica donde puede escribir.
• Para añadir texto de párrafo a la parte interior de un objeto, coloque el puntero en el borde interior del objeto y, cuando el puntero cambie a cursor de inserción, comience a escribir.
• .
ING. EDGAR IVAN ROSALES ROBLES 37