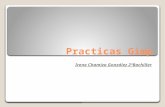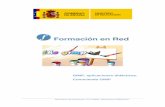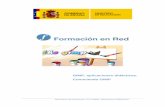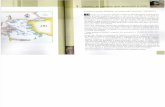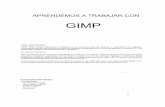a las TIC - Fundación Dédalo · Si el trabajo tiene como destino el monitor de un ordenador, ......
Transcript of a las TIC - Fundación Dédalo · Si el trabajo tiene como destino el monitor de un ordenador, ......

acércatea las TIC
Organiza y mejora tus fotografías

Organiza y mejora tus fotografías
Índice1. Sobre fotografía digital ........................................................................................................ 1
1. Conceptos básicos ...................................................................................................................1
2. Zoom óptico y zoom digital ................................................................................................1
3. Resolución..................................................................................................................................1
4. Tarjetas de memoria .............................................................................................................. 2
5. Archivos de imagen digital ................................................................................................. 2
2. Las fotografías en nuestro PC ........................................................................................ 4
1. Organización de imágenes en el PC ................................................................................ 4
2. Pasar fotografías de la cámara digital al ordenador ...................................................5
3. Acceder a las fotografías importadas .............................................................................7
4. El Visor de imágenes de Windows .................................................................................. 8
3. Picasa ...................................................................................................................................... 11
1. ¿Qué es Picasa? ..................................................................................................................... 11
2. Instalar y configurar Picasa............................................................................................... 11
3. Elementos de la pantalla .................................................................................................... 13
4. Agregar carpetas de fotografías a Picasa ....................................................................14
5. Importar imágenes desde un escáner ............................................................................14
4. Retoque fotográfico en Picasa ......................................................................................16
1. Corrección de los ojos rojos ............................................................................................... 16
2. Enderezar y recortar ............................................................................................................ 17
3. Corregir color, iluminación, brillo y contraste ............................................................. 18
4. Añadir efectos artísticos ..................................................................................................... 19
5. Crear y compartir álbumes .............................................................................................20
1. Crear un álbum ......................................................................................................................20
2. Compartir álbumes por Internet .......................................................................................21
3. Ventajas y precauciones de los servicios web .........................................................23
6. Otros recursos de fotografía ......................................................................................... 24
1. Programas ...............................................................................................................................24
2. Recursos de fotografía online ..........................................................................................24

1
Organiza y mejora tus fotografías
1. Sobre fotografía digital1. Conceptos básicosCon la cámara digital podemos fotografiar una imagen y crear de inmediato un documento en formato digital. Una vez realizada una fotografía, ésta se almacena en la tarjeta de memoria de la cámara.
La calidad de una cámara digital la determinan su óptica, su nivel de zoom y la resolución.
La cámara utiliza como plano de enfoque un sensor electrónico con una superficie fotosensible que reacciona a la luz. Este chip es como el ojo de la cámara digital y uno de los elementos más importantes.
Una buena cámara digital es aquella que obtiene fotografías nítidas y con buena calidad. Para ello deberá tener una buena
óptica. Por norma general, la calidad de las ópticas viene precedida por el renombre de su fa-bricante. Para saber si una óptica se adapta más o menos a nuestras necesidades deberemos fijarnos en dos datos: su distancia focal (el zoom que nos permite) y su abertura.
2. Zoom óptico y zoom digitalEl zoom óptico sirve para ampliar la imagen de los primeros planos, por medio del ajuste de las lentes de la cámara. Con el zoom óptico obtenemos una fotografía con resolución real.
El zoom digital, sirve también para ampliar la imagen, pero utilizando la interpolación, es decir, una resolución irreal. En otras palabras, el zoom digital amplía una imagen haciendo que el or-denador o la cámara “invente” los píxeles que faltan. Por lo tanto, si tenemos que elegir entre el zoom óptico o el digital, nos quedaremos con el zoom óptico.
Como la calidad del zoom óptico depende del conjunto de lentes que equipa la cámara, puede encarecer el precio total de la cámara.
3. ResoluciónEl concepto de resolución hace referencia al número de píxeles que contiene una imagen. Un píxel es cada uno de los pequeños puntos de color que componen una imagen digital. Cuántos más píxeles tenga una imagen mejor será su calidad y su nitidez. Sin embargo, cuanta mayor resolución usemos, mayor tamaño tendrá el archivo resultante y menos cantidad de fotografías podremos almacenar en la tarjeta de memoria de nuestra cámara.
La resolución se indica especificando el número de píxeles de ancho por el número de píxeles de alto. Por ejemplo, una cáma-ra con una resolución de 1,3 megapíxeles (hoy en día, una reso-lución “baja”) obtiene fotografías de 1280 x 1024.
Es decir, multiplicando anchura por altura, obtenemos un total de 1 300 000 píxeles. Un megapíxel equivale a un millón de píxeles.

2
Organiza y mejora tus fotografías
Muchas cámaras digitales permiten elegir qué resolución y formato queremos usar. Dependiendo de la cámara, sus menús permiten configurar calidades baja, media o alta.
¿Cuál es la resolución que más nos conviene? La clave es saber para qué queremos las imáge-nes, es decir, cuál va a ser el dispositivo de salida.
Si el trabajo tiene como destino el monitor de un ordenador, podemos optar por resoluciones bajas o medias ya que los monitores estándar para ordenador sólo suelen permitir calidades de imagen de 72 o 96 píxeles por pulgada.
Para trabajos de imprenta, o para fotografías que vayan a ser retocadas, será necesaria optar por una resolución mayor, a partir de 4 megapíxeles. Si, en cambio, vamos a realizar copias en papel de 18 x 24 centímetros o menos, con una cámara de 4 megapíxeles tendremos suficiente.
Ante la duda, podemos elegir una resolución alta ya que siempre podemos retirar resolución a una fotografía, pero es problemático ganarla.
4. Tarjetas de memoriaLas cámaras digitales almacenan las fotografías en tarjetas de memoria extraíbles. Dependiendo de la cantidad y de la calidad de fotografías que queramos almacenar, podemos adquirir tar-jetas de distinta capacidad (desde 2 hasta 32 Gb.). La ventaja de las tarjetas de memoria es que, cuando queramos, pode-mos copiar su contenido al PC y liberar el espacio para tomar nuevas fotografías.
Algunos ordenadores tienen ranuras especiales para poder in-sertar estas tarjetas una vez extraídas de la cámara. Si nuestro ordenador no dispone de estas ranuras para tarjetas, siempre podremos conectar la cámara a través de las conexiones USB usando el cable que se suministra con la cámara.
Adicionalmente, existen dispositivos adaptadores que permiten añadir más ranuras USB y de diferentes formatos para nuestro equipo. Otras cámaras pueden disponer, además, de conexiones Bluetooth para la transmisión de archivos sin necesidad de cables.
5. Archivos de imagen digitalCada fotografía que tomamos se almacena en un archivo en la tarjeta de memoria. Se pueden utilizar diferentes formatos para las imágenes según el destino que queramos darle a la foto. Un formato es como el “idioma” en el que se puede leer un documento. Cada formato define la compatibilidad con unos u otros programas.
Los formatos de fotografía más comunes en nuestras cámaras de fotos digitales son:
• JPG: el formato JPG (o JPEG) es el formato más utilizado en fotografía digital. Se consigue reducir el tamaño del archivo mediante diferentes técnicas de eliminación selectiva de da-tos. Un nivel elevado de compresión JPG produce una menor calidad de imagen, mientras que un nivel bajo de compresión, resulta en una calidad mejor.
• TIFF y RAW: son formatos de imagen destinados a obtener fotografías de mayor calidad. Algunas cámaras pueden usar estos formatos, sin embargo, necesitaremos tener instala-

3
Organiza y mejora tus fotografías
dos en nuestros ordenadores programas capaces de manejarlos. Photoshop y Gimp son compatibles con TIFF y RAW, mientras que Picasa es compatible sólo parcialmente. Los formatos TIFF y RAW producen archivos de gran tamaño en disco.
En los ordenadores se pueden encontrar, además, otros formatos habituales. Algunos de ellos son:
• BMP: mapa de bits. Es el formato que utilizan programas como Paint. Los ficheros BMP no utilizan ninguna técnica de compresión, así que las imágenes ocupan bastante tamaño.
• GIF: muy utilizado para logotipos, iconos, botones y pequeños dibujos con colores sólidos. Es un formato con comprensión pensado para minimizar el tamaño de los archivos, lo que lo hace idóneo para usar en páginas Web. Una característica importante de este formato es que admite pequeñas animaciones.
• PNG: pensado para su uso en páginas web, intenta ser una alternativa al formato GIF ya que guarda la información utilizando una compresión sin pérdidas y admite imágenes de 24 bits.

4
Organiza y mejora tus fotografías
2. Las fotografías en nuestro PC1. Organización de imágenes en el PCUna de las ventajas de la fotografía digital es que nos permite almacenar en nuestro ordenador, sin coste alguno de revelado, cientos o miles de fotografías. Esto supone que, en poco tiempo, su PC puede contener cientos o miles de fotografías almacenadas.
Para evitar el extravío, o el borrado accidental, de nuestras fo-tografías, y para facilitar su localización posterior, conviene guardar cada conjunto de imágenes en su propia carpeta a la que pondremos un nombre descriptivo, por ejemplo, “Balneario Fitero Enero 2012”.
A su vez, es muy recomendable almacenar todas nuestras car-petas que contengan fotografías en la localización “Imágenes” de nuestro ordenador. Cada usua-rio o usuaria de un ordenador puede tener su propia carpeta “Imágenes” si dispone de su propia cuenta de usuario. Aquí existe también una carpeta especial denominada “Imágenes públicas”. El contenido de esta carpeta es compartir las imágenes que contiene con todos los demás usuarios de un mismo ordenador.
Además de facilitar la localización posterior de las subcarpetas con fotografías, esta recomenda-ción de guardar las carpetas en “Imágenes”, facilita la tarea de crear copias de seguridad de sus archivos: bastaría hacer una copia de la carpeta “Imágenes” en otro dispositivo para obtener una copia de seguridad completa de todas sus fotografías.
Recordemos que tenemos un acceso directo a esta carpeta en el Menú de Inicio.
De este modo, cada vez que queramos acceder a las carpetas que contienen nuestras fotografías, sólo tendremos que hacer clic en el botón de Inicio y después en la etiqueta “Imágenes” de la zona derecha del menú.
En Windows XP existe un enlace similar cuya única diferencia es que se llama “Mis imágenes”.
En Windows 8 podemos acceder a esta misma carpeta desde la utilidad “Escritorio” de la pan-talla de inicio de “Metro”. Una vez en el escritorio clásico, podemos hacer clic en el icono con el dibujo de una carpeta amarilla que se encuentra anclado en la barra de tareas. Esta acción ejecuta el Explorador de Archivos, presentando las bibliotecas con las carpetas del usuario de la misma manera que en Windows Vista y 7.
También, desde la interfaz de “Metro” de Windows 8, dispone-mos de un acceso directo a una aplicación de aspecto “Metro” denominada “Fotos”. Esta aplicación conduce a las carpetas de imágenes del usuario y a una nueva interfaz de presentación de las fotografía a pantalla completa.

5
Organiza y mejora tus fotografías
Como novedad añadida en esta utilidad, es que encontramos también accesos a carpetas de fo-tografías que podemos tener en cuentas de Outlook.com, FaceBook u otras plataformas online.
2. Pasar fotografías de la cámara digital al ordenadorUna vez que hemos realizado varias fotografías con la cámara digital, tenemos que guardarlas en el ordenador antes de imprimirlas, retocarlas o eliminarlas.
En primer lugar, tenemos que conectar nuestra cámara digital al PC. La manera más sencilla es usar el cable USB que se suministró con nuestra cámara. La clavija más pequeña es la que se co-necta a la cámara. El otro extremo lo conectaremos a cualquier ranura USB disponible en nuestro ordenador. Si es la primera vez que conectamos la cámara al PC, Windows tarda unos segundos en reconocer el nuevo dispositivo. Observe el área de notificación de la barra de tareas.
En unos segundos, Windows XP, y versiones posteriores, reco-nocerán la cámara de forma automática y mostrarán la siguien-te ventana, “Reproducción automática”, con las posibles accio-nes que podemos realizar.
En Windows XP, la ventana de reproducción automática ofrece la opción “Copiar las imágenes a una carpeta de mi equipo”. En versiones posteriores (Vista, y Windows 8), la opción equivalen-te es “Importar imágenes y vídeos”.
Pulsamos sobre esta opción, que habilitará el Asistente que nos guiará durante el proceso.
A partir de aquí, aunque el proceso es similar, las pantallas que aparecen son ligeramente diferentes en Windows XP y Win-dows 7.
En Windows XP
En Windows XP, se muestra la carpeta que contiene todas las fotografías de la cámara digital.
Todas las fotografías aparecen seleccionadas como puede ver-se en la casilla de verificación que acompaña a cada fotografía (arriba y a la derecha de la miniatura). Si no deseamos copiar todas, podemos desactivar la selección pulsando sobre la casi-lla de verificación de cada fotografía.
También podemos cambiar la orientación de aquellas fotogra-fías que sacamos con la cámara en posición vertical pulsando sobre los iconos que aparecen bajo la ventana que contiene las miniaturas.
Seguidamente, pulsamos sobre el botón “Siguiente”.

6
Organiza y mejora tus fotografías
En la siguiente ventana indicamos un nombre para el grupo de fotografías que vamos a copiar y le indicamos la carpeta donde queremos guardarlas en el ordenador.
Como hemos recomendado más arriba, al grupo de fotografías le pondremos un nombre suficientemente descriptivo. La parte de abajo nos permite especificar la ruta de acceso a la carpeta que vamos a crear. Para localizar esta carpeta con la mayor fa-cilidad la guardaremos en “Mis imágenes” (opción por defecto).
A continuación pulsamos sobre el botón Siguiente.
En la siguiente pantalla aparece el progreso del copiado de las fotografías. Cuando el proceso haya terminado, pulsamos sobre el botón Siguiente.
Para finalizar, el asistente nos ofrece otras posibilidades de tra-bajo con las fotografías:
• Publicar estas imágenes en un sitio Web.
• Encargar impresiones de estas imágenes a un sitio Web de impresión de fotografías.
• Nada, he terminado de trabajar con estas fotografías.
Como sólo queremos pasar las fotografías de la cámara digital al ordenador, dejaremos activada la casilla que sale por defecto, “Nada, he terminado de trabajar con estas fotografías”. A continuación, pulsamos sobre el botón “Siguiente”.
En Windows Vista, 7 y posteriores
Tras elegir la opción “Importar imágenes y vídeos”, nos apare-cerá una ventana en la que nos pide asignar una etiqueta des-criptiva para el conjunto de las imágenes que vamos a importar.
Escribimos la etiqueta que deseemos. Esta etiqueta se usará como nombre de la carpeta donde estará este grupo de foto-
grafías. Pero antes de pulsar “Importar”, conviene revisar la opción “Configurar la importación” para controlar mejor el proceso.
Usaremos la carpeta “Mis imágenes” como destino para nues-tras importaciones. Dentro de “Mis imágenes” se creará una carpeta nueva con la fecha de la importación y la etiqueta que ha escrito en la ventana anterior.
Observe que puede indicar, además, si desea eliminar de la cá-mara las fotografías exportadas para liberar espacio de la tarjeta de memoria de la cámara.
Tras revisar el resto de las opciones de importación, pulsamos en “Aceptar”. Windows recordará estas opciones la próxima vez que desee exportar imágenes a su equipo.

7
Organiza y mejora tus fotografías
Para comenzar la copia, pulsamos en “Importar”.
Tras la ventana que nos indica el progreso de la importación, ya podemos acceder a nuestras fotografías.
3. Acceder a las fotografías importadasNuestras fotografías están ahora en nuestro ordenador. Siem-pre que necesitemos localizarlas podemos acudir al Menú de Inicio y después, en la zona derecha, a la carpeta “Imágenes”.
Es en esta localización donde encontraremos la subcarpeta con las fotografías recién importadas. Con un doble clic podemos abrirla para revisar su contenido.
Al abrir la carpeta donde hemos copiado las fotografías, éstas aparecen en la parte derecha de la ventana.
Para facilitar su identificación visual, las fotografías se muestran como pequeñas miniaturas (1) en pantalla. La manera de ver las fotografías en la ventana depende de cómo tengamos configu-rada su “vista” (2).
Cambiar las Vistas en Windows XP
Para cambiar la forma de visualización, pulsamos sobre el icono “Vistas” (en XP) situado a la derecha de la barra de herramien-tas. En el menú desplegable que aparece en Windows XP las que más se utilizan son “Vistas en miniatura” o “Tira de imáge-nes”. En Windows Vista y siguientes, este botón se llama “Más opciones”, y allí, podemos elegir distintos tamaños para las mi-niaturas.
En Windows XP observamos como en la parte izquierda de la ventana aparece el menú “Tareas de imágenes” a través del
cual podemos realizar las siguientes acciones. En Windows Vista, y siguientes, estas tareas se encuentran en el menú superior.
Entre estas opciones tenemos:
• “Ver como una presentación”: organiza las fotografías para que podamos verlas como una presentación con diapositivas. Podemos detener la presentación en cualquier momento pulsando la tecla “Esc” del teclado.
• “Imprimir imágenes”: inicia el asistente para que podamos imprimir la fotografía. A través de este asistente le podremos dar formato a las fotografías e imprimirlas.
• “Copiar a CD” (“Grabar” en Windows 7): se iniciará el asistente de Windows para grabar las fotografías en un CD.

8
Organiza y mejora tus fotografías
Lo más frecuente es que sólo queramos hojear y ver en pantalla las fotografías. Para ello, es suficiente con hacer doble clic sobre cualquiera de ellas para que Windows ejecute el “Visor de imágenes de Windows”.
Cambiar las Vistas en Windows 7 y posteriores
En Windows Vista y 7, el menú de Vistas aparece en un lugar parecido al menú del explorador de archivos de Windows XP. El botón “Vistas” tiene una pequeña flecha que le acompaña (“Más opciones”) que presenta las distintas opciones de visualización.
Las cuatro primeras opciones, son muy adecuadas para revisar el contenido de carpetas que contienen fotografías. Permiten ajustar el tamaño de las miniaturas de las imágenes.
El resto de las opciones de visualización son “Listas”, “Deta-lles”, “Mosaicos” y “Contenido”. En estos modos, Windows no presenta miniaturas de las imágenes, sino su icono, el nombre de archivo y más detalles.
La vista “Detalles” es la más adecuada cuando queremos loca-lizar archivos según su nombre, tamaño o fecha.
Cambiar las Vistas en Windows 8
El Explorador de Archivos de Windows 8 presenta un aspecto y comportamiento similar al de Windows 7, a excepción de la in-clusión de los menús dentro de un sistema de cinta de opcio-nes subdivida en pestañas.
La pestaña “Vista” contiene las mismas opciones descritas para Windows 7.
Para hojear, a gran tamaño, las fotografías es suficiente con hacer doble clic sobre cualquier miniatura de una imagen. Esta acción ejecuta por defecto el “Visor de imágenes de Windows”.
4. El Visor de imágenes de WindowsEl visor de imágenes de Windows es un programa preinstalado en todos los ordenadores equipados con este sistema operati-vo.
Su función principal es presentar, en tamaño grande, las foto-grafías para que el usuario pueda verlas. También nos permite realizar diferentes acciones básicas con las imágenes.
Este programa se abre automáticamente cuando hacemos un “doble clic” sobre cualquier fichero fotográfico. Presenta las
imágenes, una a una, ocupando todo el espacio disponible en pantalla, junto con un menú con distintas herramientas de visualización.

9
Organiza y mejora tus fotografías
Las herramientas del Visor
A través de los botones de comando que aparecen debajo de la fotografía podemos realizar diferentes acciones. Los coman-dos básicos son similares en Windows XP y Windows Vista y 7.
• El icono de la lupa (1) nos permite hacer zoom sobre la fotografía. Es decir, acerca o aleja la fotografía. Alternativamente, podemos usar la rueda del ratón para hacer lo mismo.
• El icono siguiente (2) nos permite ajustar el tamaño de visualización de la fotografía al tama-ño de la ventana, o, pulsando otra vez, muestra la fotografía al tamaño original.
• Las iconos con las flechas nos permiten mostrar la fotografía anterior o la siguiente. El botón redondo (3) situado entre ambas flechas inicia una presentación de diapositivas en pantalla con las fotografías que se encuentren en la carpeta. Podemos detener la presen-tación en cualquier momento pulsando la tecla “Esc” del teclado.
• Los dos botones siguientes (4) giran la fotografía en el sentido que indica la flecha. Se utili-zan cuando hemos hecho la fotografía con la cámara en posición vertical y queremos rotar la imagen 90 grados.
• El último botón (5) envía la imagen a la “Papelera de reciclaje“
Restaurar el Visor clásico en Windows 8
El comportamiento del Visor de Imágenes en Windows 8 presenta algunas diferencias.
Incluso cuando trabajamos dentro de la aplicación escritorio clásico, un doble clic sobre una fo-tografía ejecuta la aplicación “Fotos” adaptada para la interfaz “moderna” de metro.
“Fotos” dispone de un acceso directo (1) desde la pantalla de inicio de Windows 8. Como no-vedad, incluye accesos a carpetas del usuario que pueden encontrarse en la nube (2). Pulsar en una carpeta muestra el contenido en modo galería de imágenes.
Podemos recorrer las fotografías usando las flechas laterales o usando las teclas de navegación izquierda y derecha de nuestro teclado. El botón derecho del ratón sobre cada imagen presenta más opciones para cada fotografía.
Un doble clic sobre cualquiera de las imágenes de la galería, hace que la aplicación “Fotos” presente las fotografías, una a una, a pantalla completa acompañadas de dos flechas a los lados para recorrer las diferentes fotografías.

10
Organiza y mejora tus fotografías
Sin embargo, el Visor de imágenes clásico de Windows (muy parecido en Windows XP, Vista y 7) presenta más opciones que el usuario puede echar en falta cuando hace doble clic sobre un archivo fotográfico.
Para restaurar el comportamiento clásico del Visor predeterminado de Windows es suficiente con hacer un clic con el botón derecho del ratón sobre cualquier imagen (1).
En el menú contextual que aparece, seleccionamos “Abrir con...” (2) y después, elegimos “Visua-lizador de fotos de Windows.“.
Para modificar este comportamiento de forma permanente, podemos usar la última opción de este menú: “Elegir programa predeterminado”. Desde allí, podemos establecer el Visualizador de fotos de Windows como programa predeterminado al hacer doble clic sobre un archivo fotográ-fico.

11
Organiza y mejora tus fotografías
3. Picasa1. ¿Qué es Picasa?Picasa es un programa de descarga gratuita de Google que nos permite:
• Localizar y organizar todas las fotografías de nuestro ordenador.
• Editar, corregir y añadir efectos visuales.
• Compartir nuestras fotografías con otros usuarios mediante correo electrónico, imprimir, crear álbumes digitales y otras herramientas y utilidades.
2. Instalar y configurar PicasaPara instalar o descargar el programa accedemos a la página Web tecleando en la Barra de di-recciones de nuestro navegador: picasa.google.es . Una vez en la página Web pulsamos sobre el botón “Descargar Picasa”.
En la zona inferior de nuestro navegador, aparecerá una ventana en la que debemos elegir si queremos instalar directamente el programa o queremos guardar el fichero en nuestro ordenador.

12
Organiza y mejora tus fotografías
Las opciones que contiene el botón “Guardar” nos permiten guardar el fichero de instalación en nuestro equipo para instalar el programa después. Podemos instalar el programa directamente, pulsando sobre el botón “Ejecutar”.
A continuación nos aparecerá la ventana del “Acuerdo de licen-cia”, que aceptamos pulsando sobre el botón “Acepto”.
La siguiente caja de diálogo nos permite cambiar la ruta en la que se instalará el programa. Es aconsejable que dejemos la ruta que viene por defecto.
A continuación pulsamos sobre el botón “Instalar”.
En la siguiente pantalla vemos el progreso de instalación del programa.
Tras unos segundos, la siguiente ventana nos indica que el pro-grama se ha instalado correctamente. Desmarcamos las opcio-nes innecesarias pulsando en las casillas de verificación excep-to “Crear acceso directo en el escritorio”.
Pulsamos sobre el botón Terminar y la instalación se habrá completado.
A continuación, debemos ejecutar Picasa por primera vez. Podemos hacer lo siguiente:
Pulsamos sobre el botón “Inicio” y, a continuación seleccionamos la opción “Todos los progra-mas”. Buscamos el nombre del programa, en nuestro caso “Picasa 3”, y pulsamos sobre su nombre.
Alternativamente, como hemos indicado “Crear acceso directo en el escrito-rio”, podemos abrir el programa haciendo doble clic sobre este acceso directo.
Al ejecutar Picasa por primera vez nos aparecen tres pantallas para configurar el funcionamiento general del programa. Estas configuraciones se podrán mo-dificar después.

13
Organiza y mejora tus fotografías
La primera pantalla nos pregunta qué localizaciones de nuestro equipo debe usar Picasa para buscar imágenes. Elegiremos la primera opción: “Mis documentos, mis imágenes y Escritorio”. Más adelante, podremos agregar carpetas situadas en otras unidades de disco desde los menús de Picasa.
Picasa actualiza automáticamente sus bibliotecas cada vez que lo ejecutamos. Pulsamos “Continuar”.
Picasa nos pide ahora que configuremos el Visor de Fotografías que incorpora (y que sustituye al de Windows).
Si deseamos continuar usando el Visor predeterminado de Win-dows (esta es la opción recomendada), pulsamos en “No utili-zar el visor de fotos de Picasa” y, luego, “Finalizar”.
La tercera ventana nos pide que configuremos el sistema de copias de seguridad que incorpora Picasa. Seleccionamos “Ahora no”, y nos aparece la interfaz habitual de Picasa.
3. Elementos de la pantallaLa ventana del programa Picasa se distribuye de la siguiente manera:
En la parte superior (1) se encuentra la barra de título, la barra de menús y debajo de ésta, la barra de herramientas, que contiene varios botones con diferentes acciones.
El área central de la pantalla, la más grande, queda dividida en dos partes, en la parte izquierda, en la llamada área de navegación (2), encontramos los accesos a los álbumes, las diferentes

14
Organiza y mejora tus fotografías
carpetas, y las bibliotecas de imágenes que Picasa gestiona. Podemos pinchar en cualquiera de ellas para mostrar su contenido en la zona de la derecha.
En esta parte derecha (3), vemos las miniaturas de las fotografías de la carpeta o álbum que tene-mos seleccionado. Podemos también recorrer las diferentes carpetas usando la rueda del ratón.
En la parte inferior de la ventana aparece la bandeja de fotografías (4), y a su izquierda, más ba-rras de herramientas (5) para realizar otras acciones sobre las fotografías.
4. Agregar carpetas de fotografías a PicasaPicasa muestra las fotos incluidas en las carpetas que le hemos indicado explorar durante la ins-talación. Para añadir nuevas carpetas a la exploración de Picasa, haremos lo siguiente:
Hacemos clic en el menú “Archivo”, y seleccionamos “Añadir carpeta a Picasa”. Esto abre el “Administrador de carpetas” de Picasa que nos permite seleccionar y buscar las carpetas a añadir en su zona izquierda.
Podemos decidir “Explorar siempre” (Picasa siempre buscará los cambios y actualizará el contenido de esa carpeta) o “Ex-plorar una vez” (el contenido de la carpeta no se sincroniza au-tomáticamente), en el lado derecho de la ventana.
Finalmente, podemos usar también la opción “Eliminar de Picasa” para retirar las carpetas que no deseamos que Picasa gestione. Retirar una carpeta de Picasa no la elimina de nuestro disco.
5. Importar imágenes desde un escánerYa hemos visto cómo pasar fotografías desde la cámara digital al ordenador desde Windows en una sección anterior. El botón “Importar” de Picasa, justo bajo la barra de menúes, nos permi-te hacer lo mismo. Si seleccionamos la opción “Importar de…”
podemos seleccionar una carpeta de cualquier unidad de disco, nuestra cámara digital o impor-tar imágenes desde un escáner.
Ahora, vamos a ver cómo pasar fotografías desde un escáner con la ayuda de Picasa. Digitalizar una fotografía implica convertir la imagen en papel en un archivo para ordenador.
Primero pondremos la fotografía sobre el cristal del escáner y, a continuación, pulsamos sobre el botón “Importar” de Picasa.
En la siguiente ventana, pulsamos sobre la opción “Importar de…” y aparecerá un menú con el escáner que tengamos ins-talado. Lo seleccionamos pulsando sobre su nombre.

15
Organiza y mejora tus fotografías
En la siguiente ventana debemos indicar cómo lo vamos a es-canear. Podemos optar por hacer una digitalización en escala de grises, en blanco y negro (para páginas de texto) o una con-figuración personalizada.
En nuestro caso hemos activado la primera casilla porque va-mos a escanear una imagen a color. A continuación pulsamos sobre el botón “Digitalizar”.
Cuando el proceso de reconocimiento haya terminado, apare-cerá la imagen en la parte derecha de la ventana, en vista pre-via.
Pulsamos sobre el botón “Importar todo” para escanear la foto-grafía y terminar el proceso de digitalización.

16
Organiza y mejora tus fotografías
4. Retoque fotográfico en PicasaPicasa incluye numerosas opciones para mejorar y retocar nuestras fotografías. Además, incluye múltiples filtros para agregar efectos diferentes y divertidos.
Acceder al módulo de retoque y mejora de Picasa es sencillo: una vez localizada en la biblioteca la fotografía que queremos mejorar, hacemos doble clic sobre ella.
El aspecto de Picasa cambia ligeramente: en la zona central, la más grande, vemos la fotografía seleccionada. Podemos hacer zoom sobre la imagen arrastrando el ratón en diagonal sobre la fotografía. La rueda del ratón nos permitirá retroceder o avanzar a la siguientes imágenes.
En la zona izquierda, tenemos las herramientas de mejora orga-nizadas en diferentes pestañas: “Retoques habitualmente ne-cesarios”, “Luz y Color” y tres pestañas más con diferentes efectos tituladas “Procesamientos útiles y divertidos”.
En esta zona podemos elegir cualquier retoque y probar los resultados, ya que Picasa siempre ofrece la posibilidad de pro-bar las herramientas antes de aceptar los cambios (“Deshacer”, “Restablecer”, “Vista previa”, etc.). Cuando estemos satisfe-chos con los cambios pulsaremos “Aplicar”.
Recuerde que siempre que termine de realizar cambios en sus fotografías puede usar la opción “Volver a la biblioteca” bajo la barra de menúes.
Además, asegúrese de que guarda los cambios pulsando el botón “Guardar en disco las fotos editadas” en la vista de biblio-teca. Picasa, además, genera automáticamente una copia de seguridad de la fotografía retocada para preservar el original.
1. Corrección de los ojos rojosEsta herramienta elimina el problema derivado del efecto del flash en la retina de las personas retratadas. A menudo, Picasa detectará de forma automática el color rojo de los ojos y dibu-jará un recuadro de contorno verde en el área detectada. En otros casos, necesitaremos dibujar este recuadro de forma ma-nual (hacemos clic y arrastramos el ratón en diagonal) para de-finir el área a corregir.
La herramienta “Ojos rojos” se encuentra dentro de la prime-ra pestaña (“Retoques habituales”). Localice primero la carpeta que contiene la fotografía que desea corregir en el modo “Bi-blioteca” y haga doble clic sobre ella. Después, pulse en “Ojos Rojos”.

17
Organiza y mejora tus fotografías
Disponemos de las opciones “Automático” (Picasa intenta marcar el área de forma automática), “Vista previa” (para comprobar si el resultado nos satisface) y “Restablecer” (para comenzar el proceso de nuevo).
Finalmente, podemos pulsar en “Aplicar” para realizar la corrección o “Cancelar” (si decidimos no realizar cambios).
2. Enderezar y recortarEsta opción es muy útil, especialmente cuando trabajamos con fotografías que hemos digitaliza-do desde papel con nuestro escáner.
Picasa nos ayudará a enderezar la imagen y recortará los bor-des negros innecesarios que suelen aparecer durante los esca-neos. En estos casos, usaremos primero “Enderezar”, y des-pués, “Recortar”.
Ambas herramientas se encuentran dentro de la pestaña “Reto-ques habitualmente necesarios”.

18
Organiza y mejora tus fotografías
El botón “Enderezar” nos permite corregir el sesgo de una ima-gen.
Picasa dibuja una retícula blanca que nos servirá de guía. Usa-remos el deslizador situado bajo la imagen para girarla a dere-cha o izquierda hasta que estemos satisfechos.
La opción “Aplicar” finaliza la operación.
Una vez enderezada la imagen, el comando “Recortar” nos ofrece la posibilidad de hacer un recorte manual, en el que no-sotros dibujamos el recuadro de recorte (hacemos clic y arras-tramos el ratón en diagonal), o podemos utilizar proporciones de recorte estándar (tamaños de fotografías habituales, A4, pantalla 4:3, etc.)
En este ultimo caso, nos limitaremos a ajustar el tamaño del área mientras Picasa respeta las proporciones que hemos ele-gido. Podemos ensayar diferentes recortes en función del des-tino que queramos para nuestra fotografía.
3. Corregir color, iluminación, brillo y contrasteEstas opciones nos permiten realzar nuestras fotografías usan-do las diferentes herramientas automáticas en la pestaña “Re-toques habitualmente necesarios”.
Básicamente consiste en aplicar una corrección automática y apreciar los resultados.
Recuerde que, en todas las herramientas, Picasa siempre muestra un botón que nos permite deshacer uno a uno los cambios que hemos aplicado si no nos gustan.
Si las correcciones automáticas no nos satisfacen, puede reali-zar correcciones más ajustadas usando la segunda pestaña: “Retoques de luz y color”.
En esta pestaña encontrará herramientas de corrección del co-lor, brillo y contraste que podrá configurar de forma más preci-sa.
Arrastre los controles deslizadores hasta obtener el resultado deseado en la zona central de la pantalla. Abajo dispone de los botones “Deshacer” y “Rehacer” para poder ensayar las correc-ciones.

19
Organiza y mejora tus fotografías
4. Añadir efectos artísticosLas tres últimas pestañas nos permiten aplicar numerosos efectos artísticos muy valorados por los usuarios. Algunos de ellos son: tonos sepia, blanco y negro, dibujo a lápiz, desenfoque, etc…
Pulse en cualquiera de las tres últimas pestañas y pruebe el resultado. Recuerde que las opcio-nes “Deshacer” y “Rehacer” están siempre disponibles para cada uno de los efectos aplicados.

20
Organiza y mejora tus fotografías
5. Crear y compartir álbumesCon Picasa podemos agrupar fotografías de distintas carpetas para realizar acciones con ellas (presentaciones, CDs, collages, carteles, retoques, etc.) o para compartir con amigos y familiares.
Por ejemplo, podemos crear un álbum que se llame “Fotos de montaña” e incluir en él fotografías que procedan de carpetas distintas. A diferencia de las carpetas en nuestro disco, los álbumes de Picasa no corresponden a carpetas reales del disco duro: si eliminamos o movemos fotogra-fías del álbum creado con Picasa, los archivos originales permanecen en sus ubicaciones del disco duro.
1. Crear un álbumPara crear un álbum de fotografías pulsamos sobre el menú “Archivo” y seleccionamos la opción “Álbum nuevo…”.
En el campo “Nombre”, escribimos un nombre suficientemente descriptivo para nuestro álbum.
En “Fecha” podemos dejar la que aparece por defecto o cam-biarla pulsado en la flecha que se encuentra a la derecha para desplegar un calendario.
Puede predeterminar una pista de audio que acompañe a la presentación de diapositivas. Existen, además, dos campos opcionales que podemos rellenar para agregar información complementaria (“Tomada en...” y “Descripción“). Para terminar pulsa-mos sobre el botón “Aceptar”.
Observamos como, en el área izquierda (la zona de navegación), en la sección álbumes, aparece el que acabamos de crear junto con el número de fotografías que contiene.
Para añadir fotografías a este álbum, podemos navegar entre nuestras carpetas listadas en la zona izquierda, seleccionamos las fotografías en la zona central y pulsamos sobre el botón
“Añadir a” que se encuentra en la parte inferior de la ventana, en el lateral de la bandeja.
Este botón lista los álbumes que tenemos ya creados y nos permite crear uno nuevo. Para agregar las fotografías seleccio-nadas, pulsamos sobre el nombre del álbum en el que quere-mos añadir las imágenes.
Podemos repetir esta acción de seleccionar y agregar fotogra-fías al álbum tantas veces como queramos.
Para trabajar con nuestros álbumes, retirar, corregir o retocar fotografías, seleccionamos el álbum que queremos pinchando sobre su nombre en la zona izquierda (“área de navegación por carpetas”) del programa Picasa. Bajo la etiqueta “Álbumes” se encuentran los que ya hemos creado.
Una vez que hemos creado álbumes en Picasa, los podemos compartir a través de Internet en forma de “Álbumes Web”.

21
Organiza y mejora tus fotografías
2. Compartir álbumes por InternetCon los álbumes web de Picasa podemos publicar y compartir unas 1.000 fotografías. De esta manera, ya no tenemos que estar adjuntando una a una las fotografías en el correo cuando que-ramos compartirlas con otras personas.
Otra ventaja de los álbumes web de Picasa es que podemos compartir o descargarnos álbumes de amigos o familiares para tener una copia en nuestro ordenador.
Para compartir álbumes desde Picasa es necesario disponer de una cuenta de Google. Si ya so-mos usuarios de Gmail no necesitamos crear una cuenta nueva. Si no tenemos cuenta en Gmail, el propio Picasa nos facilitará el enlace de registro en “Crear una cuenta”. También podemos darnos de alta en Google, a través de su portal www.google.es.
Crear una cuenta en Google es gratuito. Si desea más deta-lles puede consultar el manual “Herramientas para principiantes TIC”.
Una vez registrados, Picasa nos pedirá que indiquemos nuestro nombre de usuario y la contraseña cuando sea necesario.
Cuando queramos compartir un álbum, necesitaremos estar conectados a Internet y, por comodidad, se recomienda tener abierta una sesión en Gmail.
Si no tenemos la sesión abierta Picasa nos lo solicitará cuando corresponda.
Para crear un álbum web, seleccionamos el álbum que ya tene-mos creado desde los accesos de la zona de las carpetas, a la izquierda. Cuando su contenido se muestre en la zona central, en la sección de título del álbum, pulsaremos sobre el botón “Compartir”.
Seguidamente, nos aparece una ventana que nos permite con-figurar nuestro álbum compartido.
Podemos agregar o editar una descripción para el álbum, limitar el tamaño de las fotografías, configurar el nivel de privacidad, escribir el texto del mensaje que recibirán las personas invitadas a verlo, y finalmente, introducir un listado con los correos elec-trónicos de nuestro invitados.
En esta ventana, nuestra primera tarea es seleccionar quien puede verlo (la visibilidad o privacidad del álbum).
La privacidad se puede modificar también más adelante. Se puede indicar si las fotos son privadas (sólo las puede ver el autor: “Solo tú”), públicas (cualquiera puede verlas) o si sólo están disponibles para un grupo restringido de personas invita-das.
Esta última opción (visibilidad “Limitada”) es la más habitual: el álbum quedará expuesto de ma-nera parcial, ya que sólo lo podrán ver aquellas personas a las que invitemos a través del correo electrónico.

22
Organiza y mejora tus fotografías
Todas estas opciones podrán ser modificadas después, tanto desde el programa de escritorio Picasa, como desde el propio servicio Web de álbumes Picasa.
Para terminar, pulsamos sobre el botón “Subir” con lo que co-mienza el proceso de copia de datos al servicio Web de álbu-mes de Picasa.
Puede llevar unos pocos minutos dependiendo de la cantidad de fotografías, de su tamaño y de la velocidad de nuestra co-nexión a Internet.
Tras observar el progreso de la subida del álbum, una ventana nos indica que el proceso ha finalizado.
Podemos ver inmediatamente nuestro Álbum Web pulsando sobre el botón “Ver online”, o, si pulsamos “Listo” podremos ver después nuestro álbum usando el enlace “Ver online…” que Picasa ha situado ahora justo al lado del botón “Compartir”.
Este botón “Compartir” contiene todas las opciones necesarias para gestionar nuestro álbum.
La primera opción nos permite habilitar la sincronización del ál-bum en Internet. Es decir, las modificaciones que hagamos en el álbum en nuestro equipo se reflejarán en su versión online de forma automática. Esta opción requiere estar conectado a Internet y tener sesión abierta en Google.
Además, podemos modificar la descripción, el tamaño de las fotografías, la privacidad del álbum o podemos suprimir su ver-sión online.
Desde este menú puede acceder a la versión compartida en Internet y realizar las modificaciones desde ahí. Desde cualquier
lugar, puede acceder a sus álbumes online si escribe picasaweb.google.com y se identifica con su nombre de usuario y contraseña.
Desde Internet, todavía puede modificar muchas opciones. El botón “Compartir”, situado a la derecha nos permitirá enviar más invitaciones por correo electrónico.

23
Organiza y mejora tus fotografías
Si lo pulsamos, debemos rellenar los siguientes campos en la pantalla:
• A: Indicamos la dirección de correo electrónico de las per-sonas que queremos que tengan acceso a nuestro álbum.
• Asunto: Podemos dejar el texto que aparece por defecto o escribir uno nuevo.
• Mensaje: Escribimos el texto del correo que les queremos mandar.
Una vez completados los campos pulsamos sobre el botón “Enviar invitación”. A través de la invitación enviada, cuando reciban el correo electrónico, nuestros amigos y/o familiares podrán acceder a ver nuestras fotografías.
Se pueden crear tantos álbumes como se deseen, siempre que no se pierdan de vista las limita-ciones de tamaño en la opción gratuita.
3. Ventajas y precauciones de los servicios webLa posibilidad de guardar fotografías en álbumes en Internet reúne grandes ventajas.
Por un lado, es posible acceder a los álbumes desde cualquier ordenador en cualquier parte del mundo. Por otro, se pueden mostrar las fotos a familiares y amigos con el envío de un correo electrónico con la dirección de la página web del servicio.
Ahora bien, esta misma visibilidad de los álbumes implica ciertos peligros en materia de privaci-dad. Es fundamental definir bien si se desea que nuestro álbum sea visible por cualquier usuario (público) o restringir esta visibilidad a los elegidos por el autor.
Si seleccionamos la opción “pública” (cualquier persona puede verlo), conviene pedir permiso a las personas que aparecen en las imágenes, incluso si lo que se muestran son sólo objetos de su propiedad. No son pocas las denuncias que se han tramitado por esta causa.

24
Organiza y mejora tus fotografías
6. Otros recursos de fotografía1. ProgramasAdemás de Picasa, existen numerosos programas para trabajar con fotografías en ordenador. Los más conocidos son Photoshop, de la empresa Adobe, y Gimp. Los dos se utilizan tanto en ámbitos domésticos como profesionales.
Adobe Photoshop
Photoshop es el programa de retoque profesional de imágenes más popular. Se trata de un programa comercial, que requiere el pago de la licencia de uso. Desde la página de Adobe está disponible su versión comercial y las versiones de prueba gratuitas. Puede obtener más informa-ción en www.adobe.com.
Gimp
Es un programa que pertenece al grupo del software libre y es la alternativa gratuita al programa Photoshop.
Se utiliza para editar y manipular imágenes o fotografías. A través de este programa podremos cambiar el tamaño de las imágenes, ajustar el color, el tono y la saturación, el brillo y con-traste, etc.
Está disponible en varios idiomas, incluido el español, y tiene versiones para Windows y Linux.
Para descargar e instalar este programa desde Internet, acceda a la página Web www.gimp.org.
2. Recursos de fotografía onlineHofmann (www.hofmann.es) es una tienda muy popular que permite crear nuestros propios álbumes fotográficos en papel. El proceso comienza con la descarga e instalación en nuestro ordenador de un programa gratuito muy sencillo de utilizar. Con ese programa podemos diseñar nuestro propio álbum de fotos, tazas, tarjetas, cuentos..., insertando nuestras propias fotogra-fías.
Una vez creado nuestro diseño, el programa se encarga de en-viar a Hofmann los archivos necesarios, y tras el pago, recibi-mos nuestro producto impreso por correo.
Existen servicios online para retocar nuestras fotos sin necesidad de descargar ningún programa en nuestro PC. El procedimiento habitual consiste en “subir” la imagen desde nuestro ordenador al servicio web, aplicar las modificaciones deseadas desde la interfaz de la propia página web, y después descargarnos el fichero modificado a nuestro equipo.

25
Organiza y mejora tus fotografías
Photoflexer, en fotoflexer.com, dispone de un conjunto intere-sante de mejoras fotográficas, efectos, agregar textos, etc...
En esta plataforma se pueden añadir nuestros álbumes de Pi-casa y otros sitios web de fotografía online.
Photofunia permite aplicar efectos divertidos a nuestras imáge-nes. Contiene más de 400 efectos disponibles para retocar nuestras fotografías. El enlace es photofunia.com.
Flickr es un servicio de almacenamiento de fotografías online que permite compartir nuestras imágenes con quien desee-mos. Tiene un servicio gratuito, con menos prestaciones, y otro de pago.
El enlace para darse de alta y utilizar el servicio es www.flickr.com. Puede utilizar los servicios de Flickr, si ya dispone de una cuenta en Yahoo (www.yahoo.com), Facebook (www.facebook.com) o es usuario registrado de Google (www.google.es).