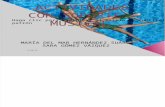actividades de soporte casos
-
Upload
tgestionablog -
Category
Documents
-
view
42 -
download
0
Transcript of actividades de soporte casos

Actividades de Soporte - Casos
Proyecto T3.0
Empleos & Formacióntgestiona
Julio 2014

Objetivos
· Crear y enviar casos· Agregar notas a los casos· Crear y gestionar elementos de acción· Aceptar casos· Gestionar y cerrar casos· Crear subcasos y relaciones padre-hijo· Realizar diferentes actividades de caso
2

· Los Casos son solicitudes de soporte que creás en el sistema para gestionar solicitudes y/o reclamos de los clientes que no podés gestionar vos mismo
· Se asignan a los grupos correspondientes para su gestión
· Pueden ser direccionados en forma automática de acuerdo a parámetros predefinidos
Introducción
Conceptos del flujo de trabajo
Casos
Búsquedas relacionadas
• Casos
Ejemplo: Un cliente tiene un problema técnico con su teléfono. Para brindar una solución, creás un caso que será enviado al soporte técnico.
3

Tipos de casos
Caso de incidente
Caso de facturación Caso externo
Creado para gestionar problemas generales de productos o de servicios
Representa una solicitud de servicio o una queja del cliente Incluye información acerca del contacto, la consulta y
el producto. Ejemplo: Caso técnico
Caso de incidente
Introducción
Tipos de casos
4

Tipos de casos
Caso de incidente
Caso de facturación Caso externoCaso de facturación
Creado para gestionar problemas de facturación Relacionado con un cliente y con elementos de facturación
(cuenta financiera, acuerdo de facturación o subscripción) Dos tipos diferentes:
1. Facturación genérica – relacionado con un problema de facturación
2. Crédito – se necesita la aprobación de crédito
Introducción
Tipos de casos
5

Tipos de casos
Caso de incidente
Caso de facturación Caso externoCaso externo
Creado en CRM como sólo lectura por un sistema externo (por ejemplo, Remedy)
Gestionado y administrado en el sistema de tickets Remedy Ejemplo: Inconvenientes de red
Introducción
Tipos de casos
6

· Los elementos de acción actúan como recordatorios para vos para que realices una determinada actividad
· Los elementos de acción también pueden ser tareas generales que creás y que pueden enviarse a una cola para su gestión
Introducción
Conceptos del flujo de trabajo
Elementos de acción
Búsquedas relacionadas
• Casos• Elementos de
acción
Ejemplo: Un cliente solicita ser contactado en otro día/horario en relación a una venta de servicio. Creás un elemento de acción como recordatorio para llamar al cliente.
7

Introducción
Conceptos del flujo de trabajo
Flujo de trabajo
Búsquedas relacionadas
• Casos• Elementos de acción• Flujo de trabajo
· El Flujo de trabajo es el proceso en el cual los casos y los elementos de acción se trasladan entre representantes
· Los casos y los elementos de acción junto con sus actividades conforman el ciclo de vida de la solicitud/reclamo realizado por el cliente.
8

· La Carpeta de trabajo es tu carpeta personal y contiene todos los casos y elementos de acción de los cuales sos responsable
· En forma predeterminada, todos comienzan con una carpeta en el área Mi Trabajo: la carpeta default (predeterminada)
· Podés crear carpetas adicionales para organizar tu trabajo
Introducción
Conceptos del flujo de trabajo
Carpeta de trabajo
Búsquedas relacionadas
• Casos• Elementos de acción• Flujo de trabajo• Carpeta de trabajo
Elementos de acción
Casos
9

Introducción
Trasladar objetos entre carpetas de trabajo
Carpeta Default (Predeterminada
)
Carpeta Ordering
· Podés organizar el área Mi Trabajo en la sección Mis Carpetas, trasladando tareas de una carpeta a otra· Ejemplo: Podés crear una nueva carpeta llamada “Ordering” y
trasladar todos los casos relacionados con las órdenes de la carpeta predeterminada a la carpeta Ordering
10

Introducción
Conceptos del flujo de trabajo
Cola
Búsquedas relacionadas
• Casos• Elementos de acción• Flujo de trabajo• Carpeta de trabajo• Cola
· Una Cola se refiere a una "mesa de ayuda" a la cual se redirigen casos o elementos de acción, que serán gestionados por los equipos correspondientes.· Cada cola tiene un grupo de usuarios específico que
pertenecen a esta
11

Introducción
Trayectoria del flujo de trabajo
Crear caso Asignado a Pablo Asignado a Felipe
Carla Pablo Felipe
Se encuentra asignado a Carla Se encuentra asignado a Pablo
Carpeta de trabajo de Pablo
Carpeta de trabajo de Felipe
En
viar
Reen
viar
Aceptar
Aceptar
Resolver y cerrar
Resolver
· Los objetos del flujo de trabajo se transfieren entre usuarios · La asignación de los objetos cambia a medida que se trasladan
entre las carpetas de trabajo y las colas de diferentes usuarios
12

• Traslada el caso de la cola a una de tus carpetas de trabajo y te convierte en el usuario asignado del casoAceptar
• Traslada el caso de tu carpeta de trabajo a una cola. Seguís siendo el usuario asignado hasta que otro representante de dicha cola lo acepte
Enviar
• Permite a los líderes de los equipos asignar casos de una cola directamente a tu carpeta de trabajo predeterminada y te otorga automáticamente la asignación
Asignar
• Transfiere un caso de una de tus carpetas de trabajo a otra carpeta de trabajoTrasladar
• Te permite rechazar y eliminar un caso de la cola y enviarlo nuevamente a su usuario asignado anteriorDevolver
• Te permite reenviar un objeto a una cola seleccionadaReenviar
• Traslada un caso de la carpeta de un representante a otro, esta función está limitada para líderes/supervisoresRecuperar
Introducción
Actividades del flujo de trabajo
13

14
Probá tu suerte
¿Cuál de los siguientes es un caso?
· Una solicitud de soporte creada para gestionar una solicitud/reclamo del cliente
· Una carpeta de trabajo que contiene todas las tareas de las cuales son responsables los representantes
· Un área de soporte utilizada para redirigir casos a los correspondientes equipos para su gestión

Probá tu suerte
¿Cuáles de las siguientes son actividades del flujo de trabajo?
· Recuperar, rechazar y revocar· Enviar, aceptar y reenviar· Aceptar, revocar y rechazar
15

02. Crear y enviar casos_

· Un caso se crea durante algunas interacciones cuando no podés resolver el problema o la consulta del cliente
· Luego, el caso se envía a otro grupo para su resolución · Podés crear más de un caso por interacción
Crear y enviar casos
Crear un caso
Crear caso
Carla
Se encuentra asignado a Carla
En
viar
Nota: Los casos también se pueden crear a través de REMEDY (en forma automática) o por el cliente a través de Self Service (en forma manual). Todos los casos se gestionan o se manejan de la misma manera.
17

Crear y enviar casos
Enviar un caso
Enviar
• Recibe una solicitud o reclamo
• Verifica su base de conocimientos y el script manager
• Si no puede resolverlo, registra casos
• Y lo envía a la cola soporte correspondiente
Primera Línea
• Acepta casos• Trabaja para resolver y
cerrar solicitudes /reclamos
Back Office
· Después de crear un caso, tenés que enviarlo· Después de enviarlo, el caso se muestra en tu carpeta de
trabajo y en la cola a la que fue derivado hasta que otro representante que pertenezca a dicha cola lo acepte
· Los casos se envían automáticamente a colas específicas según las reglas de destino automático
18

Crear y enviar casos
Casos comunes de soporte técnico
· Existen diversos tipos de problemas que puede tener el cliente, que incluyen:
· En algunas circunstancias, puede necesitarse un caso:· No se puede encontrar la solución - Escalamiento / Caso enviado· No se resolvió el caso después de aplicar la solución - Caso de escalamiento
Problema Ejemplo
Problema de equipo/teléfono • Teléfono dañado
Problema con Servicios de Valor Agregado (SVA)
• No se pueden enviar / recibir SMS
• Problemas del correo de voz• Problemas de exploración /
descarga
Problema de activación/aprovisionamiento
• No se pueden realizar / recibir llamadas
Problema del servicio de red • Interrupción del servicio
19

Crear y enviar casos
Buscar cliente
Crear interacción
Ingresar detalles del casoCrear caso Guardar y enviar caso
Actualizar y guardar interacción
20

Un cliente informa un problema con su conexión de red.
Comprobás el problema pero no lo podés resolver. Creá un caso y envialo al equipo soporte.
Acción RequeridaEscenario
Crear y enviar casos
Escenario
21

Crear y enviar casos
Creás un caso desde una interacción; por lo tanto, el flujo comienza en la página Home de Interacción después de haber seleccionado las razones de la misma. Se genera un caso automáticamente en base a las razones seleccionadas, o podés hacer clic en el botón Caso para iniciar uno nuevo.
· Antes de comenzar...
22

Se abre la página Crear caso.La información de contacto se completa previamente ya que el caso se está creando en el contexto de una interacción.
Crear y enviar casos
23

2. Seleccioná Guardar y enviar.3. Hacé clic en Guardar.
Crear y enviar casos
1. Ingresá los detalles del caso en los campos de la pestaña Detalles.
24

4. Seleccioná la cola a la que querés enviar el caso.
5. Hacé clic en OK.
Crear y enviar casos
Se abre la página Despachar (Enviar).
Nota: Para los casos que se envían en forma automática, esta página no se mostrará.
25

Se vuelve a abrir la página Home de interacción. Podés hacer clic en el enlace del ID de caso para ver el caso creado recientemente y sus detalles.
Crear y enviar casos
26

Probá tu suerte
¿Verdadero o falso?
Podés crear más de un caso por interacción.
· Verdadero· Falso
27

03. Aceptar casos_

Aceptar casos
· Podés ver y aceptar casos de cualquiera de tus colas· Cuando aceptás un caso:
· Te convertís automáticamente en el usuario asignado del caso· El caso se traslada de la cola a tu carpeta Mi trabajo· El estado del caso se actualiza a Abierto
Crear caso Asignado a Pablo
Carla Pablo
Se encuentra asignado a Carla
Carpeta de trabajo de Pablo
En
viar
Aceptar
29

Aceptar casos
Abrir cola de casos enviados
Consultar casos enviados
Aceptar el casoSeleccionar el caso para
aceptarSeleccionar la carpeta de
trabajo
Gestionar el caso
30

Terminaste la tarea en la que estabas trabajando y estás disponible para comenzar una nueva tarea.
Accedé a la cola a la que pertenecés y aceptá un caso.
Acción RequeridaEscenario
Aceptar casos
Escenario
31

Podés ver todos los objetos incluidos en esta cola específica.
Podés aceptar, asignar y procesar más en detalle los casos en tu cola.
2. Marcá la casilla del caso que vas a aceptar.
Aceptar casos
Comenzá esta actividad abriendo la cola a la que pertenecés, en la sección Mis Carpetas.
1. Hacé clic en el nombre de la cola.
32

3. Abrí el menú Flujo de trabajo y seleccioná Aceptar.
Aceptar casos
33

4. Seleccioná la carpeta a la querés agregar el caso.
Se abre la página Aceptar.
5. Hacé clic en OK.
Aceptar casos
34

El caso se muestra en la carpeta seleccionada y tiene estado Abierto.
Aceptar casos
35

Probá tu suerte
Seleccioná todas las respuestas que correspondan. Cuando aceptás un caso:
· Te convertís automáticamente en el usuario asignado del caso
· El caso se traslada desde la cola a tu carpeta
Mi trabajo· El estado del caso se actualiza a Aceptado
36

04. Utilizar los elementos de acción_

Utilizar los elementos de acción
· Los elementos de acción que se te asignan se muestran automáticamente en tu carpeta de trabajo default (predeterminada)· Podés trasladarlos a otra carpeta personal, si fuera necesario
· El usuario que creó el elemento de acción es el único que puede cerrarlo
38

Utilizar los elementos de acción
Buscar cliente
Crear interacción
Ingresar detalles del elemento de acción
Crear elemento de acciónGuardar y enviar (si fuera
necesario) elemento de acción
Actualizar y guardar interacción
39

Se creó un ticket/caso para un cliente y requiere seguimiento.
Creá un elemento de acción para recordarte de hacer el seguimiento.
Acción RequeridaEscenario
Utilizar los elementos de acción
Escenario
40

Creás un elemento de acción desde una interacción; por lo tanto, este flujo comienza en la página Home de Interacción, después de haber seleccionado las razones de la misma.
Hacé clic en el botón ĺtem de acción para comenzar a crear un elemento de acción nuevo.
Utilizar los elementos de acción
· Antes de comenzar...
41

Se abre la página Crear ítem de acción. 1. Ingresá los detalles del
elemento de acción.
Utilizar los elementos de acción
Podés relacionar el elemento de acción con una entidad (por ej, subscripción). Cuando seleccionás una opción de la lista desplegable Agregar ítem relacionado, se abre una página de búsqueda, donde podés encontrar y seleccionar la entidad requerida.
2. Hacé clic en OK. 42

Se abre la página Mi Trabajo: default. Acá podés ver una lista de todos los elementos de acción y casos que tenés.
Podés trasladar el elemento a cualquier otra carpeta de trabajo que hayas creado.
Hacé doble clic en el elemento de acción para ver sus detalles y modificar el elemento, si fuera necesario.
Utilizar los elementos de acción
3. Hacé clic en la carpeta de trabajo default.
43

Probá tu suerte
¿Verdadero o falso?
Sólo el usuario que creó el elemento de acción puede cerrarlo.
· Verdadero· Falso
44

Nombre de la pestaña
Descripción
Más Info Muestra información general adicional sobre el caso y permite su edición
SLM Muestra la información a nivel de servicio sobre el caso
Historial Muestra todas las actividades anteriores realizadas para el caso
Contrato Muestra datos del contrato
SubcasosMuestra una lista de subcasos asociados al caso. Permite la creación de nuevos subcasos
Flashes Muestra las novedades del contacto relacionado con el caso
AdjuntosMuestra los adjuntos del caso y permite la adición, la edición y la eliminación de adjuntos
Padre/HijoMuestra los detalles del caso padre o la lista de casos hijos relacionados con el caso
Crédito inmediatoPermite al usuario acreditar una factura, una cuenta financiera o un cargo desde un caso de facturación
· La información del caso se muestra en las pestañas de la página Ver Caso:
Gestionar y cerrar casos
Ver casos
45

05. Gestionar y cerrar casos_

Gestionar y cerrar casos
Abrir carpeta de trabajo
Seleccionar caso
Gestionar/Actualizar detalles del caso
Revisar los detalles del caso Cerrar caso
47

Un cliente realiza una consulta acerca del estado de una solicitud anterior.
Buscá este caso y visualizá los detalles.
Acción RequeridaEscenario
Gestionar y cerrar casos
Escenario
48

Para ver los detalles del caso, abrí la página Ver Caso.
Accedé al caso de cualquiera de las siguientes maneras: 1. Consultá la sección Trabajo desde la
página Home de Interacción de un cliente y hacé doble clic en el caso.
2. Buscá el caso en tus carpetas de trabajo o colas y hacé doble clic en el caso.
3. Utilizá el menú Buscar.
Gestionar y cerrar casos
· Antes de comenzar...

Se abre la página Ver caso. La sección del encabezado de la página muestra la información del caso, como:• Identificación del caso• Tipo• Prioridad• Estado
50
Gestionar y cerrar casos
Ver casos

Ver casos
Pestaña Más Información
Exploremos las diferentes pestañas en la página Ver caso.
La pestaña Más Info muestra detalles del caso, como: estado, usuario asignado actual y fecha de creación.
La pestaña muestra las listas de CC, es decir las direcciones de correo electrónico que recibirán notificaciones de acción del caso.
En esta pestaña, podés ver los detalles de contacto alternativo y editar la información del caso.
51

Ver casos
Pestaña Historial
La pestaña Historial muestra todas las actividades anteriores realizadas en el caso seleccionado, que incluyen actualizaciones, como notas.
El historial del caso incluye, además, cambios en la prioridad y el estado del caso.
52

Ver casos
Pestaña Subcasos
La pestaña Subcasos muestra una lista de subcasos asociados con el caso. Podés buscar subcasos en esta pestaña.
53

Ver casos
Pestaña Adjuntos
La pestaña Adjuntos muestra una lista de todos los adjuntos relacionados con el caso. El usuario puede utilizar esta pestaña para agregar, editar y eliminar adjuntos relacionados con el caso.
5454

Ver casos
Pestaña Padre/Hijo
La pestaña Padre/Hijo muestra tres vistas diferentes:• Vista Padre: Muestra una lista de los casos hijos y el botón Cambiar
relación• Vista Hijo: Muestra los detalles del caso padre y el botón Cambiar relación • Vista Ninguna relación: Muestra solo el botón Cambiar la relación
5555

Gestionar y cerrar casos
Gestionar casos con SLA
· Un Acuerdo de nivel de servicio (SLA) determina los parámetros que afectan el tiempo de respuesta del caso
· Depende de:· El tipo de solicitud (ejemplo: técnica, reclamo, ventas)· Medio a través del cual se creó (ejemplo: Self Service, centro de
atención telefónica)
56

Gestionar y cerrar casos
Gestionar casos con SLA
· Hito:· Representa la etapa del flujo de trabajo en la resolución de un caso· Tiene un tiempo límite predeterminado, en el cual debería completarse· Tiene parámetros de riesgo predeterminados· No necesita completarse en orden
Caso
Hito
Riesgo
Tiempo límite
Hito
Riesgo
Tiempo límite
57

· Riesgo: Indica la probabilidad de que un hito de SLA se cumpla dentro del tiempo límite
· Hay tres niveles de riesgo:
· La información de riesgo puede consultarse mediante la pestaña SLM del caso
Gestionar y cerrar casos
Gestionar casos con SLA
No se desencadena ninguna alerta
El tiempo asignado del hito está en riesgo de excederse
El tiempo asignado del hito se ha excedido
Verde
Amarillo
Rojo
58

Gestionar y cerrar casos
Actualizar casos
· Se pueden realizar determinadas actualizaciones a un caso:
Imprimir caso•Permite al usuario imprimir la información relacionada con el caso.
Cambiar tipo de caso•Los tipos de caso definen su clasificación
•El caso tiene tres atributos de clasificación (tipos de casos)
Cambiar estado del caso•El estado de un caso indica la etapa en la que se encuentra en su ciclo de vida.
•La información se actualiza a medida que el caso avanza hacia su resolución.
Registrar actividades•Detalles de registro relacionados con el caso
•Los siguientes tipos de registro están disponibles:•Llamadas telefónicas•Notas•Correo electrónico•Compromisos
Seleccionar conjuntos de tareas•Conjunto de tareas homogéneas agrupadas que permiten al usuario realizar acciones masivas.
1. Hacé clic en el botón Jobs (Trabajos) en la página Case Overview (Información general del caso).
2. Buscá el conjunto de tareas para el caso.3. Hacé clic en Create Now (Crear ahora) para generar
actividades de subcaso apropiadas.
1. En la página Case Overview (Información general del caso), abrí el menú Actions (Acciones) y seleccioná Log (Registrar) > [elemento que se está registrando]
2. Ingresá la información.3. Hacé clic en Guardar o Log (Registrar).
1. Hacé clic en el botón Change Type (Cambiar tipo) en la página Case Overview (Información general del caso).
2. Se muestra la página Change Case Type (Cambiar tipo de caso).
3. Actualizá los valores.
1. Abrí el menú Actions (Acciones) y seleccioná Change Case Status (Cambiar estado del caso).
2. Seleccioná una opción de la lista deplegable New Status (Nuevo estado)
1. Hacé clic en el botón Imprimir caso en la página Información general del caso.
2. Se muestra la pantalla Diálogo Imprimir y podés imprimir el caso o cancelar.
59

Gestionar y cerrar casos
Agregar notas a los casos
· Después de haber creado un caso, podés ingresar información adicional, por ejemplo:· Información necesaria para resolver el caso· Información acerca de las acciones tomadas para resolver el caso
· Podés agregar notas a un caso aun si no sos el usuario asignado del caso
60

Un cliente tiene un caso abierto relacionado con su posibilidad de recibir llamadas entrantes. Brinda una actualización del problema.
Agregá notas al caso abierto concernientes a las actualizaciones del cliente.
Acción RequeridaEscenario
Gestionar y cerrar casos
Escenario
61

Comenzá este flujo en la página Ver caso.
Gestionar y cerrar casos
Agregar notas a los casos
62

1. Abrí el menú Acciones, seleccioná Bitácora (Registro), y seleccioná Notas.
Gestionar y cerrar casos
Agregar notas a los casos
63

3. Hacé clic en Bitácora.
Se abre la página Notas de Bitácora.
2. Ingresá información adicional del caso en el campo Notas.
Gestionar y cerrar casos
Agregar notas a los casos
64

Se vuelve a abrir la página Ver caso. Podés ver las notas que registraste para un caso en la pestaña Historial.
Gestionar y cerrar casos
Agregar notas a los casos
65

· Una solución es una descripción genérica de un problema que afecta a los clientes
· Las soluciones pueden vincularse a una o más resoluciones que hayan resultado efectivas para resolver el problema
· Las soluciones pueden incluir información acerca de defectos, errores comunes de los usuarios, notas de aplicaciones y errores de documentación
· Las soluciones pueden estar vinculadas a otras soluciones y también a uno o más casos
Gestionar y cerrar casos
Consultar las soluciones
Soluciones
Búsquedas relacionadas
• Casos• Elementos de acción• Flujo de trabajo• Carpeta de trabajo• Cola• Soluciones
66

Gestionar y cerrar casos
Consultar las soluciones
Crear•Se pueden crear nuevas soluciones para documentar resoluciones comprobadas para problemas de casos conocidos
•Disponible para consultar y reutilizar para resolver casos futuros
Consultar•Durante la resolución de casos, buscá soluciones existentes ya documentadas para problemas similares
•Para acceder, hacé clic en Search Solutions (Soluciones de búsqueda) en la página Ver Caso
Asignar•Si la solución resuelve el caso, vinculá el ID de caso a la solución para que otros usuarios puedan consultarla en el futuro
67

Gestionar y cerrar casos
Cerrar casos
Crear caso Asignado a Pablo Asignado a Felipe
Carla Pablo Felipe
Se encuentra asignado a Carla Se encuentra asignado a Pablo
Carpeta de trabajo de
Pablo
Carpeta de trabajo de
FelipeEn
via
r
Ree
nv
iar
Aceptar
Aceptar
Resolver y cerrar
Resolver
· Una vez que se ha resuelto un caso, se debe cerrar· Casos Padre: al cerrarlos, los casos hijos asociados se cierran
automáticamente con el mismo resultado y la misma causa raíz· Subcasos: el cierre depende del tipo de subcaso
· General: Se debe cerrar el subcaso antes de cerrar el caso principal· Administrativo: No es necesario cerrarlo antes de cerrar el caso principal
68

Gestionar y cerrar casos
Cerrar casos
Resuelto Cerrado
Abierto Cerrado
De estado A estado
· Podés cerrar casos solo con determinados estados· Basado en un mapa de transición de estado
Ejemplo:
69

Se ha creado un caso para un cliente, que informó un problema de facturación. El problema se ha resuelto.
Cerrá el caso.
Acción RequeridaEscenario
Gestionar y cerrar casos
Escenario
70

Comenzá esta actividad en la página Ver caso del caso que querés cerrar.
1. Hacé clic en Cerrar el caso.
Gestionar y cerrar casos
Cerrar casos
71

Se abre la página Cerrar el caso.
2. Ingresá los detalles del cierre del caso.
3. Hacé clic en Cerrar caso.
Gestionar y cerrar casos
Cerrar casos
El caso fue resuelto
72

Gestionar y cerrar casos
Cerrar casos en forma masiva
· Podés buscar múltiples casos abiertos y realizar una operación de cierre masivo que cierra todos los casos seleccionados en forma simultánea
Nota: No podés cerrar casos en forma masiva si algún subcaso del tipo General permanece abierto.
73

Comenzá el cierre masivo de casos desde la carpeta de trabajo, donde están ubicados los casos. En este ejemplo, los casos están ubicados en la carpeta de trabajo default.
1. Marcá la casilla de cada caso que querés cerrar.
Gestionar y cerrar casos
Cerrar casos en forma masiva
74

2. Abrí el menú Acciones, seleccioná Soporte y seleccioná Cerrar Caso/Subcaso.
Gestionar y cerrar casos
Cerrar casos en forma masiva
75

Se abre la página Bulk de cierre de casos.
3. Hacé clic en Cerrar el caso.
Gestionar y cerrar casos
Cerrar casos en forma masiva

· Los usuarios autorizados pueden reabrir un caso cerrado si lo permite la transición de estado
· En la página Ver caso del caso cerrado, abrí el menú Acciones, seleccioná Soporte y seleccioná Reabrir el caso/subcaso
Gestionar y cerrar casos
Reabrir casos
77

Probá tu suerte
78
¿Qué parte de la página Home de Interacción muestra las actividades anteriores que se realizaron para el cliente?
· Tópicos actuales· Detalles de la interacción actual · Información de contacto
78

Probá tu suerte
¿Qué indica el nivel de riesgo?
· Cuánto tiempo queda en la asignación del tiempo de respuesta del SLA
· El riesgo de exceder el tiempo de respuesta especificado para el hito actualmente activo
· Niveles de insatisfacción del cliente
79

Probá tu suerte
Seleccioná todas las respuestas que correspondan.
Podés registrar notas para un caso:
· Solo si sos el usuario asignado del caso· Aun si no sos el usuario asignado del caso· Solo cuando creás el caso
80

06. Crear subcasos_

· Un subcaso es una tarea que creás desde un caso para permitir a múltiples empleados trabajar en un único caso al mismo tiempo
· Solo el usuario asignado del caso puede crear un subcaso
· El que acepte un subcaso será responsable de finalizarlo respetando la fecha límite establecida por el creador del subcaso
Crear subcasos
Conceptos del flujo de trabajo
Subcasos
Búsquedas relacionadas
• Casos• Elementos de acción• Flujo de trabajo• Carpeta de trabajo• Cola• Soluciones• Subcasos
82

· Los subcasos pueden clasificarse en:
Crear subcasos
Administrativo
• No es necesario que esté completo para cerrar el caso
• Un caso cerrado con subcasos Administrativos abiertos tiene estado Cerrado pendiente admin hasta que se cierren los subcasos.
General
• Debe completarse y cerrarse antes de poder cerrar un caso relacionado
• La mayoría de los subcasos es de tipo General
83

Crear subcasos
Abrir carpeta de trabajo
Seleccionar caso
Crear subcasoAbrí la pestaña Subcasos Guardar y enviar
(si fuera necesario) subcaso
84

Un caso en el que estás trabajando incluye tareas que deben ser realizadas por otros representantes.
Visualizá el caso y creá un subcaso para cada tarea.
Acción RequeridaEscenario
Crearsubcasos
Escenario
85

1. Hacé clic en Crear.
Crear subcasos
Comenzá esta actividad en la página Ver caso , pestaña Subcasos del caso para el que querés crear un subcaso.
86

Crear subcasos
Se abre la página Crear subcaso.
Se deben completar los siguientes campos:• Título• Tipo• Prioridad• Severidad del cliente• Fecha/Hora de la obligación
Además, podés agregar notas a tu subcaso.
2. Completá los detalles del subcaso.
Si marcas la casilla Guardar y ver detalles, después de guardar el subcaso, se abrirá la página Ver subcaso, que mostrará los detalles del subcaso creado recientemente.
Nota: No marcaremos la casilla en este escenario.
3. Hacé clic en Guardar.
87

Se vuelve a abrir la página Ver caso. Podés ver el subcaso creado recientemente en la pestaña Subcasos.
Crear subcasos
88

Probá tu suerte
¿Qué tipo de subcaso no necesita completarse antes de cerrar un caso?
· Administrativo· General· Todos los subcasos deben completarse antes
de cerrar un caso
89

07. Crear relaciones Padre-Hijo_

· Los casos Padre-Hijo se utilizan para asociar un grupo de problemas (casos hijos) con una causa raíz en común (caso padre)
Crear relaciones Padre-Hijo
91

Crear relaciones Padre-Hijo
Notas: • Solo debe actualizarse un caso (el caso padre). Los usuario asignados de todos
los casos hijos relacionados pueden acceder al caso padre para ver el estado.• Si se cierra un caso padre, se cierran automáticamente todos los casos hijos
relacionados.
Caso padre
Identifica la causa raíz
Ejemplo: El cliente informa la interrupción del servicio: se crea un
caso inicial de interrupción del servicio
como padre
Caso hijo
Representa los problemas del cliente que surgen por una
causa raíz en común y están vinculados al caso
padre
Ejemplo: Si hay un caso padre de interrupción del
servicio abierto, todos los casos nuevos se
crean como casos hijos de dicho caso padre
· Los casos Padre se crean de
dos formas:· Automática (por el sistema)
· Manual (por los usuarios)
· En casos automáticos, REMEDY (sistema externo) crea automáticamente un caso que es duplicado en CRM
· Principalmente para problemas de interrupción del servicio en el sistema
· Creados como padres de modo que las quejas adicionales del cliente acerca del problema se puedan conectar con el padre
92

Crear relaciones Padre-Hijo
Crear caso padre
Buscar cliente
Crear interacción
Hacer clic en Cambiar relaciónAbrir la pestaña Padre/Hijo Identificar como caso padre
Gestionar el caso
Crear y ver caso
93

Crear relaciones Padre-Hijo
Crear caso hijo
Buscar cliente
Crear interacción
Hacer clic en Cambiar relaciónAbrir la pestaña Padre/Hijo
Identificar como Caso hijo y seleccionar Caso padre
Gestionar el caso
Crear y ver caso
94

Crear relaciones Padre-Hijo
Agregar caso hijo al caso padre
Buscar caso padre
Abrir y ver caso
Hacer clic en AgregarAbrir la pestaña Padre/Hijo Buscar y seleccionar casos
hijos
Gestionar el caso
95

Un cliente informa un problema / interrupción del servicio.
Luego, otros clientes informan a Telefónica el mismo problema.
Creá un caso para cada uno de los clientes que informó el problema.
Definí el primer caso como caso padre y todos los demás como casos hijos.
Acción RequeridaEscenario
Crear relaciones Padre-Hijo
Escenario
96

Establecé la relación padre-hijo desde la pestaña Padre/Hijo en la página Ver caso.
Podés crear múltiples casos hijos y vincularlos al caso padre.
1. Hacé clic en la pestaña Padre/Hijo.
Crear relaciones Padre-Hijo
97

2. Hacé clic en Cambiar la relación.
Crear relaciones Padre-Hijo
98

3. Seleccioná la opción Realizar el padre para definir el caso como caso padre.
Se abre la página Cambiar la relación.
Podés convertir el caso seleccionado en un caso padre o identificarlo como caso hijo, relacionado con el caso padre.
4. Hacé clic en Guardar.
Crear relaciones Padre-Hijo
99

5. Hacé clic en Agregar.
Se vuelve a abrir la página Ver caso.
Creaste correctamente un caso padre. Ahora, podés agregar casos hijos a tu caso padre.
Crear relaciones Padre-Hijo
100

6. Ingresá el criterio de búsqueda para localizar los casos que querés designar como casos hijos.
Se abre la página Búsqueda: Resultados de casos.
7. Hacé clic en Buscar ahora.
Crear relaciones Padre-Hijo
101

8. Marcá la casilla de cada caso que querés agregar al caso padre.
9. Hacé clic en Seleccionar.
Crear relaciones Padre-Hijo
102

Se vuelve a abrir la página Ver caso. Podés ver el caso hijo que agregaste al caso padre.
Crear relaciones Padre-Hijo
103

08. Actividades de casos_

Actividades de casos
• Permite a los líderes de los equipos asignar casos de una cola directamente a tu carpeta de trabajo predeterminada y te otorga automáticamente la asignación
Asignar
• Transfiere un caso de una de tus carpetas de trabajo a otra carpeta de trabajo
Mover
o Trasladar
• Rechaza y elimina un caso de la cola y lo envía nuevamente a su usuario asignado anterior
Retornar o Devolver
• Transfiere un caso de una cola a otraReenviar
• Traslada un caso de la carpeta de trabajo de otro representante a la carpeta de trabajo del representante original
Recuperar
105

Actividades de casos
· Todas las actividades de casos se realizan desde el menú Flujo de trabajo en la página Ver caso o desde la lista de casos en una cola:
Asignar
Mover
o Trasladar
Retornar
o Devolver
Reenviar
Recuperar
106

Actividades de casos
Asignar
Para asignar un caso, seleccioná la persona a la que querés asignar el caso y hacé clic en OK.
El caso se agregará a la carpeta default (predeterminada) de la persona seleccionada.
Nota: En general, los Líderes/Supervisores asignan casos a sus representantes.
107

Actividades de casos
Trasladar
Para trasladar un caso, seleccioná la carpeta de trabajo a la que querés trasladar el caso y hacé clic en OK.
108

Actividades de casos
Devolver
Para devolver un caso, ingresá la razón por la que devolvés el caso y hacé clic en OK. El caso se devolverá a su usuario asignado original.Nota: Solo podés devolver casos que sean enviados a una cola y que aún no estén asignados a nadie.
109

Actividades de casos
Reenviar
Para reenviar un caso, seleccioná la cola a la que querés reenviar el caso, ingresá la razón del reenvío y hacé clic en OK.
110

Actividades de casos
Recuperar
Después de recuperar un caso, se mostrará un mensaje de confirmación. Hacé clic en OK.
El caso se agregará a tu carpeta de trabajo default (predeterminada).
111

Probá tu suerte
¿Qué actividad del flujo de trabajo rechaza y elimina un caso de la cola y lo envía nuevamente a su usuario asignado anterior?
· Asignar· Reenviar· Devolver
112

Probá tu suerte
¿Qué actividad del flujo de trabajo traslada un caso de la carpeta de trabajo de otro representante a la carpeta de trabajo del representante original?
· Recuperar· Reenviar· Trasladar
113