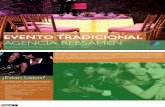Al seleccionar una imagen ó imagen prediseñada, aparecen ... · PDF filePara...
Transcript of Al seleccionar una imagen ó imagen prediseñada, aparecen ... · PDF filePara...

Microsoft Office Excel 2007
.
3.10.2 Herramientas de Imagen
Al seleccionar una imagen ó imagen prediseñada, aparecen las Herramientas de imagen, es decir se agrega una ficha más en la cinta de opciones, esta es la ficha Formato la cual contiene los grupos
descritos a continuación:
3.10.2.1 Grupo Ajustar
3.10.2.1.1 Brillo
La opción Brillo despliega un listado con porcentajes de brillo, ya sea para aumentar o quitar brillo a las imágenes. Entre más brillo más blanca se verá la imagen. Entre menos brillo más oscura se verá la imagen.
3.10.2.1.2 Contraste
La opción Contraste despliega un listado con porcentajes de contraste. Entre más
contraste menos tonalidad gris y la imagen se tornará menos opaca. Si se disminuye el contraste de la imagen se aumenta el tono de gris. Entre menos contraste más tonalidad gris y la imagen se tornará más opaca.
Imagen con brillo Normal.
Imagen con +30% de brillo.
3.10.2.1.1
3.10.2.1.3
3.10.2.1.2
3.10.2.1.4
3.10.2.1.5
3.10.2.1.6

Microsoft Office Excel 2007
3.10.2.1.3 Volver a colorear
Le permite aplicar un efecto estilizado como, por ejemplo, escala de grises o tono sepia, esta opción tiene varias categorías de tonos ya definidos, que son Modo de color, variaciones de oscuro y variaciones de luz, también el comando más variaciones, el cual desplegará la paleta de colores y la opción definir color transparente el cual permite seleccionar una tonalidad de la imagen y volver transparente todas las áreas que contengan ese tono. Para aplicar cualquiera de las opciones de clic sobre la opción deseada.
Imagen con contraste Normal.
Imagen con -40% de contraste.
Imagen con modo de color
escala de grises.
Imagen con variación de oscuro color 3 oscuro.
Imagen con variación de luz énfasis claro.
Imagen Color normal.
Imagen con definición de color transparente aplicada al área azul.

Microsoft Office Excel 2007
3.10.2.1.4 Comprimir imágenes
Le permite comprimir las imágenes que se manejan en el documento actual, de tal forma que tengan una mejor resolución dependiendo del uso, si será un documento impreso la opción es 220 ppi (pixeles por pulgada), si será para páginas web o proyectores la opción es 150 ppi y si será un documento con destino vía correo electrónico es 96 ppi.
3.10.2.1.5 Cambiar imagen
Esta opción le permite como su nombre lo dice, cambiar la imagen seleccionada, es decir; seleccione alguna imagen insertada en su hoja de cálculo, al dar clic en este comando se abrirá el cuadro de dialogo insertar imagen el cual le permitirá seleccionar otra imagen desde alguna ubicación en su computadora, la nueva imagen se colocará en él la misma posición donde estaba la imagen removida.
3.10.2.1.6 Restablecer imagen
La opción restablecer imagen Restaura la imagen a la configuración predeterminada de Brillo, Contraste y modo de color.

Microsoft Office Excel 2007
3.10.2.2 Grupo Estilos de imagen
3.10.2.2.1 Estilos de imagen
Muestra la galería de Estilos de Imagen. Para aplicar un estilo seleccione la imagen y de clic en el estilo deseado, posicionándose sobre un estilo la imagen cambia mostrando la forma en que quedaría, de clic en el estilo que mejor se adapte a sus
necesidades. Para ver todos los estilos disponibles, de clic en el botón Más.
3.10.2.2.2 Forma de la imagen
Esta opción le permite modificar la forma de la imagen, es decir; puede convertir la imagen en estrella, circulo, triangulo, flechas, etc. Para aplicarle este estilo solo seleccione la imagen y de clic en la galería de formas sobre la forma deseada.
3.10.2.2.3
3.10.2.2.2
3.10.2.2.1 3.10.2.2.4

Microsoft Office Excel 2007
3.10.2.2.3 Contorno de imagen
Permite agregar un contorno personalizado a la imagen. Despliega la paleta de colores al igual que la opción de Grosor y tipo de línea (opción guiones) para el contorno.

Microsoft Office Excel 2007
3.10.2.2.4 Efectos de la imagen
Para aplicar un efecto: 1. De clic en la(s) imagen(es) a la(s) que desea agregar un efecto.
2. En Herramientas de imagen, en la ficha Formato, en el grupo Estilos de
imagen, de clic en el botón Efectos de la imagen.
3. Siga alguno de estos procedimientos, según el efecto que desea agregar.
Opción Preestablecer
Agrega ó cambia una combinación integrada de efectos, de clic en el efecto que desee. Para personalizar el efecto integrado, de clic en Opciones 3D y
seleccione las opciones que desee.
Ayudan a mejorar una imagen a través de efectos como sombras, resplandores, reflejos, bordes suaves, biseles y giros tridimensionales (3D). Cada categoría de efectos despliega a su vez los efectos disponibles para el tipo.

Microsoft Office Excel 2007
Sombra
Para agregar o cambiar una sombra, elija Sombra y de clic en la sombra que desee. Existen las opciones de sombre Exterior, Interior y Perspectiva. Para personalizar la sombra, de clic en el comando Opciones de sombra y seleccione
las opciones que desee.
Reflexión
Para agregar o cambiar un reflejo, elija Reflejo y de clic en la variación del mismo que desee.
Sombra Exterior
Sombra Interior
Sombra en Perspectiva
Reflejo total
Semireflejo

Microsoft Office Excel 2007
Resplandor
Para agregar o cambiar un resplandor, elija Resplandor y de clic en la variación del mismo que desee. Para personalizar los colores del resplandor, de clic en Más colores de resplandor y seleccione el color correspondiente.
Borde suave Para agregar o cambiar un borde suave, elija el la opción Bordes suaves y de
clic en el tamaño de borde que desee.
Giro 3D Para agregar o cambiar un giro 3D, elija la opción Giro 3D y de clic en el giro que
desee. Para personalizar el giro, de clic en Opciones de giro 3D y seleccione las
opciones que se ajusten a sus necesidades.
1,8 ptos. Resplandor
2,18 ptos. Resplandor
10 puntos
25 puntos

Microsoft Office Excel 2007
3.10.2.3 Organizar
3.10.2.3.1 Traer al frente
Cuando tiene más de una imagen esta función es útil para establecer el orden de las imágenes, si selecciona una imagen y usa el botón Traer al frente, la imagen
seleccionada se pasara hasta al frente de todas las imágenes. Este mismo botón despliega la opción Traer adelante, la cual mueve la imagen seleccionada solo una
posición adelante.
3.10.2.3.2 Enviar al fondo
Cuando tiene más de una imagen esta función es útil para establecer el orden de las imágenes, si seleccione una imagen y use el botón Enviar al fondo, la imagen
seleccionada se pasara hasta el fondo de todas las imágenes. Este mismo botón despliega la opción Enviar atrás, la cual mueve la imagen seleccionada solo una
posición hacia atrás.
3.10.2.3.3 Panel de selección
El Panel de selección muestra los nombres de las diferentes formas contenidas en la hoja de cálculo, los objetos que lista son imágenes, fotos, WordArt, cuadros de texto, formas y gráficos. El panel de selección generalmente aparece en parte derecha de la ventana, este puede mostrarlo y ocultarlo cuando desee, solo deberá dar clic en el icono correspondiente.
Fuera del eje 1 derecha
Isométrica superior arriba
3.10.2.3.1
3.10.2.3.3
3.10.2.3.2
3.10.2.3.4
3.10.2.3.5
3.10.2.3.6

Microsoft Office Excel 2007
3.10.2.3.4 Alinear
Esta función permite seleccionar la alineación que deseamos dar a la imagen, al dar clic en el botón Alinear se desplegará un listado con las opciones Alinear a la izquierda, derecha, verticalmente, horizontalmente, en la parte superior, en la parte inferior, distribuir horizontalmente, distribuir verticalmente, ajustar a la cuadricula, ajustar a la forma y Ver líneas de cuadricula. No siempre estarán
activas todas estas opciones, esto depende de las imágenes.
3.10.2.3.5 Agrupar
Para trabajar más rápido, puede agrupar formas, imágenes u otros objetos, la agrupación le permite voltear, girar, mover o cambiar el tamaño de todas las
formas u objetos al mismo tiempo incluso si se trata de una única forma u objeto. También puede cambiar los de todas las formas de un a la vez, si cambia el color de relleno o agrega una sombra, por ejemplo. Los efectos no se pueden aplicar al grupo como si fueran un solo objeto, por lo que un efecto como una sombra se aplica a todas las sombras u objetos del grupo y no al contorno del grupo. Puede seleccionar un elemento del grupo y aplicarle un atributo sin desagrupar las formas. Para agrupar:
1. Seleccione todos los objetos que desea integrar en un solo grupo.
2. De clic sobre el botón Agrupar.
Cuando las imágenes están agrupadas se mostrarán de la siguiente forma como si fuera una sola.
Permite ordenar los objetos.
Para ocultar y/o mostrar todas las imágenes.
Panel de Selección. Aquí se muestran los objetos contenidos en la hoja de cálculo.
Este botón permite mostrar u ocultar cada imagen.
Puede desagrupar un grupo en cualquier momento y reagruparlas más adelante.

Microsoft Office Excel 2007
3.10.2.3.6 Girar
Es posible modificar la posición de las formas o de otros objetos si se les gira o invierte. La inversión de una forma también se conoce como creación de una imagen reflejada o volteo. El botón Girar despliega la lista de opciones como se muestra en
la siguiente imagen.
A continuación se muestran unos ejemplos:
3.10.2.4 Tamaño
3.10.2.4.1 3.10.2.4.2
Girar 90° a la Derecha Girar 90° a la Izquierda
Voltear Verticalmente Voltear Horizontalmente

Microsoft Office Excel 2007
3.10.2.4.1 Recortar
Al activar este botón Recortar la imagen se podrá recortar. Podrá eliminar las partes
que desee de la imagen.
3.10.2.4.2 Altura y Anchura
Muestra el tamaño de la imagen seleccionada. Estos valores pueden modificarse a través de las flechas de dirección de cada caja de texto ó tecleando directamente el valor. Si modifica el tamaño estirando la imagen los valores de Ancho y Alto de la
imagen también serán modificados en estas opciones.
Para ocultar o recortar partes de la imagen arrastre uno de los vértices hacia adentro. Para volver a mostrar partes ocultas de la imagen arrastre los vértices hacia fuera.
El apuntador del mouse tendrá la siguiente: apariencia
Seleccione la imagen, y De clic sobre el botón Recortar del grupo Tamaño, en la ficha
Formato.