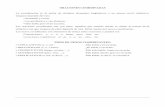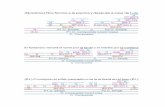Antología para el curso Software de aplicación · de software de computadora diseñado para...
Transcript of Antología para el curso Software de aplicación · de software de computadora diseñado para...

Colegio Nacional de Educación a Distancia
Universidad Estatal a Distancia
Antología para el curso Software de aplicación
Código: 80110
Versión I-2020
Elaborado por: Mauricio Argüello Solano
Correo electrónico: [email protected]
Visite la página web ingresando a: https://coned.uned.ac.cr

80110 Software de Aplicación
Página 2 de 74
Tabla de Contenido
Introducción .................................................................................................................................................. 4
Objetivo general ........................................................................................................................................ 4
Objetivos específicos ................................................................................................................................. 4
Normas de uso del laboratorio de informática ......................................................................................... 5
Unidad 1 ........................................................................................................................................................ 6
1. Componentes de una computadora ..................................................................................................... 6
1.1 Hardware ....................................................................................................................................... 6
1.2 Software ........................................................................................................................................ 8
Unidad 2 ...................................................................................................................................................... 10
2. Sistema Operativo ............................................................................................................................... 10
2.1 Marcas y versiones de sistemas operativos ................................................................................ 10
2.2 Componentes del escritorio ........................................................................................................ 12
2.3 Ventanas ...................................................................................................................................... 15
2.4 Manipulación de iconos .............................................................................................................. 16
2.5 Práctica #1 ................................................................................................................................... 19
Unidad 3 ...................................................................................................................................................... 20
3. Procesador de texto ............................................................................................................................ 20
3.1 Edición de texto ........................................................................................................................... 21
3.2 Formatos de fuente ..................................................................................................................... 22
3.3 Formato de párrafo ..................................................................................................................... 23
3.4 Guardar documentos .................................................................................................................. 23
3.5 Abrir documentos ........................................................................................................................ 24
3.6 Imprimir documentos .................................................................................................................. 25
3.7 Búsqueda y reemplazo de texto .................................................................................................. 26
3.8 Revisión ortográfica y gramatical. ............................................................................................... 26
3.9 Diseño de página: ........................................................................................................................ 27
3.10 Formatos avanzados .................................................................................................................... 30
3.11 Práctica #2 ................................................................................................................................... 34
3.12 Práctica #3 ................................................................................................................................... 35
3.13 Práctica #4 ................................................................................................................................... 36
Unidad 4 ...................................................................................................................................................... 37
4. Presentador gráfico. ............................................................................................................................ 37

80110 Software de Aplicación
Página 3 de 74
4.1 Edición y diseño de diapositivas. ................................................................................................. 38
4.2 Inserción de objetos. ................................................................................................................... 40
4.3 Uso de temas de diseño. ............................................................................................................. 42
4.4 Transiciones y animaciones. ........................................................................................................ 42
4.5 Uso de narraciones e intervalos de tiempo. ............................................................................... 45
4.6 Opciones de visualización e impresión de las presentaciones. ................................................... 45
4.7 Práctica #5 ................................................................................................................................... 48
Unidad 5 ...................................................................................................................................................... 49
5. Hoja de Cálculo. ................................................................................................................................... 49
5.1 Edición de hojas de cálculo. ........................................................................................................ 50
5.2 Formatos de fuente ..................................................................................................................... 52
5.3 Formatos de alineación ............................................................................................................... 53
5.4 Formatos de número. .................................................................................................................. 54
5.5 Uso de fórmulas y funciones básicas........................................................................................... 55
5.6 Creación de gráficos .................................................................................................................... 61
5.7 Ordenar datos ............................................................................................................................. 63
5.8 Filtrar datos ................................................................................................................................. 64
5.9 Configuración de la hoja .............................................................................................................. 65
5.10 Encabezados y pies de página ..................................................................................................... 68
5.11 Opciones de impresión. ............................................................................................................... 71
5.12 Práctica #6 ................................................................................................................................... 72
5.13 Práctica #7 ................................................................................................................................... 73
Bibliografía................................................................................................................................................... 74

80110 Software de Aplicación
Página 4 de 74
Introducción
El curso Software de Aplicación está dirigido a estudiantes de todos los niveles del CONED
con poca o ninguna experiencia en el uso de la computadora. Presenta los conceptos necesarios
para comprender el funcionamiento de una computadora y su sistema operativo. Además, brinda
las herramientas básicas para la creación de documentos con formatos agradables, diseño de
presentaciones gráficas y la elaboración de hojas de cálculo.
Este curso corresponde al área tecnológica y se desarrolla según el equipo disponible que
posee el CONED.
La presente antología considera como punto de partida, los conocimientos, habilidades,
destrezas y actitudes que tiene la población joven y adulta que ingresa y continúa en esta
modalidad educativa a distancia.
Objetivo general
Utilizar aplicaciones básicas de ofimática en la creación, edición y almacenamiento de
información en medios informáticos para la ejecución de labores académicas o laborales.
Objetivos específicos
a) Identificar los componentes principales de una computadora.
b) Utilizar de forma correcta el sistema operativo de una computadora.
c) Elaborar documentos con formatos avanzados utilizando el procesador de textos.
d) Diseñar presentaciones con formatos avanzados utilizando el presentador gráfico.
e) Elaborar hojas de cálculo que incorporen funciones, gráficos y filtros utilizando la hoja
electrónica.

80110 Software de Aplicación
Página 5 de 74
Normas de uso del laboratorio de informática
Este curso se imparte en un laboratorio de informática por lo que es necesario conocer la
manipulación correcta del equipo de cómputo para mantener en buen funcionamiento la
computadora asignada y para no ocasionar problemas de salud a cada usuario. A continuación,
se especifican algunas recomendaciones básicas:
a) No debe desconectar ningún dispositivo periférico.
b) No debe abrir el equipo de cómputo.
c) No se debe comer y/o beber encima del teclado, ya que debe de estar limpio para poder
funcionar correctamente.
d) No tirar de los parlantes, ya que muchas veces, están apenas soldados y pueden desprenderse
lo que ocasiona que funcionen de una pésima forma.
e) Apagar la computadora correctamente, para evitar daños tanto físicos como de programas.
f) Apagar el equipo cuando no se va a usar por períodos prolongados de tiempo y si es posible,
debe cubrirse con alguna manta o cobertor de nylon.
g) Regular el brillo y el contraste del monitor, además de colocar la pantalla a una distancia
superior a los 40 cm de los ojos del usuario.
h) Usar sillas con los requisitos de ergonomía necesarios, (ajustable, respaldar flexible, entre
otras).
i) Usar mesas con espacio suficiente para ubicar todos los elementos que componen el equipo
de trabajo.
j) Establecer pausas periódicas durante la jornada de trabajo para evitar la afectación por
movimientos repetitivos en períodos prolongados.
k) La temperatura y el sistema de ventilación debe ser proporcional a la cantidad de máquinas y
de personas laborando en un determinado espacio.
l) Acatar las indicaciones adicionales establecidas por el tutor o tutora del curso.

80110 Software de Aplicación
Página 6 de 74
Unidad 1
1. Componentes de una computadora
La computadora, también denominada computador u ordenador, es una máquina digital que
lee y realiza operaciones para convertirlas en datos convenientes y útiles que posteriormente se
envían a las unidades de salida. Un computador está formado físicamente por
numerosos circuitos integrados y muchos componentes de apoyo, extensión y accesorios, que en
conjunto pueden ejecutar tareas diversas con suma rapidez y bajo el control de un programa.
(Wikipedia, s/f)
1.1 Hardware
La palabra hardware se refiere a las partes físicas, tangibles, de un sistema informático; sus
componentes eléctricos, electrónicos, electromecánicos y mecánicos. Los cables, así como los
gabinetes o cajas, los periféricos de todo tipo, y cualquier otro elemento físico involucrado,
componen el hardware o soporte físico.
El término es propio del idioma inglés, y su traducción al español no tiene un significado
acorde, por tal motivo se lo ha adoptado tal cual es y suena. La Real Academia Española lo define
como un conjunto de los componentes que integran la parte material de una computadora.
Todo sistema informático tiene hardware dedicado a alguna de las siguientes funciones:
✓ Procesamiento: unidad central de procesamiento.
✓ Almacenamiento: Memorias principales y secundarias.
✓ Entrada: Periféricos de entrada.
✓ Salida: Periféricos de salida.
✓ Almacenamiento: Periféricos de almacenamiento.
✓ Comunicación: Periféricos de comunicación.

80110 Software de Aplicación
Página 7 de 74
1.1.1 CPU
La unidad central de procesamiento, conocida por las siglas en
inglés CPU, es el componente fundamental de la computadora,
encargado de interpretar y ejecutar instrucciones y de procesar datos.
En computadores modernos, la función de la CPU la realiza uno o más
microprocesadores. Se conoce como microprocesador a una CPU que
es manufacturada como un único circuito integrado. Actualmente los
diseñadores y fabricantes más populares de microprocesadores de
PC son Intel y AMD.
1.1.2 Memoria RAM
La memoria de acceso aleatorio (Random Access
Memory, RAM) se utiliza como memoria de trabajo
de computadoras y otros dispositivos para el sistema
operativo, los programas y la mayor parte del software. En
la RAM se cargan todas las instrucciones que ejecuta
la unidad central de procesamiento (procesador) y otras
unidades del computador, además de contener los datos
que manipulan los distintos programas.
Se denominan «de acceso aleatorio» porque se puede leer o escribir en una posición de
memoria con un tiempo de espera igual para cualquier posición, no siendo necesario seguir un
orden para acceder (acceso secuencial) a la información de la manera más rápida posible.
Esta memoria es volátil por lo tanto su información se pierde al interrumpirse el flujo de
corriente eléctrica. Si la computadora se apaga de forma repentina toda su información
desaparece, por lo tanto, es necesario almacenar la información en dispositivos de
almacenamiento secundario.
1.1.3 Disco Duro
La unidad de disco duro (en inglés: hard disk drive, HDD) es un dispositivo de almacenamiento
de datos que emplea un sistema de grabación magnética para almacenar y recuperar archivos
Figura 1: Procesador Core i7. fuente: https://www.indiamart.com/proddetail/intel-core-i7-processor-17762688673.html
Figura 2: Memoria RAM. Fuente: https://pcware.com.co/componentes/memoria-ram/kingston-8gb-ddr4-sodimm

80110 Software de Aplicación
Página 8 de 74
digitales. Permite el acceso aleatorio a los datos, lo que
significa que los bloques de datos se pueden almacenar o
recuperar en cualquier orden y no solo de forma secuencial.
Las unidades de disco duro son un tipo de memoria no volátil,
que retienen los datos almacenados incluso cuando están
apagados.
1.1.4 Periféricos de entrada
Los dispositivos periféricos de entrada son todos aquellos
dispositivos que permiten introducir datos o información en una computadora para que ésta los
procese u ordene.
Ejemplos: teclado, ratón, escáner, micrófono.
1.1.5 Periféricos de salida
Los dispositivos periféricos de salida reciben la información procesada por la computadora y
la reproducen, de modo que sea perceptible por el usuario.
Ejemplos: monitor, impresora, proyector de vídeo, parlantes, auriculares.
1.1.6 Periféricos de almacenamiento
Los dispositivos periféricos de almacenamiento guardan datos e información que se pueden
trasladar a otra computadora. Ejemplos: Memoria flash, Disquete, CD, DVD.
1.1.7 Periféricos de comunicación
Su función es permitir o facilitar la interacción entre dos o más computadoras, o entre una
computadora y otro periférico externo a la computadora. Ejemplos: Tarjetas de red, Módems,
Enrutadores, Bluetooth, Wi-Fi.
1.2 Software
Se conoce como software al soporte lógico de un sistema informático, que comprende el
conjunto de los componentes lógicos necesarios que hacen posible la realización de tareas
Figura 3: Disco duro. Fuente: https://1700digital.com/producto/disco-duro-pc-1-tera-1000gb-toshiba/

80110 Software de Aplicación
Página 9 de 74
específicas, en contraposición a los componentes físicos que son llamados hardware. La
interacción entre el software y el hardware hace operativa una computadora, es decir, el Software
envía instrucciones que el Hardware ejecuta, haciendo posible su funcionamiento.
Software, es una palabra proveniente del inglés (literalmente: partes blandas o suaves), que
en español no posee una traducción adecuada al contexto. El software incluye, entre muchos
otros, las aplicaciones informáticas y el software de sistema.
1.2.1 Software de Sistema
El software de sistema, denominado también software de base, es el conjunto de
instrucciones que permiten el manejo de la computadora. Una computadora sin software de
sistema se hace inmanejable.
Consiste en un programa que sirve de soporte o base para controlar e interactuar con
el hardware y otros programas. Como ejemplos tenemos los sistemas operativos y
sus controladores.
Es el primer programa que se instala en una computadora y solo se puede tener un software
de sistema en ejecución a la vez.
1.2.2 Software de Aplicación
Un software de aplicación (muchas veces abreviado como app o aplicación) es un tipo
de software de computadora diseñado para realizar un grupo de funciones, tareas o actividades
coordinadas para el beneficio del usuario. A modo de ejemplo, dentro de la aplicación se pueden
incluir un procesador de textos, una hoja de cálculo, una aplicación de contabilidad, un navegador
web, un reproductor multimedia, un simulador de vuelo aeronáutico, una consola de juegos o
un editor de fotografías. (Wikipedia, s/f)

80110 Software de Aplicación
Página 10 de 74
Unidad 2
2. Sistema Operativo
El sistema operativo es el principal programa que se ejecuta en toda computadora de
propósito general.
Los hay de todo tipo, desde muy simples hasta terriblemente complejos, y entre más casos de
uso hay para el cómputo en la vida diaria, más variedad habrá en ellos.
El sistema operativo es el único programa que interactúa directamente con el hardware de la
computadora. Sus funciones primarias son la abstracción para que los programas tengan que
preocuparse de los detalles de acceso a hardware, o de la configuración particular de una
computadora. La administración de recursos como por ejemplo el uso de la memoria, espacio de
almacenamiento, tiempo de procesamiento, etc. El aislamiento que permite que cada usuario no
tendrá que preocuparse por otros que estén usando el mismo sistema operativo. (Eyal, Iszaevich,
& Bergero, 2016)
2.1 Marcas y versiones de sistemas operativos
2.1.1 LINUX
LINUX es un sistema operativo basado en Unix, su kernel o núcleo
fue desarrollado inicialmente por Linus Torvalds, en 1991. Este
sistema es de libre distribución porque está licenciado bajo la
Licencia Pública General o GPL que es la licencia de derecho de autor
usada en el mundo del software libre y código abierto y garantiza a
los usuarios la libertad de usar, estudiar, compartir y modificar el
software. (Gibellini, Serna, Sánchez, & Allende, 2019)
Actualmente son varias las distribuciones de Linux más
difundidas, entre ellas podemos mencionar Debian, Slackware ,
RedHat, Mandriva, Conectiva y Ubuntu.
Figura 4: Tux, mascota oficial de Linux. Fuente: https://es.wikipedia.org/wiki/Tux

80110 Software de Aplicación
Página 11 de 74
2.1.2 MAC OS
Mac OS (del inglés Macintosh Operating System) es el nombre del
sistema operativo creado por Apple para su línea de computadoras
Macintosh. Es conocido por haber sido uno de los primeros sistemas
dirigidos al gran público en contar con una interfaz gráfica compuesta por
la interacción del mouse con ventanas, iconos y menús.
Entre las versiones más recientes se encuentran MacOs 10.14
llamada "Mojave", MacOS 10.13 llamada "High Sierra", "MacOS 10.12
llamada "Sierra". Antes hubo Mac OS X 10.11 ("El Capitán"), Mac Os X 10.10 ("Yosemite") y 10.9
"Mavericks.
2.1.3 MICROSOFT WINDOWS
Windows es el nombre de una familia de
distribuciones de software para PC desarrollados y
vendidos por Microsoft que introdujo un entorno
operativo denominado Windows el 20 de noviembre
de 1985 como un complemento para MS-DOS en respuesta al creciente interés en las interfaces
gráficas de usuario (GUI).
La tabla 1 muestra el historial de lanzamientos de las diferentes versiones de Windows:
Fecha de publicación Nombre Soporte
noviembre de 1985 Windows 1.00 No
noviembre de 1987 Windows 2.00 No
mayo de 1990 Windows 3.00 No
abril de 1992 Windows 3.1 No
agosto de 1995 Windows 95 No
junio de 1998 Windows 98 No
febrero de 2000 Windows 2000 No
septiembre de 2000 Windows Me No
octubre de 2001 Windows XP No
Figura 5: Logo de Apple. Fuente: https://es.wikipedia.org/wiki/Apple
Figura 6: Logo de Windows. Fuente: https://es.wikipedia.org/wiki/Microsoft_Windows

80110 Software de Aplicación
Página 12 de 74
enero de 2007 Windows Vista No
octubre de 2009 Windows 7 Parcial
octubre de 2012 Windows 8 No
octubre de 2013 Windows 8.1 Parcial
julio de 2015 Windows 10 Sí
Tabla 1. Historial de lanzamientos de Windows. Fuente: https://es.wikipedia.org/wiki/Microsoft_Windows
En esta antología se detalla el funcionamiento del Sistema Operativo Windows 10, a
continuación, se analiza cada uno de sus componentes.
2.2 Componentes del escritorio
El escritorio es la pantalla principal de trabajo presente en los sistemas operativos como
Windows, Linux, Mac, entre otros. El escritorio suele mostrar íconos de aplicaciones, archivos y
accesos directos más utilizados por el usuario. También suele ser totalmente personalizable en
sus colores, fondos, letras e íconos.
Figura 7: Escritorio de Windows 10. Fuente: elaboración propia.
Área de
notificaciones
Puntero
Íconos
Barra de inicio rápido
Acceso
directo
Carpeta
Barra de tareas
Botón
Inicio

80110 Software de Aplicación
Página 13 de 74
2.2.1 Puntero
Un puntero es un símbolo o imagen gráfica en el monitor de la computadora u otro dispositivo
de visualización que hace eco de los movimientos del dispositivo señalador, comúnmente un
mouse, touchpad o lápiz óptico. Señala el punto donde tienen lugar las acciones del usuario.
Funciones de los botones del mouse:
Botón izquierdo: Se usa frecuentemente para seleccionar, activar, presionar botones, etc.
Cuando se le pide que haga clic, haga clic con el botón izquierdo.
Botón central: En muchos dispositivos que dispongan de una rueda de desplazamiento, esta
puede empujarse hacia abajo a fin de hacer clic con el botón central del mouse. Además, esta
rueda desplazar el contenido en una ventana.
Botón derecho: Este botón muestra un menú contextual para el objeto que se encuentra
debajo del puntero. Este menú contextual muestra todas las opciones o comandos que se pueden
realizar sobre dicho objeto.
2.2.2 Iconos
Un ícono es una pequeña imagen que está asociada a un elemento de Windows, a un
programa, a una carpeta o a un archivo, y que haciendo doble clic en él nos permite abrir dichos
elementos, programas o archivos. Estos íconos los podemos encontrar en el escritorio, ventanas,
barras de herramientas o en la llave maya.
2.2.3 Accesos Directos
Un Acceso Directo es un ícono por medio del cual se puede ingresar de forma rápida o directa
en un programa, archivo o una carpeta. Lo creamos porque queremos ingresar rápidamente a
cualquiera de estas herramientas, por tal motivo están generalmente en el escritorio. Se
diferencian de los demás íconos porque presenta una flecha en la esquina inferior izquierda.

80110 Software de Aplicación
Página 14 de 74
2.2.4 Archivos y Carpetas
Un archivo es un conjunto de datos almacenados en algún dispositivo de memoria secundaria
(disco duro o llave maya) bajo un nombre y una extensión. Los archivos ocupan un espacio en el
dispositivo de almacenamiento secundario y se miden bytes, kilobytes, megabytes o gigabytes.
Una carpeta es una división o sector de una unidad de almacenamiento, originada con el
propósito de organizar la información almacenada en dicha unidad. Las carpetas permiten
organizar la información de la computadora de forma ordenada y útil para el usuario. Además,
tiene la capacidad de almacenar en su interior archivos y/o carpetas (subcarpetas). La
administración de carpetas, archivos y documentos puede realizarse con el Explorador de
archivos o Mi PC.(Eyal et al., 2016)
2.2.5 Barra de tareas
Aparece por defecto en la parte inferior del escritorio. Permite que el usuario conozca en todo
momento que aplicaciones están abiertas. Cuando se trabaja con varias aplicaciones al mismo
tiempo, también permite pasar rápidamente de una a otra. Contiene el botón Inicio, Barra de
inicio rápido y el área de notificaciones.
2.2.6 Botón Inicio
El botón Inicio es el punto de partida para realizar cualquier tarea en Windows. Al pulsar sobre
éste, se desplegará el Menú Inicio, que nos guiará a las diferentes aplicaciones y herramientas de
Windows, nos permitirá acceder a los comandos como Programas, Documentos, Panel de
Control, Buscar, Ayuda, Ejecutar, cerrar sesión y apagar equipo.
2.2.7 Área de notificaciones
El área de notificación, situada en el extremo derecho de la barra de tareas, incluye el reloj y
un grupo de iconos. Estos iconos indican el estado de alguna parte del equipo o proporcionan
acceso a determinados valores de configuración. En ocasiones, un icono del área de notificación
mostrará una ventana emergente pequeña denominada notificación, para mostrar un aviso, por
ejemplo, al conectar una llave maya o al actualizar el software antivirus.

80110 Software de Aplicación
Página 15 de 74
2.2.8 Barra de inicio rápido
Contiene accesos directos a las aplicaciones. Windows pone enlaces por defecto y el usuario
pueden añadir más luego. Estos iconos se muestran resaltados cuando la ventana asociada se
encuentra en ejecución.
2.3 Ventanas
Windows, en inglés, significa ventanas y, justamente, su principal característica es que todo
lo presenta dentro de ventanas. Windows distribuye la información dentro de ventanas. Se puede
acomodar las ventanas o trasladarlas de un lugar a otro en el escritorio, reducirlas a un botón en
la Barra de Tareas, cambiarles el tamaño o explorar su interior. Todo esto, actuando
adecuadamente con el mouse sobre diversos controles, guías y botones que cada ventana posee.
Una ventana puede contener una aplicación, un documento o ser simplemente una ventana para
comunicación (cuadro de Diálogo).
La figura 8 presenta una ventana y sus partes:
La Barra de Título muestra el nombre de la ventana y permite moverla.
Figura 8: Partes de la Ventana. Fuente: elaboración propia.
Barra de
desplazamiento
Barra de
menú
Barra de título Minimizar, Maximizar, Cerrar
Barra de
herramientas
Barra de
estado
Área de trabajo o contenido

80110 Software de Aplicación
Página 16 de 74
La Barra de Menú presenta una lista que muestra las opciones (comandos) que el usuario
puede aplicar al contenido de la ventana.
La Barra de Estado exhibe la información específica sobre el programa o la tarea que está
realizando dentro de la ventana.
Las barras de desplazamiento son unas guías que pueden aparecer en los bordes, inferior y
derecho de las ventanas para recorrer el interior de la misma cuando su tamaño no permite ver
todo su contenido.
El área de trabajo muestra el contenido de la ventana que puede ser una lista de íconos, una
página para escribir, una página web entre otros.
2.4 Manipulación de iconos
2.4.1 Renombrar Carpetas o Archivos
Existen varias formas para cambiar el nombre de una carpeta o un archivo. Una de ellas es:
• Hacer un clic sobre el icono.
• Luego, hacer otro clic sobre el nombre (o presionar F2) y aparecerá en fondo azul.
• Escribir el nuevo nombre.
• Para finalizar se puede pulsar la tecla Enter o hacer clic fuera del icono.
2.4.2 Seleccionar un Grupo de Carpetas y/o Archivos
Cuando se requiere realizar una acción con varios iconos al mismo tiempo lo mejor es
seleccionarlos previamente. Se pueden seleccionar objetos puntuales manteniendo la tecla CTRL
presionada y elegir los objetos a seleccionar haciendo un clic con el botón izquierdo del mouse.
Otra forma es seleccionar objetos es presionar el botón izquierdo del mouse y, sin soltarlo,
arrastrar en forma de rectángulo para rodear los iconos que se desea seleccionar.
2.4.3 Copiar Carpetas o Archivos
• Primero se deben seleccionar los íconos.
• Luego se presiona el botón derecho sobre los elementos seleccionados.
• Se hace clic en la opción Copiar.

80110 Software de Aplicación
Página 17 de 74
• Luego se hace clic derecho en el lugar de destino (puede ser a otra carpeta o llave maya)
• Se hace clic en la opción Pegar.
Con el teclado también se pueden utilizar los comandos de Copiar y Pegar usando las teclas
de CTRL-C y CTRL-V.
2.4.4 Mover Carpetas o Archivos
La acción de mover (trasladar) consiste en hacer desaparecer un archivo o carpeta de su
ubicación original para trasladarlo a otro lugar. Los pasos a seguir son:
• Seleccionar los iconos.
• Luego se presiona el botón derecho sobre los elementos seleccionados.
• Se hace clic en la opción Cortar.
• Luego se hace clic derecho en el lugar de destino (puede ser a otra carpeta o llave maya)
• Y se hace clic en la opción Pegar.
Con el teclado también se pueden utilizar los comandos de Cortar y Pegar usando las teclas
de CTRL-X y CTRL-V.
Existe un proceso alternativo para copiar o mover un archivo o carpeta. Se trata de arrastrar
los iconos seleccionados, manteniendo el botón derecho del Mouse pulsado. Al llegar a la carpeta
destino, soltar el botón, aparecerá un menú contextual con las opciones de Mover, Copiar o
Cancelar.
2.4.5 Eliminar Carpetas o Archivos
Eliminar un archivo o carpeta es una tarea que debe ser realizada con precaución para no
eliminar por equivocación archivos que son necesarios para el funcionamiento de la máquina o
para otros usuarios. La forma de eliminar archivos o carpetas es muy simple y sigue la misma
lógica de mover y copiar:
• Se seleccionan los objetos (archivos o carpetas) que se desean eliminar.
• Luego se presiona el botón derecho sobre los elementos seleccionados.
• Se hace clic en la opción Eliminar, si aparece un cuadro de confirmación, se hace clic en Si.

80110 Software de Aplicación
Página 18 de 74
Con el teclado también se pueden utilizar la tecla Suprimir (Delete).
Cuando se elimina un elemento ubicado en la computadora, dicho elemento se envía a la
Papelera de Reciclaje como una medida de seguridad adicional para el borrado accidental de
archivos.
Para recuperar uno o varios elementos borrados:
• Entrar en la Papelera de Reciclaje.
• Seleccionar los archivos a recuperar.
• Presionar el botón derecho sobre ellos.
• Hacer clic en la opción Restaurar.
Los archivos o carpetas recuperados de la papelera regresan al sitio original donde se
eliminaron.
2.4.6 Crear una carpeta
Para crear una carpeta nueva, los pasos a seguir son:
• Presionar el botón derecho en el lugar donde se desea crear la carpeta.
• Hacer clic en la opción Nuevo.
• Luego hacer clic en la opción Carpeta. Windows crea la carpeta con el nombre "Nueva
carpeta".
• El siguiente paso es escribir el nombre que se le quiere colocar.
• Por último, presionar la tecla Enter o hacer clic a fuera de la carpeta.

80110 Software de Aplicación
Página 19 de 74
2.5 Práctica #1
a. Agregue en el Escritorio una carpeta llamada HARDWARE.
b. Ingrese a la carpeta HARDWARE y elabore dentro de ella Dos carpetas
llamadas MONITOR y TECLADO.
c. Agregue en el Escritorio otra carpeta llamada SOFTWARE.
d. Ingrese a la carpeta SOFTWARE y elabore dentro de ella Dos carpetas
llamadas WINDOWS y WORD.
e. Agregue en el Escritorio otra carpeta llamada PROGRAMAS.
f. Seleccione las tres carpetas al mismo tiempo.
g. Abra las tres ventanas y acomódelas de izquierda a derecha en este orden
(Hardware, software, programas), trate que sean del mismo tamaño.
h. Mueva la carpeta llamada TECLADO hacia la carpeta PROGRAMAS.
i. Copie la carpeta WORD hacia la carpeta PROGRAMAS.
j. Cambie el nombre de la carpeta MONITOR por MOUSE.
k. Copie la Carpeta HARDWARE hacia la carpeta PROGRAMAS.
l. Elimine la Carpeta WINDOWS que está en SOFTWARE.
m. Cambie el nombre a la carpeta PROGRAMAS por APLICACIONES.
n. Elimine la carpeta SOFTWARE.
o. Recupere la carpeta WINDOWS, revise donde se recuperó.
p. Limpie la Papelera de Reciclaje.
q. Seleccione las carpetas HARDWARE Y APLICACIONES y las elimina del
escritorio.

80110 Software de Aplicación
Página 20 de 74
Unidad 3
3. Procesador de texto
El procesador de texto es una aplicación informática para la creación, edición, modificación y
procesamiento de documentos de texto con formato. Como ocurre con la mayoría de las
herramientas informáticas, los trabajos realizados en un procesador de textos pueden ser
guardados en forma de archivos, usualmente llamados documentos, así como impresos a través
de diferentes medios.
Los procesadores de texto también incorporan correctores de ortografía y gramática, así
como diccionarios multilingües y de sinónimos, que facilitan en gran medida la labor de
redacción. La mayoría de los procesadores de texto más utilizados en la actualidad se basan en el
concepto WYSIWYG (del inglés What You See Is What You Get, que significa “lo que ves es lo que
obtienes”), en el que el aspecto final del documento es el que el usuario ve mientras lo edita.
Algunos procesadores de texto bastante reconocidos que pertenecen a esta categoría
son Apache OpenOffice Writer, LibreOffice Writer y Microsoft Word.
En esta antología se detalla el funcionamiento del procesador de texto Microsoft Word 2016,
a continuación, se analiza cada uno de sus componentes.
Figura 9: Ventana de Word 2016. Fuente: captura de pantalla.

80110 Software de Aplicación
Página 21 de 74
3.1 Edición de texto
Al ingresar a Word se puede seleccionar un documento en blanco para empezar la creación
de un texto desde cero, también se puede seleccionar una plantilla que consiste en crear un
documento nuevo, pero con algún formato de contenido para ayudarnos a elaborar cartas,
currículos, certificados entre otros.
Su espacio de trabajo consta de una o varias páginas que se van agregando automáticamente
cuando se necesitan y que incluyen un cursor que es el punto de inserción de texto.
La Cinta de Opciones está diseñada para encontrar rápidamente los comandos organizados
en grupos lógicos y reunidos en fichas, de acuerdo al tipo de actividad. Para reducir las pestañas
y grupos, algunas fichas solo se muestran cuando son necesarias.
Para manipular bloques de texto lo primero que se debe hacer es seleccionarlo por medio de
alguna de las siguientes formas:
• Para seleccionar todo el texto pulse Ctrl+E con el teclado.
• Para seleccionar una palabra haga doble clic sobre ella.
• Para seleccionar todo el párrafo haga triple clic sobre él.
• Para seleccionar una parte o varios párrafos coloque el cursor delante de la primera
letra de la palabra, frase o párrafo que desee seleccionar, luego haga clic y mantenga
pulsado el botón izquierdo mientras arrastra el cursor para seleccionar el texto que
desee.
Para copiar, mover o eliminar bloques de texto se pueden seguir
los mismos pasos indicados en el tema de manipulación de carpetas o
archivos, también, Word en la ficha de Inicio presenta los botones
para copiar, mover y eliminar bloques de texto.
permite copiar el formato (letra, tamaño,
colores) de un texto a otro, es muy usada para dejar todo el
documento con el mismo formato.
Figura 10: Opciones del portapapeles. Fuente captura de pantalla.

80110 Software de Aplicación
Página 22 de 74
En resumen:
Copiar
• Seleccionar el texto
• Clic en la opción Copiar
• Colocar el cursor donde
se quiere copiar el texto
• Clic en la opción Pegar
Mover
• Seleccionar el texto
• Clic en la opción Cortar
• Colocar el cursor donde se
quiere mover el texto
• Clic en la opción Pegar
Eliminar
• Seleccionar el texto
• Clic en la opción Cortar
• También se puede eliminar al
presionar la tecla Suprimir
(Delete)
3.2 Formatos de fuente
Para aplicar formato de fuente primero se debe
seleccionar el bloque de texto y luego utilizar
alguna de las opciones mostradas en la figura 8.
Por ejemplo:
Cambiar el tipo de letra.
Cambiar el tamaño de la letra.
Colocar el texto en mayúscula o viceversa.
Aplicar negrita, cursiva y algún tipo de subrayado de color.
Convertir a subíndice y superíndice, por ejemplo: H20, km2.
resaltar texto o aplicar color a la letra.
Borrar formato para eliminar todos los ajustes de fuente aplicados.
Figura 11: Opciones de fuente. Fuente: captura de pantalla.

80110 Software de Aplicación
Página 23 de 74
3.3 Formato de párrafo
Para aplicar formato de párrafo primero se debe
seleccionar el bloque de texto y luego utilizar alguna de las
opciones mostradas en la figura 9. Por ejemplo:
Aplicar viñetas, numeración y listas multinivel.
Opciones de alineación del párrafo, izquierda, centrado, derecha y justificado
que es el recomendado.
Espaciado permite separar las líneas de un párrafo para una mejor lectura, se recomienda
espacio y medio. También en esta opción permite separar los párrafos entre sí.
Sombreado para cambiar el color de fondo del texto, párrafo o tablas seleccionadas.
Aplicar o quitar bordes al texto o tabla seleccionada.
3.4 Guardar documentos
Cuando se redacta un documento nuevo, se hace en la memoria principal de la computadora
(RAM), por lo tanto, es necesario guardarlo en un dispositivo de almacenamiento secundario
siguiendo estos pasos:
• Clic en el menú Archivo. Se mostrará la vista backstage de office.
• Clic en Guardar o Guardar como. Si hace clic en Guardar en un documento que todavía
no se ha guardado, se abrirá automáticamente la opción de Guardar como mostrada
en la figura 13.
• Si el documento ya se había guardado con anterioridad, simplemente se actualizará.
• Elige una ubicación de destino. Las ubicaciones más comunes son Este PC y OneDrive,
pero también puede hacer clic en Examinar para buscar una ubicación específica.
• Escribe el nombre de archivo en el campo Nombre de archivo.
• El campo tipo permite elegir con qué formato guardar el documento (documento de
Word *.docx), PDF, versiones previas de Word (por ejemplo, 97 y 2003), entre otras.
• Clic en Guardar.
Figura 12: Opciones de formato. Fuente: captura de pantalla.

80110 Software de Aplicación
Página 24 de 74
Figura 13: Cuadro de diálogo Guardar. Fuente: captura de pantalla.
3.5 Abrir documentos
Al hacer doble clic sobre un archivo de Word se abre automáticamente para ser editado.
También se puede recuperar un documento siguiendo estos pasos:
• Clic en el menú Archivo.
• Clic en Abrir.
• Si el documento se había guardado con anterioridad, queda en la lista de documentos
recientes para facilitar su recuperación.
• También se puede recuperar un documento por medio de las opciones Este PC,
OneDrive, o Examinar para utilizar el cuadro de dialogo mostrado en la figura 14.

80110 Software de Aplicación
Página 25 de 74
Figura 14: Cuadro de diálogo Abrir. Fuente: captura de pantalla.
3.6 Imprimir documentos
• Clic en el menú Archivo.
• Clic en Imprimir. Puede observar una
previsualización de la impresión página por página,
antes de imprimir el documento.
• Para personalizar la impresión puede configurar las
opciones mostradas en la figura 15:
o Indicar la cantidad de copias.
o Seleccionar la impresora, en caso de contar con
varias impresoras instaladas.
o Indicar cuales páginas se van a imprimir en caso de
no imprimir todo el documento. Puede indicar un grupo seguido de páginas usando un
guion (2-5) o indicar páginas de forma individual usando una coma (2,4,6).
Figura 15: Opciones de impresión. Fuente: captura de pantalla.

80110 Software de Aplicación
Página 26 de 74
3.7 Búsqueda y reemplazo de texto
Permite buscar y reemplazar una palabra o frase en un documento, sobre todo
cuando es muy extenso. La figura 16 muestra un ejemplo de como buscar la palabra tablas para
reemplazarla por cuadros.
Figura 16: Opción Buscar y reemplazar. Fuente: captura de pantalla.
3.8 Revisión ortográfica y gramatical.
Si al escribir un texto se cometen errores ortográficos o gramaticales; Word identifica y corrige
las palabras y oraciones mal escritas.
La herramienta Ortografía, compara las palabras del texto, con un diccionario interno de
Word e indica con una línea ondulada de color rojo donde ha localizado una palabra incorrecta o
no contenida en el diccionario.
La herramienta Gramática revisa la construcción y estilo de las oraciones del documento e
indica con una línea ondulada de color verde donde ha localizado una oración gramaticalmente
incorrecta. Esta línea verde ha sido reemplazada por líneas de color azul para indicar errores de
coherencia en la oración como lo indica la figura 17.
Figura 17: Ejemplo de errores ortográficos y gramaticales. Fuente: elaboración propia.

80110 Software de Aplicación
Página 27 de 74
Para corregir la ortografía de una palabra:
• Clic con el botón derecho sobre la palabra que está subrayada con la línea ondulada de
color rojo.
• Aparecerá un menú contextual, mostrando una serie de opciones para corregir la palabra.
Las opciones son:
o Reemplazar: Word sugiere una serie de palabras correctas para reemplazar la palabra
actual, dar un clic sobre la palabra elegida.
o Omitir todo: No corrige la palabra, ignora las demás apariciones de esa palabra dentro
del documento y elimina la línea ondulada de todos los ejemplos de esa palabra.
o Agregar al diccionario: Añade la palabra al diccionario, para que en futuras revisiones
esa palabra no aparezca como incorrecta.
En la barra de estado la figura:
indica el estado de la
ortografía y el idioma de corrección del
documento. Si desea digitar un texto en otro
idioma debe hacer doble clic en dicha opción de
idioma y seleccionar el nuevo idioma de
corrección.
3.9 Diseño de página:
3.9.1 Márgenes
Un margen es el espacio entre el borde de la página y el texto. Por defecto, las márgenes de
un documento nuevo están configuradas en modo Normal, es decir, que miden 2,5 cm en los
bordes superior e inferior y 3 cm en los bordes derecho e izquierdo.
Para cambiar lo márgenes:
• Clic en la opción Formato (Disposición).
• Clic en la opción Márgenes.
• Utilizar las opciones preestablecidas (Normal, Estrecho, Moderado, Ancho)
Figura 18: Opciones de Idioma. Fuente: captura de pantalla.

80110 Software de Aplicación
Página 28 de 74
• También puede establecer sus propios márgenes haciendo clic en la opción Márgenes
personalizados.
3.9.2 Orientación y tamaño de la página
Permite cambiar la forma en la que se coloca el texto en la página, ya sea de forma vertical o
de forma horizontal. Además, desde la opción del tamaño puede cambiar el tamaño de la página
para ajustarla al tamaño de papel destinado para imprimir. El tamaño de papel que normalmente
se utiliza es el tamaño Carta (8.5 X 11 pulg.).
Si se requiere cambiar la orientación y el tamaño a una parte del documento, primero se debe
seleccionar el bloque de texto a cambiar y luego en el cuadro de configurar página, como lo indica
la figura 18, en la opción de Aplicar a se debe escoger texto seleccionado.
Figura 19: Opciones de diseño de página. Fuente: captura de pantalla.

80110 Software de Aplicación
Página 29 de 74
3.9.3 Columnas
Para convertir el texto a varias columnas:
• Seleccionar el bloque de texto.
• Clic en la opción Formato (Disposición).
• Clic en la opción columnas.
• Utilizar las opciones preestablecidas (Una, Dos, Tres, Izquierda, Derecha).
• También puede personalizar la cantidad de columnas o la distancia entre columnas
haciendo clic en la opción Mas columnas.
Figura 20: Cuadro de diálogo Columnas. Fuente: captura de pantalla.
3.9.4 Sangría y espaciado del párrafo
La sangría establece la distancia del párrafo respecto al margen izquierdo o derecho. Entre los
márgenes, puede aumentar o disminuir la sangría de un párrafo o un grupo de párrafos. Además,
puede crear una sangría negativa (también denominada anulación de sangría), que empuja el
párrafo hacia el margen izquierdo.

80110 Software de Aplicación
Página 30 de 74
La forma correcta de separar los
párrafos es con el Espaciado anterior y
posterior. En la mayoría de las ocasiones,
para leer un documento en pantalla o
impresos es recomendable separarlos 6 o
12 puntos.
3.10 Formatos avanzados
3.10.1 Tablas
Una tabla, como la que se muestra en la Figura 22, es una forma de organizar datos en filas
horizontales y columnas verticales. Las celdas son los rectángulos que se forman cuando se cruzan
las filas y las columnas. Las tablas son idóneas para organizar la información de una manera
ordenada. Word proporciona varias opciones para crear tablas, entre las que se incluye el método
de arrastre, el cuadro de diálogo Insertar tabla y las Herramientas de dibujo de tablas.
Pasos para insertar una tabla:
• Clic en la ficha Insertar.
• En el grupo Tablas, haga clic en el botón Tabla.
Aparecerá el menú Insertar tabla.
• Seleccione la cantidad de filas y columnas que va a
tener la tabla.
• Haga clic para crear la tabla. Una vez que la tabla se
inserte en el documento, estará lista para comenzar
a escribir texto.
Figura 21: Opciones de sangría y espaciado. Fuente: captura de pantalla.
Figura 22: Partes de una tabla. Fuente: Official, M., & Course, A. (2016). MICROSOFT WORD 2016.
Figura 23: Ejemplo de creación de una tabla de 6 columnas y 4 filas. fuente: captura de pantalla.

80110 Software de Aplicación
Página 31 de 74
Aplicar un estilo a una tabla:
• Coloque el cursor en cualquier lugar de la tabla.
• En la pestaña Diseño de la cinta Herramientas de tabla, en el grupo Estilos de tabla,
haga clic en el botón Más para ver una galería de Estilos de tabla. Hay tres opciones
disponibles: Tablas sin formato, Tablas de cuadrícula y Tablas de lista.
Ordenar el contenido de una tabla:
Ordenar datos significa organizarlos por orden alfabético, numérico o cronológico. Puede
ordenar texto, números o fechas en orden ascendente o descendente. El orden ascendente
organiza el texto del principio al fin, es decir, de la A a la Z, del 1 al 10 o de enero a diciembre. El
orden descendente organiza el texto del final al principio, es decir, de la Z a la A, del 10 al 1 o de
diciembre a enero.
• Coloque el cursor dentro de la tabla (en algunas ocasiones es necesario seleccionar
todos los datos que se van a ordenar).
• En la pestaña Presentación de la cinta Herramientas de tabla, en el grupo Datos, haga
clic en el botón Ordenar. Aparece el cuadro de diálogo Ordenar, como se muestra en
la figura 24.
• Seleccione la columna que utilizará como criterio para ordenar.
• Seleccione el tipo de orden, ascendente o descendente.
• Haga clic en ACEPTAR.
Figura 24: Cuadro de diálogo Ordenar. Fuente: captura de pantalla.

80110 Software de Aplicación
Página 32 de 74
Combinar celdas de una tabla
• Seleccione las celdas a combinar.
• En la pestaña Presentación de la cinta Herramientas de tabla, en el grupo Combinar,
haga clic en el botón Combinar celdas. Las celdas seleccionadas se combinan en una
celda.
Convertir tabla en texto:
• Haga clic en la pestaña Presentación de la cinta Herramientas de tabla.
• En el grupo Datos, haga clic en Convertir texto a. Se abre el cuadro de diálogo
Convertir tabla en texto. La configuración predeterminada en el cuadro de diálogo
Convertir tabla en texto es Marcas de párrafo. Una tabla puede convertirse en texto y
separarse con marcas de párrafo, tabulaciones, comas u otros caracteres.
• Haga clic en ACEPTAR. El documento se convierte en texto separado por marcas de
párrafo.
3.10.2 Imágenes y formas
Pasos para Insertar Imagen:
• Hacer clic en la Pestaña Insertar.
• Hacer clic en la opción Imagen.
• Aparecerá una ventana de dialogo, la cual le permite seleccionar la imagen que deseas
insertar.
• Hacer clic en la opción Insertar.
Para poder combinar la imagen con el texto o para
moverla dentro del documento es necesario ajustarla
siguiendo estos pasos:
• Hacer clic sobre la imagen.
• Hacer clic en la pestaña Formato.
• Dentro del grupo de Organizar, hacer clic en la opción Ajustar texto:
o Cuadrado: para que flote en el documento sin tapar el documento.
Figura 25: Opciones de ajuste de texto. Fuente: captura de pantalla.

80110 Software de Aplicación
Página 33 de 74
o Detrás de texto: para colocarlo en el fondo de los párrafos.
3.10.3 Encabezado, pie de página y número de página
El encabezado es el área de la parte superior de todas las páginas en la que se puede insertar
un texto o una imagen que permita identificar un documento. El pie de Página es el área de la
parte inferior de todas las páginas en la que se puede insertar un texto o una imagen que permita
identificar un documento. También se puede insertar en número de página como encabezado o
pie para numerar de forma automática todas las páginas de un documento.
Pasos para insertar un
encabezado y pie de página:
• Hacer clic en la Pestaña
Insertar.
• Hacer clic en la opción
Encabezado, Pie de
página o Número de
página.
• Elegir un modelo de
encabezado para el
documento.
• También puede usar la
opción de Editar
encabezado para digita
un texto personalizado.
• Hacer clic en el botón
Cerrar que se
encuentra en la
Pestaña Diseño de la
Cinta de opciones de Herramientas para encabezado y Pie de página para cerrar el
encabezado o pie de página.
Figura 26: Opciones de Encabezado. Fuente: captura de pantalla.

80110 Software de Aplicación
Página 34 de 74
3.11 Práctica #2
Ingrese a Word y digite el siguiente texto:
La ola perfecta
Hace algunos años tuve la oportunidad de leer un libro... Sería el primer libro que yo hubiese
leído... En esos tiempos para mí solo significaba la historia de un delfín que solo tuvo aventuras
en un mar y nada más (solamente tenía 7 años).
Hace algunos meses ese libro por alguna extraña razón volvió a mis manos, quizá con la
intención de hacerme cambiar algo... Hoy tengo 15 años (casi 16) ... y me he dado cuenta que
todo ser humano tiene una ola perfecta a la cual quiere alcanzar... Y solo alcanzándola podrá
descubrir el verdadero objetivo en su vida... Algunos "delfines" tienen que dejar su arrecife para
ir en busca de "la ola perfecta"… Mientras que otros prefieren buscar alimento, y cosas
materiales porque saben que esa ola perfecta solo es un sueño... y se hacen la misma pregunta
constantemente... ¿qué pasara cuando encuentre esa ola?... Y a esa pregunta viene siempre la
misma respuesta... "quizá mi vida ya no tenga sentido puesto que lo que soñé ya lo conseguí…"
a. Asigne al título del documento letra Arial, tamaño 18, color de letra Verde,
subrayado doble, color de subrayado rojo oscuro. Negrita y cursiva.
b. Asigne a todos los párrafos letra Tahoma color púrpura y tamaño 12.
c. Copie el párrafo 1 después del párafo2.
d. Asigne al párrafo 1 un resaltado de color verde lima.
e. Convierta el título a mayúscula.
f. Busque en todo el documento la palabra ola y cámbiela por la palabra onda.
g. Copie el formato del párrafo 1 al párrafo 2.
h. Busque la frase “casi 16” y aplique un estilo de superíndice.
i. Guarde el documento en el escritorio con el nombre de Práctica2.
j. Guarde el documento en el escritorio como tipo pdf.

80110 Software de Aplicación
Página 35 de 74
3.12 Práctica #3
Ingrese a Microsoft Word y digite el siguiente texto.
Puerto Limón
Puerto Limón es una de las ciudades más antiguas del continente ya que fue establecido cuando
Cristóbal Colon llegó durante su exploración del Nuevo Mundo.
Localizado en la provincia de Limón a lo largo de la costa Caribe. Puerto Limón se encontraba
poblado por tribus indígenas antes de la llegada de los españoles y en septiembre de 1502 el
Almirante Cristóbal Colón llega a las costas limonenses, durante su cuarto y último viaje.
a. Aplique al título letra TAHOMA, tamaño 18, negrita, cursiva, subrayado
punteado, color azul, centrado, borde color rojo y sombreado naranja.
b. Coloque al párrafo dos un interlineado de 1,5 líneas y subrayado doble.
c. Copie el párrafo uno al final de documento.
d. Asigne al párrafo uno un borde con sombra, el ancho es de 3 pts, color azul y
un sombreado azul claro.
e. Convierta el párrafo 2 a mayúscula.
f. Asigne alineación centrado al título y justificado a todos los párrafos.
g. Revise y corrija todos los errores ortográficos y gramaticales.
h. Busque en todo el documento la palabra Puerto y cámbiela por la palabra
Costa.
i. Copie el formato del párrafo 1 al párrafo 3.
j. Agregue al final del documento una lista con viñetas que contenga 3 playas
que conozca de Limón.
k. Guarde el documento en el escritorio con el nombre de Práctica3.

80110 Software de Aplicación
Página 36 de 74
3.13 Práctica #4
a. Ingrese a Microsoft Word y recupere el archivo realizado en la Práctica#3.
b. Digite al final de documento la siguiente tabla:
c. Centre el título en todas las columnas como lo muestra la tabla.
d. Ordene los datos de la tabla usando como criterio la columna Nombre del
curso en orden ascendente (Debe seleccionar de la fila 2 a la última).
e. Coloque los bordes como se aprecia en la tabla ejemplo.
f. Coloque una imagen de fondo en la tabla, la imagen debe estar decolorada
(marca de agua).
g. Coloque como encabezado de la página su nombre completo y como pie el
número de página.
h. Convierta el párrafo dos y tres a 2 columnas de igual ancho.
i. Aplique márgenes estrechos y orientación horizontal.
j. Coloque a la página un tamaño de papel Carta.
k. Aplique al párrafo uno, una sangría izquierda y derecha de 2 cm.
l. Seleccione todos los párrafos y aplique un espaciado anterior y posterior de
12 puntos.
m. Guarde el documento el escritorio con el nombre de Práctica4.
Colegio Nacional de Educación a Distancia
Nombre del Curso Matrícula Reprobados Egresados
Software de Aplicación I 12 3 9 Software de Aplicación II 10 0 10
Bases de datos 13 2 11
Mantenimiento de Comput. 12 1 11
Inglés II 18 3 15

80110 Software de Aplicación
Página 37 de 74
Unidad 4
4. Presentador gráfico.
El presentador gráfico es una aplicación informática utilizada principalmente para mostrar o
exponer información mediante un conjunto de diapositivas.
Las diapositivas son las hojas que tiene tu presentación. Contienen marcadores de posición,
que son cuadros formados por bordes punteados. Éstos pueden contener muchos elementos
diferentes incluyendo texto, imágenes, gráficos y más.(CFGGlobal, s/f)
Como ocurre con la mayoría de las herramientas informáticas, los trabajos realizados en un
presentador gráfico pueden ser guardados en forma de archivos, usualmente
llamados presentaciones, así como impresos a través de diferentes medios.
Los presentadores gráficos permiten aplicar formatos de diseño y efectos especiales como
transiciones y animaciones para lograr mejor su objetivo.
Algunos procesadores de texto bastante reconocidos que pertenecen a esta categoría
son Apache OpenOffice Impress, LibreOffice Impress y Microsoft Power Point.
En esta
antología se detalla
el funcionamiento
del procesador de
texto Microsoft
Power Point 2016,
a continuación, se
analiza cada uno de
sus componentes.
Figura 27: Ventana de Power Point 2016. Fuente: captura de pantalla.

80110 Software de Aplicación
Página 38 de 74
4.1 Edición y diseño de diapositivas.
Cuando se empieza una presentación en blanco aparece una primera diapositiva de título en
la cual se coloca únicamente el tema a presentar y en nombre del autor o expositor.
Una presentación se conforma de un conjunto de diapositivas necesario para explicar por
completo el tema a presentar y es presentado con apoyo de un proyector de multimedios o que
permita amplificar la imagen de la presentación para que pueda ser vista por un grupo de
personas.
4.1.1 Sugerencias para crear una presentación eficaz
• Minimice el número de diapositivas para mantener un mensaje claro y mantener la
atención y el interés de la audiencia, muestre el número de diapositivas en la
presentación.
• Elija un estilo y tamaño de fuente que la audiencia pueda leer a distancia.
• Mantenga el texto simplificado usando viñetas o puntos cortos si desea que su público
escuche que presenta su información, en lugar de leer la pantalla.
• Usa gráficos, tablas y cuadros para ayudar a transmitir el mensaje.
• Haga que los fondos de diapositiva sean sutiles y manténgalos coherentes. Evite
fondos muy cargados ya que pueden distorsionar el mensaje.
• Use contraste alto entre el color de fondo y el color del texto. Los temas establecen
automáticamente el contraste entre un fondo claro con texto de color oscuro o un
fondo oscuro con texto de color claro.
• Revisar la ortografía y la gramática para ganar y mantener el respeto de su
público.(Microsoft, s/f-b)
4.1.2 Insertar una nueva diapositiva
• Clic en el botón Nueva diapositiva, ubicado en el grupo Diapositivas de la pestaña
Inicio.
• Seleccionar uno de los diferentes diseños de diapositivas que puedes usar según Figura
28.
• Clic en cualquiera de los cuadros para empezar la edición del contenido.

80110 Software de Aplicación
Página 39 de 74
4.1.3 Duplicar diapositivas
• En el panel de navegación ubicado a la izquierda, hacer clic derecho en la diapositiva
a duplicar.
• Clic en la opción duplicar.
• Aparece una nueva diapositiva con la misma información de la anterior.
4.1.4 Mover diapositivas
• En el panel de navegación ubicado a la izquierda, solamente se debe mantener
presionado el botón izquierdo para desplazarla a otro lugar de la presentación.
4.1.5 Eliminar diapositivas:
• En el panel de navegación ubicado a la izquierda, hacer clic derecho en la diapositiva
a eliminar.
Figura 28: Opción Nueva diapositiva. Fuente: captura de pantalla.

80110 Software de Aplicación
Página 40 de 74
4.2 Inserción de objetos.
4.2.1 Insertar tablas:
Seleccione la diapositiva a la que desea agregar una tabla.
• En la pestaña Insertar, seleccione Tabla.
• Haga clic en Insertar tabla y escriba un Número de
columnas y Número de filas.
• Para agregar filas o columnas, haga clic con el botón derecho en una celda, luego clic
en Insertar y elija dónde desea insertar la fila o la columna.
• Para eliminar filas o columnas, haga clic con el botón derecho en una celda, luego clic
en eliminar y elija qué desea eliminar.
4.2.2 Insertar imágenes:
• Hacer clic en la Pestaña Insertar.
• Hacer clic en la opción Imagen.
• Aparecerá una ventana de dialogo, la cual le
permite seleccionar la imagen que deseas
insertar.
• Hacer clic en la opción Insertar.
4.2.3 Insertar formas:
• Hacer clic en la Pestaña Insertar.
• Hacer clic en la opción formas.
• Aparecerá una ventana de dialogo, la cual le
permite seleccionar la forma que deseas
insertar.
• Hacer clic en la diapositiva para que aparezca
la forma insertada.
• Aplicar formato a la forma.
Figura 29: Opciones de formas. Fuente: captura de pantalla

80110 Software de Aplicación
Página 41 de 74
4.2.4 Añadir hipervínculos a la presentación
Un hipervínculo es una conexión entre diapositivas, a una presentación personalizada, a una
página Web o a un archivo. Es útil cuando se requiere abrir un archivo de Word o Excel dentro de
la presentación.
Se puede colocar como hipervínculo un texto o un objeto como una imagen, gráfico o forma.
En PowerPoint, los hipervínculos se activan cuando se ejecuta la presentación, no en el momento
de crearla. Tras señalar un hipervínculo, el puntero se transforma en una mano, para indicar que
se puede hacer clic.
Pasos para crear un hipervínculo:
• seleccione el texto, la forma o la imagen que quiera usar como hipervínculo, y haga clic
con el botón derecho.
• Seleccione Hipervínculo.
• Seleccione Archivo o página web existente
• Haga clic en Aceptar.
Figura 30: Insertar hipervínculo. Fuente: captura de pantalla.

80110 Software de Aplicación
Página 42 de 74
4.3 Uso de temas de diseño.
Un tema es una combinación predefinida de colores, fuentes, y efectos que pueden ser
aplicados a la presentación. PowerPoint contiene temas incluidos que permiten crear
presentaciones profesionales fácilmente, sin gastar mucho tiempo en el diseño.
Pasos para aplicar un tema de diseño:
• Clic en la pestaña Diseño.
• Seleccione un tema a su gusto y el tema se aplica a toda la presentación.
Figura 31: Opciones de temas. Fuente: captura de pantalla.
4.4 Transiciones y animaciones.
Las transiciones son los efectos tipo animación que se reproducen al pasar de una diapositiva
a la siguiente durante una presentación.
Agregar una transición a una diapositiva:
• Seleccione una diapositiva.
• Clic la pestaña Transiciones.
• Seleccione una transición en la galería de transiciones.
• La transición se aplica a cada diapositiva. Puede tener diferentes transiciones en una
presentación. Las diapositivas que tienen transiciones muestran una en el panel de
navegación.

80110 Software de Aplicación
Página 43 de 74
Figura 32: Ejemplo de transiciones. Fuente: captura de pantalla.
Configuración de la transición:
• Se le puede asociar un sonido que acompañe el efecto de transición.
• Se puede definir una duración
si desea que la transición sea
más corta o más larga.
• Se puede definir un avance
automático si se activa la opción Después de: y se define un tiempo en segundos. Estos
segundos hacen posible que la diapositiva pase a la siguiente de forma automática.
Las animaciones son el efecto que se le puede agregar a un texto, imagen, video, formas entre
otras. Estos se dividen en entrada, salida y énfasis.
Mediante el uso de animaciones se puede ayudar a la audiencia a absorber gradualmente la
información, en lugar de impactarlos con una información completa de diapositivas de una sola

80110 Software de Aplicación
Página 44 de 74
vez. Agregando un poco de movimiento o sonido, cuando aparece algo nuevo en la pantalla,
ayudará a mantener a su audiencia despierta y atenta.
Pasos para agregar una animación:
• Seleccione un objeto en la diapositiva, por ejemplo, un texto o una imagen.
• Clic la pestaña Animaciones.
• Seleccione una animación de entrada.
• Aparecerá un número que indica que el objeto está animado.
• Si hay varios objetos animados, su número indica el orden en el que van a aparecer.
Figura 33: Ejemplo de animaciones. Fuente: captura de pantalla.

80110 Software de Aplicación
Página 45 de 74
4.5 Uso de narraciones e intervalos de tiempo.
Las narraciones y los intervalos pueden mejorar una presentación autoejecutable, puede
grabar la presentación de PowerPoint y capturar las narraciones y los intervalos de tiempo.
Pasos para grabar:
• Clic la pestaña Presentación con diapositivas.
• Clic en Grabar presentación con diapositivas.
• Si hace clic en la mitad inferior del botón, le da la opción de iniciar desde el principio o
desde la diapositiva actual.
• La opción Borrar elimina las narraciones o los intervalos.
• La presentación con diapositivas se abre en la ventana Grabación, con los botones en la
parte superior izquierda para iniciar, pausar y detener la grabación.
Cuando termine de grabar la narración, aparecerá in icono de audio en la esquina inferior
derecha de las diapositivas grabadas. Los intervalos de la presentación con diapositivas se
guardan automáticamente en la presentación.
4.6 Opciones de visualización e impresión de las presentaciones.
4.6.1 Vistas.
• Vista previa de la presentación, en la pestaña Presentación con
diapositivas, haga clic en Desde el principio o Desde la
diapositiva actual para reproducir la presentación.
• Zoom, para acercar o alejar la diapositiva. Puede deslizar el
cursor sobre la línea para ver la diapositiva más grande, si lo mueve hacia la derecha o el
símbolo (+); o más pequeña, si lo mueve hacia el lado contrario, es decir, al lado del signo
menos (-).
• Vista Normal, es la vista de edición principal que se utiliza para escribir y diseñar la
presentación.

80110 Software de Aplicación
Página 46 de 74
• Vista Esquema, muestra el texto de la diapositiva como un esquema, lo que resulta útil
para comenzar a escribir el contenido: recopilar ideas, planear cómo desea presentarlas y
cambiar el texto y las diapositivas de lugar.
• Página de notas, agregue notas relacionadas con el contenido de cada diapositiva e
imprímalas para usarlas como referencia mientras realiza la presentación, o cree notas
para que la audiencia las vea impresas.
• Vista Clasificador de diapositivas muestra las diapositivas en forma de miniaturas. El
Clasificador de diapositivas ofrece una visión general de la misma y permite reordenar,
agregar o eliminar fácilmente las diapositivas y mostrar una vista previa de los efectos de
transición y animación.
• Vista Presentación con diapositivas ocupa toda la pantalla, como una presentación con
diapositivas real. En esta vista a pantalla completa, verá la presentación de la misma
manera en que la verá la audiencia. Puede ver el aspecto real de los gráficos, intervalos,
películas, elementos animados y efectos de transición.
• Vista de lectura para cambiar el tamaño de la ventana al visualizar animaciones y
transiciones.
4.6.2 Imprimir una presentación.
• Clic en el menú Archivo.
• Clic en Imprimir. Puede observar una previsualización de la impresión diapositiva por
página, antes de imprimir la presentación.
• En Configuración, seleccione las opciones que quiera:
• Diapositivas: en el menú desplegable, elija si quiere imprimir todas las diapositivas, las
diapositivas seleccionadas o la diapositiva actual. O bien, en el cuadro Diapositivas escriba
los números de diapositiva que quiera imprimir separados por comas.
• Diseño de impresión: seleccione si quiere imprimir solo las diapositivas, solo las notas del
orador, un esquema o documentos donde agrupe varias diapositivas por página.

80110 Software de Aplicación
Página 47 de 74
• En Copias, seleccione cuántas copias quiere imprimir.
• Clic en Imprimir.
Figura 34: Opciones de impresión de diapositivas. Fuente: captura de pantalla.

80110 Software de Aplicación
Página 48 de 74
4.7 Práctica #5
a. Ingrese a Power Point y elabore una presentación con el siguiente tema:
(Puede usar imágenes, tablas y formas para representar la información.)
Recuerde seguir las sugerencias dadas en la página 40.
¿Qué es el mantenimiento para PCs?
Es el cuidado que se le da a la computadora para prevenir posibles fallas, se debe tener en cuenta la ubicación física del equipo ya sea en la oficina o en el hogar, así como los cuidados especiales cuando no se está usando el equipo. Hay dos tipos, el preventivo y el correctivo.
Mantenimiento preventivo: Consiste en crear un ambiente favorable para el sistema y conservar limpias todas las partes que componen una computadora. El mayor número de fallas que presentan los equipos es por la acumulación de polvo en los componentes internos, ya que éste actúa como aislante térmico. El calor generado por los componentes no puede dispersarse adecuadamente porque es atrapado en la capa de polvo. Las partículas de grasa y aceite que pueda contener el aire del ambiente se mezclan con el polvo, creando una espesa capa aislante que refleja el calor hacia los demás componentes, con lo cual se reduce la vida útil del sistema en general.
Mantenimiento correctivo: Consiste en la reparación de alguno de los componentes de la computadora, puede ser una soldadura pequeña, el cambio total de una tarjeta, o el cambio total de algún dispositivo periférico como el ratón, teclado, monitor, etc. Resulta mucho más barato cambiar algún dispositivo que el tratar de repararlo pues muchas veces nos vemos limitados de tiempo y con sobre carga de trabajo o de que se necesitan aparatos especiales para probar algunos dispositivos.
Material, herramientas y mesa de trabajo: Cepillos de cerdas duras. Brochas, de preferencias antiestáticas. 1 botella con solución limpiadora en espuma. 1 multímetro digital. botella con limpiador para partes electrónicas. 1 cautín. botella con aire comprimido. Paños, de preferencia que no suelten pelusa. Destornilladores (de punta en cruz, de punta en estrella y de punta plana).
b. Aplique a su presentación un tema de diseño a su gusto.
c. Revise o corrija la ortografía de la presentación.
d. Aplique a todas sus diapositivas efectos de transición diferentes sin sonidos.
e. Aplique a todos los elementos de las diapositivas efectos de animación.
f. Ensaye los intervalos de tiempo de manera que pueda explicar cada
elemento de las diapositivas y guarde el tiempo total de la presentación.
g. Guarde la presentación en el escritorio con el nombre de Práctica5.

80110 Software de Aplicación
Página 49 de 74
Unidad 5
5. Hoja de Cálculo.
La hoja de Cálculo es una aplicación informática que permite manipular datos numéricos
y alfanuméricos dispuestos en forma de tablas compuestas por celdas, las cuales se suelen
organizar en una matriz bidimensional de filas y columnas.
La celda de una hoja de cálculo visualmente es el lugar donde se pueden introducir datos o
realizar cálculos. Generalmente son de forma rectangular y se forman en la intersección de una
fila y una columna, se les identifica con un nombre, como por ejemplo C4; C es el nombre de la
columna y 4 el número de la fila.
La celda activa es aquella celda a la que usted ha dado clic. Se puede reconocer una celda
activa cuando el borde de la celda es grueso. Solo se puede elegir una celda activa.
Los encabezados de fila están representados por números. Puede encontrar la fila 1 hasta la
fila 1.048.576. Los encabezados de columna están representados por letras, que van desde A
hasta XFD. Esto equivale a 16.384 columnas.
Los trabajos realizados en una hoja de cálculo pueden ser guardados en forma de archivos,
usualmente llamados libros, así como impresos a través de diferentes medios.
En la Barra de fórmulas se introducen datos directamente en las celdas y modifican fórmulas
o funciones. Esta Barra es ideal cuando necesita ver un dato sin ningún formato, ya que los
formatos alteran la vista, pero no el dato en sí.
Al crear un nuevo libro al menos tendrá una hoja para trabajar. El nombre predeterminado
de una hoja es Hoja1. Puede cambiar el nombre de las hojas para identificar mejor los diversos
datos que agregue a su libro de Excel.
El término rango, por lo general, se refiere a un grupo de celdas. Un rango puede ser cualquier
conjunto rectangular de celdas. Cuando usa rangos en una fórmula estos son separados por dos
puntos (:). Por ejemplo, el rango A2:C4 incluye las celdas A2, A3, A4, B2, B3, B4, C2, C3 y C4.
(Valentin, 2016)

80110 Software de Aplicación
Página 50 de 74
Algunas hojas de cálculo bastante reconocidas que pertenecen a esta categoría son Apache
OpenOffice Calc, LibreOffice Calc y Microsoft Excel.
En esta antología se detalla el funcionamiento del procesador de texto Microsoft Excel 2016,
a continuación, se analiza cada uno de sus componentes.
5.1 Edición de hojas de cálculo.
5.1.1 Agregar hojas.
La hoja es el área donde realizará todo tipo de operaciones y acciones. Excel 2016 ya posee
una hoja al crear un nuevo libro. Si es necesario, puede agregar más hojas al libro. Cuando lo hace,
se irán etiquetando cronológicamente; por ejemplo, si agrega una nueva hoja a la ya
predeterminada, sería llamada Hoja2, la siguiente sería Hoja3 y así sucesivamente.
5.1.2 Renombrar hojas
• Clic derecho en la etiqueta de la hoja a renombrar.
• Clic en la opción Cambiar Nombre. También se puede hacer doble clic en la etiqueta.
• Escribir el nuevo nombre y hacer clic en la hoja de cálculo para aceptarlo.
Figura 35: Ventana de Excel 2016. Fuente: captura de pantalla.

80110 Software de Aplicación
Página 51 de 74
5.1.3 Eliminar hojas
• Clic derecho en la etiqueta de la hoja a eliminar.
• Clic en la opción Eliminar.
• En el cuadro de dialogo de confirmación, hacer clic en
eliminar.
5.1.4 Mover o copiar hojas
• Clic derecho en la etiqueta de la hoja a mover o copiar.
• En la opción Al libro: seleccionar si la desea mover o
copiar a otro archivo.
• Si la desea copiar, se debe activar la opción Crear una copia.
• Clic en Aceptar.
5.1.5 Introducir datos
Excel permite introducir diferentes tipos de datos, aunque su especialidad son los números,
también puede insertar texto, fórmulas, fechas y horas y otros tipos de datos más. Para introducir
cualquier dato basta con hacer clic en la celda de destino y empezar a agregar su contenido.
Al ingresar un valor numérico, este se alinea a la derecha de la celda. Los textos se alinean a
la izquierda y si el texto es demasiado largo, aparentará sobrepasar la celda de lado. Si nota que
los valores numéricos de una columna se presentan como ###### es porque el ancho de columna
es muy angosto.
Para modificar el contenido de una celda, puede hacer doble clic en la celda a modificar o
también puede presionar la tecla F2 y agregue o cambie lo que necesite.
5.1.6 Insertar filas o columnas
• Clic con el botón derecho en una celda o rango desde donde quiere insertar una nueva
columna y/o fila.
• Clic en Insertar. Se abre el cuadro de diálogo Insertar.
• Dentro del cuadro de diálogo Insertar, realice alguna de estas acciones: Insertar toda una
fila o Insertar toda una columna y haga clic en Aceptar.

80110 Software de Aplicación
Página 52 de 74
5.1.7 Eliminar filas o columnas
• Clic con el botón derecho en una celda o rango quiere eliminar.
• Clic en Eliminar. Se abre el cuadro de diálogo Eliminar.
• Dentro del cuadro de diálogo Eliminar, realice alguna de estas acciones: toda la fila o toda
la columna y haga clic en Aceptar.
5.2 Formatos de fuente
Para aplicar formato de fuente primero se debe
seleccionar el bloque de celdas y luego utilizar alguna de las
siguientes opciones:
Cambiar el tipo de letra.
Cambiar el tamaño de la letra.
Aplicar negrita, cursiva y algún tipo de subrayado de color.
resaltar texto o aplicar color a la letra.
Los bordes son necesarios a la hora de imprimir una hoja de cálculo ya que las líneas que
dividen las celdas son imaginarias y normalmente no se imprimen junto con los datos.
Para aplicar bordes se usa la opción y se selecciona la opción Más bordes desde la lista
desplegable. Luego se selecciona un estilo de línea, seguido de un color si es necesario, y a
continuación elija la posición del borde haciendo clic en los iconos de bordes. O en la sección
Preestablecidos seleccione alguna de estas opciones:
• Ninguno: Quita los bordes de una celda o rango.
• Contorno: Aplica bordes por todo el contorno de la celda o rango.
• Interior: Aplica bordes solo en el interior de un rango.
• Clic en Aceptar.

80110 Software de Aplicación
Página 53 de 74
Figura 36: Opciones de borde. Fuente: captura de pantalla.
5.3 Formatos de alineación
El grupo Alineación, en la ficha Inicio, muestra
los comandos necesarios para alinear su contenido horizontal o verticalmente, así como a
combinar celdas independientes para formar una sola celda.
Puede ajustar la alineación vertical de las celdas que no se ajustaron con los comandos Alinear
en la parte superior, Alinear en el medio y con el comando Alinear en la parte inferior .
El comando Ajustar texto nos ayuda a que el contenido de una celda se ajuste de manera que
sea visible sin necesidad de ajustar el ancho de la columna.

80110 Software de Aplicación
Página 54 de 74
Excel ajustará el texto de la celda insertando saltos de línea de manera que sea visible con el
ancho especificado de la columna. Esto por supuesto afectará el alto de la fila.
El comando Combinar y centrar permite
seleccionar varias celdas y hacer una sola de todas
ellas. Una vez que se han combinado las celdas se
centrará el texto. Este botón tiene algunas opciones
adicionales. Si pulsas la pequeña flecha que se
muestra a la derecha del botón se mostrarán dichas
opciones.
5.4 Formatos de número.
El formato de números en Excel es utilizado para cambiar la apariencia de los números que
se muestran como valores de las celdas. Al cambiar o modificar el formato no cambiamos el valor
del número sino solamente su apariencia.
Al aplicar un formato a un número mejoramos su apariencia y hacemos que los números sean
más fáciles de entender. Los formatos más comunes para los números
incluyen la adición del signo de porcentaje (%), separador de miles (,), el
símbolo de moneda ($) y la cantidad de decimales a mostrar. Estos
comandos los puedes encontrar en la ficha Inicio en el grupo Número.

80110 Software de Aplicación
Página 55 de 74
De manera predeterminada todas las celdas tienen un
formato conocido como formato General el cual no tiene
ningún formato específico y despliega los valores tal como
son, es decir, sin ningún símbolo, coma, etc.
Una manera rápida de cambiar el formato es utilizar la
lista de Formatos que se muestra en el grupo Número.
Solamente pulsa la lista desplegable para observar las
opciones disponibles y seleccionar la que mejor se adapte al
valor almacenado en la celda.
En el caso particular de la moneda, se muestra el símbolo
de forma automática de acuerdo a la configuración regional
de la computadora, por lo que si su Sistema Operativo está
configurado en la Región de Costa Rica mostrará el símbolo
de colones .
5.5 Uso de fórmulas y funciones básicas.
5.5.1 Introducir fórmulas
Las fórmulas pueden ser simples expresiones matemáticas, o pueden ser fórmulas muy
potentes llegando a utilizar diversas funciones que posee Excel.
Una fórmula debe comenzar por el signo igual ( = ) seguidamente de la expresión, por ejemplo:
=20+50 permite sumar el número 20 con el número 50. Otro ejemplo es: que resta el número 20
a la multiplicación de 5 y 2 =20-(5*2) .
Las fórmulas pueden utilizar datos constantes (números fijos) como los ejemplos anteriores,
o referencias de celda, de esta manera las operaciones serán más flexibles. Cuando escribe una
fórmula y pulsa Enter , el resultado aparecerá en la celda. Si selecciona la celda que contiene el
resultado podrá ver la fórmula correspondiente en la barra de fórmulas. La siguiente tabla
muestra algunos ejemplos de fórmulas:
Figura 37: formatos de número. Fuente: captura de pantalla.

80110 Software de Aplicación
Página 56 de 74
• Clic en la celda C3 y escriba el signo
igual: = .
• Clic en la celda A3, el cual equivale
al primer dato de la columna
Ingresos.
• Agregue el signo menos ( - ).
• Ahora, clic en la celda B3, el cual
equivale al primer dato de la
columna Gastos.
• La fórmula se muestra así: =A3-B3, si
es correcto pulse Enter o el botón de
introducir
Para completar rápidamente una fórmula
o una serie de datos en un rango de celdas,
puede usar el controlador de relleno.
La siguiente figura muestra los
operadores aritméticos más usados:
La siguiente figura muestra los
operadores de texto y comparación:
Figura 38: Ejemplo de resta de dos celdas. Fuente: elaboración propia.
Figura 39: Ejemplo de uso del controlador de relleno. Fuente: elaboración propia.

80110 Software de Aplicación
Página 57 de 74
5.5.2 Usar referencias de celdas
La mayoría de las fórmulas incluyen referencias hacia las celdas o rangos. Estas referencias les
permiten a sus fórmulas trabajar de forma dinámica con los datos. Por ejemplo, si su fórmula
tiene una referencia a la celda B2 y usted cambia el valor contenido en esa celda, el resultado de
la fórmula cambia para reflejar el nuevo valor. Si no usa referencias en sus fórmulas, necesitará
editar las fórmulas manualmente con el fin de reflejar los resultados correctos.
5.5.3 Usar referencias relativas, absolutas y mixtas
Relativas: cuando copia la fórmula a otra celda debido a que las referencias son realmente
desplazadas desde la fila o columna actual. Por defecto, en Excel son relativas.
Absolutas: utiliza dos signos de dólar en la dirección: una para la letra de columna y una para
el número de fila, por ejemplo, $B$6. Esto implica que cuando se copie la fórmula utilizando el
controlador de relleno, su referencia no cambia, por lo que la celda B6 se repite en todas las
fórmulas copiadas.
Mixtas: cuando solo se aplica a la fila o la columna, por ejemplo: $B6 para fija la columna B o
B$6 para fijar la fila 6.
Figura 40: Ejemplo de referencia absoluta. Fuente: https://www.productividadconexcel.com/referencias-relativas-y-absolutas-ponchotipexcel-11/

80110 Software de Aplicación
Página 58 de 74
5.5.4 Utilizar funciones en las fórmulas
Las funciones son muy útiles a la hora de crear fórmulas complejas, por ejemplo, si usted
utiliza una fórmula simple como =A1+A2+A3+A4+A5+A6 , el resultado será el correcto, pero tuvo
que emplear algún tiempo para crear la fórmula. Ahora imagínese que tenga 100 celdas a la cual
usted tiene que sumar, ¿piensa crear la misma fórmula?
Las funciones le ayudarán a simplificar el trabajo, por ejemplo: =SUMA(A1:A100) . Usando una
función ahorra tiempo a la hora de operar una suma de rangos. Excel posee diferentes funciones
para textos, fechas y horas, lógicas, de referencias, matemáticas, trigonométricas, etc.
5.5.5 Argumentos de las funciones
Todas las funciones usan un conjunto de paréntesis. La información que está dentro del
paréntesis es la lista de argumentos. Las funciones pueden variar en el uso de estos argumentos
dependiendo de la acción que hacen. Una función puede usar uno, varios o ningún argumento.
La mayoría de funciones utilizan un
parámetro en el cual se anota el
conjunto de valores que requiere la
función. Este conjunto de celdas se
ingresa con el formato de rango.
Un rango es un conjunto de celdas adyacentes. Por ejemplo: "C3:E6" se refiere a las celdas C3,
C4, C5, C6, D3, D4, D5, D6, E3, E4, E5, E6.
5.5.6 Función SUMA =SUMA(rango)
Realiza una suma de números o rangos de celda. Ejemplo =suma(C3:C6).
5.5.7 Función PROMEDIO =Promedio(rango)
Esta función permite obtener el promedio, o también llamado media aritmética, de ciertos
valores o celdas. Ejemplo =promedio(C3:C6).
5.5.8 Función MAX =MAX(rango)
Esta función devuelve el valor más alto de una lista o rango. Ejemplo =max(A1:A6).

80110 Software de Aplicación
Página 59 de 74
5.5.9 Función MIN =MIN(rango)
Devuelve el valor mínimo de un conjunto de valores. Esto funciona a la inversa que la función
anterior, MAX. Ejemplo =max(A1:A6).
5.5.10 Función CONTAR =CONTAR(rango)
Cuenta la cantidad de celdas que contienen números. Ejemplo =contar(A1:A6).
5.5.11 Función PI =PI( )
Devuelve el número 3,14159265358979 o la constante matemática pi, con una exactitud de
15 dígitos. Esta función no utiliza argumentos.
5.5.12 Función RAIZ =RAIZ(número)
Devuelve la raíz cuadrada de un número. Ejemplo: =raiz(C4).
5.5.13 Función NUMERO.ROMANO =NUMERO.ROMANO(número)
Convierte un número arábigo a un número romano con formato de texto.
5.5.14 Función HOY =HOY( )
Puede escribir en cualquier celda la función: =HOY( ) y devolverá la fecha actual. La función
HOY( ) es dinámica porque no siempre devuelve el mismo valor. Cada vez que usted edita la
fórmula, agrega otra fórmula, recalcula la hoja, o vuelve a abrir su libro, actualiza su valor
devolviendo la nueva fecha actual. HOY( ).
5.5.15 Función SI =SI(prueba_lógica; valor_si_verdadero; valor_si_falso)
Devuelve un valor si la condición especificada es VERDADERA y otro valor si es FALSA. Utilice
SI para realizar pruebas condicionales en valores y fórmulas. El argumento Prueba_lógica es
cualquier valor o expresión que pueda evaluarse como VERDADERO o FALSO. Por ejemplo,
A10=100 es una expresión lógica; si el valor de la celda A10 es igual a 100, la expresión se evalúa
como VERDADERO, de lo contrario, se evaluará como FALSO. Este argumento puede utilizar
cualquier operador de comparación. Valor_si_verdadero es el valor que se devuelve si el

80110 Software de Aplicación
Página 60 de 74
argumento prueba_ lógica es VERDADERO. Valor_si_falso es el valor que se devuelve si el
argumento prueba_ lógica es FALSO.
Suponga que usted está calculando las comisiones de ventas. Si el vendedor sobrepasa el
millón de colones en venta al día, la comisión será de 7%; por otro lado, será solo del 4%.
Utilizando la función SI sería =SI(B2>1000000;B2*7%;B2*4%)
La función verifica el valor de la celda B2. Si este valor es mayor a 1000000, la función devuelve
la celda B2 multiplicado por 7%. En caso no supere el valor d 1000000, la función devuelve la celda
B2 multiplicado por 4%.
Los separadores de argumentos pueden ser configurados con una coma o un punto y coma.
Este ajuste lo debe hacer en la Configuración regional y de idioma dentro del Panel de Control.
El resultado se observa en la siguiente figura:
5.5.16 Errores de fórmulas y o funciones
#¡DIV/0!: Este error aparece cuando se intenta realizar alguna división entre cero o una celda
vacía. Por ejemplo, si usted desea realizar la siguiente operación: =10/0 el resultado será #¡DIV/0!.
#N/A: Este error es muy común, indica que no está disponible el valor deseado y que la
fórmula no podrá mostrar el resultado correcto.

80110 Software de Aplicación
Página 61 de 74
#¿NOMBRE?: Este error indica que está mal escrito el nombre de una función, o porque ha
incluido el nombre de un rango sin ser todavía creado. Generalmente este traspié es un error de
sintaxis. Para poder resolverlo, deberá revisar la fórmula detenidamente.
#¡NULO!: Este error puede aparecer cuando no existe o no se utiliza correctamente los
separadores de lista (,) o (;) de una función.
#¡NUM!: Este error indica que algún valor numérico no funciona como argumento en nuestra
fórmula. Por ejemplo, si en la celda B3 hay un negativo y desea usar la función RAIZ el resultado
es el error #¡NUM!
#¡REF!: Este error indica que la fórmula presenta una referencia de celda no válida, por
ejemplo: =A1*B1. Devuelve el error #¡REF! si se eliminara la columna A o la columna B.
#¡VALOR!: Este error aparece cuando no se ha utilizado un argumento correctamente, esto
suele suceder cuando ingresa un texto cuando la función pide un número. =RAIZ(“Mary”) Esta
función devuelve el error #¡VALOR!.
5.6 Creación de gráficos
Los gráficos son objetos que se colocan en las hojas y están compuestas por diversas series
de datos que se muestran gráficamente. La forma en cómo se muestran las series de datos se
debe al tipo de gráfico seleccionado. Muchas veces es más práctico mostrar los resultados de
forma gráfica que por medio de tablas.
Para crear un gráfico primero debe seleccionar los datos. Existen dos formas de seleccionar
datos: contiguos y no contiguos . Si usa la selección contigua en un rango rectangular, lo más
seguro es que a la izquierda se encuentren los datos que usará como series, mientras que, a la
derecha están los datos que serán usados como valores.
En ocasiones, los datos pueden encontrarse en un rango no contiguo. Para seleccionarlos es
necesario mantener presionada la tecla Ctrl para seleccionar las demás columnas.

80110 Software de Aplicación
Página 62 de 74
Pasos para insertar un gráfico:
• Seleccionar los datos y valores (al menos dos columnas necesarias para graficar).
• Clic en la ficha Insertar. Dentro del grupo Gráficos, haga clic en cualquiera de las galerías
de gráficos y luego haga clic en un tipo de gráfico.
• También existe la opción de dejar a Excel recomendarnos un gráfico. Un gráfico
recomendado son varios tipos de gráficos que Excel propone en base a los datos
seleccionados.
• Clic en Aceptar.
Figura 41: Gráfico de columnas. Fuente: elaboración propia.

80110 Software de Aplicación
Página 63 de 74
Para mover un gráfico a una hoja existente o una nueva hoja:
• Clic sobre el gráfico para seleccionarlo.
• Clic en la ficha Diseño de Herramientas de gráfico Ubicaciones.
• Clic en el botón Mover gráfico.
• Se abre el cuadro de diálogo, hacer clic en la opción Hoja nueva, y en el campo en blanco
escriba el nombre de su nueva hoja.
• Clic en Aceptar
Aplicar un Diseño rápido:
• Clic en la ficha Diseño.
• Clic en la opción Diseño rápido.
• Seleccione alguno de los estilos disponibles.
5.7 Ordenar datos
Se puede ordenar los datos de una tabla con respecto a una columna de una forma simple:
• Clic en alguna celda de la columna a ordenar.
• Clic en la ficha Datos.
• Clic en la opción AZ para ordenarlo ascendentemente o ZA para hacerlo
descendentemente.
Si se requiere un orden adicional o se puede utilizar el orden personalizado:
• Seleccionar todos los datos a ordenar, incluyendo los títulos de las
columnas.
• Clic en la ficha Datos.
• Clic en la opción Ordenar.
• Seleccionar la columna y el criterio de ordenación.
• En caso de que la columna seleccionada tenga valores repetidos, se puede agregar un nivel
para seleccionar otra columna que permita ordenar esos valores repetidos.

80110 Software de Aplicación
Página 64 de 74
Figura 42: Opciones de ordenamiento. Fuente: captura de pantalla.
5.8 Filtrar datos
Si tiene una lista de datos demasiado grande, probablemente le resulte complicado encontrar
un registro en particular. Los filtros permiten mostrar solo la información que quiere ver mientras
se ocultan las demás.
Cuando se aplican filtros básicos aparecen unas flechas desplegables a la derecha de cada
campo de columna. Al hacer clic en la flecha, se despliega un menú de opciones para aplicar
diversos filtros.
Para activar los filtros:
• Seleccionar alguna celda dentro de la tabla, o seleccionar todos los títulos de las columnas.
• Clic en la ficha Datos.
• Clic en la opción Filtro.

80110 Software de Aplicación
Página 65 de 74
Para filtrar datos:
• Clic en la flecha desplegable del campo que
quiera filtrar.
• En la parte inferior aparecen todas las opciones
de contenido de la columna, desmarque las que
no quiere mostrar.
• Clic en Aceptar.
En el caso de que la
columna a filtrar contenga
texto, dispondrá de las
siguientes opciones de
filtrado:
En el caso de que la columna a filtrar contenga
números, dispondrá de las siguientes opciones de filtrado:
Para mostrar de nuevo toda la información de la tabla:
• Clic en la ficha Datos.
• Clic en la opción .
• También puede desactivar lo filtros al hacer clic en la misma opción que los activó.
5.9 Configuración de la hoja
Con la opción Imprimir que se encuentra en el menú Archivo, se puede observar una vista
previa de la impresión de la tabla de datos. En este momento la hoja se ajusta al diseño de una

80110 Software de Aplicación
Página 66 de 74
página impresa por lo que podrá observar unas líneas de guiones que separan la hoja de cálculo
en páginas para imprimir.
Para ajustar la impresión se puede configurar las siguientes opciones:
5.9.1 Márgenes
• En la ficha Diseño de página, en el grupo Configurar página, haga clic en Márgenes.
• Siga uno de estos pasos:
• Para usar márgenes predefinidos, haga clic en Normal, Ancho o Estrecho.
• Para especificar márgenes de página personalizados, haga clic en márgenes
personalizados y, a continuación, en los cuadros superior, inferior, izquierdo y derecho,
escriba los tamaños de margen que desee.
• También puede definir una distancia para configurar los márgenes del encabezado. La
configuración de los márgenes de encabezado o pie de página cambia la distancia desde
el borde superior del papel al encabezado o desde el borde inferior del papel al pie de
página. La configuración de encabezado y pie de página debe ser menor que la
configuración de los márgenes superior e inferior, y mayor que o igual a los márgenes
mínimos de la impresora.
• Para centrar la página horizontal o verticalmente, haga clic en Márgenes personalizados y
después en Centrar en la página, active la casilla Horizontalmente o Verticalmente.

80110 Software de Aplicación
Página 67 de 74
Figura 43: Ficha para configurar los márgenes. Fuente: captura de pantalla.
5.9.2 Orientación
De manera predeterminada, Microsoft Excel imprime las hojas de
cálculo con orientación vertical (más altas que anchas). Puede cambiar la
orientación de la página a horizontal para cada hoja de cálculo por separado.(Microsoft, s/f-a)
Para cambiar la orientación de la página en la ficha Diseño de página, en el grupo Configurar
página, haga clic en Orientación y, después, en Vertical u Horizontal.
5.9.3 Tamaño del papel
Para ajustar el tamaño de papel en la ficha Diseño
de página, en el grupo Configurar página, haga clic

80110 Software de Aplicación
Página 68 de 74
en Tamaño y, después, seleccione el tamaño del papel que coincida con el que utiliza la
impresora, normalmente se utiliza papel tamaño carta.
5.9.4 Área de impresión
A la hora de imprimir una hoja de cálculo se imprime toda su información, si desea solamente
una parte de la hoja puede utilizar esta opción para definir un nuevo rango de impresión.
Para hacer uso de ella seleccionaremos el rango de celdas a imprimir y pulsamos sobre la
opción Área de impresión y seleccionamos la línea Establecer área de impresión.
5.9.5 Escala de impresión
Se puede aumentar o disminuir la impresión de una hoja de cálculo
en casos, por ejemplo, cuando la hoja es muy grande y se pasa a la otra
página o cuando se requiere imprimir en una sola página. La escala
permite reducir o aumentar o reducir de manera porcentual la impresión de una hoja. La opción
de Ancho y Alto permite indicar una cantidad exacta de hojas para imprimir, por ejemplo, si se
indica una página de ancho por una página de alto, significa que se imprimirá en solamente una
página ajustando automáticamente su escala de impresión.
5.10 Encabezados y pies de página
Un encabezado es un texto impreso en la parte superior de cada una de las páginas, y un pie
de página es un texto impreso en la parte inferior de cada página. Los pasos para crear un
encabezado o un pie de página son los mismos.
• Clic en la ficha Diseño de página.
• En el grupo Configurar página, hacer clic en el botón de abajo a la derecha que se llama
iniciador del cuadro de diálogo.
• Hacer clic sobre la pestaña Encabezado y pie de página.
Iniciador del
cuadro de diálogo

80110 Software de Aplicación
Página 69 de 74
Figura 44: Ficha para colocar los encabezados y pies de página. Fuente: captura de pantalla.
• En esta ficha tenemos dos recuadros, uno para ver el encabezado y otro para ver el pie.
• En el recuadro Encabezado: aparece el tipo de encabezado elegido, pulsando la flecha de
la derecha aparecerán posibles encabezados a utilizar. Para modificarlo, haremos clic
sobre el botón Personalizar encabezado...
• En el recuadro Pie de página: aparece el tipo de pie de página elegido. Pulsando la flecha
de la derecha aparecerán posibles pies de página a utilizar. Para modificarlo, haremos clic
sobre el botón Personalizar pie de página...
• En cualquiera de los dos casos, los pasos que vienen a continuación son los mismos.
• Aparecerá el siguiente cuadro de diálogo:

80110 Software de Aplicación
Página 70 de 74
Figura 45: Opciones de encabezado. Fuente: captura de pantalla.
• Excel divide el encabezado y el pie de página en tres secciones. Dependiendo de dónde
queremos que aparezca el contenido del encabezado o pie de página, hacer clic en la
sección deseada y escribir el texto deseado.
• Para cambiar el aspecto del texto escrito y seleccionado. Al hacer clic sobre este
botón, aparece el cuadro de diálogo Fuente ya estudiado en esta antología.
• Para que aparezca el número de la página. Al hacer clic sobre este botón, aparece en
la sección en la que nos encontramos situados &[Página] de forma que, a la hora de
imprimir la hoja, aparecerá el número de página correspondiente a la hoja impresa.
• Para incluir el número total de páginas a imprimir del libro de trabajo. Al hacer clic
sobre este botón, aparece &[Páginas] y, a la hora de imprimir, saldrá el número total de
páginas.
• Realizar las modificaciones deseadas y hacer clic sobre el botón Aceptar.

80110 Software de Aplicación
Página 71 de 74
5.11 Opciones de impresión.
• Clic en el menú Archivo.
• Clic en Imprimir. Puede observar una previsualización de la impresión página por página,
antes de imprimir el documento.
• Para personalizar la impresión puede
configurar las siguientes opciones:
• Indicar la cantidad de copias.
• Seleccionar la impresora, en caso de contar
con varias impresoras instaladas.
• Indicar si se quiere imprimir la hoja, todo el
libro o una selección previamente marcada.
• Indicar cuales páginas se van a imprimir en
caso de no imprimir todo el documento.
Puede indicar un grupo seguido de páginas
usando un guion (2-5) o indicar páginas de
forma individual usando una coma (2,4,6).
• Clic en imprimir. Si una hoja de cálculo tiene
definidas las áreas de impresión, Excel
imprimirá sólo las áreas de impresión. Si no
desea imprimir sólo un área definida, active
la casilla Omitir el área de impresión.
Figura 46: Opciones de impresión. Fuete: captura de pantalla.

80110 Software de Aplicación
Página 72 de 74
5.12 Práctica #6
a. Ingrese a Excel y digite la siguiente tabla de datos:
Pulpería El Cometa Cliente Producto Cantidad
Precio
unitario Subtotal Descuento
Total a
Pagar
Soledad Fuentes Manteca 8 189
Consuelo Salas Atún 4 272
Hortensia Ramos Frijoles 2 370
Carlos Carranza Mantequilla 13 97
Victorina Solano Arroz 3 298,75
Totales:
b. Coloque a la fila que tiene el título (fila 1) letra BRITANNIC BOLD de tamaño
24, negrita y color a su gusto y combinado en las celdas A1 y G1.
c. Los títulos de las columnas (fila 2) deben quedar centrados en la celda tanto
vertical como horizontalmente, tener ajuste de texto, letra TIMES NEW
ROMAN de tamaño 12, negrita y color a su gusto.
d. Los restantes datos deben tener letra Arial de tamaño 11 y color a su gusto.
e. Obtenga los datos de la columna E multiplicando la columna C por la D. Los
datos deben quedar con formato moneda (signo de colones, un sólo
decimal).
f. Calcule el descuento multiplicando el subtotal por un 2%.
g. Los datos de la columna Total a Pagar los obtiene restando al SubTotal el
Descuento.
h. Calcule los totales sumando cada una de las filas superiores a la fila 8.
i. Asigne a las columnas D, F y G formato de moneda con 2 decimales.
j. Trace los bordes de color Rojo para que quede igual que la tabla dada.
k. Coloque como nombre de la hoja la palabra Pulpería.
l. Guarde el libro en el escritorio con el nombre de Práctica6.

80110 Software de Aplicación
Página 73 de 74
5.13 Práctica #7
a. Ingrese a Excel y digite la siguiente tabla de datos:
Nombre del Curso Lugar Matrícula Egresados Reprobados Desertores
Microsoft Word UNED 10 10 0
Microsoft Excel INA 13 9 2
Oficinista BOSTON 27 19 3
Turismo WAGELIA 26 20 3
Repostería EL PAN 29 28 0
Refrigeración INA 21 19 1
Power Point UCR 10 9 0
Matrícula más alta
Mínimo de egresados
Promedio de Reprob.
Suma de desertores
Cantidad de Cursos
b. Ajuste a la derecha las columnas A y B y al centro las demás columnas.
c. Calcule los Desertores restando a la Matrícula los Egresados y Reprobados.
d. En la celda B10 calcule el Valor Máximo de la columna de Matrícula.
e. En B11 calcule el Valor Mínimo, lo obtiene para la columna Egresados.
f. En B12 Calcule el Promedio, lo obtiene para la columna Reprobados.
g. En B13 Calcule la Sumatoria, lo obtiene para la columna de los Desertores.
h. En B14 Calcule el total de cursos, lo obtiene para la columna de los Nombres.
i. Aplique un filtro que muestre los cursos que inician con M.
j. Aplique un filtro que muestre los cursos que no tuvieron reprobados.
k. Aplique un filtro que muestre los cursos que tuvieron más de 15 egresados.
l. Con los datos de las columnas A y C, elabore un gráfico de barras. Coloque el
gráfico en una hoja nueva y aplique un formato a su gusto.
m. Guarde el libro en el escritorio con el nombre de Práctica7.

80110 Software de Aplicación
Página 74 de 74
Bibliografía
CFGGlobal. (s/f). ¿Qué es y en qué consiste una diapositiva? Recuperado el 18 de octubre de 2019, de https://edu.gcfglobal.org/es/power-point-2010/que-es-y-en-que-consiste-una-diapositiva/1/
Eyal, G., Iszaevich, W., & Bergero, F. (2016). Fundamentos de sistemas operativos.
Gibellini, F. A., Serna, M. M., Sánchez, C. B., & Allende, S. L. (2019). Sistema Operativo LINUX: Teoría y Práctica.
Microsoft. (s/f-a). Soporte técnico. Recuperado el 1 de noviembre de 2019, de https://support.office.com/es-es
Microsoft. (s/f-b). Sugerencias para crear y ofrecer una presentación eficaz. Recuperado el 19 de octubre de 2019, de https://support.office.com/es-es/article/sugerencias-para-crear-y-ofrecer-una-presentación-eficaz-f43156b0-20d2-4c51-8345-0c337cefb88b
Valentin, H. (2016). Excel 2016: paso a paso (2a. ed.) (RA-MA Edit).
Wikipedia. (s/f). No Title. Recuperado el 4 de octubre de 2019, de https://es.wikipedia.org/wiki/Computadora