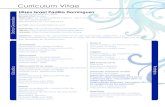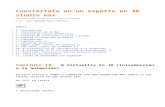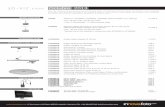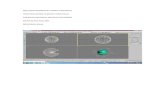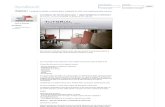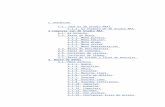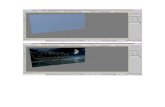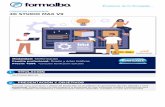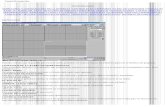Apéndice de Comandos · 2011-04-26 · AutoCAD, 3D Studio MAX, 3D Studio VIZ son marcas...
Transcript of Apéndice de Comandos · 2011-04-26 · AutoCAD, 3D Studio MAX, 3D Studio VIZ son marcas...

M2M2M2M2M2*Arq®
Apéndice de comandos

ii • Contenido
Copyright © M2Copyright © M2Copyright © M2Copyright © M2Copyright © M2
Reservados todos los derechos
La presente publicación no podrá ser reproducida, reducida, ni en su totalidad ni en parte, por ningún
medio, en ninguna forma y para ningún fin.
M2 suministra estos materiales “tal como están” y, salvo en lo especificado en el contrato de licencia adjunto,
su suministro no implica ningún tipo de garantía, ni expresa ni implícita, incluyendo -pero sin limitarse a
ellas- las relativas al cumplimiento de criterios comerciales y a la adecuación a propósitos particulares.
M2 no acepta en ningún caso responsabilidades ante nadie por daños particulares, indirectos, derivados o
fortuitos, que se puedan originar en relación con, o como resultado de la compra o uso de estos materiales.
Independientemente de la forma de acción, la responsabilidad única y exclusiva de M2, no podrá superar el
precio pagado por la compra de los materiales aquí descriptos.
M2 se reserva el derecho de revisar y mejorar sus productos como estime conveniente. Esta publicación
describe el estado del producto en el momento de su publicación y puede no corresponder a versiones
futuras del mismo.
MMMMMarararararcas rcas rcas rcas rcas registradas de M2egistradas de M2egistradas de M2egistradas de M2egistradas de M2
M2*Arq es marca registradas de M2. Hecho el depósito que marca la ley 1993/2011.
MMMMMarararararcas rcas rcas rcas rcas registradas de Aegistradas de Aegistradas de Aegistradas de Aegistradas de Autodeskutodeskutodeskutodeskutodesk
AutoCAD, 3D Studio MAX, 3D Studio VIZ son marcas registradas de Autodesk, Inc., en EE.UU. y en
otros países.
MMMMMarararararcas rcas rcas rcas rcas registradas de teregistradas de teregistradas de teregistradas de teregistradas de tercercercercercerososososos
Todos los demás nombres de marcas y productos o marcas comerciales pertenecen a las respectivas compa-
ñías.

Cont
enid
o
Contenido • iii
ContenidoContenidoContenidoContenidoContenido
ApéndicesApéndicesApéndicesApéndicesApéndices 11111
Convenciones tipográficas....................................................................... 1
Apéndices M2*ArqApéndices M2*ArqApéndices M2*ArqApéndices M2*ArqApéndices M2*Arq 33333
• Paredes .................................................................................................... 4
Justificación de paredes .................................................................................. 4
• Rampas .................................................................................................... 6
• Forjados inclinados ............................................................................... 9
• Revestir Pilares .................................................................................... 14
• Eliminar Pilares .................................................................................... 16
• Carpinterías .......................................................................................... 17Carpinterías Por forma y Por bloques... ....................................................... 17
Carpinterías por Bloques .............................................................................. 17Dibujo de los bloques ..................................................................................... 18Librerías de carpinterías ................................................................................. 22Definir Tipos por bloques ............................................................................... 23
Carpinterías en modo Libre ......................................................................... 27
Símbolos de Carpinterías ............................................................................. 28
Designar Carpinterías ................................................................................... 30

iv • Contenido
• Mediciones ........................................................................................... 31
• Capas ..................................................................................................... 34
Colores iniciales de capas ............................................................................ 34
Cambiar de color capas anidadas de bloques ............................................ 35
• Acotados ............................................................................................... 36
Cotas de Nivel Planta ................................................................................... 36
• Grafismos .............................................................................................. 37
Crear línea con bloque ................................................................................. 37
• Barandas - Barandillas ....................................................................... 39
Baranda libre ................................................................................................. 40 Múltiple ............................................................................................................ 41
Baranda de Escalera ..................................................................................... 43
Pasamanos ..................................................................................................... 45
Baranda de Rampas ...................................................................................... 46
Estilos de Barandas ....................................................................................... 47
Barandas Compuestas ................................................................................... 50
• Revestimientos ..................................................................................... 51
Elección e Inserción de los Símbolos .......................................................... 52
Asignación de los Revestimientos ............................................................... 54
Listar Asignaciones ....................................................................................... 58
Copiar Asignaciones ..................................................................................... 59
Generación de planillas Referencias ........................................................... 60
Generación de la Planilla de locales ........................................................... 61

Apéndice de comandos • 1
Apén
dice
s
ApéndicesApéndicesApéndicesApéndicesApéndicesEn esta sección se describen alcances y procedimientos con el objeto de ampliar lainformación existente en los manuales del sistema.Los comandos y procesos de utilización se detallan con ejemplos paso a paso e imágenesilustrativas junto a recomendaciones útiles para su utilización.Se explicarán métodos de uso para trabajo colaborativo, y la utilización de órdenes quepermiten la sistematización de la producción de planos en un equipo de trabajo.
Convenciones tipográficasEl presente manual ha sido ordenado de acuerdo a la siguiente jerarquía de títulos:
Nombre de sección o menúNombre de sección o menúNombre de sección o menúNombre de sección o menúNombre de sección o menúLas secciones o menús clasifican las diferentes cuestiones resueltas por el sistema.
• ComandoLos comandos están denominadas de acuerdo a su ubicación en el menú desplegable.Para tomar una orden, siga los pasos implícitos en su nombre. Por ejemplo: para usar laherramienta que dibuja cubiertas típicas, Ud. deberá tomar la ordenM2*Arq / Cubiertas y Forjados > Cubiertas típicas. Es decir pulsar en el encabezado demenú M2*Arq, en la etiqueta Cubiertas y Forjados y en la etiqueta Cubiertas Típicas.
Particularidades de un tema o un comandoBajo estos títulos se especifican particularidades de temas, comandos u órdenes. Porejemplo, el tema Paredes incluye a los sub-temas Paredes paralelas a existentes yResolución de encuentros.
Detalle de un sub-temaBajo estos títulos se detallan caracteríticas de subtemas por ejemplo en Cámaras de Airesubtema Creación de cámaras encontraremos detallado Creación automática y Creaciónmanual.

2 • Apéndice de comandos
••••• Opción de un comandoLa mayoría de los comandos desempeñan diversas funciones y requieren datos diversos.Cada función específica o tipo de dato requerido suele ser atendido por una opción enparticular. Las opciones aparecen, según el caso, en línea de órdenes, en el menúcontextual activo o en cuadros de diálogos.
Mensaje en línea de órdenesLos comandos u opciones de órdenes emiten normalmente un mensaje en la línea deórdenes en la parte inferior de la pantalla. Estos mensajes, según el caso, ofrecen distin-tas alternativas de uso (opciones), muestran información y/o requieren datos de partedel usuario.
AdvertenciasEstos párrafos advierten acerca de inconvenientes que podría ocasionar el uso inapropia-do de una determinada función.
Notas
SugerenciasEstas notas presuponen un uso específico de una función e indican técnicas de uso quemejoran la productividad y eficiencia del sistema así como la calidad de los resultados.
Comandos de AutoCAD®Las órdenes correspondientes a AutoCAD® se indican en letras mayúsculas por ej.DESPLAZAR.

Apéndice de comandos • 3
Apéndices M2*ArqApéndices M2*ArqApéndices M2*ArqApéndices M2*ArqApéndices M2*Arq
En esta sección se detallarán y amplia-rán comandos y opciones de ordenesde la versión actual de M2*Arq.
ComandosComandosComandosComandosComandos
Ejes de ParedesRampasForjados inclinadosRevestir PilaresEliminar PilaresCarpinterías BloquesCarpinterías LibresCarpinterías DesignarMedicionesColores inicialesColores de CapasCotas de NivelGrafismosBarandasRevestimientos

4 • Apéndice de comandos
Apéndices
• Paredes
Justificación de paredesUn grupo de paredes puede dibujarse de diferentes maneras en función de cual fuese elpunto de origen y los ejes o justificación determinados para cada tramo.Ampliaremos las diferentes alternativas de dibujo de paredes en función del punto deorigen, la dirección y el eje establecido. Para comprender el uso de la justificación oejes a la hora de dibujar las paredes imagínese caminando sobre la pared en el sentidode dibujo de la pared, sus brazos derecho e izquierdo son equivalentes al eje del muro.
Describiremos las diferentes etapas y posibilidades para el dibujo de las siguientesparedes:
Se muestra el ejemplo areproducir. El espesor detodas las paredes es de0.30m.
Para dibujar las paredes con justificación izquierda
- En el menú M2*ArM2*ArM2*ArM2*ArM2*Arqqqqq elija PPPPParararararedes > Pedes > Pedes > Pedes > Pedes > Parararararedes.edes.edes.edes.edes.
- Establezca los parámetros según la línea de orden que se detalla a continuación:Diálogo en línea de órdenesPared<10-M-A-300>/Forma<Línea>/Tapas<Automático>/Ejes<Izquierda>/Encuentros<Sí>Opciones/desHacer/Designar/cambiar Tipo/Carteles/Punto de origen de la pared:
Inicie el dibujo en el punto 1 e ingrese las longitudes para cada tramo según la imagen.
Observe cuales son lasdimensiones que seconsideran en estaoportunidad. La líneapunteada resalta el ejepara cada tramo.

Apéndice de comandos • 5
Pare
des
Para dibujar las paredes con justificación derecha
- En el menú M2*ArM2*ArM2*ArM2*ArM2*Arqqqqq elija PPPPParararararedes > Pedes > Pedes > Pedes > Pedes > Parararararedes.edes.edes.edes.edes.
- Acceda a Opciones y establezca el eje a la Derecha.Diálogo en línea de órdenesPared<10-M-A-300>/Forma<Línea>/Tapas<Automático>/Ejes<Derecha>/Encuentros<Sí>Opciones/desHacer/Designar/cambiar Tipo/Carteles/Punto de origen de la pared:Inicie el dibujo en el punto 1 e ingrese las longitudes para cada tramo según la imagen.
La línea punteadaresalta el eje paracada tramo.
Para dibujar las paredes con justificación mixta
- En el menú M2*ArM2*ArM2*ArM2*ArM2*Arqqqqq elija PPPPParararararedes > Pedes > Pedes > Pedes > Pedes > Parararararedes.edes.edes.edes.edes.
- Inicie el dibujo en el punto 1, acceda a Opciones y establezca en cada tramo el ejeadecuado.
Tramo 1-2 = IzquierdaTramo 2-3 = IzquierdaTramo 3-4 = DerechaTramo 4-5 = Derecha
Para dibujar las paredes con justificación mixta
- En el menú M2*ArM2*ArM2*ArM2*ArM2*Arqqqqq elija PPPPParararararedes > Pedes > Pedes > Pedes > Pedes > Parararararedes.edes.edes.edes.edes.
- Inicie el dibujo en el punto 1, acceda a Opciones y establezca en cada tramo el ejeadecuado.
Tramo 1-2 = IzquierdaTramo 2-3 = DerechaTramo 3-4 = IzquierdaTramo 4-5 = Derecha

6 • Apéndice de comandos
Apéndices
• RampasPermite dibujar rampas rectas y curvas en función de la pendiente y el desarrollo de lamisma. El resultado en dos dimensiones es el dibujo de una polilínea cerradas a las quese le asignan los diferentes datos como: altura inicial, altura final y pendiente del tramo.
Imagen parcialdel menú M2*Arq
Para dibujar una rampa recta----- Ejecute la orden M2*Arq / Escaleras, Rampas y Barandas > Rampas.----- Del menú contextual tome la opción Recta.....
A continuación detallaremos las solicitudes en línea de orden y se mostrará en gráficoslos datos ingresados:
Diálogo en línea de órdenesRecta/Curva/<Recta>Designe punto de arranque de la rampa: (1)Pendiente máxima (%)<15.000>: 6 (2)Obtener de rampa/Designe nivel de arranque<0.000>: (3)Designe altura de llegada<3.000>: 0.6 (4)Designe dirección de ascenso: (5) indique con el ratón la direcciónLargo del tramo<10.000>: se informa el desarrollo obtenido,para los datos 2 y 4 confirme o modifique según su preferenciaPendiente máxima (%)<6.000>: confirme la pendienteDesigne ancho del tramo: 2 (6) ingrese el valor e indique con elratón la dirección para el dibujo del tramo de rampa
Esquema en alzado para el dibujo de rampa recta
Esquema en plantapara el dibujo de unarampa recta

Apéndice de comandos • 7
Ram
pas
Los datos solicitados en los puntos 1 al 4 son prioritarios para el dibujo de la rampa. Enfunción de estos datos el sistema informará del desarrollo o longitud de tramoresultante. UD podrá confirmar dicho valor o indicar una longitud distinta, si así lodetermina como consecuencia se modificará la pendiente la cual se informará acontinuación, en esta instancia UD puede confirmar dicho valor o modificarlo si así lohiciera se modificará la longitud del tramo.
Efectúe 2D a 3D para crearel modelo de la rampa.
Para dibujar una rampa curva----- Ejecute la orden M2*Arq / Escaleras, Barandas y Rampas > Rampas.----- Del menú contextual tome la opción Curva.....
Diálogo en línea de órdenesRecta/Curva/<Curva>Designe punto central de la rampa: (1)Pendiente máxima (%)<15.000>: 6 (2)Obtener de rampa/Designe nivel de arranque<0.000>: (3)Designe el radio externo<6.997>:7.0 (4)Designe ancho del tramo<1.000>: 2.0 (5)Designe altura de llegada<3.000>: 0.6 (6)Designe sentido de giro (Horario/Antihorario)<A>: (7)Designe punto para ángulo de arranque<0d>: (8)
Esquema en alzado para el dibujo de una rampa curva
Esquema en plantapara el dibujo de unarampa curva

8 • Apéndice de comandos
Apéndices
Una vez dibujado un tramo de rampa curva el centro de la misma se marcará con unpunto. Cambie el formato de Tipo de punto para poder visualizarlo y utilizarlo paraagregar nuevos tramos o descansos a la rampa curva.
Efectúe 2D a 3Dpara crear elmodelo de larampa.
Para dibujar una descanso en la rampa curva----- Ejecute la orden M2*Arq / Escaleras y Rampas > Rampas.----- Del menú contextual tome la opción Curva.....
Diálogo en línea de órdenesRecta/Curva/<Curva>Designe punto central de la rampa: (1) indique el centro del tramo existenteutilizando la referencia en PuntoPendiente máxima (%)<6.000>: 0 (2) indique 0 pues es un descanso o rellanoObtener de rampa/Designe nivel del descanso<0.000>: O (3) acceda al menú de contexto ydesigne «Obtener de rampas»Designe la rampa anterior: designe el tramo existenteObtener de rampa/Designe nivel del descanso<0.600>: se mostrará el nivel de llegadacorrespondiente al tramo designado, confirme el valorDesigne el radio externo<7.000>: 7 (4) escriba o utilice el tramo anterior como referenciaDesigne ancho del tramo<2.000>: 2 (5) indique el valor igual que la del tramo existenteLargo del descanso<10.000>: 3 (6) indique la longitud medida en el eje del tramoDesigne sentido de giro (Horario/Antihorario)<A>:A (7) confirme el sentido de giroDesigne punto para ángulo de arranque<0d>: (8) designe el punto de arranque
Esquema para eldibujo de undescanso curvo

Apéndice de comandos • 9
Forja
dos
• Forjados inclinadosUn forjado para M2 es una placa horizontal que se dibuja en el nivel activo y que actúacomo elemento de cierre superior del mismo y a su vez de plano inferior o salado delnivel superior.Los forjados se generan partiendo de polilíneas cerradas y pueden poseer agujerosrepresentados también mediante polilíneas cerradas, una vez establecido el espesor delforjado los datos se guardarán internamente y serán considerados al efectuar la maqueta.Como novedad una vez dibujado el forjado es posible asignarle altura para construir unplano inclinado al efectuar la maqueta.
Detallaremos el proceso para crear un forjado y luego explicaremos las herramientaspara determinar la altura de puntos pertenecientes al forjado para construir un planoinclinado en tres dimensiones.
Para dibujar un forjado----- Active el nivel que desea cubrir con el forjado.----- Dibuje con polilíneas cerradas el contorno exterior y los agujeros si posee.----- Ejecute la orden M2*Arq / Cubiertas y Forjados > Forjados > Forjados.
Imagen parcialdel menú M2*Arq
Diálogo en línea de órdenesCrear entrepiso nro. 1, sobre nivel 10. M2 informa el número y el nivel del entrepiso a crearDesigne espesor del entrepiso<0.2000>: Indique el espesorDesigne el perímetro exterior de la polilínea: (1) Seleccione una polilínea cerradaDesigne los agujeros en este forjado/<Sin agujeros>: (2) Seleccione polilíneas cerradasDesigne objetos: 1 encontradosDesigne objetos: Confirme la selección
Esquema en planta para el dibujo de un forjado
Esquema en alzadopara el dibujo de unforjado

10 • Apéndice de comandos
Apéndices
Utilice M2List para consultar el número de entrepiso y el espesor asignado.
Efectúe 2D a 3Dpara crear elmodelo delforjado.
Para dibujar un forjado inclinado----- Efectúe el proceso anterior para crear un forjado.----- Determine las alturas de las inflexiones, ejecute la orden M2*Arq / Cubiertas y
Forjados > Forjados > Designar altura, escriba la altura deseada en la línea de ordeny pulse en los vértices de las aguas.
Diálogo en línea de órdenesAltura/<2.800>/Calcular/desHacer/Designe punto de inflexión[Final,Medio]: Designe lasinflexiones cuya altdiálgoura sea igual a 2.80 mAltura/<2.800>/Calcular/desHacer/Designe punto de inflexión[Final,Medio]: 5 Indique un nuevovalor y pulse IntroAltura/<5.000>/Calcular/desHacer/Designe punto de inflexión[Final,Medio]: Proceda a designarlas inflexiones con valor de altura 5.00 m
Cada forjado debe tener 3 vértices con alturas conocidas, llamadas inflexiones porcada forjado. Los vértices no deben estar alineados y deben encontrarse dibujadosen forma consecutiva.
Para determinar las alturas de cada vérticeM2 provee varias herramientas para calcular la altura en función de datos existentes delas inflexiones desconocidas de un forjado.
Herramientaspara calcularalturas deinflexiones

Apéndice de comandos • 11
Forja
dos
Presentaremos diferentes situaciones y detallaremos el proceso para calcular y determinarla altura del punto en cuestión.
Altura mayor y altura menor conocidasEs el mejor de los casos o situaciones UD. conoce las diferentes alturas del forjado,entonces simplemente escriba en la línea de orden el valor de altura y luego pulse sobreel vértice correcto.
Dos inflexiones alineadas del forjadoSe poseen dos inflexiones (1 y 2) las cuales se hallan en la línea de máxima pendiente,necesitamos saber cuál será la altura en un punto (3) correspondiente al agujero de lachimenea.Para resolver este caso es necesario trasladar y proyectar el punto en cuestión a la línea demáxima pendiente donde se hallan los otros dos puntos (1 y 2) y luego utilizaremos laherramienta Dos inflexiones y un punto.
Diálogo en línea de órdenesAltura/<2.800>/Calcular/desHacer/Designe punto de inflexión[Final,Medio]:C Acceda al menúcontextual y elija Calcular.Del cuadro de diálogo elija Dos inflexiones y un punto.
Designe primera inflexión: Seleccione la inflexión (1)Designe segunda inflexión: Seleccione la inflexión (2)Posición en planta de la inflexión: Indique en planta la proyección (3)Altura/<4.514>/Calcular/desHacer/Designe punto de inflexión[Final,Medio]: Proceda a designarlos puntos con altura 4.514
Para utilizar Dos inflexiones y un punto, la inflexión a determinar debe encontrarsealineada con las 2 inflexiones existentes y en la línea de máxima pendiente.
Datos:2 puntos alineados - Altura máxima del plano (1) - Altura minima del plano (2)
Herramienta utilizada:Dos inflexiones y un punto

12 • Apéndice de comandos
Apéndices
Tres inflexiones no alineadas del forjadoPoseemos tres inflexiones y podremos calcular cualquier punto del forjado, en este casola altura menor es la incógnita a resolver.
Diálogo en línea de órdenesAltura/<2.800>/Calcular/desHacer/Designe punto de inflexión[Final,Medio]:C Acceda al menúcontextual y elija Calcular.Del cuadro de diálogo elija Tres inflexiones y un punto.
Designe primera inflexión: Seleccione la inflexión (1)Designe segunda inflexión: Seleccione la inflexión (2)Designe tercera inflexión: Seleccione la inflexión (3)Altura/<2.801>/Calcular/desHacer/Designe punto de inflexión[Final,Medio]: Proceda a designarlos puntos con altura 2.801 (4)
Para utilizar Tres inflexiones y un punto, las 3 inflexiones no deben encontrarsealineadas.
Una inflexión y pendiente del forjadoPermite conocer cualquier punto del forjado considerando una altura conocida y lapendiente del mismo.La inflexión a conocer debe encontrarse en la línea de máxima pendiente encorrespondencia con la inflexión existente, sino está en correspondencia debe utilizar laproyección del mismo con dicha línea.Una vez indicadas las inflexiones surgirá el cuadro de diálogo «Alturas de la cubierta» elcual es un asistente, usted podrá calcular o indicar la pendiente en porcentaje o engrados decimales.
Puede indicar valores positivos o negativos para la pendiente del forjado.
Datos:3 puntos no alineados: - 2 Alturas máximas - 1 Altura en un punto
Herramienta utilizada:Tres inflexiones y un punto

Apéndice de comandos • 13
Forja
dos
Diálogo en línea de órdenesAltura/<2.800>/Calcular/desHacer/Designe punto de inflexión[Final,Medio]:C Acceda al menúcontextual y elija Calcular.- Del cuadro de diálogo elija Inflexión, pendiente y un punto.
Designe primera inflexión: Seleccione la inflexión (1)Posición en planta de la inflexión[Final,Medio]: Indique el punto (2)- En el cuadro de diálogo «Altura de la cubierta» indique los datos según la imagen:
- Pulse Aceptar.Altura/<2.355>/Calcular/desHacer/Designe punto de inflexión[Final,Medio]: Proceda a designarlos puntos con altura 2.355 (2)
La pendiente puede ser positiva o negativa en función del valor de altura de laprimera inflexión. Experimente con las diferentes posibilidades hasta obtener el valordeseado.
1º SeleccioneGrados decimales
2º Indique el valorde la pendiente
3º Verifique el valorresultante
Datos:Altura y pendiente: - Altura máxima - Pendiente en grados (-30º)
Herramienta utilizada:Inflexiones, pendiente y un punto

14 • Apéndice de comandos
Apéndices
• Revestir PilaresEsta orden le permite establecer revestimientos del espesor que desee a los pilares delproyecto, eliminando y limpiando según sea el caso los segmentos de pared que no sonnecesarios. Puede aplicar revestimientos en forma individual o en forma globalaplicándolo en una sola operación a todos los pilares seleccionados.
Se recomienda la inserción de los pilares sin la opción Recorta el interior y el dibujode las paredes en forma continua para luego poder aplicar los revestimientos en lospilares.
Para las situaciones típicas M2 le solicita le confirme la solución adecuada pulsandobotón izquierdo del ratón y confirmando con botón derecho.
Situación inicial Primera opción Segunda opción pulsando botón izquierdo
Las situaciones de encuentro de paredes con pilares en las cuales M2 debe eliminar lossegmentos de pared pueden llegar a ser infinitas, en casos particulares de grancomplejidad deberá efectuarse un proceso manual o puede utilizar la opción Todo elperímetro para que efectúe el revestimiento en el contorno y luego borrar los segmentosque no son necesarios.
Situación inicial Todo el perímetro Luego de borrar los segmentos innecesarios
La capa en la cual se dibujará el revestimiento posee la siguiente estructuraNIVEL-R-ESPESOR por ejemplo para un revestimiento de 5 mm en el nivel 10 lacapa destino será 10-R-50.

Apéndice de comandos • 15
Pila
res
Cuando las situaciones de revestimientos son comunes a varios pilares es posible utilizarla opción Global y seleccionándolos en una sola operación y aplicándoles el mismoespesor de revestimiento.
Para dibujar un revestimiento de pilar----- Dibuje las paredes en forma continua e inserte los pilares.----- Ejecute la orden M2*Arq / Pilares y Cimientos > Revestir Pilares.
Diálogo en línea de órdenesEspesor<0.0600>/Global/desHacer/Designe pilar a revestir:E Acceda al menú contextual y designeEspesor
Designe espesor del revestimiento<0.0600>:0.05 Escriba el valor en metrosEspesor<0.0500>/Global/desHacer/Designe pilar a revestir: Seleccione el pilar a recubrir
Todo el perímetro/Designe punto para invertir: Se mostrará la primera opción de resolución
Todo el perímetro/Designe punto para invertir: Pulse botón izquierdo para invertir, confirme conbotón derecho del ratón o tome la opción Todo el perímetro
Espesor<0.0500>/Global/desHacer/Designe pilar a revestir: Continúe designando pilares a revestiro pulse Intro para abandonar la orden.
Podrá efectuar una medición exacta de los revestimientos aplicados a pilares asignadoun ítem de la base de precio en la categoría Objeto. Podrá luego copiar dichaasignación a los revestimientos similares.

16 • Apéndice de comandos
Apéndices
• Eliminar PilaresPodrá eliminar pilares insertados, si poseen revestimiento aplicado se reconstruirá en lamayoria de los casos, las paredes originales.
Si los pilares poseen revestimiento deberá indicar en forma precisa el espesor delmismo para poder reconstruir las paredes en forma correcta.
Para eliminar un pilar----- Ejecute la orden M2*Arq / Pilares y Cimientos > Eliminar Pilares.
Diálogo en línea de órdenesEspesor<0.0600>/Global/desHacer/Designe pilar a eliminar:E Acceda al menú contextual ydesigne Espesor
Designe espesor del revestimiento<0.0600>: 0.05 Escriba el espesor exacto del revestimientoEspesor<0.0500>/Global/desHacer/Designe pilar a eliminar: Seleccione el pilar a eliminar
Espesor<0.0500>/Global/desHacer/Designe pilar a eliminar: Continúe designando pilares aEliminar
Espesor<0.0500>/Global/desHacer/Designe pilar a eliminar: pulse Intro para abandonar la orden.
Si el pilar no posee revestimiento solo se borrará este, no afectando a las paredesexistentes.

Apéndice de comandos • 17
Carp
inte
rías
• Carpinterías
Carpinterías Por forma y Por bloques...En M2 existen dos maneras de crear nuevos tipos de carpinterías, definiendo Tipos porForma o Tipos por Bloques.Las Por Forma son carpinterías que se definen en función de tipos básicos y dedeterminados parámetros como marco, nivel superior e inferior, ancho, cantidad dehojas, cantidad de vidrios, adaptando sus dimensiones en forma paramétrica. Laconstrucción en planta, en alzado y en 3D de la carpintería es efectuada en formaautomática por M2 y se encuentra detallada en el manual de comandos .Los Tipos por Bloques utilizan bloques creados por el usuario. De esta manera laposibilidad de agregar tipos de carpinterías es prácticamente ilimitada.
Con respecto a la utilización de carpinterías por forma o por bloques la propuestametodológica de M2 consiste en utilizar y definir inicialmente carpinterías por forma,cuya definición es muy sencilla para que el proceso de dibujo de las plantas y ladocumentación no se vea interrumpida.Posteriormente una vez que el proyecto ha avanzado y se han definido característicasparticulares de cada carpintería que no son cubiertas por las de forma y solo si fuesenecesario es posible definir un tipo por bloque que reúna las características deseadas yque se denomine de igual al tipo por forma y posteriormente proceder a suactualización.
Carpinterías por BloquesPara definir un tipo por bloques en forma completa es necesario contar con cuatrodibujos que representan las diferentes visualizaciones de la carpintería (contorno, planta,vista o alzado y 3D). M2*Arq utilizará el contorno para poder generar el vano en lapared correspondiente.Aunque la definición completa del tipo se basa en los cuatro dibujos mencionados, sólobastan el contorno y la planta para poder definir el tipo. De esta manera dispondrá enforma rápida de las carpinterías para su inserción en los diferentes planos.Posteriormente usted podrá completar o no el resto de las representaciones, Vista y 3Dde la carpintería. Una vez definido el tipo su utilización es igual a la de cualquier otracarpintería del sistema.
Se recomienda definir en primera instancia las carpinterías por forma atendiendo alas características generales como ancho de vano, nivel superior, inferior etc.. yposteriormente si es necesario definir un tipo por bloques que se denomine igual altipo por forma y proceder a su posterior actualización.

18 • Apéndice de comandos
Apéndices
Dibujo de los bloquesAunque es posible utilizar dibujos y bloques existentes de cada usuario, para definir eltipo se recomienda tener en cuenta las siguientes indicaciones para que elfuncionamiento del tipo por bloques a definir sea igual a las carpinterías por forma quecrea M2.
Detallaremos las características y requerimientos para cada uno de los dibujos y elproceso a seguir para definir un tipo por bloques.
CONTORNOSu existencia es imprescindible para definir el tipo. Representa el perfil o contornoexterior de la carpintería y será tenido en cuenta para generar el vano en la pared enplanta y en tres dimensiones así como para la representación correcta del alzado o vista.El contorno debe dibujarse con una polilínea cerrada en el sistema de coordenadas(SCP) Universal (UCS World), perteneciente a la capa 0. El punto base siempre debeser el punto medio inferior y como punto de vista debe ser Superior o Top.
Para fijar el punto base de un contorno----- Una vez dibujado el contorno con una polilínea cerrada en la capa 0:----- Escriba en la línea de orden BASE y pulse Intro o Entrar.----- Designe el punto medio inferior del contorno.
Diferentescontornos elpunto base essiempre el medioinferior
Los contornos se dibujan con polilíneas cerradas en la capa 0.
Pueden utilizarse un contorno para varios bloques cuyas dimensiones sean similares.
En casos particulares para tipos cuyos contornos sean complejos o no rectangulares esnecesario asimilar la superficie total de la vista a un rectángulo. Refiriéndonos alconcepto de llenos y vacíos en el muro, el contorno de la carpintería representaría elvacío a efectuar en la pared y los polígonos faltantes hasta completar un rectángulorepresentarían los llenos a completar con muros.
El concepto básico es dibujar todos los polígonos que sean necesarios en la capa H hastapoder completar junto al contorno de la carpintería que se encuentra en la capa 0 unasuperficie total rectangular.

Apéndice de comandos • 19
Carp
inte
rías
El punto base es el medio inferior de la suma del contorno más los polígonos.
El dibujo del contorno debe estar dibujado en el sistema de coordenadas Universal yen visualización superior o Top.
Para la mayoría de los tipos no es necesario generar los polígonos adicionales, pruebeinicialmente construyendo el tipo, probando su inserción en diferentes posiciones,dibuje la vista y el 3D de la carpintería. En caso de generase errores, abra el dibujocorrespondiente al contorno y proceda a agregar los polígonos necesarios en la capa Hhasta completar un rectángulo que inscriba al contorno inicial, determine el punto basecomo el medio inferior de la totalidad de los elementos y proceda a actualizar lascarpinterías ya insertadas.
Contorno Planta Vista 3D
Componentes deun tipo porbloques
PLANTASu existencia es imprescindible para definir el tipo. Represente la planta de la carpinteríasegún sus preferencias, el grado de detalle y las normas del estudio o empresa.
Dibuje los componentes, hoja, proyecciones, marcos en diferentes capas sin prefijode nivel para obtener mayores prestaciones.
Contorno = vacíoPolígonos = lleno
Contorno + Polígonos = Rectángulo

20 • Apéndice de comandos
Apéndices
Es importante que la apertura de las hojas tanto sean de puertas, ventanas o portones seahacia el hemisferio superior y que el sentido de apertura para las carpinterías de una hojasea hacia la izquierda. Si sus dibujos no se encuentran en esta posición simplemente,gírelos o efectúe simetrías hasta que se encuentren en la posición recomendada.Establezca el punto base en el punto medio en coincidencia con el filo interno de lacarpintería en coincidencia con la cara interna de la pared donde se insertará.
Plantas el puntobase es el mediointerior.
Se recomienda que las hojas de la carpintería abran hacia el hemisferio superior yhacia la izquierda.
Con respecto a las capas dónde dibujar los diferentes componentes usted puede utilizarla denominación según las variables del sistema para que automáticamente se localice yadopte las propiedades de las carpinterías por formas. Por ej. la capa en la cual dibujar elmarco de una puerta debería denominarse $CARPMAR.
Puede utilizar los dibujos de la librería Ventanas Varias o Puertas Varias comoreferencia para el nombre de las capas.
VISTA - ALZADOLa vista o alzado es opcional y necesario a la hora de generar el plano o planilla decarpinterías. También es posible utilizarlos en las vistas aplanadas del proyecto en el casode no poseer la definición en tres dimensiones de la carpintería.Dibuje los componentes, hoja, proyecciones, marcos en diferentes capas sin prefijo denivel para obtener mayores prestaciones.Puede utilizar la denominación de capas según variables del sistema para que losdiferentes componentes (marcos, hojas, herrajes etc..) que haya dibujado se localicen yadopten las propiedades de las carpinterías por formas. Por ej. la capa en la cual dibujarel marco de una puerta en vista debería denominarse $CARAMAR.El punto de inserción debe ser el punto medio inferior de la carpintería, encorrespondencia con la planta y con el contorno.
Vistas el puntobase es siempre elmedio inferior
Dibuje los componentes en diferentes capas sin prefijo de nivel, recuerde purgar losdibujos.

Apéndice de comandos • 21
Carp
inte
rías
3D
El modelo en 3D de la carpintería sólo es necesario a la hora de efectuar la maqueta delproyecto, para esto utilice las herramientas de AutoCAD, como caras 3D, superficies ósólidos.Las mismas recomendaciones efectuadas en Planta y en Vista con respecto al dibujo delos componentes y la denominación de las capas son válidas para el dibujo 3d de lacarpintería.
El punto de inserción debe ser siempre el punto medio inferior en coincidencia con elfilo interno de la pared donde se insertará la carpintería, equivalente al de larepresentación en planta y en vista.
3D el punto basees el medio,inferior e interior
Dibuje los componentes en diferentes capas sin prefijo de nivel y sin sufijo de 3D.
El volumen o maqueta en 3d del proyecto es necesaria en M2 para generar las vistas oalzados automáticos, por lo cual lo ideal sería que se encuentren las carpinteríasdibujadas en 3d para que el modelo se aproximase lo mayor posible a la realidad.
Si UD no posee habilidades de dibujo en tres dimensiones en AutoCAD una soluciónpara obtener las secciones y vistas es definir el tipo por bloque con los dos dibujos queson imprescindibles para su definición contorno y la planta si posee la vista puedeagregarla. Inserte en planta las carpinterías, luego efectúe 2D a 3D para obtener lamaqueta, se dibujarán vanos en las paredes en correspondencia con las carpinterías. Unavez obtenido el volumen genere las vistas o alzados aplanados, como resultado obtendráentidades línea en el plano xy, ahora, inserte o dibuje las vistas de las carpinterías en losvanos correspondientes.
Utilice algún criterio o norma para la denominación de los diferentes dibujos quecompondrán el tipo por bloques.

22 • Apéndice de comandos
Apéndices
Librerías de carpinteríasLos dibujos para definir los diferentes Tipos deberán conformarán una Librería. Elconcepto de librería es el de una carpeta donde se guardarán los diferentes dibujos concaracterísticas o prestaciones similares, es decir que una librería de árboles será unacarpeta con dibujos que representan de diferentes maneras árboles; es decir en 2D, 3D,vista frontal etc. que serán utilizadas por M2 según las diferentes instancias del proyecto.De esta manera las librerías de carpinterías de diferentes obras o diferentes fabricantespodrán constituir diferentes librerías.Como requerimiento las librerías de carpinterías deberán localizarse en la siguienteubicación:
Carpeta de instalación de M2\Blq\00 por ejemplo C:\V32000\BLQ\00
Guarde los dibujos de las diferentes librerías en carpetas que dependan de BLQ\00.
Imágenes de la libreríaUna vez que guardó los diferentes dibujos correspondientes a una carpintería en unacarpeta de la librerías de carpinterías por Ej. C:\V32000\BLQ\00\SE es necesario crearlas imágenes de cada uno de los dibujos que permitirán visualizar la apariencia del tipo ala hora de definir el tipo.
Para crear las imágenes de la librería
- Abra un dibujo nuevo.
- Escriba en la línea de orden HaceSlidesDir y pulse Intro.
Las imágenes de una librería deben efectuarse en un dibujo vacío o sin entidades.Inicie un nuevo dibujo y a continuación inicie el proceso de creación de las imágenes.
- Seleccione un dibujo de la carpeta donde se encuentran guardados los dibujos, porEj. C:\V32000\BLQ\00\SE.
Carpeta de instalación del sistema
Carpeta para librerías del sistema
Carpeta para librerías de carpinterías
Librerías de carpinterías

Apéndice de comandos • 23
Carp
inte
rías
- Pulse el botón Abrir.
A continuación el sistema efectuará todas las imágenes previas de los diferentes dibujoscolocando en vista axonométrica a aquellos dibujos que poseen objetos de tresdimensiones y en todos los casos dibujará una cruz indicando el punto de inserción deldibujo.
Definir Tipos por bloquesUna vez dibujados los diferentes componentes (contorno, planta, alzado y 3D) y habercreado una librería de carpinterías con ellos, está en condiciones de definir un nuevoTIPO de carpinterías.
Para crear un tipo por bloques
- Ejecute la orden Carpinterías.
- Acceda al menú de contexto y designe la opción Opciones.
- En el sector Agregar tipos pulse el botón «Por bloques…».
Si designa la opción Crear tipo desde el menú contextual o la línea de órdenesaccederá a la caja de definición de tipos por forma o de tipos por bloques en funciónde cuál sea la carpintería activa.
- En la caja de diálogo «Agregar tipos por bloques» en el sector Dimensiones generalesen la celda Tipo escriba la denominación del Tipo, recuerde que el sistemadiferencia entre mayúsculas y minúsculas.
- Proceda a indicar en al celda N.Inf la cota para el antepecho en el caso de ventanaso puertas a diferente nivel.

24 • Apéndice de comandos
Apéndices
- Active o no la opción Espejo que le permitirá que la carpintería se inserte en lascuatro posiciones diferentes en planta.
- Escriba una pequeña Descripción del tipo a incorporar.
Sector Tipo Anchoy Descripción
Se recomienda activar la opción Espejo para una puerta o ventana de una hoja y dedos o más hojas de dimensiones diferentes. Para carpinterías de dos hojas o mássimétricas no es recomendable activar esta opción.
Una vez indicados las dimensiones generales, estableceremos los diferentes dibujos en elsector Datos, las imágenes se actualizarán a medida que se determinen los diferentesdibujos.
Sector Datos
- Proceda a indicar la Librería, designe la carpeta donde se encuentran los dibujosque compondrán el tipo, puede escribir el nombre de la librería correspondiente opulsar el botón Buscar... y localizar la carpeta en BLQ\00 (ver Librería decarpinterías).
- Luego designe el dibujo correspondiente al Contorno, debe encontrarse en lalibrería establecida. Tenga en cuenta que el contorno determinará las dimensiones deAncho y Alto en el sector Dimensiones Generales.
Recuerde que el mismo contorno puede ser designado en diferentes tipos. Sigeneró previamente la imagen podrá visualizarla de lo contrario aparecerá un símbolode pregunta.

Apéndice de comandos • 25
Carp
inte
rías
- Escriba el nombre del dibujo correspondiente a la Planta, que debe ser del mismoancho que el contorno designado previamente, o pulse el botón buscar y selecciónelode los dibujos disponibles..
El mismo dibujo puede ser utilizado para diferentes tipos. Si generó previamente laimagen podrá visualizarla de lo contrario aparecerá un símbolo de pregunta.
Pulse en laimagen del dibujopara ampliar laimagen
Con los dibujos del Contorno y la Planta ya puede crear el tipo, pulsando el botónGuardar. Si posee la vista y el 3D continúe definiendo el tipo, de lo contrario podráagregarlos posteriormente.
- Si posee el archivo correspondiente a la Vista desígnelo. Recuerde que debe ser delmismo ancho y alto que el contorno designado previamente.
- Si existe el archivo correspondiente a las 3D desígnelo.
Si UD agrega en forma posterior a la definición del tipo de carpintería la Vista o el3D es necesario Actualizar las carpinterías insertadas.

26 • Apéndice de comandos
Apéndices
Botones de opcionesEn la parte inferior del cuadro de diálogo «Agregar tipo por bloques» existen lossiguientes botones:
RenombrarRenombrarRenombrarRenombrarRenombrarPermite cambiar la denominación de cualquier tipo, el cambio se efectuará en la base dedefiniciones de carpinterías pero no afectará a las que hubiere insertadas. Si desea que serenombren las ya insertadas en el dibujo active la opción Renombrar insertadas.
BorrarBorrarBorrarBorrarBorrarPermite eliminar el tipo activo de la base de datos actual, esto no afectará las carpinteríasque se encuentran insertadas.
Para borrar carpinterías insertadas en planta deberá utilizar la opciónBorrar carpintería .
GuardarGuardarGuardarGuardarGuardarSalva o guarda los cambios o modificaciones efectuadas en las definiciones. Al pulsar estebotón surgirá una caja de diálogo alertando de la operación a efectuar.
AceptarAceptarAceptarAceptarAceptarSale del cuadro de diálogo.
Limpia capas no utilizadas al insertarEsta opción que se encuentra disponible en el cuadro de diálogo de Opciones deCarpinterías, elimina las capas proveniente de los diferentes dibujos que componen eltipo por bloques. En dibujos de gran tamaño puede aumentar el tiempo de dibujo de lascarpinterías.

Apéndice de comandos • 27
Carp
inte
rías
Carpinterías en modo LibreEn M2 existen dos modos posibles de inserción de carpinterías en planta. Lascarpinterías pueden ser insertadas en Modo Libre activado sin necesidad de paredexistente o en modo Libre desactivado Libre<No> lo que requiere la existencia de unapared o en muros preexistentes.La posibilidad de contar con el modo libre de inserción permite el dibujo de carpinteríasque cubren grandes superficies de fachada o la cubren en forma total como muroscortinas, cerramientos integrales o tabiquería interior. Podrá insertar librementecarpinterías definidas tanto sea por forma como así por bloques, pudiendo ubicarlas encualquier posición con respecto a los elementos estructurales o de cierre del proyecto.
Ejemplo del uso de inserción de carpinterías en modo libre el proyecto requiere curtain wall y ventanas conplanos ciegos en toda la extensión de la fachada.
Para dibujar un carpintería en modo libre
----- Ejecute la orden M2*Arq / Carpinterías.
- En la línea de orden escriba la denominación del tipo a insertar o acceda al cuadrode diálogo de Opciones y elija el tipo a insertar de la lista disponible.
Diálogo en línea de órdenesTipo<V4.01P>/dIbujando<Planta>/Distancia<1.000 m>/Libre<No>/des1gnar.desHacer/Opciones/ceRcano/Mediopunto/Creatipo/Designe cara de la pared: para cambiar el modode inserción acceda al menú de contexto y seleccione Inserción libre
Tipo<V4.01P>/dIbujando<Planta>/Distancia<1.000 m>/Libre<Si>/des1gnar.desHacer/Opciones/ceRcano/Mediopunto/Creatipo/Designe punto de inserción: el modo libre seencuentra activo indique el punto de inserción de la carpinteríaIndique angulo de inserción: escriba un valor o indíquelo gráficamenteBotón izquierdo cambia de sentido <1>: pulse botón izquierdo del ratón para cambiar entre lasdiferentes posiciones de inserción, pulse botón derecho para confirmar.
----- Siga insertando carpinterías o pulse botón derecho para abandonar el comando.

28 • Apéndice de comandos
Apéndices
Símbolos de CarpinteríasAl insertar una carpintería el sistema coloca junto a la representación un símboloindicando según sea el elegido por el usuario la denominación y el ancho de vano.UD puede optar entre los que provee el sistema o agregar el bloque que desee según suspreferencias o normas del estudio.Los símbolos existentes son bloques con diferentes atributos que corresponden a datosde la carpintería. Los bloques se encuentran en la carpeta de instalación delsistema \ BLQ y se denominan CARP-SI#, donde # representa un número, de este modo son considerados por el sistema como símbolos de carpinterías.
Símbolos decarpinteríasdisponibles
A continuación detallaremos el proceso recomendado para la incorporación de un nuevosímbolo. Es imprescindible que el nuevo símbolo posea el mismo número de atributos yque el orden de los mismos sea el mismo que el de los símbolos existentes, por lo cualrecomendamos utilizar como referencia un símbolo existente y efectuar en él lasmodificaciones y posteriormente guardarlo con un nuevo nombre.
Para dibujar un nuevo símbolo de carpinterías
----- De la carpeta BLQ abra el dibujo CARP-SIM.
Símbolo original
- Guárdelo como CARP-SI7.dwg
- Modifique la apariencia o cambie la propiedad de los atributos que desee que sevisualicen o no, todos los objetos deben estar dibujados en la Capa 0.
Símbolo luego demodificarlo
No altere el orden ni la cantidad de atributos del dibujo.

Apéndice de comandos • 29
Carp
inte
rías
- Abra un nuevo dibujo.
- Inserte el dibujo CARP-SI7 y asigne valores a los atributos.
Para insertar el dibujo utilice: Insertar/Bloque, el ADC (Design Center) ó efectúeArrastrar y soltar para incorporar el dibujo en el actual.
- Efectúe un Zoom 0.8x
- Escriba en la línea de orden _MSLIDE y pulse Intro.
- Busque la carpeta BLQ donde se encuentra guardado el bloque y asígnele el mismonombre pero de extensión .SLD y pulse Guardar.
- Acceda a M2*Arq / Carpinterías.
- Acceda al menú de contexo y elija Opciones
- En el cuadro de diálogo Opciones - Carpinterías pulse el botón izquierdo en laimagen correspondiente a símbolo para desplegar los existentes.
Símbolosdisponibles
Observe que ahora se encuentra disponible el símbolo CARP-SI7.

30 • Apéndice de comandos
Apéndices
Designar CarpinteríasEsta opción le permite activar una carpintería a insertar simplemente selecionando enpantalla una existente, esto le facilitará dibujar las carpinterías sin tener que acceder alcuadro de opciones para seleccionarla o tener que escribir en la línea de orden ladenominación correcta.
Para designar una carpintería
----- Ejecute la orden M2*Arq / Carpinterías.
Diálogo en línea de órdenesTipo<PC2>/dIbujando<Planta>/Distancia<0.100 m>/Libre<No>/des1gnar.desHacer/Opciones/ceRcano/Mediopunto/Creatipo/Designe cara de la pared: Observe cuál es el tipoactivo.
- Acceda al menú de contexto y seleccione la opción Des1gnar ó escriba en la línea deorden el número 1 y pulse Intro.
Imagen parcialdel menú decontexto
Tipo<PC2>/dIbujando<Planta>/Distancia<0.100 m>/Libre<No>/des1gnar.desHacer/Opciones/ceRcano/Mediopunto/Creatipo/Designe cara de la pared:1Designe carpintería: seleccione en pantalla la carpintería de referencia
Seleccione en pantalla un componente de la carpintería insertada, (no sirve seleccionarel símbolo o el eje de la carpintería).
Tipo<P1>/dIbujando<Planta>/Distancia<0.100 m>/Libre<No>/des1gnar.desHacer/Opciones/ceRcano/Mediopunto/Creatipo/Designe cara de la pared: observe como se haactivado el tipo seleccionado.
- Continúe insertando la carpintería.

Apéndice de comandos • 31
Med
icio
nes
• MedicionesM2 registra toda la información de una obra incluyendo aquella que no se refleja en losplanos. Todas las mediciones que M2 realiza están basadas en las propiedadesgeométricas reales del dibujo. En la medida que éste sea realizado con mayor precisión,más exacta resultará la medición final.M2 trabaja con dos formatos de bases de precios, archivos PRE y archivos FIEBDC. Losarchivos de extensión .PRE son propios de M2 podrán modificarse las bases y generarsenuevas con el sistema. Por otra parte los archivos FIEBDC de extensión .bc3 deberán sermodificados y editados con las aplicaciones que las generaron (Presto, Arquímedes etc.)M2 tiene la potencialidad de utilizar cualquier base de precios FIEBDC para relacionary asignar en M2 y obtener la medición precisa del dibujo.
Si usted utiliza sistemas y aplicaciones para la creación y edición de las base de precios deanálisis como PRESTO®, ARQUÍMEDES®, Menfis® etc., el esquema de trabajo esque UD. exporte dicha base en formato FIEBDC, y la utilice en M2 para asignar yrelacionar los objetos de dibujo a los ítems de la misma; genere el reporte de mediciónen extensión .bc3 y e impórtelo como medición en la aplicación original de esta manerase actualizarán las mediciones en las correspondientes partidas.
Consulte el Manual de Comandos para mayor información sobre las órdenes deMedición y modos de Asignación de precios a objetos.
Para efectuar la medición utilizando base de precios de Presto®Mostraremos el procesos efectuando la medición de un solado, utilizando para ello elcontorno de superficie del mismo y asignándole un ítem de la base de datos de Presto.
- En PPPPPrrrrresto®esto®esto®esto®esto®, determinar la base de precios a utilizar, por ej. 052005.pzh
- Observe que el código E11ECBO030 Baldosa de barro de 40x40 aún no poseecantidad asignada.
- Utilice la orden Archivo / Exportar en formato FIEBDC para crear un archivo deextensión .bc3. Guarde el nuevo archivo en la carpeta de la obra por ej. 052005.bc3
- En M2M2M2M2M2, si aún no lo ha hecho abra el dibujo a medir y visualice la polilínea querepresenta el solado a medir.

32 • Apéndice de comandos
Apéndices
- En el menú M2*ArM2*ArM2*ArM2*ArM2*Arqqqqq elija MMMMMediciones > Asignar prediciones > Asignar prediciones > Asignar prediciones > Asignar prediciones > Asignar precios a dibujo ecios a dibujo ecios a dibujo ecios a dibujo ecios a dibujo ó pulse el icono de la barra de herramientas MMMMMediciones.ediciones.ediciones.ediciones.ediciones.
- Designe la base de precios que acaba de exportar en Presto® a formato FIEBDC ypulse Aceptar.
- En el cuadro de diálogo Asignación de precios pulse el botón yseleccione la polilínea que representa el solado a medir.
- En el sector códigos disponibles designe el código E11ECB030E11ECB030E11ECB030E11ECB030E11ECB030
- Pulse el botón
- En el cuadro de diálogo Medición elija Planta y pulse Aceptar. El código elegidocorresponde a un solado y efectuaremos la medición en función de su superficie.
- Pulse el botón Aceptar, recibirá la confirmación respecto al guardado de los datos.
Si se modifican las propiedades físicas como las dimensiones de una objeto queposee ítems asignados, se verán reflejados los cambios al efectuar el reportecorrespondiente.
Efectuaremos el Reporte de Medición y generar la medición en formato .bc3, paraluego ver los valores reflejados en Presto®.
- En el menú M2*ArM2*ArM2*ArM2*ArM2*Arqqqqq elija la orden M M M M Mediciones > Rediciones > Rediciones > Rediciones > Rediciones > Reporeporeporeporeporte de medición. te de medición. te de medición. te de medición. te de medición. En elcuadro de diálogo verifique que la base de datos es la utilizada en la asignaciónanteriores, en caso de no serlo pulse el botón … y seleccione la correcta, indique eldestino, nombre y formato BC3 del archivo de reporte, por ej. PARA PRESTO.BC3

Apéndice de comandos • 33
Med
icio
nes
- En PPPPPrrrrresto®esto®esto®esto®esto® abrir la base de precios designada al inicio por ej. 052005.pzh
- Utilice la orden Archivo/Importar>FIEBDC seleccione Medición y el reporte demedición que generó en M2 (PARA PRESTO.BC3).
- Los códigos que se utilizaron para asignar en M2 verán actualizadas las cantidades enfunción del resultado del reporte.
Podrá efectuar la medición exacta de todo el proyecto y efectuar el análisis deprecios en su sistema de medición.

34 • Apéndice de comandos
Apéndices
• Capas
Colores iniciales de capasEste comando le permitirá establecer los colores que adoptarán todas las capas generadasautomáticamente por M2, tanto sea de dos dimensiones así como también las de tresdimensiones. De esta manera podrá determinar los colores a utilizar para los diferentesplanos de la documentación y de los objetos en función de su preferencia, los estándaresdel estudio o empresa.
Podrá gestionar los colores de las capas para futuros dibujos utilizando la orden Coloresiniciales de capas. En la caja de diálogo se encuentran listadas en la primera columnatodas las capas que genera el sistema y en las dos columnas siguientes los coloresasignados tanto en dos como en tres dimensiones.
Para establecer el color que tendrá una capa para futuros dibujos simplementeselecciónela de la lista pulse en la parte inferior en el sector Color 2D ó Color 3D segúnsu preferencia y seleccione el nuevo color.Los nuevos parámetros quedan registrados en un archivo de extensión .DEF que seránconsiderados para los futuros dibujos.
Los cambios a los colores iniciales se registran en el archivo M2_LAYES.DEF recuerdehacer una copia de seguridad del mismo.
Puede restablecer la configuración de colores iniciales de todas las capas pulsando en elbotón Restaurar, de esta manera se omitirán todos los cambios en la configuración decolores que se hayan efectuado.
Color en 2D Color en 3D
Capa seleccionada
Variable de lacapa seleccionada

Apéndice de comandos • 35
Capa
s
Cambiar de color capas anidadas de bloquesCon la orden Cambiar de Color podrá modificar fácilmente la propiedad de color decualquier capa simplemente designando un objeto y a continuación determinando elcolor deseado en el cuadro de diálogo.
Si el objeto designado se tratase de un bloque con capas anidadas se desplegará uncuadro de diálogo donde UD podrá determinar cuál o cuales a cambiar de color, de estamanera usted evitará el engorroso procedimiento de tener que redefinir el bloque, ya seaexplotando el bloque o utilizando la orden Editar referencia in situ.
Para Cambiar de color capas de un bloque
----- Ejecute la orden Varios / Capas > Cambiar de Color o acceda al menú de contextogeneral y seleccione Capas > Cambiar de Color
Imagen parcialdel menú decontexto
- Seleccione un bloque
- Se mostrará una caja de diálogo con las capas existentes en el bloque, designe la/las amodificar y pulse Aceptar.
Imagen de unbloque y las capasanidadas
- A continuación en el cuadro de diálogo Seleccione el color a asignar y pulse Aceptar.

36 • Apéndice de comandos
Apéndices
• Acotados
Cotas de Nivel PlantaLas cotas de nivel permiten insertar un símbolo con la altura correspondiente de laplanta, tal como se encuentra explicado en el Manual de comandos, pero existe unaprestación adicional en el caso de tratarse de escaleras o rampas.Si usted designa un escalón la cota de nivel mostrará la elevación del mismo en 3d y siselecciona un tramo de rampa le informará el nivel de arranque y de llegada y lapendiente del tramo.
Para Acotar Niveles de escalera en Planta
- En el menú M2*ArM2*ArM2*ArM2*ArM2*Arqqqqq elija AAAAAcotado > Ncotado > Ncotado > Ncotado > Ncotado > Nivivivivivel Pel Pel Pel Pel Planta lanta lanta lanta lanta elija Cotas NCotas NCotas NCotas NCotas Nivivivivivel Pel Pel Pel Pel Plantalantalantalantalanta.
- Verifique o establezca la escala deseada.
Diálogo en línea de órdenesEscala 1:<50>/Decimales<2>/COnvertir/Designe punto de insercion <0.00> :
- Utilice como referencia a entidad Cercano y designe un escalón perteneciente a laescalera.
- El símbolo de nivel le mostrará la altura en 3D de la cara superior del mismo.
Símbolo de nivelcon la altura delescalón en 3D
Si al solicitar «Designe punto de inserción» utiliza como referencia a entidad Cercanoy designa un tramo de rampa el símbolo de nivel le mostrará la altura de arranque laaltura de llegada y la pendiente de la rampa.
Rampa consímbolos de nivelde arranque,nivel de llegada ypendiente deltramo

Apéndice de comandos • 37
Graf
ism
os
• Grafismos
Crear línea con bloqueEn varias ocasiones es necesaria la inserción de elementos repetitivos en alzados, vistas odetalles en diferentes planos, nos referimos a grafismos que simulan materiales ométodos constructivos locales, tal es el caso de la representación de tejas, limatesas,limahoyas y terminación de ladrillos a sardinel cómo lo muestra la siguiente imagen.
Para la inserción repetitiva de elementos M2 posee órdenes que agilizan las tareas dedibujo. A modo de ejemplo detallaremos el dibujo de los ladrillos a sardinel, de lamisma manera usted podrá aplicar estos procedimiento para los otros elementos.
Básicamente el proceso consiste en utilizar un bloque que representa el elemento arepetir, se recomienda definir el bloque de dimensión de 1 módulo y estar dibujado en lacapa 0.Una vez definido el bloque se usará la orden TTTTTextos > Cextos > Cextos > Cextos > Cextos > Crrrrrear línea con bloqueear línea con bloqueear línea con bloqueear línea con bloqueear línea con bloque con lacual se establecerán las características de inserción tales cómo escala, ángulo de insercióny separación entre elementos.
Recomendamos guardar los diferentes bloques en una carpeta y crear una libreríacon los mismos para disponer de ellos en todos los dibujos que sean necesarios.

38 • Apéndice de comandos
Apéndices
0.07
Para dibujar ladrillos colocados a sardinel
- Dibuje las entidades que conformarán el bloque de dimensión de 1 módulo en lacapa 0.
- Cree el bloque (orden _block / bloque_block / bloque_block / bloque_block / bloque_block / bloque), con nombre SARDINEL.
- Acceda al menú VVVVVarios arios arios arios arios y elija la orden DDDDDibujar > ibujar > ibujar > ibujar > ibujar > TTTTTexto > Cexto > Cexto > Cexto > Cexto > Crrrrrear línea con bloqueear línea con bloqueear línea con bloqueear línea con bloqueear línea con bloque,establezca las condiciones como lo muestra la imagen y pulse Aceptar.
----- Indique el punto inicial y final para el segmento a dibujar, el punto inicial estáubicado a la izquierda.
Recuerde crear y activar la capa donde desea dibujar el grafismo
- Para el ajuste final dibuje bloques que representen las piezas de terminación de losextremos en insertelos.
Punto de inserción

Apéndice de comandos • 39
Bara
ndas
• Barandas - BarandillasPermite dibujar en 3D barandas o barandillas, estas constituyen elementos de protección ycierre para balcones, escaleras, rampas, pasarelas u otros objetos similares.
La baranda está compuesta por el pasamanos, los soportes verticales, montantes ó balaustresy hasta dos travesaños, pudiéndose definir la altura y sección de cada uno de los elementos.
Para definir una baranda el proceso consiste primero en ubicar en el plano x,y,z cada mon-tante o balaustre y posteriormente trazar el pasamanos que vinculará a cada uno de estos.
Ud. puede dibujar barandas de forma LIBRE indicando las coordenadas x,y,z, de cadamontante y posteriormente trazar el pasamos; también puede utilizar la opción ESCALERApara la cual deberá indicar solo la posición x,y ya que la coordenada z de altura en 3D esextraída automáticamente del objeto escalón y por último la opción RAMPA que le permitedibujar la baranda simplemente designando el borde de la misma.
La apariencia de las barandas esta controlada por los ESTILOS, en cada estilo puedeespecificarse la altura, sección y/o dimensiones de cada uno de sus componentes.
Un estilo de baranda sirve para controlar las propiedades de todas las barandas queutilizan ese estilo, lo que evita la necesidad de cambiar las propiedades de cada barandadel dibujo individualmente.

40 • Apéndice de comandos
Apéndices
Baranda libreEsta opción le permite indicar la posición en planta y la coordenada z necesaria en formaindependiente de cada montante.
Las barandas libres son recomendadas para el dibujo de valla de contención, comoelemento de cierre en balcones, terrazas etc.
Ejemplos debarandas libres
Para dibujar una baranda libre----- Sitúese en planta.----- Ejecute la orden M2*Arq / Escaleras, Rampas y Barandas > Barandas.----- Acceda al menú de contexto y seleccione Baranda Libre.
Diálogo en línea de órdeneseStilo<Terraza>LIbre/Escalera/Pasamanos/Rampa/Designe pasamanos 2D para asignar estilo: LI<LIbre>/DesHacer/Elevación del montante<0.0000>/Múltiple/Designe punto de inserción del montan-te: E escriba E para la elevación del montante o acceda al menú de contexto
Tomar de escalón/Elevación del montante desde el nivel 10<0.0000>:0.10 escriba en la línea deorden la nueva elevación.<LIbre>/DesHacer/Elevación del montante<0.1000>/Múltiple/Designe punto de inserción delmontante:Continúe indicando la posición de los montantes para terminar pulse una vez elbotón derecho del ratón.

Apéndice de comandos • 41
Bara
ndas
En el caso que la barandilla sea de elevación variable (sujeta a escaleras, rampas, etc.)se deberá cambiar la elevación de inserción del soporte vertical antes de marcar elpunto respectivo.
Montantes libresinsertados enplanta
Pueden marcarse los puntos en la pantalla con los métodos soportados por AutoCAD,dibujarse previamente una grilla auxiliar ó utilizar como guía a objetos de la estructuracomo forjados, líneas de proyección, escaleras, rampas, etc.
MúltipleEl modo Múltiple permite generar una baranda de un solo paso indicando el punto deinicio y la dirección de desarrollo, en el proceso se insertarán los montantes verticales necesa-rios y se unirán automáticamente con el pasamanos. La baranda se creará en el estilo y a laelevación que esté corriente en ese momento.
Para dibujar una baranda libre en modo múltiple
----- Sitúese en planta.
----- Ejecute la orden M2*Arq / Escaleras, Rampas y Barandas > Barandas.
----- Acceda al menú de contexto y seleccione Baranda Libre.
- Acceda al menú de contexto y seleccione Inserción Múltiple.
Diálogo en línea de órdenes<Múltiple>/Separación<0.100>/Longitud<1.000>Designe punto de inserción: acceda al menú contextual y elija Separación entre Montantes

42 • Apéndice de comandos
Apéndices
<Múltiple>/Separación<0.100>/Longitud<1.000>Designe punto de inserción:S tome la opción Separación escribiendo SDesigne separación entre montantes<0.1000>: Indique 0.10 como la distancia de separaciónentre montantes, las medidas se indican en metros<Múltiple>/Separación<0.100>/Longitud<1.000>Designe punto de inserción:L acceda al menú contextual y elija Longitud Total
Designe longitud total de la baranda<1.0000>: Indique 1.00 la longitud total de la baranda.<Múltiple>/Separación<0.100>/Longitud<1.000>Designe punto de inserción: Indique en pantalla el punto de inserciónIndique ángulo de inserción:Indique la dirección de desarrollo de la baranda con otro punto
Si la polilínea que representa el pasamanos aparece rellena y desea que se representecomo en la figura escriba FILLMODE en la línea de órdenes de AutoCAD e introduzca elvalor 0.
Para trazar el pasamanoseStilo<Terraza>LIbre/Escalera/Pasamanos/Rampa/Designe pasamanos 2D para asignar estilo: P tome la opciónPasamanos escribiendo P o accediendo al menú de contexto<Pasamanos>/Salir/Designe montante 1 A continuación designe el montante inicial<Pasamanos>/Salir/Designe montante 2 Continúe designando en orden sucesivo los balaustres<Pasamanos>/Salir/Designe montante 7<Pasamanos>/Salir/Designe montante Tome la opción Salir, escribiendo la letra S o accediendoal menú de contexto
Una vez designa-dos todos losmontantes, sedibujará unapolilínea querepresenta elpasamanos.

Apéndice de comandos • 43
Bara
ndas
Baranda de EscaleraEsta opción le permite definir una baranda en relación a una escalera existente desde la cualobtendrá la coordenada Z de cada montante obteniéndola en forma automática desde elescalón designado.
Ejemplos debarandas enescaleras
Visualice la escalera en planta para utilizar esta orden.
Para dibujar una baranda de escalera----- Sitúese en planta y visualice la escalera en 2D.----- Ejecute la orden M2*Arq / Escaleras, Rampas y Barandas > Barandas.----- Acceda al menú de contexto y seleccione Baranda de Escalera.
Diálogo en línea de órdeneseStilo<Standard>LIbre/Escalera/Pasamanos/Rampa/Designe pasamanos 2D para asignar estilo: E<Escalera>/Opciones<0.100/0.100/45>/Designe borde lateral del escalón:O tome la opción Opcio-nes escribiendo O o accediendo al menú de contextoDesigne distancia del borde lateral del escalón al montante<0.1000>:0.05 escriba la distanciadeseada desde la arista lateral al eje del montante (a)Designe distancia desde el frente del escalón al montante<0.1000>:0.05 escriba la distancia deseadadesde la arista frontal al eje del montante (b)
Designe ángulo de incremento de rotación en grados<45>:180 indique el ángulo de rotación paralas diferentes posiciones que puede adoptar el montante
El ángulo de incremento le permite pulsando el botón izquierdo, rotando entorno alpunto base hasta determinar la posición correcta del montante.
(a)
(b)

44 • Apéndice de comandos
Apéndices
<Escalera>/Opciones<0.0500/0.0500/180>/Designe borde lateral del escalón: fuerce el cursor alpunto final más cercano desde donde quiere considerar las distancias establecidas
Una pequeña cruz indicará la posición inicial del montante, pulse botón izquierdo paracambiar la posición según el ángulo de incremento fijado, para confirmar pulse botónderecho.
Click con botón izquierdo cambia de sentido, derecho confirma. pulse botón derecho y se dibujaráel montante, repita la operación hasta colocar todos los montantes deseados.
Inserte todosmontantes
Una vez dibujado los principales montantes UD. puede copiar, mover o desplazarlosutilizando las herramientas de Autocad para dibujar todos los necesarios con propieda-des similares (de igual coodenada Z).
Copie y desplacelos montantescon propiedadessimilares
----- Una vez dibujados todos los soportes verticales, proceda a dibujar el pasamanos tal comose indica en la Baranda Libre.
Ejemplo debaranda deescalera en 3D

Apéndice de comandos • 45
Bara
ndas
PasamanosEsta opción le permite trazar en 2D el pasamanos entre los montantes dibujados en formaLibre o de Escaleras, para lo cual deberá designarlos uno a uno en forma correlativa.Al trazar el pasamanos se le asignarán las características del estilo corriente, Ud. puede desig-nar el Estilo antes o después de utilizar la opción Pasamanos.
Para seleccionar un Estilo de baranda----- Sitúese en planta y visualice la escalera en 2D.----- Ejecute la orden M2*Arq / Escaleras, Rampas y Barandas > Barandas.----- Acceda al menú de contexto y seleccione Estilos.----- En la caja de diálogo Estilos disponibles seleccione el estilo deseado.- En la caja de dialogo Barandas pulse
Antes de utilizar la opción Pasamanos, sugerimos seleccionar el Estilo deseado.
A continuación visualizará en línea de orden el estilo de baranda activo
Diálogo en línea de órdeneseStilo<Escalera 1 - Baranda de Escalera principal>LIbre/Escalera/Pasamanos/Rampa/Designe pasamanos 2D para asignar estilo: P tome la opciónPasamanos escribiendo P o accediendo al menú de contexto<Pasamanos>/Salir/Designe montante 1 A continuación designe el montante inicial<Pasamanos>/Salir/Designe montante 2 Continúe designando en orden sucesivo los balaustres
Pasamanos entremontantesdesignados
Una pequeña cruz indicará el montante designado y una línea se trazará entre losmontantes consecutivos.
eStilo<Escalera 1 - Baranda de Escalera principal><Pasamanos>/Salir/Designe montante Tome la opción Salir, escribiendo la letra S o accediendoal menú de contexto
LIbre/Escalera/Pasamanos/Rampa/Designe pasamanos 2D para asignar estilo: Pulse botón derechopara finalizar o tome alguna opción.

46 • Apéndice de comandos
Apéndices
Baranda de RampasCon la opción Rampas podrá dibujar en forma sencilla la baranda de una rampa ya sea rectao curva simplemente determinando el estilo y la cantidad de montantes.
Visualice la rampa en planta para utilizar esta orden.
Para dibujar una baranda de una Rampa----- Sitúese en planta y visualice la rampa en 2D.----- Ejecute la orden M2*Arq / Escaleras, Rampas y Barandas > Barandas.----- Acceda al menú de contexto y seleccione Rampa.
Diálogo en línea de órdeneseStilo<Utilitario 3>LIbre/Escalera/Pasamanos/Rampa/Designe pasamanos 2D para asignar estilo: R<Rampa>/desHacer/Opciones<0.1000/0.1000/5>/Designe borde de la rampa: O tome la opciónOpciones escribiendo O o accediendo al menú de contexto
Distancia desde el borde de la rampa al montante<0.1000>: 0.05 escriba la distancia deseadadesde la arista lateral al eje del montante (a)Distancia desde el principio/fin de la rampa al montante<0.1000>: 0.05 escriba la distancia desea-da desde la arista frontal al eje del montante (b)Cantidad de montantes<5>:10 indique la cantidad de montantes deseados<Rampa>/desHacer/Opciones<0.0500/0.0500/10>/Designe borde de la rampa: seleccione el lateralde la rampa<Rampa>/desHacer/Opciones<0.0500/0.0500/9>/Designe borde de la rampa: designe otra rampapara aplicar las mismas características o pulse 2 veces el botón derecho del ratón paraabandonar la orden.
La baranda dibujada tendrá las características del estilo corriente.

Apéndice de comandos • 47
Bara
ndas
Estilos de BarandasLa apariencia de las barandas esta controlada por los ESTILOS, con cada estilo puedendeterminarse parámetros como la altura, sección y/o dimensiones de cada uno de sus com-ponentes. Un estilo de baranda sirve para controlar las propiedades de todas las barandasque utilizan ese estilo, lo que evita la necesidad de cambiar las propiedades de cada barandadel dibujo individualmente.
Ud. puede definir los Estilos de barandas en función de sus requerimientos de proyectoo contrucción y los tendrá disponibles para todas las obras.
Con esta opción podrá seleccionar un estilo de los disponibles, estableciéndolo como elactivo o corriente, crear un nuevo estilo, modificar propiedades de un estilo existente yeliminar un estilo no deseado.
Para seleccionar un Estilo----- Ejecute la orden M2*Arq / Escaleras, Rampas y Barandas > Barandas.----- Acceda al menú de contexto y seleccione Estilos.
----- Se desplegará la caja de diálogo con los estilos definidos.----- Designe el deseado, podrá visualizar esquemáticamente la sección y el alzado del estilo.
Estilos disponi-bles
----- Pulse Aceptar.----- Se desplegará la caja de diálogo «Barandas - Estilo» donde podrá modificar o editar el
estilo designado o crear uno nuevo utilizandolo como base.

48 • Apéndice de comandos
Apéndices
Las medidas se expresan en metros y los parámetros disponibles dimensionan y posicionanen altura los elementos que constituyen las barandas. La sección de los elementos puede sercircular, cuadrada ó rectangular las alturas de los elementos no verticales son medidas a eje.
Botones de opcionesEn la parte inferior del cuadro de diálogo existen los siguientes botones:
Vista PreviaVista PreviaVista PreviaVista PreviaVista PreviaLe permite visualizar la apariencia de los componentes de acuerdo a las medidas que sehayan introducido previamente:
Vista Previa delEstilo de Baranda

Apéndice de comandos • 49
Bara
ndas
Es conveniente al ir modificando parámetros que utilice el botón Vista Previa fre-cuentemente a fin de verificar gráficamente la apariencia del componente así comosu ubicación espacial dentro del conjunto
EliminarEliminarEliminarEliminarEliminarEl botón Eliminar borra el estilo definitivamente, se debe tener especial cuidado de noeliminar estilos que fueron utilizados, ya que el programa al generar geometría 3D si no hallala definición del estilo tomará los parámetros del estilo Standard y la apariencia de la barandano será la elegida previamente.
No elimine estilos a menos que esté completamente seguro que no se utilizan, losarchivos en que se guardan los estilos no ocupan lugar en los dibujos y prácticamenteno ocupan lugar tampoco en su disco duro, recuerde que siempre necesitará el estilopara generar la geometría 3D de la baranda.
Es importante que en caso de necesitar reinstalar el sistema realice una copia deseguridad de los archivos de extensión .BAR existentes en la carpeta DEF dependiendode la de instalación del programa a fin de preservar los estilos que ha creado para suposterior utilización.
GuardarGuardarGuardarGuardarGuardarPermite guardar los cambios. El estilo se almacena en un archivo del mismo nombre delestilo y de extensión .BAR en la carpeta DEF dependiente de la carpeta de instalación delprograma.
Guardar Como...Guardar Como...Guardar Como...Guardar Como...Guardar Como...Permite permite guardar el estilo con otro nombre luego de haberlo modificado, a fin depreservar el estilo anterior.
Para crear un nuevo estilo el procedimiento es tomar un estilo similar como base yGuardarlo Como con otro nombre, luego modificar los parámetros. Es fundamentalseguir este orden ya que esto contribuirá a evitar pérdidas accidentales de los estilosbase.
AceptarAceptarAceptarAceptarAceptarAl pulsar Aceptar retornaremos a la línea de órdenes y el estilo elegido será el activo, es decirque la baranda a dibujar tendrá las caracteristicas del mismo.

50 • Apéndice de comandos
Apéndices
Barandas CompuestasLa composición de dos ó más estilos permite generar barandas con elementos adicionales. Latécnica consiste en superponer en las mismas coordenadas del dibujo dos ó más barandas.
El primer ejemplo de baranda está compuesta por los estilos Compuesta A-01 y CompuestaA-02, en el proceso el primer estilo fue utilizado en una baranda libre múltiple con separa-ción de montantes de 1.00 m. y a nivel 0.00, el segundo estilo en una baranda tambiénmúltiple con separación 0.20 m. y a nivel 0.15 m.
Estilos Compues-ta A-01 yCompuesta A-02
En el caso siguiente se utilizaron los estilos Compuesta B-01 y Compuesta B-02, en elproceso los dos estilos fueron utilizados en una baranda libre múltiple con separación demontantes de 1.00 m. y a nivel 0.00.
Estilos: Com-puesta B-01 yCompuesta B-02
El tercer ejemplo está compuesta por los estilos Compuesta B-01, Compuesta B-02 yCompuesta B-03, en el proceso el primero y el segundo estilo fueron utilizados en unabaranda libre múltiple con separación de montantes de 1.00 m. y a nivel 0.00, el tercerestilo en una baranda también múltiple con separación 0.10 m. y a nivel 0.30 m.
Estilos: Com-puesta B-01 yCompuesta B-02

Apéndice de comandos • 51
Reve
stim
ient
os
• RevestimientosEsta orden permite mediante la inserción de símbolos personalizables la especificación de losRevestimientos tanto verticales como horizontales (pavimentos, falsos techos, etc.) de loslocales de la obra.Las descripciones, códigos, unidades, etc. de los Revestimientos pueden ser importadasdirectamente de bases de datos en formato BC3, PRE, Excel, etc.. y asignadas al símbolopreviamente insertado en el dibujo. Estos datos pueden ser modificados en cualquier mo-mento y extraidos en forma de planillas para generar automáticamente las referencias de losmismos.En combinación con las órdenes de Superficies y Planillas pueden generarse, también enforma automática, las llamadas Planillas de Locales, en las que se especifica unívocamente lapertenencia de los Revestimientos a cada local de la obra, aportando además informaciónadicional de cada local como la superficie, perímetro, etc. .La combinación de diversos símbolos permite la especificación de múltiples Revestimientospor local, por ejemplo en el caso típico de varios revestimientos en una misma pared ó com-posiciones de pavimentos, etc.. Estos símbolos utilizados son bloques de AutoCAD queposeen atributos por lo que pueden tener casi cualquier apariencia y pueden, por supesto,ser personalizados por el usuario.
Localización dela ordenRevestimientosen el menú
El procedimiento de asignación se realiza en pasos consecutivos a saber:
- Elección e Inserción de los símbolos.- Asignación de los Revestimientos.- Generación de planillas Referencias.- Generación de planillas de Locales.

52 • Apéndice de comandos
Apéndices
Elección e Inserción de los Símbolos
Para Insertar los Símbolos
----- Ejecute la orden Varios / Dibujar > Revestimientos o pulse el ícono
Barra de herra-mientas Dibujar
----- Acceda al menú de contexto y seleccione Insertar Símbolo.
Diálogo en línea de órdeneseSalir/Referencias/Insertar/Listar/Copiar/Eliminar/Asignar/<Salir>: InsertarSimbolo<revest_01>/suPerficies/Actualizar/Designe punto de inserción:S tome la opción ElegirSímbolos escribiendo S o accediendo al menú de contexto
Designe el símbolo deseado y pulse el botón Aeptar
Simbolo<revest_30>/suPerficies/Actualizar/Designe punto de inserción: indique un punto en lapantalla, inmediatamente la orden quedará disponible para repetir la operación, parasalir pulse Intro o el botón derecho del ratón.

Apéndice de comandos • 53
Reve
stim
ient
os
Los símbolos están constituidos por bloques de autocad con uno ó varios atributos, lapantalla mostrará todos los bloques ubicados en la carpeta BLQ cuyo nombre comien-ce con «REVEST_», se debe tener en cuenta que debe existir un archivo SLD del mismonombre que muestre el bloque en cuestión para que aparezca en la caja de díalogo deselección.
Es imprescindible que los bloques contengan uno ó varios atributos cuyos identificadores óTAGs hagan referencia a la posición ó tipo de Revestimiento, por Ej. en el caso de lossolados podría denominarse SOLADOS_00, en el caso de los falsos techosFALSO_TECHO_01, etc. Tenga en cuenta que luego los Revestimientos serán clasificadosde acuerdo a este identificador al generar automáticamente las planillas de Referencias y lasde Locales.
. Es aconsejable que cuando cree un nuevo símbolo lo haga utilizando como base unode los provistos. Para ejecutar dicha tarea utilice la orden Abrir, no olvide utilizarinmediatamente la orden Guardar_Como para almacenar el dibujo con otro nombre,mantenga en el nombre del dibujo el prefijo REVEST_ y cambie solo los númerosfinales por otros números ó caracteres de modo de no sobre-escribir ninguno de losdibujos de la carpeta.
Simbolos inserta-dos en diferenteslocales
Si la posición de los símbolos no es de su agrado utilicer la orden Desplazar, de AutoCADpara reubicarlos, no es necesario reinsertarlos.
Insertar en SuperficiesInsertar en SuperficiesInsertar en SuperficiesInsertar en SuperficiesInsertar en SuperficiesEsta opción inserta automáticamente el símbolo elegido en el baricentro de las superficies delos locales seleccionados, utilice esta opción cuando ya haya generado las superficies con laorden M2*Arq/Mediciones>Superficies.
Actualizar NumeraciónActualizar NumeraciónActualizar NumeraciónActualizar NumeraciónActualizar NumeraciónAnte el cambio del orden en la lista de los Revestimientos disponibles, actualiza el númerode orden de los revestimientos en los símbolos insertados. Vease Asignación de Revestimientos.

54 • Apéndice de comandos
Apéndices
Asignación de los RevestimientosUna vez insertados y posicionados los símbolos deberá identificar en cada bloque la referen-cia al revestimiento elegido.Existen dos modos de asignación de revestimientos: asignación Única y AsignacionesSimilares, en el primer caso la asignación se efectuará solo en el atributo designado, encambio en asignaciones Similares se asignarán a todos los atributos que tengan el mismoprefijo dentro del bloque designado, por Ej. si el nombre del descriptor del atributo esPAREDES_01 se asignará a todos los atributos que tengan el nombre del descriptor quecomience con PAREDES_, es decir por Ej. PAREDES_02, PAREDES_03, etc..
Asignación Única Asignación Similares
Para Asignar los revestimientos
----- Ejecute la orden Varios / Dibujar > Revestimientos.
----- Acceda al menú de contexto y selecciona la opción Asignar Revestimientos o escriba Aen la línea de orden.
- Designe el atributo que representa el tipo de revestimiento que desee asignar, los signosde interrogación representan los atributos sin asignar, pueden significarlos revestimientosverticales y horizontales dependiendo del bloque.
Ejemplo deSímbolo y lo querepresenta cadauno de susatributos.

Apéndice de comandos • 55
Reve
stim
ient
os
El sistema mostrará el listado de revestimientos con las opciones disponibles de acuerdo alatributo designado, es decir por Ej. designando la posición que representa un pavimento sedesplegará solo la lista de las descripciones de pavimentos previamente importadas. La im-portación de las características de los revestimientos será analizada más adelante.
La primera vez que se asigne un revestimiento aparecerá el cuadro de diálogo«Revestimientos disponibles» con el listado vacio, deberá pulsar el botón AgregarAgregarAgregarAgregarAgregarluego deberá designar la base de datos con las partidas de revestimientos.
- Elija la base denominada Revestimientos.BC3 que es la que incluye el sistema a modo dedemostración, existe también una versión idéntica pero en formato PRE que podrámodificar si lo desea con la orden M2*Arq/Mediciones/Modificar Base de Precios, si nodispone de un programa que maneje bases de datos en formato FIEBDC (BC3) comoPresto, Arquimedes, Menfis, etc..
- Se mostrará el listado del contenido de la base de datos elegidos:

56 • Apéndice de comandos
Apéndices
Botones de opcionesEn la parte superior del cuadro de diálogo existen los siguientes botones:
Ordenar...Ordenar...Ordenar...Ordenar...Ordenar...Permite ordenar alfabeticamente el contenido de la base de datos por los campos Código oDescripción,
Filtro...Filtro...Filtro...Filtro...Filtro...Permite buscar en la base los registros que contengan la palabra introducida en la siguientecaja de diálogo:
- Introduzca por Ej. la palabra azulejo y pulse Aceptar:
- Obtendrá el resultado siguiente:
- Designe algunos revestimientos y pulse Aceptar, esto importará los mismos a el listado enreferencia al atributo seleccionado. Tenga en cuenta que es posible adicionar ó eliminarun revestimiento de la selección pulsando simultáneamente la tecla Ctrl y el botónIzquierdo del ratón. Los revestimientos ya importados a la lista correspondiente al atribu-to seleccionado:

Apéndice de comandos • 57
Reve
stim
ient
os
Listado de losrevestimientosdisponibles paraasignar
Designe el revestimiento a signar, solo podrá de uno a la vez.
Botones de opcionesEn lado derecho de la caja de diálogo se encuentras los botones con las siguientes opciones:
Subir y BajarSubir y BajarSubir y BajarSubir y BajarSubir y BajarPermiten mover el elemento resaltado hacia arriba ó abajo en la lista.
BorrarBorrarBorrarBorrarBorrarEl botón Borrar elimina el elemento resaltado de la lista, tenga en cuenta que si el elementoha sido asignado previamente a un símbolo, el sistema no podrá eliminarlo.
AgregarAgregarAgregarAgregarAgregarEl botón Agregar desplegará la base de datos corriente mostrando nuevamente la caja dediálogo de la figura anterior, pudiéndose agregar todas las descripciones que sean necesarias.
Para que los cambios realizados a la lista con los botones Subir, Bajar y Borrar seanguardados es necesario que pulse el botón Aceptar.
ChBaseChBaseChBaseChBaseChBasePermite cambiar de base de datos.
Actualiza todo ante cambio de numeraciónActualiza todo ante cambio de numeraciónActualiza todo ante cambio de numeraciónActualiza todo ante cambio de numeraciónActualiza todo ante cambio de numeraciónSi esta opción se encuentra activada y el orden en la lista fuese cambiado (recordar funciónde los botones Subir ó Bajar) este número de orden se actualizará automáticamente, en casoque no estuviese chequeada la mencionada opción y desee efectuar manualmente esta actua-lización utilice la subopción Actualizar disponible en la opción Insertar.
- Pulsando el botón Aceptar se reflejará en el dibujo el revestimiento representado por elnúmero de orden que el mismo posee en la lista.

58 • Apéndice de comandos
Apéndices
Listar AsignacionesSeleccionando un atributo del símbolo UD. podrá verificar que asignación de revestimientoposee.
Para Listar las Asignaciones
----- Ejecute la orden Varios / Dibujar > Revestimientos.
----- Acceda al menú de contexto y seleccione la opción Listar Asignacionesentos o escriba Aen la línea de orden.
----- Designe un atributo del símbolo con asignaciones.
----- Se desplegará el cuadro de diálogo «Revestimientos asignados».
Listado deasignaciones deun símbolo
Seleccione el atributodel simbolo

Apéndice de comandos • 59
Reve
stim
ient
os
Copiar AsignacionesLe permite copiar las asignaciones efectuadas desde un símbolo a otros. El modo de Copiade las asignaciones puede configurarse de tres maneras:
- Única, copia el valor del revestimiento a la posición designada dentro del mismo u otrosímbolo, la posición destino puede ser de prefijo similar, este modo es apropiado paracopiar revestimientos de uno a otro símbolo de forma no global, es decir definiendo laposición exacta de la copia en el símbolo destino.
- Similares, copia el valor del revestimiento a todas las posiciones de prefijo similar exis-tentes en uno o varios símbolos, este modo es el indicado para copiar globalmente unvalor a todas las posiciones similares de uno o varios símbolos.
- Posición, copia el valor del revestimiento a otro símbolo pero solo en la posición idénti-ca, este modo es el indicado para duplicar símbolos parcialmente.
Para Copiar Asignaciones
----- Ejecute la orden Varios / Dibujar > Revestimientos.
----- Acceda al menú de contexto y seleccione la opción Copiar Asignaciones.
Imagen parcialdel menú decontexto
Diálogo en línea de órdenesModo de copia<Unica>/Designe asignación a copiar: Designe atributo a copiarDesigne asignación a reemplazar: Designe atributo a reemplazarDesigne asignación a reemplazar: Designe atributo o pulse botón derecho del ratónModo de copia<Unica>/Designe asignación a copiar: pulse botón derecho del ratónSalir/Referencias/Insertar/Listar/Copiar/Eliminar/Asignar/<Salir>: pulse botón derecho del ratón
En la imágen siguientes UD. podrá identificar los atributos de los símbolos provistos con elsistema, notese que 1,2,3 y 4 son atributos similares.

60 • Apéndice de comandos
Apéndices
Generación de planillas ReferenciasUna vez asignados los revestimientos de la obra Ud. podrá generar la planilla de referencias,podrá insertar las referencias correspondientes a cada descritor seleccionado.
Para Listar las Asignaciones
----- Ejecute la orden Varios / Dibujar > Revestimientos.
----- Acceda al menú de contexto y seleccione la opción Referencias.
----- Designe la asignación de la cuál desea generar la planilla de referencias.
- Se desplegará el siguiente cuadro de diálogo, donde determinar carácteristicas de latabla de referencias a crear.
Parámetros decreación de lasplanillas dereferencias.
Puede personalizarse la inserción de la planilla determinando su nombre, en este casoRevestimientos (nótese los caracteres «::» prefijo de la palabra Revestimientos queindican que el texto se insertará girado 90 grados), los campos que aparecerán en laplanilla, el filtro del control de registros que permite generar la planilla solo con losregistros asignados ó asignados por nivel de la obra y por último la justificación deltexto utilizado.

Apéndice de comandos • 61
Reve
stim
ient
os
Planilla dereferencia de losrevestimientosasignados
Si desea cambiar las fuentes con que se representan los textos de la planilla de referen-cias debe utilice la orden nativa de AutoCAD denominada _Style y modificar los estilosREVE-PLANI-TXT-ENC y REVE-PLANI-TXT-INT.
Generación de la Planilla de localesUna vez insertados los símbolos y asignados los revestimientos podrá generar la planilla derevestimientos discriminada por superficie ó local de la obra.
El programa incluirá en la planilla solo los revestimientos que estén ubicados dentro dela polilínea que representa la superficie del local (generada con la orden M2*Arq/Mediciones/Superficies).
Para Generar las Planilla de Locales
----- Ejecute la orden Varios/Dibujar/Planillas.
Localización dela orden Planillasen el menú
- O pulse el ícono de la barra de herramientas Dibujar.

62 • Apéndice de comandos
Apéndices
- Acceda al menú de contextgo y seleccione la opción Generar.
- En el cuadro de diálogo Generar Planillas designe la opción Revestimientos.
- Pulse Aceptar.
- Designe las superficies para las cuales desea extraer los revestimientos y luego indicar unpunto para la inserción de la planilla.
Cuando exista más de un atributo con el mismo nombre dentro de la superficie (porejemplo un solado compuesto) la planilla los incluirá pero en filas separadas.
La planilla puede modificarse con Excel ó el Bloc de Notas eliminando columnas,cambiando los encabezados, etc., ver la orden Varios/Dibujar/Planillas.
Para producir un salto de línea en una celda debe interponer el caracter «|» en el texto,de este modo el texto anterior al caracter mencionado ocupará una línea mientras queel resto cambiará a la próxima. Tenga en cuenta que esta característica solo puedeutilizarse en textos de orientación horizontal.