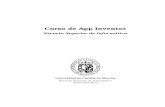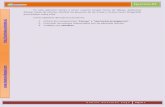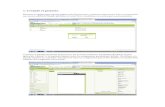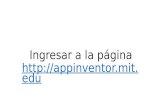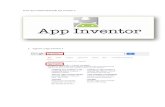App Inventor 2 Tutorial · UTN – PROGRAMA DIGITAL JUNIOR 1 Introducción a App Inventor 2...
Transcript of App Inventor 2 Tutorial · UTN – PROGRAMA DIGITAL JUNIOR 1 Introducción a App Inventor 2...

App Inventor 2 – Tutorial

UTN – PROGRAMA DIGITAL JUNIOR
1
Introducción a App Inventor 2
Objetivo
Que el alumno se interiorice con las características generales de App Inventor, tanto
en lo referente al entorno de diseño y al entorno de programación por bloques, como a
los softwares necesarios para su uso.
Consideraciones Previas
Requisitos del Sistema Informático
Requisitos del Dispositivo Android
Información para la descarga de software
Creación de una cuenta
Dentro de App Inventor 2
Ingreso y creación un proyecto.
Características Generales del Entorno de Diseño
Características Generales del Editor de Bloques
Sobre los bloques de programación
Visión general de los distintos tipos de bloques, separados por categoría
Programación en App Inventor 2
Objetivo
Que el alumno sea capaz de comenzar nuevos proyectos para la construcción de Apps,
se interiorice en el uso y configuración de los componentes, aprenda a utilizar y com-
binar distintos bloques de programación, así como también conceptos de programación
básicos propios de App Inventor.

UTN – PROGRAMA DIGITAL JUNIOR
2
Ejemplo de construcción de una App
Crear y guardar un nuevo proyecto
Concepto de componente
Concepto de Propiedad de un componente
Bloques de programación generales y propios de los componentes
Orientación a eventos y área de tareas
Getters y Setters para Propiedades
Unión de Bloques
Advertencias en App Inventor
Asignar un Nuevo Valor a un Bloque
Uso de los Bloques de Control IF
Concepto de bloque Mutador
Duplicación de Bloques
Inicialización y uso de Variables
Typeblocking
Getters y Setters para Variables
Errores en App Inventor
Secuencia de tareas
Bloque Comparador como Condición de Control
Funcionamiento de la App Propuesta
Probando Nuestras Apps
Objetivo
En este módulo estudiaremos las distintas posibilidades con las que contamos dentro
de App Inventor para probar el funcionamiento de nuestras Apps, a fin de realizar lo
que en programación se conoce como depuración. Aprenderemos también sobre el uso
de múltiples pantallas dentro de una misma App, así como también conceptos de pro-
gramación referente a bloques de texto y matemáticos.
Concepto de Depuración
Modos de Prueba o Depuración
Software Necesario
Uso del programa aiStarter
Uso del Emulador
Conexión a través de USB
Modo de Depuración USB
Problemas Comunes

UTN – PROGRAMA DIGITAL JUNIOR
3
Actualización de la MIT AI2 Companion App
Restablecer la conexión (Reset Connetion)
Conexión a través de Wifi
Uso del Código QR para Establecer la Conexión
Uso del Código de 6 Caracteres para Establecer la Conexión
Proyecto 02
Uso de Etiquetas (Label) y Casillas de Texto (TextBox)
Propiedad Hint para TextBoxes (sugerencia)
Uso de las Operaciones Matemáticas Básicas
Alineación de los Bloques Dentro de la Ventana
Agregar una nueva ventana a Nuestra App
Uso de los Bloques is_empty y length
Cambio de Pantalla y Cierre de la App
Uso de los Bloques While y For
Objetivo
En este módulo aprenderemos conceptos de programación tales como: Listas, uso de
los bloques de control while y for, uso de variables globales y locales, bloque matemá-
tico random, bloque de texto join, etc. Aprenderemos también de qué manera se em-
paquetan las App para poder instalarlas en nuestros dispositivos Android.
Generador de Números Aleatorios
Listas en App Inventor
Uso del Bloque While (mientras)
Desigualdad como Condición de Control
Acceso rápido a Getters y Setters para variables
Uso del Bloque Random Integer
Funcionamiento del Bloque While Paso por Paso
Uso de las Listas
Uso del Bloque Join
Mostrando la Lista en Pantalla
Vaciar una Lista

UTN – PROGRAMA DIGITAL JUNIOR
4
Generador de Números Aleatorios 2
Crear una Copia de un Proyecto Existente
Eliminar Bloques de un Programa
Variables Locales vs Globales
Uso del Bloque For (Para)
Funcionamiento del Bloque For Paso por Paso
Bloque For vs While
Empaquetado de una App
Instalar una App por Medio de Código QR
Guardar la App como Archivo en la PC
Dibujando con App Inventor
Objetivo
En este módulo introduciremos al componente Canvas (lienzo), el cual utilizaremos pa-
ra dibujar. Aprenderemos como se organizan los componentes en pantalla con el uso de
Arrangements, así como también el uso de Argumentos dentro de ciertos bloques de
control de eventos.
PaintPot: Vamos a Dibujar!
Diseño y Configuración
Títulos y Nombres en App Inventor
Subiendo Archivos a App Inventor
Renombrando los Componentes
Uso de Arrangements
Sobre el Componente Canvas
Colocando una Imagen dentro del Canvas
Conceptos para la Programación
Uso del Componente Canvas
Concepto de Argumento
Concepto de Bloque de Comando

UTN – PROGRAMA DIGITAL JUNIOR
5
Programación de la App
Cambiando el Color de la Pintura
Dibujando un Círculo
Dibujando una Línea
Borrando lo Dibujado
Construcción de Apps Multimedia
Objetivo
En este módulo vamos a aprender sobre el uso de los compontes del tipo media (multi-
media) y del tipo storage (almacenamiento), así como también algunos del tipo User
Interface que nos serán de particular utilidad para con los dos primeros tipos.
HelloPurr: Acariciar al gatito para que haga miau!
Colocando una Imagen Dentro de un Botón
Uso del Componente Sound (Sonido)
Grabadora de Voz
Sobre el Componente TinyDB (Tiny Data Base)
Sobre el Componente Spinner
Sobre el Componente Slider (deslizador)
Uso del Componente SoundRecorder
Uso del Componente Player
Uso del Componente Slider
Uso del Componente TinyDB
Uso del Componente Spinner
Almacenando Datos dentro de la TinyDB
Sensores en App Inventor
Objetivo
En este módulo vamos a aprender sobre el uso de los componentes del tipo “Sensor”.
Aprenderemos también sobre uso del componente Notifier, uso de ImageSprites para

UTN – PROGRAMA DIGITAL JUNIOR
6
desplazar imágenes dentro de un Canvas, así como otros conceptos propios del editor
de bloques.
Obteniendo Coordenadas y Direcciones
Sobre el Componente LocationSensor
Sobre el Componente Notifier
Uso del Componente Notifier
Colapsar y Expandir los Bloques
LocationSensor – Obteniendo una Dirección Física
LocationSensor – Obteniendo Coordenadas Geográficas
Haciendo uso del AccelerometerSensor
Diseño y Configuración
Sobre el Componente ImageSprites
Sobre el Componente AccelerometerSensor
Conceptos para la Programación
Uso del Componente AccelerometerSensor
Uso del Componente ImageSprite
Uso de Bloques del Tipo Any component
Funciones Alternativas del Componente Player
Programación de la App
Animando los ImageSprites
Obteniendo un Resultado
Hacer que los ImageSprites Reboten
Interacción entres los ImageSprites
Uso de Procedimientos e IF Multiples
Objetivo
En este módulo aprenderemos sobre el uso de los bloque de procedimiento (Procedu-
res) así como también el modo de expandir nuestros bloques if para llevar a cabo se-
lecciones múltiples, lo que nos permitirá hacer uso del concepto de máquina de esta-
dos.

UTN – PROGRAMA DIGITAL JUNIOR
7
Programemos una Calculadora!!
Diseño y Configuración
Uso de TableArrangements
Determinando el Tamaño de los Componentes
Conceptos para la Programación
Concepto de Máquina de Estados
Concepto de Procedimiento
Bloques de Procedimiento “Do”
Bloques de Procedimiento “Result”
Programación de la App
Definiendo el estado inicial
Definiendo los Procedimientos
Asignando un Parámetro a un Procedimiento
If para Selección Múltiple – Procedimiento Numero
Programación para las Teclas de Operación
Programación del Procedimiento de Calculo
Programación para el Botón Igual
Programación para el BotonBorrar
Casos particulares
Programación para el Botón Cero
Programación para Botón Punto

UTN – PROGRAMA DIGITAL JUNIOR
8
Introducción a App Inventor 2
A lo largo del presente curso vamos a aprender el uso de esta entretenida utilidad
web desarrollada por Google y brindada por el MIT (Instituto Tecnológico de Massa-
chusetts) para el desarrollo de aplicaciones para teléfonos celulares (así como otros
dispositivos) con sistema operativo Android.
Objetivo
El objetivo del presente módulo es que el alumno se interiorice con las características
generales de App Inventor, tanto en lo referente al entorno de diseño y al entorno de
programación por bloques, como a los softwares necesarios para su uso.
Consideraciones Previas
Antes de comenzar, necesitamos contar con los siguientes elementos:
Para Ingresar a la Página Web de App Inventor 2:
1) Computadora y Sistema Operativo
Una computadora con conexión a internet y puerto USB. Se puede optar por
alguna de las siguientes 3 posibilidades:
a. PC con Windows, ya sea Windows XP, Windows Vista o Windows 7 u 8.
b. PC con GNU/Linux, ya sea Ubuntu 8, Debian 5 o versiones superiores de
estos.
c. Macintosh con procesador Intel y Mac OS X 10.5 o superior.
Nota: De aquí en adelante se supondrá el uso de PC con Microsoft Windows.
2) Navegador
Se puede optar entre los siguientes 3 softwares:
a. Mozilla Firefox 3.6 o superior.
b. Google Chrome 4.0 o superior.
c. Apple Safari 5.0 o superior.
Nota: De momento, no es posible utilizar Microsoft Internet Explorer.

UTN – PROGRAMA DIGITAL JUNIOR
9
3) Una Cuenta de Gmail.
Explicaremos como crear la misma en pasos posteriores.
Para probar las Apps:
Se puede optar por las siguientes 3 posibilidades:
a. Utilizando el emulador (el cual veremos más adelante) directamente en
la PC.
b. Utilizando un dispositivo Android conectado a través de USB a la
computadora.
c. Utilizando un dispositivo Android conectado a la misma red que la
computadora a través de Wifi.
Para los dos últimos casos, el teléfono o tablet debe contar con sistema operativo
Android 2.3 (Gingerbread) o superior y tener instalada la aplicación MIT AI2 Com-
panion App que se puede descargar desde el siguiente link:
https://play.google.com/store/apps/details?id=edu.mit.appinventor.aicompanion3
Además, deberemos instalar en la PC el programa aiStarter. Este programa es nece-
sario tanto para enlazar como para emular el dispositivo Android. El mismo se puede
descargar desde aquí:
http://appinv.us/aisetup_windows
Este programa requiere del uso de Java, que es provisto por Oracle gratuitamente en
esta dirección:
https://www.java.com/es/download/
Creación de una cuenta
Para poder comenzar a trabajar con App Inventor, necesitaremos disponer de una
cuenta de Google, la cual utilizaremos para “loggearnos” en dicho sitio web. La misma
la podremos crear a través de la página de Gmail:
https://mail.google.com/
En la esquina superior derecha, encontraremos el botón Crear una cuenta:

UTN – PROGRAMA DIGITAL JUNIOR
10
Le damos clic y nos aparecerá la siguiente página:
Rellenamos los campos que aparecen en la columna gris
con nuestra información:
- Nombre y Apellido.
- Un nombre de usuario.
- Una contraseña: Puede ser cualquier cadena ca-
racteres con un mínimo de ocho.
- Fecha de nacimiento.
- Sexo.
- Número de teléfono (opcional).
- Una dirección de correo actualmente en uso.

UTN – PROGRAMA DIGITAL JUNIOR
11
Ingresamos el código de verificación o capcha de la imagen, tildamos la casilla de veri-
ficación al lado de “Acepto las Condiciones del servicio y la Política de privacidad de
Google”, y damos clic en Siguiente paso:
Listo, ya tenemos nuestra cuenta de Google. Se nos propondrá agregar más informa-
ción a nuestro perfil de usuario para usarlo en Google+ (la red social de Google), pero
esto no será necesario para utilizar el servicio de App Inventor.
Dentro de App Inventor 2
Ya estamos listos para dirigirnos a la página de App Inventor, cuya dirección es:
http://appinventor.mit.edu/explore/

UTN – PROGRAMA DIGITAL JUNIOR
12
Para comenzar, damos clic en el botón “Create” (arriba
a la derecha) y nos abrirá una página de loggeo con un
cuadro como el de la derecha.
Aquí debemos ingresar la dirección de correo Gmail que
acabamos de crear (“nombre de usuario”@gmail.com) y
la contraseña de la misma.
Damos clic en Iniciar Sesión y se nos abrirá la siguiente
página:
En la misma verificamos que la cuenta que usaremos para “loggearnos” es la misma que
ingresamos en el paso anterior, damos clic en Permitir y ya estaremos listos para em-
pezar a utilizar los servicios de App Inventor 2. Al hacer esto se nos presenta la si-
guiente página:

UTN – PROGRAMA DIGITAL JUNIOR
13
En ella se nos presenta un cuadro de bienvenida, el cual nos informa las últimas nove-
dades de App Inventor. Hacemos clic en Continue y listo, ya habremos ingresado den-
tro del entorno de desarrollo.
Es posible que antes de esto nos aparezca un recuadro proponiéndonos contestar una
encuesta para mejorar el servicio. De estar interesados en completar la misma mas
tarde cliqueamos en Take Survey Later, de otro modo daremos clic en Never Take
Survey y ya no nos aparecerá más este cartel.
Nota: Esta encuesta se debe a que el sitio de App Inventor 2 está siendo constante-
mente modificado y mejorado, por lo que algunos contenidos del presente curso pue-
den diferir de lo que se puede encontrar en la página al momento de su estudio.
Una vez hecho esto, nos aparecerá otro cartel indicándonos que no disponemos de nin-
gún proyecto dentro de App Inventor 2, y que de haber trabajado en el App Inven-
tor anterior (App Inventor 1, por así decir), nuestros proyectos se encuentran a salvo
todavía en esa otra versión.

UTN – PROGRAMA DIGITAL JUNIOR
14
Simplemente ignoramos este cartel y nos disponemos a comenzar. Para esto, bastará
cliquear en cualquier parte de la página, por lo que vamos a cliquear directamente en el
botón New Project, que se encuentra en la esquina superior derecha, debajo del logo
del MIT App Inventor 2.
Creación de un nuevo proyecto
Una vez que cliqueamos en New Project, nos parecerá automáticamente un cuadro de
diálogo en el cual vamos a indicar el nombre que llevará nuestro proyecto, supongamos
por caso Proyecto01:
Al presionar la tecla enter, veremos por unos segundos el nombre de proyecto recién
creado, dentro del espacio en cual nos van a aparecer todos los proyectos que vayamos
creando, en la forma de un listado:

UTN – PROGRAMA DIGITAL JUNIOR
15
Debido a que, sólo contamos con este proyecto (por ser el primero), este se abrirá
automáticamente, con lo cual estaremos frente a una pantalla como la que sigue a con-
tinuación, a la cual hemos agregado algunas descripciones generales:
Características Generales del Entorno de Diseño
Cómo podemos apreciar, en la parte superior de la página se encuentra una barra de
menús de color gris:
Dichos menús son:
- Project (Proyecto)
- Connect (Conectar)
- Build (Construir)
- Help (Ayuda).
En dicha barra también aparecen algunos links a las funciones más usadas. Estos son:
- My Projects: nos devuelve a nuestra lista de proyectos.
- Guide: Aquí encontraremos información de soporte o ayuda.
- Report an Issue: Sirve para informar errores en el funcionamiento de la
página.

UTN – PROGRAMA DIGITAL JUNIOR
16
Por último, nuestro nombre de usuario, donde al cliquear podremos cerrar la sesión
(Sing out).
Todo esto lo veremos con más detalle a medida que lo vayamos usemos en módulos
posteriores.
Seguido a esto, encontramos una barra de menús color verde con el nombre del pro-
yecto y algunos botones:
Con el primer botón (Screen1) podremos seleccionar en cuál de las pantallas de la App
queremos trabajar en ese momento, para los casos en los que contemos con más de una
pantalla o Screen.
El siguiente botón (Add Screen), sirve para agregar una nueva pantalla al proyecto.
Luego tenemos el botón Remove Screen, el cual se encuentra sombreado, ya que en
este caso, contamos con una sola pantalla (nuestras aplicaciones requieren al menos de
una pantalla para funcionar).
Los últimos dos botones, los cuales aparecen en el extremo
derecho, son Designer y Blocks, los cuales sirven para cambiar
del entorno de diseño visual de la App, al entorno de pro-
gramación por bloques, respectivamente. De momentos nos
encontramos en el entorno de diseño, por lo cual el botón De-
signer se encuentra sombreado.
A continuación y del lado izquierdo encontraremos a la colum-
na Palette (paleta) la cual contiene todos los Componentes que
podremos agregar a nuestra aplicación.
La misma se encuentran dividida en diferentes submenús, los
cuales contienen los diferentes tipos de componentes que po-
dremos agregar, algunos de los cuales, como por ejemplo
Clock, no serán visibles al usuario. Veremos que quiere decir
esto más adelante.

UTN – PROGRAMA DIGITAL JUNIOR
17
Entre los submenús de los cuales disponemos, haremos uso de los siguientes:
- User Interface: Aquí encontraremos todos los componentes de interfaz de
usuario, que son los que nos van a permitir interactuar con la aplicación
cuando la estemos usando.
- Layout: Para determinar la disposición de los componentes visibles.
- Media: Aquí se encuentran los componentes multimedia.
- Drawing and Animation: Para dibujo y animación.
- Sensors: Con estos podremos leer los sensores internos del dispositivo
(GPS, acelerómetro, brújula, etc.).
- Social: Componentes para el uso de herramientas sociales.
- Storage: Para el almacenamiento de información.
- Connectivity: Componentes para el uso de las interfaces de conectividad
del dispositivo (Bluetooth, web, etc.)
Los componentes LEGO MINDSTORMS son sólo útiles en el caso de contar con el
juego de robótica para niños del mismo nombre, por lo que no los vamos a utilizar.
Al lado de dicha columna y en el centro del entorno, encontramos la ventana Viewer o
Visor.
Aquí es donde vamos a colocar los distintos componentes antes mencionados, de modo
que nuestra aplicación vaya adquiriendo el aspecto y la forma deseados. De este modo,
tendremos una vista preliminar de cómo se verán las distintas pantallas de dicha App
una vez terminada.

UTN – PROGRAMA DIGITAL JUNIOR
18
A continuación encontraremos la columna Components (Componentes), que es donde
aparecerá la lista de todos los componentes que vayamos agregando, ya sean pantallas
o módulos (sean estos visibles o no al usuario), o cualquier otro componente.
Debajo de dicha columna se encuentra el cuadro Media
(Multimedia).
A través de este cuadro, podremos subir archivos mul-
timedia (como por ejemplo imágenes, sonidos, videos,
etc.) los que luego tendremos disponibles para utilizar
dentro de los componentes que hayamos agregado.
Al cliquear en al botón Upload File, nos aparecerá un
cuadro de dialogo, el cual nos permitirá por medio de su
botón examinar, buscar dentro de la PC los archivos que
deseamos integrar a nuestra App.
Al cliquear en dicho botón se nos abrirá una ventana de exploración de archivos, donde
podremos seleccionar el archivo de deseado. Una vez seleccionado, daremos clic en
aceptar, para retornar al cuadro de diálogo, donde nos aparecerá el nombre del archi-
vo que vamos a subir:
Luego, cliquearemos en OK y el archivo comenzará a subir a la página de App Inventor.

UTN – PROGRAMA DIGITAL JUNIOR
19
Continuando, veremos que a la derecha de Components encontramos la columna Pro-
pierties (Propiedades), la cual contiene todas las propiedades del elemento que haya-
mos seleccionado dentro de Components.
En este caso podemos apreciar las propiedades del componente Screen1. Entre las
más importantes podemos mencionar:
- BackgroundColor: Color de fondo. Aquí podre-
mos seleccionar el color de fondo que desea-
mos para la pantalla actual.
- BackgroundImage: Imagen de fondo. En caso
de querer colocar una imagen de fondo para la
pantalla, podremos seleccionarla desde aquí.
- Icon: Podremos cambiar aquí el ícono que usará
nuestra aplicación, el cual debemos subir pre-
viamente como cualquier otro archivo multi-
media. Este icono es el que se verá en el dispo-
sitivo Android una vez que la App haya sido
instalada en él.
- Scrollable: Tildando o destildando esta casilla
determinaremos si el usuario podrá desplazar
o no la pantalla al deslizar el dedo sobre ella.
- Title: Aquí podremos cambiar el título que
deseamos para la pantalla. Este es el título que
verá el usuario en el dispositivo.
Más adelantes veremos estas y otras cuestiones con ma-
yor detalle.

UTN – PROGRAMA DIGITAL JUNIOR
20
Características Generales del Editor de Bloques
Si ahora cliqueamos en el botón Blocks, veremos la siguiente pantalla, a la cual hemos
agregado algunas descripciones rápidas:
Como se puede apreciar aquí, seguimos disponiendo tanto de la barra de menú gris,
como de la barra verde antes mencionadas, pero en este caso vamos a contar con co-
lumnas y ventanas diferentes.
A la derecha del entrono de programación encontramos la
columna Blocks (Bloques). En ella encontraremos distintos
tipos de bloques, agrupados por sus características co-
munes dentro de distintos menús.
Debajo del la columna Blocks, encontraremos nuevamente
al cuadro Media, el cual sirve para incluir archivos multi-
media, y se utiliza de la misma que en el entorno de dise-
ño.
A la derecha de Blocks encontraremos una nueva ventana
Viewer, la que cumplirá la función de contener los bloques
con los que vamos a programar la aplicación.

UTN – PROGRAMA DIGITAL JUNIOR
21
Conviene recalcar aquí, que la programación que llevemos a cabo dentro de la ventana
Viewer, lo será para una pantalla o Screen determinada. Esto quiere decir que ten-
dremos que seleccionar a cuál de las pantallas corresponderán los bloques que iremos
agregando en dicha ventana.
Para cambiar de pantalla, cliqueamos sobre del botón Screen‘N’ (donde ‘N’ es el núme-
ro de la pantalla actualmente seleccionada), que encontraremos en la barra de menús
verde. Se nos desplegará un menú donde podremos llevar a cabo dicha selección.
Sobre los bloques de programación
Veremos que dentro de la columna Blocks hay una serie de menús, conocidos como
drawers (cajones). En primer lugar encontraremos el menú Built-in (o de bloques inte-
grados).
En segundo lugar, encontraremos el menú Screen1. En el encontraremos los bloques
específicos para trabajar con los distintos componentes que hayamos agregando den-
tro del entorno de diseño. Por último, encontraremos el menú Any Components, que
contiene bloques que nos permitirán trabajar con varios componentes del mismo tipo a
la vez.
Bloques de Control (Control)
Los bloques de control son aquellos que nos permitirán determinar el comportamiento
de la App a partir del cambio de ciertos estados o condiciones.
La App “percibirá” dichos cambios a través distintos elementos, como puede ser el
cambio del valor de una variable, el cambio de estado de un sensor (Accelerometer-
Sensor, LocationSensor), una acción del usuario (un toque en la pantalla), sucesos de
tiempo (componente Clock), etc.

UTN – PROGRAMA DIGITAL JUNIOR
22
Bloques lógicos (Logic)
Con este tipo de bloques podremos realizar lo que se conocen como operaciones lógi-
cas, o sea, operaciones entre distintos valores de verdad (verdadero o falso).
Con ellos podremos crear relaciones entre distintos elementos con el fin de detectar
las condiciones deseadas para llevar a cabo una determinada acción. Usaremos dichas
relaciones dentro de los bloques de control, de manera que el comportamiento del
programa sea más complejo y acertado a nuestras expectativas.
Podemos pensar en su funcionamiento, de la misma forma que cuando realizamos ope-
raciones de conjuntos, en donde un determinado elemento pueden estar dentro de un
conjunto y a la vez dentro de otro (and), en uno u otro de ellos (or), o ser igual (=),
mayor (>), menor (<) o distinto (≠) que otro elemento.
También tenemos bloques que nos permiten asignar valores lógicos verdaderos (true),
valores lógicos falsos (false), o invertir el valor de verdad encontrado (not), o sea,
que se convierta en falso un valor verdadero y viceversa (que se convierta en verda-
dero un valor falso).
Bloques matemáticos (Math)
Entre estos bloques encontraremos los necesarios para realizar todo tipo de opera-
ciones aritméticas, como ser suma y resta, multiplicación y división, raíz cuadrada y
potenciación, etc.

UTN – PROGRAMA DIGITAL JUNIOR
23
Vamos a encontrar también bloques con funciones especiales, como aquellos del tipo
random, que nos van a permitir generar números aleatorios, o los bloques sin, cos y tan
para resolver funciones trigonométricas.
Bloques de texto (Text)
Los bloques de texto nos resultaran muy útiles para realizar operaciones sobre lo que
se conoce como cadenas de caracteres (o strings).
Podemos pensar en una cadena de caracteres como en una oración, la cual está forma-
da por cualquier tipo de carácter (letras, espacios, números, comas, puntos, etc.) en
cualquier orden, y cuyo largo puede ser tanto de uno como de muchos de los mismos.

UTN – PROGRAMA DIGITAL JUNIOR
24
En la lista de la imagen podemos ver que el primero de ellos tiene la forma “_”. Dicho
bloque nos permite ingresar cualquier palabra o conjunto de caracteres que queramos
utilizar dentro de la App cuando esta se encuentre corriendo dentro de un dispositivo.
Bloques para el Manejo de Datos por listas (Lists)
Estos bloques nos van a permitir crear y manipular diferentes conjuntos de datos,
valores o elementos, agrupándolos dentro de los que conoceremos como listas (lists).
Las listas son un tipo de estructura de datos muy utilizada en todo tipo de lenguajes
de programación, no sólo App Inventor.
Como ejemplo, podemos pensar en un juego que puede contener una lista de los punta-
jes más altos o en la web de Facebook que mantiene una lista de sus amigos.
Para determinar la posición de un elemento en una lista se utilizan lo que conoceremos
como índices (index). En App Inventor, el primer elemento de una lista tendrá siempre
el índice 1. Por ejemplo, en la siguiente figura, la letra ‘a’ tendrá el índice ‘1’, la letra
‘b’ el ‘2’, mientras que la letra ‘c’, el ‘3’.
Esto quiere decir, que podremos hacer referencia a un elemento determinado dentro
de una determinada lista, sabiendo el nombre de la misma y el número de índice del
elemento buscado. Profundizaremos al respecto más adelante.

UTN – PROGRAMA DIGITAL JUNIOR
25
Bloques de color (Colors)
Estos bloques nos permitirán hacer cambios en la selección del color de determinados
elementos dentro de nuestra aplicación.
Veremos más adelante que muchas de las propiedades (las que aparecen en la columna
Properties), pueden modificarse directamente dentro del editor de bloques. Un ejem-
plo de esto sería el color de fondo de la pantalla actual, el cual podremos cambiar uti-
lizando los bloques a continuación mostrados:
Podremos crear también colores personalizados, por medio del bloque make_color, al
cual le “pasaremos” tres valores numéricos de entre 0 y 255, indicando la cantidad de
color rojo, verde y azul que deseamos mezclar.

UTN – PROGRAMA DIGITAL JUNIOR
26
Bloques para el uso de variables (Variables)
Encontraremos aquí los bloques que nos permitirán crear (initialize), llamar (get) y
modificar (set) lo que en programación se conocen como variables. Como dijimos ante-
riormente, podemos pensar en las variables como “cajitas” en las cuales vamos a guar-
dar la información que vamos a necesitar posteriormente para realizar una determi-
nada acción dentro de un bloque o secuencia de bloques.
Crearemos nuestras variables con el uso de los bloques del tipo initialize, que quiere
decir inicializar. En programación se dice que se inicializa una variable, cuando se la
crea, se define su tipo y se le asigna un valor.
Podemos dividir a las variables en dos grandes grupos; variables globales (global) y
variables locales (local).
Las variables globales son “visibles” dentro de todo el programa; esto quiere decir
que las podemos leer o modificar dentro de cualquier bloque y en cualquier momento,
y conservan su valor hasta la próxima modificación.
Las variable locales, por el contrario, serán sólo visibles para leerlas o modificarlas
dentro del bloque en el que se las creo, y conservan su valor mientras el programa no
salga de dicho bloque. Una vez fuera de este, la variable desaparece junto con su va-
lor.
Si el bloque mencionado vuelve a ser ejecutado, la variable local vuelve a ser iniciali-
zada, para ser utilizada dentro de este hasta el momento en que su ejecución termine.

UTN – PROGRAMA DIGITAL JUNIOR
27
Bloques de procedimiento (Procedures)
Un procedimiento (Procedure) es una secuencia de bloques, o pieza de código, que se
agrupa dentro de un mismo nombre. Este nombre lo determinaremos al momento de
crear el procedimiento.
Esto permite que en lugar de tener que colocar la misma secuencia de bloques una y
otra vez, podamos crear un procedimiento, el cual contenga todos los bloques tan sólo
una vez, para luego llamar a dicha secuencia por medio de su nombre, todas y cada una
de las veces que necesitemos que la misma sea ejecutada.
En informática, a un procedimiento también se lo conoce con los nombres de función o
método (method).

UTN – PROGRAMA DIGITAL JUNIOR
28
Bloques Especiales
Cómo podremos apreciar en la siguiente imagen, existen bloques especiales para de-
terminados componentes, en este caso, la pantalla en la que estamos trabajando.
Estos bloques nos dan acceso a funciones que de otro no podríamos utilizar, como por
ejemplo, el ejecutar una secuencia de bloques especifica al momento del inicio de la
pantalla (when_Screen1_initialize_do), o qué sucederá cuando el usuario presione la
tecla volver (when_Screen1_BackPressed_do).
Por otro lado, también contaremos con bloques de programación específicos para los
componentes que hayamos agregado dentro del entorno de diseño (designer).
Estos bloques aparecerán agrupados por componente y a continuación del componente
de pantalla a la que han sido agregados (en este caso, Screen1).

UTN – PROGRAMA DIGITAL JUNIOR
29
Por último, encontraremos el grupo Any component (Cualquier componente), que con-
tiene bloques que nos permitirán trabajar con varios componentes del mismo tipo a la
vez, y los iremos mencionando a medida que los vayamos usando.
Una vez que hayamos configurado la PC, y que estemos familiarizados con las funciona-
lidades generales del entorno de diseño y del editor de programación por bloques,
estaremos listos para dar los primeros pasos en la construcción de nuestras Apps.
Programación en App Inventor 2
Objetivo
El objetivo del presente módulo es que el alumno sea capaz de comenzar nuevos pro-
yectos para la construcción de Apps, se interiorice en el uso y configuración de los
componentes, aprenda a utilizar y combinar distintos bloques de programación, así
como también conceptos básicos de programación propios de App Inventor.
Ejemplo de construcción de una App
Crear y Guardar un Nuevo Proyecto
Comencemos por crear un nuevo proyecto. Cliqueando sobre la barra gris en Project ->
Start new project, e ingresando el nombre del proyecto, por caso “Proyecto01” (no se
admiten espacios como parte del nombre).
Todos los cambios que realicemos a nuestro proyecto se guardaran automáticamente
dentro del entorno (siempre que haya conexión), por lo que no debemos preocuparnos
por “salvarlo” constantemente.
De cualquier forma, si deseamos salvar el proyecto manualmente antes de salir, basta-
rá con cliquear sobre la barra gris, en Project -> Save project.
Concepto de componentes
Como comentamos anteriormente, los componentes que vamos agregar a nuestra App
se encuentran en el lado izquierdo del entorno de diseño, dentro de la columna Palet-
te. Dichos componentes son los elementos básicos que necesitamos para construir
nuestras Apps.

UTN – PROGRAMA DIGITAL JUNIOR
30
Estos son como los ingredientes de una receta. Algunos componentes son muy simples,
como el componente Label (etiqueta o leyenda), el cual sólo muestra un texto en pan-
talla, o el componente Button, que al tocarlo ejecuta una serie de acciones.
Comencemos colocando uno de estos dentro de nuestra App. Para esto, cliquearemos
sobre la opción Button, y mientras mantenemos cliqueado, desplazaremos el cursor
sobre la pantalla Screen1, que está dentro de la ventana Viewer:
Concepto de Propiedad de un componente
Una vez colocado dicho botón, veremos como en el cuadro Components
aparece automáticamente el componente Button1, y en el cuadro Pro-
perties, las propiedades de dicho componente.
En dicho cuadro de propiedades, podremos cambiar (entre otras co-
sas), el color de fondo de dicho botón, haciendo clic en la etiqueta que
aparece debajo de la opción BackgroundColor, que en el presente caso
es Default (el color por defecto).

UTN – PROGRAMA DIGITAL JUNIOR
31
En la imagen a la derecha podemos apreciar un lista, en la cual podremos seleccionar el
color de fondo que deseemos dar a nuestro botón. Dicho color será el que tenga el
botón dentro de la App, cuando la iniciemos en un dispositivo Android o dentro del
emulador; por esto decimos que ese será el valor inicial de la propiedad.
Existe otra forma de cambiar esta propiedad (la propiedad color), así como también
las otras propiedades que presenta el botón Button1.
Esto nos va a resultar bastante útil para dar “vida” a nuestras aplicaciones, y es posi-
ble gracias al Editor de Bloques (Blocks Editor). A este accederemos, como ya lo he-
mos mencionado, cliqueando en el botón Blocks que se encuentra en la barra verde, a la
derecha del botón Designer.
Bloques de programación generales y propios de los componentes
Una vez dentro del editor, veremos que en la columna Blocks aparecen nuevos elemen-
tos, tanto debajo de Screen1 como de Any component.
Dichos elementos están relacionados (en este caso) con el botón Button1, el cual
agregáramos en el entorno de diseño.
De este modo, cualquier otro componente que agreguemos a la pantalla Screen1 apa-
recerá aquí, de manera que tengamos disponibles los bloques de programación y las
funcionalidades que nos permitirán operar con ellos.
Cómo ejemplo, podemos ver que al cliquear en Buttón1, nos aparecerá lo siguiente:

UTN – PROGRAMA DIGITAL JUNIOR
32
Como podemos apreciar, el color de los bloques varía según la función. Los bloques de
color mostaza son lo que llamaremos bloques de control de eventos, controladores de
eventos, o simplemente “eventos”, y su color se corresponde con el de los bloques de
control de uso general. Podremos distinguirlos además, porque este tipo de bloques
comienzan con la palabra when… (cuando…).
Los bloques de control de eventos especifican cómo debe responder el dispositivo a
ciertos eventos: un botón ha sido pulsado, el dispositivo está siendo sacudido, el usua-
rio está deslizando su dedo sobre la pantalla, etc.
Orientación a eventos y área de tareas
El espacio dentro de estos bloques de control de eventos, el cual aparece marcado
como “do”, es lo que llamaremos área o espacio de tareas. Aquí colocaremos los blo-
ques que deseamos se ejecuten cuando suceda el evento esperado.
Debido a esta característica particular, donde para realizar una acción primero tiene
que suceder algo, decimos que en App Inventor el lenguaje de programación está
orientado a eventos.
Continuando con la programación, seleccionamos en este caso el bloque
when_Button1.Click_do, cliqueando sobre él para luego arrastrarlo y soltarlo dentro
de la ventana Viewer.

UTN – PROGRAMA DIGITAL JUNIOR
33
Getters y Setters para Propiedades
Centremos ahora nuestra atención en los bloques Button1.BackgroundColor y
set_Button1.BackgroundColor_to. Obsérvese que si bien estos tienen nombres simila-
res, los mismos tienen funcionalidades distintas.
Al primero de estos se lo conoce como getter (de obtener), y de volverá el valor actual
de la propiedad BackgroundColor (que en un primer momento será igual a default),
mientras que al segundo se lo conoce como setter (de establecer), y nos permitirá
definir (“setear”) un nuevo valor de color para dicha propiedad.
Unión de Bloques
Tomemos ahora el bloque set_Button1.BackgroundColor_to y coloquémoslo dentro de
la sección de tareas (do) del bloque when_Button1.Click.
Los bloques se conectan entre sí como las piezas de un rompecabezas. Al aproximar
este bloque al conector correspondiente, aparece lo que podríamos llamar un “halo”
amarillo.
Este nos indica cual será la posición en la que terminará el bloque
set_Button1.BackgroundColor_to una vez que soltemos el clic de mouse.

UTN – PROGRAMA DIGITAL JUNIOR
34
Advertencias en App Inventor
Una vez colocado, puede suceder que en dicho bloque aparezca un signo de adverten-
cia ( ). Al cliquear sobre este, veremos un mensaje que nos informa que debemos
completar todas las entradas o encastres (sockets) vacíos de dicho bloque:
El mismo desaparecerá una vez que completemos el bloque, pero también es posible
“esconderlo” cliqueando sobre la leyenda “hide warnings”, que se encuentra en la parte
inferior izquierda de la ventana Viewer.
Asignar un Nuevo Valor a un Bloque
Continuando con la programación, seleccionaremos ahora un nuevo color para el fondo
del botón Button1. Para ello, cliquearemos en Colors y luego sobre cualquiera de los
colores, por ejemplo el rojo, y lo arrastraremos hasta alcanzar el encastre o entrada
(to) que se encuentra a la derecha del bloque set_Button1.BackgroundColor.

UTN – PROGRAMA DIGITAL JUNIOR
35
El resultado final será el siguiente:
El funcionamiento es muy sencillo. Cuando la App se esté ejecutando y el usuario toque
el botón en la pantalla, este cambiara del color por defecto (default) al color rojo y
permanecerá así hasta que cerremos la aplicación.
Esto es lo que podemos llamar modificación dinámica de propiedades, ya que cambia-
mos el aspecto de los componentes de la App dentro del tiempo de ejecución de la
misma.
Uso de los Bloques de Control IF
Ahora vamos a modificar un poco la aplicación para hacer que su comportamiento sea
algo más complejo. Para esto, vamos a utilizar un tipo de bloques de control conocidos
como if_then (si…entonces…) e if_then_else (si…entonces…sino…).
A continuación podemos ver un bloque if_then. Lo que hace este bloque es comprobar
la condición colocada en el encastre if; si la condición es verdadera, realiza las accio-
nes que se encuentran dentro del espacio titulado como then; de lo contrario, dichas
acciones son ignoradas.

UTN – PROGRAMA DIGITAL JUNIOR
36
Concepto de bloque Mutador
Como se puede ver en la figura, este bloque tiene un cuadrito azul en su esquina supe-
rior izquierda con un simbolito adentro ( ). Esto es debido a que el mismo pertenece
a un tipo particular de bloques dentro de App Inventor conocidos como Mutators o
Mutadores.
Si hacemos clic en dicho cuadro, podremos ver que nos aparecerá una burbuja dividida
en dos. Dentro de esta burbuja podremos ver una serie de “pseudo-bloques” que re-
presentan ciertas características del bloque mutador.
Hemos dado en llamar aquí a estos bloques como pseudo-bloques, para diferenciarlos
de los bloques de programación propiamente dichos, ya que cumplen una función dife-
rente.
En la parte de la derecha del globo que aparece, vamos a encontrar un pseudo-bloque
que representa las entradas o encastres que ya tenemos disponibles actualmente; en
este caso, el encastre if. En la parte de la izquierda se encuentran dos pseudo-bloques
que representan nuevas entradas y/o funcionalidades que vamos a poder agregar al
bloque con el que estamos trabajando.
De este modo, si por ejemplo agregáramos el pseudo-bloque else, nos quedaría un blo-
que del tipo if_then_else:

UTN – PROGRAMA DIGITAL JUNIOR
37
El nuevo bloque funcionará de la siguiente forma: Se comprueba la condición informa-
da en el encastre if. S el resultado es verdadero, se ejecutan los bloques dentro del
espacio de tareas then; en caso contrario, se llevarán a cabo las acciones dentro del
espacio titulado como else.
Continuemos ahora con el ejemplo anterior. Agregaremos un bloque if_then_else de la
siguiente forma:
Duplicación de Bloques
Luego, colocaremos un nuevo bloque set_Button1.BackgroundColor, pero con un color
distinto. Podríamos buscar los bloques pertinentes uno a uno dentro de la columna
Blocks otra vez, pero existe una manera más directa.
Lo que haremos será cliquear sobre el bloque set_Button1.BackgroundColor, presio-
nar “Ctrl + C” y luego “Ctrl + V”, de manera que nos aparecerá un nuevo bloque
set_Button1.BackgroundColor, con el bloque de color ya adosado.
También podemos hacer clic derecho sobre el conjunto de bloques que se desea dupli-
car y seleccionar la opción Duplicate en el menú desplegable que nos aparece.
Una vez duplicado, bastará con que reacomodemos este nuevo conjunto de bloques
set_Button1.BackgroundColor y que seleccionemos un nuevo color, cliqueando sobre el
bloque de color que queremos cambiar:

UTN – PROGRAMA DIGITAL JUNIOR
38
Elegimos por caso el color verde y listo; Ya tendremos nuestro nuevo bloque
set_Button1.BackgroundColor con su color correspondiente.
Inicialización y uso de Variables
Ahora vamos a inicializar una variable de nombre ‘i’, la cual vamos a utilizar para “se-
guir” los cambios en el color de fondo de nuestro botón. Tomaremos para esto un blo-
que initialize_global_name_to que está dentro de Blocks, en el submenú variables.
La expresión “global” nos indica que está será una variable del tipo global, lo que signi-
fica que dicha variable podrá usarse, leerse o modificarse dentro de cualquier se-
cuencia de bloques que pertenezca a esa pantalla (o Screen), no así a las pantallas
restantes.
Podremos cambiar el nombre de la variable cliqueando dentro del cuadrito name. Le
colocaremos por nombre ‘i’ y le daremos un valor igual a ‘0’. Esto lo lograremos colo-
cando un bloque numérico, el cual podremos encontrar en el submenú Math.
El hacer esto (el darle un nombre, un tipo y un valor a una variable), es lo que en pro-
gramación se conoce como inicialización de una variable.
Typeblocking
Existe otra manera obtener el bloque numérico para completar la inicialización de la
variable ‘i’. Lo que haremos para esto será cliquear en un espacio vacío del visor Vie-
wer, y escribir el número ‘0’ directamente con el teclado. Al hacer esto aparecerá un
menú, mostrando todos los posibles bloques que incluyen ‘0’ en su nombre.

UTN – PROGRAMA DIGITAL JUNIOR
39
Escribir en el área en blanco de la pantalla es lo que se llama typeblocking, y nos resul-
tará muy útil como atajo para obtener cualquier tipo de bloque, no sólo los numéricos.
Haremos clic en el primero de ellos, que es el número ‘0’ en sí, y automáticamente apa-
recerá un bloque numérico con un valor igual a cero. Enchufamos este al bloque initia-
lize_global_i_to y listo.
Getters y Setters para Variables
Como se mencionó anteriormente, vamos a utilizar la variable ‘i’ para seguir los cambios
de color asignándole un valor determinado para cada caso. En el caso del color rojo
vamos a asignarle el valor ‘1’, y para el verde, el ‘0’.
Como sucede para el caso de las propiedades, tenemos también disponibles los bloques
conocidos como getters y setters para el caso de las variables.
Los getters se utilizan para obtener el valor actual de una variable, y son aquellos en
las que comienzan con la leyenda get_ (obtener…), mientras que los setters se utilizan
para asignar un nuevo valor de una variable, y comienzan con la leyenda set_ (estable-
cer…). Ambos tipos los podemos encontrar dentro del submenú variables.
En nuestro caso, vamos a seleccionar un bloque set_to, el que luego modificaremos a
fin de que haga referencia a la variable ‘i’. Colocaremos dicho bloque a continuación
del primer bloque set_Button1.BackgroundColor (el que tiene el color rojo).
Errores en App Inventor
Luego de esto, veremos que sobre el bloque set_to aparece un signo de error ( ).
Este nos indica que existe algún tipo de error en la utilización de dicho bloque.
Dicho error será contabilizado junto a las advertencias en la esquina inferior izquier-
da de la ventana Viewer (sobre “hide warnings”). Estos no pueden ser ignorados, como
sí sucede con los warnings (advertencias).
Al hacer clic sobre dicho símbolo de error, nos aparecerá un globo con información
sobre lo sucedido:

UTN – PROGRAMA DIGITAL JUNIOR
40
En el presente caso, este nos indica que debemos seleccionar un ítem valido dentro
del menú desplegable. El menú al que se refiere es el que nos va a aparecer al cliquear
en la casilla que está al lado de set, la que tiene una pequeña flechita hacia abajo.
Al hacer esto nos, aparecerá una lista de las variables que tenemos en uso. Ya que la
única que hemos inicializado es la variable global ‘i’, será esta la única opción que se
nos presentará. La seleccionamos y le asignamos el valor ‘1’.
Necesitamos colocar ahora otro bloque set_global_i_to (establecer_global_i_como…),
debajo del segundo bloque set_Button1.BackgroundColor. Nuevamente, podremos

UTN – PROGRAMA DIGITAL JUNIOR
41
utilizar aquí la combinación “Ctrl + C” y “Ctrl + V” para obtener una copia del mismo, a
la que luego la asignaremos un valor igual a ‘0’.
Secuencia de tareas
Como pueden ver, en ambos espacios de tarea, tanto then como else, hemos colocado
los bloques siguiendo un orden específico. Conoceremos a estos conjuntos de bloques
como secuencia de bloques o secuencia de tareas, debido a que la App ejecutará los
mismos uno a uno y de arriba hacia abajo, o sea secuencialmente.
En este caso, no hubiese habido ninguna diferencia en el resultado final si hubiésemos
puesto los bloques set_global_i_to antes de los set_Button1.BackgroundColor, debi-
do a que no se afectan entre sí, pero es importante tenerlo en cuenta para casos dis-
tintos a este.
Bloque Comparador como Condición de Control
A continuación vamos a establecer la condición de control para el bloque if. Lo que
haremos será comparar el valor de la variable ‘i’ con el valor ‘0’. Colocaremos el bloque
“igual” del submenú Math en el encastre vacío de nuestro if. Si la igualdad se cumple,
este bloque devuelve un valor verdadero (true), sino, devuelve un valor falso (false).
Dentro de esta comprobación de igualdad vamos a necesitar obtener el valor de la va-
riable ‘i’, por lo que necesitaremos utilizar un setter, o sea un bloque del tipo get_
(obtener_).
El mismo se encuentra dentro del submenú variables. Lo tomaremos y colocaremos en
el primer espació vacío del bloque “igual”. Veremos que nos aparece nuevamente aquí
un signo de error que nos indica que falta definir cuál es la variable que vamos a utili-
zar:

UTN – PROGRAMA DIGITAL JUNIOR
42
De nuevo aquí bastará con cliquear en la casilla al lado de get para que podamos selec-
cionar la variable global ‘i’. Por último, colocaremos un bloque numérico con el valor ‘0’
dentro del espacio vacío restante.
Todo el conjunto nos quedará de la siguiente forma:
Funcionamiento de la App Propuesta
Lo que hará la App al iniciar, será crear la variable global ‘i’ y darle el
valor cero, mostrando la pantalla Screen1, en la cual aparecerá el botón
Button1 en color gris (el color por default). Mientras que no toquemos
este botón, no sucederá nada.

UTN – PROGRAMA DIGITAL JUNIOR
43
Al tocar dicho botón, se “llamará” al bloque when_Button1.Click_do, que ejecutará la
sentencia if, la cual encontrará que el valor de la variable ‘i’ es igual a cero, por lo que
realizará las tareas dentro del espacio then; esto es, cambiar el color de Button1 a
Rojo y establecer en uno el valor de la variable ’i’.
De este modo, las sentencias dentro del espacio else serán ignoradas, ya que la condi-
ción esperada por el bloque if resulta cumplirse, por lo que dicho bloque termina su
ejecución en este punto.
Adicionalmente, al no tener otros bloques que ejecutar debajo del if, también el blo-
que when_Button1.Click_do terminará su ejecución en este punto, y el programa que-
da a la espera de un nuevo evento.
Nótese aquí, que el conjunto initialize_global_i_to=0 se ejecuta sólo al iniciar la apli-
cación, por lo que luego de esta primera ejecución del bloque when_Button1.Click_do,
la variable ‘i’ tendrá un valor igual a uno.
Si ahora volvemos a pulsar sobre Button1, el bloque when_Button1.Click_do será lla-
mado nuevamente, pero esta vez al ejecutarse la sentencia if, esta encontrará que el
valor de la variable ‘i’ es igual a uno, por lo que realizará las tareas dentro de su espa-
cio else; esto es, cambiar el color de Button1 a verde y establecer el valor de la va-
riable ‘i’ como cero.

UTN – PROGRAMA DIGITAL JUNIOR
44
Ya que la variable ‘i’ valdrá nuevamente cero, la próxima vez que pulsemos el botón y
se ejecute el bloque when_Button1.Click_do, el bloque if dará como resultado la eje-
cución de las sentencias incluidas en el espacio then, el botón se tornará rojo y la va-
riable ‘i’ tomará el valor uno, y así sucesivamente hasta que salgamos de la App.
Las imágenes de las pantallas con las que hemos explicado el funcionamiento de la esta
App, fueron generadas utilizando el programa emulador, el cual se instalará en nuestra
PC junto con el programa aiStarter. En el próximo módulo vamos a aprender cómo uti-
lizar el mismo.
Probando Nuestras Apps
Objetivo
En este módulo estudiaremos las distintas posibilidades con las que contamos dentro
de App Inventor para probar el funcionamiento de nuestras Apps, a fin de realizar lo
que en programación se conoce como depuración. Aprenderemos también sobre el uso
de múltiples pantallas dentro de una misma App, así como también conceptos de pro-
gramación referente a bloques de texto y matemáticos.
Concepto de Depuración
Decimos que estamos depurado un programa o aplicación, cuando estamos realizando
el proceso de pruebas, al mismo tiempo que realizamos cambios sobre el programa
para modificar su comportamiento o solucionar algún error.

UTN – PROGRAMA DIGITAL JUNIOR
45
Dichas pruebas se pueden llevar a cabo dentro de un dispositivo Android físico, o bien
realizarse dentro de un software que emula un dispositivo Android virtual. A dicho
software se lo conoce como emulador.
Modos de Prueba o Depuración
En App Inventor contamos con 3 modos de prueba diferenciados por el tipo de dispo-
sitivo y de conexión. Estos modos de prueba son:
- Por conexión USB de un dispositivo Android a la PC.
- Por conexión Wifi de un dispositivo Android a la misma red de la PC.
- Por emulación de un dispositivo Android dentro de la misma PC.
Nótese que todos los casos involucran el uso de una PC. Esto es debido a que la depu-
ración se realiza como parte del proceso de construcción de la App, por lo tanto es
necesario disponer de toda la información que la constituye hasta el momento.
Dicha información se encuentra dentro de App Inventor, y es por esta razón que la
depuración implica algún tipo de comunicación o enlace entre el dispositivo de prue-
bas y el entorno de desarrollo, por intermedio de la PC.
Es por medio de esta comunicación que, todos los cambios que realicemos dentro de
App Inventor sobre nuestra App, se verán automáticamente reflejados dentro del
dispositivo de pruebas.
Software Necesario
Como mencionamos en el módulo 1, para los casos en los que se vaya a utilizar un dis-
positivo Android físico, será necesario tener instalada en el mismo la “MIT AI2
Companion App”, que se puede instalar desde Google Play a través de este link:
https://play.google.com/store/apps/details?id=edu.mit.appinventor.aicompanion3
Adicionalmente, cuando deseemos realizar las pruebas por medio de USB o del emula-
dor, necesitaremos tener instalado en la PC el software “aiStarter”. El archivo de ins-
talación es el “AppInventor_Setup_Installer_v_2_2”, el cual podemos descargar de la
siguiente dirección:
http://appinv.us/aisetup_windows

UTN – PROGRAMA DIGITAL JUNIOR
46
Nota: Si por alguna razón ya tuvieran instalada una versión anterior, será necesario
desinstalar dicha versión y reiniciar la máquina, antes de instalar la nueva versión.
El programa aiStarter se usa, tanto para emular las Apps dentro nuestra PC, como
para enlazar un dispositivo Android por conexión USB. Esta es la función que cumple
dicho programa, es el “puente” que une App Inventor con nuestro dispositivo Android
o emulador, permitiendo de este modo llevar a cabo la depuración.
Uso del programa aiStarter
Para comenzar, iniciemos el programa aiStarter. Al hacerlo se nos abrirá una ventana
de línea de comandos (CMD o Terminal) como la que sigue:
El programa quedará a la espera de las instrucciones que le ha de enviar App Inventor
desde nuestro navegador. A continuación veremos cómo.
Nota: Una vez que aiStarter se encuentra iniciado, App inventor es capaz de detec-
tarlo por sí mismo. En caso contrario, nos consultará por la ubicación de este; la ruta
por defecto es “C:\Archivos de Programa\Appinventor\commands-for-
Appinventor”.
Uso del Emulador
Como mencionamos en el módulo anterior, las imágenes de la App que mostramos en el
mismo, fueron generadas utilizando el programa emulador, el cual se instala en nues-
tra PC junto con el programa aiStarter.
Para acceder al emulador, ingresaremos a App Inventor y, con el programa aiStarter
en ejecución, abrimos el proyecto de la App que deseamos probar. Una vez dentro,
cliqueamos sobre el menú Connect de la barra gris, y seleccionamos la opción Emulator.

UTN – PROGRAMA DIGITAL JUNIOR
47
Al hacer esto veremos un cartel de que nos informa que el Emulador de Android se
está iniciando y que dicho proceso tomará unos minutos:
Cuando esto suceda, el programa aiStarter abrirá dos nuevas ventanas en las que se
ejecutará el emulador. Si su PC cuenta con un firewall, es posible que este bloque la
conexión, por lo que deberemos dar permiso para que aiStarter se conecte normal-
mente. De las dos ventanas que se abren, la que nos interesa es la siguiente:
En ella se representa una interfaz que imita todas las características básicas de un
teléfono celular con sistema operativo Android:

UTN – PROGRAMA DIGITAL JUNIOR
48
La pantalla de este dispositivo virtual responde al cursor del mouse, de la misma
forma en que lo haría la pantalla de un teléfono a nuestro dedo. Esto quiere decir que
el hacer clic sobre ella es equivalente a realizar un toque con un “dedo virtual”. A su
vez, mantener el clic es equivalente a mantener el contacto del dedo sobre la pantalla.
Luego de iniciar el emulador, se pasará a iniciar automáticamente dentro del mismo la
MIT AI2 Companion App, al tiempo que dentro de la página de App Inventor 2 se nos
informa de dicho proceso:

UTN – PROGRAMA DIGITAL JUNIOR
49
Una vez que la página de App Inventor constata que todo se está ejecutando correc-
tamente, que el emulador se encuentra enlazado y que se transfirió toda la informa-
ción del proyecto a la MIT AI2 Companion App, podremos ver y probar nuestro desa-
rrollo, sin necesidad de que el mismo esté terminado, lo que nos permite corregir lo
que sea necesario.
Conexión a través de USB
En el caso de utilizar una conexión USB para hacer las pruebas directamente en un
teléfono celular u otro dispositivo Android, será necesario instalar los drivers de di-
cho dispositivo en la computadora, para lo cual deberán referirse al manual de usuario
de sus dispositivos.
Modo de Depuración USB
Una vez instalados los drivers del dispositivo, hay que asegurarse de que el mismo se
encuentra en modo de depuración USB. Para habilitar dicho modo, siga estos pasos:
1. Dentro del dispositivo, vamos al menú principal.
2. Entramos en Ajustes.
3. Dentro de Ajustes buscamos el menú Aplicaciones y lo seleccionamos.
4. Deslizamos el dedo hacia arriba hasta alcanzar el final de la lista. Allí en-
contraremos la opción desarrollo.
5. Dentro de desarrollo tildamos la casilla al lado de “Depuración USB”
La próxima vez que conectemos nuestro dispositivo Android a la PC, nos aparecerá un
mensaje dentro del mismo informándonos que se encuentra conectado y en modo de
depuración.
Existe una página para probar la conexión de nuestro dispositivo. La misma es:
http://appinventor.mit.edu/test/
Una vez que nuestro dispositivo se encuentra correctamente conectado, ingresaremos
a App Inventor y, con el programa aiStarter en ejecución, abrimos el proyecto de la
App que deseamos probar. Una vez dentro, cliqueamos sobre el menú Connect de la
barra gris, y seleccionamos la opción USB:

UTN – PROGRAMA DIGITAL JUNIOR
50
Al hacer esto veremos un cartel de que nos informa que se está estableciendo la co-
nexión USB:
Una vez establecida dicha conexión, la MIT AI2 Companion App se iniciará automáti-
camente dentro del dispositivo, al tiempo que dentro de la página de App Inventor 2
se nos informa de dicho proceso de manera similar a como sucedió con el emulador:
Una vez que la página de App Inventor constata que todo se está ejecutando correc-
tamente, que el dispositivo se encuentra enlazado y que se transfirió toda la informa-
ción del proyecto a la MIT AI2 Companion App, podremos probar la App y cambiar lo
que sea necesario.
Problemas Comunes
Pueden suceder algunos problemas al momento de realizar las pruebas. Por ejemplo,
que dentro de la página de App Inventor nos salga un cartel como el que sigue, el cual
nos informa que no se ha podido realizar el enlace:

UTN – PROGRAMA DIGITAL JUNIOR
51
Daremos clic en “Keep Trying” para volverlo a intentar. Es posible que acompañado a
esto, nos suja el siguiente mensaje, informándonos que la MIT AI2 Companion App no
responde:
Daremos clic en “Wait” para darle tiempo a la MIT AI2 Companion App a que salga de
este estado y se comunique correctamente con la página de App Inventor.
Actualización de la MIT AI2 Companion App
También, puede suceder que App Inventor les informe que la MIT AI2 Companion
App se encuentra desactualizada:
En muchos casos, no hará falta que actualicemos dicha aplicación para que la ejecución
del proyecto que deseamos probar funcione correctamente, por lo que bastará con
hacer clic en “Not Now”. En caso contrario, haremos clic en “OK” para que se inicie la
actualización. Nos aparece la el siguiente mensaje informándonos que se está descar-
gando la nueva versión:

UTN – PROGRAMA DIGITAL JUNIOR
52
Cuando esto suceda, veremos que dentro del dispositivo Android o emulador (según
sea el caso), se nos informará que la MIT AI2 Companion App será reemplazada por
otra versión. Daremos clic en OK y luego en Install para proceder:
A su vez, dentro de App Inventor se nos informará que la nueva versión de la MIT
AI2 Companion App está siendo instalada dentro del nuestro dispositivo (o emula-
dor), por lo que deberemos revisarlo con el fin de permitir dicha instalación, que es lo
que hicimos en el paso anterior:

UTN – PROGRAMA DIGITAL JUNIOR
53
IMPORTANTE: Cuando la actualización se termine, seleccionar la opción “DONE” o
“LISTO” (no cliquear en “open” o “abrir”). Luego, haga clic en “Connect” y elija “Reset
Connection”.
Restablecer la conexión (Reset Connetion)
Dentro de la ventana anterior, daremos clic en “Got It” y procedemos a realizar los
dos pasos mencionados. Primero, seleccionaremos “Done” dentro del dispositivo o del
emulador:
Luego, dentro de App Inventor, cliqueamos sobre el menú
Connect y seleccionamos Reset Connection. Esto restablece-
rá la conexión con el programa aiStarter, por lo que en el
caso del emulador, este se cerrará:
Para volver establecer la conexión o abrir la ventana del
emulador, seleccionaremos la opción que corresponda dentro
del mismo menú.
Una vez que completamos la instalación correctamente y restablecemos la conexión,
no debería volver a aparecernos el mensaje de actualización, al menos no hasta que
salga una nueva versión de la MIT AI2 Companion App.
Conexión a través de Wifi
Para realizar las pruebas a través de Wifi, sólo nos hará falta contar con la MIT AI2
Companion App, lo que significa que no tendremos necesidad de iniciar el programa
aiStarter.
Tanto la PC como el dispositivo Android tienen que estar conectados a la misma red
Wifi, o en el caso de la PC, conectada a la misma red por medio de un cable Ethernet

UTN – PROGRAMA DIGITAL JUNIOR
54
al cable modem o router genera la señal de Wifi, el cual vamos a utilizar para conec-
tar nuestro dispositivo Android.
Una vez dentro de App Inventor, abrimos el proyecto de la App que deseamos probar,
cliqueamos sobre el menú Connect, y seleccionamos la opción AI companion:
Nos aparecerá un mensaje que nos dice que debemos iniciar la MIT AI2 Companion
App, un código QR (un cuadrado con varios pixeles) y un código de 6 caracteres:
Uso del Código QR para Establecer la Conexión
Los códigos QR sirven para almacenar y transferir información como lo hacen los có-
digos de barras. Para poder “leerlo”, necesitamos tener instalada en nuestro disposi-
tivo alguna aplicación de escaneo de códigos QR, como por ejemplo Googles de Goo-
gle, QR code reader o cualquier otra de las que podemos encontrar en Google Play.
Una vez instalada cualquiera de estas aplicaciones de escaneo, abrimos la MIT AI2
Companion App y seleccionamos la opción “scan QR code”. Se nos abrirá automática-
mente dicha App de lectura, la cual usaremos para escanear la imagen del código QR
que nos aparece dentro de App Inventor:

UTN – PROGRAMA DIGITAL JUNIOR
55
Uso del Código de 6 Caracteres para Establecer la Conexión
La otra opción de la cual disponemos, es la de ingresar manualmente el código de 6
caracteres que nos parece a la derecha del código QR. Para esto, tocamos sobre la
casilla que dice “Six Digit Code”, y seleccionamos la opción “connect with code” deba-
jo de la misma:

UTN – PROGRAMA DIGITAL JUNIOR
56
Una vez establecida la conexión, podremos realizar la prueba de nuestra App de la
misma forma que lo haríamos vía USB.
A continuación mostraremos unos ejemplos aplicados a un nuevo proyecto, de manera
que puedan aprender nuevos conceptos y probar los distintos modos de depuración
aquí presentados.
Proyecto 02
Como indica el título, crearemos un nuevo project “Proyecto02”. A la primera pantalla
(que titulamos como Operaciones Matemáticas) colocamos los componentes que se
muestran en la imagen que se puede ver más abajo.
Uso de Etiquetas (Label) y Casillas de Texto (TextBox)
Entre los componentes que van a integrar esta nueva App, podemos encontrar algunos
del tipo Label (etiqueta) y otros del tipo TextBox (casilla de texto), los cuales encon-
traremos dentro del menú User Interface.
El componente Label nos permitirá mostrar un texto en pantalla con sólo ingresarlo
dentro del Designer en su propiedad Text, o modificarlo dentro del Editor de Blo-
ques.
El componente TextBox es similar al Label, con la diferencia que el usuario será capaz
de ingresar el texto que desee, por medio de un teclado que aparecerá al tocar la
pantalla sobre dicho componente.
En la presente pantalla hemos colocado dos TextBoxes renombrándolos como “prime-
ro” y “segundo”, en referencia a los números con los que vamos a operar.

UTN – PROGRAMA DIGITAL JUNIOR
57
Propiedad Hint para TextBoxes (sugerencia)
Entre las propiedades de los TextBoxes encontraremos una llamada “Hint” (sugeren-
cia). Su función es la de permitir el ingreso de un texto breve, que indique cual es el
uso que se le dará a dicho TextBox dentro de la App.
Al iniciarse la App, y mientras que no se ingrese un nuevo texto, veremos que dentro
de estas “TextBoxes” se lee el texto de hint en color gris claro, de modo que el usua-
rio tenga una idea de cuál es la función que cumple dicha casilla. Una vez ingresado el
nuevo texto, este reemplazará a la sugerencia, pudiéndose leer el mismo en color ne-
gro.
Dentro de dichas propiedades hint colocamos respectivamente los siguientes textos:
“Ingrese primer operando” e “Ingrese segundo operando”.
Continuando con el diseño, hemos colocado en medio de estas casillas de texto una
serie de botones, destinados a realizar la operación indicada en cada caso, alineados
dentro de un HorizontalArragements. Más abajo y dentro de otro HorizontalArrage-
ments, colocamos dos Labels donde se mostrará el resultado de la operación elegida.

UTN – PROGRAMA DIGITAL JUNIOR
58
Uso de las Operaciones Matemáticas Básicas
A continuación se muestra una imagen en la que hemos utilizado las cuatro operaciones
matemáticas básicas dentro de sendos bloques when_”operación”.Click. Dichos blo-
ques matemáticos se encuentran dentro de menú Math.
Como se puede apreciar en la imagen, tanto el bloque “suma” como el bloque “producto”
son mutadores, ya que cuentan con el símbolo en su parte superior izquierda (no
así los bloques “resta” y “división”).
Por esta razón, cuando necesitemos sumar o multiplicar más de dos números, podre-
mos hacer uso de esta función especial.
Alineación de los Bloques Dentro de la Ventana
Como podemos ver, los bloques antes presentados se en-
cuentran perfectamente alineados. Esto se debe a que
hemos utilizado una función particular de la ventana Vie-
wer, a la cual se puede acceder haciendo clic derecho en
cualquier parte del espacio en blanco de dicha ventana.
Encontraremos también otras opciones útiles dentro del
menú que se despliega:

UTN – PROGRAMA DIGITAL JUNIOR
59
De cualquier, forma la disposición de estos conjuntos de bloques dentro de dicha ven-
tana no modifica en nada al comportamiento de la App, distinto a lo que sucede con las
secuencias de bloques dentro de un espacio de tareas, en la cual el orden sí puede
afectar el resultado ya que, como dijimos anteriormente, la ejecución de los mismos es
secuencial.
Agregar una nueva ventana a Nuestra App
Ahora vamos a colocar una nueva pantalla a nuestra App. Lo haremos cliqueando sobre
el botón Add Screen dentro del entorno de diseño:
La podremos nombrar como queramos. En nuestro caso lo dejaremos como esta y da-
remos clic en OK. Esta nueva pantalla la vamos a usar para hacer un contador de ca-
racteres. Lo que hará será contar la cantidad de caracteres de un texto que se ingre-
sará en un TextBox. Aquí el diseño:

UTN – PROGRAMA DIGITAL JUNIOR
60
Y esta es la programación:
Uso de los Bloques is_empty y length
Hemos utilizado para la programación de esta segunda pantalla los bloques is_empty y
length.
El bloque is_empty nos devuelve un valor igual a true (verdadero) si es que el texto
que recibe está (o es igual a) “vacío”, mientras que devolverá un valor igual a false
(falso) en caso contrario.
El bloque length que nos devuelve el largo en caracteres de un texto recibido. Si dicho
texto es igual a “vacío”, el valor devuelto será igual a “cero”.
Cambio de Pantalla y Cierre de la App
Esta aquí está todo muy bien, pero si dejamos la App de esta forma, no podremos ac-
ceder a esta segunda pantalla, a menos que agreguemos algunos elementos destinados
para tal fin. Colocaremos además otros elementos que permitirán el cierre de la App.

UTN – PROGRAMA DIGITAL JUNIOR
61
Los bloques que vamos a necesitar son el bloque open_another_screen (abrir otra pan-
talla) y el bloque close_application (cerrar aplicación), ambos los cuales se encuentran
dentro del menú Control.
Para hacer uso de los bloques mencionados, vamos a necesitar algún evento que los
dispare. Por esta razón, vamos a colocar un par de botones más, tanto a la primera
pantalla como a la segunda. La intención es usarlos para pasar de una a otra pantalla o
salir de la aplicación, según sea el caso.
En la siguiente imagen podemos ver el cambio propuesto para la Screen1:
Y a continuación las modificaciones para el Screen2:

UTN – PROGRAMA DIGITAL JUNIOR
62
Nótese aquí que el nombre de los botones de dos pantalla distintas puede ser idéntico,
debido a que, como dijimos anteriormente, la programación para cada pantalla se reali-
za de forma separada.
Aquí están los conjuntos de bloques que hemos agregado a la programación de la
Screen1:
Y aquí los que hemos agregado a la programación de la Screen2:

UTN – PROGRAMA DIGITAL JUNIOR
63
Uso de los Bloques While y For
Objetivo
En este módulo aprenderemos conceptos de programación tales como: Listas, uso de
los bloques de control while y for, uso de variables globales y locales, bloque matemá-
tico random, bloque de texto join, etc. Aprenderemos también de qué manera se em-
paquetan las App para poder instalarlas en nuestros dispositivos Android.
Generador de Números Aleatorios
Vamos a crear una pequeña App cuyo propósito será generar una lista de números
aleatorios. Con esto en mente y ya dentro del entorno de diseño, vamos a cambiar el
título de la pantalla de Screen1 por el de “Números Aleatorios”.
Dentro de la ventana Viewer, colocaremos un componente Button1 al que renombrare-
mos como Generador, para luego cambiar su texto a “Generar Números”.
Debajo de dicho botón, colocaremos un componente Label, a cuya propiedad de texto
definiremos como ‘0’. Esto lo haremos a los efectos de distinguir entre el estado ini-
cial de dicha etiqueta, y el listado de números a mostrar. Dichos números los defini-
remos entre uno y diez, dentro de editor de bloques. Renombraremos además dicha
etiqueta como “Números”:
Nótese aquí, que si bien, no es posible utilizar caracteres con tilde como parte del
nombre de un componente (o, de por ejemplo, una variable dentro del editor de blo-
ques), si es posible hacerlo cuando se trata del título de una pantalla o el texto de un
botón.

UTN – PROGRAMA DIGITAL JUNIOR
64
Programación
Ya dentro del entorno de programación por bloques, crearemos dos variables, una a la
cual llamaremos “Numero” e inicializaremos con un valor igual a ‘0’, y la otra a la cual
vamos a dar el nombre de “Lista”. Esta última variable será justamente eso, una lista
en la cual iremos colocando los números generados aleatoriamente.
Listas en App Inventor
Las variables del tipo list (lista) son un caso especial de variable, parecida a un vector,
en la cual cada uno de los elementos de dicha lista tiene un índice (index) o número
asociado, el cual indica su posición dentro de la misma.
Este índice no forma parte de la lista como carácter visible, sino que es interno al
programa, por lo que no debemos preocuparnos por confundir a dicho index con los
números que vamos a guardar como información dentro de la misma.
Para definir a una variable como del tipo list, necesitamos terminar la inicialización de
la misma colocando el bloque create_empty_list (crear una lista vacía), el cual encon-
traremos dentro del submenú Lists (listas), al principio del mismo:
Continuando con la programación, colocaremos luego un bloque de control por evento
when_Generador.Click_do, el cual encontraremos como parte del grupo de bloques
definidos para dicho componente del tipo Button, dentro del menú Generador, que se
encuentra debajo del menú Screen1 de la columna Blocks.
Uso del Bloque While (mientras)
Dentro del espacio de tareas del bloque when_Generador.Click colocaremos otro blo-
que de control, en este caso uno del tipo while_test…do (mientras se cumpla la condi-
ción… hacer…) el cual se encuentra dentro del submenú Control.
La función de dicho bloque “while” será la de realizar una serie de tareas de forma
repetitiva, hasta el momento en el que una condición dada deje de cumplirse.
Dicha función, así como también la que cumple el bloque for, resulta de gran utilidad
en programación, por lo que podremos encontrar ejemplos de dichas funciones en
otros lenguajes de programación, donde se los conoce como bucles o ciclos.

UTN – PROGRAMA DIGITAL JUNIOR
65
Desigualdad como Condición de Control
La condición que vamos establecer para nuestro bloque while, será la comparación nu-
mérica entre el valor de la variable Numero y un valor igual a ‘cero’, pero en este ca-
so, haremos uso del bloque ‘desigual’, el cual obtendremos de modificar el bloque ‘igual’
que se encuentra dentro del submenú Math.
Para esto, cliqueamos sobre el signo ‘=’ de dicho bloque, lo que nos desplegará un menú
en el cual seleccionamos el signo desigual, como podemos ver en la siguiente imagen:
Acceso rápido a Getters y Setters para variables
Ahora, vamos a colocar dentro del while los bloques que necesitamos, tanto para gene-
rar los números aleatorios como para ir guardándolos dentro de la Lista. Para esto,
colocaremos primeramente un bloque set_global_Numero_to.
A dicho bloque podremos acceder rápidamente si posicionamos el cursor del mouse
(sin cliquear) dentro del cuadro que contiene el nombre de la variable en el bloque ini-
tialize_global_Numero_to:
Se nos desplegará un menú en el cual seleccionaremos el bloque set_global_Numero, al
que luego le asignaremos un bloque del tipo random.
Uso del Bloque Random Integer
Como dijimos, vamos a asignar a set_global_Numero_to un bloque del tipo random, en
nuestro caso el bloque random_integer_from_1_to_100 (entero aleatorio de 1 a 100),

UTN – PROGRAMA DIGITAL JUNIOR
66
el cual encontraremos dentro del menú Math. Este será el encargado de generar los
números aleatorios para la lista.
Como deseamos que el rango de números generados vaya del 1 al 10, modificaremos el
valor del bloque numérico que viene preasignado de ‘100’ a ‘10’. El de valor ‘1’ lo deja-
mos tal como está.
Haremos esta pequeña modificación para acotar el rango de valores a generar, aunque
podríamos dejarlo como está sin mayores problemas, o incluso elegir un rango de valo-
res más amplio.
Colocaremos este conjunto de bloques dentro del área de tareas del bloque while, de
manera que nos quede de la siguiente forma:
Funcionamiento del Bloque While Paso por Paso
A continuación, vamos a explicar paso a paso el comportamiento del bloque while den-
tro del bloque when_Generador.Click para que podamos entender lo hecho hasta el
momento:
1. El programa espera al momento en que se presione el botón Generador.
2. Una vez que dicho botón es presionado, se procede a ejecutar lo que esté den-
tro del espacio de tareas (do) del bloque when_Generador.Click, en este caso,
el while.
3. El bloque while comprobará (test) la condición asignada, o sea, “mirará” si es
que el valor de “Numero” resulta o no distinto de ‘1’. De cumplirse dicha condi-

UTN – PROGRAMA DIGITAL JUNIOR
67
ción, se procederá a ejecutar lo que sea que se encuentre dentro del espacio de
tareas (do) de dicho while.
4. Ya que el valor de la variable Numero es inicialmente ‘0’, se cumple la desigual-
dad entre esta y el valor ‘1’, por lo cual, todo lo que se encuentra dentro del
while será ejecutado.
5. Al ejecutarse, el bloque random_integer_from_1_to_10 generará al azar un
valor cualquiera entre ‘uno’ y ‘diez’, y se lo asignará a la variable Numero.
6. Al terminar la ejecución de los bloques que se encuentran dentro de su área de
tareas, nuestro bloque while volverá a probar la condición de control que le
fuera asignada, o sea, la desigualdad entre “Numero” y ‘1’.
7. De cumplirse dicha condición, se ejecutará nuevamente la asignación del bloque
random_integer_from_1_to_10 a la variable Numero, para luego volver a pro-
bar la condición de control establecida para el while.

UTN – PROGRAMA DIGITAL JUNIOR
68
8. Esto seguirá sucediendo así, hasta el momento en que el valor que se le asigne a
Numero sea igual a ‘1’, momento en el cual cesará la ejecución del while, y se
procederá a ejecutar lo que se encuentre debajo de él.
9. A su vez, al no existir ninguna otra secuencia de tareas debajo de dicho while,
la ejecución del bloque when_Generador.Click también habrá culminado, por lo
que se “saldrá” de este a la espera de que el usuario vuelva a presionar el botón
Generar.
Importante: Nótese que si la condición establecida para el while resultase siempre
verdadera, este nunca cesaría su ejecución, lo que probablemente provoque fallos en
la App y/o resulte indeseable.
En otros entornos de programación esto puede resultar útil (se llega incluso a estable-
cer dicha condición de control directamente como true), pero debido a que la progra-
mación en App Inventor está orientada a eventos, no resulta conveniente hacer esto.
Uso de las Listas
A partir de lo explicado hasta aquí, los números generados aleatoriamente se sobres-
cribirán a la variable Número en cada ejecución del while, por lo que todo esto no nos
servirá de mucho si es que no podemos saber cuáles fueron dichos números.
Debido a esto, necesitamos una forma de almacenar dichos números para luego mos-
trarlos. Para esto vamos a utilizar la variable Lista que creáramos previamente.
A ella vamos a asignar uno a uno los números a medida que se vayan generando. Dicha
asignación se lleva a cabo con el uso del bloque add_items_to_list, el cual encontramos
como parte del conjunto de bloques del tipo Lists, dentro de la columna Blocks.

UTN – PROGRAMA DIGITAL JUNIOR
69
Este último requiere que le informemos dos parámetros: la lista a utilizar y el ele-
mento a agregar.
Para definir la lista a utilizar, necesitaremos utilizar el bloque get_global_Lista, el
cual podremos obtener de manera similar a la ya explicada para el bloque
set_global_Numero_to. Podemos ver esto en la imagen a continuación:
El elemento a agregar puede ser cualquier valor numérico o lógico, palabra, carácter o
cadena de caracteres que necesitemos guardar, por lo que podremos asignar direc-
tamente como ítem el valor de nuestra variable Número.
Lo que sucederá al mostrar nuestra lista en pantalla será que los números aparecerán
separados tan sólo por un espacio. Lo que nos interesaría lograr es que los mismos apa-
rezcan separados a su vez por una coma.
Uso del Bloque Join
Para lograr esto, y sabiendo que los elementos que podemos guardar en la lista inclu-
yen a cualquiera de los caracteres del teclado, lo que haremos será una unión entre el
número generado y el carácter ‘,’.
Usaremos para esto el bloque join, que sirve para unir dos o más cadenas de textos
dadas (ya que es del tipo mutador y se le pueden agregar más entradas). Una vez eje-
cutado, devuelve una cadena de caracteres formada por las cadenas a él asignadas.
Podremos encontrar dicho bloque dentro del menú Text, dentro de la columna Blocks.
Lo hemos utilizado aquí de la manera antes mencionada:

UTN – PROGRAMA DIGITAL JUNIOR
70
Nota: Si bien el bloque join está pensado para unir dos o más textos, no existe pro-
blema alguno en asignarle una variable numérica, ya que App Inventor realizará auto-
máticamente la conversión necesaria.
Continuando con la programación de nuestra App, agregaremos este último conjunto de
bloques dentro de nuestro while, a continuación de lo que colocáramos anteriormente,
de manera que el mismo nos quedará de la siguiente forma:
Mostrando la Lista en Pantalla
Vamos a agregar ahora los bloques que necesitamos para mostrar nuestra Lista en
pantalla. Esto lo haremos a continuación del while, de manera que la misma ya se en-
cuentre cargada con todos los números que se generaron.
Lo que haremos será asignarle dicha lista a la propiedad Text de la Label “Números”,
utilizando el bloque set_Numeros.Text:
Vaciar una Lista
Luego de esto, necesitaremos “vaciar” nuestra Lista para poder reutilizarla la próxima
vez que se presione el botón Generar, de modo que podamos obtener un nuevo conjun-
to de números en pantalla. Lograremos esto asignándole una nueva copia del bloque
create_empty_list a la variable Lista.
Podemos duplicar dicho bloque haciendo clic derecho sobre el anteriormente utilizan-
do y seleccionando la opción duplicate:

UTN – PROGRAMA DIGITAL JUNIOR
71
Luego, procederemos a asignarle este duplicado a la variable Lista por medio del blo-
que set_global_Lista_to:
Por último, necesitamos restablecer la variable Numero a un valor distinto de uno, de
manera que la próxima vez que el bloque when_Generador.Click sea ejecutado, y nues-
tro while evalúe su condición de prueba, este se ejecute al menos una vez.
Esto se debe a que, como habrán notado, al salir de dicho while, el valor de “Numero”
queda en ‘1’, lo que impediría que se vuelva a ejecutar en cualquier otro momento.
Colocaremos todos los bloques que acabamos de mencionar debajo de nuestro while,
para que se ejecuten a continuación de este, pero antes de que culmine la ejecución de
when_Generador.Click.
El algoritmo logrado es el siguiente:

UTN – PROGRAMA DIGITAL JUNIOR
72
En la imagen a continuación podemos ver lo que sucede cuando presionamos el botón
Generar Números, dentro del emulador:
Generador de Números Aleatorios 2
Como habrán notado en el ejemplo anterior, el listado numérico tendrá un largo que
variará según el momento en el cual, el bloque random_integer_from_1_to_10 genera
un valor igual a ‘1’.
Para “salvar” esta condición, vamos llevar a cabo algunas modificaciones a lo antes rea-
lizado, a fin de mostrar además, que es posible resolver un mismo problema con distin-
tas soluciones.
No vamos a realizar ninguna modificación en lo que respecta al aspecto de la pantalla
que creamos anteriormente, sólo vamos a realizar modificaciones en lo que respecta al
comportamiento de la App.

UTN – PROGRAMA DIGITAL JUNIOR
73
Crear una Copia de un Proyecto Existente
Para evitar perder lo que ya hemos conseguido hasta el momento, vamos a crear una
copia del proyecto anterior. Para esto, ingresamos a dicho proyecto, cliqueamos en el
menú Projects, y seleccionamos la opción Save project as…
Nos aparecerá un cuadro de diálogo, en el cual podremos ingresar el nombre del nuevo
proyecto. Una vez ingresado el texto, presionamos en OK y el proyecto se guardará
con ese nombre.
Este será un proyecto nuevo, totalmente aparte del original. Todo lo que hecho ante-
riormente quedará intacto con su anterior nombre.
Supongamos que al proyecto anterior lo llamamos “Genera_Numeros”, de manera que
podríamos llamar al presente “Genera_Numeros_02”.

UTN – PROGRAMA DIGITAL JUNIOR
74
Eliminar Bloques de un Programa
Procederemos ahora a realizar las modificaciones en la programación. Para ello, ingre-
samos editor de bloques y comenzamos por eliminar la variable global Número, la cual
reemplazaremos por otra del tipo local. Ya explicaremos porque.
Podremos hacer esto seleccionando el conjunto initialize_global_Numero_to=0, para
luego presionar la tecla “Supr” o “Del” en el teclado de nuestra PC, o bien, utilizar el
icono en forma de “tacho”, el cual se encuentra en la esquina inferior derecha de la
ventana Viewer, por medio del cursor de nuestro mouse.
Al cliquear sobre dicho conjunto y colocarlo sobre dicho tacho, este se “abrirá” para
que al soltarlo aquí (soltando clic), los bloques sean eliminados.
Importante: De momento, App Inventor 2 no cuenta la funcionalidad “deshacer” o
“undo”, por lo que una vez eliminado un conjunto de bloques, ya sea con el teclado o el
tacho, no lo podremos recuperar, a excepción de rehacer dicho conjunto paso a paso.
Variables Locales vs Globales
Como mencionamos más arriba, vamos a reemplazar la variable global Número por
otra del tipo Local. Para crear dicha variable local, necesitamos utilizar un bloque del
tipo initialize_local_name_to, el cual encontraremos dentro del menú Variables.
Colocaremos dicho bloque dentro del evento when_Generador.Click, sacando prime-
ramente aparte todo lo que este contenía.

UTN – PROGRAMA DIGITAL JUNIOR
75
Renombramos dicha variable como “Numero” y le asignamos un bloque numérico ‘0’:
Como mencionamos en módulos anteriores, las variable locales son sólo visibles dentro
del bloque en el que se las creo, y una vez fuera de este, la variable desaparece junto
con su valor. Cuando el bloque vuelve a ser ejecutado, la variable vuelve a ser iniciali-
zada, y en el presente caso, con un valor igual a cero.
Debido a esto, no será necesario tener en cuanta (ni modificar) el valor de la nueva
variable Numero antes de salir del bloque when_Generador.Click, lo cual sí era nece-
sario cuando se trataba de una variable global.
En este caso, resulta algo trivial esta modificación, pero a la hora de crear programas
de mayor complejidad, nos puede ahorrar el dolor de cabeza que representa el no te-
ner en cuenta lo que sucede con la variable al salir de un bloque, cuando esta es global.
Uso del Bloque For (Para)
La siguiente modificación que vamos a realizar es el reemplazo del bloque de control
while por uno del tipo for_each_number_from. El mismo lo encontramos dentro del
menú Control.
Dentro de dicho bloque encontramos a “number”, la cual es una variable local propia e
interna al bloque for. A pesar de esto, podremos renombrarla como nos resulte conve-
niente, así como también podremos modificar los valores asignados a sus encastres
from, to y by.
Podríamos traducir “for each number from… to… by… do…” como: “Para cada núme-
ro, desde… hasta… en pasos de a…, hacer…”. A continuación explicaremos como es

UTN – PROGRAMA DIGITAL JUNIOR
76
el funcionamiento, paso por paso, para dicho bloque for, de manera que todo esto re-
sulte más claro.
Funcionamiento del Bloque For Paso por Paso
1. Al ejecutarse el bloque for, inicializa la variable local number, con un valor
igual al del encastre from (en este caso, ‘1’). Luego, ejecutará los bloques que
se encuentran dentro de su área de tareas (do):
2. Al terminar de ejecutar los bloques que están dentro del área de tareas, se in-
crementa a number en un valor igual al del encastre by, que en este caso es
igual a ‘1’, por lo que number pasará a valer ‘2’.
3. Luego, los bloques dentro del área de tareas son ejecutados nuevamente, esta
vez para (for) un valor de number igual a ‘2’. A esto es a lo que nos referimos
con la expresión “para cada número” (o “for each number”).
4. Nuevamente, al terminar de ejecutar bloques dentro del área de tareas, se in-
crementa a number en un valor igual al del encastre by, por lo que number pa-
sará a valer ‘3’.

UTN – PROGRAMA DIGITAL JUNIOR
77
5. Los bloques dentro del área de tareas (do) son ejecutados nuevamente, esta
vez para un valor de number igual a ‘3’. Al terminar de ejecutar dichos bloques,
se volverá a incrementar number en ‘1’, para luego, volver a ejecutar los blo-
ques que hay dentro el espacio do.
Esto seguirá así, hasta el momento en el cual number alcance un valor igual al
que se encuentra en el encastre to, que en este caso es igual a ‘5’:
6. Luego de esta última ejecución (para number igual a ‘5’), el programa “saldrá”
del for, y continuará con la ejecución de los bloques que se encuentren debajo
de este.
Bloque For vs While
Como podemos ver, el bloque for nos permite repetir una serie de tareas, de manera
similar a como lo haría un while, pero en lugar de evaluar el valor de verdad de una
condición dada, evalúa el valor de una variable destinada para esta función.
Dicho esto, procedemos a reemplazar nuestro while (y su condición de prueba), por un
bloque for al que le modificaremos algunos parámetros, quedándonos tan sólo con la
secuencia de bloque que utilizamos anteriormente dentro de dicho while.
En nuestro caso vamos a renombrar la variable number como ‘N’, a fin de que no resul-
te tan similar a la local “Numero”. Así mismo, podríamos ponerle cualquier otro nom-
bre, sin que esto afecte a la funcionalidad antes descripta.
Modificaremos además el bloque numérico asignado al encastre to por un valor igual a
‘20’, de manera que ahora el listado de números tendrá ese largo (un largo de ’20’ nú-
meros), y terminará con cualquiera de los números del ‘1’ al ‘10’, y no sólo en uno, como
sucedía hasta ahora.

UTN – PROGRAMA DIGITAL JUNIOR
78
Continuando con la programación, y una vez que hayamos intercambiado el bloque while
por el bloque for (de la manera que se describió más arriba), podremos observar que
los bloques set_Numero_to y get_Numero presentarán sendos signos de error ( ).
Dichos errores se deben a que la variable global Numero ya no “existe”, ya que la
misma fue eliminada. La que sí existe, es la variable local Número, que como ya expli-
camos, sólo es visible dentro del bloque en el que se la inicializó.
Esta es la forma en la que App Inventor nos advierte que dichos bloques están “fuera
de lugar”. De cualquier forma, dichos errores desaparecerán una vez que coloquemos
nuestro for dentro del bloque when_Generador.Click, que es el que contiene a la va-
riable local Numero.
La otra secuencia de bloques que vamos a reutilizar es la que se encontraba debajo del
bloque while. De dicha secuencia eliminaremos al conjunto set_global_Numero_to=0,
por lo que la misma nos quedara de la siguiente forma:
El algoritmo completo al que arribaremos al combinar todo esto, será el siguiente:

UTN – PROGRAMA DIGITAL JUNIOR
79
Empaquetado de una App
Si durante la construcción de alguna de las Apps que hasta aquí les presentamos, han
podido enlazar sus dispositivos Android (o emulador) a la página de App Inventor, ha-
brán notado que las mismas han estado funcionando en tiempo real dentro de dicho
dispositivo, o sea, se han ido “armando” dentro del mismo.
En cuanto cerramos la App y desconectamos nuestro dispositivo (o emulador), la apli-
cación desaparecerá del mismo. Podremos realizar dicho enlace todas las veces que
queramos, de manera que la App volverá a ejecutarse.
Pero lo deseable es tener la App en ejecución sin tener que estar conectados a App
Inventor. Para esto necesitamos empaquetar dicha aplicación, de manera que obten-
gamos un archivo "paquete", cuya extensión será del tipo .apk.
Para realizar el empaquetado de una aplicación, haremos clic en el menú Build, dentro
de la barra gris que se encuentra en la parte superior de la pantalla. Dentro de este
menú, tendremos dos opciones posibles; “App (provide QR code)” y “App (save to my
computer)”:
Una vez que hayamos cliqueado cualquiera de las dos opciones, nos aparecerá una ven-
tana con una barra de progreso que nos indicará que la aplicación está siendo empa-
quetada.
Al terminar dicho empaquetado, se nos presentará una ventana diferente en cada
caso, dependiendo de cuál haya sido la opción elegida.

UTN – PROGRAMA DIGITAL JUNIOR
80
Instalar una App por Medio de Código QR
En el caso de haber optado por cliquear en App (provide QR code), se nos presentará
en pantalla un código QR, con el cual vamos a poder instalar la App directamente den-
tro de aquellos dispositivos que cuenten cámara de fotos y conexión a internet.
Para poder utilizar esta opción, será necesario contar con alguna aplicación de escaneo
de códigos QR, tal como Googles o cualquier otra de las que se encuentran disponibles
gratuitamente en Google Play. Una vez realizada la instalación, daremos clic en OK
para continuar.
Nota: el código QR funcionará sólo con aquellos dispositivos que tengan asociada la
misma cuenta de Google que la utilizada dentro de App Inventor.
Guardar la App como Archivo en la PC
Por otro lado, si optado por la opción App (save to my computer), vamos a poder des-
cargar la App a nuestra PC en la forma de un archivo del tipo .apk, el cual podremos
compartir con otras personas, sin necesidad de que estas hagan uso de App Inventor.
Una vez que hayamos cliqueado en dicha opción y de que el proceso de empaquetado
haya terminado, nuestro navegador nos preguntará si queremos descargar un archivo
de nombre “Project_name”.apk, donde “Project_name” será el nombre que le hayamos
dado al proyecto.

UTN – PROGRAMA DIGITAL JUNIOR
81
Procederemos a descargar dicho archivo seleccionando la opción “Guardar archivo” (o
similar), y una vez que lo tengamos en nuestra PC, deberemos copiarlo dentro de la
memoria SD del dispositivo al cual deseamos instalarlo.
Luego, utilizando alguna de muchas las aplicaciones de exploración archivos que pode-
mos encontrar gratuitamente en Google Play, intentaremos abrir dicho “archivo”.apk.
El dispositivo reconocerá automáticamente que se trata de un archivo de instalación
Android, y nos propondrá instalar la App que este contiene. Tocaremos en aceptar, y
listo! Ya tendremos instalada nuestra App para utilizarla en cualquier momento que
deseemos!!!
Dibujando con App Inventor
Objetivo
En este módulo introduciremos al componente Canvas (lienzo), el cual utilizaremos pa-
ra dibujar. Aprenderemos como se organizan los componentes en pantalla con el uso de
Arrangements, así como también el uso de Argumentos dentro de ciertos bloques de
control de eventos.
Para esto, vamos a construir una App que nos permitirá dibujar en la pantalla del telé-
fono con diferentes colores.

UTN – PROGRAMA DIGITAL JUNIOR
82
PaintPot: Vamos a Dibujar!
La App que vamos a construir se llamará PaintPot, en honor a uno de los primeros pro-
gramas que se desarrollaron en la década de 1970, el cual demostraba el gran poten-
cial de las computadoras personales. La aplicación cumplirá los siguientes requisitos:
Se seleccionará con el dedo el color con el que se va a dibujar.
Al arrastrar el dedo por la pantalla, se dibujará una línea de dicho color.
Con un solo toque sobre la pantalla se dibujará un punto.
Al tocar un botón en la parte inferior de la pantalla, está se limpiará.
Se incluirá una imagen como fondo del dibujo.
Diseño y Configuración
Para comenzar con el armado de la App, vamos a necesitar los siguientes elementos:
Cuatro botones: Tres botones para la selección del color; uno rojo, otro azul,
y uno verde; más un botón adicional para limpiar o borrar el dibujo.
Un componente Canvas, el cual proveerá la superficie sobre la cual dibujar.
Dentro de dicho componente podremos colocar una imagen de fondo.
Un componente HorizontalArrangement, para hacer que los tres botones de
color aparezcan alineados.

UTN – PROGRAMA DIGITAL JUNIOR
83
Un archivo de imágenes con la cara de un gatito. Hemos colocado el mismo a
continuación para que puedan copiarlo a sus PCs:
Gatito.jpg
Títulos y Nombres en App Inventor
Empecemos por cambiar el título de la pantalla. Para esto, deberán seleccionar el com-
ponente Screen1 dentro del panel Components. Luego, dentro del panel Properties
encontraremos la propiedad Title (título). En ella escribiremos el texto "PaintPot".
Hay tres elementos dentro de App Inventor a los cuales se puede considerar como
títulos o nombres, y es fácil confundirlos:
1. El nombre que elegimos para el proyecto en el cual hemos de trabajar (en este
caso, PaintPot). Este será también el nombre de la App, para el caso en que se
la empaquete en un archivo de instalación con extensión “.apk”.
2. El nombre del componente, el cual aparece dentro del panel Components, en es-
te caso "Screen1", que es el nombre del componente pantalla. De momento no
es posible cambiar el nombre del primer componente de pantalla, pero sí se
pueden crear nuevas pantallas, a las cuales se les podrá cambiar el nombre de
componente.
3. La propiedad Title (título) de la pantalla, que es lo que aparece en la barra de
título del dispositivo Android al ejecutar la App. Title es una propiedad del
componente de pantalla “Screen1”. El texto por defecto de la propiedad Title
será "Screen1". Sin embargo, este sí puede ser modificado, como hemos visto
más arriba.
Resumiendo esto último, el nombre y el título del componente Screen1 son inicialmen-
te iguales, pero podremos cambiar el título, modificando la propiedad Title.
Subiendo Archivos a App Inventor
Como mencionamos en el módulo uno, para poder utilizar los archivos que deseemos
dentro de nuestras Apps, primero necesitamos subirlos al entorno de trabajo. Para
esto, cliquearemos sobre el botón Upload File… que se encuentra dentro del cuadro
Media.

UTN – PROGRAMA DIGITAL JUNIOR
84
Al hacerlo, nos aparecerá un cuadro de dialogo, el cual nos permitirá buscar dentro de
la PC los archivos que deseamos integrar a nuestra App, por medio del uso del botón
Examinar o Browse.
Al cliquear sobre dicho botón, se nos abrirá una ventana de exploración de archivos,
donde podremos seleccionar el archivo de deseado. Una vez seleccionado el archivo,
daremos clic en aceptar, para retornar nuevamente al cuadro de diálogo, donde nos
aparecerá el nombre del archivo que vamos a subir:
Luego, cliquearemos en OK para que el archivo comience a subir a la página de App
Inventor. Una vez terminada la subida, podremos repetir este proceso para agregar
todos los archivos que consideremos necesarios.
Adicionalmente, podremos ver que dentro del cuadro Media nos aparece el listado de
los archivos cargados. Esto es válido tanto, dentro del entorno de diseño, como dentro
del editor de bloques.

UTN – PROGRAMA DIGITAL JUNIOR
85
Para el caso de la presente App, subiremos el archivo “Gatito.jpg” a fin de utilizarlo
dentro del Canvas.
Continuando con el diseño, procederemos a colocar el botón para el color rojo. Luego,
modificaremos su texto para que dentro de él se lea la palabra “Rojo”. Modificaremos
también la propiedad BackgroundColor para que se vea del color correspondiente.
Renombrando los Componentes
Como explicamos más arriba, existen distintos tipos elementos que podemos entender
como nombres dentro de App Inventor. Lo que nos interesa modificar ahora es el
nombre el componente Button1.
Para esto, necesitamos seleccionar el componente deseado, es este caso Button1, den-
tro del panel Components. Veremos que más abajo y dentro del mismo panel encontra-
remos el botón Rename… (Renombrar).
Al cliquear sobre dicho botón, se nos presentará una ventana donde podremos ingresar
el nuevo nombre dentro de la casilla “New name”.
En nuestro caso, renombraremos dicho botón de Button1 a "BotonRojo". Una vez in-
gresado el nuevo nombre, daremos clic en OK y listo; podremos corroborar el cambio
de nombre dentro del panel Components.
Del mismo modo, vamos a colocar otros dos botones; uno para el color azul y otro para
el verde, a los cuales renombraremos como “BotonAzul" y "BotonVerde" respectiva-
mente. Modificaremos además la apariencia de los mismos de manera similar a como lo
hiciéramos con el BotonRojo.

UTN – PROGRAMA DIGITAL JUNIOR
86
El entorno Designer nos debería quedar de manera similar a como aparece a continua-
ción, con los nombres los componentes Buttons cambiados. El uso de nombres signifi-
cativos hace que los proyectos sean más legibles y fáciles de entender a la hora de
revisarlos y/o programarlos.
Uso de Arrangements
De momento tendremos tres botones, alineados uno encima del otro. El siguiente paso
es hacer que estos se alineen horizontalmente. Para ello, utilizaremos el componente
HorizontalArrangement (alineación horizontal).
El mismos se encuentra dentro de la columna Palette, en la categoría Layout. Coloca-
remos uno de estos debajo de los botones de color, y lo renombraremos como "Tres-
Botones".
Luego, dentro del panel Properties, cambiaremos su propiedad Width (ancho) a "Fill
parent…" (Completar cuadro). Esto hará que el mismo ocupe todo el ancho de la panta-
lla. Moveremos ahora los tres botones dentro de dicho HorizontalArrangement, de
manera que estos queden uno al lado del otro.
Nota: Al mover un componente dentro de la pantalla, veremos una línea de color azul
que nos indicará donde quedará situada la pieza al momento de soltarla. Utilice dicha
guía para lograr el orden deseado.

UTN – PROGRAMA DIGITAL JUNIOR
87
Si miramos en la lista de componentes del proyecto, veremos que los tres botones
aparecen ahora debajo del componente TresBotones, con un espacio de sangría. Esto
quiere decir que los botones son ahora “subcomponentes” de TresBotones.
Observemos además que todos los componentes aparecen a su vez sangrados debajo
de Screen1, o sea que son subcomponentes de dicha pantalla.
De tener enlazado nuestro dispositivo (o emulador) a App Inventor, deberíamos ver
los tres botones alineados en la pantalla del mismo, aunque no todo se verá exacta-
mente como en el entorno de diseño. Por ejemplo, vemos un contorno alrededor del
HorizontalArrangement dentro del entorno de diseño, pero no dentro del dispositivo.
En general, los distintos tipos de “Arrangements” se utilizan para crear diseños senci-
llos, pero se pueden crear diseños más complejos, colocando varios de estos, unos den-
tro de otros.
Sobre el Componente Canvas
El componente Canvas es como un cuadro sensible al tacto que cumple la función de un
lienzo, el cual nos permite hacer dibujos en dos dimensiones y/o mover imágenes en su
interior.
Muchas de sus propiedades pueden ser ajustadas tanto dentro del Designer como del
editor de bloques. Conviene aclarar que la unidad de medida de las propiedades Width
(Ancho) y Height (Alto) es el píxel, por lo que los valores a asignar deben ser positi-
vos.

UTN – PROGRAMA DIGITAL JUNIOR
88
Podemos especificar un punto cualquiera dentro del Canvas como un par ordenado (X,
Y), donde ‘X’ será la distancia en píxeles desde el borde izquierdo del Canvas al punto,
mientras que ‘Y’ será la distancia en píxeles desde el borde superior al mismo punto.
En nuestro caso vamos a utilizar el componente Canvas para que el usuario dibuje den-
tro del mismo. Dicho componente se encuentra en la columna Palette, dentro del menú
“Drawing and Animation”. Lo tomamos y arrastramos hacía Screen1.
Luego, cambiaremos su nombre a "CanvasDeDibujo" y estableceremos su propiedad
Width como " Fill parent…", mientras que su propiedad Height la estableceremos en
“300 pixels”.
Colocando una Imagen dentro del Canvas
Colocaremos ahora el archivo “Gatito.jpg” como imagen de fondo. Para esto, nos diri-
giremos hacía la propiedad BackgroundImage y haremos clic sobre "None…". Se nos
desplegará una pequeña ventana dentro de la cual podremos seleccionar dicho archivo,
siempre y cuando lo hayamos cargado previamente.
Pueden utilizar cualquier imagen que deseen, pero para conseguir los mejores resulta-
dos, el tamaño de la imagen debe ser cercano al tamaño del Canvas (en píxeles). Ade-
más, cuanto mayor sea el tamaño de la imagen, mayor será el tiempo que tardará en
cargarse, y podrían exceder la capacidad de memoria que el teléfono le asigna a las
Apps.
Continuando con el diseño, colocamos el último botón debajo del CanvasDeDibujo.
Cambiaremos su nombre a "BotonBorrar" y su propiedad Text a "Borrar". Ya hemos
completado los pasos para configurar el aspecto de la App. Así es como puede verse
dentro del entorno Designer.

UTN – PROGRAMA DIGITAL JUNIOR
89
A continuación, vamos a definir cuál será el comportamiento de la misma.
Conceptos para la Programación
Hagamos clic en el botón de Blocks para cambiar al Editor de Bloques. Primeramente,
vamos explicar algunos conceptos necesarios para llevar a cabo la programación. Lue-
go, definiremos las secuencias de bloques necesarias para especificar lo que sucederá
cuando alguien toque la pantalla o deslice el dedo sobre ella.
Uso del Componente Canvas
Como ya dijimos, vamos a utilizar nuestro Canvas a fin de que el usuario pueda dibujar
dentro del él. Por esta razón, vamos a necesitar hacer uso del bloque de control de
evento when_CanvasDeDibujo.Touched, el cual se dispara al hacer un “toque” sobre
algún punto de nuestro Canvas.
Otro de los eventos que vamos a utilizar será when_CanvasDeDibujo.Dragged, el cual
se disparará luego de que el usuario haya deslizado su dedo dentro del Canvas.
Dentro de dichos eventos, podremos colocar algunos de los bloques que nuestro Can-
vas tiene disponible, como por ejemplo el bloque call_CanvasDeDibujo.DrawLine, el
cual nos permitirá dibujar una línea recta desde el punto inicial (x1,y1) al punto final
(x2,y2).

UTN – PROGRAMA DIGITAL JUNIOR
90
Otro de los bloques que vamos a utilizar es el call_CanvasDeDibujo.DrawCircle, el cual
nos permite dibujar un círculo de centro (x,y) y radio ‘r’.
Por último, tenemos al bloque call_CanvasDeDibujo.Clear, el cual borrara por comple-
to todo lo que hayamos dibujado, dejando intacta la imagen de fondo.
Adicionalmente, en el caso de nuestra App necesitaremos utilizar el setter de la pro-
piedad PaintColor, o sea set_CanvasDeDibujo.PaintColor_to. Dicha propiedad es la
que define el color con el cual se van a dibujar todos los elementos dentro del Canvas.
Concepto de Argumento
Como pudimos ver en módulos anteriores, los bloques del tipo
when_”AlgúnBotón”.Click son bastante fáciles de utilizar, ya que no hace falta que
sepamos nada más sobre el “Click”, más allá del hecho de que este sucedido.
Por otro lado, existen otro tipo de bloques de control de eventos, los cuales nos de-
volverán información adicional sobre el evento en particular. Dicha información estará
almacenada dentro de lo que conocen como “Argumentos”.
Los argumentos funcionan como variables locales internas al bloque del evento parti-
cular, y su valor inicial dependerá del lugar y el momento en que dicho evento haya
sucedido.
Podemos ver ejemplos de este concepto tanto dentro del bloque de control de eventos
when_CanvasDeDibujo.Touched, como del bloque when_CanvasDeDibujo.Dragged.
Los mismos aparecen en la parte superior de los bloques mencionados, dentro de una
serie de casillas de color naranjas, las que contienen el nombre de cada uno de los
argumentos.
Para operar con dichos argumentos, podemos utilizar los getters y setters que apare-
cen disponibles dentro del menú Variables, como lo hemos hecho hasta el momento
para cualquier otra variable.

UTN – PROGRAMA DIGITAL JUNIOR
91
Sin embargo, podremos acceder también a ellos posicionando el cursor del mouse so-
bre el nombre del argumento deseado, y seleccionando el bloque necesario dentro del
menú desplegable que se nos presentará.
Concepto de Bloque de Comando
Algunos de los bloques que acabamos de describir, pertenecen a lo que en App Inven-
tor se conoce como bloques de comando. Dichos bloques se caracterizan por comenzar
con la palabra “call” (llamada) y por su color purpura, el cual coincide con el de los blo-
ques de procedimiento, ya que su uso es similar.
Los bloques de comando especifican una determinada acción a realizar. Estos bloques
se colocan dentro de la sección de tareas (do) de los bloques de control por eventos,
de manera que cuando se produzca el evento esperado, se “llame” al bloque de coman-
do para realizar la acción deseada.
El uso de algunos de ellos es muy simples, como es el caso del bloque
call_CanvasDeDibujo.Clear, el cual no cuenta con ningún encastre o entrada, mientras
que otros requieren que se les informe ciertos parámetros, como sucede con el bloque
call_CanvasDeDibujo.DrawLine o el bloque call_CanvasDeDibujo.DrawCircle.
Otra forma en que se conoce a estos bloques dentro de App Inventor es con el nom-
bre de Method o Método.
Programación de la App
Cambiando el Color de la Pintura
Comenzaremos por establecer las secuencias de bloques que necesitaremos para que
el usuario pueda modificar el color con el que se ha de dibujar.
Para ello, nos dirigiremos a la columna Blocks, cliquearemos sobre el menú “BotonRojo”
y seleccionaremos el bloque when_BotonRojo.Click. Luego, dentro del menú Canvas-

UTN – PROGRAMA DIGITAL JUNIOR
92
DeDibujo, seleccionamos el bloque set_CanvasDeDibujo.PaintColor_to y lo colocamos
en la sección de tareas de when_BotonRojo.Click.
Cliqueamos luego sobre el submenú Colors, seleccionamos el bloque de color rojo y lo
encastramos al bloque set_CanvasDeDibujo.PaintColor_to. Repetiremos estos pasos
para hacer lo propio con los botones de color Azul y Verde.
Vamos ahora a ver los pasos que necesitamos seguir para dibujar dentro de nuestro
Canvas. La secuencia de bloques deberá ser tal que al tocar dentro del mismo, se di-
buje un punto donde se realizó el toque, mientras que si se desliza el dedo lentamente,
se dibuje una línea.
Dibujando un Círculo
Continuamos la programación definiendo la secuencia de bloques que necesitaremos
para que el usuario pueda dibujar un punto. Para ello, cliquearemos sobre CanvasDeDi-
bujo y seleccionaremos el bloque when.CanvasDeDibujo.Touched. Tan pronto como lo
seleccionamos, podremos observar los nombres de sus tres argumentos, los cuales son
‘x’, ‘y’, y “touchedSprite”.
Los dos primeros argumentos representarán las coordenadas ‘x’ e ‘y’ del punto donde
ocurrió el contacto, mientras que touchedSprite hace referencia a un componente que
veremos más adelante.
Lo que necesitamos lograr, es que cuando este evento se produzca, dentro del Canvas
se dibuje un pequeño círculo, con centro en las coordenadas (x, y). Por dicha razón,
vamos a seleccionar el bloque call.CanvasDeDibujo.DrawCircle y lo colocaremos den-
tro de la sección de tareas del bloque when.CanvasDeDibujo.Touched.

UTN – PROGRAMA DIGITAL JUNIOR
93
Como ya mencionamos, del lado derecho del bloque call.CanvasDeDibujo.DrawCircle
encontraremos tres encastres, en los cuales debemos especificar los valores para las
coordenadas (x,y) en las cuales se dibujará el círculo, mientras que r será el radio del
mismo.
Para los parámetros ‘x’ e ‘y’ vamos a utilizar los valores de los argumentos suministra-
dos por el bloque when.CanvasDeDibujo.Touched. Para esto, colocaremos el cursor
del mouse sobre el argumento ‘x’, seleccionamos el bloque get_x dentro del menú des-
plegable, y lo colocamos en el encastre ‘x’ del bloque call.CanvasDeDibujo.DrawCircle.
Haremos lo mismo con el argumento ‘y’.
También tendremos que especificar el radio del círculo a dibujar. Cinco (píxeles) es un
buen valor para nuestra App. Si hacemos clic en un área vacía de la ventana Viewer,
escribimos el número ‘5’ y presionamos enter, crearemos un bloque de numérico para
este valor. Luego, colocamos dicho el bloque numérico en el encastre r.

UTN – PROGRAMA DIGITAL JUNIOR
94
En el caso de que tengan un dispositivo Android enlazado, podrán probar lo realizado
hasta el momento. Prueben de tocar alguno de los botones de color y luego en cual-
quier parte del Canvas; deberán ver como se “mancha” cada lugar donde se tocan.
Dibujando una Línea
Continuando con la programación, vamos a agregar los bloques que necesitamos para
que al deslizar el dedo, se dibuje una línea. Para cumplir con la tarea, vamos a utilizar
un bloque when_CanvasDeDibujo.Dragged, el cual encontraremos en el menú Canvas-
DeDibujo. Dicho bloque cuenta con seis argumentos.
Dichos argumentos representan a tres pares de coordenadas (x, y), las cuales descri-
ben, respectivamente:
La posición del dedo al comenzar a deslizarlo (startX y startY).
La posición actual del dedo (currentX y currentY).
La posición del dedo inmediatamente anterior a la actual (prevX y prevY).
Vemos también que existe un argumento llamado draggedSprite, el cual no vamos a
utilizar para el presente ejemplo.
Colocaremos ahora los bloques que necesitamos para dibujar una línea. Dentro del me-
nú CanvasDeDibujo encontraremos el bloque call.CanvasDeDibujo.DrawLine. Lo selec-
cionamos y lo colocamos dentro del área de tareas del bloque
when.CanvasDeDibujo.Dragged.

UTN – PROGRAMA DIGITAL JUNIOR
95
Luego, lo completaremos las asignaciones a cada uno de sus encastres de siguiente
forma: x1=get.prevX, y1=get.prevY, x2=get.currentX, e y2=get.currentY. El resul-
tado será el siguiente:
Al arrastrar el dedo sobre la pantalla, describiendo por ejemplo una línea curva, lo que
sucede en realidad es que se irán dibujando cientos de pequeñas líneas rectas entre
cada punto del recorrido: cada vez que se mueve el dedo, aunque sea por muy poco, se
extenderá la línea graficada desde la última posición que ocupó el dedo hasta la posi-
ción inmediatamente posterior, y así sucesivamente.
Borrando lo Dibujado
Por último, vamos a configurar el botón Borrar. Dentro de la columna Blocks, cliquea-
remos sobre el menú BotonBorrar, para luego seleccionar el bloque
when_BotonBorrar.Click. Luego cliqueamos sobre CanvasDeDibujo, seleccionamos el
bloque call_CanvasDeDibujo.Clear y lo colocamos en la sección de tareas de
when_BotonRojo.Click.
Recordemos que esta acción sólo borrará aquello que el usuario haya dibujado, dejando
intacta la imagen de fondo del CanvasDeDibujo.
A continuación podemos ver el algoritmo completo de esta aplicación:

UTN – PROGRAMA DIGITAL JUNIOR
96

UTN – PROGRAMA DIGITAL JUNIOR
97
Construcción de Apps Multimedia
Objetivo
En este módulo vamos a aprender sobre el uso de los compontes del tipo media (multi-
media) y del tipo storage (almacenamiento), así como también algunos del tipo User
Interface que nos serán de particular utilidad para con los dos primeros tipos.
HelloPurr: Acariciar al gatito para que haga miau!
Vamos a construir App se llama HelloPurr, la cual a pesar de su sencillez y de que la
podremos construir en un tiempo muy corto, nos servirá para demostrar algunas de las
características más interesantes de App Inventor.
La idea de esta App es utilizar la imagen de un gatito, la cual al ser tocada por el usua-
rio reproducirá el sonido de un "miau", para simular el maullido de un gato en respues-
ta a una caricia.
Con este fin, vamos a necesitar hacer uso de dos archivitos: un archivo de imágenes
con la foto del gatito, y un archivo de audio con el sonido de un "miau", los cuales he-
mos colocado a continuación, para que puedan copiarlos a su PC:
Gatito.jpg Miau!.mp3
Colocando una Imagen Dentro de un Botón
Como primer paso del diseño, colocaremos un componente Button dentro del cual va-
mos a mostrar la imagen del gatito. Utilizaremos dicho Button para disparar la repro-
ducción del “Miau”. Para esto, luego de colocar dicho componente Button(1), iremos a
la columna Propierties, y dentro de la propiedad Image, haremos clic donde dice “No-
ne…”(2):

UTN – PROGRAMA DIGITAL JUNIOR
98
Al hacer esto, se nos desplegará una ventana o menú, dentro de la cual tendremos la
posibilidad de seleccionar el archivo de imagen que deseamos para Button1, siempre y
cuando lo hayamos subido son anterioridad.
De no ser así, veremos que la lista de archivos disponibles estará vacía. En ese caso,
podemos cliquear sobre el botón “Upload File…”(2), el cual nos aparecerá dentro de
dicha ventana o menú.
Una vez cliqueado, nos aparecerá un cuadro de dialogo similar al descripto anterior-
mente, donde al cliquear sobre Browse, podremos para ubicar al archivo “Gatito.jpg”
dentro de nuestra PC (3).
Seleccionamos este archivo, damos clic en Abrir y a continuación en "OK". Una vez
completada la subida, dicho archivo se establecerá automáticamente como imagen de
fondo para Button1.
Cabe aclarar que si bien en este caso, la subida del archivo se ha realizado dentro de
la columna Properties y para un componente determinado, este parecerá como parte
del listado del cuadro Media y estará disponible para usarlo dentro de cualquier otro
componente que queramos.

UTN – PROGRAMA DIGITAL JUNIOR
99
Continuando con el diseño, modificaremos ahora la propiedad Text de Button1 de mo-
do que no aparezca nada escrito sobre la cara del gatito. Bastará con eliminar la le-
yenda "Text for Button1" de dicha propiedad (dejando esta en blanco).
Por otro lado, si sucede que la imagen aparece incompleta, podremos solucionar esto
modificando las propiedades Height (alto) y Width (ancho) del botón. Para ello, cli-
queamos sobre “Automátic…” y seleccionamos la opción "Fill parent" (completar cua-
dro), dentro de las listas desplegables que nos aparecerá para ambas propiedades.
Colocamos ahora un componente Label(1), situándolo debajo de la imagen del gatito, y
cambiamos su texto por "Acaricie al Gatito!!!"(2). Modificaremos también el tamaño
de la letra de Label1. Para esto, deberemos hacer clic en la propiedad FontSize, y
cambiar su valor, en este caso, a ‘30’ (3).
Por último, cambiaremos el color de fondo de Label1, haciendo clic en la propiedad
BackgroundColor(4). También se puede cambiar color del texto haciendo clic en Text-
Color (5). Puede elegir el color que más le guste. En este caso, hemos elegido para el
fondo el color azul (Blue), mientras que para el color del texto elegimos el amarillo
(Yellow).

UTN – PROGRAMA DIGITAL JUNIOR
100
Uso del Componente Sound (Sonido)
Agregaremos ahora un componente Sound, el cual se encuentra en el submenú Media,
dentro de la columna Palette. El mismo aparecerá en la parte inferior de dicha venta-
na, en el área de marcada como Non-visible components (componentes no visibles).
Dicho componente sirve para reproducir archivos de sonido. El nombre del archivo de
sonido a reproducir puede ser especificado tanto dentro del entorno de diseño como
dentro del editor de bloques.
En este caso, haremos clic en el botón Upload File del cuadro Media (2), dentro del
Designer. Dentro de la ventana que se nos presenta (3), ubicaremos al archivo de so-
nido que copiamos a la PC con anterioridad (Miau!.mp3); lo seleccionamos y lo subimos
al proyecto dando clic en “OK”.
Si seleccionamos ahora al componente Sound1, veremos que dentro del panel Propier-
ties, la propiedad Source (fuente) muestra la leyenda None (Ninguno). Haremos clic en
dicha leyenda para cambiar la fuente de sonido de Sound1 por Miau!.mp3 (4).
Pasaremos ahora a programar el comportamiento del botón. Como mencionamos más
arriba, cuando el usuario toque la imagen del gatito, o sea, presione el botón, deberá
producirse la reproducción del archivo Miau!.mp3.
Esto se logra mediante el uso del bloque de comando call_Sound1.Play. En nuestro
caso, colocaremos el bloque call_Sound1.Play dentro del evento when_Button1.Click.

UTN – PROGRAMA DIGITAL JUNIOR
101
Encontraremos dicho bloque de comando en el menú de bloques para el componente
Sound1, dentro de la columna Blocks.
Podemos entender el conjunto de bloques obtenido como: "Cuando se haga clic sobre
Button1, se reproducirá el sonido de Sound1".
Podríamos decir que los bloques de control de eventos nos indican la categoría de la
acción a realizar (por ejemplo, el presionar un botón), mientras que los bloques de co-
mando especifican el tipo de acción y sus detalles (por ejemplo, la reproducción de un
sonido específico).
Ya podemos probar la App! Al tener nuestro dispositivo Android enlazado a la PC (o al
estar usando el emulador), veremos que dentro de mismo tenemos la pantalla con la

UTN – PROGRAMA DIGITAL JUNIOR
102
imagen del gatito tal y como la armáramos dentro del entorno de diseño. Verán que al
tocar (o hacer click) sobre el gatito se escuchara un maullido.
Grabadora de Voz
El siguiente proyecto hará uso de los componentes multimedia Player y SoundRecor-
der, con el fin de armar una grabadora de voz. El primero de ellos se usa para repro-
ducir sonidos de manera similar al componente Sound, mientras que el segundo se uti-
liza para grabar sonidos por medio del micrófono del dispositivo.
Crearemos un nuevo proyecto dentro del cual vamos a colocar dichos componentes
multimedia, como parte de la Screen1. Estos, al igual que Sound, son componentes del
tipo no visible, por lo que aparecerán debajo de dicha pantalla.
Sobre el Componente TinyDB (Tiny Data Base)
Como podemos ver en la imagen anterior, entre los componentes no visibles se encuen-
tra además el componente TinyDB1 (pequeña base de datos), el cual encontraremos
como parte de los componentes del tipo Storage (Almacenamiento).
Este es un componente que sirve para almacenar los datos de una App antes de su cie-
rre. Las Apps que creamos dentro App Inventor se reinicializan cada vez que se las
ejecuta, o sea, comienzan siempre desde el punto inicial o, por así decir, desde cero.
Esto quiere decir que los nuevos valores asignados a las variables dentro de la App, se
perderán cuando el usuario la cierre, y no podrán ser recuperados la próxima vez que
la aplicación se ejecute.
Por el contrario, la información contenida por un TinyDB es almacenada dentro de un
espacio especial de la App conocido como “data storage”. Esto quiere decir que los
datos almacenados dentro de un TinyDB estarán disponibles cada vez que la aplicación
sea ejecutada.
Los datos guardados dentro de los TinyDB se almacenan en la forma de “cadenas de
caracteres” (o sea, como textos), y se los identifica de manera separada por medio de

UTN – PROGRAMA DIGITAL JUNIOR
103
tags (obleas). Debido a esto, al momento de almacenar un dato, será necesario especi-
ficar el tag bajo el cual debe ser guardado.
En nuestro caso, utilizaremos para la presente App el TinyDB1, de modo que podamos
guardar y recuperar las rutas a los archivos de voz que hayamos grabado en anterio-
res ejecuciones de la aplicación.
Continuando con el diseño, colocaremos un VerticalArrangement con el fin de que con-
tenga a todos los componentes visibles. Si bien, de por sí todos los componentes que
agreguemos se organizarán dentro de la pantalla de esta forma, veremos que resulta
conveniente hacer esto con el fin de ajustar el ancho de los mismos, acotándolos a
dicho Arrangement por medio de la opción Fill parent.
Sobre el Componente Spinner
Colocamos ahora un Spinner, el cual encontraremos como parte de los componentes del
tipo User Interface. Dicho componente sirve para mostrar en pantalla (y dentro de
una ventana), una lista de elementos determinada de la cual el usuario podrá escoger
la opción deseada.
Dichos elementos pueden ser establecidos dentro del Designer o del Blocks Editor,
tanto mediante el uso de la propiedad ElementsFromString como de la propiedad Ele-
ments.
En nuestro caso, utilizaremos el Spinner1 para listar una serie de números que repre-
sentarán a los archivos de audio que vayamos grabando. En principio no tendremos nin-
guna lista disponible. La intención es que dicha lista se vaya armando durante la ejecu-
ción de la App, lo cual definiremos luego dentro del Blocks Editor.
Continuando con el diseño, necesitamos colocar ahora tres botones, los cuales cumpli-
rán la función de grabar, parar o reproducir un determinado archivo de sonido. Como
se puede ver en la siguiente imagen, hemos colocado los mismos alineados dentro de un
HorizontalArrangement.

UTN – PROGRAMA DIGITAL JUNIOR
104
Modificaremos además el aspecto de dichos botones, colocando como fondo de los
mismos los siguientes archivos de imagen, cada uno con el icono correspondiente a la
función deseada:
Una vez que hayan guardado los archivos aquí incluidos, deberán subirlos al entorno de
diseño por medio del cuadro Media, o como lo hiciéramos para el ejemplo del proyecto
anterior, dentro de la columna Properties. Luego, y debajo de una Label que hemos
utilizado como “Titulo”, colocamos un componente de tipo Slider, al cual hemos renom-
brado como “Volumen”.
Sobre el Componente Slider (deslizador)
El componente Slider es similar a una barra de progreso, la cual cuenta con un cursor
deslizable conocido como “thumb”. El usuario podrá arrastrar dicho cursor, luego de lo
cual se ejecutará el evento PositionChanged, el que informará la nueva posición de di-
cho cursor.
Utilizaremos la posición informada por dicho evento para modificar la propiedad Volu-
me del componente Player. Dicha propiedad determina el nivel de sonido para la re-
producción, con un valor por default de ‘50’ y un máximo de ‘100’.
Por dicha razón, estableceremos para nuestro Slider las siguientes propiedades con
los siguientes valores: MaxValue=‘100’, MinValue=‘0’ y ThumbPosition=‘50’. De este
modo, el usuario podrá modificar todo el rango de valores de volumen por medio de
dicho cursor o thumb.
Programación
En el caso de la presente programación, comenzaremos por explicar de manera senci-
lla, el uso de los bloques que necesitamos para operar con los distintos componentes
hasta aquí presentados, para luego combinarlos y lograr de esa forma el comporta-
miento deseado.
Uso del Componente SoundRecorder
Comenzaremos por explicar cómo grabar y utilizar un nuevo archivo de audio. Para ello,
bastará con utilizar el bloque call_SoundRecorder1.Start. Colocaremos este dentro
del evento when_Grabar.Click, el que se disparará cuando el usuario presione el botón
“Grabar”.

UTN – PROGRAMA DIGITAL JUNIOR
105
El proceso de grabación continuará hasta momento que se ejecute el bloque
call_SoundRecorder1.Stop. Por esta razón, lo hemos colocado dentro del evento
when_Stop.Click, el cual se dispara cuando el usuario presiona el botón “Stop”.
Vamos a utilizar ahora el evento when_SoundRecorder1.AfterSoundRecorded, el cual
se ejecuta una vez que haya sido completada la grabación de un nuevo archivo de au-
dio. En nuestro caso, esto sucederá cuando el usuario presione el botón “Stop”, luego
de haber iniciado una grabación.
Dicho evento nos devolverá, por medio de su argumento sound, una cadena de caracte-
res, la cual representa la ruta al archivo recientemente grabado dentro del dispositivo
Android.
En líneas generales, dicha ruta estará compuesta por los nombres de los directorios
que conforman el camino hasta nuestro archivo, y finalizará con el nombre del archivo
al que se hace referencia. Estos nombres estarán separados por el carácter "/", cono-
cido como carácter delimitador.
Al grabarse un nuevo archivo, la ruta hacia el mismo se determina automáticamente,
por lo que no debemos preocuparnos más que en copiar dicha ruta al lugar donde
deseemos utilizarla.
De momento asignaremos dicha ruta sólo al bloque set_Player1.Source_to, que es el
setter para la propiedad que determina cual será el archivo que Player1 deberá re-
producir.

UTN – PROGRAMA DIGITAL JUNIOR
106
Posteriormente vamos a incluir los bloques que necesitamos para almacenar la ruta
mencionada dentro de la base de datos TinyDB1.
Uso del Componente Player
Este es un componente del tipo multimedia que nos permite reproducir distintos ar-
chivos de audio, así como también hacer funcionar el vibrador del dispositivo.
Para poder reproducir un archivo, deberá especificase la ruta del mismo por medio de
la propiedad Source (fuente), lo que se puede realizar tanto dentro del Designer, co-
mo dentro del Block Editor. Esto último es lo que se muestra dentro de la imagen an-
terior.
La diferencia principal entre el componente Player y el componente Sound es que el
primero resulta mejor para aquellos archivos de larga duración, como es el caso de las
canciones, mientras que el segundo es más eficiente a la hora de reproducir archivos
pequeños, como lo son los efectos de sonido.
Una vez que la propiedad Source haya sido correctamente establecida, podremos re-
producir el archivo indicado utilizando el bloque call_Player1.Start. Haremos esto
simplemente colocando dicho bloque dentro del espacio de tareas del evento “Click”
del botón “Play”.
De este modo, cuando el usuario toque sobre el botón Play, la reproducción comenzará,
y continuará hasta alcanzar el final del archivo. Sin embargo, si deseamos detener
dicha reproducción manualmente, podemos utilizar el bloque call_Player1.Stop.
Bastará con colocar dicho bloque de comando dentro de un bloque de control de even-
tos. En nuestro caso, vamos a colocarlo dentro del bloque when_Stop.Click, a conti-
nuación de call_SoundRecorder1.Stop, lo que permitirá al usuario detener además la
reproducción que Player1 pueda estar llevando a cabo.
No hemos tenido en cuenta aquí, si es que se encuentran o no en ejecución alguno de
los dos procesos (grabación o reproducción) ya que no es necesario, y el llamado a

UTN – PROGRAMA DIGITAL JUNIOR
107
cualquiera de estos dos métodos “Stop” no produce ningún tipo de error, aun cuando
no haya nada en ejecución.
Uso del Componente Slider
Otro elemento que debemos tener en cuenta para la reproducción es el Slider “Volu-
men”, el cual hemos colocado con la intensión de que el usuario sea capaz de modificar
el nivel de sonido.
Por esta razón, utilizaremos el evento when_Volumen.PositionChanged, el cual se eje-
cutará luego de que el usuario haya cambiado la posición del cursor, devolviendo como
valor el argumento thumbPosition. Utilizaremos dicho argumento para modificar la
propiedad Volume de Player1, como se muestra a continuación:
El valor del argumen-
to thumbPosition será proporcional a la posición del cursor dentro del Slider, por lo
que en nuestro caso estará entre ‘0’ y ‘100’, que fueron los valores mínimo y máximo
con los cuales hemos configurado a dicho componente dentro del Designer.
Uso del Componente TinyDB
Como explicamos más arriba, vamos a utilizar el TinyDB1 para guardar y recuperar las
rutas a los archivos de voz que el usuario vaya grabando, y para hacer referencia a
cada una de ellas, utilizaremos unos nombres conocidos como tags.
Los tags son similares a los nombres de las variables dentro de las App, en el sentido
de cada uno de estos sirven para identificar unívocamente a un dato determinado. La
diferencia sustancial se debe a que estos estarán almacenados en un espacio físico
distinto dentro del dispositivo, por lo que la manera de trabajar con ellos es algo dife-
rente.
Para poder almacenar un nuevo dato dentro de la TinyDB1, necesitamos utilizar el blo-
que call_TinyDB1.StoreValue (almacenar valor en TinyDB1). Dicho bloque requiere
que se le informe tanto el nuevo valor a guardar como el nombre bajo el cual debe ser
guardado, utilizando respectivamente para ello sus encastres valueToStore y tag.

UTN – PROGRAMA DIGITAL JUNIOR
108
En caso de que deseemos realizar le operación inversa, podremos utilizar el bloque
call_TinyDB1.ClearTags, el cual nos permitirá borrar el dato almacenado para un tag
determinado.
Una vez que dispongamos de algún dato dentro de la TinyDB1, podremos recuperarlo
utilizando el bloque call_TinyDB1.GetValue, al cual nos devolverá el valor almacenado
para el tag que determinemos en el encastre que lleva dicho nombre.
Conviene comentar además que el bloque “_”, el cual vemos conectado al encastre va-
lueIfTagNotThere, viene asignado a call_TinyDB1.GetTags por defecto. Dicho en-
castre sirve para definir un texto que será devuelto sólo en el caso de que el tag re-
querido resulte erróneo.
Por esta razón, resulta deseable que al momento de utilizar dicho comando, contemos
con el nombre de alguno de los tags existentes. Para ello vamos a utilizar el comando
call_TinyDB1.GetTags, el cual nos devolverá un listado con todos los tags que
TinyDB1 tiene disponibles. En el caso de que la TinyDB no cuente con ningún dato, el
valor devuelto será igual al de una lista vacía.
Para el caso de la presente App, vamos a utilizar una variable con la que podamos con-
tener la información devuelta por dicho comando. Inicializaremos para ello una varia-
ble del tipo list a la que llamaremos ListaTags.
La ventaja que nos da el tener el listado de los tag disponible en una variable del tipo
list, es que esta nos permitirá el uso de todos los operadores que App Inventor tiene
disponible para este tipo de variables, facilitando así la programación.

UTN – PROGRAMA DIGITAL JUNIOR
109
Por esta razón, necesitaremos que al iniciar la App, la variable ListaTags recupere el
listado de las tags mencionados, asignando dicho bloque de comando al setter
set_global_ListaTags. Colocaremos para ello a dicho conjunto de bloques dentro del
evento when_Screen1.Initialize, el cual sirve para ejecutar una secuencia de bloques
al ingresar a Screen1, o lo que es lo mismo para este caso, al iniciar la App.
En encontraremos este bloque de control de eventos dentro de la columna Blocks, en
el menú Screen1.
Uso del Componente Spinner
Como comentamos anteriormente, el componente Spinner sirve para mostrar en panta-
lla una lista de elementos, dentro de la cual el usuario podrá escoger la opción desea-
da. Para establecer la lista de elementos a mostrar, utilizaremos el bloque
set_Spinner1.Elements_to, al cual le asignaremos el bloque get_global_ListaTags.
Como se puede apreciar, hemos colocado dicho conjunto de bloques dentro del evento
when_Screen1.Initialize, a continuación del conjunto anterior.
Continuando con la programación, supongamos que disponemos ya de grabaciones de
voz, por lo que podremos reproducirlas utilizando nuestro componente Player1. Con
esto en mente, utilizaremos el evento when_Spinner1.AfterSelecting para definir una
nueva fuente del audio.
Dicho evento se ejecutará luego de que el usuario haya realizado una elección dentro
de la ventana que se presenta al tocar sobre Spinner1, e informará el valor de dicha
elección por medio del argumento “selection”.

UTN – PROGRAMA DIGITAL JUNIOR
110
Como podemos ver en la imagen, dentro del área de tareas de
when_Spinner1.AfterSelecting hemos colocado el setter set_Player1.Source_to,
asignándole a este el bloque call_TinyDB1.GetValue, el cual nos devuelve el valor al-
macenado en TinyDB1 para un tag igual al argumento selection.
Nótese aquí que el argumento selection coincidirá siempre con alguno de los tags del
listado informado anteriormente por call_TinyDB1.GetTags, logrando de este modo el
comportamiento buscado.
Almacenando Datos dentro de la TinyDB
Como comentamos más arriba, deseamos que para la presente App cada tag sea nom-
brado de forma numérica, comenzando la cuenta a partir del número “uno”. Teniendo
en cuenta que dichos tags estarán disponibles dentro de la ListaTags, podremos de-
terminar cuál será el siguiente de ellos teniendo en cuenta el largo de la misma.
Para averiguar el largo actual de la ListaTags, vamos a utilizar el bloque len-
gth_of_list, el cual nos devuelve la cantidad de elementos de la lista que se le haya
asignado.
Luego, bastará con aumentar dicha cantidad en ‘1’ para obtener el valor de nuestro
nuevo tag.
Asignaremos este conjunto de bloques a una variable local de nombre NuevoTag, la
que colocaremos dentro del evento when_SoundRecorder1.AfterSoundRecorded.
Una vez hecho esto, vamos a almacenar la ruta informada por sound, utilizando para
ello el bloque call_TinyDB1.StoreValue. Asignaremos a dicho bloque los getters Nue-
voTag y sound en los encastres tag y valueToStore, respectivamente.

UTN – PROGRAMA DIGITAL JUNIOR
111
De este modo lograremos que la cadena de caracteres que representa la ruta del ar-
chivo recién grabado, sea “salvada” para su posterior lectura.
Nótese que en el caso de que esta sea la primera grabación realizada, no se dispondrá
de ningún tag, por lo que la ListaTags estará vacía y NuevoTag resultará igual a ‘1’,
indicando de este modo que es la primera ruta salvada. Luego, necesitaremos que el
NuevoTag sea agregado a la ListaTags.
Utilizamos para ello el bloque add_items_to_list, el que requiere se le informe el
nombre de la lista y el ítem a agregar.
Adicionalmente, vamos renovar la lista de elementos asignada al Spinner1, para que
esta incluya al nuevo tag. Modificaremos también la selección actual de dicho Spinner
para que coincida con el archivo recientemente grabado.
Para esto último, utilizaremos los setters Spinner1.Elements y Spinner1.Selection,
asignándoles respectivamente los getters global_ListaTags y NuevoTag:

UTN – PROGRAMA DIGITAL JUNIOR
112
El algoritmo completo nos quedará de la siguiente forma:

UTN – PROGRAMA DIGITAL JUNIOR
113
Sensores en App Inventor
Objetivo
En este módulo vamos a aprender sobre el uso de los componentes del tipo “Sensor”.
Aprenderemos también sobre uso del componente Notifier, uso de ImageSprites para
desplazar imágenes dentro de un Canvas, así como otros conceptos propios del editor
de bloques.
Obteniendo Coordenadas y Direcciones
Vamos a construir una App que utilizará las características del componente Location-
Sensor. Este es un componente del tipo sensor, por lo que lo vamos a encontrar en me-
nú Sensors, dentro de la columna Palette.
Sobre el Componente LocationSensor

UTN – PROGRAMA DIGITAL JUNIOR
114
Este es un componente que nos proporciona información sobre la ubicación geográfica
del dispositivo Android, incluyendo la dirección, la longitud, la latitud y la altitud (esta
última sólo para los dispositivos que cuenten con tal capacidad).
También nos permitirá obtener la longitud y la latitud de una dirección dada, sin nece-
sidad de que esta coincida a la ubicación actual. Para poder utilizar el LocationSensor,
será necesario corroborar que su propiedad Enabled este definida como true, mien-
tras que el dispositivo Android deberá tener habilitado el uso de redes inalámbricas
y/o del GPS, al momento de utilizarla App.
Coloquemos ahora uno de estos LocationSensors dentro la Screen1 de un nuevo pro-
yecto. Nótese que al soltar este componente dentro de dicha pantalla, el mismo no
aparece dentro de la misma, sino debajo de ella y bajo el título Non-visible compo-
nents (componentes no visibles).
Esto es así porque la funcionalidad de los componentes sensores es interna a la App, y
no serán visibles al usuario más que por sus efectos sobre otros componentes.
En nuestro caso, utilizaremos para tal fin, un componente del tipo TextBox (casilla de
texto), el cual encontraremos dentro del menú User Interface.
Usaremos esta TextBox tanto para mostrar la dirección de la ubicación actual, como
para permitir el ingreso de una dirección deseada. Renombraremos la misma como
“CasillaDireccion”.
Dentro de la propiedad Hint de la “CasillaDireccion” colocamos el siguiente texto:
“Obtenga dirección actual o escriba aquí para buscar coordenadas”.
Encima y debajo de “CasillaDireccion”, colocaremos dos botones, uno destinado a to-
mar la dirección actual, y el otro a informa las coordenadas de una dirección dada.
Más abajo colocamos unas Labels dentro de una serie de Arragements, todo esto des-
tinado a formar un cuadro que nos servirá para mostrar las coordenadas de la direc-
ción de “CasillaDireccion”.

UTN – PROGRAMA DIGITAL JUNIOR
115
Hemos agregado también un componente del tipo Notifier, el cual nos aparece debajo
de Viewer como un componente no visible de nombre Notifier1.
Sobre el Componente Notifier
El componente Notifier sirve para mostrar cuadros de diálogo, mensajes y alertas
temporales, con el fin de notificar al usuario acerca de un suceso o situación, la cual
programaremos dentro del Blocks Editor, por medio de bloques de comando específi-
cos para ello.
Programación
Uso del Componente Notifier
Una vez dentro del Blocks Editor, encontramos en la columna Blocks al menú Noti-
fier1, del cual seleccionaremos el bloque call_Notifier1.ShowMessageDialog. Este es

UTN – PROGRAMA DIGITAL JUNIOR
116
un bloque de comando que sirve para mostrar un mensaje en la pantalla, el cual se ce-
rrará cuando el usuario pulse un botón destinado para tal fin.
Dicho bloque cuenta con tres encastres de entrada, los cuales son: message, title y
buttonText. El primero de ellos recibirá el texto de mensaje a mostrar, el segundo
será el título del mensaje, mientras que el tercero sirve para establecer la leyenda del
botón que el usuario debe presionar para cerrar el mensaje.
En nuestro caso utilizaremos este bloque al inicio de la App, con la intensión de infor-
mar que: “Para poder utilizar esta aplicación, es necesario tener activados los
servicios de localización. Asegúrese de activarlos en Ajustes -> Ubicación y se-
guridad -> Mi Ubicación”.
Con esto en mente, colocaremos nuestro bloque de comando dentro del evento
when_Screen1.initialize, asignándole el texto del mensaje por medio de un bloque del
tipo “_”.
Como podemos ver en la imagen de arriba, también colocamos sendos bloques del tipo
“_” con los textos “Sensor de Localización” y “OK”, asignados respectivamente a los
encastres title y buttonText.
Colapsar y Expandir los Bloques
En la imagen anterior podemos ver que el bloque de texto que asignamos al encastre
“message” aparece truncado. Esto es debido a que hemos colapsado el bloque para
disminuir su largo, al hacer clic derecho sobre este y seleccionar “Collapse Block”
dentro del menú desplegable que se nos presenta.

UTN – PROGRAMA DIGITAL JUNIOR
117
Para deshacer esta acción bastará con volver a hacer clic derecho y seleccionar “Ex-
pand Block” dentro del nuevo menú desplegable.
LocationSensor – Obteniendo una Dirección Física
Continuaremos la programación de la App explicando el uso de algunas de las funciones
del componente LocationSensor. Comenzaremos por hacer uso del bloque Location-
Sensor1.CurrentAddress, el cual nos devuelve la dirección física (calle y altura) de la
ubicación geográfica actual del dispositivo Android.
Para ello, seleccionaremos el bloque LocationSensor1.CurrentAddress, el cual se en-
cuentra dentro del menú LocationSensor1. Asignaremos dicho bloque al setter de la
propiedad Text de CasillaDireccion.
Luego, colocaremos dicho conjunto dentro del espacio de tareas del bloque
when_BotonDireccion.Click, de modo que nos quede como podemos ver a continuación.

UTN – PROGRAMA DIGITAL JUNIOR
118
Cuando el usuario presione el BotonDireccion, LocationSensor1.CurrentAddress asig-
nará la dirección física del dispositivo a CasillaDireccion, logrando de este modo mos-
trar dicha información en pantalla; todo esto sucederá siempre y cuando el usuario
haya activado los servicios de localización de Android.
LocationSensor – Obteniendo Coordenadas Geográficas
Haremos algo similar con el BotonCoordenada pero a la inversa. Esto es, obtener las
coordenadas (latitud y longitud) a partir una dirección dada, la que podremos ingresar
dentro de la CasillaDireccion al tocar sobre ella.
Utilizaremos para tal fin los bloques call_LocationSensor1.LatitudeFromAddress y
call_LocationSensor1.LongitudeFromAddress.
El primero de estos nos devuelve la latitud geográfica de la ubicación informada en el
encastre locationName, mientras que el segundo nos informa la longitud. La informa-
ción suministrada al encastre locationName deberá ser una cadena de texto que re-
presente una dirección física valida (calle y altura).
En nuestro caso, utilizaremos la propiedad Text de CasillaDireccion para obtener la
dirección a consultar, por lo cual el usuario ha de ingresarla en dicho TextBox con an-
terioridad.
Por úl-
timo, vamos a asignar los mencionados bloques de comando a los setters
set_DatoLatitud.Text_to y set_DatoLongitud.Text_to. Colocaremos la secuencia de

UTN – PROGRAMA DIGITAL JUNIOR
119
bloque completa dentro del evento when_BotonCoordenada.Click
Cuando el usuario presione el BotonCoordenada, la latitud y longitud de la dirección
física informada en CasillaDireccion se mostrará en pantalla, dentro de las Labels
destinadas para tal fin.
Nuevamente, para que todo esto suceda, el usuario deberá haber habilitado los servi-
cios de localización dentro del dispositivo Android. El programa completo nos queda de
la siguiente forma:
Haciendo uso del AccelerometerSensor
La siguiente App simulará el lanzamiento de dos dados, de modo que la misma podrá
ser utilizada para llevar a cabo algún tipo de juego de mesa.
Diseño y Configuración
A continuación les presentamos una imagen, en la que podrán apreciar el diseño y los
componentes que hemos utilizado para esta App, a la que hemos nombrado simplemen-
te como “Dados”.

UTN – PROGRAMA DIGITAL JUNIOR
120
En ella tenemos los siguientes elementos:
- Un componente Canvas de nombre Canvas1
- Dos componentes imageSprites de nombres Dado1 y Dado2
- Un componente AccelerometerSensor de nombre AccelerometerSensor1
- Un componente Player de nombre Player1
- Seis archivos de imagen de extensión “.jpg”
- Un archivos de sonido de extensión “.mp3”
Sobre el Componente ImageSprites
En la imagen anterior podemos ver el diseño de esta App, en la que hemos colocado un
componente Canvas1. Dentro de este hemos colocado dos imageSprite, a los que re-
nombramos como Dado1 y Dado2. Todos estos componentes los podemos encontrar
dentro de “Drawing and Animation”.
Los imageSprites son un tipo especial de componente para imágenes, cuyo uso está
destinado a los Canvas, permitiendo el desplazamiento de dichas imágenes en el inte-
rior de dichos cuadros. Estos pueden responder a las acciones del usuario (tocar y

UTN – PROGRAMA DIGITAL JUNIOR
121
deslizar), moverse de acuerdo al valor de ciertas propiedades, e interactuar con otros
ImageSprites y/o con los bordes del Canvas al que pertenecen.
La imagen a visualizar dentro de este componente se especificará por medio de su
propiedad Picture. Por otro lado, si deseamos que el imageSprites deje momentánea-
mente de estar visible, podremos utilizar la propiedad Visible, definiendo su valor co-
mo false.
Si deseáramos tener un imageSprite moviéndose hacia la izquierda a, por ejemplo, 10
píxeles por segundo, deberíamos ajustar las siguientes propiedades, a los siguientes
valores:
- Speed (velocidad): 10 [píxeles]. Indica la velocidad en píxeles por unidad de
tiempo.
- Interval (intervalo): 1000 [milisegundos]. Define la unidad de tiempo o intervalo
entre los cambios de posición.
- Heading (Inclinación): 180 [grados]. Indica la dirección de la imagen.
- Enabled (Habilitado): Tildada (o sea, true). Para habilitar o deshabilitar el mo-
vimiento.
Por otro lado, un imageSprite cuya propiedad Rotate sea igual a true, podrá girar su
imagen según la dirección y los cambios de rumbo de esta. Cualquiera de todas estas
propiedades puede ser modificada, tanto dentro del Designer, como durante la ejecu-
ción del programa por medio del editor de bloques.
Sobre el Componente AccelerometerSensor
Continuando con el diseño, colocaremos ahora un componente sensor del tipo Accele-
rometerSensor (sensor de aceleración), el cual aparecerá debajo de la pantalla selec-
cionada, ya que es un Non-visible component.
Usaremos este componente con la intensión de “agitar” los dados dentro del Canvas1.
Podremos hacerlo gracias a que este componente es capaz de detectar si nuestro dis-
positivo Android está siendo sacudido, o se lo ha movido bruscamente en alguna direc-
ción, ya que como lo indica su nombre, mide la aceleración de dichos movimiento.
También es capaz de decirnos la inclinación del dispositivo respecto de la superficie
terrestre. Esto es posible gracias el efecto que el campo gravitatorio de la tierra tie-
ne sobre el AccelerometerSensor. Este efecto se mide en [m/s2], que es la unidad SI
en la que se mide la aceleración de la gravedad.
Por último, colocaremos un componente Player, el cual vamos a utilizar para reproducir
el sonido de unos dados siendo mezclados dentro de un cubilete. Necesitaremos ade-
más subir al proyecto los siguientes archivos multimedia:

UTN – PROGRAMA DIGITAL JUNIOR
122
Cara1.JPG Cara2.JPG Cara3.JPG Cara4.jpg Cara5.jpg Cara6.jpg
Sonido de Dados.mp3
Los archivos de imagen “Cara‘N’.jpg” representan las diferentes caras de un dado,
según el número de ‘N’. Utilizaremos respectivamente los archivos “Cara1.jpg” y “Ca-
ra2.jpg”, para establecer inicialmente el valor de las propiedades Dado1 y Dado2.
Estableceremos también, dentro del entorno de diseño, el archivo “Sonido de Da-
dos.mp3” como Source para el componente Player1.
Como comentamos más arriba, los imageSprites serán capaces de moverse dentro del
Canvas. Para que esto suceda, necesitamos que la propiedad Speed (velocidad) de di-
chos imageSprites tenga un valor distinto de ‘0’, por lo que le hemos dado un valor de
‘25’.
Por otro lado, necesitamos que los dados se muevan sólo luego de que el dispositivo
Android haya sido agitado, por lo que vamos a destildar la propiedad Enabled de am-
bos imageSprites.
Programación
Uso del Componente AccelerometerSensor
Antes de empezar con la programación, vamos a comentar un poco sobre los bloques
que vamos a utilizar. Uno de ellos es el evento when_AccelerometerSensor1.Shaking.
Dicho evento se disparará en el momento en que el AccelerometerSensor1 detecte un
movimiento brusco del dispositivo, o sea cuando detecte el “Shaking” (agitado) del
dispositivo.
Uso del Componente ImageSprite
En el caso de los imageSprites, tendremos en cuenta varios bloques, entre ellos los
eventos when_Dado1.EdgeReached y when_Dado2.EdgeReached.

UTN – PROGRAMA DIGITAL JUNIOR
123
Podemos entender los mismos como: cuando el Dado‘N’ Alcance uno de los Bordes
Haremos…
En efecto, estos son bloques de control de eventos que se dispararán cuando sus res-
pectivos imageSprites alcanzan a alguno de los bordes del Canvas al que pertenecen.
Adicionalmente, el argumento “edge” nos informará a cuál de los cuatro bordes alcan-
zó el imageSprite en cuestión.
Como complemento de los eventos mencionados tenemos a los bloques de comando
call_Dado1.Bounce y call_Dado2.Bounce. Se puede entender a los mismos como lla-
mar (call) al rebote (Bounce) del imageSprite Dado‘N’ contra el borde “edge”.
La función de estos es muy sencilla. Al ser llamados, harán que el imageSprite al cual
pertenecen “rebote” en la dirección contraria al borde informado en su encastre edge.
Por dicha razón, están especialmente pensados para su uso con los bloques del tipo
when_imageSprite.EdgeReached, los cuales cuentan con el argumento “edge”, que es
el que nos brinda la información específica sobre los bordes alcanzados.
Otro bloque útil para el uso de los imageSprites es el bloque de control de eventos
when_Dado1.CollidedWith, el cual se disparará cuando el imageSprite el que pertene-
ce (en este caso, Dado1), “colisione” con otro imageSprite.
Vemos que dicho evento cuenta con el argumento “other”, el cual nos informa cuál de
los otros imageSprite fue el que disparo el evento.
Continuaremos ahora mencionando algunos de los bloques para propiedades que vamos
a necesitar para programar nuestra App. Tomemos por ejemplo a los setters

UTN – PROGRAMA DIGITAL JUNIOR
124
set_Dado1.Enabled_to y set_Dado2.Enabled_to, los cuales vamos a utilizar para ac-
tivar el movimiento de los Dado1 y Dado2 cuando sea necesario.
Otros setters a tener en cuenta son el set_Dado1.Picture y el set_Dado2.Picture.
Con ellos podremos modificar la imagen que se mostrará dentro de sus respectivos
imageSprite.
También vamos a utilizar los bloques set_Dado1.Heading y set_Dado2.Heading. Estos
son los setters que nos permiten establecer el ángulo de inclinación o giro de nuestros
imageSprites, respecto del eje horizontal del Canvas al que pertenecen. Dicho ángulo
se definirá en grados sexagesimales (de ‘0’ a ‘360’).
Gracias a ellos, podremos cambiar la dirección del movimiento de nuestros imageSpri-
tes en cualquier momento.
Uso de Bloques del Tipo Any component
Otros de los bloques que vamos a utilizar son el set_imageSprite.Heading y el ima-
geSprite.Heading, los cuales se encuentran en el menú Any ImageSprite.
Estos son bloques del tipo Any component, lo que quiere decir que nos van a permitir
definir a que componente se los aplicará en el momento mismo de ser ejecutados. El
componente al cual se aplicarán deberá ser informado por medio de los encastres
“of_component”, incluido en cada uno de ellos.

UTN – PROGRAMA DIGITAL JUNIOR
125
Todo esto permite aplicar una misma secuencia de código a distintos componentes,
siempre y cuando estos sean del mismo tipo, como sucede en nuestra App con los ima-
geSprites “Dado1” y “Dado2”.
Funciones Alternativas del Componente Player
Para la programación de la presente App, vamos a necesitar utilizar algunas funciones
del componente Player1 que van más allá de la sola reproducción de un sonido. Una de
ellas nos la brinda el bloque when_Player1.Completed.
Este es un evento que se dispara cuando Player1 completa la reproducción del archivo
indicado por su propiedad Source. En nuestro caso, será muy útil para lograr que los
dados se detengan justo en el momento en que la reproducción del archivo “Sonido de
Dados.mp3” concluya, haciendo coincidir de esta forma el movimiento de los imageS-
prites “Dado1” y “Dado2”, con el sonido de la tirada.
Otros elementos que vamos a utilizar en la programación son los bloques de comando
call_Player1.Start y call_Player1.Vibrate.
El primero de estos cumplirá con la función básica de la reproducción del “Sonido de
Dados.mp3”, mientras que el segundo está destinado a utilizar la capacidad de vibra-
ción del dispositivo Android. Dicha vibración es la misma que la que se produce en
nuestro teléfono cuando tenemos activado el modo silencioso y recibimos una llamada.
Para el uso del comando call_Player1.Vibrate, será necesario establecer el tiempo (en
milisegundos) que se desea dure la vibración, asignando para ello un bloque numérico a
su encastre “milliseconds”.
Programación de la App
Animando los ImageSprites
Vamos a comenzar por programar la secuencia de bloques que activará el movimiento
de los dados cuando el dispositivo Android sea agitado. El bloque a utilizar es el

UTN – PROGRAMA DIGITAL JUNIOR
126
when_AccelerometerSensor1.Shaking (cuando_SensorAcelerómetro1_seaAgitado),
el que se encuentra en el menú de dicho componente.
Comenzamos colocando dentro de este los bloques set_Dado1.Enabled_to y
set_Dado2.Enabled_to, a los que les hemos asignado un valor de verdad igual a true,
lo que permite de este modo que los imageSprite se desplacen dentro del Canvas1.
A continuación están los bloques call_Player1.Start y call_Player1.Vibrate, los cuales
reproducen el “sonido de dados.mp3” y hacen vibrar al dispositivo, respectivamente.
Estos se encuentran en el menú Player1.
Para el bloque call_Player1.Vibrate hemos establecido su encastre “milliseconds”
igual a ‘1000’ [mSeg], lo que hará que la vibración dure un total un segundo.
Obteniendo un Resultado
Necesitaremos luego una secuencia de bloques que detenga el movimiento de los da-
dos, una vez que el “sonido de dados.mp3” deje de escucharse. Lograremos esto utili-
zando el bloque when_Player1.Completed. Dentro de él colocamos los bloques
set_Dado1.Enabled_to y set_Dado2.Enabled_to, a los cuales les hemos asignado en
este caso, un valor de verdad igual a false.

UTN – PROGRAMA DIGITAL JUNIOR
127
También hemos colocado aquí los bloques set_Dado1.Picture y set_Dado2.Picture,
asignándoles la unión entre la palabra “Cara”, un número aleatorio entre ‘1’ y ‘6’, y la
extensión “.jpg”. De este modo lograremos obtener aleatoriamente el nombre de uno
de los seis archivos de imagen, de manera que cada dado nos muestre una cara distinta
cada vez que se los “mezcle”.
Hacer que los ImageSprites Reboten
Si prueban la App hasta este punto, notaran que una vez que los dados llegan a un bo-
de, estos se quedaran “pegados” a él. Para evitar esto, necesitamos que los mismos
“reboten” cada vez que alcanzan cualquiera de los bordes.
Para esto necesitamos usar los bloques call_Dado1.Bounce y call_Dado2.Bounce que
cumple con esta función específica, asociados a los bloques when Dado1.EdgeReached
y when Dado2.EdgeReached de la siguiente forma:
Notarán ahora que si dejamos esto así, ambos dados rebotarán siempre perpendicu-
larmente contra los bordes derecho e izquierdo del Canvas1. Para modificar esto y
darle un aspecto más irregular (propio del mezclado), agregaremos dentro de los pre-
sentes eventos a los bloques set_Dado1.Heading y set_Dado2.Heading.
Como mencionamos antes, dichos setters nos permitirán modificar la propiedad Hea-
ding, cambiando así la orientación nuestros imageSprites, y con ella la dirección de sus
respectivos movimientos.
Para ello, le asignaremos a dichos bloques set_Dado’N’.Heading sendos bloques ran-
dom_integer, con un rango de ‘0’ a ‘180’, de manera que el ángulo del rebote varíe
aleatoriamente entre estos dos valores.

UTN – PROGRAMA DIGITAL JUNIOR
128
Interacción entres los ImageSprites
Por último, nos falta tener en cuenta que sucederá con los dados cuando estos se en-
cuentren. Para esto, haremos uso del bloque when_Dado1.CollidedWith:
Dentro del mismo hemos agregado una variable local con el fin de almacenar transito-
riamente el valor del “Angulo” de orientación del Dado1, el cual intercambiaremos lue-
go por el valor del ángulo de orientación del Dado2.
Para esto, utilizaremos los bloques set_imageSprite.Heading e imageSprite.Heading,
los cuales se encuentran en el submenú Any ImageSprite, dentro del menú Any com-
ponent.
Como comentamos anteriormente, en estos menús encontraremos bloques de funciones
similares a los de un componente específico, con la diferencia de que estos se podrán
aplicar a cualquier componente que sea de su mismo tipo.
Para que estos bloques funcionen correctamente necesitamos informarles a cuales
componentes deben ser aplicados. Haremos esto asignándoles a ambos encastres
“of_component” el argumento “other”, propio del evento when_Dado1.CollidedWith
en el que está incluidos.
Ya que en la presente App sólo tenemos dos imageSprites, parece innecesario utilizar
este tipo de bloques. Sin embargo, deseábamos incluirlos en ella con el fin de dar a
conocer su funcionalidad de la manera más sencilla posible.
Este tipo de bloques nos resultarán muy útiles cuando deseemos referirnos a más de
un componente de un mismo tipo, dentro de una misma secuencia de bloques, dando
como resultado un programa con menor cantidad de bloques.

UTN – PROGRAMA DIGITAL JUNIOR
129
Uso de Procedimientos e IF Multiples
Objetivo
En este módulo aprenderemos sobre el uso de los bloque de procedimiento (Procedu-
res) así como también el modo de expandir nuestros bloques if para llevar a cabo se-
lecciones múltiples, lo que nos permitirá hacer uso del concepto de máquina de esta-
dos.
Programemos una Calculadora!!
Vamos a hacer una clásica calculadora, la cual luego podremos modificar para agregar
otras funciones. Crearemos para esto, un nuevo proyecto al que llamaremos Calcula-
dora.
Diseño y Configuración
Ya dentro del entorno de diseño, cambiaremos el título de la pantalla para que lleve el
mismo nombre del proyecto. Luego, colocaremos un HorizontalArrangement al que
vamos a renombrar como “Marco”, ya que servirá como tal para nuestro display. Den-
tro de este colocaremos un componente Label, al que renombraremos como “Display”.
Uso de TableArrangements
Debajo del Arrangement que colocamos recién, colocaremos otro pero en este caso
del tipo TableArrangement, el cual se encuentra en el mismo submenú. Renombrare-
mos a este como “Teclado”.
Los TableArrangements nos sirven para organizar distintos componentes en forma de
tabla, ya que los mismos forman cuadrículas de varias celdas, ordenadas por filas y
columnas. Si bien es posible colocar más de un componente dentro de cada celda, esto
no resulta conveniente ya que de ser así, sólo el último componente colocado será visi-
ble.
En nuestro caso, vamos a utilizar este TableArrangement para colocar una serie de
botones que formarán el teclado de la calculadora. Con esto en mente, vamos a modifi-
car el valor de las propiedades Columns (columnas) y Rows (filas), ambas en un valor
igual a ‘4’, obteniendo así un total de 16 cuadros.

UTN – PROGRAMA DIGITAL JUNIOR
130
Ahora, dentro de cada uno de los cuadro de esta tabla vamos a colocar un componente
Button, de manera que vayamos dando forma al teclado de la calculadora.
Determinando el Tamaño de los Componentes
En la imagen que aparece a continuación, podremos ver el diseño descripto hasta el
momento, en el cual hemos modificado varias de las propiedades correspondientes al
tamaño (Width y Height), tanto de los Buttons como del componente Label.
En nuestro caso, hemos utilizado un valor de “65 pixels”, tanto para la altura como
para el ancho de los botones, mientras que para el alto y ancho del “Display”, hemos
utilizado un valor de “40 pixels” y “272 pixels”, respectivamente.
Por otro lado, las propiedades de tamaño correspondientes a los Arrangements hasta
aquí utilizados, las hemos dejado como Automatic, de manera que los mismos se adap-
tarán a las medidas de los compontes colocados en su interior.
Hemos modificado además el tamaño de las fuentes de texto (FontSize, dentro de
Properties) a un valor igual a ‘28’ para los botones y de ‘35’ para el Display, de modo
que resulten más legibles.
Establecimos también las propiedades Text y TextAlignment de la label “Display” co-
mo ‘0’ y “right” respectivamente, de manera que al arrancar la App su lectura sea ‘0’ y
su texto se alinee siempre a la derecha.
Por último y debajo de todo esto, colocamos un botón para “limpiar” al que renombra-
mos como BotonBorrar. Cambiaremos su leyenda por AC, de manera que resulte similar
al botón que encontraríamos en una calculadora comercial.

UTN – PROGRAMA DIGITAL JUNIOR
131
Conceptos para la Programación
Ya que vamos a realizar una calculadora, tenemos que tener en cuenta varias cuestio-
nes, como por ejemplo que para resolver cualquier operación aritmética simple, será
necesario el ingreso de las cifras y el operador antes de poder obtener una respuesta.
Esto quiere decir que la programación que necesitamos realizar será de naturaleza
secuencial, siguiendo un orden determinado, por lo que el comportamiento de la App no
va a depender sólo de que tecla presionemos, sino también de cuándo ha sido presio-
nada esta.
Por todo esto, vamos a necesitar planificar nuestra programación cuidadosamente,
utilizando para ello algún tipo de modelo conceptual. En nuestro caso, vamos a utilizar
lo que en programación se conoce como máquina de estados.
Concepto de Máquina de Estados
Muchas veces cuando estamos programando, necesitamos hacer un plan o modelo de lo
que queremos que suceda en determinadas situaciones. Existen muchas formas de lle-
var a cabo dicha tarea. Una de ellas implica utilizar la mencionada máquina de esta-
dos.
Se denomina máquina de estados al modelo que se hace de un programa, donde el
comportamiento actual del mismo no depende sólo del evento actual, sino también de
lo que haya sucedido en eventos anteriores.
Dicha máquina de estados se define por el conjunto de los estados que el programa
puede tomar. Dicho conjunto sirven para indicar cuál deberá ser el comportamiento de
la App según el estado en el que se encuentra.
Si bien este concepto no forma parte de App Inventor como tal, creemos que resulta-
rá muy conveniente el tener un conocimiento básico del mismo, el cual nos permitirá
llevar a cabo programas que implican cierto grado de complejidad.
En nuestro caso, vamos a definir los estados que necesitamos tener en cuenta para
que la presente App tenga un comportamiento similar al de una calculadora estándar,
como la que cualquiera de nosotros puede tener en su hogar o en su computadora.
Con esto en mente, hemos definido los siguientes estados, asignándole a cada uno un
número, el cual nos permitirá identificarlos. Dichos estados son:

UTN – PROGRAMA DIGITAL JUNIOR
132
- Estado 0: Este va a ser nuestro estado inicial, en el cual estarán definidas
las condiciones necesarias para comenzar las operaciones.
- Estado 1: En este estado se ingresa el primer operando.
- Estado 2: Aquí se define el operador.
- Estado 3: En este estado se ingresa el segundo operando.
- Estado 4: A este estado se llega luego de presionar la tecla igual, realizar
la operación deseada y presentar su resultado.
- Estado 5: En este estado se estará ingresando un nuevo operando, luego de
que fuera presionada la tecla igual.
- Estado 6: El programa alcanzará este estado luego de que el usuario haya
presionado el BotonBorrar una sola vez, lo que borrará sólo lo último que
haya sido ingresado, y cambiará la leyenda de dicho botón a “CE” (Clear to
Empty = limpiar hasta vaciar). En caso de que el BotonBorrar sea presionado
una segunda vez, se borrará todo, se restablecerán las condiciones iniciales,
y se pasará al Estado 0.
- Estado 7: Este es un estado de error, el cual se alcanza cuando de intenta
dividir cualquier número por un valor igual a ‘0’.
Concepto de Procedimiento
Como sucede muchas veces en programación, en la presente App vamos a contar con
tareas o secuencias de bloques las cuales necesitamos repetir, ya que se requiere
realizarlas en más de un estado o punto del programa. Esto sucede por ejemplo con la
secuencia de cálculo, cualquiera sea el operador implicado.
Para poder hacer esto sin tener que programar dichas secuencias más de una vez, va-
mos a utilizar lo que en App Inventor se conocen como Procedures o Procedimientos.
Como comentamos en otra oportunidad, se conoce como Procedimientos a una secuen-
cia de bloques o pieza de código, la cual se agrupa dentro de un solo nombre. Este
nombre lo determinaremos al momento de crear el procedimiento.
Esto permite que en lugar de tener que colocar la misma secuencia de bloques una y
otra vez, podamos crear un procedimiento, el cual contenga todos los bloques tan sólo
una vez, para luego llamar a dicha secuencia por medio de su nombre, todas y cada una
de las veces donde necesitemos que la misma sea ejecutada.
Existen dos tipos de procedimientos dentro de App Inventor: los del tipo do y los del
tipo result.

UTN – PROGRAMA DIGITAL JUNIOR
133
Bloques de Procedimiento “Do”
Los procedimientos del tipo do sirven para agrupar secuencias de bloques, colocando
estas dentro de sus espacios de tareas.
Luego, podremos ejecutar dicha secuencia de bloques todas las veces que sea necesa-
rio, utilizando para ello un llamando a dicho procedimiento, de manera similar a como lo
hiciéramos con los bloques de comando.
Cuando creamos un nuevo procedimiento, App Inventor genera automáticamente un
bloque del tipo call_procedure, y lo coloca en el menú Procedures de la columna Blo-
cks. Este es el bloque que utilizaremos para invocar al procedimiento.
Por otro lado, al crear un nuevo procedimiento, App Inventor definirá el nombre del
mismo de forma automática. Podremos modificar este nombre haciendo clic dentro del
cuadro que lo contiene.
El nombre de cada procedimiento dentro de una misma Screen será único, por lo que
no será posible definir dos procedimientos con el mismo nombre.
Podremos modificar el nombre de cualquier procedimiento en cualquier momento. Al
hacerlo, App Inventor cambiará automáticamente el nombre de los bloques del tipo
call asociados al mismo.
A su vez, habrán podido notar que este tipo de bloques de procedimiento pertenecen a
la categoría mutators, ya que cuentan con un cuadrito azul en su esquina superior iz-
quierda.

UTN – PROGRAMA DIGITAL JUNIOR
134
Como podemos apreciar en la imagen anterior, al cliquear en dicho cuadro azul se nos
despliega una ventana en forma de globo, dentro de la cual podremos utilizar los pseu-
do-bloques input para definir nuestros propios argumentos. Luego, podremos utilizar
dichos argumentos como lo hiciéramos en los bloques de control de eventos.
A su vez, cuando definimos nuevos argumentos un procedimiento, veremos que los blo-
ques call asociados al mismo son automáticamente modificados, incluyendo en ellos
nuevos encastres de entrada con el nombre de dichos argumentos.
A dichos encastres les asignaremos los parámetros con los cuales se inicializaran los
argumentos al momento de que el procedimiento sea ejecutado. Por esta razón, las
palabras “parámetro” y “argumento”, muchas veces son utilizadas en programación co-
mo sinónimos.
Bloques de Procedimiento “Result”
Los bloques de procedimiento del tipo result se utilizan de manera similar a los del
tipo do, con la diferencia de que luego de ser ejecutados, nos devolverán un valor como
resultado. Dicho resultado tomará el valor de la secuencia de bloques que haya sido
asignada a su encastre “result”.
Una vez definida, podremos ejecutar dicha secuencia de bloques todas las veces que
sea necesario, utilizando para ello su respectivo bloque call o de llamada al procedi-
miento.
Después de la creación de este procedimiento, App Inventor genera automáticamente
un bloqueo del tipo call_procedure y lo coloca dentro el menú Procedures de la colum-
na Blocks. Asignaremos dicho bloque donde deseemos ejecutar y copiar el resultado
del nuestro procedimiento.

UTN – PROGRAMA DIGITAL JUNIOR
135
Además, al crear un nuevo procedimiento, App Inventor define automáticamente el
nombre del mismo. Podremos modificar este nombre haciendo clic dentro del cuadro
que lo contiene.
Como sucede con los bloques de procedimiento del tipo do, el nombre de cada proce-
dimiento es único, y lo podremos modificar en cualquier momento. Al hacerlo, también
cambiarán los nombres de los bloques asociados.
A su vez, también este tipo de bloques pertenece a la categoría mutator, de modo que
podremos agregarles argumentos, de manera similar a los del tipo do.
Luego, podremos utilizar estos como lo hiciéramos en los bloques de control de even-
tos.
A su vez, al definir estos argumentos, los bloques call asociados serán modificados
para incluir en ellos los encastres de entrada a los parámetros, con los cuales se ini-
cializaran los argumentos.

UTN – PROGRAMA DIGITAL JUNIOR
136
Programación de la App
Definiendo el estado inicial
Vamos a comenzar creando las variables globales que necesitamos. Estas serán Esta-
do, Nro1, Nro2, Op y Acumulador. Como puede verse a continuación, inicializaremos
las mismas con un valor igual a ‘0’, a excepción de Op, a la cual le hemos asignado el
carácter “=”, a modo de operador neutro.
Estados, como su nombre lo indica, será la variable que por medio de su valor indicará
en cuál de los estados se encuentra el programa. Nro1 y Nro2 guardaran respectiva-
mente al primer y al segundo operando, hasta el momento en que se realice la opera-
ción. Op indicará la operación a realizar, mientas que Acumulador guardará el resulta-
do.
Definiendo los Procedimientos
Para el caso de la presente App, vamos a utilizar tres procedimientos del tipo do. Co-
menzaremos por definir el primero, al que renombraremos como “Calculo”:
Como su nombre lo indica, este será el procedimiento dentro del cual se llevaran a ca-
bo los cálculos de las operaciones deseadas.
Definimos ahora un segundo procedimiento, al que vamos a renombrar como “Numero”.
Utilizaremos este para ingresar los operandos, por lo que vamos a agregar un argu-
mento, con el cual vamos a recibir a cada una de las cifras que formarán a dichos ope-
randos:

UTN – PROGRAMA DIGITAL JUNIOR
137
Renombraremos este argumento como “valor”, y su función será la de recibir la cifra
que se está ingresando en ese momento.
Por último, definimos un procedimiento que llamaremos “Operación”, el cual vamos a
utilizar para recibir el operador a utilizar dentro de “Calculo”, por lo que le agregare-
mos un argumento de nombre “operador”.
Asignando un Parámetro a un Procedimiento
Vamos a analizar ahora cual será el modo en que utilizaremos los llamados a los proce-
dimientos. Comenzaremos por ejemplificar esto para el procedimiento Número. Una
vez que comprendamos como y donde realizaremos los llamados a este, pasaremos a
explicar cuál será la secuencia de bloques a ejecutar.
Para esto, colocaremos el primero de varios bloques del tipo when_Boton….Click_do,
por ejemplo el del Boton1. Dentro de este colocamos el bloque call_Numero_valor, que
parecerá dentro del submenú Procedures luego de que lo hayamos creado.
Como asignación para la entrada “valor” hemos colocado el bloque Boton1.Text, que
devuelve el texto que se lee dentro del dicho botón, o sea, el carácter ‘1’. Repetiremos
esto para los restante números del 2 al 9 (el cero y el punto serán casos particulares).
Podremos hacer esto duplicando el bloque when_Boton1.Click ya completo. Para ello,
haremos clic derecho sobre él mismo, para luego cliquear en la opción Duplicate del
menú desplegable.

UTN – PROGRAMA DIGITAL JUNIOR
138
Veremos que nos aparecerá un nuevo conjunto de bloques idéntico al anterior. En am-
bos conjuntos de bloques nos aparecerá un símbolo de error. Al cliquear sobre este, se
nos informará que tenemos más de uno de estos bloques controladores de evento, para
el mismo componente.
Modificaremos este nuevo conjunto de bloques cliqueando sobre la leyenda Boton1,
tanto del bloque when_Boton1.Click, como de Boton1.Text. Se nos desplegarán sen-
dos menús, en los que podremos seleccionar cualquiera de los otros botones; para el
caso de este procedimiento, utilizaremos los botones numéricos.

UTN – PROGRAMA DIGITAL JUNIOR
139
Como mencionamos antes, haremos esto mismo para los restantes botones numéricos,
excluyendo el 0. Al hacer esto, logramos que un mismo conjunto de bloques (los del
procedimiento “Numero”), sea ejecutado en distintos momentos, para distintos even-
tos, y con un valor distinto en cada oportunidad, lo que simplificará por mucho nuestra
programación.
If para Selección Múltiple – Procedimiento Numero
Vamos a programar ahora la secuencia de bloques de nuestro procedimiento “Numero”.
Colocaremos dentro de este un bloque if_then, el cual vamos a utilizar para determi-
nar en cuál de los estados nos encontramos.
Colocaremos pues como primera condición de este if, a la comparación matemática
entre la variable Estado y el número ‘0’.
Si dicha condición se cumple, significa que nos encontramos en el estado inicial, por lo
que comenzaremos a ingresar el primer operando. Dicho operando lo formaremos colo-
cando las cifras ingresadas una a una dentro de nuestro Display.
Para este primer estado, vamos a asignar la cifra indicada por valor directamente al
bloque set_Display.Text, ya que nuestro Display se encontrará inicialmente en cero.
Además de hacer esto, será necesario establecer la variable Estado en ‘1’, ya que es el
estado que definimos para el ingreso del primer operando. De esta forma, la próxima
vez que se llame al procedimiento Numero, sabremos que el argumento valor contienen
una nueva cifra.
Vamos a cambiar además, la leyenda del BotonBorrar a “C” (Clear), lo que le indicará al
usuario que de presionar dicho botón, sólo se borrara lo último ingresado (programa-
remos esto más adelante, dentro del evento when_BotonBorrar.Click)

UTN – PROGRAMA DIGITAL JUNIOR
140
Procedemos ahora a ampliar nuestro if_then para que admita una segunda condición, la
cual se comprobará sólo en el caso de que no se cumpla la primera (Estado=0). Para
esto, cliquearemos dentro del pequeño cuadrado azul que se encuentra en su esquina
superior izquierda, para luego agregarle una entrada del tipo else_if, de la siguiente
forma:
Veremos que nos aparecerá tanto un nuevo encastre if (marcado como else_if), como
un nuevo espacio de tareas then, debajo del anteriormente utilizado. Una vez agrega-
do el nuevo encaste else_if, colocaremos como condición del mismo la comparación
entre la variable Estado y el número ‘1’.

UTN – PROGRAMA DIGITAL JUNIOR
141
Como hemos mencionado, esta nueva condición se evaluará si y sólo si la primera con-
dición resulta falsa, la cual se volverá a evaluar recién cuando el procedimiento Nume-
ro vuelva a ser llamado, y no inmediatamente después del cambio del valor de la varia-
ble Estado. Por ello decimos que nuestro if nos permitirá realizar una selección múlti-
ple; en este caso, elegir que acción realizar según el estado del programa.
Supongamos ahora que el procedimiento Numero vuelve a ser ejecutado, y que la va-
riable Estado es igual a ‘1’, de modo que el primer espacio then resulta ignorado. En
este caso, la segunda condición del if resultará verdadera, lo que implicará que una
nueva cifra ha sido ingresada, por lo que necesitamos unirla a las anteriores para ir
formando nuestro primer operando.
Así pues, colocaremos dentro de nuestro nuevo espacio then, un nuevo bloque
set_Display.Text, al que le vamos a asignar la unión entre su texto actual y la nueva
cifra. Para esto usaremos el bloque join (unir), el cual encontraremos dentro del sub-
menú Text.
No cambiaremos aquí de Estado (o sea, no cambiamos el valor de dicha variable), debi-
do a que necesitamos permanecer en el mismo hasta que se presione alguna de las te-
clas de operación disponibles.
Continuamos ampliando nuestro if con el agregado de un nuevo encaste else_if, al cual
vamos a asignarle la comparación entre Estado y el número dos. Si esta condición re-
sulta verdadera, quiere decir que tanto el operador como el primer operando ya ha-
brán sido ingresados, por lo que comenzaremos a ingresar aquí al segundo operando.
En este punto valdría preguntarse ¿En qué momento ha sucedido esto? ¿Cómo puede
cumplirse que nos encontremos en el Estado 2, y que tanto el operador como el primer
operando hayan sido ingresados, siendo que todavía no hemos programado tales accio-
nes?

UTN – PROGRAMA DIGITAL JUNIOR
142
Haremos esto debido a que programar muchas veces requiere que nos adelantemos a
pasos posteriores. Aquí estamos suponiendo el caso de que se cumpla una condición que
va a ser establecida en otra parte del código, pero que de todas formas afectará al
comportamiento del actual procedimiento.
Dicho esto, suponemos que si estamos en el Estado 2, es porque efectivamente tanto
el primer operando como el operador ya han sido ingresados, por lo que dentro del ar-
gumento valor tendremos a la primera cifra del segundo operando, de modo que se la
asignaremos directamente al Display.
Luego, estableceremos el valor de la variable Estado en ‘3’, indicando de este modo
que nos encontramos ingresando del segundo operando.
Para el caso del Estado 3, tenemos que realizar una tarea similar a la del Estado 1,
agregando el valor ingresado al Display, por lo que nuestro if quedará así:

UTN – PROGRAMA DIGITAL JUNIOR
143
Recordemos que la comparación entre la variable global Estado y el número ‘3’, no se
llevará acabo sino hasta la próxima ejecución de Número, y sólo en caso de que las
primeras dos condiciones de nuestro if no se cumplan.
Con respecto al Estado 4 (“ya se ha efectuado un cálculo”) y al Estado 5 (“nuevo ope-
rador luego de un cálculo”), tendremos que efectuar acciones similares a las de los
Estados 2 y 3, respectivamente. Por dicha razón, agregaremos sendos encastres el-
se_if, a cuyos espacios then completaremos de la siguiente forma:
Para el caso del Estado 6, supondremos que se ha presionado el BotonBorrar una sola
vez, por lo que si bien el segundo operando habrá sido borrado, contaremos todavía
con el primer operando y con el operador.
Adicionalmente, la leyenda de dicho botón será igual a “CE”, por lo que las acciones a
realizar aquí serán:
- El ingreso de un nuevo operando dentro del Display
- El cambio de la leyenda del BotonBorrar, de “CE” a “C”
- El establecer la variable Estado en un valor igual a ‘3’
Para el caso del Estado 7, que es el estado de error de división por cero, sobre escri-
biremos la leyenda del Display (que será igual error) y pasaremos al Estado 1. Hare-
mos esto para que el comportamiento de nuestra App sea similar al de cualquier calcu-
ladora.

UTN – PROGRAMA DIGITAL JUNIOR
144
Pueden apreciar lo descripto para estos dos últimos casos en la imagen a continuación:
Y el procedimiento completo nos quedará de la siguiente forma:

UTN – PROGRAMA DIGITAL JUNIOR
145
Programación para las Teclas de Operación
Vamos a programar ahora lo que sucederá cuando se presione alguna de las teclas para
los operadores. Utilizaremos para ello el procedimiento Operación, de manera similar
a como lo hiciéramos con las teclas numéricas, asociando en este caso los operadores
al argumento operador.
Para ello, vamos a colocar dentro de la ventana Viewer, los 4 controladores de evento
del tipo when_Boton….click correspondientes a cada operación. Luego, colocaremos
dentro de ellos la llamada al procedimiento Operación, asignándole a cada uno el texto
correspondiente a cada botón como parámetro del encastre operador:
Pasemos ahora a realizar la programación de dicho procedimiento. Colocaremos dentro
del mismo un nuevo if_then, el cual iremos ampliando de modo que podamos seleccionar
cada uno de los 7 estados posibles.

UTN – PROGRAMA DIGITAL JUNIOR
146
La programación que se detallará a continuación, se ha realizado partiendo del com-
portamiento observado al utilizar una aplicación “calculadora” estándar. Describiremos
aquí los pasos que se deben realizar para que el comportamiento de nuestra App sea el
mismo.
Dicho esto, podemos describir lo observado para el Estado 0 de la siguiente forma:
- Con la calculadora recién iniciada, presionamos un operador cualquiera.
- Al hacer esto, lo que hay en el Display, o sea ‘0’, se guarda como primer operan-
do (Nro1=0) .
- El operador es memorizado (Op=operador) .
- La leyenda del BotonBorrar cambia a “C”.
- La calculadora queda a la espera del segundo operando, lo que en nuestro caso
es igual pasar al Estado 2.
Para el Estado 1, operaremos de manera similar:
- Luego de ingresar el primer operando, se presiona un operador cualquiera.
- Al hacer esto, lo que hay en el Display, se guarda como primer operando
(Nro1=Display.Text) .
- El operador es memorizado (Op=operador) .
- La calculadora queda a la espera del segundo operando, lo que en nuestro caso
es igual pasar al Estado 2.
A diferencia del caso anterior, no será necesario cambiar le leyenda del BotonBorrar,
debido que esto habrá sucedido ya dentro del procedimiento Numero, justo antes de
que Estado haya pasado a valer ‘1’:

UTN – PROGRAMA DIGITAL JUNIOR
147
Para el caso del Estado 2, sólo tendremos que asignarle el valor de la variable opera-
dor a la variable Op, ya que el único modo de que Estado sea igual a ‘2’ es debido a una
anterior ejecución del procedimiento Operacion, lo que indica que usuario ya ha ingre-
sado un operador, pero desea cambiarlo:
Como podemos apreciar, no hemos modificado aquí el valor de la variable Estado, per-
mitiendo de este modo que el usuario pueda cambiar de operador todas las veces que
necesite, ya que la secuencia a ejecutar será siempre la misma.
Para el caso del Estado 3, tendremos que:
- El usuario termino de ingresar el segundo operando, pero en lugar de apretar
“igual”, presionó alguna de las tecla de operación.
- El contenido del Display se convierte en el segundo operando, por lo que se lo
asigna a la variable Nro2.
- Se llama al procedimiento Calculo para obtener un resultado, el cual es almace-
nado por dicho procedimiento dentro de la variable Acumulador.
- El resultado de dicho Calculo es asignado tanto al Display como a la variable
Nro1, para que sirva de primer operando en la siguiente operación.
- El nuevo operador es asignado a la variable Op.
- Estado se establece en 2, indicando de esta forma que un nuevo operador ha
sido ingresado.

UTN – PROGRAMA DIGITAL JUNIOR
148
De encontrarnos en el Estado 4, significa que una operación ya se ha sido completada,
y su resultado se encuentra en el Acumulador, por lo que:
- Utilizamos el resultado de la operación anterior como nuevo primer operando,
por lo que asignaremos Acumulador a Nro1.
- Asignamos el nuevo operador a la variable Op.
- Estado se establece en 2, indicando de esta forma que un nuevo operador ha
sido ingresado.
En el caso del Estado 5, tenemos que:
- El usuario acaba de ingresar un nuevo primer operando, luego de haber comple-
tado una anterior operación. Luego, presionó alguna de las teclas de operación.
- El contenido del Display se convierte en el primer operando, por lo que se lo
asigna a la variable Nro1.
- El nuevo operador es asignado a la variable Op.
- Estado se establece en 2, indicando de esta forma que un nuevo operador ha
sido ingresado.

UTN – PROGRAMA DIGITAL JUNIOR
149
De encontrarnos en Estado 6, significa que se ha presionado el BotonBorrar, por lo
que el Display será igual a ‘0’. En este caso tenemos que:
- Cuando el usuario presione alguna de las teclas de operación, el primer operan-
do será asignado al Display.
- El segundo operando deberá ser igual al primero, por lo que asignaremos Nro1 a
Nro2.
- El nuevo operador es asignado a la variable Op.
- Estado se establece en 2, indicando de esta forma que un nuevo operador ha
sido ingresado.
Por último, de encontrarnos en el Estado 7 significa que se produjo un error de divi-
sión por cero, por lo que en el Display se lee “Error”. En este caso tendremos que:
- Restablecemos el Display con un valor igual a ‘0’.
- El nuevo operador es asignado a la variable Op.
- Estado se establece en 1, permitiendo de esta forma que un nuevo primer ope-
rando se ingresado.

UTN – PROGRAMA DIGITAL JUNIOR
150
El algoritmo completo para este procedimiento nos quedará de la siguiente forma:

UTN – PROGRAMA DIGITAL JUNIOR
151
Programación del Procedimiento de Calculo
Vamos a definir ahora la secuencia de bloques que vamos a utilizar dentro del proce-
dimiento “Calculo”. Nuevamente, vamos a utilizar aquí un bloque if_then, con el cual
determinaremos cuál de las 4 operaciones aritméticas es la que se necesita realizar.
Como primera condición de este if, colocamos una comparación lógica entre la variable
global Op y el carácter “+”. De resultar verdadera, la operación a realizar será la
“suma”, por lo que dentro de su espacio de tareas, vamos a colocar un bloque
set_global_Acumulador_to, al que le vamos a asignar el bloque matemático “suma”
(submenú Math), el cual completaremos con las variable Nro1 y Nro2.
Luego, modificaremos el bloque if_then para que admita una segunda condición. Com-
pletamos esta nueva condición y su espacio de tareas de manera similar al anterior,
pero esta vez para el carácter “-” y el bloque matemático “resta”, con lo que nos que-
dará de la siguiente forma:

UTN – PROGRAMA DIGITAL JUNIOR
152
Ahora haremos todo esto mismo nuevamente, para el carácter “X” y el bloque mate-
mático “multiplicación”, quedándonos de la siguiente forma:
Tengamos nuevamente presente aquí, que el término else quiere decir “sino…” o “en
caso de que no se cumpla…”, por lo que cada encastre else_if se evaluará sólo en el
caso de que las condiciones en los encastres anteriores no hayan resultado verdade-
ras, por lo que si se cumple por ejemplo la igualdad de Op con “+”, no se evaluará nin-
guna de las posteriores condiciones (“-” y “X”).
Ahora bien; para el caso de la división, será necesario evaluar previamente si el segun-
do de los operandos resulta o no igual a ‘0’, ya que de ser así se establecerá la condi-
ción de error, cambiando además el valor de la variable Estado a ‘7’, que es el estado
que representa este error. Todo esto lo haremos con un nuevo if_then_else, cuya
condición será una comparación del tipo matemática entre Nro2 y ‘0’.
Si encontramos que se cumple la igualdad, informaremos al usuario de dicha condición
de error, asignando el texto “Error” al Display; usaremos para esto el bloque
set_Display.Text_to de la siguiente forma:
En caso contrario, podremos llevar a cabo la división, por cual colocamos dicha opera-
ción dentro del espacio de tareas else restante, asignando su resultado a la variable

UTN – PROGRAMA DIGITAL JUNIOR
153
Acumulador. Este último if lo colocamos a su vez dentro del anterior, agregando un
nuevo encastre else_if, al que estableceremos como condición la comparación entre
Op y el carácter “/”.
Todo esto en conjunto nos quedará de la siguiente forma:
Programación para el Botón Igual
La programación para este botón es bastante simple. Bastará con asignar los valores
correspondientes a las variables Nro1 y Nro2 según el estado actual, para luego y en
los casos que corresponda, realizar la operación deseada, por medio de la llamada al
procedimiento Calculo. Aquí está el algoritmo:
Tanto para el Estado 0, como para el Estado 1, sucede lo mismo, o sea, no contamos
con ningún operando, por lo que permaneceremos en el Estado 0:

UTN – PROGRAMA DIGITAL JUNIOR
154
Para el caso del Estado 2, sucederá que ya se habrán ingresado tanto el primer ope-
rando como el operador, por lo que tendremos que:
- Al presionar la tecla “igual”, se llevará a cabo la operación, igualando el segundo
operando al primero, por lo que Nro1 es asignada a Nro2.
- Se llama al procedimiento Calculo para obtener un resultado, el cual es almace-
nado por dicho procedimiento dentro de la variable Acumulador.
- El resultado de dicho Calculo (Acumulador) se asigna tanto al Display como a la
variable Nro1, para que sirva de primer operando en la siguiente operación.
- Estado se establece en 4, indicando de esta forma que se acaba de completar
una operación por medio de la tecla “igual”.
De encontrarnos ahora en el Estado 3, significa que se está ingresando el segundo
operando, por lo que tendremos que:
- Al presionar la tecla igual, se considera que el ingreso del segundo operando se
ha completado, por lo que el contenido del Display es asignado a Nro2.
- Se llama al procedimiento Calculo para obtener un resultado, el cual es almace-
nado por dicho procedimiento dentro de la variable Acumulador.
- El resultado de dicho Calculo (Acumulador) es asignado al Display.
- Estado se establece en 4, indicando de esta forma que se acaba de completar
una operación por medio de la tecla “igual”.

UTN – PROGRAMA DIGITAL JUNIOR
155
Si ahora, nos encontramos en el Estado 4, quiere decir que se acaba de completar una
operación, por lo que tendremos que:
- Al presionar la tecla “igual”, se repetirá la última operación, utilizando como
primer operando el último resultado, por lo Acumulador es asignada a Nro1.
- Se llama al procedimiento Calculo para obtener un resultado, el cual es almace-
nado por dicho procedimiento dentro de la variable Acumulador.
- El resultado de dicho Calculo (Acumulador) es asignado al Display.
- No cambiaremos de Estado, el cual permanecerá igual a 4, indicando de esta
forma que se acaba de completar una nueva operación.
Para el Estado 5, en el cual se estará ingresando un nuevo operando, luego haber ob-
tenido un resultado, tendremos que:
- Al presionar la tecla “igual”, se repetirá la última operación, utilizando el nuevo
número ingresado como primer operando, por lo Display será asignado a Nro1.
- Se llama al procedimiento Calculo para obtener un resultado, el cual es almace-
nado por dicho procedimiento dentro de la variable Acumulador.
- El resultado de dicho Calculo (Acumulador) es asignado al Display.
- Estado se establece en 4, indicando de esta forma que se acaba de completar
una nueva operación, por medio de la tecla “igual”.

UTN – PROGRAMA DIGITAL JUNIOR
156
De encontrarnos en el Estado 6, quiere decir que el BotonBorrar ha sido presionado
una sola vez, por lo que sólo se ha borrado lo último ingresando, de manera que todavía
disponemos tanto de uno de los operandos, como del operador, por lo que:
- Al presionar la tecla “igual”, se repetirá la última operación, sin modificar lo que
sea que se encuentre en Nro1 y Nro2.
- Se llama al procedimiento Calculo para obtener un resultado, el cual es almace-
nado por dicho procedimiento dentro de la variable Acumulador.
- El resultado de dicho Calculo (Acumulador) es asignado al Display.
- Permaneceremos en el Estado 6, aun cuando acabamos de completar un nuevo
Calculo, por lo que la variable Estado no sufrirá cambios.
Por último, para el Estado 7, que es el estado de error, sólo tendremos que:
- Al presionar la tecla “igual”, se sale del estado de error, restableciendo el Dis-
play a ‘0’.
- Estado se establece en 1, indicando de esta forma que se puede comenzar a
ingresar un nuevo primer operando.
El algoritmo completo para este evento resulta de la siguiente forma:

UTN – PROGRAMA DIGITAL JUNIOR
157

UTN – PROGRAMA DIGITAL JUNIOR
158
Programación para el BotónBorrar
La función de este botón será la volver atrás la última operación o la de limpiar todo,
dependiendo del estado en que se encuentre el programa cuando este es presionado.
Por esta razón, para los estados que van del 2 al 5, se procederá a borrar sólo lo últi-
mo ingresado, estableciendo la leyenda del mismo como “CE” (Clear to Empty; Borrar
hasta vaciar), y pasando al Estado 6, que es el estado previo al borrado total. Para los
Estados 0, 1, 6 y 7, se restablecerán los valores de todas las variables, retornando al
estado de inicio (Estado 0):

UTN – PROGRAMA DIGITAL JUNIOR
159
Casos particulares
Programación para el Botón Cero
En el caso del botón ‘0’, vamos a utilizar prácticamente el mismo algoritmo que utiliza-
mos para el procedimiento Numero, con le salvedad de que sólo tendremos que modifi-
car la etiqueta Display cuando esta sea distinta de ‘0’ (no tiene sentido agregar ceros
a la derecha de otro cero).
Por esta razón, dentro de los Estados 3 y 5, necesitaremos agregar unos bloques
if_then, en los cuales utilizaremos como condición el bloque lógico “desigual”, el cual
se obtiene a partir de un bloque lógico “igual”, cliqueando sobre el cuadrito “=”, el cual
nos desplegará un pequeño menú, como podemos ver en la imagen a continuación:
Seleccionamos la segunda opción y acomodamos los bloques de manera que nos quedará
algo como esto:

UTN – PROGRAMA DIGITAL JUNIOR
160
Programación para Botón Punto
De manera similar al caso del botón cero, utilizaremos para el BotónPunto un algoritmo
parecido al del procedimiento Numero, pero con ciertas modificaciones para los Esta-
dos 1, 3 y 5.
La idea es utilizar el punto como separador decimal, por lo cual si el usuario presiona
sobre dicho botón, será necesario que agreguemos un “.” (punto) a continuación de las
cifras ya ingresadas dentro del “Display”, siempre y cuando este no haya sido ingresa-
do con anterioridad.
Para determinar si nuestro Display contiene o no un “.”, necesitamos utilizar el bloque
conteins_text_piece, el cual sirve para establecer si dentro de una determinada ca-
dena de texto, se encuentra o no una determinada pieza texto.
En caso de que el texto asignado al encastre piece, este contenido dentro de la cade-
na asignada a text, el bloque conteins nos devolverá un valor de verdad igual a true.

UTN – PROGRAMA DIGITAL JUNIOR
161
Ahora, lo que necesitaremos será “preguntar por negativo”, anteponiendo para ello el
bloque lógico not, para luego utilizarlo como parte de la condición de un nuevo bloque if
de la siguiente forma:
Como dice el cuadro de ayuda desplegado sobre el cursor en la imagen, el bloque not
“devuelve un valor verdadero si a la entrada del mismo se ingresa un valor falso, y
devuelve un valor falso si a la entrada del mismo se ingresa un valor verdadero”.
Con esto se logra hacer que “si el texto del Display no contiene “.” (un punto), en-
tonces este sea agregado al final”.
El algoritmo completo para este botón nos quedaría así:

UTN – PROGRAMA DIGITAL JUNIOR
162