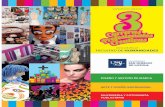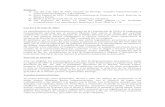Apunte foto para diseño
-
Upload
laura-azzarini -
Category
Education
-
view
35 -
download
3
Transcript of Apunte foto para diseño

¿Qué es Adobe Photoshop? Adobe Photoshop es uno de los programas más populares de la empresa Adobe, y se trata esencialmente de una aplicación informática que trabaja sobre un "lienzo" y que está destinada a la edición, retoque fotográfico y pintura a base de imágenes de mapa de bits (o gráficos rasterizados). Su nombre en español significa "taller de Fotos". Su capacidad de retoque y modificación de fotografías le ha dado el rubro de ser el programa de edición de imágenes más famoso del mundo.Photoshop fue creado en el año 1990, soporta muchos tipos de archivos de imágenes, como BMP, JPG, PNG, GIF, entre otros,y además tiene formatos de imagen propios; el que más utilizamos es PSD.
BIENVENIDOS A ADOBE PHOTOSHOP
Interfase visual de Adobe Photoshop
Barra de opciones de Herramienta
Panel de Herramientas Área de trabajo Panel de ventanas
DIS
EÑ
O G
RÁ
FIC
ODISEÑO GRÁFICO
a u l a L I N K / C o l e g i o J e s ú s M a r í a / C ó r d o b a - 2 0 1 1

Existen programas específicos para trabajar en detalle los gráficos vectoriales, tales como Corel Draw o Adobe Illustrator. Sin embargo, sin constituir su especificidad, Photoshop ofrece bastantes posibilidades.
Información fundamental sobre imágenes
Acerca de las imágenes de mapa de bits
Photoshop es un programa que trabaja con imágenes de mapas de bits, denominadas técnicamente imágenes rasterizadas, las cuales utilizan una cuadrícula constituida por puntos (píxeles) para representar imágenes. Son el medio electrónico más usado para las imágenes de tono continuo, como fotografías o pinturas digitales, puesto que pueden representar de manera más eficaz degradados sutiles de sombras y color.
Al trabajar con imágenes de mapa de bits, lo que editamos son simpre píxeles
Las imágenes de mapa de bits dependen de la resolución (píxeles por pulgada), es decir, contienen un número fijo de píxeles. Como consecuencia, pueden perder detalle y aparecer “pixeladas” si se agranda la escala o si se imprimen con una resolución inferior que aquélla con la que fueron creadas.
Ejemplo de imagen de mapa de bits con diferentes niveles de ampliación
Las imágenes de mapas de bits son pesadas o sea que suelen requerir grandes cantidades de espacio de almacenamiento y por eso se comprimen para trabajar.El formato de compresión es lo que le da el nombre a la extensión del archivo, por ejemplo: jpg, bmp, png, etc.
camino incierto.jpg
estensiónnombre del archivo
Acerca de los gráficos vectoriales
Los gráficos vectoriales, son imágenes sustancialmente diferentes a los mapas de bits. Están compuestos de líneas y curvas definidas por objetos matemáticos denominados vectores, que describen una imagen en base a sus características geométricas.Cuando en Photoshop trabajamos con textos, formas o dibujos, estaremos trabajando con gráficos vectoriales.Al ser independientes de los píxeles y por ende de la resolución, se pueden mover o modificar con libertad sin perder detalle ni claridad y mantienen los bordes nítidos cuando se les cambia el tamaño.
Los gráficos vectoriales se pueden redimensionar sin problema. No hay riesgo de pixelado
DIS
EÑ
O G
RÁ
FIC
ODISEÑO GRÁFICO
a u l a L I N K / C o l e g i o J e s ú s M a r í a / C ó r d o b a - 2 0 1 1

¿Para qué nos sirve aprender a modificar estos atributos? Pues bien, si llevamos una fotografía a imprimir en un determinado tamaño, digamos 13 x18 cm. desconociendo el tamaño original de la imagen, puede que el resultado quede pixelado (si la imagen era más pequeña que el tamaño de impresión deseado) o que queden bordes indeseados si la proporción de ancho x alto no coincide con el tamaño de impresión.A veces podemos desear que se imprima un borde parejo alrededor de la fotografía como para darle un marco, y en este caso es que modificaremos el lienzo para lograr tal efecto.
1. Importamos la imagen a la pantalla del programa. Para esto vamos al menú ARCHIVO / ABRIR / (y buscamos la ubicación de la imagen)
2. Para ajustar el tamaño de la imagen al deseado, vamos a IMAGEN / TAMAÑO DE IMAGEN o también podemos hacer clic con el botón derecho del mouse en la barrita que se encuentra justo arriba de la imagen, donde está escrito el nombre de la misma.Entonces nos aparecerá un cuadro de diálogo como este:
En el recuadro “Dimensiones en píxeles”, el ancho y el alto son las medidas actuales de la imagen. Se puede modificar el tamaño escribiendo directamente el valor en píxeles o en porcentaje (haciendo clic en la flechita)
En “Tamaño del documento” aparecen los datos del tamaño traducidos a centímetros. Podemos elegir que independientemente de los píxeles que la conformen, mida “x” milímetros, centímetros, etc.
3. Vamos a imaginar que deseamos ajustar la imagen a la medida en que deseamos imprimirla. Digamos, 13 x18 cm. Para comenzar verificaremos que la casilla restringir proporciones esté destildada, si no procederemos a quitarle el tilde haciendo clic sobre ella.Luego posicionaremos el cursor sobre la casilla “Anchura” y tipearemos 18; luego sobre la casilla “Altura” tipearemos 13.
4. Como deseamos imprimir la imagen, en la casilla “Resolución” tipearemos 300.
5. Hacemos clic en ok.
AJUSTAR TAMAÑO DE IMAGEN Y TAMAÑO DE LIENZO
DIS
EÑ
O G
RÁ
FIC
ODISEÑO GRÁFICO
a u l a L I N K / C o l e g i o J e s ú s M a r í a / C ó r d o b a - 2 0 1 1

Probablemente cambie la proporción de la imagen que vemos en la pantalla al modificar el tamaño. Lo que debemos hacer en ese caso, para volver a ver la imagen completa, es modificar el porcentaje que aparece en el ángulo inferior izquierdo de la foto. Hacemos clic sobre el número y escribimos uno menor.
6. Imaginemos que deseamos además que quede un recuadro blanco simétrico alrededor de la imagen como marco a la foto. Deberemos modificare el tamaño del lienzo. Para ello vamos al menú IMAGEN / TAMAÑO DE LIENZO o también podemos hacer clic con el botón derecho del mouse en la barrita que se encuentra justo arriba de la imagen, donde está escrito el nombre de la misma. Aparecerá un cuadro de diálogo como este:
7. Nos aseguraremos de que el recuadro “Relativo” esté tildado y a continuación escribiremos en las casillas “altura” y “anchura” el tamaño que deseamos que tenga el recuadro alrededor de la foto. Por ejemplo: 1 cm8. También podemos darle color al recuadro. En la opción “Color de extensión de lienzo”, si dejamos “fondo” el recuadro será blanco, si no podemos optar por otro color.
DIS
EÑ
O G
RÁ
FIC
ODISEÑO GRÁFICO
a u l a L I N K / C o l e g i o J e s ú s M a r í a / C ó r d o b a - 2 0 1 1

RECORTAR UNA IMAGEN
La herramienta de recortar de Photoshop nos permite eliminar áreas no necesarias de una imagen.A continuación exploraremos esta herramienta y sus posibilidades.
1. Seleccionamos la herramienta, haciendo clic sobre ella en la barra. Luego haremos clic en cualquier parte de la imagen y sin soltar arrastraremos hacia donde deseamos extender el recuadro.
Deberíamos ver algo parecido a esto:
La herramienta recortar hace una selección rectangular del área marcada con el ratón, que podemos editar una vez realizada, para ajustarla a las dimensiones deseadas. Una vez que tenemos la selección creada, del área que nos interesa recortar, podemos ordenar el recorte pulsando la tecla Enter, o bien apretando con el botón derecho en cualquier parte de la selección y seleccionando la opción Recortar. También podemos cancelar la selección en cualquier momento con la tecla Escape (ESC).
Esta herramienta también nos brinda la posibilidad de además de recortar, modificar el tamaño de la imagen en un solo paso. De esta manera por ejemplo podemos recortar una imagen pero mantener la relación o la proporción entre ancho y alto.Para esto procederemos así:1. En primer lugar seleccionamos la herramienta recortar en la barra de menú.
2. Antes de delimitar el marco que deseamos recortar, nos concentraremos en la barra de opciones de la herramienta que aparece arriba del espacio de trabajo.
Aquí es donde colocaremos la indicación del alto y ancho que deseamos que tenga la imagen. Así evitaremos tener que redimensionarla luego.
3. Luego de ajustar el tamaño, procedemos a cortar de la misma forma que explicamos anteriormente.
DIS
EÑ
O G
RÁ
FIC
ODISEÑO GRÁFICO
a u l a L I N K / C o l e g i o J e s ú s M a r í a / C ó r d o b a - 2 0 1 1

Herramientas de Selección
las herramientas de selección de Photoshop tienen una finalidad muy sencilla: sirven para seleccionar conjuntos de píxeles, de forma que sobre esos conjuntos se puedan realizar las operaciones que se desee, como ajustes de niveles, tono, saturación, copiar y pegar en otros documentos.Existen varias herramientas distintas para realizar selecciones, divididas en tipos, y agrupadas por ellos en la paleta de herramienta.Se utilice la herramienta que se utilice, si se presiona Shift antes de comenzar la nueva selección, esa nueva selección se añadirá a la que existiera previamente.
Las herramientas de selección de marco son cuatro,aunque e n r e a l i d a d l a s q u e utilizaremos ciertamente son Marco Rectangular y Marco Elíptico.
La forma de realizar una s e l e c c i ó n c o n M a r c o rectangular o marco Elíptico es s im i l a r. Al hacer c l i c comienza la selección, cuyo tamaño se va modificando al arrastrar el ratón. En ambos casos, si el arrastre se realiza con la tecla Shift presionada, la selección tendrá forma de cuadrado o de círculo perfecto, en vez de rectángulo y elipse respectivamente.
Las herramientas de lazo son tres: el lazo, el lazo poligonal y el lazo magnético. El lazo permite hacer selecciones a mano alzada, con la forma que se desee, arrastrando el cursor. Para cerrar la selección, se puede volver a la posición inicial, o soltar el ratón en cualquier punto, con lo que la selección se cerrará con una línea recta entre el punto inicial y el punto en el que se suelte el ratón.
El lazo poligonal no se arrastra, sino que permite realizar selecciones construyendo un polígono cuyos vértices serán los puntos en los que se haga clic con la herramienta seleccionada. Cuando se posiciona el cursor sobre el punto de origen, aparece un pequeño círculo en la parte inferior izquierda del mismo, que indica que se ha completado la selección.
El lazo magnético es la herramienta ideal para hacer selecciones de objetos que están muy contrastados con el fondo sobre el que pisan. Por ejemplo, un objeto sobre un fondo de color plano (blanco). Hay que clikear y arrastrar alrededor del objeto a seleccionar.
La varita mágica sirve para seleccionar píxeles de color similar al píxel en el que se clic. La similitud en el color se determina a través del valor que se asigne a la tolerancia. A mayor tolerancia, mayor rango de color.
MARCO
LAZO
VARITA MÁGICADIS
EÑ
O G
RÁ
FIC
ODISEÑO GRÁFICO
a u l a L I N K / C o l e g i o J e s ú s M a r í a / C ó r d o b a - 2 0 1 1

EDICIÓN DE TEXTOS EN PHOTOSHOP
ncorporar textos a una imagen es una tarea realmente artesanal. Lograr la complementariedad de ambos elementos suele ser un desafío interesante.Lo primero será definir el texto que queremos introducir y seleccionar las características de la tipografía. Los textos en Photoshop pueden recibir el mismo tratamiento que una imagen, pero para aplicarle ciertos efectos primero debemos rasterizarlos.Para comenzar debemos saber que Photoshop permite crear dos tipos de textos: objetos de texto y párrafos de texto.
Los objetos de texto se emplean para crear textos cortos de una o varias palabras en una sola linea para títulos, cabeceras, rótulos, etc. Un objeto de texto puede contener más de una linea pulsando la tecla enter al final de la linea, pero no podremos alinear, ni justificar esos textos. Para crear un objeto de texto, pulsamos en la herramienta, hacemos un clic en cualquier parte de la imagen y escribimos el texto.
Los párrafos de texto sirven para escribir muchas lineas. Creamos un párrafo cuando pulsamos en la herramienta y arrastramos en la imagen para crear un rectángulo en el que se encajará el texto. Con los párrafos de texto disponemos de justificaciones, sangrados, guionados, separación de párrafos, etc. Las diferencia entre objetos de texto y párrafos de texto sólo afectan a cuestiones de formato.
Existe un grupo de herramientas para trabajo con textos, que se encuentran agrupadas con varias otras herramientas también utilizadas para trabajar con texto en imágenes. Como ya debemos saber, para ver todas las herramientas agrupadas en el mismo icono, se debe hacer una pulsación prolongada sobre el icono de texto, con lo que veremos todas las utilidades asociadas, tal como se muestra en la siguiente imagen.
Herramienta texto horizontal
Su utilización es muy parecida a cualquier otra herramienta de texto, por lo que estas explicaciones servirán en general para todas las herramientas de texto disponibles. Una vez seleccionada, simplemente tenemos que hacer clic en el lugar donde queremos incluir el texto. El texto entonces se irá mostrando directamente en la propia imagen, con lo que podremos ver directamente cómo queda.
Si no estamos viendo el texto que escribimos en la imagen puede ser debido a dos posibles detalles. El primero de ellos es que estés escribiendo texto con el mismo color que el fondo de tu imagen; Imagina que escribes texto en blanco sobre fondo blanco, lógicamente, no lo verás porque no contrasta sobre el fondo. La segunda cosa que te puedes fijar es en el orden de las capas, pues quizás estés escribiendo texto en un lugar donde tengas una capa encima y que por tanto no te deje ver los caracteres tecleados.
DIS
EÑ
O G
RÁ
FIC
ODISEÑO GRÁFICO
a u l a L I N K / C o l e g i o J e s ú s M a r í a / C ó r d o b a - 2 0 1 1

Herramienta texto vertical
De la misma manera que explicamos la creación de textos horizontales, podemos hacer
textos en vertical cómodamente con Photoshop con la herramienta de texto vertical.
Ssimplemente se debe hacer clic en la imagen comenzar a escribir.
Opciones de la herramienta de texto
Como cualquier herramienta de Photoshop, podemos configurar una serie de opciones
para personalizar la herramienta texto. En este caso, las opciones serán la tipografía, tamaño,
grosor, etc. Cualquiera que haya trabajado con un editor de textos encontrará
extremadamente fácil configurar las opciones del texto de la herramienta, no obstante, vamos
a comentar dos ítems que serían propios de Photoshop y que seguramente no conozcan las
personas más inexpertas.
1) Método de suavizado
Este menú desplegable sirve para seleccionar cómo se debe suavizar el texto escrito en Photoshop. El texto suavizado sirve para que los bordes estén difuminados, lo que es a menudo útil para dar un aspecto más detallista al diseño.Entre las opciones de suavizado se encuentra una que sirve para que el texto no tenga suavizado alguno (opción "Ninguno"), que resulta útil porque el texto sin suavizado suele tener un tamaño menor y porque este tipo de texto sirve para imitar a cómo se vería al escribirlo directamente como texto en una página web. Los otros métodos de suavizado consisten en diversos patrones en los que se suaviza de mayor o menor manera, lo que genera resultados distintos. No obstante, muchas veces las diferencias son difíciles de ver a simple vista. Lo más habitual es la opción "Nítido".
2)Conmutar paletas de Carácter Párrafo
Este botón de la barra de opciones nos da paso a una nueva ventana para configurar el texto con nuevas preferencias que no se encuentran en la barra de opciones general. La ventana de paletas de texto permite modificar tanto el estilo de carácter como el estilo de párrafo.
DIS
EÑ
O G
RÁ
FIC
ODISEÑO GRÁFICO
a u l a L I N K / C o l e g i o J e s ú s M a r í a / C ó r d o b a - 2 0 1 1

ESTILOS DE CAPA - OPCIONES DE FUSIÓN
Los estilos de capa son efectos (como sombras, biseles, resplandores.) que proporciona Photoshop para dotar de diferentes acabados a las capas. El estilo se aplicará solo a la capa que hayamos seleccionado previamente, por lo que podremos agregar diferentes estilos a las distintas capas e incluso, distintos estilos a una misma capa ya que son acumulables.
Para mostrar la ventana de edición de efectos sobre un texto, tenemos que hacer doble clic en la ventana de capas sobre la capa de texto que queremos aplicar el efecto, o bien pulsar con el botón derecho en la capa y luego seleccionar la opción marcada como "Opciones de fusión".
Con esto aparecerá una ventana para crear efectos, titulada "Estilo de Capa" en la que podemos seleccionar con un checkbox el efecto o los efectos que deseamos aplicar y luego haciendo clic en cada uno de los efectos, podemos configurar las opciones para cada uno de ellos.
Al abrir las opciones de fusión seleccionaremos el o los estilos que deseamos aplicar tildando los casilleros que se encuentran en el margen izquierdo de la ventana.A su vez cada uno de los estilos tiene diferentes parámetros que pueden editarse, tales como tamaño, opacidad, ruido, etc.Para acceder a los controles de cada efecto debemos posicionar el mouse sobre el nombre del efecto a la izquierda de la ventana y hacer doble clic. Terminado el ajuste de los efectos, haremos clic a la derecha sobre el botón OK y estos se aplicarán.Un detalle importante es que Photoshop nos permite ir previsualizando los cambios que vamos efectuando en la imagen, siempre que tengamos tildada la opción previsualizar.
DIS
EÑ
O G
RÁ
FIC
ODISEÑO GRÁFICO
a u l a L I N K / C o l e g i o J e s ú s M a r í a / C ó r d o b a - 2 0 1 1

DIS
EÑ
O G
RÁ
FIC
ODISEÑO GRÁFICO
a u l a L I N K / C o l e g i o J e s ú s M a r í a / C ó r d o b a - 2 0 1 1
HERRAMIENTA BORRADOR
La herramienta borrador (también le podemos llamar "goma de borrar") es como si fuera el lápiz o pincel, con la salvedad que, en vez de pintar en la imagen, borra el contenido. Como dicen técnicamente en la ayuda del programa de Adobe, cambia los pixels a un aspecto transparente.
Simplemente tenemos que seleccionarla y hacer clic en el lugar que queremos borrar, o bien arrastrar con el botón del ratón pulsado, para borrar el trazo creado a medida que vamos moviendo el ratón. Lo más importante que debemos tener en cuenta a la hora de usar la herramienta borrador es que sólo actúa sobre la capa que tengamos seleccionada en el momento de poner en marcha la herramienta.
Modos y grosores del borrador
Al igual que muchas otras herramientas de Photoshop, existe un panel de opciones del borrador, a través del que podremos configurar diversas opciones de la goma de borrar. Podemos ver las opciones disponibles en la siguiente imagen:
Quizás las opciones más importantes del borrador serían las del modo y el grosor. El modo permite seleccionar la forma con la que queremos que se comporte el borrador, o bien como pincel, como lápiz o como cuadrado. El pincel tiene la particularidad que los bordes se difuminan, creando un efecto más suavizado, mientras que modo lápiz del borrador borrará con los bordes más marcados. Por su parte, el tercer modo "cuadrado" en vez de borrar con un patrón regular, lo hace con un cuadrado y sin difuminar los bordes.
Utilizar una goma con bordes difuminados nos permite por ejemplo suavizar los bordes de una capa para que se funda con otra, a través de una cierta transparencia entre ambas.
Otras opciones del borrador: Opacidad y Flujo
Con la Opacidad de la herramienta borrador podemos conseguir que no se borre completamente el dibujo de la capa, sino parcialmente con una transparencia. Inicialmente la Opacidad está configurada al 100%, con lo que se borra completamente el contenido de la capa. Si configuramos una opacidad menor podremos ver que la goma de borrar sólo crea una transparencia en la capa.
Con el Flujo podemos configurar lo rápido que borra la herramienta al mover el ratón. El resultado es parecido que el de la Opacidad, con la diferencia que borra con mayor transparencia en los bordes y más opacidad en el centro.

DIS
EÑ
O G
RÁ
FIC
ODISEÑO GRÁFICO
a u l a L I N K / C o l e g i o J e s ú s M a r í a / C ó r d o b a - 2 0 1 1
QUITAR FONDO MONOCROMO A UNA IMAGEN
Con la herramienta Varita Mágica es muy sencillo retirar el fondo de una imagen y dejarlo transparente, siempre y cuando el fondo sea monocromo y diferente a los tonos de la imagen. Para proceder haremos lo siguiente:
1. Seleccionamos en el panel de herramientas la varita, con la que vamos a seleccionar todas las partes del fondo que queremos borrar.
2. Ajustamos los parámetros de la herramienta según se explica a continuación
3. Vamos haciendo clic con la varita sobre las partes blancas que deseamos borrar.
4. Una vez finalizada la selección, presionamos la tecla Supr (suprimir) del teclado.
A continuación el fondo de la imagen se tornará transparente. Nos daremos cuenta porque Photoshop lo representará con una sucesión de cuadraditos blancos y grises.
Recordemos que si queremos guardar el archivo conservando el fondo transparente, debemos guardarlo con la extensión .png
Seleccionamos esta opción si vamos a marcar una sola parte de la imagen para borrar
Seleccionamos la segunda opción si vamos a marcar varias