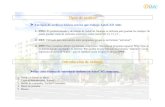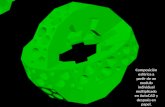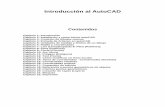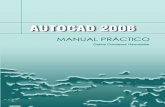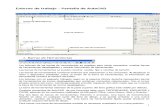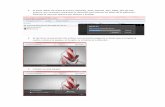Auto Cad
description
Transcript of Auto Cad

1
INTRODUCCIÓN
A modo de introducción, debo decir que el aumento de las exigencias de los mercados,
donde los fabricantes deben presentar productos cada vez más adecuados a las
necesidades del cliente. Este conduce a la reducción de la serie y el aumento de
modelos y variantes de productos que cada empresa ofrece a sus potenciales clientes.
Todo ello atraído aparejado el replanteo de los métodos y las tecnologías utilizadas en
el diseño de productos y procesos de manufacturas.
La automatización de los métodos de fabricación es un hecho hoy en día. Cada vez
más las empresas computarizan sus procesos como consecuencia de una necesidad
ineludible.
El aprovechamiento de las posibilidades de un sistema CAD/CAE implica un cambio
radical de filosofía, un replanteamiento de la forma de trabajo que exige un esfuerzo de
cambio de mentalidad y de metodología.
Espero que este material sea de gran provecho para el lector y sirve como manual
didáctico para las demás escuelas del país.

1
AUTOCAD
Autodesk AutoCAD es un software CAD utilizado para dibujo 2D y modelado 3D.
Actualmente es desarrollado y comercializado por la empresa Autodesk. El nombre
AutoCAD surge como creación de la compañía Autodesk, en que Auto hace referencia
a la empresa creadora del software y CAD a Diseño Asistido por Computadora (por sus
siglas en inglés "Computer Aided Design"), teniendo su primera aparición en 1982.1
AutoCAD es un software reconocido a nivel internacional por sus amplias capacidades
de edición, que hacen posible el dibujo digital de planos de edificios o la recreación de
imágenes en 3D; es uno de los programas más usados por arquitectos, ingenieros,
diseñadores industriales y otros.
HISTORIA
La primera versión del programa fue lanzada al mercado en el año 1982, y no ha
cesado de cosechar éxitos desde ese entonces. Esto es principalmente debido a los
altos estándares de calidad de código con que la empresa se maneja, hecho que ha
logrado que se posicione con el software para el modelado de estructuras o planos más
utilizado por arquitectos e ingenieros de todo el mundo.
Gracias a sus avanzadas y convenientes características, en la actualidad AutoCAD es
una pieza fundamental en cualquier estudio de diseño arquitectónico o ingeniería
industrial, y es utilizado habitualmente para el desarrollo y elaboración de complejas
piezas de dibujo técnico en dos dimensiones (2D) y para creación de modelos
tridimensionales (3D).
Si bien AutoCAD es el software más difundido de esta categoría, en el mercado existen
otros competidores como MicroStation, VectorWorks, IntelligentCad para el modelado
tridimensional, y paramétricos como Catia, Pro Engineer, Solid Works y Solid Edges,
pero lo cierto es que la robustez y la confiabilidad de AutoCAD lo han elevado al podio
máximo en las preferencias de los profesionales del sector.
Desde sus comienzos, AutoCAD ha sido escrito teniendo en mente, y como objetivo
principal, el diseño de planos, y para ello ofrece una más que extensa librería de

1
recursos como colores, grosor de líneas y texturas utilizables para tramados, entre
muchas otras.
Las modernas versiones de AutoCAD incorporan el concepto de espacio modelo y
espacio papel, lo que permite separar las fases de diseño y dibujo en 2D y 3D, de las
fases necesarias para la creación de planos a una escala específica. También otros
conceptos nuevos incorporados son el modelado sólido.
VERSIONES DEL AUTOCAD
Version 1.0 (Release 1), noviembre de 1982
Esta primera versión comercial fue presentada en el COMDEX Trade Show de Las
Vegas en noviembre de 1982, pero los primeros en adquirir AutoCAD debieron esperar
al siguiente mes para instalar el nuevo programa. Si bien las utilidades de AutoCAD 1.0
eran muy elementales, permitían mucho más que representar gráficamente
coordenadas de puntos. Por ejemplo, ya ofrecía layers, texto y hasta un menú de
comandos, todo ello con muchas limitaciones. Por ejemplo, los layers no eran
nombrados por el usuario y la cantidad posible era ilimitada. El menú lateral, único
hasta 5 años después, sólo permitía acceder a 40 comandos.
Version 1.2 (Release 2), abril de 1983
Esta primera reedición no modificó lo anterior sino que incorporó las cotas como
módulo opcional no incluido en el precio básico. La posibilidad de representar
automáticamente la distancia entre dos puntos incorporaba a AutoCAD la semilla del
que sería el primer objeto inteligente: las cotas asociativas aparecidas en 1987.
Version 1.3 (Release 3), 5 meses después
Esta vez sí comenzaron las modificaciones mejorando lo ya comercializado. Por
ejemplo, ya no era necesario eliminar una entidad y volver a dibujarla para cambiarla
de layer, pues aparece el comando CHANGE ofreciendo la posibilidad de "mover de un
layer a otro". Otro avance destacable es la Banda Elástica (Rubber-band) que significó

1
el primer paso en el desarrollo de la operación interactiva en tiempo real; es decir, ver
lo que uno está haciendo y no sólo que uno ya hizo.
Otras novedades hacían posible corregir el contenido de un texto, ajustar el origen y la
orientación al plotear, usar ploters grandes y algunas cosas más.
Version 1.4 (Release 4), dos meses después
Esta vez, la evolución es notoria en dos utilidades importantísimas que constituyen el
germen de des pilares fundamentales en el éxito de AutoCAD hasta hoy día:
redefinición de Bloques y secuencia programada de comandos. La redefinición de
Bloques significa la posibilidad de trabajar simultáneamente en dos o más dibujos que
se conjugan en un mismo proyecto; la secuencia de comandos (SCRIPT) es la primera
utilidad de AutoCAD como plataforma para el desarrollo de programas específicos,
para uso personal o comercial. Estas siguen siendo las principales líneas de desarrollo
actualmente relacionadas con el Trabajo en Red, con profesionales y empresas
colaborando interactivamente alrededor del mundo y especialización del software de
modo que haya múltiples versiones de AutoCAD apropiadas para distintas disciplinas.
Algunas otras novedades en esta cuarta edición fueron: ARRAY, para crear
repeticiones rectangulares o polares; diversidad de tipografías para el texto; teclas de
control para SNAP, Grilla y Ortogonal.
Version 2.0 (Release 5), octubre de 1984
A casi dos años de su aparición y luego de un año desde la edición R4, AutoCAD
incluye por primera vez una cantidad muy importante de innovaciones y mejoras. Si
bien es consecuente con las versiones anteriores, aparecen cambios importantes en el
propio sistema que trascienden el mero agregado de nuevas utilidades. Por ejemplo, la
nueva estructura permite retroceder en el proceso de trabajo mediante el comando
UNDO (sólo disponible como una opción del comando LINE, pues recién aparecería en
forma generalizada dos años más tarde). La posibilidad de restablecer el estado
anterior del dibujo agrega otra nueva dimensión a AutoCAD. Si bien hoy esta utilidad es
muy común y resulta natural, hace 15 años era pura ficción científica: revertir el orden

1
de los acontecimientos. UNDO significa, más que la posibilidad de corregir errores, la
promesa creíble de llegar, algún día, a controlar sin limitaciones el proceso de diseño.
Version 2.1 (Release 6), mayo de 1985
Aunque de modo incipiente, la tercera dimensión aparece en la pantalla. Si bien la
estructura de AutoCAD admitía el uso de múltiples dimensiones, sólo dos eran
accesibles al usuario común. La presión ejercida por el éxito de otros sistemas CAD en
la implementación del espacio virtual obliga a Autodesk a incorporar la coordenada "z".
No obstante, por muchos años más AutoCAD seguirá siendo una herramienta
básicamente bidimensional y el desarrollo seguirá alineado con aquellas dos ideas
rectoras: Trabajo en Red y Especialización. Es con esta edición que, meses más tarde,
sería posible usar la primera versión completa de AutoLISP, el lenguaje de
programación para CAD con mayor difusión en todo el mundo. AutoLISP permitió el
desarrollo simultáneo de decenas de miles de pequeños o grandes programas
específicos, escritos y utilizados por toda una generación de profesionales capacitados
en CAD aplicado a diversas disciplinas.
Version 2.5 (Release 7), junio del 86
La computadora personal ocupa ya su lugar en hogares y oficinas de toda índole.
Arquitectos de vanguardia como Charles Moore o Peter Eisenman contratan los
servicios de especialistas en computación para experimentar en el espacio virtual sus
ideas. Los pioneros del CAD para arquitectura en Argentina: Alfonso Corona Martínez,
Arturo Montagú o Juan Manuel Boggio Videla celebran congresos y debaten "el futuro
de la soberanía nacional" de cara a la invasión tecnológica en la era digital. AutoCAD
comienza a reproducirse descontroladamente en Argentina, los ingenieros y
estudiantes de ingeniería, por entonces los principales adeptos de la PC, investigan
más por curiosidad que por necesidad las posibilidades que encierran los nuevos
aparatos, más allá de la resolución de cálculos complejos, matrices e integradas;
algunos programando en Basic o Logo (lenguajes populares y sencillos), pero otros a
partir de instalar aquellos cuatro disquetes de cartón, de baja densidad y anónimos
como sus dueños.

1
Sin grandes innovaciones tecnológicas, AutoCAD R7 es mucho mejor, pues es más
fácil de usar y más atractivo que sus predecesores. La interfaz de uso es más eficiente,
ZOOM y PAN son mucho más rápidos y ya no exigen esperas de minutos para
desplazar el dibujo un poco y poder seguir trabajando.
Version 2.6 (Release 8), abril de 1987
Cotas inteligentes y libertad en el uso de las tres dimensiones son las claves del
enorme éxito de esta versión. Modificar un plano, estirándolo hacia allá, desplazando
aquello hacia acá y verificar inmediatamente los nuevos valores de las cotas era
sencillamente magia; dibujar una silla, luego una escalera caracol, luego un techo con
varias pendientes era una pasión. Uno se emocionaba ante esa nueva ventana abierta
al futuro, uno no podía creer que algo así estuviera en sus manos; realmente no lo
podía creer.
Release 9, septiembre de 1987, el primer paso hacia Windows
Aunque ya existía desde 1985, Windows era aún una promesa y, a la vez, una
tendencia firme. Entre otros, AutoCAD R9 y WordPerfect 4.2 deciden incursionar en la
interfaz inteligente implementada por WordStar ya en 1978. Menúes descolgables y
cuadros de diálogo, llamativamente, ocultan sólo momentánea y parcialmente el área
de trabajo. Se suman a estas innovaciones la posibilidad de crear imágenes que
funcionan como botones, de modo que los bloques almacenados en bibliotecas podían
ser ahora reconocidos por su aspecto, no sólo por su nombre (por entonces limitado a
8 caracteres).
Release 10, octubre de 1988, el último AutoCAD conmensurable
R10 fue la última versión de AutoCAD que posibilitaba a un usuario experto conocer la
totalidad del sistema. A partir de allí los avances serían tantos y tan veloces que
obligaría a muchos veteranos a renunciar ese orgullo. No era sencillo ni mucho menos,
pero AutoCAD R10 mantenía lazos muy estrechos con su historia. Quien hubiera usado
3 o 4 versiones anteriores sólo debía adjuntar un 20 o 30% de conocimiento al ya
adquirido; con ello podía asegurar que, de AutoCAD, lo sabía TODO. Es más, uno

1
podía conocer de memoria los nombres de todos los archivos utilizados por el sistema,
los nombres de todas las variables y todos los comandos, los lenguajes de
programación íntegros, etc. etc. Por entonces, uno podía considerarse un experto en la
materia, y es que en ese entonces los expertos eran imprescindibles. Enseñar a usar
una PC, el antipático DOS y los misterios del CAD, era sólo para expertos; lograr que
de un plóter saliera un plano en escala apto para construir, era una hazaña, y muy
pocos arquitectos estaban dispuestos a resignar el tiempo necesario para ello. La
próxima versión comenzaría a resolver la difícil ecuación: más complejo pero más
sencillo.
En cuanto a innovaciones, la incorporación de UCSs (sistemas coordenados del
usuario) libera por completo y definitivamente el uso del espacio virtual. Es desde esta
edición que AutoCAD se convierte en un CAD íntegramente tridimensional y hasta
AutoCAD 2000 no aparecería ninguna novedad substancial en el uso de las tres
dimensiones.
Release 11, 2 largos años después
Este largo invierno en la evolución de AutoCAD fue apenas matizado por la aparición
de 7 correcciones para R10. Eso sí: AutoCAD R10 c7 era perfecta. Finalmente, el tan
esperado lanzamiento de R11 en 1990 trajo más dudas que respuestas. El
desconcierto ante tantas novedades produjo un shock, muchas muy importantes
innovaciones no fueron asimiladas por la mayoría de los usuarios, la nueva instalación
automática invadía el disco rígido con una centena de archivos prolijamente ordenados
en una docena de carpetas (por entonces "directorios"). AutoCAD dejaba de ser un
sistema pensado para un usuario típico que trabaja absorto en su PC hasta concluir
solo su tarea; AutoCAD comenzaba a ser el sistema actual, concebido para abastecer
al mundo del diseño dando respuesta a los requerimientos de la globalización ¿Mejor
antes? ¿Mejor ahora? Los nueve años transcurridos no nos han permitido aseverarlo.
Las soluciones no terminan de llegar, los sistemas actuales son muy vulnerables y los
riesgos de pequeñas o grandes catástrofes informáticas aumentan cada día. Es casi
imposible confiar en un software, desde los sistemas operativos hasta los más simples

1
programas suelen actuar de modo imprevisible y misterioso. A la vez, aumenta la
ambición de mayor inteligencia artificial.
Una de las principales incorporaciones en R11 fue Paper Space, que permitía
componer múltiples vistas del modelo junto a objetos y textos planos, y diseñar en
pantalla las láminas a plotear; también aparecen las Referencias Externas XREF. A
pesar de la enorme utilidad en tareas cotidianas, ninguna de estas dos innovaciones
sería usada masivamente; AutoCAD 2000, con sus LAYOUTs y el manejo de múltiples
dibujos, puede llegar a convencer, luego de una década, a tantos usuarios tan
conservadores. Otra novedad, esta sí muy utilizada, fue la posibilidad de crear estilos
de cotas.
Release 12, junio del ´92
Menú de cursor, GRIPs, previsualización de impresión, imágenes ráster, sistema de
rendering incorporado, cuadros de diálogo implementados para cotas, ploteo, hatch,
osnap, layers, definición de atributos, manejo de archivos, etc. hacen de AutoCAD R12
un éxito rotundo, al menos en una de sus múltiples versiones. La reciente aparición
explosiva de Windows 3.1, con 40 millones de PCs usándolo en todo el mundo,
convierte a Microsoft en la mayor amenaza para Macintosh, hasta entonces dueño y
señor de pasado, presente y futuro de las interfaces gráficas. Autodesk apuesta a todas
las plataformas a la vez, abarca mucho y aprieta mucho también.
En el mercado mundial del software ocupa el cuarto puesto en facturación, liderando
cómodamente el mercado del CAD. AutoCAD para UNIX, DOS, Windows y MAC no
convivirían por mucho tiempo, pero nadie podía afirmar entonces cuál sería la fórmula
vencedora. El lento y defectuoso AutoCAD R12 Win permitía incursionar en el terreno
de las múltiples tareas en una misma pantalla, compartiendo información con MS-Word
o Excel. El veloz R12 para DOS permitía, en una PC estándar, manejar proyectos de
alta complejidad y generar presentaciones de alta calidad visual; a tal punto que se
mantendría como la versión más utilizada hasta la aparición de R14, casi 5 años
después. En parte gracias a las nuevas impresoras y ploters de "chorro de tinta", el
CAD comienza a substituir los tableros de dibujo en pequeños y medianos estudios y

1
empresas, proliferan los comerciantes de hardware y software, irrumpen los cadistas
freelance. Los desarrolladores de aplicaciones específicas para usar sobre AutoCAD
expanden rápidamente su mercado. Tomar un curso de AutoCAD comienza a ser una
necesidad imperiosa pues muchos grandes estudios y empresas ya exigen saber
usarlo.
Release 13, noviembre de 1994, casi para Windows
La mayor compañía mundial de software, Microsoft, había ganado 953 millones de
dólares el año anterior. Microsoft valía entonces veinticinco mil millones de dólares,
esto es más que Ford, Kodak, Nabisco y Boeing. Bill hace público su interés "por una
red que la gente llama ahora autopista de la información, o convergencia digital. Se
trata de poner la información al alcance de la mano. Tengo mucha confianza en que
esto ocurrirá dentro de tres años (...) La actual interfaz de usuario no consiste en gran
cosa. Queremos construir algo que permita controlar en pantalla la elección de distintas
opciones". Si bien la fecha inicial de lanzamiento de R13 precede a la aparición de
Windows 95, íntimamente ligada a la popularización de Internet, fue la primera edición
en funcionar sobre la revolucionaria plataforma.
R13 fue durísimamente castigada por "la crítica". Todos, propios y extraños, fustigaron
la multitud de errores, defectos e improvisaciones de la nueva versión. Los cuatro
parches efectuados al código original y distribuidos gratuitamente no bastaron para
corregir lo incorregible y menos aún para cambiar la imagen pública de versión fatídica.
AutoCAD R13c4 funcionaba sobre DOS y sobre los cuatro Windows en uso: 3.1, 3.11,
95 y NT y, pero ninguna superaba en rendimiento a R12 DOS que mantuvo vigencia
hasta la aparición de R14.
Si bien la críticas eran fundadas, la fatídica R13 significó un gran salto tecnológico en la
historia de AutoCAD, incorporando enormes utilidades que sirvieron de plataforma a las
ediciones subsiguientes y a las versiones específicas, principalmente Mechanical
Desktop. Sólidos ACIS, operaciones booleanas, HATCH asociativo, Agrupamiento de
objetos, curvas NURBS, líneas múltiples paralelas y un sistema de rendering mucho
más completo, entre otras, resultaron demasiadas incorporaciones para una sola

1
versión, pero la depuración de errores efectuada hasta el lanzamiento de R14 validaría
el esfuerzo realizado con tan triste destino comercial; R13, en última instancia,
cumpliría su objetivo.
Release 14, febrero de 1997, adiós al DOS
Más allá de nuevas utilidades, R14 fue un renacer de AutoCAD. El código fue reescrito
totalmente. Un nuevo software, también llamado AutoCAD, hacia todo lo que su
predecesor, pero mucho mejor, más rápido, casi sin errores y más sencillamente.
Desde la misma instalación los cambios eran notorios en todos los aspectos del
sistema, todo resultaba más ameno, más fácil de aprender a usar, más efectivo. Las
novedades aparecidas en R13 ahora funcionaban bien, pequeños detalles como relleno
pleno mediante HATCH, o ZOOM y paneo en tiempo real permitían mejorar en mucho
la calidad y la productividad.
El avance logrado por la secuencia R13–R14 fue comparable al de R11–R12, y por ello
el éxito fue rotundo también. El legendario MS-DOS, anfitrión de todas las ediciones
precedentes, no soportaba más cambios y ya pertenecía a un pasado sin retorno, R14
sólo podía instalarse sobre Windows. Hoy, luego de la aparición de AutoCAD 2000,
R14 sigue siendo el CAD más usado de la historia y en todo el planeta.
AutoCAD 2000, pero en el ´99
A la sombra de R14, AutoCAD 2000, aparecido en 1999, pasó sin pena ni gloria pese a
las invaluables mejoras introducidas. Tres son los avances más llamativos en esta
versión: Libertad y realismo en 3D, control paramétrico de los objetos, vista previa
interactiva. El primero, gracias al manejo de cuerpos en el espacio con sombreados en
tiempo real y UCS asociado a la vista. El segundo, gracias a la ventana de propiedades
inteligente, que permite modificar los parámetros de los objetos en forma individual o
conjunta. El tercero consiste en la posibilidad de trabajar sobre el diseño tal como
habrá de verse ya impreso.

1
COMO ESTÁ CONFORMADO EL AUTOCAD
Antes de adentrarse en AutoCAD tenga en cuenta las siguientes consideraciones:
AutoCAD, presenta una serie de barras flotantes, cada una con iconos
correspondientes a su tema, por ejemplo los comandos Circulo y Linea, corresponden
a la barra flotante de Dibujo. El comando Borrar y Recortar, corresponden a la barra
flotante de Modificar. Siusted detiene un momento el puntero del ratón sobre un icono
aparecerá un letrero con el nombre del comando.
Estas barras reciben el nombre de barras de herramientas.
Estas barras pueden ser modificadas mediante la opción personalizar (Herr.-
Personalizar-Barra de Herramientas) o dando un clic con el botón derecho sobre
cualquiera de las barras de herramientas.

1
Observe con detenimiento cada icono, ya que no sólo indican la operación a realizar,
sino también los pasos a seguir por defecto con los clics del botón izquierdo del ratón
sobre la pantalla, indicados estos pasos con pequeños cuadraditos en el propio icono.
Por ejemplo el icono del circulo indica, con un punto en la pantalla da el centro y con
uno en el perímetro indica el radio.
De modo análogo los puntos en las esquinas generan un rectángulo.
La barra de Menús Desplegables se encuentra bajo la línea de titulo, esta barra puede
personalizarse al igual que la anterior, (Herr.-Personalizar-Barra de Herramientas).
El espacio bajo la barra de menús desplegables, por defecto está compuesta por las
barras de herramientas Estandar y Propiedades de objetos. Estas barras por omisión
presentan los elementos básicos para el manejo de AutoCAD, los controles de capas,
coordenadas, manejo de archivos, visualización e impresión. Todas las barras de
iconos se pueden arrastrar tomándolas de un extremo hasta la posición que le sea más
cómoda o simplemente puede cerrarlas.
La apertura y manejo de archivos, se lleva a cabo mediante un cuadro de diálogo que
se activa al seleccionar la opción Abrir, igualmente las formas de guardado y cierre. El
cuadro de AutoCAD, además muestra una previsualización del dibujo para una mejor
localización de nuestros trabajos. A la izquierda tenemos una ventana adicional que

1
permite la localización rápida de carpetas especificas, por ejemplo "Mis Documentos" o
una ubicación remota en la red.
Estado de Una Capa
Muestra el estado de cada Capa en la lista. Pudiendo tener tres estados, definidos por
los íconos presentados en la siguiente figura:
En este caso, el símbolo de chequeo en verde (Capa 0) indica que ésta será la que se
asigne a los objetos que van a ser creados en el dibujo, es decir es la Capa Actual.
Para cambiar la capa actual seleccionaremos la que deseemos de la lista de capas y
pulsaremos dos veces el botón izquierdo del ratón o también podremos pulsar el botón
con el signo de chequeo en la parte superior de la ventana del Administrador.
El ícono de capa en color azul oscuro (Capa2) indica que la capa está En Uso, es decir,
que ya ha sido asignada a algún objeto en nuestro dibujo.
El ícono de capa en color gris (Capa 1) indica que la capa está Vacía, es decir, no ha
sido asignada aún a ningún objeto en el dibujo.
Activar/DesactivarUnaCapa
En la columna “Act” se muestra el estado actual de visibilidad de la capa, de la
siguiente forma:

1
En la que claramente se interpreta que el bombillo encendido (Capas 0 y Capa1) indica
que la capa está activa y, por lo tanto, los objetos asociados a ella estarán visibles en el
área de dibujo. De manera opuesta, el bombillo apagado, Capa 2 en la figura, indica
que ésta no está activa y que los objetos que han sido creados en ella estarán ocultos.
Inutilizar Capas
En Inutilizar se presenta el estado actual de la propiedad del mismo nombre de cada
Capa en AUTOCAD. Esta propiedad es útil, en su modo inutilizar, cuando tenemos
dibujos con gran cantidad de capas y objetos gráficos, en donde se recomienda
inutilizar las capas que no se deseen visualizar para optimizar así el comportamiento de
herramientas como Zoom y Encuadre. Adicionalmente los objetos con su capa
Inutilizada no serán seleccionados cuando se realice el comando de selección “Todos”,
según vimos en el Tutorial de Selección Múltiple de Entidades.
Los dos estados (Capa sin Inutilizar o Inutilizada) se indican también con dos íconos:
Bloquear Capas en AUTOCAD
En la Columna Bloquear encontraremos un candado indicándonos dos posibles
estados, según éste esté abierto o cerrado:
Capa desbloqueada, por lo tanto las entidades del dibujo asociados a ella podrán ser
editados (modificados, eliminados, etc)
Capa bloqueada, en cuyo caso los objetos asociados no serán modificables.
ColoryTipodeLíneadelaCapa

1
La columnas color de línea y tipo de línea, permiten, pulsando sobre ellos a nivel de
cada fila o capa, seleccionar un color o un tipo de las líneas actualmente cargadas en
AUTOCAD. De esta forma, cada objeto creado con la Capa Actual, será creado con la
propiedad respectiva.
Activar o Desactivar el Trazado de los Objetos en Una Capa de AUTOCAD
El estado del ícono de impresora en la Columna Trazar del Administrador de
Propiedades de Capa, nos permitirá controlar si los objetos que están asignados a ella
se imprimirán o no.
LAS HERRAMIENTAS MÁS USADAS EN AUTOCAD
Las barras de herramientas más populares usadas en los dibujos 2D en AutoCAD son
"Dibujar", "Modificar" y "Propiedades de objeto". Selecciona estas barras de
herramientas y aparecerán en la pantalla. Muévelas a un lado para dar espacio al
dibujo. La barra de herramientas "Dibujar" contiene las herramientas comunes de
dibujo. La de "Modificar" incluye opciones de edición y la de "Propiedades de objeto"
ofrece opciones de estilo y color.
Barra de herramientas Dibujar
Contienen los comandos de dibujo y edición necesarios para dibujar patrones
directamente sobre el ordenador. La mayoría de los comandos son originales de
AutoCAD, aunque se ha modificado el funcionamiento de algunos para facilitar el
diseño de patrones y se han añadido otros específicos de Patroneo.

1
Barra de herramienta modificar
La barra de Herramienta Modificar, es otra de las barras flotantes que AutoCAD abre
por defecto al iniciar el programa. En ella se encuentran parte de las principales
funciones que nos permitirán, mover, copiar, borrar, girar, etc. el dibujo o parte de el.
Entre sus opciones están:
Borrar
AutoCAD dispone de varios metodos de selección con los que podra eliminar los
objetos deseados. Con la herramienta borrar, se borran todos los elementos que
abarque la ventana. Para eliminar elementos se procede de la siguiente manera:
En el menú Modificar, seleccionar Borrar o pulsar sobre el icono Borrar.
Mediante el cuadro de selección de ventana, seleccionar los objetos que se deseen
eliminar. Si se crea la ventana de derecha a izquierda, seleccionará los elementos que
estén dentro de la ventana. Pero si lo hace de derecha a izquierda, se seleccionarán
todos aquellos que toque la ventana.
Copiar objetos
Es posible copiar un solo objeto o varios dentro del dibujo actual, así como efectuar
operaciones de copia entre dibujos o aplicaciones. Desfasar un objeto implica crear uno
nuevo a una distancia determinada del objeto designado, a través de un punto
especificado. Para copiar un objeto o un conjunto de objetos, se hace de la siguiente
manera:
En el menú Modificar, elegir Copiar o pulsar sobre el icono Copiar.
Designar después los objetos que se vayan a copiar y pulsar Intro.
Determinar el punto base.
Determinar el punto de desplazamiento.

1
Copiar en simetría objetos
Para reflejar objetos en simetría sobre un eje de simetría, deberá definir dos puntos tal
y como se describe en la figura siguiente. Si lo desea podrá borrar o conservar los
objetos originales. Para reflejar en simetría siga los siguientes pasos:
En el menú Modificar, seleccionar Simetría o pulsar sobre el icono Simetría.
Seleccionar el objeto que se reflejará con una ventana (1,2).
Especificar el primer punto del eje de simetría (3).
Definir el segundo punto (4).
Pulsar Intro para conservar los objetos originales.
Desfase de objetos
Al desfasar un objeto se crea uno nuevo, similar al designado, a una distancia
especifica. Con AutoCAD podrá desfasar líneas, arcos, círculos, polilíneas etc. Al
desfasar un circulo, por ejemplo, estará creando círculos de mayor o menor tamaño
según sea el lado desfasado. Para desfasar un objeto mediante la especificación de
una distancia, realizar los siguientes pasos.
Propiedades de objetos
Los objetos dibujados hasta ahora pueden tener, además, algunas propiedades que les
permitan distinguirlos unos de otros en un mismo dibujo. Básicamente, las propiedades
que podemos modificar son: el color, el tipo de línea y su grosor. Como se verá en los
siguientes apartados, Autocad ofrece métodos muy simples para modificar cualquiera
de estas tres propiedades de los objetos. Sin embargo, cabe adelantar que este tema
está estrechamente ligado con la organización de los dibujos por capas, tema que se
estudia más adelante. Sin embargo, dado que hemos concluido lo relacionado con los
tipos de objetos posibles, debemos mencionar las propiedades que, hasta este
momento, podemos establecer para cada objeto.

1
Color
Cuando seleccionamos un objeto, éste aparece resaltado con pequeños recuadros
llamados pinzamientos. Estos recuadros nos sirven, entre otras cosas, para editar los
objetos tal y como se estudiará en el capítulo 17. Cabe mencionarlos aquí porque una
vez que hemos seleccionado uno o más objetos y, por tanto presentan “pinzamientos”,
es posible modificar sus propiedades, entre ellas el color.
Por tanto, usemos por lo pronto los pinzamientos sólo como indicación de que uno o
más objetos están seleccionados. Por otra parte, si vamos a cambiar constantemente
las propiedades de distintos objetos, entonces el modo más sencillo de hacerlo es
activar la barra de herramientas "Propiedades" y luego elegir el color de la lista
desplegable.
Recuerde que podemos añadir barras de herramientas a la interfaz de Autocad
haciendo clic con el botón derecho del ratón en la barra de herramientas existente y
luego eligiendo la barra deseada.

1
Si en esa lista escogemos “Seleccionar color”, se abrirá el cuadro de diálogo del mismo
nombre. Este cuadro de diálogo también está disponible con el menú “Formato-Color” y
ofrece la gama de colores disponibles para Autocad. Su uso no requiere explicaciones.
¿PARA QUE SE UTILIZA EL AUTOCAD?
Autocad es un programa, como su nombre lo dice, para diseñar, CAD significa
Computer Aid Design, en el que se puede realizar todo tipo de diseños técnicos, muy
útil para ingenieros, arquitectos, etc, pudiendo crear diseños de todo tipo en 2d y 3d,
planos, objetos, cortes de objetos, etc; ya han creado la versión 2007 que tiene muchos
avances en cuanto a 3d y herramientas avanzadas, aprender totalmente autocad toma
tiempo, ya que es una herramienta profesional muy potente.
PASOS PARA ABRIR UN DOCUMENTO EN AUTOCAD
Para Abrir el archivo de dibujo propiamente dicho, existen varios métodos de realizarlo.
Menu.
Si seleccionas el menú Archivo->Abrir… se despliega el cuadro de dialogo Seleccionar
archivo.
En el podrás elegir el archivo *.DWG que quieres editar, pudiéndote mover por los
directorios de tu PC.
También puedes elegir el tipo de archivo, ya sea nativo de AutoCAD en diferentes
versiones o tipos especiales como *.DXF de intercambio universal u de otros
programas de diseño.

1
Doble clic en el archivo.
Si estas navegando por tu PC, siempre puedes hacer doble clic sobre el archivo de
dibujo que desees abrir.
En este caso se abrirá automáticamente AutoCAD y te presentara el archivo en
pantalla.
Arrastrar el archivo de dibujo.
Como en el caso anterior y con AutoCAD ya abierto, puedes arrastrar el archivo desde
tu explorador hasta el programa AutoCAD y este se abrirá.
COMO GUARDAR UN DOCUMENTO EN AUTOCAD.
Para Guardar el archivo de dibujo propiamente dicho, existen 3 formas de realizarlo
que se corresponden con 3 comandos diferentes.
Comando GuardarR.
Esta es la forma rápida y directa de guardar un archivo desde la línea de comandos y
que no nos pida ningún tipo de confirmación ni cuadro de dialogo.
Le das la orden GuardarR y Acad guarda el dibujo inmediatamente.

1
Comando Guardar Dibuja Eficaz Con Acad
Comando Guardar.
Esta es la manera habitual de guardar un dibujo.
Desde el botón de la barra de herramientas pulsas el disquete y te aparece el cuadro
de dialogo de Guardar Como.
Normalmente aceptaras el cuadro y ya tienes tu dibujo guardado con el mismo nombre
en el mismo directorio de trabajo donde estaba el archivo original.
Ten en cuenta que esta opción siempre sobrescribe el archivo original.
Comando Guardar como.
Este comando lo utilizaras con el botón del disquete o desde el menú Archivo->Guardar
como…
Este es el comando que mas uso para mantener mis archivos a salvo.
Cuando lo ejecutas aparece este cuadro de dialogo.
Y desde aquí puedes realizar las siguientes acciones:
• Guardar en la carpeta o en la ubicación que tú desees.
Por ejemplo podrías guardarlo en la carpeta de otro proyecto para aprovechar este
dibujo.
• Cambiar el nombre del archivo de dibujo.
Yo lo utilizo para guardar diferentes versiones del mismo archivo, según voy realizando
modificaciones.
Esto va bien cuando es un dibujo complejo y deseo realizar una gran modificación.
En estos casos le voy añadiendo version2, version3 o la fecha de modificación.
• Cambiar el tipo de archivo del dibujo.

1
Aquí le dices con que formato de archivo quieres guardarlo.
Con este tema puedes solucionar varios problemas comunes cuando compartes
archivos.
COMO IMPRIMIR UN DOCUMENTO EN AUTOCAD
1- IR AL MODO PRESENTACIÓN
Por norma general el programa se abre el programa en modo modelo por lo que
tendremos que ir al modo presentación pulsando sobre la pestaña que se encuentra
encima del modo texto
CONFIGURACIÓN DE LA PRESENTACIÓN
Una vez nos encontremos en el modo presentación seguimos los siguientes pasos para
la impresión:
1. Borrar ventana predeterminada pinchando sobre ella y dándole a suprimir
2. Cliquear en archivo
3. Ir a administrador de configuración de página

1
CONFIGURACIÓN DE LA PÁGINA
1. Una vez le demos a administrador de configurar de página nos aparecerá una
ventana con todas las presentación que tengamos para poder modificaras. Marcamos
sobre nuestra presentación y le damos a MODIFICAR
2. El segundo paso es la elección de la IMPRESORA, en mi caso considero que
siempre es más cómodo pasarlo primero a pdf por si tenemos que imprimirlo fuera
nuestra casa o estudio, sino le damos a nuestra impresora o plotter habitual (yo suelo
utilizar un programa llamado PRIMO PDF que es gratuito aunque AutoCAD cuenta con
su propia impresora PDF). Pulsa AQUI para descargar PRIMO PDF
3. Lo siguiente es la elección de TAMAÑO DEL PAPEL en el que queremos imprimir.
4. Este es uno de los pasos mas importantes y donde la gente se suele equivocar. Para
no equivocarte es tan sencillo como poner la escala a la que esta dibujado el plano. En
mi caso como esta a escala real es 1:1000 es decir 1000 mm es 1 ud. (Posteriormente
ya elegiremos la escala a la que queremos que se muestre en el papel).
5. ORIENTACIÓN DEL PAPEL
6. TIPO DE PLUMILLA. Aquí podemos elegir la que más nos convenga.

1
AJUSTAR ESCALA
1. Hacemos clic con el botón sobre una parte de la barra de herramientas donde no
haya un icono y pulsamos posteriormente sobre AUTOCAD y nos saldrá la lista de
todos las barra de herramientas.
2. Pulsamos sobre VENTANA GRAFICA y nos saldrá la barra del punto 4
3. Hacemos doble clic con el botón izquierdo sobre la ventana para acceder a ella. Una
vez dentro buscamos nuestro plano y con el zoom lo centramos mas o menos en la
ventana sin preocuparnos de la escala.
4. Ahora podemos poner en la barra de ventana gráfica a la escala que queramos para
nuestro plano. Posteriormente volvemos sobre la ventana con cuidado de no tocar el
zoom porque volveriamos a quitar la escala y centramos nuestro dibujo.

1
IMPRIMIR (último paso)
1. Seleccionamos imprimir, nos saldrá una ventana con las opciones y verificamos que
sean correctas para aceptarlas.
2. En este paso podremos elegir la calidad con la que queremos que se imprima el PDF
3. Le damos a CREAR PDF
4. Y por ultimo elegimos el lugar donde queremos que se cree
Parece un poco largo y lioso, pero una vez que lo haga 2 veces, le sacarás mucho mas
partido y comprobarás que es la mejor manera.
¿PARA USTED QUE ES EL AUTOCAD?
Para mi entender el AutoCAD es uno de los programas más usados, elegido por
arquitectos y diseñadores gráficos. Desglosando su nombre, se encuentra que CAD
refiere a Diseño Asistido por Computadora.

1
EJEMPLOS DE GRÁFICOS DE AUTOCAD

1
CONCLUSIÓN
Al finalizar este trabajo investigativo, he comprendido que a medida que pase el tiempo,
las empresas, consorcios diseñadores se verán en la necesidad de mejorar
considerablemente aquellas herramientas que se emplean en la actualidad, debido a
que dentro de poco quedaran insuficientes por la gran demanda de productos y
servicios de hoy en día.
Estas herramientas mejoradas, tendrán que cumplir ciertos requisitos para garantizar
su supervivencia y éxito en este mundo globalizado y tecnológicamente cambiante en
el que vivimos.
Herramientas de fácil manejo, en donde usuarios con conocimientos básicos puedan
hacer uso del mismo; fácil obtención, para que sea comercialmente accesible para
todos aquellos que lo necesiten; dinámico, que permita mucho mas la adaptación a
cada tipo de necesidad por usuario. Entre otras.
Los sistemas CAD se vislumbran como aquellas herramientas que son, y seguirán
siendo la base fundamental para los grandes proyectos de ingeniería.

1
IDEA PERSONAL
Lo que aprendí con la elaboración de este trabajo es que el AuoCad es un programa
mucho más complejo que otros, pero como manejarlo, las acotaciones que se llevan
son más exactas.
Como todos los programas de diseño asistido por computadora, procesa imágenes de
tipo vectorial, aunque admite incorporar archivos de tipo fotográfico o mapa de bits,
donde se dibujan figuras como: líneas, arcos, rectángulos, textos, etc. y mediante
herramientas de edición se crean gráficos más complejos.
Parte del programa AutoCAD está orientado a la producción de planos, empleando
para ello los recursos tradicionales de grafismo en el dibujo, como color, grosor de
líneas y texturas tramadas. Utiliza el concepto de espacio modelo y espacio papel para
separar las fases de diseño y dibujo en 2D y 3D, de las específicas para obtener planos
trazados en papel a su correspondiente escala.

1
BIBLIOGRAFIA
http://recuperacion-de-dibujo-3.blogspot.com/2012/06/conclucion-del-2do-
parcail.html
AutoCAD 2002, Grupo Abstract, Venezuela Caracas-Valencia.
AutoCAD, “La Solucion Global al Díseño CAD”, Autodesk.
“Auto CAD Versión 13 Para Principiantes”, Dennis S. Balagtas, Michael E. Beal,
Jim Fitzqerald., Mac. Gram Hill.
http://www.togores.net/vl/herramientasparasistemasdeinformaciongeografica/
clasificacion-de-las-entidades-graficas/ingegraf-14

1
ANEXOS