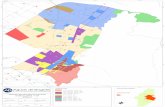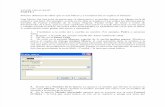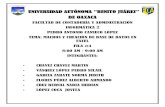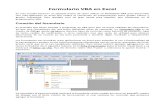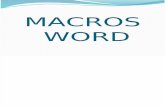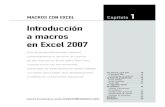Cap 4 Macros
-
Upload
anonymous-cxjn9ud -
Category
Documents
-
view
237 -
download
3
description
Transcript of Cap 4 Macros

Excel 2013 Nivel Medio
Capítulo 4 Macros
Sección de Formación. Octubre 2015.

Sección de Formación – Excel Medio 2013 – Capítulo 4. Macros.
Página | 1
Tabla de contenidos
Tabla de contenidos _________________________________________________________ 1 Objetivo del capítulo. ______________________________________________________________ 2 Tareas rutinarias __________________________________________________________________ 2 Macros: Instalando la funcionalidad. __________________________________________________ 4 Macros: Grabando una macro. _______________________________________________________ 9 Macros: Referencias relativas y absolutas. _____________________________________________ 14
Tabla de Ilustraciones ______________________________________________________ 15

Sección de Formación – Excel Medio 2013 – Capítulo 4. Macros.
Página | 2
Objetivo del capítulo. Mostrar al alumno una forma fácil y rápida de automatizar tareas rutinarias a través de la funcionalidad de Macros de Excel.
Tareas rutinarias Durante nuestro trabajo diario podemos encontrarnos con determinadas áreas que se repiten una y otra vez. Imaginemos, por ejemplo, que cada semana tenemos que sacar la estadística de Matriculas en grado de acceso para el curso actual. Cada semana descargaremos la estadística de la web correspondiente del portal, pero tendremos un formato poco atractivo visualmente.
Ilustración 1. Estadística de matrículas sin formato.
Esto nos obligará a realizar cada semana una labor de formato de los datos, con el fin de lograr un aspecto visual más adecuado y uniforme respecto a estadísticas anteriores. Los formatos se aplicarán cada vez en las mismas celdas, tanto las cabeceras como en los datos obtenidos para la estadística.

Sección de Formación – Excel Medio 2013 – Capítulo 4. Macros.
Página | 3
Ilustración 2. Estadística de matrícula con formato.
Este tipo de trabajos resulta muy desmotivante, ya que no enriquece al usuario, no se valora el trabajo, y no se conoce en qué momento finalizará. Para evitar este desasosiego lo mejor que podemos hacer es buscar un método que, aunque no elimine el tedio de la tarea rutinaria, lo minimice al menos en el tiempo. Para ello utilizaremos la funcionalidad macros.

Sección de Formación – Excel Medio 2013 – Capítulo 4. Macros.
Página | 4
Macros: Instalando la funcionalidad.
Para comprender esta funcionalidad lo primero que tenemos que hacer es definirla. Una macro es un conjunto de instrucciones, al estilo de los comandos que ejecutamos cada vez que pulsamos un botón, que se van a ejecutar de una forma secuencial sin interrupción.
Ilustración 3. Código fuente Visual Basic para Aplicaciones de una macro.
Estas instrucciones están escritas en un lenguaje inteligible para Excel, Visual Basic para Aplicaciones. Pero este lenguaje no tenemos porqué conocerlo, ya que Excel nos ofrece una funcionalidad que transformar a nuestros movimientos de ratón y ejecución de comandos a dicho lenguaje.
Crear una macro va a ser tan sencillo como dar formato a una hoja Excel. Pero antes de comenzar tenemos que asegurarnos de que en nuestro ordenador está instalada una característica de Microsoft Office llamada Visual Basic para aplicaciones, porque de otro modo Excel no sería capaz de entender este lenguaje.
Una forma rápida de comprobarlo es haciendo clic en la ficha vista, después en el botón macros, y observando si los botones ver macros y grabar macro están habilitados.

Sección de Formación – Excel Medio 2013 – Capítulo 4. Macros.
Página | 5
Ilustración 4. Botones Ver Macros y Grabar Macro.
En el caso de que no estén habilitados, tendremos que instalar esta característica de Office. Y para ello es muy probable que necesitemos el disco de instalación de Microsoft Office 2013. Una vez tengamos localizado dicho disco, tendremos que ir al panel de control de nuestro ordenador, hacer clic en la ficha programas.
Ilustración 5. Panel de control.
Dentro de programas, hacer clic en programas y características,

Sección de Formación – Excel Medio 2013 – Capítulo 4. Macros.
Página | 6
Ilustración 6. Programas.
Y luego buscar un programa con el nombre Microsoft Office profesional plus 2013.
Ilustración 7. Programa Microsoft Office Professional 2013.
Una vez hagamos clic en el programa, tendremos que pulsar sobre la opción cambiar.

Sección de Formación – Excel Medio 2013 – Capítulo 4. Macros.
Página | 7
Ilustración 8. Cambiar programa.
Al hacer esto, se abrirá el programa de instalación de Office que nos permitirá agregar o quitar funciones, reparará, quitar, o escribir la clave del producto. Nosotros debemos seleccionar agregar o quitar funciones y pulsar sobre el botón continuar.
Ilustración 9. Agregar o quitar funciones.
A continuación, Office nos mostrará todas las opciones disponibles en la Suite Informática. Nosotros habremos de buscar la opción “características compartidas de Office”, desplegarla para buscar la característica de “Visual Basic para Aplicaciones”. Al hacer clic sobre ella, el programa de instalación nos ofrece tres opciones, de las cuales seleccionaremos ejecutar desde mi pc.

Sección de Formación – Excel Medio 2013 – Capítulo 4. Macros.
Página | 8
Ilustración 10. Visual Basic para Aplicaciones.
Una vez pulsamos el botón continuar, el programa instalación instalará esta funcionalidad.
Cuando ya tengamos instalada la funcionalidad, podemos ir al menú de archivo, en el apartado opciones, y dentro de las opciones en la personalización de cinta de opciones hacer clic en la pestaña de desarrollador. Esto nos va a permitir visualizar la pestaña de desarrollador en la cual hay un grupo de comandos llamado código que integra tanto o el Visual Basic para aplicaciones como las macros y algunas opciones relativas a las mismas.
Ilustración 11. Grupo código.
No obstante, para grabar una macro únicamente tenemos que hacer clic en el botón correspondiente en la barra de estado.
Ilustración 12. Botón grabar macro de la barra de estado.

Sección de Formación – Excel Medio 2013 – Capítulo 4. Macros.
Página | 9
Macros: Grabando una macro. Cuando pulsemos el botón de la barra estado, se abrirá una ventana llamada a grabar macro, en
la cual tendremos que establecerle a Excel unas características mínimas antes de comenzar a grabarla. Entre ellas se encuentra el nombre de la macro, las teclas de método abreviado que queremos asignar para que se ejecute la macro, el lugar donde queremos guardar la macro, y una breve descripción de la funcionalidad que va a realizar dicha macro.
Ilustración 13. Ventana grabar macro.
En cuanto al nombre es importante que pongamos un nombre significativo de la funcionalidad. Respecto a la tecla de método abreviado, como puede observarse es obligatorio pulsar la tecla Ctrl, pero podemos acompañarla de la combinación de mayúsculas y una letra. Una vez grabada la macro, cuando queramos que se ejecuten las instrucciones en ella contenida, simplemente tendremos que pulsar la combinación de teclas y Excel se encargará de ejecutar los comandos.
Respecto al lugar donde guardar la macro, hablaremos posteriormente de ello, así que por el momento lo dejaremos como estaba.
Nosotros sabemos que estamos grabando una macro porque el botón correspondiente en la barra de estado habrá cambiado de icono, y ahora se asemejará a un cuadrado, a modo de “stop” de los dispositivos de grabación de video.
Ilustración 14. grabando Macro.
A continuación, iremos dando formato nuestra hoja Excel como si se tratara de una tarea normal. Asignaremos los colores, los tipos de letra, los tamaños de letra, etcétera, hasta el momento en que

Sección de Formación – Excel Medio 2013 – Capítulo 4. Macros.
Página | 10
estemos satisfechos con el formato de la hoja. En ese momento o volveremos a presionar el botón de macros para parar la grabación de dicha macro.
Ahora, como hemos realizado los cambios de formato uno a uno, Excel nos va a permitir deshacer los uno a uno.
Ilustración 15. Deshacer cambios.
Una vez hayamos deshecho todos los cambios de formato, y tengamos la hoja de datos sin formato como al inicio de nuestro trabajo, podemos probar la funcionalidad de la macro pulsando la combinación de teclas correspondiente que indicamos previamente a grabar la macro.
Excel se ocupará de ejecutar cada uno de los comandos que hemos grabado en la macro en el mismo orden en el que los especificamos. Es como si él se encargará de realizar los mismos pasos que nosotros dimos, pero de una forma muchísimo más rápida.
Si hacemos clic en la ficha desarrollador y después en el botón macros del grupo código, se abrirá una nueva ventana denominada macro que nos ofrecerá la lista de macros que tenemos disponibles. Entre las opciones que nos va a permitir son ejecutar una macro, ejecutarla paso a paso, modificarla o eliminarla.
Ilustración 16. Ventana Macro.
Si pulsamos sobre el botón opciones, podremos cambiar el método abreviado, es decir, la combinación de teclas que lanzar la ejecución de nuestra macro. También podremos cambiar la descripción de la misma, pero en ningún caso nos permitirá cambiarle el nombre.

Sección de Formación – Excel Medio 2013 – Capítulo 4. Macros.
Página | 11
Ilustración 17. Opciones de Macro.
Si volvemos al momento en el que empezábamos a grabar la macro, podemos recuperar la opción en la que nos permitirá guardar la macro en. Haciendo clic en el desplegable nos permite seleccionar entre tres opciones:
• Libro de macros personal • Libro nuevo • Este libro
Una macro tiene que guardarse obligatoriamente dentro de un libro, y lo que le estamos indicando aquí es el libro donde vamos a guardar la macro que vamos a grabar.
Ilustración 18. Guardar en...

Sección de Formación – Excel Medio 2013 – Capítulo 4. Macros.
Página | 12
Esta decisión no es trivial ya que dependiendo de la opción escogida vamos a poder acceder a los comandos de nuestra macro de una forma u otra. Si mantenemos la opción de guardar la macro en este libro, en el momento que pulsemos guardar para guardar el archivo, Excel nos va a informar de que las características de Visual Basic para aplicaciones no se pueden guardar en un libro normal. Esto quiere decir que existe un formato de libro específico para libros que contienen macros. Las opciones que nos ofrece Excel es continuar guardando el libro sin macros, o bien acceder a la opción de guardar como y escoger el tipo de fichero libro habilitado para macros.
Ilustración 19. Guardar libro con macros.
Ilustración 20. Guardar macros. xlsm
Los ficheros habilitados para macros tienen una extensión diferente .xlsm.
Cuando abramos de nuevo un fichero habilitado para macros, es posible que Excel nos informe que ha encontrado macros y por defecto deshabilite su ejecución. En este caso si nosotros queremos utilizar dichas macros tendremos que pulsar sobre el botón habilitar contenido y a partir de ese momento o comenzarán a funcionar todas las macros que contenga el libro que hemos abierto.

Sección de Formación – Excel Medio 2013 – Capítulo 4. Macros.
Página | 13
Ilustración 21. Habilitar contenido.
Ahora bien, si cogemos otro libro Excel e intentamos ejecutar nuestra macro, pero no tenemos abierto el fichero que la contiene, Excel no hará nada. Esto es debido a que la macro se encuentra en un archivo que no está abierto. Para poder ejecutar la macro, tendremos que tener abierto el fichero que contiene.
Si mantener el archivo abierto supone un problema, nosotros podemos especificar a la hora de grabar macro que no queremos guardarla en este libro, sino en el libro de macros personal. Este libro de macros personal es un libro que existe en nuestro ordenador y que se abrirá cada vez que nosotros ejecutamos Excel, y por lo tanto o nos permitirá ejecutar todas y cada una de las macros que contenga.
Este libro se llama PERSONAL.XLSB. Cuando este fichero está presente en nuestro ordenador, aunque nosotros no lo veamos, Excel lo abre cada vez que abrimos un libro. Para mostrar el libro personal tendremos que hacer clic en el botón mostrar del grupo ventana de la ficha vista.
A modo de curiosidad, ha de saberse que este fichero se almacena en un directorio concreto o de nuestro ordenador:
C:\Usuarios\[nombre_usuario]\AppData\Roaming\Microsoft\Excel\XLSTART

Sección de Formación – Excel Medio 2013 – Capítulo 4. Macros.
Página | 14
Macros: Referencias relativas y absolutas.
Como hemos mencionado anteriormente, lo que hace Excel a la hora de ejecutar una macro es aplicar uno a uno todos los comandos o pasos que hemos seguido mientras estábamos grabando la macro. Así, si seleccionamos tres celdas hacia la derecha, y luego aplicamos un color de fondo rojo, Excel hará lo mismo cuando ejecute la macro.
Pero hay algo que puede marcar mucho la diferencia y es precisamente desde qué punto empieza Excel a ejecutar la macro. En el momento de grabar la macro, no nos preocupamos por el punto desde el cual comenzamos, pero éste puede llegar a ser importante. No es lo mismo que comencemos a seleccionar cuatro celdas desde B2 que desde B9. Esto es debido a que Excel utiliza dos modos diferentes. Uno con referencias relativas y otro con referencias absolutas.
El modo de referencias absolutas nos permitirá que Excel comience a ejecutar la macro siempre desde la misma celda. Esto quiere decir que es indiferente cual sea la celda activa en el momento en el que vamos a ejecutar la macro, ya que Excel lo que hará será aplicar los comandos sobre las mismas celdas a las que se le aplicaron durante la grabación de la macro.
En el otro modo, el de las referencias relativas, sí va a resultar importante el lugar desde el cual comencemos ejecutar la macro. Esto es porque durante la grabación de la macro Excel no tiene en cuenta el origen desde el cual se ha empezado a grabar, sino simplemente el número de celdas hacia la derecha, izquierda, arriba o abajo a las que tiene que moverse, seleccionar, etcétera.
Lamentablemente, si no hemos tenido en cuenta esta característica, vamos a tener que grabar de nuevo la macro, porque para poder especificar si las referencias deben ser relativas o absolutas, hay que activar un botón en la ficha correspondiente a desarrollador, del grupo código, llamado referencias relativas.
Ilustración 22. Botón referencias relativas.
En un ejemplo muy simple; si activamos las referencias relativas, y luego comenzamos a grabar la macro, podemos aplicar un color de fuente azul oscuro en la celda activa. Si paramos la grabación de la macro, y la ejecutamos mediante su combinación de teclas, Excel va a aplicar el color de fuente azul oscuro en la celda que tengamos activa en cada momento. Así, podremos ir seleccionando una y otra vez diferentes celdas para activar las y posteriormente ejecutar la macro. Al haber grabado la macro con las referencias relativas Excel aplicará el formato a la celda que tengamos activa en ese momento. Si no hubiésemos activado las referencias relativas y durante la grabación de la macro tuviésemos la celda B2 activa, Excel habría aplicado, siempre que ejecutásemos la macro, el formato de color de fuente azul oscuro a la celda B2, independientemente de la celda que en ese momento o estuviera activa.

Sección de Formación – Excel Medio 2013 – Capítulo 4. Macros.
Página | 15
Antes de terminar este capítulo hay que realizar una advertencia. Los cambios producidos a través de la ejecución de una macro no es posible revertir los con los comandos de deshacer, quedando desactivados los botones correspondientes de la barra de herramientas de acceso rápido.
Ilustración 23. Botones deshacer.
Tabla de Ilustraciones
Ilustración 1. Estadística de matrículas sin formato. __________________________________________ 2 Ilustración 2. Estadística de matrícula con formato. __________________________________________ 3 Ilustración 3. Código fuente Visual Basic para Aplicaciones de una macro. ________________________ 4 Ilustración 4. Botones Ver Macros y Grabar Macro. ___________________________________________ 5 Ilustración 5. Panel de control. ___________________________________________________________ 5 Ilustración 6. Programas. ________________________________________________________________ 6 Ilustración 7. Programa Microsoft Office Professional 2013. ____________________________________ 6 Ilustración 8. Cambiar programa. _________________________________________________________ 7 Ilustración 9. Agregar o quitar funciones. ___________________________________________________ 7 Ilustración 10. Visual Basic para Aplicaciones. _______________________________________________ 8 Ilustración 11. Grupo código._____________________________________________________________ 8 Ilustración 12. Botón grabar macro de la barra de estado. _____________________________________ 8 Ilustración 13. Ventana grabar macro. _____________________________________________________ 9 Ilustración 14. grabando Macro. __________________________________________________________ 9 Ilustración 15. Deshacer cambios. ________________________________________________________ 10 Ilustración 16. Ventana Macro. __________________________________________________________ 10 Ilustración 17. Opciones de Macro. _______________________________________________________ 11 Ilustración 18. Guardar en... ____________________________________________________________ 11 Ilustración 19. Guardar libro con macros. __________________________________________________ 12 Ilustración 20. Guardar macros. xlsm _____________________________________________________ 12 Ilustración 21. Habilitar contenido. _______________________________________________________ 13 Ilustración 22. Botón referencias relativas. _________________________________________________ 14 Ilustración 23. Botones deshacer. ________________________________________________________ 15
– Office 2013 –
©Sección de formación UNED. Octubre 2015