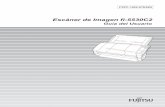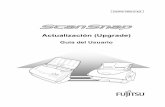CardMinderTM Para ScanSnapTM -...
Transcript of CardMinderTM Para ScanSnapTM -...

P3PC-E837-01ES
CardMinderTM
Para ScanSnapTM
INTRODUCCIÓN
■ Acerca de este manualEste manual describe el uso del programa CardMinder para ScanSnap y presenta la estructura siguiente:
1) Acerca de CardMinder(breve introducción a CardMinder)
2) Configuración antes de escanear(cómo establecer las opciones antes de escanear)
3) Digitalización y exportación de datos de tarjetas de visita(Procedimientos básicos para tareas de digitalización común)
4) Manejo de los datos de las tarjetas(Mantenimiento y uso de la base de datos de sus tarjetas de visita.)
5) Corrección de caracteres reconocidos(cómo corregir los datos reconocidos en una tarjeta de visita)
6) Establecimiento de preferencias(Establecimiento de preferencias del CardMinder)
7) Resolución de problemas(cómo detectar o corregir errores en CardMinder)
8) Índice
Información adicional sobre ScanSnap fi-5110EOX podrá ser encontrada en:"Guía del Usuario" del ScanSnap fi-5110EOX Guía de instalación "Comenzando" del ScanSnap fi-5110EOX
■ Nota, ResponsabilidadANTES DE UTILIZAR ESTE PRODUCTO, LÉASE ATENTAMENTE ESTE MANUAL EN SU TOTALIDAD, ASÍ COMO EL RESTO DE LA DOCUMENTACIÓN RELACIONADA.SI NO SE UTILIZA CORRECTAMENTE, PODRÍA PROVOCAR DAÑOS A OTROS USUARIOS O PERSONAS QUE SE ENCUENTREN CERCA DEL PRODUCTO.Aunque se han realizado todos los esfuerzos posibles para garantizar la exactitud de la información que aparece en este manual, PFU LIMITED no asume ninguna responsabilidad ante ninguna parte por daños causado por errores, omisiones o explicaciones de ningún tipo en este manual, sus actualizaciones o suplementos, se deban tales errores, omisiones o explicaciones a la negligencia, a accidentes o a cualquier otra causa. PFU LIMITED tampoco asume ninguna responsabilidad con relación al uso de ningún producto o sistema que aquí se describa, ni por daños incidentales ni consecuentes que origine el uso de este
Guía del Usuario del CardMinder para ScanSnap i

manual. PFU LIMITED renuncia a todas las garantías relacionadas con la información que aquí aparece, tanto si son garantías explícitas como implícitas u obligatorias.PFU LIMITED se reserva el derecho a efectuar cambios en cualquier producto mencionado aquí con el objetivo de mejorar su fiabilidad, función o diseño, sin aviso u obligación alguna.
Uso en entornos de alta seguridad
Este producto se ha diseñado y fabricado para un uso en oficinas, personal, doméstico, industrial y general. No se ha diseñado ni fabricado para usarse en aplicaciones (en adelante denominadas "de alta seguridad") que impliquen directamente un daño grave a la salud o la vida, y en las que se requiera un grado extremadamente alto de seguridad, por ejemplo en equipos médicos para el mantenimiento de la vida, en el control de reacciones nucleares en instalaciones de energía nuclear, control automático de aviones, de tráfico aéreo, de operaciones en sistemas de transporte masivo, de lanzamiento de misiles en sistemas de armamentos, y cuando la seguridad en cuestión no se garantice provisionalmente. El usuario debe utilizar este producto adoptando las medidas para garantizar la seguridad en estas aplicaciones de alta seguridad. PFU LIMITED no asume ninguna responsabilidad por daños debidos al uso de este producto por parte del usuario en aplicaciones de alta seguridad, ni por cualquier demanda o compensación por daños que presenten el usuario o terceras partes.
■ Marcas comercialesPFU es una marca comercial registrada de PFU Limited.ScanSnap, el logotipo de ScanSnap, y CardMinder son marcas de PFU LIMITED.Microsoft y Windows son marcas comerciales registradas o comerciales de Microsoft Corporation en Estados Unidos y/u otros países.Adobe y su logotipo, así como Acrobat y su logotipo, son marcas comerciales registradas o comerciales de Adobe Systems Incorporated en Estados Unidos y/u otros países.Otros nombres de productos mencionados en este manual son marcas comerciales o marcas comerciales registradas de sus compañías respectivas.
Guía del Usuario del CardMinder para ScanSnap ii

Indicación de las marcas comerciales en este manual
El escáner de imagen a color ScanSnap se abrevia como ScanSnap.La aplicación CardMinder para ScanSnap se abrevia como CardMinder.Las referencias a los sistemas operativos (OS) se indican a continuación:Windows 98: se refiere al sistema operativo Microsoft® Windows® 98.Windows Me: se refiere al sistema operativo Microsoft® Windows® Millennium Edition.Windows 2000: se refiere al sistema operativo Microsoft® Windows® 2000 Professional.Windows XP: se refiere a los sistemas operativos Microsoft® Windows® XP Professional y Microsoft® Windows® XP Home Edition.Cuando no se establezca ninguna diferenciación entre las versiones de los susodichos sistemas operativos, se utilizará el término Windows®.
Todos los derechos reservados, Copyright © PFU LIMITED 2004.
Multilingual OCR por I.R.I.S.(Image Recognition Integrated Systems) 1997 Copyright por I.R.I.S., Todos los derechos reservados
The Proximity / Merriam Webster LinguibaseTodos los derechos reservados, Copyright 1984Proximity Technology Inc.Todos los derechos reservados, Copyright 1984Merriam Webster Inc.
The Proximity / Merriam Webster LinguibaseTodos los derechos reservados, Copyright 1984Proximity Technology Inc.Todos los derechos reservados, Copyright 1984Williams Collins Sons & Co. Ltd. Ltd.
Queda prohibida cualquier tipo de reproducción total o parcial no autorizada de este manual.
• El contenido de este manual podrá ser modificado sin previo aviso.• No somos responsables de ningún daño, incluido el daño pasivo, por el uso de este
equipo o manual, ni de ninguna compensación a terceras partes.
Guía del Usuario del CardMinder para ScanSnap iii

CONTENIDOS
INTRODUCCIÓN ........................................................................................... i
■ Acerca de este manual .......................................................... i
■ Nota, Responsabilidad .......................................................... i
■ Marcas comerciales .............................................................. ii
Capítulo 1 Acerca de CardMinder .......................................... 1
1.1 Acerca de CardMinder........................................................ 2
Requisitos del Sistema ......................................................................... 3
1.2 Características de CardMinder.......................................... 4
1.3 Flujo de operaciones.......................................................... 5
1.4 Ventanas de mediciones.................................................... 7
Ventana principal ................................................................................ 7Ventana de búsquedas......................................................................... 9
Capítulo 2 Configuración antes de escanear........................ 11
Capítulo 3 Digitalización y exportación de datos de tarjetas de visita ............................................... 12
Capítulo 4 Manejo de los datos de las tarjetas ..................... 17
4.1 Búsqueda de datos por cadena de caracteres y tecla de acceso rápido ..................................................... 18
4.2 Eliminación de datos desde la ficha [Bandeja de entrada] / [Exportado] ................................. 19
Guía del Usuario del CardMinder para ScanSnap iv

4.3 Restauración de datos desde la Papelera...................... 20
4.4 Eliminación de datos de la [Papelera] .......................... 22
Selección del dato a eliminar .............................................................. 22Vaciar [Papelera] ................................................................................ 23
4.5 Extracción de los datos de imagen................................. 24
4.6 Búsqueda de datos por palabra clave............................ 25
4.7 Adjuntando archivos relacionados con los datos de las tarjetas de visita.......................................... 26
Adjuntando archivos al dato de las tarjetas de visita ......................... 26Abriendo el archivo adjunto ................................................................ 28Eliminando el archivo adjunto ............................................................. 28
4.8 Viendo los datos de la tarjeta de visita en otro PC ....... 29
Seleccione los datos ........................................................................... 29Copiar los datos de las tarjetas de visita a un disco portátil ............... 30Utilizando el dato de tarjetas de visita en el disco portátil .................. 32Eliminando datos del disco portátil ..................................................... 33
Capítulo 5 Corrección de caracteres reconocidos............... 34
5.1 Selección del Idioma ........................................................ 35
5.2 Reconocimiento de todos los caracteres a la vez......... 36
5.3 Reconocimiento mediante selección con rectángulo ....... 37
5.4 Reconocimiento de palabras clave mediante selección con área rectangular ....................................... 39
5.5 Corrección manual de datos ........................................... 41
Guía del Usuario del CardMinder para ScanSnap v

Capítulo 6 Establecimiento de preferencias ......................... 42
6.1 Configuración del control de datos ................................ 43
6.2 Configuración de los elementos de exportación .......... 45
Capítulo 7 Resolución de problemas..................................... 46
Índice............................................................................................ 48
Guía del Usuario del CardMinder para ScanSnap vi

Capítulo 1
1
Acerca de CardMinderEsta sección describe las características y operaciones básicas de CardMinderTM.
1.1 Acerca de CardMinder............................................................................................ 2
1.2 Características de CardMinder .............................................................................. 4
1.3 Flujo de operaciones .............................................................................................. 5
1.4 Ventanas de mediciones ........................................................................................ 7Ventana principal ................................................................................................... 7Ventana de búsquedas.......................................................................................... 9
Guía del Usuario del CardMinder para ScanSnap 1

1.1 Acerca de CardMinder
Acerca de C
ardMinder
1
1.1 Acerca de CardMinder
CardMinder es un programa que está incluido con el escáner dúplex a color ScanSnap. CardMin-der constituye una solución rápida de escaneo, reconocimiento de imagen y almacenamiento de base de datos para todas las necesidades de escaneo en la oficina.Con una función OCR (siglas de Optical Character Recognition o reconocimiento óptico de carac-teres) y compartiendo datos reconocidos con un PIM (siglas de Personal Information Manager oAdministrador de información personal), CardMinder puede:• Escanear tarjetas de visita y guardar los datos de imagen.• Reconocer los caracteres en las tarjetas de visita y enviar los datos de caracteres a un PIM.• Copiar el dato de la tarjeta de visita digitalizada y la aplicación visualizadora a un disco portátil
para el uso del dato en otros ordenadores.• Enlazar otros archivos relacionados con el dato de la tarjeta de visita. • Encontrar datos fácilmente en una tarjeta de visita mediante búsquedas con palabras clave.
Datos reconocidos
Datos de imagen
Ventana de PIM (Microsoft® Outlook®, por ejemplo):
Caracteres reconocidos
Ventana de CardMinder:
Guía del Usuario del CardMinder para ScanSnap 2

1.1 Acerca de CardMinder
Acerca de C
ardMinder
1
■ Requisitos del Sistema
Cardminder opera bajo los siguientes requisitos.
Ordenador• Procesador Intel® Pentium® II 450MHz o más avanzado
(Se recomienda procesador Intel® Pentium® III 1GHz ó más avanzado)• Unidad de CD-ROM (necesitada para la instalación)• ScanSnap fi-5110EOX (necesitada para la digitalización de tarjetas de visita)• Disco Portátil (necesitada para la utilización de la función "Enlace Móvil")• Teclado• Ratón
Sistema OperativoPodrá utilizar los siguientes sistemas operativos
• Windows 98 (*)• Windows Me• Windows 2000 (Service Pack 1 o más avanzado)• Windows XP
*) Si utiliza Windows 98, necesitará tener instalado Microsoft Internet Explorer versión 5.0 ó más avanzado.
RAM64MB o superior (se recomienda mayor o igual a 128MB)
Espacio disponible en el disco duro120MB o superior
Guía del Usuario del CardMinder para ScanSnap 3

1.2 Características de CardMinder
Acerca de C
ardMinder
1
1.2 Características de CardMinder
CardMinder presenta las características siguientes:• Escanea la cara frontal o ambas caras de las tarjetas de visita con sólo pulsar un botón en el
escáner.• Puede capturar memorandos en tarjetas de visita que se revisarán posteriormente.• Reconoce caracteres en las tarjetas de visita y crea automáticamente palabras clave para campos
como Nombre completo o Compañía.Palabras claves:
Nombre completoCompañíaDepartamentoCargoCódigo postalDirecciónTeléfonoFaxTeléfono móvilCorreo electrónicoDirección de sitio WebMemorandoGuardar Fecha
• Exporta los datos reconocidos a los PIM (Adminitrador de información personal). Aplicaciones soportadas : Microsoft® Outlook®
Outlook Express ACT!(tm) GoldMine(r) CSV (Excel)
• Busca rápidamente tarjetas de visita por [Nombre completo] o [Compañía].
Guía del Usuario del CardMinder para ScanSnap 4

1.3 Flujo de operaciones
Acerca de C
ardMinder
1
1.3 Flujo de operaciones
Podrá comenzar a utilizar CardMinder mediante los siguientes pasos:
Selección• Seleccione una aplicación a donde se exportarán los datos
(consulte el Cápitulo 2)
Escaneo y reconocimiento de una tarjetas de visita (consulte el Cápitulo 3)
1. Inserte la tarjeta o tarjetas de visita en labandeja de entrada.
2. Ajuste las Guías Laterales al ancho de la tarjeta de visita.
3. Pulse el botón [SCAN] en el escáner.⇒ Los datos escaneados y reconocidos
aparecerán en la ventana principal.
Exportación de datos (consulte el Cápitulo 3)
1. Seleccione los datos en la ficha [Bandejade entrada].
2. Haga clic en el ícono de Exportar.
Mantenimiento de los datos (consulte el Cápitulo 4)
1. Seleccione los datos de la ficha[Bandeja de entrada] o [Exportado].
2. Haga clic en el menú para:•Buscar (Véase la sección 4.1)•Eliminar de las fichas [Bandeja de
entrada] o [Exportado] (consulte la sec-ción 4.2)
•Eliminar de la ficha [Papelera] (consulte la sección 4.4)
•Restaurar (Véase la sección 4.3)•Adjuntar archivos relacionados al dato de
la tarjeta de visita (Véase la sección 4.7)
1
2
Tareashabitu-ales
Guía del Usuario del CardMinder para ScanSnap 5

1.3 Flujo de operaciones
Acerca de C
ardMinder
1
Extracción de los datos de imagen (Véase la sección 4.5)
1. Seleccione los datos de [Bandeja deentrada] o [Exportado].
2. Arrastre y suelte los datos de imagen quedesee extraer.
Viendo los datos en otros ordenadores (Véase la sección 4.5)
1. Seleccione los datos de [Bandeja deentrada] o [Exportado].
2. Arrastre y suelte los datos de imagen que desee extraer.
3. Instale el disco portátil en el ordenador.4. Haga clic el botón [Enlace Móvil].
2
1
Guía del Usuario del CardMinder para ScanSnap 6

1.4 Ventanas de mediciones
Acerca de C
ardMinder
1
1.4 Ventanas de mediciones
Existen dos ventanas de mediciones en CardMinder.
■ Ventana principal
Barra de estadola "Ayuda" para menús o botones.
Barra de herramientas de comandosMuestra los iconos para los comandos de uso frecuente.
Fichas de modosMuestran los datos en cada modo.
Vista de Resultado del recono-cimiento / de correccionesMuestra los datos reconocidos y se utiliza para su corrección.
Vista de ImágenesMuestra la imagen de una tar-jeta de visita seleccionada en la Vista de Relación de Datos.
Vista de relación de datosMuestra los botones para el ajuste de la imagen en la vista de imágenes.
Barra de herramientas de imágenesMuestra los botones usados para ajustar la imagen visualizada en la Vista de Imágenes.
Vista de Archivos AdjuntosMuestra los datos adjuntos de la tarjeta de visita visualizada.
Guía del Usuario del CardMinder para ScanSnap 7

1.4 Ventanas de mediciones
Acerca de C
ardMinder
1
Ícono / Pantalla Función
Barra de herramientas de comandos
Inicia el escaneo de tarjetas de visita con ScanSnap.Podrá cambiar el modo (Dúplex /Símplex) o la calidad (Normal/Mejorada/Superior) de escaneo mediante el botón [ ].
Activa el reconocimiento de las tarjetas de visita seleccionada en la Vista de Relación de Datos. Sólo reconoce los caracteres en la cara frontal de la tarjeta de visita. Muestra automáticamente el resultado del reconocimiento en la Vista del Resultado de Reconocimiento / de Correcciones.
Copia el dato de la tarjeta de visita de la ficha [Móvil] a un disco portátil con el fin de poder utilizar el dato en otros ordenadores.
Exporta los datos de las tarjetas de visita a una aplicación. Los datos se pasan de la ficha [Bandeja de entrada] a la ficha [Exportado]. El ícono de la izquierda muestra Microsoft Outlook. Consulte el capítulo 2 si desea especificar otras aplicaciones.
Barra de herramientas de imágenes
El alto de la imagen es ajustado a la altura de la "Vista de Imágenes".
El ancho de la imagen es ajustado al ancho de la "Vista de Imágenes".
El ancho y el alto de la imagen es ajustado al ancho y alto de la "Vista de Imágenes".
El tamaño de la imagen es ampliado .
El tamaño de la imagen es reducido.
Rota la imagen 90 grados en el sentido horario (por la derecha). Haciendo clic en [ ] permite ajustar el ángulo de rotación.
Muestra la imagen de la cara frontal.
Muestra la imagen de la cara posterior. Si no hay cara posterior, aparecerá [No Image] (Ninguna imagen).
Muestra la cara frontal y posterior juntas. Puede ajustar el método de visualización de la imagen frontal y la posterior haciendo clic en el menú [Ver], [Mostrar imagen dúplex] y en los submenús de este último. La parte izquierda (o superior) de la Vista de Imágenes muestra la cara frontal de las tarjetas de visita. La parte derecha (o inferior) muestra la cara posterior. Si no existe ninguna imagen en la cara posterior, aparecerá [No Image] (Ninguna imagen).
Alterna entre la cara frontal y la posterior de la imagen. Se obtiene el mismo resultado si se hace clic en el menú [Ver] y el submenú [Intercambiar datos (frontales y posteriores)].
Visualiza o esconde la Vista de Archivos Adjuntos.
Guía del Usuario del CardMinder para ScanSnap 8

1.4 Ventanas de mediciones
Acerca de C
ardMinder
1
■ Ventana de búsquedasEsta ventana aparece cuando se activa una búsqueda de datos desde una aplicación.
Fichas de los modos
[Bandeja de entrada]
En esta ficha se muestran los datos que han sido escaneados pero no exportados a una aplicación seleccionada.
[Exportado]En esta ficha se muestran los datos que se han exportado a una aplicación seleccionada.
[Papelera] En esta ficha se muestran los datos enviados a la papelera.
[Móvil] En esta ficha se muestran los datos a copiar a un disco portátil.
Ícono / Pantalla Función
Vista de Relación de DatosMuestra una lista de datos de las tarjetas de visita que se hayan bus-cado. Esta vista no se muestra si existe sólo un elemento.
Vista de imágenesMuestra las tarjetas de visita seleccionada en la Vista de Relación de Datos.
Barra de herramientas de imágenesMuestra los botones usados para ajustar la imagen visualizada en la Vista de Imá-genes.
Vista de Archivos AdjuntosMuestra los archivos adjuntos a la tarjeta de visita seleccionada en la Vista de Relación de Datos.
Guía del Usuario del CardMinder para ScanSnap 9

1.4 Ventanas de mediciones
Acerca de C
ardMinder
1
Icono / Pantalla Función
Barra de herramien-tas de imágenes
Visualiza o esconde la Vista de Relación de Datos.
Mueve la imagen de las tarjetas de visita cuando la imagen es arras-trada.
El tamaño de la imagen se amplía de modo que el punto donde se ha hecho clic se convierte en el centro de expansión.
El tamaño de la imagen disminuye de modo que el punto donde se ha hecho clic se convierte en el centro de reducción.
Muestra la imagen de la cara frontal.
Muestra la imagen de la cara posterior. Si no hay cara posterior, aparecerá [No Image] (Ninguna imagen).
Muestra la anterior tarjeta de visita .
Muestra la siguiente tarjeta de visita.
Muestra los datos de la primera tarjeta de visita.
Muestra los datos de la última tarjeta de visita.
Muestra la imagen y los datos de la actual tarjeta de visita en la ven-tana principal.
Visualiza o esconde la Vista de Archivos Adjuntos.
Guía del Usuario del CardMinder para ScanSnap 10

Capítulo 2
2
Configuración antes de escanear
Esta sección describe la configuración que se necesita para utilizar CardMinderTM y cómo cambiarla selección del programa PIM (Administrador de información personal).
1. Haga clic en [Inicio] en el escritorio. Luego haga clic en [Programas], [CardMinderV2.0] y en [CardMinder V2.0] dentro del submenú.
⇒ Aparecerá la ventana principal de CardMinder.
2. Haga clic [Archivo] en la barra de menú y luego en [Exportar a] dentro de los sub-menús.
⇒ Aparece una lista de programas PIM. Una marca al lado del elemento indica la aplicación seleccionada en ese momento.
3. Haga clic en la aplicación a donde desee exportar los datos de la tarjeta de visita.
SUGERENCIA• Sólo podrá seleccionar una aplicación. Cuando cambia de aplicación, un
nuevo ícono aparecerá en la ventana principal de CardMinder. • Si selecciona CSV (Excel) de la lista, especifique también el nombre del
archivo y de su carpeta. (Véase la SUGERENCIA: página 16)
Guía del Usuario del CardMinder para ScanSnap 11

Capítulo 3
3
Digitalización y exportación de datos de tarjetas de visita
Esta sección describe los procedimientos de escaneo y exportación de datos. Si CardMinder ya seencuentra seleccionado en el ScanSnap Manager, proceda directamente al paso 4.
1. Haga clic con el botón derecho en el ícono del ScanSnap Manager situado en labarra de tareas y del menú seleccione [Ajustes...].
⇒ La ventana [ScanSnap Manager - Escanear y guardar configuración] se abrira.
2. Haga clic en la ficha [Aplicación], y luego seleccione [CardMinder] en el campo [Seleccionar Aplicación].
SS
Luego haga clic aquí
Primero haga clic aquí
Guía del Usuario del CardMinder para ScanSnap 12

Digitalización y exportación de datos de tarjetas de visita
3
3. Haga clic en el botón [Aceptar].⇒ La ventana [ScanSnap Manager - Escanear y guardar configuración] se cerrará.
4. Coloque las tarjetas de visita en el escáner.Coloque la tarjeta boca abajo hacia el escáner.La cara frontal es donde está impreso el nombre. Podrá insertar un grupo de tarjetas de visitaa la vez.
5. Pulse el botón [SCAN] en el escáner.⇒ El escaneo se iniciará. La lámpara de encendido del escáner parpadeará y se abrirá la
siguiente ventana para mostrar el estado de escaneo.
SUGERENCIA• En vez de presionar ese botón, podrá comenzar el escaneo haciendo clic en
[Archivo] y seleccionando [Scan from ScanSnap (Escanear desde ScanSnap)] del menú.
• CardMinder y ScanSnap tienen las mismas configuraciones de escaneo. Con-sulte la Guía del Usuario del ScanSnap fi-5110EOX si desea información sobre estas configuraciones.
• También podrá comenzar a escanear si hace clic en la ventana principal de CardMinder. En este caso, las siguientes configuraciones serán establecidos sin considerar las configuraciones establecidas en ScanSnap.
Modo de color: ColorCompression: 1
Coloque la tarjeta bocaabajoBotón [SCAN]
Tapa de la Bandeja deEntrada
Lámpara de encendido
Guía del Usuario del CardMinder para ScanSnap 13

Digitalización y exportación de datos de tarjetas de visita
3
6. Tras el escaneo, aparecerá la ventana principal [Bandeja de entrada]. Haga clic enun dato de tarjeta de visita situado en la "Vista de relación de datos" y verifique elresultado reconocido de la imagen frontal.
Aquí puede corregir los datos reconocidos (consulte el Capítulo 5 ).
Este método de escaneo puede resultar útil cuando ScanSnap se encuentra configurado para documentos que no son tarjetas de visita.<Procedimiento>1. Haga clic en [Inicio] en el escritorio y luego en [Programas], [CardMinder
V2.0] y [CardMinder V2.0].⇒ la ventana principal de CardMinder aparecerá.
2. Configure la tarjeta de visita como se describe en el paso 4.
3. Haga clic en el icono de la barra de herramientas. ⇒ El escaneo en modo Dúplex se iniciará.
Vista de relación de datos Vista de Resultado del reconocimiento /de correcciones
Cara frontal Cara posterior
Guía del Usuario del CardMinder para ScanSnap 14

Digitalización y exportación de datos de tarjetas de visita
3
7. Seleccione los datos que desea exportar.Podrá agregar datos a la selección si hace clic en el elemento mientras mantiene pulsada la tecla [Mayús (shift)] o [Control] en el teclado.
8. Los siguientes pasos ilustran un ejemplo con Microsoft Outlook. Haga clic en el ícono[Microsoft Outlook] de la barra de herramientas.
⇒ Los datos seleccionados en el paso 7 se exportan a Microsoft Outlook. Los datos de [Bandeja de entrada] se borrarán y serán agregados a [Exportado].La exportación se puede confirmar si activa Microsoft Outlook y abre la carpeta [Contac-tos] como se muestra a continuación.
SUGERENCIA• Este ejemplo muestra ambas caras de la imagen. (Consulte la sección 1.4) El
modo de visualización se puede ajustar si se hace clic en [Ver] dentro de la barra de menú, y después en [Mostrar imagen de dos caras].
• Si marca la columna "Registrar automáticamente información de tarjeta" en la ventana donde se establecen las preferencias, podrá guardar inmediata-mente los datos sin confirmar el resultado reconocido. (Véase la sección 6.1)
• Este ajuste no se recomienda porque un nombre de persona o compañía incorrecta podría ser registrada en la base de datos sin su confirmación .
SUGERENCIA• La exportación también se puede activar si se hace clic en el menú [Archivo]
y selecciona [Exportar]. • Los elementos que se visualizan en la "Vista de Resultado del recono-
cimiento" (excepto por [Memorando] and [Guardar fecha]) son exportados a la aplicación.Consulte "6.2 Configuración de los elementos de exportación" (página. 45) para obtener detalles acerca de los elementos exportados.
Guía del Usuario del CardMinder para ScanSnap 15

Digitalización y exportación de datos de tarjetas de visita
3
SUGERENCIA• Para Microsoft® Outlook Express, ACT!TM o GoldMine®, solamente el ícono cambiará, mientras el procedimiento para esta operación será el mismo.
• Cuando exporte datos a CSV (Excel), haga clic en el icono [CSV (Excel)] y especifique un nombre de archivo y la carpeta en donde Excel pueda guardar los datos.
Los elementos que se visualizan en la "Vista de Resultado del recono-cimiento" (incluyendo [Memorando] y [Guardar fecha]) son exportadas a la aplicación.Consulte "6.2 Configuración de los elementos de exportación" (página. 45) para obtener detalles acerca de los elementos exportados.
Guía del Usuario del CardMinder para ScanSnap 16

Capítulo 4
4
Manejo de los datos de las tarjetas
Esta sección describe cómo búscar, eliminar, restaurar y extraer los datos de una tarjeta de visita.
4.1 Búsqueda de datos por cadena de caracteres y tecla de acceso rápido........ 18
4.2 Eliminación de datos desde la ficha [Bandeja de entrada] / [Exportado] ....... 19
4.3 Restauración de datos desde la Papelera .......................................................... 20
4.4 Eliminación de datos de la [Papelera] ................................................................ 22
4.5 Extracción de los datos de imagen..................................................................... 24
4.6 Búsqueda de datos por palabra clave ................................................................ 25
4.7 Adjuntando archivos relacionados con los datos de las tarjetas de visita .... 26
4.8 Viendo los datos de la tarjeta de visita en otro PC............................................ 29
Guía del Usuario del CardMinder para ScanSnap 17

4.1 Búsqueda de datos por cadena de caracteres y tecla de acceso rápido
Manejo de los datos de las tarjetas
4
4.1 Búsqueda de datos por cadena de caracteres y tecla de acceso rápido
Con CardMinder, podrá buscar datos de tarjetas de visita incluyendo cadenas de caracteres en otras aplicaciones.
1. Seleccione una cadena de caracteres de un nombre o una compañía en cualquierdocumento
2. Pulse la tecla de acceso rápido (Alt+F3).⇒ CardMinder iniciará la busqueda automáticamente.⇒ La ventana de búsquedas se abre si la cadena de caracteres seleccionados aparece en la
base de datos de CardMinder.
SUGERENCIA• ajuste predeterminado para la tecla de acceso rápido es Alt+F3. Si se desea
cambiar la tecla de acceso rápido, consulte la sección 6.1• Aunque la busqueda fracase, la ventana de búsquedas se visualizará (Véase
los ajustes de [Acción] en la sección 6.1). SIn embargo, ninguna imagen aparecerá en la ventana de búsquedas. Podrá escribir una palabra clave en la columna [Texto de busqueda] y continuar con la búsqueda.
Cifras de la cantidad de datos encontrados es visu-alizada.
Guía del Usuario del CardMinder para ScanSnap 18

4.2 Eliminación de datos desde la ficha [Bandeja de entrada] / [Exportado]
Manejo de los datos de las tarjetas
4
4.2 Eliminación de datos desde la ficha [Bandeja de entrada] / [Exportado]
A continuación se muestra un método para eliminar datos de las fichas [Bandeja de entrada] o [Exportado]. Los datos serán enviados a la ficha [Papelera].
1. Seleccione los datos de la ficha [Bandeja de entrada] o [Exportado].
2. Seleccione los datos que desee eliminar.Podrá agregar datos a la selección si hace clic en ellos mientras mantiene pulsada la tecla [Mayús (shift)] o [Control (Ctrl)].
3. Haga clic en [Eliminar] en la barra de menú [Edición].
⇒ Los datos seleccionados serán enviados de la ficha [Bandeja de entrada] o [Exportadas] a la [Papelera]. Si desea restaurar los datos de la Papelera, consulte la sección 4.3 para más detalles.
SUGERENCIAPodrá también eliminar el dato por medio de las siguientes maneras:• Pulsando la tecla [Delete (Eliminar)] en el teclado.• Arrastrando y solatndo los datos a la [Papelera].• Haciendo clic con el botón derecho del ratón en el dato y seleccinoar
[Eliminar].
Seleccione los datos en la ficha [Bandeja de entrada].
Guía del Usuario del CardMinder para ScanSnap 19

4.3 Restauración de datos desde la Papelera
Manejo de los datos de las tarjetas
4
4.3 Restauración de datos desde la Papelera
A continuación, se muestra un método para restaurar datos de la [Papelera]. Los datos restaurados pasan a su ubicación original en la ficha [Bandeja de entrada] o [Exportado].
1. Abra CardMinder y seleccione la ficha [Papelera].
⇒ Los datos eliminados aparecen en la ventana.
2. Seleccione los elementos que desea restaurar de la ficha [Papelera].Podrá agregar datos a la selección si hace clic en el elemento de datos mientras mantiene pulsada la tecla [Mayús (shift)] o [Control (Ctrl)].
3. Haga clic en [Edición] en la barra de menú y seleccione [Deshacer].
SUGERENCIALos datos eliminados de la ficha [Papelera] no podrán ser restaurados.
Seleccione los datos
Guía del Usuario del CardMinder para ScanSnap 20

4.3 Restauración de datos desde la Papelera
Manejo de los datos de las tarjetas
4
⇒ Los datos seleccionados pasan de la [Papelera] a la ficha [Bandeja de entrada] o [Expor-tado].
SUGERENCIATambién podrá restaurar el dato haciendo clic con el botón derecho del ratón en el dato y seleccionando del menú [Restaurar].
Guía del Usuario del CardMinder para ScanSnap 21

4.4 Eliminación de datos de la [Papelera]
Manejo de los datos de las tarjetas
4
4.4 Eliminación de datos de la [Papelera]
Para eliminar completamente el dato de la ficha [Papelera], siga los pasos mostrados a continu-ación. Los datos se borrarán de forma permanente y no podrán se restaurados mediante el procedimiento que se explica en la sección 4.3
■ Selección del dato a eliminar
1. Abra CardMinder y seleccione la ficha [Papelera].
2. Seleccione los datos que desea eliminar. Podrá agregar datos a la selección si haceclic en el elemento mientras mantiene pulsada la tecla [Mayús (shift)] o [Control] .
3. Pulse la tecla [Delete (Eliminar)] en el teclado, o seleccione [Eliminar] situada dentrode la barra de menú [Edición].
⇒ Todos los datos seleccionados en la ficha [Papelera] se eliminarán de la base de datos de CardMinder.
ANTENCIÓN• Los datos seleccionados se eliminan de la base de datos mediante este
método.• Los datos adjuntos al dato también serán eliminados.
Seleccione los datos
Guía del Usuario del CardMinder para ScanSnap 22

4.4 Eliminación de datos de la [Papelera]
Manejo de los datos de las tarjetas
4
■ Vaciar [Papelera]
1. Inicie el CardMinder y seleccione la ficha [Papelera].
2. Seleccine [Vaciar papelera] en el menú [Archivo].
⇒ Todos los datos en la ficha [Papelera] se eliminan de la base de datos de CardMinder.
ANTENCIÓN• Los datos seleccionados se eliminan de la base de datos mediante este
método.• Los datos adjuntos también serán eliminados.
Guía del Usuario del CardMinder para ScanSnap 23

4.5 Extracción de los datos de imagen
Manejo de los datos de las tarjetas
4
4.5 Extracción de los datos de imagen
Con CardMinder podrá extraer la imagen de una tarjeta de visita y adjuntarlos a los mensajes de correo electrónico de la siguiente manera.
1. Seleccione los datos que desea extraer desde la Vista de Relación de Datos.
2. Arrastre la imagen de tarjeta de visita de la ventana de CardMinder a cualquier car-peta del Explorador o al escritorio.
⇒ Se creará una imagen de tarjeta de visita en el lugar donde la coloque.
3. Podrá adjuntar archivos PDF (el dato de imagen) a un mensaje (de correo eléct-trónico) utilizando el programa de correo electrónico.
SUGERENCIASi se muestran ambas caras de la tarjeta, sólo una de ellas puede ser arras-trada a la vez.
Seleccione los datos
Guía del Usuario del CardMinder para ScanSnap 24

4.6 Búsqueda de datos por palabra clave
Manejo de los datos de las tarjetas
4
4.6 Búsqueda de datos por palabra clave
A continuación se describe un método de búsqueda de datos por palabra clave.
1. Abra CardMinder, y seleccione [Buscar] en la barra de menú [Edición] .
2. Cuando aparezca el cuadro de diálogo [Buscar], escriba un nombre o compañía en lacolumna [Buscar] y haga clic en el botón [Buscar].
⇒ Los datos de tarjetas de visita que se busquen aparecerán en la ventana principal. Si la búsqueda no arroja resultados, aparece en la pantalla el mensaje [Fin de la búsqueda]El cuadro de diálogo [Buscar] permanecerá en la pantalla para realizar otras búsquedas.
SUGERENCIAConfiguración [Dirección]Atrás: Se buscan datos de tarjetas de visita anteriores a los que se muestran en ese momento.Siguiente: Se buscan datos de tarjetas de visita posteriores a los que se muestran en ese momento.
Guía del Usuario del CardMinder para ScanSnap 25

4.7 Adjuntando archivos relacionados con los datos de las tarjetas de visita
Manejo de los datos de las tarjetas
4
4.7 Adjuntando archivos relacionados con los datos de las tarjetas de visita
Podrá adjuntar archivos al dato de la tarjeta de visita por medio del CardMinder.Por ejemplo, podrá adjuntar fotografías o perfiles relacionadas al dato de la tarjeta de visita.Siga los siguients pasos para adjuntar archivos al dato de la tarjeta.
■ Adjuntando archivos al dato de las tarjetas de visita
1. Seleccione el dato de la tarjeta en el cual desea adjuntar archivos.
2. Desde la barra de menú seleccione [Edición] - [Archivo Adjunto] - [Agregar], o hagaclic con el botón derecho del ratón en la "Vista de Archivos Adjuntos" y seleccione[Agregar].
⇒ La ventana de [Abrir] se visualizará.
SUGERENCIACuando la "Vista de Archivos Adjuntos" no se visualiza, haga clic en el ícono
.
Seleccione el dato
Vista de Archivos Adjuntos
o
Guía del Usuario del CardMinder para ScanSnap 26

4.7 Adjuntando archivos relacionados con los datos de las tarjetas de visita
Manejo de los datos de las tarjetas
4
3. Seleccione el archivo que desee adjuntar y haga clic en el botón [Abrir].
⇒ El archivo seleccionado se visualizará en la "Vista de Archivos Adjuntos".
SUGERENCIA-También podrá adjuntar archivos arrastrándolos y soltándolos en la "Vista de Archivos Adjuntos".
- Podrá adjuntar hasta 100 archivos como máximo.
Guía del Usuario del CardMinder para ScanSnap 27

4.7 Adjuntando archivos relacionados con los datos de las tarjetas de visita
Manejo de los datos de las tarjetas
4
■ Abriendo el archivo adjunto
Haga clic en el ícono del archivo adjunto situado en la "Vista de Archivos Adjuntos" .
⇒ La aplicación enlazada al archivo adjunto se iniciará.
■ Eliminando el archivo adjunto
1. Seleccione el archivo adjunto que desee eliminar en la "Vista de Archivos Adjuntos".
2. Seleccione [Edición] - [Archivo adjunto] - [Eliminar] de la barra de menú, o haga cliccon el botón derecho del ratón en la "Vista de Archivos Adjuntos" y seleccione [Elimi-nar].
⇒ El archivo adjunto seleccionado es eliminado de la "Vista de Archivos Adjuntos" .
Guía del Usuario del CardMinder para ScanSnap 28

4.8 Viendo los datos de la tarjeta de visita en otro PC
Manejo de los datos de las tarjetas
4
4.8 Viendo los datos de la tarjeta de visita en otro PC
Podrá copiar los datos de una tarjeta de visita y el programa de visualización a un disco portátilpara verlos o buscarlos en otros ordenadores. Siga los siguientes procedimientos para hacer copias a un disco portátil.
■ Seleccione los datos
1. Inicie CardMinder y seleccione la ficha [Bandeja de entrada] o [Exportado].
2. Seleccione los datosPodrá agregar datos a la selección haciendo clic en el datos mientras mantiene pulsada la tecla [Mayús (Shift)] o [Control (Ctrl)].
3. Arrastre y suelte el dato en la ficha [Móvil].
SUGERENCIA• Si los datos que desea copiar se encuentran en las fichas [Bandeja de
entrada] y [Exportado], primero copie los datos de una ficha y luego de la otra.
• Los datos "Soltados" no son trasladados sino copiados en la ficha [Móvil].
Seleccione los datos
Guía del Usuario del CardMinder para ScanSnap 29

4.8 Viendo los datos de la tarjeta de visita en otro PC
Manejo de los datos de las tarjetas
4
■ Copiar los datos de las tarjetas de visita a un disco portátil
1. Inicie CardMinder y seleccione la ficha [Móvil].
2. Ajuste el disco portátil a su ordenador.
3. Seleccione [Archivo] - [Enlace móvil] o haga clic en el ícono [Enlace móvil]
⇒ La ventana de [Ajustes de Enlace Móvil] aparecerá.
4. Configure los ajustes en la ventana [Ajustes de Enlace Móvil].
SUGERENCIA• En este manual "disco portátil" se refiere al medio de grabación que puede
ser conectado o desconectado del ordenador de acuerdo a su necesidad. Discos MO (Magneto-óptico), dispositivos de memoria Flash (para interfaz USB, etc.) podrán ser usados para esta función.
• (* CD-R/RW, DVD-R/RW NO podrán ser utilizados.)Se recomienda disco portátil mayor que 64MB.
• (Se requiere como mínimo de 8MB de espacio de memoria para el dato de la tarjeta de visita y la aplicación visualizadora.)
• Floppy disks (discos flexibles) NO tienen suficiente espacio para ser utiliza-dos en esta función.
o
Guía del Usuario del CardMinder para ScanSnap 30

4.8 Viendo los datos de la tarjeta de visita en otro PC
Manejo de los datos de las tarjetas
4
Dato objetivo:Seleccione el dato de la ficha [Bandeja de entrada], [Exportado] o [Móvil] dependiendo en donde esté almacenado el dato. Todos los datos de tarjetas de visita en la ficha especificada serán copiadas al disco portátil especificado. Seleccione [Móvil] si los datos a copiar se encuentren en la ficha [Móvil].
Unidad de Disco:Seleccione la unidad de disco en donde el dato seleccionado será copiado. haga clic en el botón [ ], y seleccione de la lista el disco portátil disponible.
Dato a transferir:Especifique si desea incluir en la copia el dato de la imagen de la tarjeta de visita.
Cantidad de datos:Esto indica la cantidad de tarjetas de visitas seleccionados.
Volumen del dato:Esto indica la suma total del tamaño de los datos de tarjeta de visita seleccionados.
Botón [Verificación de espacio en el disco]:Al pulsar este botón, mostrará en "Volumen del dato", la cantidad total del tamaño de los datos de tarjeta de visita seleccionados.
Espacio libre en el disco:Esto indica el espacio libre en el disco portátil seleccionado en "Unidad de Disco".
5. Haga clic en el botón [Transferir].⇒ Se iniciará la copia de los datos de tarjetas de visita seleccionadas.
6. Cuando termine de copiar haga clic en el botón [ACEPTAR].
7. Retire el disco portátil del ordenador.
SUGERENCIASi existe algún dato en la ficha [Móvil], el ajuste por defecto se configura a "Móvil".Por otro lado, si no existe ningún dato en la ficha [Móvil],el ajuste por defecto se configura "Dato entero".
SUGERENCIA• El tamaño del archivo aumenta si el dato de la imagen de la tarjeta de
visita es incluido. Cuando no tiene suficiente espacio en el disco portátil desactive la casilla [Incluye datos de imagen].
• Los archivos adjuntos al dato de la tarjeta de visita no serán copiados.
Guía del Usuario del CardMinder para ScanSnap 31

4.8 Viendo los datos de la tarjeta de visita en otro PC
Manejo de los datos de las tarjetas
4
■ Utilizando el dato de tarjetas de visita en el disco portátil
1. Conecte el disco portátil a un ordenador.
2. Seleccione [Mi PC] desde el menú de [Inicio].
3. Seleccione el disco portátil.
4. Haga doble clic en el ícono [BizCardViewer.exe].⇒ La ventana [CardMinder Viewer] se aparecerá.
Icono / Pantalla Función
Barra de herramientas de imágenes
Visualiza o esconde la Vista de Relación de Datos.
Muestra la imagen de la cara frontal.
Muestra la imagen de la cara posterior. Si no hay cara posterior, aparecerá [No Image] (Ninguna imagen).
Muestra la anterior tarjeta de visita .
Muestra la siguiente tarjeta de visita.
Barra de herramientas de imágenesMuestra los botones usados para ajustar la imagen visualizada en la Vista de Imágenes.
Vista de Relación de Datos:Muestra una lista de datos de las tarjetas de visita que se hayan buscado. Esta vista no se mues-tra si existe sólo un elemento.
Vista de imágenesMuestra las tarjetas de visita seleccionada en la Vista de Relación de Datos.
Texto de Busqueda:Inserte la palabra clave para la busqueda del dato de la tarjeta de visita.
Guía del Usuario del CardMinder para ScanSnap 32

4.8 Viendo los datos de la tarjeta de visita en otro PC
Manejo de los datos de las tarjetas
4
5. Inserte la palabra clave en [Buscar:] para iniciar la busqueda del dato de tarjeta devisita.
⇒ Las tarjetas de visita se visualizarán en los resultados de busqueda.
■ Eliminando datos del disco portátil
1. Conecte el disco portátil al ordenador.
2. Seleccine [Mi PC] desde el menú [Inicio].
3. Seleccione el disco portátil.
4. Elimine los siguientes archivos o carpeta.Archivos: BizCardViewer.exe, autorun.infCarpeta: [BizCardViewer]
Barra de herramientas de imágenes
Muestra los datos de la primera tarjeta de visita
Muestra los datos de la última tarjeta de visita.
Muestra el dato de imagen de la tarjeta de visita. Este botón es disponible sólo si el dato de imagen haya sido copiado.
Muestra el dato de caracteres de la tarjeta de visita.
SUGERENCIA• Para visualizar todos los datos de la tarjeta de visita, inserte " * " en [Buscar:].
Icono / Pantalla Función
Guía del Usuario del CardMinder para ScanSnap 33

5
5
5
5
5
Capítulo 5
5
Corrección de caracteres reconocidosComo el reconocimiento de caracteres no puede ser perfecto en todas las tarjetas de visita, serecomienda revisar los resultados reconocidos. Esta sección describe cómo corregir los resultadosdel reconocimiento.Algunas sugerencias antes de la corrección de datos:• Si la orientación de los caracteres en la cara frontal es incorrecta, corríjala haciendo clic en
, como se muestra en la sección 1.4, y luego vuelva a intentar la corrección.• Si la cara frontal de la tarjeta de visita aparece en la parte derecha (o inferior) de la "Vista de
Imágenes", intercambie las imágenes haciendo clic en e intente realizar un nuevo recono-cimiento (consulte la sección 5.2).
• Si cerca del carácter hay una foto o logotipo, puede darse un error de reconocimiento. En este caso, excluya el área de la imagen por medio de la utilización del rectángulo (sección 5.3 y 5.4) e intente realizar un nuevo reconocimiento.
• Si el reconocimiento de caracteres continua efectuandose incorrectamente, escriba los carac-teres correctos de forma manual.
ANTENCIÓN• Podrá modificar los elementos que se van a reconocer, véase la sección 6.2.• La calidad del OCR (Reconocimiento Óptico de Caracteres) depende de:
1. El emplazamiento del texto en la tarjeta de visita.2. El tamaño del tipo de letra usado en el texto.3. El tipo de letra utilizado.4. El estado de la tarjeta de visita.5. Otros factores también podrían afectar el rendimiento de reconociemnto.
Guía del Usuario del CardMinder para ScanSnap 34
.1 Selección del Idioma............................................................................................. 35
.2 Reconocimiento de todos los caracteres a la vez ............................................. 36
.3 Reconocimiento mediante selección con rectángulo ....................................... 37
.4 Reconocimiento de palabras clave mediante selección con área rectangular39
.5 Corrección manual de datos................................................................................ 41

5.1 Selección del Idioma
Corrección de caracteres reconocidos
5
5.1 Selección del Idioma
La función de reconocimiento de caracteres del CardMinder soporta el idioma ingles, alemán, francés, italiano y español. Cuando selecciona un idioma manualmente, selecciónelo siguiendo los siguientes procedimientosantes de realizar el reconocimiento de las tarjetas de visita.
1. Seleccione [Herramienta] - [Reconociemiento de idioma] o use el ícono [Reconocimiento] .
2. Seleccione el idioma desde la siguiente ventana.
⇒El idioma seleccionado es marcado y los ajustes son aplicados para el reconocimiento.
SUGERENCIASi selecciona "Automático", CardMinder automaticamente selecciona un idioma de acuerdo a la tarjeta de visita digitalizada.
o
Guía del Usuario del CardMinder para ScanSnap 35

5.2 Reconocimiento de todos los caracteres a la vez
Corrección de caracteres reconocidos
5
5.2 Reconocimiento de todos los caracteres a la vez
Los datos de las fichas [Bandeja de entrada] y [Exportado] podrán ser corregidos del mismo modo. A continuación, se describe la corrección de datos de la [Bandeja de entrada].
1. Seleccione los elementos que desea reconocer de la ficha [Bandeja de entrada],
2. Haga clic en el icono [Reconocimiento] de la barra de herramientas.
⇒ Todos los caracteres serán reconocidos. Los nuevos datos de reconocimiento sustituirán a los antiguos.
SUGERENCIASólo podrá reconocer los caracteres de la imagen de la cara frontal.
Seleccionelos datos
Datosreconocidos
Cara frontal Cara posterior
Guía del Usuario del CardMinder para ScanSnap 36

5.3 Reconocimiento mediante selección con rectángulo
Corrección de caracteres reconocidos
5
5.3 Reconocimiento mediante selección con rectángulo
Los datos de las fichas [Bandeja de entrada] y [Exportado] podrán ser corregidas con este mismo método.
1. Seleccione los elementos que desea reconocer de la ficha [Bandeja de entrada],
2. Seleccione el área que se va a reconocer en la imagen de la cara frontal mediante elratón como se muestra a continuación.
SUGERENCIASólo podrá reconocer los caracteres de la imagen de la cara frontal.
Seleccionelos datos
Datosreconocidos
Cara frontal Cara posterior
Guía del Usuario del CardMinder para ScanSnap 37

5.3 Reconocimiento mediante selección con rectángulo
Corrección de caracteres reconocidos
5
3. Haga clic en el icono [Reconocimiento] de la barra de herramientas.
⇒ Todos los caracteres serán reconocidos. Los nuevos datos de reconocimiento sustituirán a los antiguos.
Guía del Usuario del CardMinder para ScanSnap 38

5.4 Reconocimiento de palabras clave mediante selección con área rectangular
Corrección de caracteres reconocidos
5
5.4 Reconocimiento de palabras clave mediante selección con área rectangular
Esta sección describe el reconocimiento de palabras clave seleccionadas con un área rectangular, Los datos de las fichas [Bandeja de entrada] y [Exportado] podrán ser corregidas del mismo modo,
1. Seleccione los elementos que desea reconocer de la ficha [Bandeja de entrada],
2. Especifique con el ratón el área de recorte de la cara frontal de la tarjeta para elreconocimiento de la imagen como se muestra a continuación. Aquí se muestra unejemplo de corrección de [Compañía].
SUGERENCIASólo podrá reconocer los caracteres de la imagen de la cara frontal.
Seleccionelos datos
Datosreconocidos
Cara frontal Cara posterior
Guía del Usuario del CardMinder para ScanSnap 39

5.4 Reconocimiento de palabras clave mediante selección con área rectangular
Corrección de caracteres reconocidos
5
3. Haga clic en el botón [Compañía], situado en el área inferior de la ventana principal.
⇒ Se reconocerán los datos de la columna en la que se haga clic. Los nuevos datos de reconocimiento sustituirán a los antiguos.
SUGERENCIATambién podrá corregir otras columnas aparte de [Compañía] con el mismo método explicado en esta sección. Coulumnas corregibles[Nombre Completo], [Compañia], [Departamento], [Ocupación], [Código Postal], [Dirección], [Teléfono], [Fax], [Teléfono móvil], [Correo elctrónico], [Dirección de sitio Web], [Memorando]
Guía del Usuario del CardMinder para ScanSnap 40

5.5 Corrección manual de datos
Corrección de caracteres reconocidos
5
5.5 Corrección manual de datos
Los datos de las fichas [Bandeja de entrada] y [Exportado] podrán ser corregidas con este mismo método. En este ejemplo describe una corrección de datos en la ficha [Bandeja de entrada].
1. Seleccione los elementos que desea reconocer de la ficha [Bandeja de entrada],
2. Haga clic sobre el texto que desea corregir.Aquí se muestra un ejemplo de corrección de [Nombre completo].
⇒ Aparece un cursor en la columna sobre la que se ha hecho clic.
3. Escriba el nombre correcto en el campo [Nombre Completo] manualmente.
SUGERENCIATambién podrá corregir otras columnas aparte de [Nombre completo] con el mismo método explicado en esta sección. Columnad corregibles[Nombre Completo], [Compañia], [Departamento], [Ocupación], [Código Postal], [Dirección], [Teléfono], [Fax], [Teléfono móvil], [Correo elctrónico], [Dirección de sitio Web], [Memorando]
Seleccionelos datos
Datosreconocidos
Cara frontal Cara posterior
Guía del Usuario del CardMinder para ScanSnap 41

Capítulo 6
6
Establecimiento de preferencias
Esta sección describe el establecimiento de preferencias en CardMinder.
6.1 Configuración del control de datos .................................................................... 43
6.2 Configuración de los elementos de exportación............................................... 45
Guía del Usuario del CardMinder para ScanSnap 42

6.1 Configuración del control de datos
Establecim
iento de preferencias
6
6.1 Configuración del control de datos
Estas son las preferencias que se pueden establecer para el control de datos.• Mostrar o no, una ventana de confirmación para el resultado del reconocimiento.• Configuración de tecla de acceso rápido para búsquedas.• Nombre de ruta de acceso a carpeta de archivos de base de datos de CardMinder.
1. En la ventana principal, haga clic en [Herramienta] dentro de la barra de menú ydespués haga clic en [Configuración...].
⇒ Aparece el cuadro de diálogo [Configuración].
2. Haga clic en la ficha [General] y especifique sus preferencias consultando las siguientes sugerencias.
Guía del Usuario del CardMinder para ScanSnap 43

6.1 Configuración del control de datos
Establecim
iento de preferencias
6
SUGERENCIA• Ajuste [Acción que se efectua cuando finaliza el escaneo de imagen]
•Muestra ventana de CardMinderMuestra el resultado del reconocimiento de caracteres tras el escaneo de la tarjeta de visita.
•Exporta datos de tarjetas de visita automáticamente Los datos se guardan inmediatamente sin mostrar el resultado reconocido. Este método no es recomiendado debido que podría intro-ducir un nombre de persona o compañía incorrecta en la base de datos.
• Ajuste del visor de CardMinder•Tecla de acceso rápido
Escribiendo el nombre de la tecla en la columna A, se especifica una tecla de acceso rápido para activar búsquedas tras seleccionar una palabra clave que aparezca en otra aplicación El nombre de la tecla que se que se puede determinar es una de las teclas, [A] a [Z], [0] a [9] y [F1] a [F12]. La tecla o teclas [Control (Ctrl)], [Mayús (Shift)] y/o [Alt] deben aparecer al principio. Estas teclas se pueden ajustar de la siguiente manera:
[Control]+[A], [Mayús]+[Alt]+[0], [Control]+[Mayús]+[Alt]+[F1]Estas teclas no se pueden ajustar:
[Z], [9]+[F12], [Control]+[Mayús]•Acción
La casilla aparece marcada de modo predeterminado. Cuando está mar-cada, la ventana de búsquedas aparece aunque la búsqueda no arroje resultados. En este caso, no aparece ninguna imagen en la ventana de búsquedas. Sin embargo, podrá escribir una palabra clave en la columna [Buscar texto] y continuar la búsqueda.
• Ajuste de la base de datos•Archivo de base de datos
Con este ajuste, se puede especificar la carpeta de archivos de la base de datos (ruta de acceso completa) de CardMinder.Cuando se hace clic en [Examinar], se puede especificar la carpeta donde se guardarán los datos en el cuadro de diálogo [Examinar en carpeta]. De forma predeterminada, CardMinder guarda los datos en la unidad C:. Esto puede resultar útil cuando la unidad C: está casi llena y se hace necesario guardar los datos en otra unidad. El ajuste predeterminado de la carpeta es:En el caso de Windows XP, Windows 2000
C:\Documentos y configuración\<- Nombre de inicio de sesión->\Datos de programa\PFU\CardMinder\ENTRY\ENTRYDB.BID, donde <- Nom-bre de inicio de sesión-> queda definido por el sistema de red.
En el caso de Windows 98, Windows MeC:\archivos de programas\Datos de programa\PFU\CardMin-der\ENTRY\ENTRYDB.BID
<Acerca de la copia de seguridad (backup) de la base de datos>Copie los siguientes archivos y carpetas para tener una copia de segu-ridad.
Archivo: ENTRYDB.BIDCarpeta: [ENTRYDB] folder
Guía del Usuario del CardMinder para ScanSnap 44

6.2 Configuración de los elementos de exportación
Establecim
iento de preferencias
6
6.2 Configuración de los elementos de exportación
Los elementos seleccionados en esta sección se muestran y se reconocen en la ventana principal de CardMinder, y se exportan a otra aplicación, por ejemplo Microsoft Outlook.
1. En la ventana principal, haga clic en [Herramienta] dentro de la barra de menú y después haga clic en [Configuración...].
⇒ Aparece el cuadro de diálogo [Configuración].
2. Haga clic en la ficha [Elementos a exportar]. Marque los elementos que desea expor-tar.
El botón [Predeterminado] restablece la configuración a los valores predeterminados.
SUGERENCIALos elementos [Memorando] y [Guardar fecha] son visualizados en la ventana principal pero noserán exportados.
Guía del Usuario del CardMinder para ScanSnap 45

Capítulo 7
7
Resolución de problemas
Esta sección describe la solución de problemas.
No Síntoma Verificación
1 No se inicia el escaneo.
⇒ Compruebe:• ¿Se ha instalado correctamente el "ScanSnap Manager"?
Consulte la Guía "Comenzando" de ScanSnap e instale correctamente ScanSnap Manager.
• ¿El icono de ScanSnap en la barra de tareas, aparece del siguiente modo: ?En caso afirmativo, configure ScanSnap Manager con la ayuda de la Guía del Usuario de ScanSnap, con el fin que el icono de ScanSnap Manager aparezca del siguiente modo: .
• ¿Esta la ventana [ScanSnap Manager...] abierta? (Véase Capítulo 3, paso 2)El escaneo se desactiva cuando la ventana [ScanSnap Manager...] está abierta. Cierre la ventana.
• ¿El escáner es compatible con ScanSnap?CardMinder es incompatible con escáneres que no sean los especificados por ScanSnap.
2 La imagen escaneada de la tarjeta de visita no se muestra en la ventana.
⇒ ¿Se ha escaneado la tarjeta de visita con la cara frontal hacia arriba? La cara que contiene el nombre impreso (cara frontal) debe quedar mirando cara abajo, orientada hacia el canal de papel del ADF.
3 Se ha escaneado la imagen; Sin embargo, [Nombre completo] o [Compañía], etc., no aparecen o aparecen incorrectamente en la ventana principal.
⇒ Compruebe:• ¿Está alineada horizontalmente la imagen de los
caracteres? En caso negativo, corrija la dirección de la imagen pulsando y en la barra de herramientas.
• ¿Se han intercambiado las imágenes de la cara frontal y de la posterior? El nombre debe aparecer en la cara frontal. Alterne entre las imágenes de la cara frontal y de la posterior haciendo clic en y pulse en una barra de herramientas. (En la sección 1.4 hay información sobre la función de los botones.)Si no se soluciona el problema, consulte la Capítulo 5 e intente un nuevo reconocimiento.
SS
SS
Guía del Usuario del CardMinder para ScanSnap 46

Resolución de problem
as
7
4 El reconocimiento de la imagen no es correcta.
⇒ confirme lo siguiente
• ¿Están los caracteres haciendo contacto o están muy cerca a una figura o logotipo?Esos caracters no podrán ser reconocidos. Corríjalos manualmente. (Véase la sección 5.5).
• ¿Es el color del carácter blanco con un fondo de color oscuro?
• Estos caracteres no pueden ser reconocidos. Corríjalos manualmente. (Véase la sección 5.5).
• ¿Aparecen impresos varios números de teléfono juntos, como se muestra en el ejemplo?
• Estos números de teléfono no se pueden reconocer. Corríjalos manualmente. (Véase la sección 5.5).
5 Los elementos que desea reconocer no aparecen en la ventana.
⇒ Haga clic en el menú [Herramienta] y el submenú [Configu-ración...] dentro de la ventana principal. Haga clic en la ficha [Exportado]. Marque el elemento que desee reconocer y exportar. (Consulte la sección 6.2.)
No Síntoma Verificación
Sales Division Quality Control SecitonMnager
Hideaki Imai
Guía del Usuario del CardMinder para ScanSnap 47

4
Índice
AAbriendo el archivo adjunto .................... 28
Adjuntando archivos al dato .................... 26
Agregar datos ......................................... 15
Ajuste [Acción que se efectua cuando
finaliza el escaneo de imagen] ............... 44
Ajuste de la base de datos ...................... 44
Ajuste de la tecla de acceso rápido ........ 44
Ajustes del Enlace Móvil ......................... 30
Aplicación ................................................ 11
Arrastrar .................................................. 24
BBandjea de Entrada ................................ 13
Barra de estado ........................................ 7
Barra de herramientas de comandos ........ 7
Barra de herramientas de imágenes ..... 7, 9Botón ....................................................... 13
Buscar ..................................................... 18
Búsqueda ................................................ 25
Búsqueda de datos por palabra clave .... 25
CCantidad de datos ................................... 31
CardMinder ............................................... 2
CardMinder Viewer ................................. 32
Configuración antes de escanear ........... 11
Configuración de los elementos de
exportación ............................................. 45
Configuración del control de datos ......... 43
Confirmando datos en aplicación ............ 15
corrección de datos ................................. 34
Corrección manual de datos ................... 41
CSV (Excel) ....................................... 11, 16
DDato a transferir ....................................... 31
Dato objetivo ........................................... 31
Digitalización ........................................... 12
Disco portátil ............................................ 30
EElementos a exportar .............................. 45
Eliminación de datos ............................... 22
Eliminación temporal de datos ................ 19
Eliminando datos del disco portátil .......... 33
Eliminando el archivo adjunto ................. 28
Escáner ScanSnap .................................. 13
Espacio libre en el disco .......................... 31
Exportando datos .................................... 15
Extracción de los datos de imagen ......... 24
FFicha [Bandeja de Entrada] ....................... 9Ficha [Exportada] ...................................... 9
Ficha [Papelera] ........................................ 9
Fichas de modos ....................................... 7
GGuía de instalación "Comenzando" ............ i
8

Guía del Usuario del ScanSnap ..................i
IÍcono [Escanear] icon ............................... 8
Ícono [Exportar] ......................................... 8
Ícono [Reconocimiento] ............................ 8
Inicio de escaneo .................................... 13
intercambio de caras ............................... 34
LLámpara de Encendido ........................... 13
NNombre de ruta de acceso a carpeta
de archivos .............................................. 43
OOCR .......................................................... 2
orientación de los caracteres .................. 34
PPalabras claves ......................................... 4
PIM ............................................................ 2
RReconociemiento del Lenguaje ............... 35
Reconocimiento de palabras clave ......... 39
Reconocimiento de todos los
caracteres a la vez .................................. 36
Reconocimiento mediante
selección con rectángulo ........................ 37
Reconocimietno Automático de Idiomas....... 35
Recorte ................................................... 37
Resolución de problemas ....................... 46
Restauración de datos ............................ 20
SScanSnap .................................................. 2ScanSnap Manager - Escanear y
guardar configuración .............................. 12
selección con rectángulo ......................... 37
Selección del lenguaje ............................ 35
Soltar ....................................................... 24
Ttecla de acceso rápido ............................ 18
tecla de acceso rápido para búsquedas........ 43
Transferir ................................................. 31
UUnidad de Disco ...................................... 31
Utilizando el dato de tarjetas de visita
en el disco portátil ................................... 32
VVentana de búsquedas ........................... 18
Ventana principal ....................................... 7Viendo los datos de la tarjeta de
visita en otro PC ...................................... 29
Vista de Archivos Adjuntos .................... 7, 9Vista de correcciones ................................ 7
Vista de Imágenes ..................................... 7Vista de imágenes ..................................... 9Vista de Relación de Datos ....................... 9
Vista de relación de datos ......................... 7
Vista de Resultado del reconocimiento ........ 7
Volumen del dato .................................... 31
Guía del Usuario del CardMinder para ScanSnap 49

El contenido de este manual podrá modificaciones sin previo aviso.PFU LIMITED no asume ninguna responsabilidad por los daños incidentales o consiguientes surgiendo del uso de este manual, y cualquiera reclamación por un tercero.Las copias de los contenidos de este manual en todo o en parte y las copias de la aplicación de escáner son prohibidas bajo la ley de los derechos de autor (Copyright).
Guía del Usuario CardMinder Para ScanSnap
P3PC-E837-01ESFecha de Publicación: Enero, 2004
Responsabilidad de la publicación: PFU LIMITED
![Escáner de Imagen fi-5530C2 - origin.pfultd.comorigin.pfultd.com/downloads/IMAGE/manual/fi-5530c2/p3pc-1922-06esz... · Seleccione el menú [Inicio] D [Todos los programas] D [Scanner](https://static.fdocuments.co/doc/165x107/5b8ffd0709d3f28c298d473b/escaner-de-imagen-fi-5530c2-seleccione-el-menu-inicio-d-todos-los-programas.jpg)