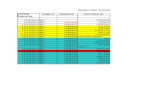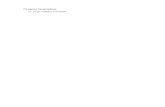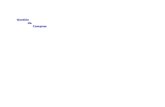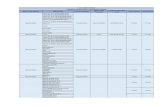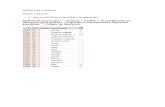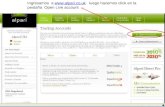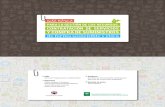Carrito de Compras - · PDF filede compras, modificar algún ... La otra opción...
Transcript of Carrito de Compras - · PDF filede compras, modificar algún ... La otra opción...

Manual del Usuario: Carrito de Compras
(+5411) 4342-8858 www.naturalsoftware.com.ar 1/33
Esta opción dentro de Jazz la podremos utilizar como cualquier otro carrito de compras de una página de Internet. La forma de utilizar el Carrito de Compras es desde los comprobantes de Presupuesto y Pedido, generamos un nuevo comprobante presionamos la tecla F9, una vez hecho esto podremos visualizar la pantalla que vemos a continuación.
Dentro de esta pantalla podremos utilizar los diferentes tipos de filtros para la búsqueda de productos, luego podremos ingresar la cantidad sobre los productos que deseamos, seleccionándolos con el Mouse o con las fechas de direcciones. Una vez que ingresamos todas las cantidades, presionando la tecla de función F7, pasamos todas las cantidades que seleccionamos a nuestro presupuesto o pedido, como vemos a continuación.
Carrito de Compras

Manual del Usuario: Carrito de Compras
(+5411) 4342-8858 www.naturalsoftware.com.ar 2/33
Luego solo nos quedaría dentro del presupuesto o pedido generado a través del carrito de compras, modificar algún ítem o agregar alguno nuevo y por ultimo guardarla e imprimirla en tal caso.
F3. Ultimo precio de venta
Desde esta opción podremos visualizar los últimos precios de venta de un producto al momento de facturarlos. Para poder utilizar esta opción, desde la factura de venta, nos posicionamos en el cuadro donde ingresamos el código del articulo y como vemos en la siguiente pantalla.

Manual del Usuario: Carrito de Compras
(+5411) 4342-8858 www.naturalsoftware.com.ar 3/33
Una vez posicionados en el código del articulo y con el cursor titilando, presionamos la tecla de función F3 y nos emitirá un informe como el que vemos a continuación, donde podremos visualizar los últimos comprobantes generados para ese cliente y precio del producto en las anteriores facturas que le realizamos a este cliente. Este informe es útil para saber por ejemplo el precio que le cobramos en determinada fecha para ese producto.
Cobranza en efectivo
Desde la pantalla de Cobros, tenemos la posibilidad de generar una cobranza y decirle a Jazz que el pago es en efectivo sin tener la necesidad de cargarlo en la pantalla de medios de pago. Como vemos en la siguiente pantalla, una vez ingresados todos los datos que corresponden a la cobranza, debemos presionar el botón Cobrar en $, que se encuentra en la parte inferior izquierda.
Una vez que presionemos el botón Cobrar en $, le estaremos indicando a Jazz que el total de la cobranza fue en efectivo y podremos visualizar la siguiente pantalla donde nos informa que el comprobante se ha registrado con éxito.

Manual del Usuario: Carrito de Compras
(+5411) 4342-8858 www.naturalsoftware.com.ar 4/33
También luego de generada la cobranza podremos visualizar el medio de pago y como vemos en la pantalla nos figura la cobranza en efectivo.
Cambio de estado de comprobantes
Desde Ventas Cambio de estado de comprobantes, podremos indicarle a Jazz los diferentes estados que pueden tomar los comprobantes que emitimos, por ejemplo a un presupuesto nuevo le podemos asignar el estado Pendiente, luego si lo pasamos a Pedido, Remito o Factura que su estado cambie a Confirmado. Esto nos es útil ya que podremos seleccionar desde un comprobante por ejemplo Pedido, Remito o en este cado la Factura, desde la opción de Acciones, facturar los remitos con estado Pendiente. Los diferentes estados los podemos configurar de la manera que nos resulte más útil a nosotros, pero hay que tener en cuenta la importancia que cumple esto dentro del circuito de facturación, ya que si por ejemplo generamos un nuevo Remito con estado Confirmado, luego al momento de facturar no podremos distinguir cuales son los remitos no facturados, ya que al momento de generarlos le asignamos el estado de confirmado. También podremos utilizar los diferentes estados para realizar filtros en informes que nos proporciona Jazz, por ejemplo poder visualizar los remitos emitidos con estado Pendiente.

Manual del Usuario: Carrito de Compras
(+5411) 4342-8858 www.naturalsoftware.com.ar 5/33
Transferencia entre Cajas
Para poder utilizar la Transferencia entre Cajas debemos habilitar desde el menú de Herramientas Parámetros Generales Cajas, el tilde de Utilizar múltiples Cajas.

Manual del Usuario: Carrito de Compras
(+5411) 4342-8858 www.naturalsoftware.com.ar 6/33
Una vez configurado podremos seleccionar en las facturas, cobros y pagos a que numero de caja va a afectar estos comprobantes, por ejemplo cuando estamos realizando una factura podremos seleccionar la caja que va a afectar como vemos a continuación
Una vez seleccionada la caja a la cual va a afectar guardamos el comprobante y luego lo podremos visualizar en Caja, filtrando por Caja 1 en el filtro de Caja. También es importante destacar que se puede configurar por defecto que un comprobante como por ejemplo la Factura A, siempre afecte la Caja 1 o sea que todo lo que se facture con la Factura A va a la Caja 1. Esto lo podemos configurar desde Herramientas Configuraciones Personalizadas Facturas de Venta y como vemos a continuación, podremos seleccionar el número de Caja que va a afectar.

Manual del Usuario: Carrito de Compras
(+5411) 4342-8858 www.naturalsoftware.com.ar 7/33
Para realizar la transferencia de Caja debemos ir al menú de Caja Transferencias entre Cajas
Desde esta pantalla debemos seleccionar la fecha del movimiento, la caja de origen (la caja desde la cual se retira el dinero para enviarla a otra caja), la cuenta de origen, la sucursal, el concepto por retiro es por defecto Movimiento interno entre Cajas, el monto a enviar a la otra Caja y qué tipo de moneda es. Tendremos que completar los mismos campos para la Caja de Destino.

Manual del Usuario: Carrito de Compras
(+5411) 4342-8858 www.naturalsoftware.com.ar 8/33
Una vez aceptada la transferencia podremos visualizar el siguiente cartel que nos indica que el Proceso se realizo con éxito.
Luego podremos visualizar esta transferencia en el menú de Caja, podremos visualizar la fecha de la transferencia de caja, la hora, la cuenta y el concepto y el egreso en este caso. El ejemplo que vemos a continuación es de una transferencia de la Caja 0 a la Caja 1, donde filtrando por la Caja 0, vemos el egreso en este caso de $10.
Luego filtrando por Caja 1, podremos visualizar la transferencia que hicimos desde la Caja 0, en este caso con un ingreso de $10, los cuales fueron enviados desde la Caja 0 como vimos en la pantalla anterior.

Manual del Usuario: Carrito de Compras
(+5411) 4342-8858 www.naturalsoftware.com.ar 9/33
Asignar nombre a las Cajas
Desde el menú de Caja Asignar nombre a las Cajas
Podremos asignarles el nombre que nosotros deseemos a las diferentes Cajas, esto nos es útil para poder después poder asociarlas por ejemplo a partes de nuestra empresa y para poder llevar un mejor control del dinero, ya que podremos saber cuánto es el importe de cada Caja en particular y poder hacer el arqueo correspondiente a cada una.

Manual del Usuario: Carrito de Compras
(+5411) 4342-8858 www.naturalsoftware.com.ar 10/33
Abrir turno
Para poder utilizar esta opción, debemos colocar desde el ACP (Control de Permisos) el tilde que vemos a continuación. En el caso que quiera informarse más acerca del Control de Permisos por favor diríjase al capítulo que hace referencia a este. Es importante recordar que los permisos se los asignamos a grupos y no a usuarios, por ejemplo podemos tener varios usuarios dentro de un mismo grupo, aquí vemos el ejemplo en el grupo Vendedor. Esta opción es recomendable para los usuarios Cajeros, ya que nos es más fácil luego poder controlar más fácilmente los valores que ellos manejan.

Manual del Usuario: Carrito de Compras
(+5411) 4342-8858 www.naturalsoftware.com.ar 11/33
Una vez asignado el permiso al usuario a través del ACP, vamos a Archivo Abrir Turno.
Luego podremos visualizar la pantalla que vemos a continuación, donde podremos ingresar los valores en efectivo con las diferentes monedas (pesos, dólares y euros). Es importante recordar que si un cajero tiene dos cierres de turnos diarios, debe crear dos usuarios diferentes, una por cada turno. En la solapa de Tarjetas podremos ingresar los valores que corresponden a las diferentes tarjetas que manejamos.

Manual del Usuario: Carrito de Compras
(+5411) 4342-8858 www.naturalsoftware.com.ar 12/33
Jazz Picasso
Desde el menú de Herramientas Picasso, tenemos la posibilidad de poder seleccionar desde una lista, el skin o fondo que más nos guste para nuestro Jazz. Desde la pantalla que vemos a continuación tendremos que seleccionar un skin posicionándonos sobre el Skin y presionar el botón aplicar, para poder ver una vista previa ( ). También en el caso que deseemos volver al Skin original, presionamos el botón que dice Diseño Original, y volverá al Skin que teníamos originalmente. Una vez aceptados los cambios Jazz se cerrara para poder aplicar los cambios.
Devoluciones
Desde Jazz tenemos dos posibilidades de generar devoluciones, una es la que vemos a continuación.
1. Podemos hacer una devolución a través de una Nota de Crédito /Debito. Por ejemplo le facturamos a nuestro cliente normalmente, pero luego de un tiempo nos devolvió mercadería que ya le habíamos facturado en su momento, en este caso para poder hacer la devolución, generamos la Nota de Crédito por los productos que nos está devolviendo y en el caso que se lleve otro producto por el cambio le generamos una Nota de Debito. Hay que tener en cuenta que la Nota de Crédito / debito la tenemos que generar para el cliente al cual le estamos tomando la devolución y por los productos que nos está devolviendo.

Manual del Usuario: Carrito de Compras
(+5411) 4342-8858 www.naturalsoftware.com.ar 13/33
2. La otra opción es generarla desde el menú de Ventas Cambios /
Devoluciones, como vemos a continuación
Dentro de la pantalla de Cambios / devoluciones, debemos ingresar la letra de la nota de crédito o debito en el caso que corresponda, la boca o sucursal, el numero de cliente, la lista de precios y el vendedor. También debemos cargar en Productos que entran, el producto que está ingresando por medio de la devolución como así también la cantidad y el precio de dicho producto. De la misma forma debemos completar los campos en Productos que salen. Una vez aceptado las datos ingresados podremos observar la siguiente pantalla.

Manual del Usuario: Carrito de Compras
(+5411) 4342-8858 www.naturalsoftware.com.ar 14/33
Donde aquí podemos observar los comprobantes generados con su número y el monto o importe de cada uno de ellos.
Movimientos bancarios
Este es un ejemplo de un deposito en el banco con movimiento en la caja. Primero debemos ir a Bancos Operaciones bancarias
Seleccionamos una cuenta bancaria para realizar esta operación, pero debe de tener el tilde en Afecta a la Caja, ya que de esta manera le indicamos al sistema que esta operación bancaria va a afectar nuestra caja. Luego vamos a Bancos Movimientos bancarios.

Manual del Usuario: Carrito de Compras
(+5411) 4342-8858 www.naturalsoftware.com.ar 15/33
Ingresamos los datos correspondientes a un movimiento bancario y una vez guardado podremos observar en pantalla el movimiento de banco que generamos que afecta nuestra caja, en este caso es del debe, también lo podremos visualizar en el menú de Caja, como vemos a continuación.
Donde aquí vemos reflejado el retiro de caja que realizamos con el concepto de Deposito y en este caso al ser un egreso de nuestra caja, visualizamos el importe en la columna de egreso. En este otro ejemplo vemos la extracción de banco con aumento de caja, como en el ejemplo anterior, debemos seleccionar una operación bancaria que afecte nuestra caja.

Manual del Usuario: Carrito de Compras
(+5411) 4342-8858 www.naturalsoftware.com.ar 16/33
Luego desde Bancos Movimientos bancarios
Ingresamos los datos correspondientes a un movimiento bancario y una vez guardado podremos observar en pantalla el movimiento de banco que generamos que afecta nuestra caja, en este caso es del haber, también lo podremos visualizar en el menú de Caja, como vemos a continuación
De esta manera podremos trabajar con nuestra Caja y el Banco conjuntamente.

Manual del Usuario: Carrito de Compras
(+5411) 4342-8858 www.naturalsoftware.com.ar 17/33
Numeración correlativa en Facturas, Notas de Debito y Notas de Crédito
A través de esta opción podremos tener una misma numeración para las Facturas, Notas de Crédito y Notas de Debito, esto es útil en el caso de querer usar un mismo talonario de comprobantes pre-impresos. De esta forma el sistema toma el ultimo numero generado para cualquiera de los comprobantes y de esa forma para cualquier nuevo comprobante independientemente de cual fuere sigue esa numeración correlativa. Para poder activar esta opción nos dirigimos a: Herramientas Parámetros Generales Avanzadas Facturación Debemos tildar Utilizar la misma numeración para Facturas, Notas de Crédito y Debito.
Incluir en el precio bonificación por medio de pago Desde Herramientas Configuraciones Personalizadas Facturas de Ventas Tildamos la opción Incluir en el Precio la Bonificación por Medio de Pago

Manual del Usuario: Carrito de Compras
(+5411) 4342-8858 www.naturalsoftware.com.ar 18/33
En este caso veremos un ejemplo seleccionando como Medio de Pago Tarjeta, anteriormente a facturar debemos tener configurados nuestros planes de financiación para la tarjeta como vemos en la pantalla siguiente: IMPORTANTE: para que Jazz interprete que lo que estamos ingresando es un recargo debemos ingresar el porcentaje de el recargo con un signo menos al final.

Manual del Usuario: Carrito de Compras
(+5411) 4342-8858 www.naturalsoftware.com.ar 19/33
Podemos visualizar los diferentes planes como así también su recargo en este caso. En este ejemplo podemos observar que el porcentaje de recargo para una cuota es del 10%, ingresamos un producto de valor $100, vemos en pantalla que nos muestra que le aplico el valor del recargo de un %10 y ahora el valor del producto paso a ser $110. Al momento de facturar al seleccionar como medio de pago la Tarjeta, automáticamente nos requerirá que seleccionemos la Tarjeta el plan con el cual vamos a trabajar, como vemos a continuación:
Acá vemos también que luego de solicitar que ingresemos la Tarjeta nos pide que seleccionemos el plan con el cual vamos a trabajar

Manual del Usuario: Carrito de Compras
(+5411) 4342-8858 www.naturalsoftware.com.ar 20/33
Como vemos en la factura, en el precio del producto está incluido el recargo por el pago con tarjeta y en el importe final se ve reflejado estos valores.
Workflow
Con Jazz podrá realizar un comprobante como por ejemplo un presupuesto, pedido. remito para luego facturarlo sin la necesidad de volver a cargar todos los datos nuevamente en la factura. Vemos a continuación un ejemplo de generación de presupuesto, al cual luego lo transformamos en pedido y a ese pedido lo facturamos. Presupuesto Pedido Factura

Manual del Usuario: Carrito de Compras
(+5411) 4342-8858 www.naturalsoftware.com.ar 21/33
Generando el Presupuesto:
Generando el Pedido a través del Presupuesto generado anteriormente. Dentro de la pantalla de Pedido, vamos a la Acciones, seleccionamos cualquiera de las dos opciones Individual (en este caso nos permitirá seleccionar el presupuesto generado anteriormente de una grilla de presupuestos ya generados) en el caso de Global (es útil en el caso que hayamos generados varios presupuestos para un mismo cliente, en esta pantalla podremos seleccionar el cliente, la fecha de los presupuestos, los números de los comprobantes con un filtro desde / asta y el estado de los mismos que puede ser Pendiente, Confirmado, etc.).
Una vez seleccionado el presupuesto, nos preguntara si lo deseamos convertir en Pedido.

Manual del Usuario: Carrito de Compras
(+5411) 4342-8858 www.naturalsoftware.com.ar 22/33
Luego veremos el Pedido generado:
Trabajamos de la misma forma con la Factura, seleccionamos desde Acciones, cualquiera de las dos opciones Individual o Grupal sin agrupar (en este caso seleccionamos el cliente, el filtro de fechas desde / asta y el estado del comprobante que puede ser Pendiente, Confirmado, etc.
Una vez seleccionado el Pedido, Jazz nos preguntara si queremos que el Pedido siga con estado Pendiente o no, esto es para que por ejemplo si queremos generar otras facturas de este pedido lo podamos hacer nuevamente.

Manual del Usuario: Carrito de Compras
(+5411) 4342-8858 www.naturalsoftware.com.ar 23/33
Luego podremos ver la factura generada desde el Pedido
Pedido Remito Factura Generamos el Pedido
Luego desde el Remito, vamos a Acciones, seleccionamos Individual (en este caso nos permitirá seleccionar el presupuesto generado anteriormente de una grilla de presupuestos ya generados) en el caso de Global (es útil en el caso que hayamos generados varios presupuestos para un mismo cliente, en esta pantalla podremos seleccionar el cliente, la fecha de los presupuestos, los números de los comprobantes con un filtro desde / asta y el estado de los mismos que puede ser Pendiente, Confirmado, etc).

Manual del Usuario: Carrito de Compras
(+5411) 4342-8858 www.naturalsoftware.com.ar 24/33
Una vez seleccionado el Pedido, nos pregunta si deseamos Remitir el Pedido, aceptamos la confirmación y nos genera el Remito correspondiente.
Desde Factura, vamos a Acciones, podremos seleccionar Individual, Global Agrupar Producto y Precio ( esta opción nos permite poder agrupar productos con el mismo código de producto y precio que han sido generados en diferentes remitos). La opción Individual y Global sin Agrupar han sido explicadas anteriormente.
Jazz nos preguntara si queremos facturar el Remito, aceptamos y nos genera la Factura a partir del Remito que seleccionamos.

Manual del Usuario: Carrito de Compras
(+5411) 4342-8858 www.naturalsoftware.com.ar 25/33
Pedido Factura Generamos el Pedido
Luego desde Factura, vamos a Acciones, seleccionamos cualquiera de las dos opciones para poder seleccionar el Pedido.
Aquí vemos la grilla de selección desde la opción Individual.
Una vez seleccionado el Pedido, nos pregunta si queremos generar una Factura a partir de un Pedido, aceptamos.

Manual del Usuario: Carrito de Compras
(+5411) 4342-8858 www.naturalsoftware.com.ar 26/33
Luego ya podemos ver la Factura generada a partir del Pedido que seleccionamos.
Descargar Comprobantes
Financiación Para poder activar esta opción debemos ir a Herramientas Parámetros Generales Facturación Solapa 1
Luego desde Archivo Financiación, debemos generar los diferentes planes de financiación.

Manual del Usuario: Carrito de Compras
(+5411) 4342-8858 www.naturalsoftware.com.ar 27/33
Ingresamos un código, le damos un nombre a y le asignamos un interés general que va a tener esta financiación, en este ejemplo es de un 20%. Tenemos que tener tildada la opción “Asignar fecha de la primera cuota al facturar”, esto lo que hace es que al momento de facturar , se nos abrirá un calendario y nos pedirá que ingresemos la fecha del primer pago. Tildando la opción “Asignar días manualmente a cada vencimiento”, esto lo que nos permite es agregar a cuantos días serán el resto de las cuotas.
Luego, como vemos continuación al momento de facturar y si la condición de venta es en Cuenta Corriente, debemos seleccionar la forma de financiación que deseemos.
En la factura en la parte de Interés podremos ver el porcentaje de interés aplicado de acuerdo al plan de Financiación que generamos anteriormente.

Manual del Usuario: Carrito de Compras
(+5411) 4342-8858 www.naturalsoftware.com.ar 28/33
La deuda del cliente la visualizamos de la siguiente manera en cuenta corriente, como vemos a continuación podemos visualizar el numero de cuotas y el importe correspondiente a cada una de ellas.
Trazabilidad de los comprobantes Otro punto importante es que desde el comprobante podemos ver información que nos indica si ese comprobante ha sido utilizado para generar otro, como vemos en el Presupuesto, en el Campo Siguiente, nos dice que a partir de este Presupuesto se genero el Pedido 12.

Manual del Usuario: Carrito de Compras
(+5411) 4342-8858 www.naturalsoftware.com.ar 29/33
Desde el Pedido, también podremos ver los campos Anterior, este nos indica que este Pedido se genero desde el Presupuesto 7 y que luego se convirtió en la Factura 8881
Desde la Factura, podremos ver el Campo Anterior, donde podemos observar que nos indica que esta factura fue generada a partir del Pedido 12.
Factura item negativo Esta opción está disponible para las impresoras fiscales, es un item que se genera automáticamente al momento de facturar que realiza un cálculo interno si hay algún tipo de diferencia entre la impresora fiscal y el sistema, tenga en cuenta que esto no afecta de ninguna manera su facturación, ya que es solo un cálculo de redondeo. Desde Herramientas Parámetros Generales 2. Comprobantes. Desde aquí seleccionamos el producto al cual lo utilizaremos para calcular el redondeo automático a momento de facturar.

Manual del Usuario: Carrito de Compras
(+5411) 4342-8858 www.naturalsoftware.com.ar 30/33
A continuación vemos un ejemplo de Redondeo, vemos que se genera como un item mas dentro de la factura, tenga siempre presente que es un cálculo interno del sistema, y solo va a aparecer en el caso que el sistema considere necesario generarlo.

Manual del Usuario: Carrito de Compras
(+5411) 4342-8858 www.naturalsoftware.com.ar 31/33
Impuestos no gravados Estos impuestos hacen referencia los productos y no están afectados por el gravamen del IVA. Le podemos dar de alta desde Archivo Impuesto no grabado de producto Desde esta pantalla generamos un código para nuestro impuesto y le asignamos un nombre como así también un porcentaje o un monto a aplicar a los productos.
Luego desde Productos y Servicios, en la solapa de Precios seleccionamos el Impuesto generado anteriormente, que en lo que afecta es en ...........................

Manual del Usuario: Carrito de Compras
(+5411) 4342-8858 www.naturalsoftware.com.ar 32/33
Categorías de clientes Dentro del ABM de Clientes tenemos la opción de asignarles a cada uno de nuestros clientes una Categoría, que por ejemplo la podemos utilizar como para diferenciar clientes externos o internos (estos serian sectores de nuestra misma empresa que en tal caso hay que abastecer). Para generar una nueva Categoría de Cliente, vamos al ABM de Clientes, nos posicionamos en Categoría, ingresamos una nueva Categoría y luego de presionar enter Jazz nos preguntara si queremos dar de alta esa Categoría, aceptamos y ya tendremos la nueva Categoría de Clientes generada.
Esta asignación de Categoría nos es útil después para poder generar cualquier tipo de informe que esté relacionado con la Categoría del Cliente, ya que la podemos utilizar como un filtro de búsqueda. En este caso utilizamos el filtro de búsqueda avanzada de Clientes, para solicitar un informe de clientes que solo tengan la categoría de Externos

Manual del Usuario: Carrito de Compras
(+5411) 4342-8858 www.naturalsoftware.com.ar 33/33
Como vemos en el informe, este fue generado a través del filtro de búsqueda avanzada, filtrando por clientes que tengan como Categoría a Externos.
Categorías de Productos