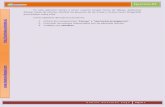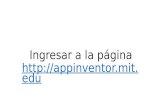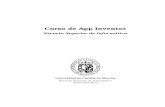coderdojo-medialabprado.4sharedproyectoaprender.es/images/pdf/guia-iniciacion-app-inventor-10-18.pdf ·...
Transcript of coderdojo-medialabprado.4sharedproyectoaprender.es/images/pdf/guia-iniciacion-app-inventor-10-18.pdf ·...

Guía de iniciación a APP INVENTOR (2015) 9
Una vez establecida la conexión entre App Inventor y el móvil veremos una pantalla en blanco con el título Screen1.
¡Empezamos a programar! Antes de nada, para este ejercicio necesitamos dos recursos que tenemos que descargar en nuestro ordenador:
● Kitty.png ● Miau.mp3
Podemos descargarlos del siguiente contenedor:
http://coderdojo-medialabprado.4shared.com Haremos clic con el botón izquierdo sobre el archivo que queremos descargar. Se abrirá una pantalla mostrando el archivo. Pulsaremos entonces sobre el botón Descargar.
Saldrá una pantalla mostrándonos el tiempo que tendremos que esperar para que comience la descarga gratuita.
Al pulsar DESCARGA GRATIS el servidor nos pedirá que le autoricemos a usar una cuenta. Le autorizaremos a usar la de Google+, ya que la hemos creado antes.
Esta obra está licenciada bajo la Licencia Creative Commons Atribución 4.0 Internacional. Para ver una copia de esta licencia, visita http://creativecommons.org/licenses/by/4.0/.

Guía de iniciación a APP INVENTOR (2015) 10
Comenzará entonces la descarga del archivo. En algunos casos puede que el navegador abra directamente el archivo de imagen que hemos descargado. En ese caso bastará que hagamos clic con el botón derecho y seleccionemos la opción Guardar imagen como… para que quede almacenado en nuestro disco. Repetiremos este proceso para los dos archivos mencionados.
Incluir un botón en la pantalla En la parte izquierda hacemos clic en el tipo de objeto Botón, y sin soltar arrastramos hasta el visor. Si todo funciona bien se verá en el visor, y también en la pantalla del móvil, o del emulador. Un botón es un objeto sobre el que podemos hacer clic, y puede tener diferentes aspectos. Para que el botón tenga la imagen del gato hacemos clic en el botón, y en la parte derecha de App Inventor, en Propiedades, y bajo la propiedad Imagen, hacemos clic en Ninguno… Elegimos la opción Subir archivo…, y después Seleccionar archivo
Esta obra está licenciada bajo la Licencia Creative Commons Atribución 4.0 Internacional. Para ver una copia de esta licencia, visita http://creativecommons.org/licenses/by/4.0/.

Guía de iniciación a APP INVENTOR (2015) 11
Elegimos el archivo del gato en nuestro disco duro y pulsamos Aceptar para subirlo a la página de nuestro proyecto en App Inventor. Se verá el gato como imagen del botón, que ahora será más grande.
Para quitar el texto “Texto para el Botón1” que aparece por debajo del gato hay que borrar el valor de una propiedad Texto del botón, en la parte derecha de la ventana.
Esta obra está licenciada bajo la Licencia Creative Commons Atribución 4.0 Internacional. Para ver una copia de esta licencia, visita http://creativecommons.org/licenses/by/4.0/.

Guía de iniciación a APP INVENTOR (2015) 12
Si no vemos la cara del gato entera en la pantalla del dispositivo deberemos cambiar los valores de las propiedades Ancho y Alto del botón por “Ajustar al contenedor”, para que se ajusten al tamaño máximo disponible en la pantalla del dispositivo. Para incluir una etiqueta debajo del gato que ponga “Hola, soy Kitty” arrastramos un componente Etiqueta hasta el visor, y la soltamos debajo del gato. Investiguemos ahora para descubrir cómo cambiar el texto “Texto para Etiqueta1” por “Hola, soy Kitty”. Una pista: hay que seleccionar la etiqueta en el visor, y luego cambiar sus propiedades en la parte derecha de la ventana de trabajo de App Inventor.
Añadir un sonido Ahora añadiremos un sonido a nuestra aplicación, arrastrando hasta el visor el icono Sonido, que está dentro del grupo Medios, en la Paleta. Ojo, este objeto no se verá en el móvil o en el emulador, porque no es una imagen, ni un botón, ni una etiqueta. Por eso aparece debajo del visor, en el apartado Componentes no visibles. Investiguemos ahora de nuevo para saber cómo asociar a este objeto que hemos creado el sonido “Miau.pm3” que hemos descargado. De nuevo hay que usar el panel de propiedades para este componente. No es difícil, haremos clic sobre el valor de la propiedad Origen del componente Sonido1 y subiremos el archivo descargado.
Con esto hemos terminado de diseñar el aspecto de nuestra aplicación Ahora viene la magia, tenemos que programar cómo se comportará la aplicación. ¡Eso es programar! Hacemos clic en el botón Bloques situado en la esquina superior derecha.
Esta obra está licenciada bajo la Licencia Creative Commons Atribución 4.0 Internacional. Para ver una copia de esta licencia, visita http://creativecommons.org/licenses/by/4.0/.

Guía de iniciación a APP INVENTOR (2015) 13
Esto abre la ventana de programación con bloques. La parte más amplia, ahora en blanco, es el Editor, donde colocaremos los bloques de nuestros programas.
Vamos a hacer que suene el sonido del gato cada vez que hagamos clic sobre la imagen del gato (botón). Hacemos clic en Botón para que se muestren los bloques de colores disponibles para escribir nuestro código, el programa. Se abre un “cajón de herramientas” con todos los bloques que podemos utilizar. Arrastramos hasta el editor el que dice Botón1.Clic.
Esta obra está licenciada bajo la Licencia Creative Commons Atribución 4.0 Internacional. Para ver una copia de esta licencia, visita http://creativecommons.org/licenses/by/4.0/.

Guía de iniciación a APP INVENTOR (2015) 14
Los bloques color mostaza son los manejadores o gestores de sucesos. Indican qué hay que hacer cuando sucede algo en la aplicación. En este caso, el manejador nos permitirá decirle al ordenador qué debe hacer cuando hagamos clic sobre el gato. Ahora hacemos clic sobre nuestro componente Sonido1 para abrir su cajón. Entonces arrastramos la instrucción Llamar.Sonido1.Reproducir hasta “encajarla” dentro del manejador que hemos creado para el botón.
¡Enhorabuena por la primera aplicación! Ya podemos probarla en el móvil, pero la perderemos si cerramos la aplicación AI2 que nos conecta con el ordenador. Para instalarla en el móvil permanentemente, como cualquier otra aplicación, podemos generar un código QR. Para ello hacemos clic en Generar y elegimos la opción App (generar código QR para el archivo .apk).
Esta obra está licenciada bajo la Licencia Creative Commons Atribución 4.0 Internacional. Para ver una copia de esta licencia, visita http://creativecommons.org/licenses/by/4.0/.

Guía de iniciación a APP INVENTOR (2015) 15
Esto tomará un poco de tiempo, después del cuál aparecerá un código QR que podremos capturar en nuestro móvil. La aplicación quedará descargada entonces en nuestro teléfono/Tablet, para ejecutarla siempre que queramos.
Ahora a vibrar Podemos mejorar la aplicación, haciendo que el teléfono vibre a la vez que el gato maúlla. Una pista: hay que buscar dentro del cajón de bloques del objeto Sonido1. El bloque que hace que el móvil vibre es Llamar.Sonido1.Vibrar. Este bloque, a diferencia del anterior, tiene un “encajador” por el lado derecho. Sirve para indicar cuánto tiempo tiene que vibrar el dispositivo, en milisegundos. Para poner aquí un valor de tiempo hay que abrir el cajón Matemáticas y arrastrar el bloque de arriba hasta el encajador libre a la derecha del bloque Llamar.Sonido1.Vibrar, donde indica milisegundos.
Ahora cambiamos el valor 0 por el valor 500, para que vibre durante medio segundo. Los bloques quedarán así
¿Qué pasa si ponemos 2500 en el bloque azul? Vibrará durante 2,5 segundos. Para cambiar el valor hay que hacer clic sobre el número, y escribir el nuevo valor. Ahora volveremos al Diseñador y añadiremos un objeto Acelerómetro, que se encuentra en la Paleta, dentro del cajón Sensores. Se quedará bajo la ventana del visor, porque no se refiere a un objeto visible en nuestra interfaz de usuario. Ahora, en el editor de bloques, elegiremos en la ventana de bloques el objeto Acelerómetro1 que hemos creado. De su cajón elegiremos el bloque mostaza cuando.Acelerómetro1.Agitar
Esta obra está licenciada bajo la Licencia Creative Commons Atribución 4.0 Internacional. Para ver una copia de esta licencia, visita http://creativecommons.org/licenses/by/4.0/.

Guía de iniciación a APP INVENTOR (2015) 16
Ahora copiamos el bloque Llamar.Sonido1.Reproducir de arriba, haciendo clic con el botón derecho sobre él y seleccionando Duplicar.
Una vez duplicado lo encajaremos con el bloque mostaza que hemos creado. El editor de código aparecerá como en la siguiente figura.
¿Qué va a ocurrir? El gato también maullará cada vez que agitemos el móvil. El acelerómetro es el sistema que detecta que el móvil se mueve, o cambia de orientación vertical a horizontal. Es muy útil para muchas aplicaciones. Aquí hay dos EVENTOS distintos, y le estamos indicando al móvil, a través de este programa, qué debe hacer cuando suceda cada uno de estos eventos. POR ESO SE DICE QUE APP INVENTOR ES PROGRAMACIÓN ORIENTADA A EVENTOS (EVENT-DRIVEN PROGRAMMING). Intentemos ahora generar nosotros mismos el código QR para esta nueva aplicación.
Conocer la página web de App Inventor (tutoriales, ejemplos, guías etc.) Podemos entrar en la web de App Inventor haciendo clic en el icono del androide de la esquina superior izquierda, y dar “un paseo” por los recursos que hay en la página de App Inventor.
Esta obra está licenciada bajo la Licencia Creative Commons Atribución 4.0 Internacional. Para ver una copia de esta licencia, visita http://creativecommons.org/licenses/by/4.0/.

Guía de iniciación a APP INVENTOR (2015) 17
Ideas para profundizar nosotros mismos Conocer otros componentes de la pantalla Investigar cómo renombrar los objetos que hemos creado. Descubrir dónde están los recursos “Medios” que vamos agregando. Comprobar cómo se eliminan objetos del editor de bloques, arrastrándolos a la papelera.
Esta obra está licenciada bajo la Licencia Creative Commons Atribución 4.0 Internacional. Para ver una copia de esta licencia, visita http://creativecommons.org/licenses/by/4.0/.