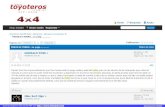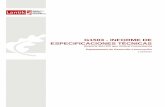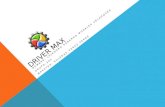Como Instalar Los Driver Widcomm v..5.1.0.1100
Transcript of Como Instalar Los Driver Widcomm v..5.1.0.1100

Como instalar WIDCOMM drivers 5.1.0.1100
Antes que nada, vamos a necesitar: 1) WIDCOMM drivers 5.1.0.1100 2) WIDCOMM patcher v2
PASO 1 (Preparación) Lo primero es lo primero, si ya tenés instalado algún bluetooth driver, vas a tener que averiguar quien es el fabricante del dispositivo. Esto es porque Widcomm y Broadcom dejó de ser compatibles con otros fabricantes a partir de la versión 5.1.0.1100. El siguiente paso es, obviamente, desinstalar tus actuales drivers (si es que tenés previamente instalados), que se realiza desde PANEL DE CONTROL -> AGREGAR O QUITAR PROGRAMAS. También habrá que remover cualquier controlador de dispositivo bluetooth en el Administrador de Dispositivos.

1) Ir a Mi PC, botón derecho, Propiedades 2) Click en solapa 'Hardware', luego 'Administrador de Dispositivos' 3) Una vez adentro, expandir cualquier dispositivo bluetooth, botón derecho y seleccionar 'desinstalar' (hacerlo para todos los que encuentres). Ahora ya podrías desconectar el dongle si es que no lo hiciste.
PASO 2 (Impedir que Windows detecte automáticamente) Esto lo que hace es impedir que los dispositivos nativos que trae Windows sean detectados: Asegurate que hayas permitido mostrar archivos ocultos y de sistema: Presioná tecla Windows + 'e' al ´mismo tiempo (inicia Windows Explorer) Ir a Herramientas -> Opciones de carpeta -> Ver : Mostrar 'Todos los archivos y carpetas ocultos' Desmarcar 'Ocultar extensiones para archivos conocidos' Desmarcar 'Ocultar archivos protegidos el sistema operativo(Recomendado)' - te sale un aviso, click SI Click ACEPTAR para salir. Ahora, hay que ir a C:\(o cualquiera sea la letra donde está tu Windows), Windows, carpeta 'inf', ahí vamos a encontrar 2 archivos, bth.inf y bth.pnf. Renombra ambos a bth.inf.old y bth.pnf.old (en cada caso, confirmá). Ahora reiniciá la pc.
PASO 3 (Preparar los controladores del USB Bluetooth) El próximo paso es averiguar si tenés los drivers originales de tu dispositivo bluetooth. Si es así, del CD debés copiar el archivo 'btwusb.inf' que contiene la información requerida para instalar el dispositivo bluetooth más tarde. Copialo en las carpetas Win32 & Win64 de los drivers que bajaste al pricipio. Te va a preguntar si querés sobreescribir y le das SI. Ahora, si no tenés el disco original y si tampoco los podés conseguir en la internet esto es lo que vamos a hacer: Primero: conectá el dongle y permití que Windows lo detecte automáticamentey permití que lo intente instalar, pero no lo va a poder hacer. Desmarcá 'No me preguntes la proxima vez' o algo similar. Ir al PANEL DE CONTROL (vista clásica), doble click en 'Sistema' Click en 'Hardware' y despues en 'Administrador de Dipositivos' Ahí adentro, localizá el simbolo de Dispositivo Desconocido (amarillo), expandilo y hacé doble click. Click en 'Detalles' y ahí deberías ver algo similar a esto: USB\VID_13DD&PID_0001\012B4A-5B-0002

Los números seguramente son diferentes, pero lo que nos interesa es VID_XXXX&PID_XXXX (XXXX = estos 4 dígitos). Tomá nota de los númeritos y despues en la carpeta de los drivers de Widcomm y la subcarpeta win32, abrí el archivo btwusb.inf para editarlo (preferentemente en notepad). Y así agregar nuestro dispositivo manualmente. Antes que nada, en el archivo btwusb.inf, buscá los númeritos del VID(ej. 13DD) y fijate si ya existen la entrada para ese dispositivo - asegurate que tanto el número del VID y el PID sean correctos y no solo uno de los 2. Si es asi no edites nada. Para buscar (si es el notepad, 'CTRL' + 'f' al mismo tiempo e ingresá el número VID y apretá SIGUIENTE) Ahora si por el contrario no lo encontraste, entonces procedé asi: Habrá 3 lineas a agregar: -En la sección [ControlFlags]: -Agregá una línea: ExcludeFromSelect=USB\VID_XXXX&PID_XXXX (obviamente cambialos por los que correspondan a tu dispositivo) -En la sección [WIDCOMM.NTx86.5.1]: -Agregá una línea: %****.DeviceDesc%=BTWUSB, USB\VID_XXXX&PID_XXXX ; My BT USB Dongle Donde **** una secuencia de simbolos o palabra en letras CAPITAL(ej. el nombre del fabricante ITECH) y las XXXX son los mismos números que antes (VID & PID respectivamente). Finalmente, en la sección [Strings]: - Agregá una línea: ****.DeviceDesc="My BT USB Dongle" Donde **** deberá ser lo mismo que antes y lo que está dentro de las diéresis (" )lo que vos quieras - mostrará el nombre en 'Administrador de Dispositivos'. Recomiendo que te quedes con nombres separados por espacios y que sea identificatorio. Una vez terminado grabá y continuá con la instalación.
PASO 4 (Instalando los drivers Widcomm 5.1.0.1100) Ahora estás preparado para instalar los drivers Widcomm que bajaste al principio, una vez más doble click al archivo 'Inst.exe' y empezará el proceso. Confirmá cada vez que salga la ventanita con el aviso que los drivers no están firmados digitalmente. Y cuando a medio terminar aparezca que no fue encontrado el dispositivo bluetooth, clickeá cancel para continuar. Una vez finalizado deberás iniciar la máquina ' a modo prueba de fallos' para poder parchearlo.

PASO 5 (Parcheando los drivers) Reiniciá la pc y cuando está booteando (cuando está la pantalla negra del BIOS) apretá repetidamente la tecla 'F8' hasta que aparece un menú. Elegí la opción superior 'Modo a prueba de fallos' y ENTER. Una vez ya en el sistema operativo apreta SI para continuar. Ahora localizá el archivo Widcomm_patcher_v2.exe y hacé doble click. Vas a ver 3 puntos al lado de 'BTStackServer.exe', clickeá en los tres puntos y andá a (C: )DISCO LOCAL -> Archivos de Programa -> WIDCOMM -> Bluetooth Software. Ahí verás un archivo llamado 'BTStackServer.exe'. Doble click y empezará a parchearse. (OK para continuar) Luego, aparece otro archivo. Hacé lo mismo que arriba pero ahora el archivo se llama BTTray.exe. Otra vez, clickeá OK cuando esté parcheado. El tercer archivo a ser parcheado se encuentra en (C: )DISCO LOCAL -> Windows -> System32. Es un archivo .dll, pero es el mismo proceso que antes describimos. El cuarto es tambien otro .dll y se encuentra en la misma carpeta. Una vez terminado, deberías reiniciar la pc otra vez.
PASO 6 (Instalando tu dispositivo Bluetooth USB) Habrás notado que ahora hay en tu escritorio una carpeta llamada 'Mis sitios Bluetooth', asi tambien un pequeño iconito Bluetooth en rojo en tu system tray. Ya casi terminamos. Todo lo que necesitamos hacer es conectar el dongle o dispositivo Bluetooth USB y Windows lo debería detectar como 'Nuevo Hardware detectado'. Clickeá en Instalación avanzada y marcá la opción 'buscar en locación específica' o algo por el estilo. Ya en la ventana para especificar la ruta ir a (C: ) LOCAL DRIVE -> Archivos de Programa -> WIDCOMM -> Bluetooth Software -> bin, luego clickeá en ACEPTAR y empezará a instalar tu dispositivo automaticamente. Una vez terminado, notarás que tu icono Bluetooth del system tray pasó de rojo a blanco. Hacé doble click y va a empezar un wizard que te guia a través del setup inicial bluetooth. Ahora podés empezar a sincronizar dispositivos bluetooth!!