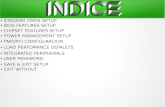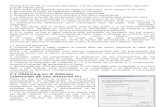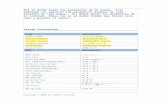Configuracion ususarios
-
Upload
gonzalovizuete -
Category
Documents
-
view
565 -
download
2
description
Transcript of Configuracion ususarios

NOTA: Tras el correspondiente reinicio, es posible que VirtualBox nos presente la siguiente ventana, que nos informa de que para utilizar el ratón en la máquina huésped, deberemos pulsar sobre el mismo sobre la máquina huésped; activaremos en dicha ventana la casilla "No muestre este mensaje nuevamente", y tras ello pulsaremos en dicha ventana sobre el botón "OK" para proceder a su cierre.
Llegados a este punto podremos dar por concluido el proceso de instalación de las aplicaciones de huésped VirtualBox en el equipo en el equipo "Windows XP Professional".
Gestión de usuarios
Una vez que hayamos terminado de instalar el sistema operativo Windows XP Professional, deberemos realizar una serie de comprobaciones y configuraciones básicas en el equipo correspondiente, para que quede configurado según nuestros gustos y necesidades.
En primer lugar, y validados con las credenciales de acceso del usuario "Profesor", asignaremos a dicho usuario, perteneciente al grupo "Administradores" y creado en el proceso de instalación del sistema, una clave de acceso, pues actualmente no dispone de ninguna, lo cual supone un grave problema de seguridad.
Para ello ejecutaremos "Inicio Panel de control Cuentas de usuario", pasando a ser mostrada la siguiente ventana, en la cual haremos clic sobre el icono correspondiente al usuario "Profesor".
Page 4 of 29Redes de ordenadores en la enseñanza
28/09/2012file://G:\WXP\Configuracion\configuracion.htm

NOTA: La secuencia "Inicio Panel de Control Cuentas de Usuario", quiere indicar que navegaremos a través del botón de "Inicio" de Windows XP Professional, seleccionando a continuación la opción "Panel de control", para finalmente ejecutar aplicación correspondiente al icono "Cuentas de usuario"; utilizaremos habitualmente este método descriptivo para especificar como poder acceder al lugar requerido en cada instante.
Como resultado de la acción anterior pasará a ser mostrada la siguiente ventana, donde podremos configurar diversas opciones para el usuario "Profesor"; en nuestro caso haremos clic sobre el enlace "Crear una contraseña".
Indicaremos en las cajas de texto correspondientes la contraseña deseada (hemos de teclearla en las dos primeras cajas de texto para confirmar que está bien escrita, pues la contraseña se oculta, mostrándose únicamente caracteres correspondientes al
botón "Crear contraseña".
Page 5 of 29Redes de ordenadores en la enseñanza
28/09/2012file://G:\WXP\Configuracion\configuracion.htm

Tras ello, el sistema nos preguntará si deseamos que los documentos de este usuario sean privados, es decir, accesibles únicamente por el mismo, o que puedan ser visibles por otros usuarios del sistema, en cuyo caso seleccionaremos la primera de las opciones pulsando sobre el botón "Establecer como elemento privado".
A partir de este momento si intentáramos iniciar sesión en el sistema con las credenciales del usuario "Profesor", la validación exigirá la contraseña que hemos reseñado anteriormente para dicho usuario, tal y como vemos en la imagen siguiente.
Page 6 of 29Redes de ordenadores en la enseñanza
28/09/2012file://G:\WXP\Configuracion\configuracion.htm

A continuación crearemos un nuevo usuario local en el equipo "Windows XP Professional", usuario que tendrá asociado un rol de alumno, de modo que dicho usuario no pueda modificar configuraciones del sistema, borrar ficheros, ni instalar o desinstalar aplicaciones, para evitar un mal funcionamiento de la máquina, si bien podrá hacer un uso funcional de dicho equipo totalmente normal, pudiendo navegar por Internet, ejecutar las aplicaciones instaladas en el equipo, etc.
Para crear al usuario reseñado en el párrafo anterior, y autenticados en sesión de trabajo con las credenciales del usuario "Profesor", ejecutaremos "Inicio Panel de control Cuentas de usuario", pasando a ser mostrada la siguiente ventana, en la que pulsaremos sobre el enlace "Crear una cuenta nueva".
Pasaremos a continuación a la siguiente ventana, en la cual especificamos el nombre que deseamos asociar al nuevo usuario que vamos a crear; en nuestro caso indicaremos el nombre "Alumno" en la caja de texto correspondiente, y a continuación pulsaremos sobre el botón "Siguiente".
Page 7 of 29Redes de ordenadores en la enseñanza
28/09/2012file://G:\WXP\Configuracion\configuracion.htm

En la siguiente ventana mostrada seleccionaremos el radio botón "Limitada" para especificar que el usuario "Alumno" tendrá ciertas limitaciones (las comentadas anteriormente), y posteriormente pulsaremos sobre el botón "Crear cuenta" para proceder con la creación de una cuenta para dicho usuario.
En este instante podremos observar en la ventana correspondiente a las cuentas de usuario, que ya existirá una cuenta de usuario limitada de nombre "Alumno", con la cual podrán autenticarse localmente los alumnos usuarios del aula donde esté ubicado este equipo.
Page 8 of 29Redes de ordenadores en la enseñanza
28/09/2012file://G:\WXP\Configuracion\configuracion.htm

A continuación procederemos a asociar una contraseña a la cuenta del usuario local "Alumno", haciendo clic sobre la cuenta en cuestión mostrada en la ventana de la imagen superior, pasando a ser mostrada como resultado de dicha acción la siguiente ventana, en la que pulsaremos sobre el enlace "Crear una contraseña".
Tras ello asociamos la contraseña deseada al usuario "Alumno", tecleándola por duplicado en las cajas de texto correspondientes, tal y como vemos en la ventana de la imagen inferior, tras lo cual pulsaremos sobre el botón "Cambiar contraseña".
Page 9 of 29Redes de ordenadores en la enseñanza
28/09/2012file://G:\WXP\Configuracion\configuracion.htm

Finalmente quedará asociada la contraseña para el usuario "Alumno", tal y como vemos en la ventana de la imagen siguiente.
NOTA: Deberemos asociar una contraseña a la cuenta del usuario "Alumno", pues para el acceso a recursos compartidos desde esta cuenta de usuario, posibilidad ésta que habilitaremos más adelante, se precisará que dicha cuenta tenga creada una contraseña para poder acceder desde la misma a recursos compartidos de la red, tales como una impresora o una carpeta, por poner dos ejemplos.
Finalmente cerramos todas las ventanas que tuviéramos abiertas, pues ya hemos realizado una configuración básica de los usuarios locales que vamos a crear en nuestra imagen.
Instalación del hardware
El siguiente paso que vamos a dar, consistirá en confirmar que el sistema operativo ha reconocido en su proceso de instalación todos los elementos hardware de los que dispone el equipo que estamos instalando, configurándolos con los controladores oportunos para su correcto funcionamiento, para lo cual autenticados con las credenciales del usuario "Profesor", pulsaremos sobre el botón "Inicio Panel de control Rendimiento y mantenimiento Sistema", pasando a ser mostrada la siguiente ventana, en la cual nos situaremos sobre la pestaña "Hardware", tal y como se muestra en la siguiente imagen.
Page 10 of 29Redes de ordenadores en la enseñanza
28/09/2012file://G:\WXP\Configuracion\configuracion.htm