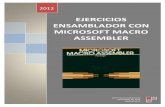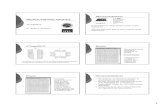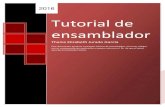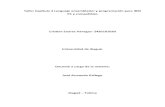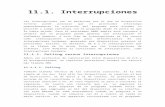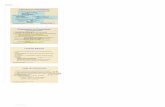ensamblador configuracion
-
Upload
api-3820261 -
Category
Documents
-
view
4.103 -
download
6
description
Transcript of ensamblador configuracion

Instalación y configuración
TASM (Turbo Ensamblador de Borland) Context Editor

Instalación TASM Para iniciar la instalación del Ensamblador de 32 bits tendremos
primero que descomprimir el archivo. De preferencia se debe tener el archivo en la carpeta donde se desea colocar el Tasm en disco duro.

Instalación TASM Después en la carpeta Tasm50 (la carpeta ya
descomprimida) se busca el archivo instalador “install” y se selecciona para su ejecución.

Instalación TASM
El inicio de la instalación, solo se oprime ENTER

Instalación TASM
En esta pantalla, lo que se pide es en cual unidad instalar el ensamblador….

Instalación TASM
Se cambia la unidad A por la unidad C, solo tecleando “C” y se oprime ENTER

Instalación TASM Después se pide teclear la ruta donde está el ejecutable del
ensamblador, como se mencionó anteriormente, se colocó el archivo instalador (el archivo descomprimido) en una carpeta previamente creada o bien el destino previamente seleccionado, por default coloca todo en esa misma ruta, solo se oprime ENTER. (antes todo se instalaba desde la unidad de disquette A, por eso pide rutas obvias para nosotros pero no para el ensamblador)

Instalación TASM En esta parte nos da la opción de instalar ciertas opciones, pero
lo normal es dejarlas tal cual se nos proporcionan, así que se oprime F9F9 para comenzar la instalación de archivos.

Instalación TASM
Proceso de instalación..

Instalación TASM Se pregunta si se desean asignar o crear iconos o grupos de
programas para los diferentes archivos (Borland proporciona esos iconos), por lo general, se acepta.

Instalación TASM Ya instalado se
muestra una ventana donde se crearon los iconos de Borland y la ventana del sistema donde nos muestra una tabla de contenidos del readme.txt que es un archivo que proporciona información acerca del ensamblador, si se desea salir se oprime ESC.

Instalación TASM
Ya finalizada la instalación del Ensamblador, solo es cuestión de elegir un editor donde teclear los programas para éste lenguaje.

Configuración Context Editor Configuración del editor Context para programar en lenguaje
ensamblador http://www.context.cx/

Instalación
Se ejecuta el archivo “ConTEXT setup”

Instalación
En la ventana siguiente se oprime “Ejecutar”

Instalación
Pantalla del Setup, se oprime “Next >”

Instalación Pide el destino donde se requiere crear una carpeta para uso del
editor, si no hay cambios en la ruta, solo se oprime “Next >”

Instalación Especificaciones sobre qué qué instalar, se recomienda solo oprimir
“Next >”

Instalación ¿Como se desea llamar al editor? Se puede personalizar el
nombre para el acceso al editor, si no hay cambios, se oprime “Next > “

Instalación Opciones adicionales, si se desea crear un icono en el escritorio
de Windows u otras opciones como ver el archivo de especificaciones del editor, se recomienda solo oprimir “Next >”

Instalación
Resumen de lo que se instalará, si se esta de acuerdo se oprime “Install”

Configuración del Context Se podrá observa un icono (si así lo eligió) en el
escritorio de Windows, ese es el acceso directo al editor Context

Configuración
Pantalla principal del editor

Configuración Primero necesitamos configurar al editor para que reconozca los
programas en ensamblador, se selecciona en el menú “Options” y después “Environment Options…”

Configuración En esta ventana se
puede observar pestañas de diferentes opciones, se selecciona la que tiene por nombre “ejecute Keys”, esta parte se configuran tanto el compilador del ensamblador como el linker.

Configuración En estas opciones
podemos proponer los compiladores, interpretes, ejecutables para varios tipos lenguajes de programación que soporta Context,

Configuración
Para agregar el compilador de ensamblador, primero se oprime “AddAdd”, aparecerá una ventana que pide el nombre que se le dará a ese grupo de configuración: se teclea “asmasm” y se oprime “OKOK”.

Configuración
Después seleccionamos la primera opción F9, enseguida se notará que los campos al lado derecho se activan, empezamos con “Execute” donde a la vez a su lado derecho tiene un botón ( ) para indicarle donde se encuentra el compilador de ensamblador, se oprime ese botón…

Configuración Se abre una ventana, buscamos el compilador de ensamblador en la
siguiente ruta: C:\TASM\BIN\TASM32.EXE C:\TASM\BIN\TASM32.EXE (esta ruta la buscamos (esta ruta la buscamos seleccionandoseleccionando MiPC MiPC y desde la unidad de y desde la unidad de C:C: hasta llegar a la carpeta hasta llegar a la carpeta TASMTASM y de ahí a la subcarpeta y de ahí a la subcarpeta BIN BIN y por ultimo el archivo y por ultimo el archivo TASM32.EXE)TASM32.EXE)

Configuración A continuación se pide en el
campo “Star inStar in” en donde colocará el archivo compilado del programa, para esta configuración se presentan en la parte inferior varias opciones, entre ellas está la que se teclea: %p, esto indica file paht only, esto es, que los archivos compilados se coloquen en la misma ruta o lugar donde se guardará el programa que se escriba en el editor (ejem. Si tenemos nuestra carpeta dedicada a programas en ensamblador ahí se colocaran lo archivos compilados)

Configuración Siguen los parámetros, que
tipo de características o parámetros necesita ensamblador? Bueno, que sea sensible entre mayúsculas y minúsculas, para esto se teclea /ml /ml y cuando se compile el programa escrito, tome como parámetro la extensión del archivo (.asm)…… por que? Así es la configuración del lenguaje ensamblador, solo que aquí tenemos que indicárselo al editor.

Configuración En la selección de ventana
o window se le deja “normal” es la selección para que nos muestre la ventana tal cual la tenemos, en tamaño normal al ejecutar el compilador, después esta el campo “Hint” este campo le pone una etiqueta con un nombre a la opción F9 y cada vez que en la ventana del editor sobrepongamos el puntero del mouse por esta opción se mostrará lo tecleado en este campo.

Configuración En seguida esta la selección
de guardar el archivo cuando ocurra: “”Current file before execution” esto es, que guarde el programa antes de la ejecución, después las siguientes opciones seleccionamos “Capture console output” que nos mostrará la ventana de compilación en el editor, las demás opciones no son necesarias por el momento. Por ultimo solo se oprime “OK” para guardar los cambios hechos.

Configuración Después de terminar la configuración del compilador,
necesitamos agregar también el Linker de ensamblador, volvemos a ir al menú y seleccionamos “Environment Options” y después a “Execute Keys””

Configuración
Seleccionamos ahora F10, para configurar el linker, empezando con “Execute” donde seleccionando el botón ( ) se indicará donde se encuentra el linker para ensamblador, la ruta es: C:\TASM\BIN\TLINK32.EXE

Configuración En el campo “Star inStar in” es
donde colocará el archivo compilado del programa, para esta configuración se teclea: %p, esto indica file paht only, esto es, que los archivos compilados se coloquen en la misma ruta o lugar donde se guardará el programa que se escriba en el editor

Configuración Los parámetros que necesita el linker o
enlazador del ensamblador son los siguientes:
-Tpe-Tpe : el enlazado será modo texto, modo consola, no es modo grafico que comúnmente windows ejecuta, estamos hablando de un enlazador que lo único que necesita es enlazar.
%F%F: al enlazar el archivo se indica que tome el archivo sin la extensión .asm si no .obj, que a la vez se indica en seguida.
Tres comas ,,, :Tres comas ,,, : aquí se escriben otros parámetros que por el momento no se necesitan, por lo tanto se ponen los espacios en blanco.
Después solo se indica la librería que se utiliza en ensamblador, que aunque se teclea en el programa igual se coloca como parámetro en el linker (librería que el enlazador busca para enlazar procedimiento fuera del programa.

Configuración En la selección de
ventana o window se le deja “normal” después en el campo “Hint” este campo le pone una etiqueta con un nombre a la opción F10 como anteriormente se explicó.

Configuración En la selección de
guardar el archivo se seleciona: “Current file before execution”, después las siguientes opciones seleccionamos “Capture console output” que nos mostrará la ventana de compilación en el editor, las demás opciones no son necesarias por el momento. Por ultimo solo se oprime “OK” para guardar las modificaciones.

Configuración En ensamblador como otro cualquier lenguaje tiene opciones de
configuraciones, para saber esas opciones se realiza lo siguiente: En “inicio” “Ejecutar” , se teclea “cmd” para entrar a la pantalla
conocida como “símbolo del sistema”….

Configuración Estando en el símbolo del sistema, se cambia de directorio hasta
llegar a la carpeta que contiene el ensamblador: C:\TASM\BIN

Configuración Estando en el directorio de TASM\BIN, se teclea “TASM32” y se oprime
“Enter” para poder visualizar las opciones de ensamblador:

Primer Programa
Ahora, se empieza a teclear el primer programa en el editor, ya teniendo el ensamblador instalado y el editor configurado se realiza lo siguiente:

Programa
Se elige en el menú “File” “New”

Programa Se puede notar en la parte superior izquierda, abajo del menú, una pestaña que
señala en nombre “Edit1”, es un nombre temporal a nuestro programa, el cursor se posiciona en la primera línea del editor donde se empieza a teclear las líneas en ensamblador.

Programa
Para guardar el programa hecho, se oprime el icono de “save file”..

Programa Se abrirá una ventana donde se puede buscar el destino para guardar
los archivos y se debe escribir el nombre que se desea dar al programa

Programa Después del nombre se debe seleccionar la extensión, para lenguaje
ensamblador se requiere la extensión X86 Assembler files (.asm ), X86 Assembler files (.asm ), después solo se oprime “Guardar”

Programa Ya guardado se identifica en la pestaña superior
izquierda el nombre del programa.

Programa El editor identifico el programa escrito en el lenguaje
ensamblador, ahora se puede observar en las opciones de la parte superior derecha (F9, F10) la etiqueta que se le configuró, solo se coloca el puntero del mouse sobre estos iconos..

Programa Para compilar el programa se oprime el icono ( ) o bien se oprime la
tecla F9 del teclado entonces en la parte inferior se mostraran los resultados sobre la compilación:

Programa Si no hubo errores el programa se enlaza, para esto se oprime el
icono ( ) o bien, se oprime la tecla F10:

Programa Si no hay errores, solo queda ejecutar el programa
compilado y enlazado, para esto se abre la ventana del símbolo del sistema (En “inicio” “Ejecutar” , se teclea “cmd”)
Estando en el símbolo del sistema, se cambia de directorio hasta llegar a la carpeta que contiene el programa tecleado, compilado y enlazado
En seguida se teclea el <nombre del pgma.EXE>

Programa

Programa Para la edición,
compilación y enlazado SIN un editor de texto, se debe hacer lo siguiente:
Primero se teclea el programa en la aplicación de windows notepad, se guarda con la extensión “.asm”

Programa Después se debe configurar el sistema para que en cualquier subdirectorio se pueda compilar y enlazar
el archivo que guardamos (.asm), para esto se debe realizar TODO lo siguiente: Inicio Panel de control Sistema Variables de entorno variables del sistema se selecciona “Path”
se oprime “modificar” Se escribe ; C:\TASM\BIN Se oprime “Aceptar”

Programa En “inicioinicio” “EjecutarEjecutar” , se teclea “cmdcmd”) Estando en la pantalla del símbolo del sistema, , se preferencia se sitúa en la carpeta
donde se guardó el programa con extensión .asm.asm Después se teclea : c:\mi carpeta\tasm32 –v –ml pgma.asmc:\mi carpeta\tasm32 –v –ml pgma.asm -v-v : para que incluya la información al depurar -ml-ml: para que sea sensible (incluya) entre mayúsculas y minúsculas Al dar enter se mostrara el informe de la compilación Si no hay errores, se debe enlazar

Programa Para enlazarlo se teclea: C:\mi carpeta\tlink32 –v –Tpe pgma.obj,,,import32.libC:\mi carpeta\tlink32 –v –Tpe pgma.obj,,,import32.lib -Tpe-Tpe: Enlazar en aplicación de consola Con extensión .obj.obj Sin mas parámetros que la librería import32.libimport32.lib
Para la ejecución: C:\pgma.exe Listo!

Programa