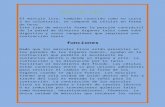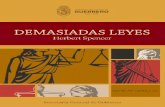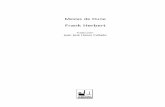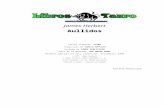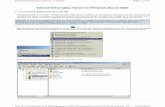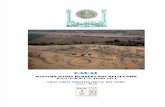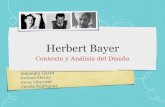Configurar php sobre iis 7 en windows 7 herbert patzan
-
Upload
visual-mart-herbert-patzan-carrillo -
Category
Documents
-
view
19.794 -
download
2
description
Transcript of Configurar php sobre iis 7 en windows 7 herbert patzan

UG
1
Herbert Patzaacuten Carrillo
Universidad Galileo
Guatemala Guatemala
Como configurar PHP y sobre IIS 7 en Windows 7 Paso Uno IIS 7 Hacemos Clic en el menuacute de Inicio luego vamos a Panel de control Programas luego a Programas y Caracteriacutesticas
y finalmente en el panel de la izquierda elegimos Activar o desactivar caracteriacutesticas En la ventana que aparece
habilitamos la opcioacuten que dice ldquoInternet Information
Servicesrdquo y nos cercioramos de buscar y activar ldquoExtensiones ISAPIrdquo contenido dentro de ldquoServicios World Wide Web --gt Caracteriacutesticas de Desarrollo de Aplicaciones --gt Extensiones ISAPIrdquo
Clic en aceptar y esperar a que termine de instalar (puede darse el
caso que tengan que reiniciar el equipo) Una vez hecho esto
verificas que tu IIS 7 funcione correctamente entrando a httplocalhost y veras tu server local funcionando
UG
2
Segundo Paso PHP 5
Debemos descargar el paquete de PHP de httpwwwphpnetdownloadsphp Descomprimir el archivo zip con los archivos de PHP en Cphp Dentro de esta carpeta encontraraacutes un archivo
nombrado phpini-dist copiar este archivo a cwindows
y renoacutembralo como phpini (renombra tanto el archivo que estaacute en CPHP como el que estaacute en CWindows) Ahora abre el phpini con el bloc de notas Dentro del
archivo buscar la liacutenea extension=php_mysqldll Y elimina el marcador () del principio de la liacutenea Guardas
y cierras el archivo Despueacutes copiamos la DLL en cphpext copiar el archivo
php_mysqldll Y pegan la DLL en CWindowsSystem32
Tercer Paso Ahora configuramos IIS para trabajar con PHP
Clic en el menuacute de inicio y en el cuadro de buacutesqueda escribir InetMgrexe y ejecutarlo como administrador Una vez que inicia el
Administrador de Internet Information Services(IIS) hacer doble clic
sobre Asignaciones de Controlador
En el Panel derecho hacemos clic sobre Agregar Asignacioacuten de Script
y en la ventana que aparece escribimos ldquoRuta de Acceso de Solicitudes rdquo php ldquoEjecutable rdquo Cphpphp5isapidll ldquoNombre rdquo PHP Clic en Aceptar todo y en ese instante tenemos PHP e IIS 7 listos
trabajando juntos
Cuarto Paso Agregar disponibilidad para indexphp o defaultphp En documentos predeterminados agregar a indexphp o defaultphp
UG
3
Para comprobar que todo esteacute en orden creen un archivo
nombrado Pruebaphp dentro de Cinetpubwwwroot y
escribir dentro
lt
phpinfo() gt
Entonces dentro de tu Browser preferido escribir
httplocalhostPruebaphp y debes ver toda la configuracioacuten de la instalacioacuten del php y maacutes abajo debes
tambieacuten ver la configuracioacuten de MySQL que confirmaraacuten que MySQL estaacute instalado y funcionando
Para Windows de 64 Bits hay que realizar un paso adicional debemos ir a Grupos de Aplicaciones en el IIS y habilitar las aplicaciones de 32 bits

UG
2
Segundo Paso PHP 5
Debemos descargar el paquete de PHP de httpwwwphpnetdownloadsphp Descomprimir el archivo zip con los archivos de PHP en Cphp Dentro de esta carpeta encontraraacutes un archivo
nombrado phpini-dist copiar este archivo a cwindows
y renoacutembralo como phpini (renombra tanto el archivo que estaacute en CPHP como el que estaacute en CWindows) Ahora abre el phpini con el bloc de notas Dentro del
archivo buscar la liacutenea extension=php_mysqldll Y elimina el marcador () del principio de la liacutenea Guardas
y cierras el archivo Despueacutes copiamos la DLL en cphpext copiar el archivo
php_mysqldll Y pegan la DLL en CWindowsSystem32
Tercer Paso Ahora configuramos IIS para trabajar con PHP
Clic en el menuacute de inicio y en el cuadro de buacutesqueda escribir InetMgrexe y ejecutarlo como administrador Una vez que inicia el
Administrador de Internet Information Services(IIS) hacer doble clic
sobre Asignaciones de Controlador
En el Panel derecho hacemos clic sobre Agregar Asignacioacuten de Script
y en la ventana que aparece escribimos ldquoRuta de Acceso de Solicitudes rdquo php ldquoEjecutable rdquo Cphpphp5isapidll ldquoNombre rdquo PHP Clic en Aceptar todo y en ese instante tenemos PHP e IIS 7 listos
trabajando juntos
Cuarto Paso Agregar disponibilidad para indexphp o defaultphp En documentos predeterminados agregar a indexphp o defaultphp
UG
3
Para comprobar que todo esteacute en orden creen un archivo
nombrado Pruebaphp dentro de Cinetpubwwwroot y
escribir dentro
lt
phpinfo() gt
Entonces dentro de tu Browser preferido escribir
httplocalhostPruebaphp y debes ver toda la configuracioacuten de la instalacioacuten del php y maacutes abajo debes
tambieacuten ver la configuracioacuten de MySQL que confirmaraacuten que MySQL estaacute instalado y funcionando
Para Windows de 64 Bits hay que realizar un paso adicional debemos ir a Grupos de Aplicaciones en el IIS y habilitar las aplicaciones de 32 bits

UG
3
Para comprobar que todo esteacute en orden creen un archivo
nombrado Pruebaphp dentro de Cinetpubwwwroot y
escribir dentro
lt
phpinfo() gt
Entonces dentro de tu Browser preferido escribir
httplocalhostPruebaphp y debes ver toda la configuracioacuten de la instalacioacuten del php y maacutes abajo debes
tambieacuten ver la configuracioacuten de MySQL que confirmaraacuten que MySQL estaacute instalado y funcionando
Para Windows de 64 Bits hay que realizar un paso adicional debemos ir a Grupos de Aplicaciones en el IIS y habilitar las aplicaciones de 32 bits