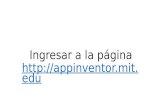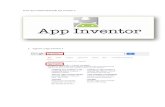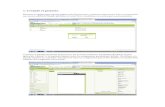Crea tus apps con mit APP INVENTORiesguillembergueda.xtec.cat/sem_tecno/quart/appinventor... ·...
Transcript of Crea tus apps con mit APP INVENTORiesguillembergueda.xtec.cat/sem_tecno/quart/appinventor... ·...

Crea tus apps con mit APP INVENTOR
Materiales de inicio a la programacion en android

Crea tus apps con MIT App Inventor
1. Qué es App Inventor
2. Entorno web
3. Probar las Apps
4. Primera App: sumas
5. Segunda App: par o impar
6. Tercera App: lienzo
7. Cuarta App: app multiventana
8. Quinta App: nivel de burbuja
2

Qué es AppInventor
3
1. Que es App INVENTOR
Hoy en día, el uso de los dispositivos móviles es de lo mas habitual, tanto para uso personal como profesional. Normalmente la mayoría de estos dispositivos disponen de tecnología táctil para hacer más sencillo e intuitivo su uso, especialmente a personas no familiarizadas con la tecnología.

Qué es AppInventor
4
MIT App Inventor es una herramienta web de programación visual y con ella vas a poder crear tus propias Apps para dispositivos Android. Con App Inventor no necesitas tener unos extensos conocimientos sobre sintaxisde programación, ya que mediante la unión de bloques vas a poder dotar de instrucciones a los componentes que vayan a formar tus Apps, creando desde aplicaciones muy simples hasta aplicaciones mucho mas complejas.

Qué es AppInventor
5
Crear una cuenta de App inventor
App Inventor es un producto desarrollado por el Instituto Tecnológico de Massachusetts (MIT) junto con Google, de manera que como requisito se debe disponer de una cuenta de Google para acceder a la web de MIT App Inventor.
Seguidamente podrás ver paso a paso como crear un perfil de App Inventor y así comenzar a programar.

Qué es AppInventor
6
Paso 1: Acceder a la web MIT App Inventor Accede a la web oficial mediante este enlace: http://appinventor.mit.edu/
Paso 3: Comenzar a trabajarUna vez hayas introducido tu cuenta de Google, te aparecerá un texto con el Acuerdo de Licencia de Uso, y al pulsar aceptar ya tendrás acceso a la interfaz de programación como se muestra en la siguiente diapositiva.
Paso 2: Crear un acceso a la webUna vez tengas abierta la web, verás en la barra superior un icono de color naranja donde dice Create apps!, haz clic en él y asocia tu cuenta de Google para acceder a la plataforma y comenzar a programar. Más adelante verás cómo cambiar el idioma. Si no tienes una cuenta de Google, puedes crearla en: https://accounts.google.com/SignUp?hl=es

Qué es AppInventor
7

Qué es AppInventor
8

Qué es AppInventor
9
Cambiar el idioma
La primera vez que abres la web aparece un cuadro de texto en el centro informándote de que no tienes proyectos, animándote a crear nuevos.La web de App Inventor de manera predeterminada se muestra en inglés, pero en la barra de herramientas superior podrás ver una opción desplegable con todos los idiomas disponibles. Haz clic en la pestaña y selecciona Español.

Entorno web
10
2. ENTORNO WEB
App Inventor es un entorno de programación visual, que permite crear Apps usando objetos e instrucciones en forma de bloques. Estas instruccionesproporcionarán funcionalidades a los objetos o componentes de la App para que hagan una u otra cosa.
En las siguientes diapositivas podrás ver las diferentes partes del entorno de trabajo.
• Barra de herramientas• Barra de la App abierta• Paleta• Visor• Componentes• Media• Propiedades

Qué es App Inventor
11
La barra de herramientas (marcada en rojo) tiene diferentes opciones que te permitirán acceder a la creación y edición de Apps.
Barra de herramientas

Entorno web
12
· Proyectos: crear, editar, guardar, exportar, importar nuestros proyectos.
· Conectar: probar el funcionamiento de nuestra App, ya sea en el emulador propio de MIT App Inventor o bien en un dispositivo móvil. Con esta opción podrás ir haciendo pruebas a medida que vas programando la App.
· Generar: una vez tengas la App definitiva, vas a poder exportarla al PC o bien al móvil directamente mediante la tecnología QR, para de este modo hacer un uso real de lo que has creado.
· Ayuda: acceso a todo tipo de información propia de App Inventor, desde tutoriales hasta foros de la comunidad.
· Mis proyectos: acceso a la librería en la que se almacenan todos los proyectos que tienes guardados en tu perfil.

Entorno web
13
· Galería: acceso a las aplicaciones compartidas en la comunidad, tutoriales y demás documentos compartidos por otros usuarios de la comunidad de MIT App Inventor.
· Guía: acceso a documentación de soporte oficial que te ayudará con dudas que se puedan plantear.
· Idioma: podrás cambiar el idioma de la interfaz web tal y como has visto anteriormente.

Entorno web
14
Barra de la app abierta
Esta barra de herramientas es la que ofrece las opciones que hacen referencia a la app que actualmente se encuentra abierta.
· Ventanas: permite cambiar la ventana del programa con la cual quieres trabajar en un momento concreto, ya que una app puede disponer de varias ventanas.
· Añadir ventanas: permite añadir nuevas ventanas a la app que estás desarrollando.
· Eliminar ventanas: permite eliminar las ventanas del proyecto en el que trabajamos.

Entorno web
15

Entorno web
16
· Ventanas – Esta pestaña da la opción de cambiar la ventana del programa con la cual quieres trabajar en un omento concreto, ya que una app puede disponer de varias ventanas.
· Añadir ventanas – Esta opción permite añadir nuevas ventanas a la app que estas desarrollando.
· Eliminar ventanas – Esta opción permite eliminar las ventanas del proyecto.
· Diseñador: permite acceder a la ventana de diseño para colocar los objetos que forman la interfaz de nuestra App y hacer la composición del aspecto, los botones y el resto de elementos que tendrá.
· Bloques: permite añadir instrucciones en forma de bloques a los elementos que se han agregado en el apartado de Diseñador. Desde aquí programaremos el funcionamiento de nuestra App, añadiendo funcionalidades a los objetos que hemos colocado.

Entorno web
17
paleta
Esta sección del entorno situada en el lateral izquierdo de la interfaz de App Inventor, contiene todos los elementos visuales o de otro tipo, que pueden ser agregados y tratados en una App.
Al pulsar en cada una de las opciones se despliega, abajo, el menú de elementos correspondientes a esa categoría.

Entorno web
18
· Interfaz de usuario: todos los elementos interactivos que se pueden agregar a una App, como por ejemplo botones, checkboxes (cuadros de selección), barras de desplazamiento, imágenes, listas, desplegables, campos de texto…
· Disposición: permite añadir capas “no visibles” con el fin de organizar los elementos dentro de la pantalla. Pueden ser dispuestos de manera vertical, horizontal, dentro de tablas…
· Medios: para añadir reproductores de música y video hasta galerías de imágenes. Este apartado contiene “Funciones interactivas predeterminadas”, es decir, listas para ser agregadas y utilizadas.
· Dibujo y animación: una serie de objetos visuales e interactivos con los cuales podrás dibujar, interactuar entre objetos…

Entorno web
19
· Sensores: este apartado es bastante relevante, ya que es con el que podrás agregar a tu app funcionalidades que un dispositivo móvil incorpora hoy en día de manera habitual, tales como; acelerómetro, giroscopio, podómetro, brújula…
· Social: una app también puede incorporar herramientas clásicas como; SMS, e-mail, navegador web y redes sociales, agenda de contactos…
· Almacenamiento: como en todo tipo de programación, el hecho de reutilizar datos que obtenemos o que se encuentran almacenados es muy habitual y necesario. Con este apartado vas a poder generar tu base de datos para incluirla en tu app y utilizar archivos con información necesaria para el buen funcionamiento de tu App.
· Conectividad: otra gran característica de las app móvil es la capacidad de comunicarse con otros dispositivos del entorno mediante tecnologías inalámbricas como Bluetooth ya incorporadas en los terminales.

Entorno web
20
Visor
Este apartado del entorno muestra lo que se verá en la App una vez la instales o emules en un dispositivo. Mediante los componentes de la sección Paleta que iras arrastrando al visor, se ira generando el aspecto visual de tu App.

Entorno web
21
Componentes
Cada vez que se añada un componente al visor de tu App, se irá generando una lista de éstos, de manera que podrás identificar rápidamente con qué objetos estás trabajando en todo momento.
Para renombrar o eliminar un elemento no deseado, lo tienes que hacer mediante esta sección del entorno.

Entorno web
22
Medios
Cuando quieras agregar archivos digitales desde el ordenador, tales como música, fotos o videos a la App, lo vas a tener que hacer desde este apartado. El botón Subir archivo permite acceder a los archivos que se encuentran almacenados dentro del ordenador desde el que se está ejecutando la herramienta web.

Entorno web
23
propiedades
Al igual que cada vez que se añade un elemento al Visor, éste se añade a una lista dentro del apartado Componentes de manera automática, también se va a generar la sección Propiedades donde se van a poder modificar ciertos parámetros del componente del visor seleccionado: el aspecto de un botón,de una imagen…

Entorno web
24
Bloques
Como ya sabes, por un lado deberás desarrollar visualmente tu App agregando y distribuyendo los componentes dentro de la pantalla, pero también deberás programar con bloques el comportamiento de estos componentes. Para ello, como ya has visto antes, está la sección de Bloques. Cada objeto o componente tiene una serie de instrucciones organizadas por secciones de manera predeterminada.
En la siguiente diapositiva podrás ver el aspecto de la sección de Bloques.

Entorno web
25

Entorno web
26
En el segundo apartado encontrarás que aparece el nombre de los componentes añadidos en el visor. Aquí se da la oportunidad de trabajar con instrucciones propias para este tipo de componentes.
En el apartado de bloques, encontrarás dos partes. La primera contiene las distintas secciones de bloques con instrucciones generales que normalmente se pueden aplicar a cualquier componente. Digamos que son las instrucciones comunes.

Algunos ejemplos:
En el apartado de instrucciones comunes, si haces clic en la sección de control verás que hay bloques tales como (Si -Entonces) que es del tipo control de condiciones y puede ser aplicado a la gran mayoría de bloques.
Entorno web
27
En el apartado de instrucciones especificas encontrarás bloques como el siguiente que te permitirá cambiar el tamaño de letra de un determinado componente como un botón, por ejemplo, a un determinado tamaño.

Probar las Apps
28
3. PROBAR LAS APPS
A medida que vas desarrollando una App seguramente irás haciendo pruebas para ir corrigiendo los errores. La manera más sencilla de ejecutar estas pruebas es mediante la pestaña Conectar situada en la barra de herramientas. Pero antes de nada vas a tener que instalar MIT App Inventor 2 Companion en tu móvil.

Probar las Apps
29
MIT APP INVENTOR 2 COMpaNION
Desde el mismo dispositivo móvil que vayas a utilizar para ejecutar la app, debes buscar mediante Google Play Store la app MIT App Inventor 2 Companion.
Una vez se haya descargado e instalado la app, es muy importante estar conectado con este dispositivo móvil a la misma red de Internet a la que está conectado el PC en el cual se está ejecutando la interfaz web de MIT App Inventor.

Probar las Apps
30
Una vez instalado, debes ir a la interfaz web y dentro de la pestaña Conectarsituada en la barra de herramientas, vas a escoger la opción que dice AI Companion.
Una vez ejecutado AI Companion en el ordenador verás que se abre una ventana con un código de 6 caracteres.
Seguidamente ejecuta AI Companionen tu dispositivo móvil.

Probar las Apps
31
Una vez abierta la app de AI companionen tu dispositivo móvil, deberás escribir los 6 caracteres que aparecieron en el ordenador, dentro de la caja de texto que dice Six Digit Code y seguidamente presiona la opción connect with code.
De este modo se ejecutará de manera automática la aplicación que estás desarrollando dentro de tu dispositivo móvil para que veas el resultado de tu trabajo.

Probar las Apps
32
App inventor 2 client
Otro modo de realizar pruebas a medida que se va creando la App es con un emulador dentro del ordenador. Para ello deberás instalar un complemento llamado App Inventor 2 Client. Seguidamente verás paso a paso cómo realizar esta instalación.

Probar las Apps
33
Primero vas a descargar el software cliente App Inventor 2 Client y posteriormente lo vas a instalar, siguiendo las instrucciones del propio instalador.
Accedes a la descarga mediante este enlace: http://appinventor.mit.edu/explore/ai2/windows.html

Probar las Apps
34
Una vez se haya instalado simplemente tienes que ejecutarlo y dejarlo abierto. Haz doble clic en el icono que aparecerá en tu escritorio.
Aparecerá la ventana que tienes a la derecha. Déjala abierta mientras quieras probar tu App en el emulador. Puedes minimizarla, pero no cerrarla.

Probar las Apps
35
Una vez ejecutado el cliente, dirígete al interfaz web de App Inventor y busca la pestaña Connect.
Al hacer clic en dicha pestaña se van a desplegar una serie de opciones, escoge la que dice Emulador y espera a que se inicie la interfaz Android simulando un teléfono.

Probar las Apps
36
Una vez se ejecute el emulador, solo debes esperar hasta que se inicie la App. En el caso de que no se abra automáticamente, dirígete al menú del emulador (tal y como lo harías en un móvil) y ejecútala manualmente.
Dependiendo del PC donde se ejecute el emulador, puede tardar más o menos, paciencia y no insistir.

Primera App: sumas
37
4. Primera App: sumas
Ya es hora de comenzar a programar. Vas a crear una primera aplicación muy sencilla que consiste en. sumar dos números y mostrar el resultado
Para realizar esta práctica, vas a tener que seguir los pasos que se muestran a continuación.
5+8
13

• Paso 1: dirígete a la barra de herramientas y en la pestaña Proyectos escoge la opción Comenzar un proyecto nuevo.
• Paso 2: aparecerá una pantalla en la que has de introducir el nombre que va a tener la App.
Primera App: sumas
38

• Paso 3: dirígete a la Paleta y en la pestaña Disposición encontrarás la DisposiciónVertical, seguidamente arrástrala al Visor.
Primera App: sumas
39

• Paso 4: verás que se ha generado un nuevo objeto en la lista de Componentes. A continuación deberás establecer un ancho adecuado para esta capa de disposición desde el apartado Propiedades. En el campo llamado Ancho, debes seleccionar la opción Ajustar al contenedor, para que así el contenido se ajuste al tamaño de la pantalla del dispositivo.
Primera App: sumas
40

• Paso 5: una vez se haya adaptado el tamaño de la capa a la pantalla del dispositivo, vas a indicar en las propiedades de esta capa que debe situar todo el contenido de su interior de un modo centrado. Para ello ves al apartado Propiedades y busca el campo que dice DispHorizontal y escoge la opción Centro.
Primera App: sumas
41

• Paso 6: Una vez ya está lista la disposición de los objetos dentro de la App, se van a comenzar a añadir éstos al apartado Visor. Lo primero que vas a añadir van a ser los campos donde se introducirán los números que luego serán calculados. Para ello vas a ir a la Paleta y en la sección de Interfaz de usuario has de arrastrar el elemento CampoDeTextodentro de la capa de disposición agregada anteriormente.
Primera App: sumas
42

• Paso 7: repite los pasos para agregar otro campo de texto debajo del que ya está en la App. Una vez hayas agregado el segundo campo de texto, deberás tener algo como lo que se muestra en la imagen.
Primera App: sumas
43

• Paso 8: de la misma manera que se han agregado campos de texto, vas a repetir el procedimiento pero para agregar una etiqueta que hará de cabecera en los campos agregados anteriormente. Para ello vas a ir a la Paleta y en la sección de Interfaz de usuario has de arrastrar el elemento Etiqueta encima de cada uno de los dos campos de texto.
Primera App: sumas
44

• Paso 9: A continuación vas a renombrar estos componentes para hacer mas fácil el trabajo con ellos. Para ello selecciona el componente deseado y haz clic en el botón Cambiar nombre. Poniendo Número 1 y Número 2. Fíjate que aunque hasta cambiado el nombre de los componentes, en el visor continúa apareciendo “Texto para etiqueta 1” y “Texto para etiqueta 2”. Vamos a ver cómo cambiar esto.
Primera App: sumas
45

• Paso 10: ahora que ya tienes los componentes renombrados para localizarlos mas fácilmente, vas a modificar los textos que muestran por pantalla estos mismos componentes. Solamente va a ser necesario que modifiques el texto de las etiquetas que hacen de cabecera. Para ello marca la etiqueta correspondiente en el visor, ves a al apartado de Propiedades y modifica el campo Texto. Te debería quedar algo así.
Primera App: sumas
46

• Paso 11: del mismo modo que has agregado campos de texto y etiquetas para introducir los números a calcular, vas a tener que replicar los pasos para agregar otro campo de texto y otra etiqueta, los cuales servirán para mostrar el resultado del cálculo a realizar. Deberá quedar algo como lo que se muestra en la imagen.
Primera App: sumas
47

• Paso 12: Ahora ya tienes preparada la App para introducir los números a calcular y para que muestre el resultado. A continuación vas a agregar un Botón para que estos componentes sepan en qué momento realizar las operaciones. Para ello ves al apartado de la Paletay en la sección de Interfaz de usuario has de arrastrar el elemento Botón debajo del campo resultado.
Primera App: sumas
48

• Paso 13: ya está finalizada toda la parte de diseño, por lo que ahora deberás agregar bloques (instrucciones) a los componentes desde el apartado Bloques de la interfaz. Para llevar a cabo esta tarea lo primero es plantear como va a funcionar la app:El botón Suma va a recoger los valores de los campos 1 y 2, sumarlos y mostrar el resultado en el campo 3.
• Paso 14: en el apartado bloques, primero selecciona el componente del botón “Suma” para que se muestren todos los bloques disponibles para este tipo de objeto. En este caso vamos a querer que este botón inicie una serie de instrucciones. Busca el siguiente bloque “Cuando Sumar .Clic”.
Primera App: sumas
49

Primera App: sumas
50

• Paso 15: ahora ya está colocado el bloque que reaccionará cuando pulses el botón “Sumar” de la App, pero todavía hay que decirle qué deseas que haga, en este caso es mostrar en el campo 3 la suma de dos números. Para ello vas a hacer clic encima del CampoDeTexto3 en bloques y a continuación buscarás el bloque llamado:Poner campo_3.text como y lo encajas en el bloque previo.
Primera App: sumas
51

• Paso 16: ahora es el momento de indicar al campo 3 de donde va a recoger los números para posteriormente sumarlos y mostrarlos. Como los valores van a recibir un tratamiento matemático, vamos a buscar en la sección Matemáticas el bloque que se encarga de Sumar, y lo vas a unir con el conjunto de bloques anterior.
Primera App: sumas
52

• Paso 17: por último falta añadir el valor de los campos 1 y 2 a los huecos que propone el campo matemático. Ya que los datos que incluyen los campos 1 y 2 son representados en texto, vas a hacer clic en cada uno de éstos y buscarás el bloque de Texto para arrastrarlos al interior del bloque matemático, para obtener algo así.
¡Primer programa terminado! Pruébalo con el emulador o pasándolo a tu móvil con AI Companion!
Primera App: sumas
53

Segunda App: par o impar
54
5. SEGUNDA APP: par o impar
Como segunda actividad práctica, vas a realizar una App que se encargará de decirte si el número que introduzcas, es del tipo par o impar.
Para realizar esta práctica, primero vas a conocer un nuevo concepto: las variables.
Valor
Contenedor

Segunda App: par o impar
55
Una variable la puedes imaginar como una caja donde almacenas algo, que luego podrás volver a reutilizar, ya que siempre estará almacenado en un lugar llamado variable con un nombre concreto.
Puedes crear las variables con un nombre que identifiquen el contenido de éstas. Así por ejemplo puedes tener una variable “alimento” que puede contener diferentes valores: “arroz”, “pan”, “fruta”, etc.
Arroz
Alimento

• Paso 1: dirígete a la barra de herramientas y en la pestaña Proyectos escoge la opción Comenzar un proyecto nuevo.
• Paso 2: aparecerá una pantalla en la que has de introducir el nombre con el que se va a nombrar esta App. Escribimos “Par_impar”.Recuerda que los nombres de proyecto no pueden tener espacios.
Segunda App: par o impar
56

• Paso 3: dirígete a la Paleta y en la pestaña Disposición encontrarás la DisposiciónVertical, seguidamente arrástrala al Visor.
Segunda App: par o impar
57

• Paso 4: verás que se ha generado un nuevo objeto en la lista de Componentes. A continuación deberás establecer un ancho adecuado para esta capa de disposición desde el apartado Propiedades. En el campo llamado Ancho, debes seleccionar la opción Ajustar al contenedor.
Segunda App: par o impar
58

• Paso 5: una vez se haya adaptado el tamaño de la capa a la pantalla del dispositivo, vas a indicar a esta capa en sus propiedades que debe situar todo el contenido de su interior de un modo centrado. Para ello ves al apartado Propiedades y busca el campo que dice DispHorizontal y escoge la opción Centro.
Segunda App: par o impar
59

• Paso 6: Una vez ya está lista la disposición de los objetos dentro de la app, se van a comenzar a añadir éstos al apartado Visor. Lo primero que vas a añadir va a ser un título sobre el campo donde se introducirán los números que luego serán verificados. Para ello vas a ir a la Paleta y en la sección de Interfaz de usuario has de arrastrar el elemento Etiqueta dentro de la capa de disposición agregada anteriormente.
Segunda App: par o impar
60

• Paso 7: ahora deberás añadir el campo donde se introducirán los números que luego serán calculados. Para ello vas a ir a la Paleta y en la sección de Interfaz de usuario has de arrastrar el elemento CampoDeTextodentro de la capa de disposición agregada anteriormente.
Segunda App: par o impar
61

• Paso 8: ahora deberás añadir el botón que ejecutará la comparación de los dos números, mediante el uso de instrucciones encapsuladas en bloques. Para ello vas a ir a la Paletay en la sección de Interfaz de usuario has de arrastrar el elemento Botón dentro de la capa de disposición. Como veis en las imágenes, se han modificado los textos que se muestran por pantalla.
Segunda App: par o impar
62

• Paso 9: para finalizar la parte visual de la App vas a añadir una etiqueta que mostrará un texto dependiendo del resultado del calculo previo. Deberá mostrar si es Par o Impar el numero añadido. Para ello vas a ir a la Paletay en la sección de Interfaz de usuario has de arrastrar el elemento Etiqueta dentro de la capa de disposición agregada anteriormente, tal y como se muestra en el Paso 6.
Segunda App: par o impar
63

• Paso 10: ya está preparada la parte visual del la App, pero ahora falta añadir instrucciones a los objetos visuales que se han añadido. Es esencial almacenar datos para posteriormente tratarlos. Para ello vas a crear dos Variables para almacenar el número a calcular y el resultado calculado. Vamos a la sección Variables e inicializamos 2 variables.
Segunda App: par o impar
64

• Paso 11: seguidamente vas a hacer clic en el objeto Botón que has añadido antes, de manera que van a aparecer las instrucciones asociadas a este bloque. Tal y como se muestra en la imagen vas a agregar al programa el bloque llamado: Cuando Botón1.Clic
Segunda App: par o impar
65
Este bloque ejecutará las instrucciones que contenga en su interior al hacer clic en el objeto Botón1.

• Paso 12: ahora vas a indicar que una vez se haga clic en el objeto, se van a coger los datos que haya dentro del CampoDeTexto1 para almacenarlo en una variable que ya se ha creado antes. Tal y como ves en la imagen, se indica qué valor se debe almacenar, siendo el que tenga la propiedad de Texto. Esto se almacena en la variable numero.
Segunda App: par o impar
66
Ejemplo: El numero que se escriba en la CajaDeTextose va a almacenar en la variable llamada numero

• Paso 13: ahora vas a hacer uso de la segunda variable creada con el nombre de resto, en la cual vas a almacenar el resultado de calcular el (módulo o resto resultado de dividir por 2) del valor guardado en la variable numero. Tal y como ves se añade un modulo matemático (módulo de) en el cual introducimos la variable numero para dividirla entre 2.
Segunda App: par o impar
67
La variable resto almacenará un número resultante que servirá como condicional en el siguiente bloque a añadir.

• Paso 14: utilizando los bloques de control, en este caso del tipo si entonces podrás controlar mediante condiciones, qué instrucciones vas a ejecutar y cuales no. En este caso, si la condición da como respuesta falso querrás que se ejecuten las acciones que substituyen a las de una condición cierta. Tal y como ves en la imagen puedes modificar este tipo de bloques.
Segunda App: par o impar
68
Arrastra el bloque por defecto y haz clic en la rueda azul para modificar el bloque.
Añade un si no, para hacer que si es FALSAla condición se ejecuten otros bloques.

• Paso 15: tal y como has visto, vas a tener que añadir un bloque del tipo (si, si no), con una condición anidada dentro para que dependiendo del resultado matemático, se ejecute una acción u otra. Como condición vas a tener que decir que si la variable llamada resto da como resultado 0 significa que el modulo calculado corresponde a un numero par, en caso que no sea 0 será un numero impar.
Segunda App: par o impar
69
Depende de esta condición que se ejecuten unas u otras acciones.

• Paso 16: por último vas a tener que especificar qué acciones se van a ejecutar en cada uno de los dos casos:• Si es cierto se va a poner como texto en la Etiqueta2 “número par”,• Si es falso será el texto “número impar”.
Segunda App: par o impar
70
Estas serían las acciones a poder realizar, dependiendo del resultado de la condición.

Tercera App: lienzo
71
En esta actividad vas a aprender a dibujar dentro de tus App mediante un componente llamado Lienzo.
Esta aplicación va a constar de tres botones, que se encargarán de definir el color con el que se va a dibujar dentro del Lienzo.
¿Empezamos?
6. TERCERA APP: lienzo

Tercera App: lienzo
72
• Paso 1: Dirígete a la barra de herramientas y en la pestaña Proyectos escoge la opción Comenzar un proyecto nuevo.
• Paso 2: Aparecerá una pantalla en la que has de introducir el nombre para esta App: lienzo.

Tercera App: lienzo
73
• Paso 3: dirígete a la Paleta y en la pestaña Disposiciónencontrarás la DisposiciónHorizontal, seguidamente arrástrala al Visor.

Tercera App: lienzo
74
• Paso 4: ahora deberás agregar los botones que van a establecer el color del dibujo. Para ello debes dirigirte a la Paleta y en la pestaña Interfaz De Usuario encontrarás el componente Botón. Seguidamente arrástralo al Visor.
Para agregar más opciones de colores, en vez de un único botón, agregarás tres en total.

Tercera App: lienzo
75
• Paso 5: una vez hayas agregado los botones dentro de la capa de distribución, deberías tener en la lista de componentes algo como lo que ves en la imagen de la derecha.
• Paso 6: una vez agregados los botones, deberás renombrarlos para poder identificarlos de manera mas fácil.

Tercera App: lienzo
76
• Paso 7: deberás tener algo similar a lo que se muestra en la imagen de la derecha, una vez renombres los tres botones que hacen referencia al color que se va a utilizar a la hora de dibujar en el lienzo.
Recuerda que el nombre que le acabas de dar a los botones, no es el texto que se muestra por el Visor cuando la aplicación está iniciada.

Tercera App: lienzo
77
• Paso 8: ahora sí es el momento de cambiar tanto el texto que se muestra, como el aspecto visual de los botones. Mediante las propiedades de cada uno de los objetos, vas a modificar el color de fondo y el texto, tal y como se muestra en las imágenes.

Tercera App: lienzo
78
• Paso 9: seguidamente vas a agregar el componente lienzo, desde la Paleta en el apartado de Dibujo y animación. Arrástralo al Visor y establece sus dimensiones desde las Propiedades del Lienzo.
Ancho: Ajustar al contenedorAlto: 300 Pixel

Tercera App: lienzo
79
• Paso 10: debes indicarle al componente lienzo, qué tiene que hacer cuando se arrastra el dedo por encima. En este caso vas a decirle que genere una línea a medida que vas arrastrando el dedo por la pantalla. Para ello selecciona el componente lienzo y busca el bloque que se muestra en la imagen.
Como puedes ver en la imagen del bloque, éste contiene una serie de parámetros predefinidos que aportan la información necesaria para que en este caso se dibuje una línea. En este ejercicio vas a tener que utilizar los siguientes parámetros: Xprevio, Yprevio, Xactual e Yactual.

Tercera App: lienzo
80
• Paso 11: a continuación, dentro del bloque, debes escoger la rutina predefinida llamada .DibujarLínea
Una vez está agregada dentro del bloque, vas a añadir los parámetros tal y como ves en la segunda imagen.

Tercera App: lienzo
81
• Paso 12: por último, vas a decirle a los botones que has agregado anteriormente, que establezcan el color que marca el texto, es decir, al botón Verde le dirás que establezca dicho color para que dibujes. De este mismo modo repetirás el proceso con los tres botones. Para ellos haz clic en el componente de uno de los botones, y agrega el bloque Cuando Botón .Clic

Tercera App: lienzo
82
• Paso 13: una vez agregado este bloque para cada botón, vas a seleccionar el componente lienzo para decirle a los botones el color de la línea especifico para cada uno. Tal y como ves en la imagen, deberás tener algo así al finalizar el programa.

Cuarta App: app multiventana
83
En esta actividad vas a aprender a crear una App con más de una ventana. Para ello deberás agregar más ventanas de navegación y botones para ir abriendo y cerrándolas.
En la imagen de la derecha ves 3 botones, uno para activar cada ventana.
7. CUARTA APP: app multiventana

Cuarta App: app multiventana
84
• Paso 1: Lo primero que debes hacer, como en todas las App, es dirigirte a la pestaña Proyectos, y crear uno nuevo.
• Paso 2: Seguidamente dale un nombre a la App tal y como ves en la imagen.

Cuarta App: app multiventana
85
• Paso 3: ahora, como en la gran mayoría de aplicaciones, vas a agregar una capa de distribución para los objetos que se añadirán a continuación. En este caso se va a seleccionar una capa DisposiciónHorizontal tal y como ves en la imagen.

Cuarta App: app multiventana
86
• Paso 4: recuerda modificar las propiedades de la capa agregada, de manera que el contenido quede centrado y el ancho de la capa se ajuste al tamaño máximo de la pantalla.
• Paso 5: A continuación vas a agregar tres botones que encargarán de llevarte a la ventana deseada cuando haces clic encima.

Cuarta App: app multiventana
87
• Paso 6: seguidamente vas a modificar el nombre de los botones dentro de la lista de componentes.
Recuerda que estos nombres son los que después identificarán a los objetos a la hora de ser programados.

Cuarta App: app multiventana
88
• Paso 7: Ahora vas a modificar el texto que muestran los botones por pantalla mediante las propiedades de los componentes tal y como se muestra en la imagen.
• Paso 8: Ahora es el momento de añadir más ventanas para navegar por nuestra App. Tal y como ves en la imagen, haz clic en el botón y añade dos ventanas más, aparte de la que se crea al iniciar un proyecto.

Cuarta App: app multiventana
89
• Paso 9: Una vez tienes todas las ventanas creadas, vas a agregar un botón para ir hacia atrás en la App. Este botón lo pondrás en las ventanas 2 y 3, ya que la primera tendrá los tres botones agregados antes siendo el menú principal de la App. Tal y como ves en la imagen deberás renombrar el botón de cada ventana y ya estará preparada la App para ser programada.

Cuarta App: app multiventana
90
• Paso 10: seguidamente vas a comenzar con la programación de los objetos. En primer lugar vas a situarte en la primera ventana Screen1y vas a decirle a los objetos botón que reaccionen cuando se hace clic encima de ellos.
Recuerda que los nombres que ves en las imágenes, son los nombres que le has dado a los botones que van a abrir la ventana escogida.

Cuarta App: app multiventana
91
• Paso 11: ahora al hacer clic en cualquiera de estos tres botones, vas a indicar que debe abrir la ventana deseada, y para ello vas a seleccionar el conjunto de bloques Control y vas a arrastrar dentro de los tres bloques anteriores, el bloque llamado “open another screenscreenName” (abrir otra pantalla Nombre de la pantalla).
Añade un bloque de texto, con el nombre de la ventana que se desea abrir con cada botón.

Cuarta App: app multiventana
92
• Paso 12: por último repite este mismo proceso en las ventanas 2 y 3 con el botón que hace retroceder hacia la ventana1 (botón de retroceso).

Quinta App: nivel de burbuja
93
8. QUINTA APP: nivel de burbuja
En esta actividad vas a aprender a crearuna App la cual podrás utilizar en tu día adía y que aprovecha el acelerómetro delos smartphones. Un nivel de burbuja esuna herramienta de medición que nospermite comprobar la horizontalidad overticalidad de un elemento, y que es muyútil por ejemplo, si queremos colgar uncuadro.

Quinta App: nivel de burbuja
94
• Paso 1: Lo primero que debes hacer, como en todas las Apps, es dirigirte a la pestaña Proyectos, y crear uno nuevo.
• Paso 2: seguidamente dale un nombre a la App tal y como ves en la imagen.

Quinta App: nivel de burbuja
95
• Paso 3: ahora como en casi todas las apps, vas a agregar una capa de distribución para los objetos que se añadirán a continuación. En este caso se va a seleccionar una capa DisposiciónHorizontal tal y como ves en la imagen.

Quinta App: nivel de burbuja
96
• Paso 4: En este ejercicio se van a mostrar datos por la pantalla, de manera que va a agregar dos etiquetas dentro de la capa de distribución.

Quinta App: nivel de burbuja
97
• Paso 5: seguidamente vas a ponerle nombre a las etiquetas para localizarlas mejor. Además deberás dejar en blanco el texto que muestran por pantalla, ya que se va a generar de manera automática mediante los bloques de programación que trabajaremos luego.

Quinta App: nivel de burbuja
98
• Paso 6: ahora vas a tener que agregar unas cinco imágenes como las que ves a la derecha, de manera que se va a crear una animación a tiempo real. Dependiendo de la información que nos proporcione el sensor del dispositivo móvil se va a mostrar una imagen u otra. Esta acción se hace desde el botón “Subir archivo”, y deberás realizarla para imagen por separado.

Quinta App: nivel de burbuja
99
• Paso 7: una vez hayas agregado las imágenes de una en una, ya podrás continuar agregando los componentes de sensor desde la pestaña de Sensores alojada en la Paleta de la interfaz. Este componente se llama Acelerómetro y se incluirá en el visor, aunque no estará visible.

Quinta App: nivel de burbuja
100
• Paso 8: Una vez se hayan realizado los pasos anteriores deberías tener en la lista de componentes algo como lo que se muestra en la imagen. Seguidamente vas a comenzar a agregar bloques para ir programando la aplicación.
Recuerda poner todas las imágenes como No visibles, desmarcando la opción correspondiente en sus Propiedades.

Quinta App: nivel de burbuja
101
• Paso 9: comprendamos cómo funcionará esta aplicación que se va a basar en la información que le proporcionará el sensor de aceleración que incorporan los móviles. Dependiendo del grado de inclinación que el sensor capte, se va a mostrar una imagen u otra, generando una animación en la pantalla mediante las imágenes que hemos importado.
Eje Y
Eje -Y

Quinta App: nivel de burbuja
102
• Paso 10: dependiendo de qué tipo de movimiento se realice, el sensor lo traducirá en números negativos o positivos, de manera que gracias a esos números podrás decidir que acciones tomar dentro del programa. Para captar estos cambios de posición, requieres el bloque que se muestra en la imagen. Para localizarlo, haz clic encima del componente Acelerómetro y escoge .CambioEnAceleración
Como ves se pueden captar cambios de los ejes X Y Z

Quinta App: nivel de burbuja
103
• Paso 11: en este caso solo vas a tratar con el EjeY ya que es el que te interesa para poder crear una animación en formato horizontal. Para tener controlado en todo momento que valor capta el sensor, vas a decirle al programa que cada vez que haya un cambio, lo almacene en una etiqueta que nos va a servir en todo momento.
Debe quedar de la siguiente manera, con la Etiqueta1 preparada para recibir los datos cada vez que el sensor capte cambios.

Quinta App: nivel de burbuja
104
• Paso 12: ahora, como ya se ha mencionado, lo que interesa es ir almacenando el valor actual del EjeY, por lo que vas a seleccionar el bloque de Yaccel directamente haciendo clic en el componente de aceleración.
Esta secuencia de bloques permitirá mostrar por el Visor el estado actual del sensor. Ahora solo falta actuar dependiendo de qué valor se muestra en cada momento.

Quinta App: nivel de burbuja
105
• Paso 13: Una vez ya tienes controlado el valor actual del sensor, vas a aplicar varias condiciones de manera que dependiendo del valor se muestra una imagen u otra por el Visor. La condición comprueba si el valor de Yaccel es menor o igual a -1, y en caso de ser cierta, ejecuta una serie de bloques que mostrarán una u otra imagen de la animación.

Quinta App: nivel de burbuja
106
• Paso 14: En caso de cumplirse que Yaccel es menor o igual que -1, se va a anotar un mensaje en la segunda etiqueta que has agregado antes. Seguidamente colocará como visible la imagen deseada, y como no visible todas las demás, además cambiará el color de fondo de la pantalla para apreciar el resultado de manera rápida.

Quinta App: nivel de burbuja
107
• Paso 15: ahora este paso lo deberás repetir cuatro veces más, de manera que el programa tendrá cinco condiciones. Dependiendo de que la situación sea una u otra, se van a mostrar las imágenes, el texto y la información que sea adecuada en cada situación.
En las diapositivas siguientes podrás ver cómo queda la estructura de bloques de nuestra App… son básicamente bloques duplicados, ¿se te ocurre cómo ahorrarte trabajo?

Quinta App: nivel de burbuja
108

Quinta App: nivel de burbuja
109

110