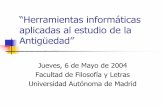Curso sobre Herramientas aplicadas a la enseñanza de las Ciencias. Primer día.
-
date post
19-Oct-2014 -
Category
Education
-
view
1.093 -
download
0
description
Transcript of Curso sobre Herramientas aplicadas a la enseñanza de las Ciencias. Primer día.
ObjetivoObjetivoObjetivoObjetivo
• Conocer herramientas y entornos virtuales que permitan el aprendizaje y el trabajo colaborativo a través de Internet, mediante la aplicación de alguna plataforma que lo haga posible, en enseñanza a distancia y presencial.
Trabajo con TICTrabajo con TICTrabajo con TICTrabajo con TIC
• Las clases a través de presentaciones proyectadas, con acceso a internet.
• Los alumnos disponen de un Aula Virtual con la estructura y materiales del curso.
• Página Web desde hace más de 4 años• Uso del blog para novedades científicas
• 1.730 millones de usuarios de Internet en todo el mundo.• 1.400 millones de usuarios de correo electrónico que
enviamos una media de 247.000 millones de correo cada día aunque lamentablemente unos 200.000 millones son correo basura.
• En diciembre de 2009 había 234 millones de sitios web.• De ellos, 126 millones son blogs, según BlogPulse.• Hay 350 millones de usuarios registrados en Facebook, lo
que lo haría el tercer país más poblado del mundo.• Se suben 2.500 millones de fotos al mes a Facebook, lo
que hace palidecer los 4.000 millones de fotos que había en total Flickr en octubre de 2009.
• YouTube sirve 1.000 millones de vídeos cada día.
Las Antiguas TecnologíasLas Antiguas TecnologíasLas Antiguas TecnologíasLas Antiguas Tecnologías
NNTTNNTTNNTTNNTT
Hasta la pizarra digital
Se necesita:-Cañón-Ordenador.-Altavoces
O bien, la pizarra digital interactiva
ÍndiceÍndiceÍndiceÍndice
• Impartición de clases mediante pizarra digital: presentaciones.
• Plataforma de enseñanza onlineWeb 2.0.• Imágenes• Uso de blogs: imágenes, videos.• WebQuest, presentaciones. • Página Web personal• Programas útiles• Buscar programas útiles para cada cosa.doc
Uno a uno Uno a muchos Muchos a muchos
– E-mails y SMS
– Mensajería instantánea
– Webs estáticos
– Webs dinámicos
– Blogs
– Podcast
– VideoCast
– Foksonomías
– E-porfolio: que parece que puede ser la herramienta base para la construcción de las PLE’s
– LMS y PLE
CMS
Foros
Chat
Wikis
Nuevo conceptoNuevo conceptoNuevo conceptoNuevo concepto
Herramienta Ventajas Inconvenientes
-Wiki Espacio creación colaborativa
Requiere cierta sincronía
Bitácora Dinámica e interactiva: permite plantear temas comunes y opinar
Son muy abiertos, difícil control de alumnos
PodCast/VideoCast Permite la asincronía total y permite aportación alumno
Limitados y requieren aparatos
E-portfolio Permite poner a disposición de todos, todo tipo de archivos; trabajos en común.
Limitado , actividades concretas
Compartir redes sociales Herramienta todos con todos
Limitado a actividades concretas
Uso de las NNTT por el alumnoUso de las NNTT por el alumnoUso de las NNTT por el alumnoUso de las NNTT por el alumno
• Programación y seguimiento del curso. Agenda
• En el aula: Clase tradicional/pizarra• Video con preguntas.• Ejercicios.• Prácticas• Trabajos
• En casa: estudio, ejercicios.• Tradicional: Comunicación con el
profesor/a: teléfono y asistencia.
• Aula virtual
• Presentaciones.• Video Aula virtual• Ejercicios resueltos• Animaciones y
simulaciones• Trabajos colaborativos
• web personal. • NNTT: correo
electrónico, skype
MoodleMoodleMoodleMoodle
• Moodle: Module Object-Oriented Dynamic Learning Environment (Entorno Modular de Aprendizaje Dinámico Orientado a Objetos)
• Distribución libre.• Basado en constructivismo (ciencias) y en
aprendizaje colaborativo.
MoodleMoodleMoodleMoodle
• La instalación es sencilla requiriendo una plataforma que soporte PHP y la disponibilidad de una base de datos
Aula virtual Moodle del pnteAula virtual Moodle del pnteAula virtual Moodle del pnteAula virtual Moodle del pnte
http://irati.pnte.cfnavarra.es/aulavirtual/login/index.php
Aula Virtual sobre MoodleAula Virtual sobre MoodleAula Virtual sobre MoodleAula Virtual sobre Moodle
MoodleMoodleMoodleMoodle
Punto débil: la presentación es poco atractiva, aunque hay variados formatos.
EstructuraEstructuraEstructuraEstructura
• Disposición a 3 columnas
• Identidad: profesor/alumno
• Inicio• Temas• Complenementos
ConfiguraciónConfiguraciónConfiguraciónConfiguración
• Disposición a 3 columnas
• Identidad: profesor/alumno
• Inicio: presentación, agenda= temporalización…
• Temas• Complementos
Configuración del cursoConfiguración del cursoConfiguración del cursoConfiguración del curso
• El profesor tiene control total sobre todas las opciones de un curso. Se puede elegir entre varios formatos de curso tales como semanal, por temas o el formato social, basado en debates.
Configuración del cursoConfiguración del cursoConfiguración del cursoConfiguración del curso
• En general Moodle ofrece una serie flexible de actividades para los cursos: foros, diarios, cuestionarios, materiales, consultas, encuestas y tareas.
Trabajo con MoodleTrabajo con MoodleTrabajo con MoodleTrabajo con Moodle
• Vamos a ver el Aula virtual del IESNAPA Félix Urabayen.http://irati.pnte.cfnavarra.es/iesnapa/moodle/
• Curioseamos en ellos, a ver qué hay.• Verás que algunos tienen contraseña y otros no. • Vamos a introducirnos en el de 3º ESPA distancia,
Biología y Geología.• Busca al menos, uno de los recursos vistos.• Haz un comentario en el Foro.
CorreoCorreoCorreoCorreo
• http://cosasdeciencias.wordpress.com/2011/02/13/primera-actividad/
Obtención de imágenesObtención de imágenesObtención de imágenesObtención de imágenes
¿Cómo localizarlas?¿Cómo localizarlas?¿Cómo localizarlas?¿Cómo localizarlas?
• Podemos recurrir a nuestro propio archivo de fotos. Generalmente nos basta con darle a insertar en el programa en el que estemos trabajando.
• Búsqueda por internet. Es muy habitual. Si recurrimos a Google, Yahoo u otros buscadores, es importante recurrir a la imagen completa para guardarla:
•
Actividad 1:
• Elige el lugar donde quieres guardarla y ponle nombre. Es importante ser un poco ordenado: hay una carpeta Mis imágenes, no estaría mal que fueras creando carpetas con los temas de tu interés. En nuestro caso, vamos a abrir una carpeta con el nombre Blog.
Trabajo con imágenesTrabajo con imágenesTrabajo con imágenesTrabajo con imágenes
• Uso de Paint: nuestro recorta y pega• Esto hará que guarde en la memoria
todo lo que aparezca en la pantalla.• Una vez hecho esto, normalmente,
puedes “pegar” la copia en el programa Paint. Abrimos el programa, por ejemplo Paint:
• Inicio• Programas• Accesorios• Paint
PaintPaintPaintPaint
• En Paint debemos de pegarlo. Para ello, le damos a las teclas
• Una vez hecho esto, podemos imprimir O guardarlo
• Éste programa, guardará el documento en formato *.bmp, es decir, en formato muy pesado, por lo que nos convendrá guardarlo en *.jpg, o png
Crea y guarda imágenes en resolución no superior a 72 ppp. Es la resolución que sesuele usar en las pantallas de ordenador.
ProgramasProgramasProgramasProgramas
• Resulta muy útil también el programa Irfan View: http://www.irfanview.com/ que nos sirve para capturar pantallas.-En esta página dispones de las instrucciones necesarias: http://formacion.cnice.mec.es/materiales/33/cd/Instalaciones/IrfanView/IF3.html, que incluye desde la instalación hasta la utilización. Este programa nos permite trabajar con las imágenes, reducir la resolución (lo que se dice muestrear), cambiar su formato al guardar el documento como Guardar como…
ProgramasProgramasProgramasProgramas
• VSO Image Resizer. Programa residente en la memoria del ordenador que sirve para ajustar el tamaño de cualquier imagen de forma rápida y fácil. Pinchas en la imagen con el botón derecho del ratón para modificar su tamaño al elegir VSO Image Resizer.
ImágenesImágenesImágenesImágenes
http://windows.microsoft.com/es-ES/windows7/Snipping-Tool-frequently-asked-questions
https://addons.mozilla.org/es-ES/firefox/addon/pixlr-grabber/?collection_uuid=da0ecd99-2289-7ab0-7d57-e7c489c845c3
Internet explorer y Mozilla contienen los complementos necesarios para capturar imágnes.
CapturasCapturasCapturasCapturas
• https://chrome.google.com/extensions/detail/alelhddbbhepgpmgidjdcjakblofbmce
Obtención de imágenesObtención de imágenesObtención de imágenesObtención de imágenes
ImágenesImágenesImágenesImágenes
Recuperar imágenesRecuperar imágenesRecuperar imágenesRecuperar imágenes
Edición complejaEdición complejaEdición complejaEdición compleja
• http://www.gimp.org/• O el de pago:
Photoshop.• Hay cursos..
Montaje con imágenes, Montaje con imágenes, Montaje con imágenes, Montaje con imágenes,
• De google: http://grant.robinson.name/projects/montage-a-google/app/
Realizar panorámicasRealizar panorámicasRealizar panorámicasRealizar panorámicas
• http://www.360cities.net/
Efecto óleoEfecto óleoEfecto óleoEfecto óleo
• http://drpic.com/• Cargas la imagen y editas
utilizando los distintos iconos que tiene en su parte superior y lateral izquierdo. Por último seleccionas el formato para guardarlo. Lo salvas en el disco duro o para la web.
• Efecto polaroid y óleo
CaracterísticasCaracterísticasCaracterísticasCaracterísticas
• Subir fotos. • Organizar. • Compartir• Geolocalizar, sobre mapa de Google Maps• Publicaciones.: albumes, marcos, etc• Mantenerse en contacto sobre
actualizaciones familiares y amigos
BlogsBlogsBlogsBlogs
1. Creación cuenta de gmail 2. Creación de blog en Blogger, Word Press…3. Configuración del blog: barras laterales y gadgets4. Creación de entradas de texto: formateado, enlaces, etc…5. Creación de entradas e inserción de imágenes. Creación de
presentaciones6. Creación de entradas de audio. Algunas herramientas 7. Creación de entradas de vídeo. Listas de reproducción8. Inserción de mapas (geolocalización) y líneas de tiempo9. Herramientas para trabajar el lenguaje escrito. Storytelling y
presentaciones, formularios, encuestas…10. Creación e inserción de documentos en flash: scribd, slideshare, issuu
CaracterísticasCaracterísticasCaracterísticasCaracterísticas
• Hipermedia. Los artículos pueden contener texto, enlaces, imágenes, audios, vídeos,
• animaciones flash, etc.• Facilidad. • Organización cronológica. Se ordenan de forma cronológica primero lo
más reciente.• Búsquedas. Herramientas para búsqueda de entradas • Metadatos. Las etiquetas o palabras clave• Comentarios. flujo de debate• Suscripción. La suscripción RSS o Atom a los artículos de un blog
novedades publicadas Enlaces inversos trackbacks si han enlazado una entrada nuestra.
• Integración. Incrustar recursos multimedia
TiposTiposTiposTipos
• Videoblog. (http://www.yograbo.com/).• Fotolog. http://www.fotolog.com/• Audioblog.• Moblog.
(http://www.moblog.cl/mb_indexframe.php• Microblog. publicar mensajes breveshttp://twitter.com/
BlogsBlogsBlogsBlogs
5454
http://irati.pnte.cfnavarra.es/multiblog/
Aquí vas a poder solicitar un blog
https://es.wordpress.com/signup/
Word Press
Tutoriales: http://blogguia.wordpress.com/
Opciones generalesOpciones generalesOpciones generalesOpciones generales
• Título del sitio• Descripción corta. • Dirección de email. • Zona horaria. • Formato de Fecha.• Formato de Hora.• Idioma. spain• Blog Picture/Icon. Imagen o icono del
blog:e puede subir una foto en formato JPG o PNG
EscrituraEscrituraEscrituraEscritura
• Tamaño de la caja de texto número de líneas
• Formato. Convertir emoticones a gráficos
• Formato. corregirá de automática el HTML
• Categoría predeterminada para las entradas.
• Categoría predeterminada para los enlaces.
LecturaLecturaLecturaLectura• La página inicial mostrará • Número máximo de entradas a mostrar en el
blog• Número máximo de entradas a mostrar en el
feed. • Mostrar, para cada entrada en el feed. • Para cada artículo en una fuente de noticias
enriquecida, mostrar… configurar qué elementos se incluirán
• Codificación para páginas y feeds. UTF-8.• Configuraciones de email. texto de invitación
que se envía a los suscriptores
PrivacidadPrivacidadPrivacidadPrivacidad
• En la página de Opciones de privacidad se puede optar por una de las siguientes alternativas:• Me gustaría que mi sitio fuera visible por cualquier
usuario incluidos los motores de búsqueda como Google, Bing, etc.
• Quiero bloquear los motores de búsqueda pero permitir visitantes normales.
• Quiero que mi blog sea privado, visible solo a los usuarios que yo seleccione.
Modificar temaModificar temaModificar temaModificar tema
• Apariencia > Temas• En la parte superior de la página
Administrar temas se muestra el tema actual.
• 3. Debajo de la selección del Tema actual se muestra un amplio listado de temas. Pulsa en el enlace A-Z o Más populares para
OtrosOtrosOtrosOtros
• Colores del encabezado• Cabecera. Muestra el título del blog y en
algunos casos una imagen de fondo• Entradas del blog. Contiene los artículos o
entradas publicadas. Aparecen ordenados• cronológicamente• Barra lateral. Contiene los widgets o módulos
que incorporan prestaciones adicionales al blog
WidgetsWidgetsWidgetsWidgets
• widget pequeño recuadro que se integra en una página web a modo de mosaico y que se ejecuta como una mini-aplicación independiente diseñada para enriquecer la información o servicios de esa página
WidgetWidgetWidgetWidget
• Apariencia >Widgets.• Widgets disponibles. En
este apartado se contemplan los widgets disponibles para arrastrar y colocar en la barra lateral.
• Para añadir un widget a la barra lateral basta con arrastrar y soltar el widget en el interior de la Barra lateral.
Añadir una imagenAñadir una imagenAñadir una imagenAñadir una imagen
• En la barra de herramientas que se ofrece por encima del editor haz clic en el botón Añadir una imagen.
• Localiza y apunta al archivo que subimos el otro día, alojado en Blog.
• Observa que sólo se admiten para subir al servidor los formatos de archivo: jpg, jpeg, png, gif, pdf, doc, ppt, odt, pptx y docx.
• En el área Alineación selecciona tipo de alineamiento. Prueba• En Tamaño elige la opción Tamaño completo. Wordpress
genera vistas en miniatura de una imagen cuando se sube. En este caso seleccionaremos el tamaño de la imagen completa.
• En Tamaño elige la opción Tamaño completo. Wordpress genera vistas en miniatura de una imagen cuando se sube. En este caso seleccionaremos el tamaño de la imagen completa.
• Clic en el botón Insertar en la entrada. La imagen se sitúa dentro del artículo.
• Puedes hacer clic sobre la imagen para arrastrarla y soltarla en otro lugar del texto
• de la entrada. • De regreso al editor se mostrará la imagen insertada en el artículo.
Se puede arrastrar la imagen para situarla en cualquier lugar del artículo.
• Para guardar los cambios realizados en el artículo haz clic en el botón Guardar borrador. Para ver la apariencia que tiene el artículo haz clic en el enlace Vista previa.