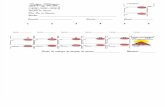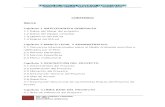DET 5.5
-
Upload
tilo-castillo -
Category
Documents
-
view
393 -
download
9
Transcript of DET 5.5

MODULO BASE
Marzo, 2012
Departamento de Asistencia al Contribuyente y Orientación Tributaria

2
CONTENIDO 1. Objetivo ............................................................................................................................................... 4 2. Alcance ................................................................................................................................................ 4 3. ¿Qué es el sistema DET? ....................................................................................................................... 4 4. Usuarios y perfiles ................................................................................................................................ 4 5. Inicio del sistema .................................................................................................................................. 5 6. Tipo de Campos .................................................................................................................................... 6 7. Características generales de las pantallas ............................................................................................. 6 7.1 Modo de operación del sistema .................................................................................................................... 7 7.2 Barra de Herramientas .................................................................................................................................. 8 8. Funcionalidades del Sistema ................................................................................................................. 9 8.1 Contribuyentes ....................................................................................................................................... 9 8.2. Datos generales para Personas Jurídicas ................................................................................................... 10 8.3. Datos generales para Personas Naturales ................................................................................................. 12 8.4. Datos del Contribuyente............................................................................................................................. 19 8.5 Visualizar los Datos del Contribuyente ........................................................................................................ 19 8.6 Modificar los Datos del Contribuyente ........................................................................................................ 20 8.7 Eliminar un Contribuyente .......................................................................................................................... 20 8.8 Buscar Contribuyente .................................................................................................................................. 20 8.9 Módulos de Impuesto .................................................................................................................................. 22 8.10 ¿Módulos se Instala un Módulo de Impuesto?......................................................................................... 22 8.11 ¿Como se accede a los Módulos de Impuestos? ....................................................................................... 24 8.12 Desinstalar un Módulos de Impuestos ..................................................................................................... 24 8.13 Herramientas ........................................................................................................................................... 24 8.14 Respaldo ................................................................................................................................................... 25 9. Modificaciones en la Configuración ............................................................................................. 39 10. Consideraciones Generales .......................................................................................................... 40 11. Sistema DEI en Línea .......................................................................................................................... 43 11. 1 ¿Objetivo de la DEI en Línea? ................................................................................................................... 43 11.2 ¿Cuáles son los servicios que presta la DEI en Línea? ............................................................................... 43 11. 3 ¿Ingresar a la DEI en Línea? ..................................................................................................................... 43 12 Presentación de Declaraciones DET en DEI en Línea ............................................................................. 44 12.1 ¿En que consiste el Servicio de Presentar Declaraciones DET? ................................................................. 44 12. 2 ¿Qué Declaraciones puede presentar? ..................................................................................................... 44 12. 3 ¿Cómo presentar una Declaración DET, a través de DEI en Línea? .......................................................... 44 13 Presentación de Declaraciones Informativas DET en DEI en Línea ........................................................ 50 13.1 ¿En que consiste el Servicio de Presentar Declaraciones DET? ................................................................. 50 13. 2 ¿Qué Declaraciones puede presentar? ..................................................................................................... 50 13. 3 ¿Cómo presentar una Declaración Informativa, a través de DEI en Línea? ............................................. 50

3
14. Servicios de Banca Electrónica para el Pago de Tributos ..................................................................... 54 14. 1 ¿Qué es el Pago Electrónico (Fenix Web)? ............................................................................................... 54 14.2 Ingreso y servicios que presta el Pago Electrónico (Fenix Web) ................................................................ 54 14.3 ¿Cómo presentar una Declaración DET, a través de Pagos Electrónicos (Fenix Web)? ............................ 54
15 Recomendaciones Generales: ............................................................................................................. 56

4
1. Objetivo
Este manual proveerá a los usuarios del Sistema DET (Declaración Electrónica de Tributos), los lineamientos generales, facilitándole el uso de la aplicación, en cuanto al ingreso de cada uno de los datos solicitados, así como también la manera de desplazarse dentro de las diferentes opciones, campos y ventanas que contiene la misma.
Los Usuarios podrán acceder a la ayuda mediante la tecla F1, el sistema desplegará la información correspondiente a la pantalla en la que se encuentre posicionado en ese momento.
22.. Alcance La ayuda comprende, desde el ingreso de los datos generales de los contribuyentes, pasando por los procesos operativos hasta el alta o incorporación de los mismos en la base de datos del sistema. Dichos datos alimentarán las diferentes “Aplicaciones”, que posteriormente servirán de base para la generación de las Declaraciones Juradas, que los obligados o responsables deberán presentar por los diferentes impuestos. También es posible en su caso, eliminar aquellos contribuyentes que no se encuentren operativos, así como también dar mantenimiento a los datos existentes actualizándolos.
33.. ¿¿QQuuéé eess eell ssiisstteemmaa DDEETT?? El Sistema DET es un sistema desarrollado por la Dirección Ejecutiva de Ingresos, en el cual se ingresarán los datos generales de los contribuyentes, los que además alimentarán las distintas “Aplicaciones“, que posteriormente instale el usuario, a partir del DET la información contenida en este servirá de base para la generación de las Declaraciones Juradas que los obligados o responsables deberán presentar por los diferentes impuestos a que estuvieren afectos, facilitando y agilizando la elaboración de las mismas. La función fundamental del mismo es:
Conformar una base de datos que identifique a los contribuyentes por su Registro Tributario Nacional (RTN numérico), apellidos y nombres, razón o denominación social, conteniendo los datos fiscales correspondientes.
Permitir la introducción, por única vez, de aquellos datos comunes a las restantes aplicaciones a fin de facilitar y agilizar la tarea de declaración de los contribuyentes.
Utilizar la información ingresada en las aplicaciones que se instalen con posterioridad y que complementan el DET.
Si no dispone del Módulo Base podrá obtenerlo desde la página web de la Dirección Ejecutiva de Ingresos (www.dei.gob.hn).
44.. UUssuuaarriiooss yy ppeerrffiilleess
Son usuarios del Módulo Base todos los Sujetos Pasivos obligados al pago de los diferentes impuestos a que estuvieren afectos, podrán hacer uso de este Módulo para el cumplimiento de la presentación y pago de los mismos. Este módulo podrá ser utilizado por el propio contribuyente o por el profesional encargado de efectuar la presentación y pago de las Declaraciones respectivas.

5
55.. IInniicciioo ddeell ssiisstteemmaa
A través del menú Inicio de Windows se ingresará al sistema DET mediante la opción Programas /Sistema DET 5.5
Se presentará en pantalla la ventana de bienvenida indicando la versión del DET y presentando luego la pantalla principal del sistema con la lista de contribuyentes existentes y los módulos de impuesto instalados con su barra de herramientas.

6
66.. TTiippoo ddee CCaammppooss En la declaración jurada existen campos que deberán ser completados por el usuario y campos que serán calculados por el propio sistema, así como también campos obligatorios y no obligatorios, los mismos están diferenciados mediante un color de fondo diferente.
3.2 Campos editadles: se entiende por campos editadles aquellos que pueden ser digitados y modificados por el usuario.
3.3 Obligatorios: Son obligatorios los campos que no pueden quedar en blanco y necesariamente se debe ingresar
o seleccionar un valor.
3.4 No obligatorios: Son no obligatorios los campos que pueden dejarse en blanco (sin completar información).
3.5 Campos calculados: son aquellos campos que calcula automáticamente el sistema a medida que se ingresa la información en otros campos editables.
77.. CCaarraacctteerrííssttiiccaass ggeenneerraalleess ddee llaass ppaannttaallllaass

7
77..11 MMooddoo ddee ooppeerraacciióónn ddeell ssiisstteemmaa
La mayoría de las operaciones correspondientes a cada pantalla podrán realizarse según la comodidad del usuario mediante tres alternativas posibles 7.1.1 Barra de menú: Ingresando al menú y seleccionando la opción deseada.
En esta barra se encontraran las siguientes funciones:
Archivo: Encontrará la opción de salir totalmente del Sistema. Contribuyentes: Encontrará las opciones: Nuevo, Ver, Modificar, Eliminar, Buscar y RTN numérico. Módulos: Encontrarán las opciones de Instalar y Desinstalar. Herramientas: Encontraran las opciones: Imprimir, Respaldo y Recuperación. Ayuda: Encontrarán las opciones: Contenido y Acerca de, que explican sucintamente el contenido de la pantalla
y su funcionalidad. 7.1.2 Barra de herramientas: Presionando el botón correspondiente a la opción deseada.
7.1.3 Accesos directos a funciones: Presionando la combinación de teclas indicada en laBarra de Menú que corresponda a la opción deseada.

8
77..22 BBaarrrraa ddee HHeerrrraammiieennttaass Para realizar el mantenimiento de los datos existen operaciones definidas en el sistema. Se entiende por Ítem un Contribuyente.
7.2.1 Nuevo Esta opción permite ingresar un ítem nuevo a la base de datos, una vez realizada la operación el sistema solicitará el ingreso de los datos de interés fiscal correspondientes.
7.2.2 Ver Permite visualizar los datos existentes en la base de datos para el ítem seleccionado sin que se puedan modificar los datos del mismo.
7.2.3 Modificar Permite modificar los datos almacenados correspondientes al ítem seleccionado.
7.2.4 Eliminar Elimina la información correspondiente al ítem seleccionado de la base de datos. Una vez eliminados los datos, los mismos no podrán ser recuperados.
7.2.5 Respaldo Mantiene a salvo la información ante fallas imprevistas del computador o del Sistema; permitiendo el traslado de ésta de un equipo a otro.
7.2.6 Imprimir Imprime los datos correspondientes al ítem seleccionado.
7.2.7 Ayuda Provee a los usuarios los lineamientos generales para facilitarle el uso de su aplicación, mostrando la manera de desplazarse dentro de los diferentes campos, opciones y ventanas que contiene el sistema.
7.2.8 Salir Permite a los usuarios salir totalmente del sistema.

9
88.. FFuunncciioonnaalliiddaaddeess ddeell SSiisstteemmaa
88..11 CCoonnttrriibbuuyyeenntteess
Todas las funciones relacionadas con el mantenimiento de los datos de los contribuyentes se encuentran en el menú “Contribuyentes”.
8.1.1 Ingreso de un nuevo contribuyente al sistema Una vez presionado el botón “Nuevo” o ingresando mediante el menú “Contribuyentes / Nuevo” se presentará la primer pantalla para comenzar con el ingreso de los datos generales del contribuyente.
8.1.2 Tipo de Contribuyente Se seleccionará Persona Jurídica, cuando se trate de entidades con personería jurídica, empresas o sociedades; Se seleccionará el tipo de Persona Natural, cuando el contribuyente sea una persona física. Según el tipo de contribuyente que se esté agregando, se desplegarán los datos correspondientes para ser completados.

10
88..22.. DDaattooss ggeenneerraalleess ppaarraa PPeerrssoonnaass JJuurrííddiiccaass
8.2.1 Datos de Interés Fiscal
RTN: Se ingresará el número del Registro Tributario Nacional Numérico asignado a la entidad al momento de su
inscripción.
Razón o Denominación Social: Se ingresará la Razón o denominación social de la entidad conforme aparece en el documento del RTN entregado por la DEI.
Tipo de Sociedad: Se seleccionará el tipo de sociedad o empresa conforme a la Escritura de Constitución de Sociedad del contribuyente.
Número de Registro Mercantil: Se anotará el número que aparece en la Escritura de Constitución de Sociedad.
Acuerdo de Incorporación: Deberá ingresarse el número de Acuerdo de Creación del Ente Estatal.
Capital Social: indique el monto del capital social con el que se constituye la empresa.
Fecha de Inicio de Actividad: Se ingresará la fecha en la cual la entidad dio el inicio de sus operaciones según notificación a la DEI.
Cierre del Ejercicio: Se indicará la fecha de terminación de su ejercicio fiscal (Período normal calendario o Período especial), seleccionando primero el mes y posteriormente el día.
Nombre Comercial: Se ingresará el nombre comercial con el que la entidad se presenta ante terceros, que puede o no coincidir con el campo de Razón o Denominación Social.
Departamento: Se seleccionará el Departamento en el cual el contribuyente se encuentra inscrito
Administración Regional: Automáticamente el sistema le ubicara la Oficina Tributaria que le corresponde una vez que elija el Departamento.

11
Una vez Ingresados los Datos de Interés Fiscal el Modulo Base le habilitara la Barra con los seis iconos correspondientes: Representante Legal, Datos de Constitución, Socios, Datos del Domicilio, Actividades Económicas y Obligaciones Tributaria; datos obligatorios que serán llenados por una sola vez y que le permitirán utilizar cualquiera de los módulos de Impuestos instalados por el usuario del sistema DET.
8.2.2 Representante Legal y Notario Se ingresará el nombre y apellido del Representante Legal de la entidad con su respectivo RTN numérico. Seguidamente digitar el nombre y apellido del Notario de la entidad con el RTN numérico que aparece en la Escritura de Constitución. 8.2.3 Datos de Constitución
Fecha: Se ingresará la fecha de constitución de la entidad (Día, Mes y Año). País: Se seleccionará el País donde se constituyó la entidad. Departamento: Se seleccionará el Departamento donde se constituyó la entidad. Municipio: Se seleccionará el Municipio donde se constituyó la entidad.
8.2.4. Socios
En esta pantalla se deberá ingresar los datos de los socios correspondientes al contribuyente si corresponde.
Nacionalidad: Campo Obligatorio, se seleccionará de la lista desplegada (Extranjero No Residente, Extranjero Residente, Hondureño) el tipo de nacionalidad del socio.
País: Seleccionar el país al que pertenece el socio RTN: Se ingresará el número de Registro Tributario Nacional del socio si es hondureño o extranjero residente. Si
es extranjero no residente deberá digitar el número de Pasaporte. No. Pasaporte o RUC extranjero: Se ingresara el número de Pasaporte del socio extranjero o su Registro
Único del Contribuyente Nombre y Apellido / Razón o Denominación Social: Se ingresará la identificación del socio. Participa en otras Sociedades: Marcar SI o NO

12
Si marca “SI” deberá ingresar los datos de RTN de la sociedad a la cual tiene participación, Razón o denominación y porcentaje de participación.
88..33.. DDaattooss ggeenneerraalleess ppaarraa PPeerrssoonnaass NNaattuurraalleess

13
8.3.1 Datos de Interés Fiscal
RTN: Se ingresará el número del Registro Tributario Nacional Numérico asignado al contribuyente al momento de su inscripción.
Primer Apellido: Se ingresará el Primer Apellido del contribuyente.
Segundo Apellido: Se ingresará el Segundo Apellido del contribuyente.
Primer nombre: Se ingresará el Primer Nombre del contribuyente.
Segundo nombre: Se ingresará el Segundo Nombre del contribuyente.
Tipo de Persona Natural: Se seleccionará la opción Persona Natural cuando se trate de un contribuyente que no es comerciante individual, y de manera excluyente se seleccionará la opción Comerciante Individual cuando el contribuyente esté definido como tal por la normativa vigente.
Administración: Se seleccionará el Departamento en el cual el contribuyente se encuentra inscrito una vez realizado lo anterior, automáticamente el sistema le ubicara en la Oficina Tributaria que le corresponde.
Una vez Ingresados los Datos de Interés Fiscal el Modulo Base le habilitara la barra con los seis iconos correspondientes al Representante Legal, Datos de Constitución, Socios, Datos del Domicilio, Actividades Económicas y Obligaciones Tributaria; datos obligatorios que serán llenados por una sola vez y que le permitirán utilizar cualquiera de los módulos de Impuestos instalados por el usuario del Sistema DET.
8.3.2 Persona Natural No Comerciante
Nacionalidad: Seleccionará entre los tres tipos de nacionalidad existentes ya sea Extranjero No Residente, Extranjero Residente y Hondureño.
Tarjeta de Identidad: Se ingresará el número de la tarjeta de identidad asignada por el Registro Nacional de las Personas.
Número de Pasaporte: Esta casilla la habilita automáticamente el Sistema si la nacionalidad del usuario es Extranjera.

14
Sexo: Se seleccionará la opción de masculino o femenino.
Profesión: Se seleccionará la profesión del contribuyente. Para buscar de forma rápida una profesión, se deberá acceder mediante el botón “Buscar” indicado con una Lupa. El sistema desplegará la ventana de búsqueda de la Profesión. Al ingresar datos en la sección “Texto a buscar” sé ira llenando automáticamente la ventana de datos. Para seleccionar haga doble clic sobre los datos de la profesión o selecciónela y pulse el botón “Seleccionar”.
8.3.3 Persona Natural Comerciante Individual

15
Nacionalidad: Seleccionará entre los tres tipos de nacionalidad existentes ya sea Extranjero No Residente, Extranjero Residente y Hondureño.
Tarjeta de Identidad: Se ingresará el número de la tarjeta de identidad asignada por el Registro Nacional de
las Personas.
Número de Pasaporte: Esta casilla la habilita automáticamente el Sistema si la nacionalidad del usuario es Extranjera.
Sexo: Se seleccionará la opción de masculino o femenino.
Profesión: Se seleccionará la profesión del contribuyente. Para buscar una profesión, se deberá acceder
mediante el botón “Buscar” indicado con una Lupa.
Capital Social: Digite la cantidad del capital social con la que inició sus operaciones de conformidad a la Escritura de Constitución.
Fecha de Inicio de Actividad: Se ingresará la fecha en la cual dio inicio a sus actividades comerciales.
Registro Mercantil: Se anotará el número que aparece en la Escritura de Constitución de Sociedad.
Fecha de Registro Mercantil: Se ingresará la fecha en la cual dio inicio a sus actividades comerciales.
Escritura de Constitución: Ingrese el No de Escritura de Constitución
Nombre Comercial: Se ingresará el nombre comercial con el cual el contribuyente se presenta ante terceros.
Cierre del Ejercicio: Se indicará la fecha en la cual finaliza sus actividades comerciales, en un ejercicio fiscal.
(Período normal calendario o Período especial), seleccionando primero el mes y posteriormente el día)
8.3.3 Datos de Nacimiento
Fecha: Se ingresará la fecha de nacimiento del contribuyente.
País: Se seleccionará el País de nacimiento del contribuyente. En caso de elegir un país diferente a Honduras, las siguientes opciones no aparecerán.
Departamento: Se seleccionará el Departamento de Nacimiento del contribuyente
Municipio: Se seleccionará el Municipio de Nacimiento del contribuyente

16
8.3.4 Datos de Domicilio
En esta pantalla se deberá ingresar los datos relacionados con los domicilios correspondientes al contribuyente. Deberá existir al menos un domicilio marcado como “Domicilio Fiscal”. Domicilio Fiscal: Se seleccionará la opción “Si” para ingresar la información correspondiente al domicilio fiscal del contribuyente, y la opción “No” cuando se trate de los domicilios particulares o comerciales del contribuyente.
• Establecimiento: Campo Obligatorio, se seleccionará el tipo de establecimiento entre las opciones siguientes: Agencia, Almacén Fiscal, Almacenista de Alcoholes, Bodegas y/o Depósitos, Duty Free, Otros a Especificar, Planta Industrial y/ Taller de Imprenta, Sucursal.
• Nº de Casa: Se ingresará el número del inmueble del contribuyente, señalado como domicilio fiscal, sucursal, agencia, etc.
• Nº de Piso: Para el caso de edificios se ingresará el número de piso del inmueble del contribuyente.
• Nº de Oficina: Cuando existan varias oficinas en el lugar donde el contribuyente desarrolla sus actividades comerciales ingresará el número de la oficina correspondiente.
Calle/ Avenida: Se ingresará la calle / avenida en la que se ubica el inmueble del contribuyente. Barrio o Colonia: Se ingresará el barrio o colonia donde se encuentra el inmueble.
• Departamento: Se seleccionará el Departamento donde se encuentra el inmueble.
• Ciudad o Municipio: Se seleccionará la ciudad o municipio donde se encuentra el inmueble.
• Teléfono: Se ingresará el número telefónico.
• Fax o Celular: Se ingresará el número de fax.
• Apartado Postal: Se ingresará la casilla de correo.

17
• Correo Electrónico: Se ingresará la dirección de correo electrónico.
• Clave ENEE: Se ingresará el número de clave ENEE.
8.3.5 Datos de Actividad Económica En esta pantalla se deberá ingresar los datos de la o las actividades económicas correspondientes al contribuyente. Deberá existir al menos una actividad económica marcada como “Actividad Principal del Contribuyente”.
Actividad Económica: Se seleccionará la Actividad económica que ejerce el contribuyente. Para buscar una actividad económica, se deberá acceder mediante el botón “Buscar” indicado con una Lupa. El sistema desplegará la ventana de búsqueda de actividades económicas, al ingresar datos en la sección “Texto a buscar” sé ira llenando automáticamente la ventana de datos, para seleccionar haga doble clic sobre los datos de la actividad económica o selecciónela y pulse el botón “Seleccionar”.
Actividad Principal del Contribuyente: Se marcará esta opción cuando se trate de más de una actividad económica y se elija la principal.
Buscar Actividad Económica Para buscar de forma rápida una actividad económica pulse el botón “Buscar”

18
El sistema desplegará la ventana de búsqueda de actividades económicas. Al ingresar datos en la sección “Texto a buscar” sé ira llenando automáticamente la ventana de datos. Para seleccionar haga doble clic sobre los datos de la actividad económica o selecciónela y pulse el botón “Seleccionar”.
8.3.6 Datos de Obligación Tributaria Son las Obligaciones Fiscales a las que está sujeto un contribuyente dependiendo de su actividad económica.
Fecha de Alta: Se ingresará la fecha en la cual inició la obligación de un determinado impuesto. Fecha de Baja: Se ingresará la fecha en la que finaliza la obligación de un determinado impuesto.

19
88..44.. DDaattooss ddeell CCoonnttrriibbuuyyeennttee
Una vez ingresados los datos generales el sistema desplegará automáticamente el árbol de datos del nuevo contribuyente. La estructura del mismo dependerá del tipo de contribuyente ingresado:
8.4.1 Datos del Contribuyente para Personas Naturales
8.4.2 Datos del Contribuyente para Personas Jurídica
88..55 VViissuuaalliizzaarr llooss DDaattooss ddeell CCoonnttrriibbuuyyeennttee
Para visualizar la información ingresada para un contribuyente determinado, se deberá seleccionar el mismo en la lista de contribuyentes y presionar el botón Ver o acceder mediante el menú Contribuyente / Ver. El sistema desplegará en la pantalla los datos del contribuyente que se desea visualizar (domicilios, actividades, o datos generales, socios y obligaciones tributarias) Mediante esta opción no se permite modificar los datos que se visualizan.

20
88..66 MMooddiiffiiccaarr llooss DDaattooss ddeell CCoonnttrriibbuuyyeennttee
Para modificar la información ingresada para un contribuyente determinado, se deberá seleccionar el mismo en la lista de contribuyentes y presionar el botón Modificar o acceder mediante el menú Contribuyente / Modificar. El sistema desplegará en la pantalla los datos del contribuyente que se desea modificar (domicilios, actividades, o datos generales, socios y obligaciones tributarias) Es importante destacar que no se podrán modificar los datos generales de interés fiscal que identifican al contribuyente en los módulos de impuesto como ser el Tipo de Contribuyente y el RTN.
88..77 EElliimmiinnaarr uunn CCoonnttrriibbuuyyeennttee
Para eliminar un contribuyente del sistema, se deberá seleccionar el mismo en la lista de contribuyentes y presionar el botón Eliminar o acceder mediante el menú Contribuyente / Eliminar. Al ser una acción no común y que provoca la pérdida de datos, el sistema desplegará un mensaje de advertencia y confirmación:
De continuar con la operación de eliminar el contribuyente, es importante destacar que se eliminará toda la información del mismo ingresada en el DET como también de los Módulos de Impuesto, por esta razón es recomendable realizar un “Respaldo” de la información antes de eliminar.
88..88 BBuussccaarr CCoonnttrriibbuuyyeennttee
Para buscar un contribuyente del sistema, se deberá acceder mediante el menú Contribuyente / Buscar o la tecla de Función F3

21
El Sistema desplegará la ventana de búsqueda de contribuyentes.
Al ingresar datos en la sección “Texto a Buscar” sé ira llenando automáticamente la ventana de datos. Para seleccionar hacer doble clic sobre los datos del contribuyente o selecciónelo y pulse el botón “Seleccionar”.

22
88..99 MMóódduullooss ddee IImmppuueessttoo
El sistema DET funciona como módulo base para realizar las declaraciones juradas de impuestos, los módulos de impuesto se instalan, acceden y se desinstalan desde el Sistema DET.
88..1100 ¿¿CCoommoo ssee iinnssttaallaa uunn MMóódduulloo ddee IImmppuueessttoo?? Los módulos de impuesto se instalan mediante la Barra de menú módulos (Módulos / Instalar) o mediante la Barra de Herramientas para módulos:
En la pantalla de instalación de módulos de impuesto se deberá seleccionar la ruta (ya sea un CD, Disquete, carpeta, etc.). y el archivo de instalación correspondiente al módulo de impuesto haciendo clic en el botón “Buscar” indicado con una lupa; Por ejemplo, para el caso del módulo ATC, el nombre del archivo podría ser “Instalación ATC”.

23
Una vez seleccionado el archivo de instalación correspondiente, el sistema desplegará la información en la siguiente pantalla:
Se deberá confirmar la instalación presionando el botón “Instalar”, una vez que el sistema finalice el proceso de instalación se desplegará la siguiente pantalla:
Una vez cerrada la pantalla de instalación, el módulo de impuesto quedará disponible para su utilización.

24
88..1111 ¿¿CCóómmoo ssee aacccceeddee aa llooss MMóódduullooss ddee IImmppuueessttooss??
Para poder utilizar los Módulos de impuesto que se encuentren instalados se deberá seleccionar el contribuyente con el que se desea trabajar de la Lista de contribuyentes y luego hacer doble clic en la lista de Módulos de Impuesto o acceder mediante la Barra de menú. Por ejemplo si se desea utilizar el módulo Ventas entonces el acceso sería el menú Módulos / Ventas.
88..1122 DDeessiinnssttaallaarr uunn MMóódduullooss ddee IImmppuueessttooss
El sistema prevé la opción de desinstalar un módulo de impuesto, esta opción está disponible mediante la Barra de menú Módulo / Desinstalar (Módulo seleccionado) o en la Barra de Herramientas módulos:
Es importante destacar que al desinstalar un módulo se pierde toda la información ingresada en el mismo, por lo tanto se aconseja realizar previamente un respaldo de la información.
88..1133 HHeerrrraammiieennttaass
Mediante la Barra de herramienta de Módulos se pueden realizar las siguientes acciones: Imprimir, Respaldo y Recuperación.

25
88..1144 RReessppaallddoo
Esta funcionalidad permite mantener a salvo la información ante fallas imprevistas del computador o del propio sistema, como también permite el traslado de información de un equipo a otro. Se accede mediante la Barra de menú Herramientas / Respaldo o mediante la barra de herramientas principal. Se destacan dentro de la funcionalidad dos alternativas para realizar un Respaldo de Información:
Respaldo de Tipo Selección
Respaldo de Tipo Sistema
Se recomienda realizar periódicamente un respaldo de información de tipo “Sistema”
8.14.1 Tipo de Respaldo Seleccionado Este tipo de respaldo es ideal para trasportar información selectiva de los datos del sistema a otra terminal. Esto quiere decir que se podrá respaldar la información específica para un contribuyente dado y un módulo de impuesto dado a elección. Paso 1 Se deberá seleccionar en la pantalla de respaldo el Tipo Selección para iniciar el proceso:

26
Paso 2 Al presionar “Siguiente” el sistema solicitará la ruta y el nombre del archivo que almacenará el respaldo:
Paso 3
Al presionar “Siguiente” luego de haber ingresado el nombre del archivo de respaldo se desplegará la siguiente pantalla, donde se deberá seleccionar el o los contribuyentes de los cuales se desea incluir la información en el respaldo (aparecen todos los contribuyentes existentes seleccionados en forma predeterminada, haciendo clic en la marca de cada uno se podrá deseleccionar los que no se deseen incluir).
Paso 4 Haciendo click sobre cada contribuyente o mediante las opciones “Todos”, “Ninguno” e “Invertir” se podrá modificar la selección realizada. Una vez seleccionados los contribuyentes deseados se presiona el botón “Siguiente” y se desplegará la pantalla con las aplicaciones de los Módulos existentes de los cuales se deberá seleccionar la información de los módulos de impuesto que se desea respaldar.

27
La información correspondiente al Sistema DET siempre será incluida en los respaldos, la misma corresponde con la información básica del contribuyente. Paso 5 A continuación, presionando “Siguiente” el sistema desplegará el resumen de las acciones que realizará según las especificaciones marcadas en los puntos anteriores. Una vez revisada la información de resumen se iniciará el proceso de respaldo presionando el botón “Respaldar”. Se podrá volver a cualquiera de los puntos anteriores mediante el botón “< Atrás” o presionando el botón correspondiente en la barra de herramientas vertical situada a la izquierda de la ventana.

28
Paso 6
El Sistema mostrará el proceso del respaldo informando las acciones que se realizan.
Paso 7
La siguiente pantalla muestra el resultado de la operación de respaldo. El botón “Guardar registro” permite almacenar en un archivo con formato texto el resultado de la operación.

29
8.14.2 Tipo de Respaldo por Sistema Este tipo de respaldo almacena toda la información del sistema, es importante realizarlo periódicamente para poder recuperar la información ante fallas imprevistas del computador. Se aconseja que el archivo de respaldo se almacene en otro medio externo al computador (CD, disquete, USB, etc.) Paso 1 Se deberá seleccionar en la pantalla de respaldo el tipo Sistema para iniciar el proceso:
Paso 2 Al presionar “Siguiente” el sistema solicitará la ruta y el nombre del archivo que almacenará el respaldo:

30
Paso 3 A presionar “Siguiente” luego de haber ingresado el nombre del archivo de respaldo, el sistema desplegará la lista de todos los contribuyentes que se encuentran ingresados en el sistema. No se habilita la selección de contribuyentes ya que todos formarán parte del archivo de respaldo.
Paso 4 El sistema desplegará la lista de todos los Módulos de Impuesto que se encuentran instalados en el sistema. No se habilita la selección de módulos ya que todos formarán parte del archivo de respaldo.
Paso 5 A continuación, presionando “Siguiente” el sistema desplegará el resumen de las acciones que realizará según las especificaciones marcadas en los puntos anteriores. Una vez revisada la información de resumen se iniciará el proceso de respaldo presionando el botón “Respaldar”. Se podrá volver a cualquiera de los puntos anteriores mediante el botón “< Atrás” o presionando el botón correspondiente en la barra de herramientas vertical situada a la izquierda de la ventana.

31
Paso 6 El sistema mostrará el proceso del respaldo informando las acciones que se realizan. Paso 7 El botón “Guardar registro” permite almacenar en un archivo con formato texto el resultado de la operación. 8.14.3 Recuperación de Respaldo El proceso de recuperación de la información es el proceso complementario al de respaldo. Sólo se podrá recuperar información que se haya respaldado mediante el proceso de Respaldo del sistema. Mediante esta funcionalidad podrán restaurarse archivos de información de Respaldo de Tipo Sistema y de Tipo Selección.

32
8.14.4 Recuperación de Respaldo Tipo Selección Paso 1 Se deberá seleccionar el archivo de respaldo que se desea recuperar:
Paso 2 El sistema cargará la lista de contribuyentes incluidos en el respaldo, se deberá seleccionar al menos un contribuyente de la lista del cual se recuperará la información.
Paso 3 El sistema cargará la lista de módulos de impuesto incluidos en el respaldo, se deberá seleccionar los módulos de los cuales se desee restaurar la información para los contribuyentes seleccionados en el paso anterior. La lista “Módulos impositivos que no podrán recuperarse” muestra la lista de los módulos que no se encuentran disponibles o que la versión del mismo no corresponde (es diferente) a la versión del módulo que se encuentra instalado. No podrá recuperarse información de módulos con versiones posteriores a las instaladas o que los mismos no se encuentren instalados en ese momento.

33
Paso 4 A continuación, presionando “Siguiente” el sistema desplegará el resumen de las acciones que realizará según las especificaciones marcadas en los puntos anteriores.
Una vez revisada la información de resumen se iniciara el proceso de recuperación presionando el botón “Recuperar”. Se podrá volver a cualquiera de los puntos anteriores mediante el botón “< Atrás” o presionando el botón correspondiente en la barra de herramientas vertical situada a la izquierda de la ventana.

34
Paso 5 El Sistema mostrará el proceso de la recuperación informando las acciones que se realizan.
Paso 6 La siguiente pantalla solicita confirmar o anular la operación de recuperación.
Se deberá confirmar o anular el proceso marcando la opción correspondiente: • Estoy de acuerdo con las operaciones realizadas y deseo confirmarlas.
• Deseo volver la información al estado en el que se encontraba previamente. El botón “Guardar registro” permite
almacenar en un archivo con formato texto el resultado de la operación. Paso 7

35
La siguiente pantalla muestra el resultado de la operación de respaldo.
8.14.5 Recuperación de Respaldo Tipo Sistema Paso 1 Se deberá seleccionar el archivo de respaldo que se desea recuperar:
Paso 2 El sistema cargará la lista de contribuyentes incluidos en el respaldo. Como el proceso de recuperación de un respaldo de tipo Sistema sustituye todos los datos existentes en el sistema por los que se están recuperando, en la lista “Contribuyentes” para los que se perderán sus datos” se listan aquellos contribuyentes que están actualmente ingresados en el sistema y que no están incluidos en el archivo de respaldo y que por lo tanto, se perderá toda información existente en el proceso.

36
Paso 3 El sistema cargará la lista de módulos de impuesto incluidos en el respaldo. La lista “Módulos impositivos que no podrán recuperarse” muestra la lista de los módulos que no se encuentran disponibles o que la versión del mismo no corresponde (es diferente) a la versión del módulo que se encuentra instalado. No podrá recuperarse información de módulos con versiones posteriores a las instaladas o que los mismos no se encuentren instalados en ese momento.
Paso 4 A continuación, presionando “Siguiente” el sistema desplegará el resumen de las acciones que realizará según las especificaciones marcadas en los puntos anteriores. Una vez revisada la información de resumen se iniciara el proceso de recuperación presionando el botón “Recuperar”. Se podrá volver a cualquiera de los puntos anteriores mediante el botón “< Atrás” o presionando el botón correspondiente en la barra de herramientas vertical situada a la izquierda de la ventana.

37
Paso 5 El sistema mostrará el proceso de la recuperación informando las acciones que se realizan. Paso 6 La siguiente pantalla solicita confirmar o anular el proceso de recuperación marcando la opción correspondiente: • Estoy de acuerdo con las operaciones realizadas y deseo confirmarlas. • Deseo volver la información al estado en el que se encontraba previamente. El botón “Guardar registro” permite almacenar en un archivo con formato texto el resultado de la operación.
Paso 7 La siguiente pantalla muestra el resultado de la operación de respaldo.
88..1155 CCaammbbiioo ddee RRTTNN AAllffaannúúmmeerroo oo aa NNuumméérriiccoo
Paso 1 Instale el Módulo RTN

38
Paso 2 Seleccione el Ítem del Contribuyente y pulse “clic” en el Módulo Actualizador RTN Alfanumérico a RTN numérico.
Paso 3 Digite el RTN Numérico y pulse “click” sobre Aceptar.

39
Paso 4 Lea detenidamente los pasos y condiciones para Actualizar el RTN, acepte las condiciones y pulse “click” sobre Actualizar.
Paso 5 Si el Contribuyente está seguro de continuar se desplegará el siguiente mensaje:
Y abra terminado con la actualización.
99.. MMooddiiffiiccaacciioonneess eenn llaa CCoonnffiigguurraacciióónn
99..11 MMooddiiffiiccaacciioonneess eenn llaa CCoonnffiigguurraacciióónn RReeggiioonneess
Para que el sistema se comporte de forma adecuada, es necesario que la configuración regional de su equipo cumpla ciertas características. Es necesario que el separador de decimales y de miles no sea igual y que el formato de fecha corta tenga 4 cifras para el año. En caso que su equipo no este configurado de esta forma, se realizarán estos cambios de forma automática, permitiendo así la ejecución correcta del sistema DET.

40
1100.. CCoonnssiiddeerraacciioonneess GGeenneerraalleess
1100..11 IImmppoorrttaanncciiaa ddeell RRTTNN El Registro Tributario Nacional (RTN) creado originalmente mediante Decreto No. 102-1974, es el documento de inscripción identificativa fiscal, otorgado por la DEI a los contribuyentes, que regula aspectos relativos a la inscripción, uso, plazos y sanciones por infracciones. Mediante la Ley de Equidad Tributaria (Decreto No. 51-2003) y específicamente en el Artículo 27 se faculta a la DEI para actualizar el RTN que ha venido funcionando bajo el sistema alfa-numérico para convertirlo en un sistema Numérico utilizando para ello el número de identidad para las personas naturales y una estructura similar para las personas jurídicas / comerciantes conforme a su escritura de constitución. La versión 3 del Módulo base del DET inhabilita el ingreso en el Sistema del RTN alfanumérico (IJSW1TT) permitiendo solamente la elaboración de las Declaraciones Juradas o ROP mediante el RTN numérico (08011984135377). Para obtener el documento en mención el contribuyente deberá abocarse a la Oficina Tributaria más cercana a su localidad, específicamente en el Departamento de Asistencia al Contribuyente.
1100..22 IInnddeeppeennddeenncciiaa ddee llooss ttiippooss ddee RRTTNN eenn llooss mmóódduullooss yy eenn eell DDEETT bbaassee
La información de las Declaraciones Juradas procedentes del Sistema DET se visualizará en los Módulos de Impuesto de acuerdo al RTN con el que fueron elaboradas. La información recuperada (Respaldo de un DET a otro) No podrá ser modificada, generada o impresa, solamente se podrá Visualizar la misma, si se requiere imprimir nuevamente la Declaración el sistema DET cambiará el numero de la misma. El Respaldo de Declaraciones o ROP procedentes de contribuyentes con RTN Numéricos que No fueron generadas el Sistema DET 5 les asignará automáticamente una numeración en los siguientes momentos: a) Al Imprimir b) Al Generar
1100..33 VViissuuaalliizzaacciióónn ddee RRTTNN nnuumméérriiccooss yy aammbbooss El DET base le permite visualizar en la ventana principal la lista de los contribuyentes registrados con RTN alfanuméricos y los contribuyentes registrados con los RTN numéricos. Para visualizar únicamente los contribuyentes con RTN numérico debe ir a la Barra de Menú: Contribuyentes/RTN numérico o directamente con la tecla de Función F9

41
Para visualizar los contribuyentes con RTN alfanumérico y numérico debe ir a la Barra de Menú: Contribuyentes/RTN Todos o directamente presionando simultáneamente las teclas Ctrl+ F9

42
1100..44 VVeerrssiioonneess
El DET base le permite visualizar las versiones instalables de los módulos de impuestos, es decir le indica las versiones de formularios que podrá recuperar y los no compatibles a continuación se presentan los pasos a seguir: 10.4.1 Antes de desinstalar el DET1, DET2, DET3, DET 4 o DET5 revise la versión de cada módulo y realice un respaldo de su documentación y sabrá si esta información será recuperada por DET 5.5. 10.4.2 Para consultar las Versiones de DET1, DET2, DET3, DET4 y DET5 compatibles con DET 5.5 deberá dar Clik a la opción Versiones.
10.4.3. Aparecerá una pantalla auxiliar que le detallara el Modulo, La Versión y el Estado.
10.4.4 En la parte inferior de la pantalla puede observar los colores de los diferentes estados.

43
1111.. SSiisstteemmaa DDEEII eenn LLíínneeaa
1111.. 11 ¿¿OObbjjeettiivvoo ddee llaa DDEEII eenn LLíínneeaa??
Facilitar a los contribuyentes el cumplimiento de sus obligaciones tributarias y atender sus consultas de manera electrónica a través de Internet, desde la comodidad de la Oficina, Casa o Negocio en cualquier parte del mundo.
1111..22 ¿¿CCuuáálleess ssoonn llooss sseerrvviicciiooss qquuee pprreessttaa llaa DDEEII eenn LLíínneeaa??
En esta primera etapa la Dirección Ejecutiva de Ingresos pondrá a la disposición de los contribuyentes los servicios de DEI en Línea como:
Registro Tributario Nacional Actualizar Domicilio Fiscal Actualizar Actividad Económica Actualizar Representante Legal Actualizar Establecimientos Consultas del Contribuyente Consultar Declaraciones Consultas de Pagos Registro Tributario Nacional Presentar Declaraciones DET Presentar Declaraciones Informativas Declaración Interactiva Órdenes de Compra Exenta
1111.. 33 ¿¿IInnggrreessaarr aa llaa DDEEII eenn LLíínneeaa??
Pueden beneficiarse de los servicios prestados por la DEI en Línea las Personas Naturales y Jurídicas inscritas en el Registro Tributario Nacional (RTN), que cuenten con una conexión a Internet y obtengan su Contraseña Tributaria, firmando para ello un Contrato de Adhesión al servicio, para lo cual debe realizar los siguientes pasos:
11.3.1 Ingrese a la dirección electrónica www.dei.gob.hn en Internet y seleccione el enlace con el nombre DEI en Línea o en la dirección https://www.dei.gob.hn/deienlinea
11.3.2 Solicite su Acceso, pulsando la opción “Solicitar Acceso”, la cual se encuentra en la parte izquierda de la pantalla.
11.3.3 La información deberá ser registrada con los datos que presenta su carné del RTN, Escritura de Constitución o número de Tarjeta de Identidad, consignando además su cuenta de Correo electrónico, según los datos requeridos.
11.3.4 Procesada la solicitud se generará un Contrato de Adhesión, el cual deberá ser impreso en 3 ejemplares, una vez firmados el Contribuyente deberá:
Entregar un Original en la Oficina de Asistencia al Contribuyente de la Dirección Ejecutiva de Ingresos, donde se le extenderán una Constancia de Recepción por el Contrato presentado.
Si desea realizar el pago de las declaraciones a través de Internet, deberá entregar un Original del Contrato de Adhesión en cualquier entidad Bancaria conectada al sistema de Pagos en Línea (Fénix Web).
Conservar un Original para su archivo institucional.
11.3.5 Para crear la Contraseña Tributaria, el usuario debe seguir las instrucciones contenidas en el enlace o hipervínculo que le será remitido por la DEI al correo electrónico consignado en su Contrato de Adhesión. Encuentre el correo electrónico en su bandeja principal de entrada y verifique que no haya sido filtrado como correo no deseado (Spam).
Asegúrese de tener configurado su correo electrónico para recibir mensajes desde la DEI en Línea.

44
1122 PPrreesseennttaacciióónn ddee DDeeccllaarraacciioonneess DDEETT
1122..11 ¿¿EEnn qquuéé ccoonnssiissttee eell SSeerrvviicciioo ddee PPrreesseennttaarr DDeeccllaarraacciioonneess DDEETT??
Es un servicio más de la Dirección Ejecutiva de Ingresos, que tiene por objetivo facilitar al contribuyente registrado en DEI en Línea, la presentación de las Declaraciones Juradas que hayan sido elaboradas a través del Sistema DET. Las Declaraciones Juradas tributarias e informativas presentadas a través de la DEI en Línea, surten todos los efectos legales equivalentes a las realizadas a través de medios electrónicos y físicos, en virtud de la Resolución No. DEI-SG-0183-C-2008 del 14 de Marzo de 2008, publicada en La Gaceta No. 31,608 de fecha 16 de Mayo del 2008. Por lo tanto, los Sujetos Pasivos serán responsables de la veracidad de las declaraciones y demás información presentada a través de la DEI en Línea. Los contribuyentes clasificados como grandes y medianos se encuentran obligados a la presentación de sus declaraciones en formato electrónico a través del portal de DEI en Línea de conformidad al Acuerdo No. DEI SG- 043-2011 del 18 de marzo del 2011.
1122.. 22 ¿¿QQuuéé DDeeccllaarraacciioonneess ppuueeddee pprreesseennttaarr??
Las Declaraciones Juradas que puede presentar a través de la DEI en Línea son:
Impuesto Sobre la Renta, Activo Neto y Aportación Solidaria Temporal.
Impuesto Sobre la Renta, Persona Natural.
Impuesto Sobre Ganancias de Capital
Impuesto Sobre Ganancias de Capital ZOLITUR
Impuesto Sobre Ventas
Impuesto Selectivo, Específico y Retenciones
Impuesto Sobre Tradición de Bienes Inmuebles
1122.. 33 ¿¿CCóómmoo pprreesseennttaarr uunnaa DDeeccllaarraacciióónn DDEETT,, aa ttrraavvééss ddee DDEEII eenn LLíínneeaa??
Para realizar la presentación de una Declaración Jurada el Contribuyente debe seguir los siguientes pasos: 12.3.1 Ingresar al Sistema DET
12.3.2 Seleccionar el Módulo de Impuesto de la Declaración a Presentar.
12.3.3 Ingresar los Datos de la Declaración.
12.3.4 Seguro del contenido de la declaración deberá pulsar “click” en la opción de “Generar” que aparece en la
barra de menú del Sistema DET
12.3.5 Deberá Generar la declaración en “Archivo para declarar vía Internet” y seleccionar la carpeta donde se
generará el registro (archivo que posteriormente cargará para la presentación a través de la DEI en Línea)

45
12.3.6 Generada la Declaración se creará un archivo con el siguiente formato FNNNNNNN.DAT donde: F Significa formulario
NNN Es el mismo número de la Declaración Impresa (no podrá visualizar el último número de la declaración) dat: Es la extensión o tipo de archivo.
12.3.7 Generada la Declaración deberá pulsar “click” en la opción Imprimir.
Se desplegará la vista previa de la Declaración Jurada, en la parte superior derecha encontrará el Número de la Declaración, el Contribuyente deberá verificar que el número de la Declaración mostrada sea el mismo que el número del archivo generado para la presentación vía Internet. (Vea el numeral 12.3.5 y 12.3.6) Se deberá generar e imprimir al mismo momento (sin efectuar cambios en la declaración jurada) ya que el sistema de recepción verificará que el archivo generado corresponda al impuesto y periodo seleccionado en el Sistema. Si no corresponden no se recibirá la declaración jurada.

46
12.3.8 Con el archivo generado el Contribuyente está listo para presentarla a través de los servicios de la DEI en
Línea, para ello deberá contar con un usuario y una contraseña tributaria (Vea el numeral 11.3) 12.3.9 Ingrese al portal www.dei.gob.hn y de “click” sobre el acceso directo DEI en Línea.
12.3.10 En el Portal de la DEI en Línea deberá ingresar digitando el RTN y la Contraseña Tributaria. Debe tener en cuenta que las declaraciones presentadas a través de esta opción deberán ser pagadas luego en las entidades bancarias autorizadas para operar con el sistema Fénix (Vea el numeral 12.3.16)
+

47
12.3.11 En la parte inferior de la ventana encontrará la opción Presentar Declaraciones, pulse clic sobre Declaración DET.
12.3.12 En la pantalla DECLARACIÓN DET deberá registrar los siguientes datos:
Deberá seleccionar el formulario
Ingresar el Periodo (Año-Mes) y luego
Deberá ubicar la dirección donde se encuentra almacenado el archivo DET y luego darle clic al botón Examinar o Browse (vea los incisos 12.3.5, 12.3.6 y 12.3.7)
Nota: Si realiza la presentación de las Declaración del Impuesto Sobre Renta o Ganancias de Capital, seleccione el periodo ANUAL.
12.3.13 Se deberá completar los datos de validación de la información y pulsar el botón de cargar para realizar la presentación de la Declaración Jurada.

48
En caso que el periodo o el formulario no coincidan con el archivo DET seleccionado, no podrá realizar la presentación. Pero si todos los datos son correctos inmediatamente después le aparecerá la siguiente ventana:
12.3.14 En la ventana de VER DECLARACIÓN O IMPRIMIR ACUSE DE RECIBO ELECTRÓNICO, pulse sobre Haga click
aquí para ver la declaración jurada o el comprobante de recepción. Importante Al realizar el pago en las Ventanilla de las Instituciones Bancarias, deberá presentar únicamente el Acuse de Recibo Electrónico generado por la presentación de la Declaración en el Sistema DEI en Línea, exija al cajero la entrega del tiquete “Comprobante de Pago” por el monto cancelado, debidamente firmados y sellados por el cajero.

49
12.3.15 Una vez concluida la presentación de la declaración e impreso el acuse de recibo, estará recibiendo a la
dirección de correo electrónico proporcionado en el Contrato de Adhesión, un mensaje confirmando la recepción de la declaración.
Nota Importante En caso de que su declaración no tenga saldos a favor del Fisco, el Contribuyente habrá terminado con el
proceso. Es posible presentar más de una Declaración Jurada a la vez. Para ello, pulse sobre la opción de Presentar otra
declaración DET y repita los pasos para presentar la Declaración Jurada. 12.3.16 En caso de que existan saldos a pagar a favor del Fisco el Contribuyente podrá realizar el pago de sus
tributos en una de las siguientes modalidades:
De Forma Personal en la Ventanilla de Cualquier Banco Autorizado para operar con el sistema Fénix (El listado de bancos autorizados podrá consultarlo en la página institucional www.dei.gob.hn)
Para ello deberá llevar únicamente un (1) impreso el Acuso de Recibo Electrónico y pagar los montos señalados en la misma. No es necesario que lleve su declaración impresa ni tampoco ningún medio electrónico, ya que la misma ya ha sido presentada.
De forma electrónica utilizando los servicios de Banca por Internet. Para ello deberá contar con el servicio de Pago Electrónico (Fénix Web) con el banco. Una vez que acceda a estos servicios se le ofrecerá un listado conteniendo una ayuda memoria denominada Guía de Pago, de los pagos que puede hacer con su cuenta autorizada.
12.3.17 Realizado el pago y accediendo a los servicios de la DEI en Línea podrá consultar las Declaraciones Presentadas y Pagadas con la opción de CONSULTAS DEL CONTRIBUYENTE.
Para la opción de forma personal en la ventanilla de cualquier banco autorizado del punto anterior deberá esperar 24 horas, en tanto que para la opción de forma electrónica utilizando los servicios de banca por internet será casi simultáneamente.

50
1133 PPrreesseennttaacciióónn ddee DDeeccllaarraacciioonneess IInnffoorrmmaattiivvaass DDEETT
1133..11 ¿¿EEnn qquuéé ccoonnssiissttee eell sseerrvviicciioo ddee pprreesseennttaarr DDeeccllaarraacciioonneess DDEETT??
Es un servicio más la DEI en Línea en Internet, que permite al contribuyente realizar la presentación de las Declaraciones Informativas elaboradas en el Sistema DET.
Las Declaraciones Juradas tributarias e informativas presentadas a través de la DEI en Línea, surten todos los efectos legales equivalentes a las realizadas a través de medios electrónicos y físicos, en virtud de la Resolución No. DEI-SG-0183-C-2008 del 14 de Marzo de 2008, publicada en La Gaceta No. 31,608 de fecha 16 de Mayo del 2008. Por lo tanto, los Sujetos Pasivos serán responsables de la veracidad de las declaraciones y demás información presentada a través de la DEI en Línea.
1133.. 22 ¿¿QQuuéé DDeeccllaarraacciioonneess iinnffoorrmmaattiivvaass ppuueeddee pprreesseennttaarr??
La Declaración Jurada que puede presentar a través de la DEI en Línea es la Declaración Mensual de Retenciones (DMR)
1133.. 33 ¿¿CCóómmoo pprreesseennttaarr uunnaa DDeeccllaarraacciióónn IInnffoorrmmaattiivvaa,, aa ttrraavvééss ddee DDEEII eenn LLíínneeaa??
Para realizar la presentación de una Declaración Jurada el Contribuyente debe seguir los siguientes pasos: 13.3.1 Ingresar al Sistema DET 5.5
13.3.2 Seleccionar el Módulo de Impuesto de la Declaración a Presentar.
13.3.3 Ingresar los Datos de la Declaración.
13.3.4 Cuando el Contribuyente esté seguro de su contenido deberá pulsar “click” en la opción de “Generar” que
aparece en la barra de menú del Sistema DET.
13.3.5 Deberá Generar la declaración en “Archivo para declarar vía Internet” y seleccionar la carpeta donde se
generará el registro (archivo que posteriormente cargará para la presentación a través de la DEI en Línea)

51
13.3.6 Generada la Declaración se creará un archivo con el siguiente formato FNNNNNNN.DAT donde:
F Significa formulario NNN Es el mismo número de la Declaración Impresa (no podrá visualizar el último número de la declaración) dat: Es la extensión o tipo de archivo.
13.3.7 Generada la Declaración deberá pulsar “clic” en Resumen (opción para imprimir el resumen de la
declaración).
Se desplegará la vista previa de la Declaración Jurada, en la parte superior derecha encontrará el Número de la Declaración, el Contribuyente deberá verificar que el número de la Declaración mostrada sea el mismo que el número del archivo generado para la presentación Vía Internet. (Vea el numeral 13.3.5 y 13.3.6) Se deberá generar e imprimir al mismo momento (sin efectuar cambios en la declaración jurada) ya que el sistema de recepción verificará que el archivo generado corresponda al impuesto y periodo seleccionado en el Sistema. Si no corresponden no se recibirá la declaración jurada.
13.3.8 Con el archivo Generado el Contribuyente está listo para presentarla a través de los servicios de la DEI en
Línea, para ello deberá contar con un usuario y una contraseña tributaria (Vea el numeral 11.3) 13.3.9 Ingrese al portal www.dei.gob.hn y de “click” sobre el acceso directo DEI en Línea.

52
13.3.10 En el Portal de la DEI en Línea deberá ingresar digitando el RTN y la Contraseña Tributaria.
13.3.11 En la parte inferior de la ventana encontrará la opción Presentar Declaraciones, pulse clic sobre Declaración Informativa.

53
13.3.12 En la pantalla DECLARACIÓN INFORMATIVAS deberá registrar los siguientes datos:
Deberá seleccionar el formulario
Ingresar el Periodo (Año-Mes) y luego Deberá ubicar la dirección donde se encuentra almacenado el archivo DET y luego darle clic al botón Examinar o
Browse (vea los incisos 5, 6 y 7)
13.3.13 Se deberá completar los datos de validación de la información y pulsar el botón de cargar para realizar la presentación de la Declaración Jurada.
En caso que el periodo o el formulario no coincidan con el archivo DET seleccionado, no podrá realizar la presentación. Pero si todos los datos son correctos inmediatamente después le aparecerá la siguiente ventana:
13.3.14 En la ventana de VER INFORMACION para ver los comprobantes, pulse sobre “Haga clic aquí” para ver el
Acuse de Recibo de la Declaración.

54
13.3.15 Una vez concluida la presentación de la declaración e impreso el acuse de recibo, estará recibiendo a la
dirección de correo electrónico proporcionado en el Contrato de Adhesión, un mensaje confirmando la recepción de la declaración y el Contribuyente habrá terminado con el proceso.
1144.. SSeerrvviicciiooss ddee BBaannccaa EElleeccttrróónniiccaa ppaarraa eell PPaaggoo ddee TTrriibbuuttooss
1144.. 11 ¿¿QQuuéé eess eell PPaaggoo EElleeccttrróónniiccoo ((FFéénniixx WWeebb))??
El pago electrónico es un servicio para que los contribuyentes puedan realizar el pago de sus impuestos a través de Internet.
Esta innovadora forma de pagar impuestos le ahorrará al contribuyente valioso tiempo y le permitirá cumplir sus obligaciones tributarias desde la comodidad de su casa, de su oficina o donde se encuentre conectado a Internet, pudiendo utilizar este servicio las 24 horas del día y los siete días de la semana.
1144..22 IInnggrreessoo yy sseerrvviicciiooss qquuee pprreessttaa eell PPaaggoo EElleeccttrróónniiccoo ((FFéénniixx WWeebb))
Una vez que el contribuyente cuente con un usuario habilitado en la sucursal bancaria de su preferencia, podrá seleccionar la opción de pago de impuestos desde el menú de Banca en Internet, a continuación se le desplegará en pantalla las opciones que el Banco haya desarrollado para la recepción del pago de impuestos, entre las cuales pueden estar “Pago por medio de Guía de Pago”, “Presentación y pago de declaraciones DET” o “Pago por Medio de ROP”
El pago por medio de Guía de Pago, consiste en un listado de las declaraciones que haya presentado en el portal de la DEI en Línea y que están pendientes de pago, de las cuales podrá seleccionar la que quiera pagar.
Otra opción disponible para el contribuyente que elabora sus declaraciones tributarias utilizando el aplicativo informático denominado Declaración Electrónica de Tributos (DET), consiste en que éste podrá generar el archivo correspondiente a su declaración de impuestos y luego cargarlo accediendo a los servicios de Bancanet, a continuación para completar su transacción procederá con el pago y de esta forma su declaración y pago podrá verse reflejado casi de manera inmediata en su cuenta corriente. Asimismo el contribuyente podrá pagar sus obligaciones a través de la opción del Recibo Oficial de Pago, ingresando para ello los datos de la transacción que desea realizar directamente en la pantalla habilitada para el efecto.
1144..33 ¿¿CCóómmoo pprreesseennttaarr uunnaa DDeeccllaarraacciióónn DDEETT,, aa ttrraavvééss ddee PPaaggooss EElleeccttrróónniiccooss ((FFéénniixx WWeebb))??
Para realizar la presentación de una Declaración Jurada el Contribuyente debe seguir los siguientes pasos: 14.3.1 Ingresar al Sistema DET
14.3.2 Seleccionar el Módulo de Impuesto de la Declaración a Presentar.
14.3.3 Ingresar los Datos de la Declaración.
14.3.4 Cuando el Contribuyente esté seguro de su contenido deberá pulsar “click” en la opción de “Generar” que aparece en la barra de menú del Sistema DET

55
14.3.5 Deberá Generar la declaración en “Archivo para declarar vía Internet” y seleccionar la carpeta donde se
generará el registro (archivo que posteriormente cargará para la presentación a través de Pago Electrónico (Fenix Web))
14.3.6 Generada la Declaración se creará un archivo con el siguiente formato FNNNNNNN.DAT donde:
F Significa formulario
NNN Es el mismo número de la Declaración Impresa (no podrá visualizar el último número de la declaración) dat: Es la extensión o tipo de archivo este archivo.
14.3.7 Generada la Declaración deberá dar “clic” en la opción Imprimir.
Se desplegará la vista previa de la Declaración Jurada, en la parte superior derecha encontrar el Número de la Declaración, el Contribuyente deberá verificar que el número de la Declaración mostrada sea el mismo que el número del archivo generado para la presentación vía Internet. (Vea el numeral 6)

56
Se deberá generar e imprimir al mismo momento (sin efectuar cambios en la declaración jurada) ya que el sistema de recepción verificará que el archivo generado corresponda al impuesto y periodo seleccionado en el Sistema. Si no corresponden no se recibirá la declaración jurada.
14.3.8 Con el archivo generado el Contribuyente está listo para presentarla a través de los servicios Pagos
Electrónicos (Fénix Web). 14.3.9 El Contribuyente deberá acceder al servicio de Pagos Electrónicos (Fénix Web) a través del portal
de la Institución Bancaria autorizada. 14.3.10 El contribuyente adherido al servicio Pagos Electrónicos (Fénix Web) podrá seleccionar la opción
presentar declaraciones adjuntas. 14.3.11 Deberá ubicar la dirección donde se encuentra almacenado el archivo DET y luego darle clic al botón
Examinar o Browser (vea los incisos 14.3.5, 14.3.6 y 14.3.7). 14.3.12 Se desplegará una pantalla donde realizará la verificación de la transacción y el pago del importe
total de la Declaración. 14.3.13 Se sugiere al contribuyente imprimir el Comprobante de Recepción y de Pago. 14.3.14 Una vez concluida la presentación de la declaración e impreso el acuse de recibo, estará recibiendo
a la dirección de correo electrónico proporcionado en el Contrato de Adhesión, un mensaje confirmando la recepción de la declaración.
14.3.15 Realizada la presentación y pago, podrá acceder a los servicios de la DEI en Línea para consultar los
registros de las transacciones electrónicas, deberá esperar 24 horas para realizar la consulta.
15 Recomendaciones Generales:
Al realizar la presentación y pago en las Ventanilla de las Instituciones Bancarias, exija la entrega del tiquete “Acuse de Recibo” por la presentación de la Declaración Jurada y del tiquete “Comprobante de Pago” por el monto cancelado, debidamente firmados y sellados por el cajero.
Podrá realizar la Presentación y Consulta de su Declaración a través del Sistema DEI en Línea en Internet, solicitando anticipadamente un Contrato de Adhesión (para mayor información consulte las ayudas del Módulo Base DET o visite nuestra página www.dei.gob.hn)
Para realizar el pago a través de Internet, consulte a su Institución Bancaria sobre el servicio de Pago Electrónico (Fénix Web).
Los Comerciantes Individuales que tengan sucursales deben presentar una sola Declaración con la información consolidada.