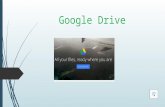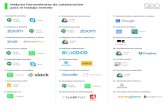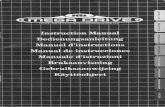Drive image
-
Upload
alejandro-gerardo-morales-velazquez -
Category
Internet
-
view
33 -
download
0
Transcript of Drive image
IntroducciónDriveImage XML sin duda es una aplicación que nos puede sacar de más de un apuro y además gratuita. ¿Pero que es lo hace DriveImage XML? DriveImage XML realiza copias de seguridad (backup) de nuestro disco duro creando una imagen que contiene todos los datos de este, con la ventaja de poder restaurar esta imagen íntegra o explorar esta para recuperar los datos que queramos. DriveImage XML usa Microsoft’s Volume Shadow Services (VSS) lo cual permite crear images de discos en uso; además se pueden restaurar las imágenes sin necesidad de reiniciar el sistema.
Que es?O DriveImage XML es un programa fácil de usar y fiable con la que puedes
realizar copias de seguridad de particiones y unidades lógicas.O Creación de imagen utiliza instantáneas de volumen Servicios de
Microsoft (VSS), que le permite crear "imágenes calientes seguras" incluso de unidades actualmente en uso. Las imágenes se almacenan en archivos XML, lo que permite procesar con herramientas de 3 ª parte. Nunca más ser pegado con una copia de seguridad inútil! Restaurar imágenes para unidades sin tener que reiniciar el sistema. DriveImage XML es ahora más rápido que nunca, ofreciendo dos niveles de compresión diferentes.
O DriveImage XML se ejecuta en Windows XP, Windows Server 2003, Vista, Windows 7 y Windows 8 solamente. La copia de seguridad del programa, imagen y restaurar unidades formateadas con FAT 12, 16, 32 y NTFS.
Principios y funcionesEl usuario contara con opciones de soporte también como archivos creados por drive image, contara con su propia nube por así decirlo en su cuenta, también se tomara en cuenta el sistema operativo que tenga ya sea Linux, Mac o Windows; se podrá restablecer una imagen a la ,as pequeña ya teniendo en cuenta los términos y condiciones, ya que el usuario tendrá las opciones de guardar en CD o en la misma nube.
Actualmente el software es libre para uso doméstico. Si usted tiene una empresa, organización o utilizar el software comercial, debe adquirir la edición comercial. Vea nuestra lista de precios , se restaurara una copia de seguridad al cometerse un error.Qué tipo de compresión se debe usar?A. Mira este ejemplo: Copia de seguridad de 33 GB con DriveImage:
COMPRESIÓN DURACIÓN TAMAÑO
Sin compresión 13 min 33 GB
Compresión rápida 15 min 22 GB
Buena compresión 50 min 12 GB
Como UtilizarloPaso 1
El programa aunque está en inglés es muy sencillo de usar como vamos a
ver a continuación.Una vez que arrancamos el programa
la pantalla principal es esta:
Paso 2En caso de que queramos crear
una copia de seguridad o imagen solo tendremos que
seleccionar Backup
Como UtilizarloPaso 3
Seleccionamos el disco del que queremos crear una imagen y
pulsamos siguiente (next) Nota: En este caso solo hay un disco porqué
he instalado el programa en una máquina virtual
Paso 4Como ves en la imagen anterior se nos abrirá un asistente para
crear una imagen de C. Continuamos con el asistente
Como UtilizarloPaso 5Se puede elegir dónde queremos guardar
la imagen del disco (se recomienda hacerlo siempre en otra unidad o
partición diferente), el nombre de la imagen que se va a crear (en este caso la
imagen de la unidad C), si queremos cortar los archivos grandes, la
compresión de la imagen y la estrategia de la creación la imagen caliente (hot
image).
Paso 6Dejamos que el proceso acabe y
pulsamos en Finalizar.Ahora que ya tenemos la imagen de nuestro disco creada veamos como
restaurar esta. Para hacerlo deberemos seleccionar en la pantalla principal la
opción Restore
Como UtilizarloPaso 8
Seleccionamos donde queremos restaurar la imagen
y seguimos
Paso 9Seleccionamos la imagen que
queremos restaurar y continuamos
Como utilizarlo
Paso 10Seleccionamos la imágen que
queremos restaurar y continuamos
Paso 11Aquí solo tendremos que seleccionar la unidad
donde queremos que se restaure la imagen (tiene que ser diferente a la partición del
sistema, para restaurar sobre esta tendremos que usar Driveimage desde un liveCD) y
esperamos a que el proceso finalice.
Como utilizarloPaso 12
Pulsamos como siempre Next para que salga el asistente
Paso 13Seleccionamos el disco a copiar
(marcamos las opciones que queremos) y continuamos
Como utilizarloPaso 14
Seleccionamos la partición o disco donde queremos alojar el disco
origen y continuamos (cuidado con la imagen porque como he
comentado solo tengo una unidad en la máquina virtual) y continuamos y esperamos a que el proceso termine.
Paso 15La última de las opciones que nos
ofrece Driveimage es la de cargar una imagen seleccionando de esta lo que
queremos restaurar. El proceso es muy sencillo, basta con seleccionar la imagen, una vez que el programa carga esta, veremos su
contenido, seleccionamos el contenido a restaurar y dónde hacerlo y ya está