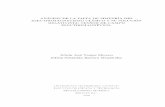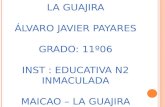Infarto o Isquemia Mesenterica o intestinal Dra. Anniany Acosta de Payares.
EDWIN PAYARES FIGUEROA CARLOS E. ROMERO ACOSTA
Transcript of EDWIN PAYARES FIGUEROA CARLOS E. ROMERO ACOSTA

TUTORIAL BÁSICO DE LabBIEW 6.1
EDWIN PAYARES FIGUEROA
CARLOS E. ROMERO ACOSTA
CORPORACIÓN UNIVERSITARIA TECNOLÓGICA DE BOLÍVAR
FACULTAD DE INGENIERÍA ELÉCTRICA Y ELECTRÓNICA
CARTAGENA DE INDIAS, D.T. Y C.
MAYO 2003

TUTORIAL BÁSICO DE LabVIEW 6.1
EDWIN PAYARES FIGUEROA
CARLOS E. ROMERO ACOSTA
Monografía de grado presentada como requisito para optar al título de Ingenieros Electricistas.
Director JUAN A. CONTRERAS M.
Ingeniero Electricista
CORPORACIÓN UNIVERSITARIA TECNOLÓGICA DE BOLÍVAR
FACULTAD DE INGENIERÍA ELÉCTRICA Y ELECTRÓNICA
CARTAGENA DE INDIAS, D.T. Y C.
MAYO 2003

Cartagena, 30 de mayo del 2003
Señores
COMITÉ DE PROYECTOS DE GRADO
FACULTAD DE INGENIERÍA ELÉCTRICA Y ELECTRÓNICA
CORPORACIÓN UNIVERSITARIA TECNOLÓGICA DE BOLÍVAR
La ciudad.
Distinguidos señores :
Por medio de la presente me permito comunicarles que la monografía titulada
"TUTORIAL BASICO DE LABVIEW 6.1 " ha sido desarrollado de acuerdo con los
objetivos establecidos.
Como director considero que el trabajo es satisfactorio y cumple con todos los
requerimientos necesarios para ser presentado pos sus autores para su
evaluación. Por tal motivo hago entrega formal del proyecto.
Cordialmente,
_____________________________
Ing. JUAN A. CONTRERAS M.
Director del proyecto

Cartagena, 30 de mayo del 2003
Señores
COMITÉ DE PROYECTOS DE GRADO
FACULTAD DE INGENIERÍA ELÉCTRICA Y ELECTRÓNICA
CORPORACIÓN UNIVERSITARIA TECNOLÓGICA DE BOLÍVAR
La ciudad.
Distinguidos señores :
La presente tiene como objetivo presentar a su consideración para estudio y
aprobación, la monografía titulada "TUTORIAL BASICO DE LabVIEW 6.1",
como requisito para optar el título de Ingeniero Electricista.
Cordialmente,
_____________________________
Edwin payares F.

Cartagena, 30 de mayo del 2003
Señores
COMITÉ DE PROYECTOS DE GRADO
FACULTAD DE INGENIERÍA ELÉCTRICA Y ELECTRÓNICA
CORPORACIÓN UNIVERSITARIA TECNOLÓGICA DE BOLÍVAR
La ciudad.
Distinguidos señores :
La presente tiene como objetivo presentar a su consideración para estudio y
aprobación, la monografía titulada "TUTORIAL BASICO DE LABVIEW 6.1",
como requisito para optar el título de Ingeniero Electricista.
Cordialmente,
_____________________________
Carlos E Romero A.

Nota de aceptación
______________________________
______________________________
______________________________
______________________________
Presidente del Jurado
______________________________
Jurado
______________________________
Jurado
Ciudad y fecha ( día, mes, año ) : ________________________

CONTENIDO
Pag.
INTRODUCCIÓN
1. ¿ QUE ES LABVIEW? 17
2. INSTRUMENTOS VIRTUALES 18
3. El AMBIENTE DE LabVIEW 19
3.1. MENU PRINCIPAL.
20
3.2. BARRA DE HERRAMIENTAS 21
3.3. PALETAS FLOTANTES 22
3.3.1. PALETA DE HERRAMIENTAS. 23
3.3.2. PALETA DE CONTROL. 25
3.3.3. PALETA DE FUNCIONES. 34
4. PANEL FRONTAL 46
5. DIAGRAMA DE BLOQUES 49
6. ICONO Y CRISTAL CONECTOR 51
7. LAZOS Y ESTRUCTURAS 56
8. COMO CONSTRUIR UN VI 59
9. ACTIVIDADES 64
9.1. ACTIVIDAD 1 65

9.2. ACTIVIDAD 2 70
9.3. ACTIVIDAD 3 72
9.4. ACTIVIDAD 4 74
9.5. ACTIVIDAD 5 77
9.6. ACTIVIDAD 6 79
9.7. ACTIVIDAD 7 82
9.8. ACTIVIDAD 8 87
9.9. ACTIVIDAD 9 94
CONCLUSIONES
BIBLIOGRAFÍA
ANEXOS

LISTA DE FIGURAS
Pag.
Figura 1. Componentes de un VI 18
Figura 2. Menú y Barra de herramientas 19
Figura 3. Paletas flotantes 19
Figura 4. Menús desplegables 20
Figura 5. Obtención de las paletas flotantes 23
Figura 6. Obtención de la paleta de herramienta 24
Figura 7. Obtención de la paleta de controles 26
Figura 8. Numeric control 27
Figura 9. Boolean controls 27
Figura 10. String & path 28
Figura 11. Array & cluster 28
Figura 12. List & table 29
Figura 13. Graph 29
Figura 14. Ring & enum 30
Figura 15. I/O 30
Figura 16. Refrum 31
Figura 17. Dialog controls 31

Figura 18. Classic controls 32
Figura 19. Actives 32
Figura 20. Decorations 33
Figura 21. Obtención de las paletas de funciones 34
Figura 22. Structure 35
Figura 23. Numeric funcions 35
Figura 24. Boolean funcions 36
Figura 25. String 36
Figura 26. Array 37
Figura 27. Cluster 37
Figura 28. Comparison 38
Figura 29. Time & dialog 38
Figura 30. File I/O 39
Figura 31. Data adquisition 39
Figura 32. Waveform 40
Figura 33. Analyce 40
Figura 34. Instrument I/o 41
Figura 35. Motion & vision 41
Figura 36. Mathematics 42
Figura 37. Communication 42
Figura 38. Application control 43

Figura 39. Graphics & sound 43
Figura 40. Tutoríal 44
Figura 41. Report generation 44
Figura 42. Advanced 45
Figura 43. Ejemplos de panel frontal 46
Figura 44.
Elementos del panel frontal y sus equivalentes en el diagrama de bloques
47
Figura 45. Ejemplo de diseño de un panel frontal 48
Figura 46. Ejemplo de un diagrama de bloque 49
Figura 47. Icono y cristal conector 52
Figura 48. Menu desplegable del icono 53
Figura 49. Editor del icono 53
Figura 50. Ubicación del icono 55
Figura 51. Structure 56
Figura 52. Ventana del icono del LabView 59
Figura 53. Ventana de LabView 60
Figura 54. Despliegue de las ventanas a izquierda y derecha 60
Figura 55. Ubicación de las paletas 61
Figura 56. Organización de elementos 62
Figura 57. Cableado 63
Figura 58. Actividad 1. Panel frontal 66
Figura 59. Actividad 1. Elementos del diagrama de bloques 66

Figura 60. Organización del Diagrama A.1 67
Figura 61. Cuadro de secuencia 68
Figura 62. Conexión de secuencia Local 68
Figura 63. Creación de la variable local 69
Figura 64. Actividad 2. Panel Frontal 70
Figura 65. Organización y cableado del Diagrama de Bloques A.2 71
Figura 66. Actividad 3. Panel frontal 72
Figura 67. Organización y cableado del diagrama de bloque A.3 73
Figura 68. Actividad 4. Panel frontal 75
Figura 69. Organización y cableado del diagrama de bloque A.4 76
Figura 70. Actividad 5. Panel frontal 78
Figura 71. Organización y cableado del Diagrama de Bloques A.5 79
Figura 72. Actividad 6. Panel frontal 81
Figura 73. Organización y cableado del diagrama de bloque. A.6 82
Figura 74 Actividad 7. Panel Frontal para envío 83
Figura 75 Organización y cableado del Diagrama de Bloques para
envío
84
Figura 75 a. Configuración del puerto serial 84
Figura 75 b. Envío de datos 84
Figura 76 Actividad 7. Panel frontal para recepción 85
Figura 77 Organización y cableado del Diagrama de Bloques para
recepción
86

Figura 77 a. Configuración del puerto serial 86
Figura 77 b. Recepción de datos 86
Figura 78. Actividad 8. Panel frontal actuador 88
Figura 79 Organización y cableado del diagrama de bloque
actuador
89-90
Figura 79 a. Configuración del puerto serial 89
Figura 79 b. Envió de datos 89
Figura 79 c. Recepción de datos 90
Figura 80 Actividad 9. Panel frontal controlador 91
Figura 81
Organización y cableado del diagrama de bloque del controlador
91-93
Figura 81 a. Configuración del puerto paralelo 91
Figura 81 b. Recepción de datos 92
Figura 81 c. Ecuaciones de control 92
Figura 81 d. Almacenamiento de error 93
Figura 81 e. Envió de datos 93
Figura 82 Icono para software de configuración de tarjeta 94
Figura 83 Caja de dialogo para identificación de la tarjeta 95
Figura 84 Ventana para abrir el asistente de creación de un nuevo
canal
95
Figura 85 Asistente de creación de un nuevo canal 96
Figura 86 Actividad 8. Panel frontal 96

Figura 87 Organización y cableado del diagrama de bloques A.8 97
LISTA DE ANEXOS
Pag.
Anexo A. Comunicación por el puerto paralelo 100
Anexo B. Comunicación a través del puerto serial 104
Anexo C. Comunicación con tarjetas DAQ 105

INTRODUCCIÓN
Bienvenido al Tutoríal básico de LabVIEW. Este archivo de ayuda interactivo lo
introducirá a los conceptos básicos de LabVIEW y lo guiará a través de muchas
actividades para familiarizarlo con la programación gráfica.
Aquí encontrará la información básica sobre el uso del software, con ilustraciones
que le ayudaran a comprender fácilmente, de igual forma usted encontrará una
serie de actividades que lo conducirán de forma sencilla a la programación en
LabVIEW. En estas actividades aprenderá a realizar simulaciones, implementar
aplicaciones con el uso del puerto paralelo, puerto serial y tarjetas de adquisición
de datos.
El fin de este Tutoríal es que usted en una forma sencilla empiece a interactuar
con el software, mas no convertirlo en un experto, por lo tanto, es menester de
cada quien practicar e instruirse aún mas para adquirir un mejor dominio del
software.

17
1. ¿ QUE ES LABVIEW?
LabVIEW (Laboratory Virtual Instrument Engineering Workbench) es un
lenguaje de programación gráfico que usa los iconos en lugar de las líneas de
texto para crear las aplicaciones. En contraste con los lenguajes de
programación basados en texto, donde las instrucciones determinan la
ejecución del programa, LabVIEW usa programación de Flujo de datos, donde
el flujo de datos determina la ejecución.
En LabVIEW, usted construye una interfaz del usuario usando un juego de
herramientas y objetos. La interfaz del usuario es conocida como el panel
frontal (FRONT PANEL). Usted entonces agrega código usando
representaciones gráficas de funciones para controlar los objetos del panel
frontal. El Diagrama de Bloques (BLOCK DIAGRAM) contiene este código. De
alguna manera, el diagrama de bloques se parece a un diagrama de flujo.

18
2. INSTRUMENTOS VIRTUALES
Los programas de LabVIEW son llamados instrumentos virtuales, o VIs, porque
su apariencia y funcionamiento imitan instrumentos físicos, como los
osciloscopios y multímetros. Cada VI usa funciones que manipulan la entrada
desde la interfaz del usuario u otras fuentes y despliegan esta información o la
mueve a otros archivos u otras computadoras.
FRONT PANEL BLOCK DIAGRAM
ICONO Y CONECTOR
Figura 1. Componentes de un VI.
Un VI contiene tres componentes que son:
• PANEL FRONTAL (front panel) – Sirve como la interfaz del usuario.
• DIAGRAMA DE BLOQUE (Block diagram) -- contiene el código fuente
gráfico que define la funcionalidad de los VI.
• El ICONO Y CRISTAL CONECTOR (Icon and conector). -- Identifica los
VI para que usted pueda usarlos en otro VI. Un VI dentro de otro VI es
llamado un subVI.

19
3. El AMBIENTE DE LabVIEW
Los elementos básicos del ambiente de LabVIEW son el menú , la barra de
herramientas, y las paletas flotantes (paletas de control, de funciones y de
herramientas) que usted puede poner en cualquier parte de la pantalla.
mmeennúú BBaarrrraa ddee HHeerrrraammiieennttaass
Figura 2. Menú y Barra de Herramienta
Figura 3. Paletas Flotantes

20
3.1. MENU PRINCIPAL.
Estas se encuentran en la parte superior de las ventanas del panel frontal y del
diagrama de bloques.
La barra de menús contiene diversos menús pull-down (Desplegables).
Cuando se hace clic sobre un ítem o elemento de esta barra, aparece un menú
por debajo de ella. Dicho menú contiene elementos comunes a otras
aplicaciones Windows, como Open (Abrir), Save (Guardar) y Paste (Pegar), y
muchas otras particulares de LabVIEW, como se muestra en la siguiente figura.
Figura 4. Menús Desplegables

21
3.2. BARRA DE HERRAMIENTAS.
La Barra de Herramientas contiene los comandos necesarios para la
ejecución de un VI. Esta se describe a continuación.
El botón RUN ejecuta un VI. LabVIEW compila los VI, si es necesario. Usted puede ejecutar un VI si el botón RUN aparece como una flecha blanca sólida.
Mientras el VI se ejecuta, el botón RUN aparece como se muestra a la izquierda.
Si el VI que se está ejecutando es un subVI, el botón RUN aparece como se muestra a la izquierda.
El botón RUN aparece a menudo roto, como se muestra a la izquierda, cuando usted crea o revisa un VI. Si todavía está roto cuando usted termina la instalación eléctrica del diagrama de bloques, el VI tiene errores y no se ejecutara.
El botón Run Continuously ejecuta los VI hasta que usted interrumpa o pause la ejecución.
EL botón Abort Execution interrumpe la ejecución del VI de máximo nivel.
El botón Pause pausa la ejecución del VI. Cuando usted pulsa este botón, LabVIEW resalta en el diagrama de bloques la situación dónde usted hizo una pausa en la ejecución. Pulse el botón para continuar nuevamente el funcionamiento del VI.
Highlight Execution despliega una animación de la ejecución del diagrama de bloques.

22
Step Into abre un nodo y pausa. Cuando usted pulsa el botón de nuevo, ejecuta la primera acción y pausa a la próxima acción del subVI o estructura.
Step Over ejecuta un nodo y pausa en el próximo nodo.
Step Out Finaliza la ejecución del nodo actual y pausa. Cuando el VI termina la ejecución, el botón Step Out se oscurece.
Cambia la fuente para los VI.
Align Objects encuadra los objetos a lo largo de los ejes.
Distribute Objects Distribuye los objetos uniformemente.
Reorder. Mueve los objetos relativos unos a otros. Seleccione el menú desplegable cuando usted tiene objetos que se traslapan entre si y usted quiere definir cuál estará delante o detrás del otro.
3.3. PALETAS FLOTANTES
Existen 3 tipos de paletas, la paleta de herramientas, la paleta de control y la
paleta de funciones. Estas paletas contienen los elementos, funciones y
herramientas necesarias para la elaboración de un VI.
Estas paletas se obtienen de la opción Window de la barra de menú principal,
como se muestra en la figura 5.

23
Figura 5. Obtención de las Paletas flotantes
3.3.1. PALETA DE HERRAMIENTAS. La Paleta de Herramientas (Tools
Palette) Se emplea tanto en el panel frontal como en el diagrama de bloques.
Contiene las herramientas necesarias para editar y depurar los objetos tanto
del panel frontal como del diagrama de bloques.
Para obtener esta paleta haga clic en el menú Windows y luego en la opción
Tools Palette como se indica en la figura 6.

24
Figura 6. Obtención de la Paleta de Herramientas
Las opciones que se presentan en esta paleta son las siguientes:
Automatic Tool Selection – Esta herramienta automática de selección esta habilitada y usted mueve el cursor encima de los objetos en el panel frontal o en el diagrama de bloques, LabVIEW selecciona la herramienta correspondiente automáticamente de la paleta de Herramientas. Usted puede desactivar la selección de la herramienta automática y puede seleccionar una herramienta manualmente.
Operating – Esta herramienta cambia el valor de los controles.
Positioning – Posiciona, cambia de tamaño y selecciona objetos.
Labeling – Edita y crea etiquetas libres.
Wiring – Cablea los objetos entre si en el diagrama de bloques.

25
Object Shortcut Menu – Abre el menú abreviado de un objeto.
Scrolling – Desplaza las ventanas sin utilizar la barra de desplazamiento.
Breakpoint – Ajusta los puntos de interrupción en los VIs, funciones, nodos, cables, y estructuras para hacer una pausa en la ejecución del programa.
Probe – Crea puntos de prueba en los cables. Use esta herramienta para chequear valores intermedios en VI que produce resultados cuestionables o inesperados.
Color Copying – Copia el color para después establecerlo mediante la siguiente herramienta.
Coloring – Establece el color de los objetos y del fondo.
3.3.2. PALETA DE CONTROL. La Paleta de Control se utiliza únicamente en
el panel frontal. Contiene todos los controles e indicadores que se emplearán
para crear la interfaz del VI con el usuario.
Para obtener esta paleta haga clic en el botón derecho del mouse sobre el
panel frontal o de clic en el menú Window, y seleccione la opción show control
palette. Usted puede colocar la paleta en cualquier parte de la pantalla.

26
Figura 7. Obtención de la Paleta de Controles En esta paleta se encuentran las siguientes opciones:
Up – Sube un nivel en la jerarquía de las paletas.
Search – Cambia la paleta a modo de búsqueda. En este modo usted puede desarrollar búsquedas basadas en texto para localizar controles, VIs, o funciones en las paletas.
Options – Abre las opciones de la caja de dialogo del navegador de funciones, desde la cual usted puede configurar la apariencia de las paletas.

27
Numeric – Muestra la subpaleta para seleccionar controladores e indicadores como se muestra en la figura.
Figura 8. Numeric Controls
Boolean – Muestra la subpaleta para la selección de elementos boléanos como switchs y leds.
Figura 9. Bolean Controls

28
String & path – Muestra la subpaleta para seleccionar las cajas de entrada de texto y entrar o retornar la localización de un archivo o directorio.
Figura 10. String & Path
Array & Cluster – Muestra la subpaleta en la cual se puede elegir las diferentes herramientas para agrupar elementos.
Figura 11. Array & Cluster

29
List & table – Muestra la subpaleta en la cual se pueden seleccionar elementos para visualizar y/o ingresar una lista de opciones.
Figura 12. List & Table
Graph – Proporciona una lista de controladores e indicadores de gráfico para imprimir datos numéricos en forma de gráfico o de mapa.
Figura 13. Graph

30
Ring & Enum – Proporciona controladores e indicadores para manipular cadenas de caracteres.
Figura 14. Ring & Enum
I/O – Proporciona las herramientas necesarias para la comunicación con un instrumento o con un dispositivo de adquisición de datos.
Figura 15. I/O

31
Refnum – Use esta paleta de referencia de numero para trabajar con archivos, directorios, dispositivos y conexiones de red.
Figura 16. Refnum
Dialog Controls – Contiene funciones para trabajar con cuadros de diálogo.
Figura 17. Dialog Controls

32
Classic Controls – Muestra la subpaleta en la cual se encuentran los elementos de versiones anteriores.
Figura 18. Classic Controls
ActiveX – Para transferir datos y programas de unas aplicaciones a otras dentro de Windows.
Figura 19. ActiveX

33
Decorations – Use esta paleta para agrupar o separar objetos en el panel frontal con cajas, líneas o flechas. Estos son para decoraciones únicamente y no para mostrar datos.
Figura 20. Decorations
Select a Control – Use este botón para seleccionar un control personalizado diseñado por usted mismo.
User Controls – Use esta subpaleta para seleccionar controles automáticamente de la librería.

34
3.3.3. PALETA DE FUNCIONES. La Paleta de Funciones se utiliza
únicamente en el diagrama de bloques. Contiene todas las funciones y VIs que
se emplearán para crear el diagrama de bloques.
Para obtener esta paleta haga clic en el botón derecho del mouse sobre el
diagrama de bloques o de clic en el menú Window, y seleccione la opción
Show Functions Palette. Usted puede colocar la paleta en cualquier parte de
la pantalla.
Figura 21. Obtención de la Paleta de Funciones En esta paleta se encuentran las siguientes opciones:
Up – Sube un nivel en la jerarquía de las paletas.
Search – Cambia la paleta a modo de búsqueda. En este modo usted puede desarrollar búsquedas basadas en texto para localizar controles, VIs, o funciones en las paletas.

35
Options – Abre las opciones de la caja de diálogo del navegador de funciones, desde la cual usted puede configurar la apariencia de las paletas.
Structures – Use esta subpaleta para localizar los diferentes tipos de estructuras para la programación lógica.
Figura 22. Structure
Numeric – Use esta subpaleta para crear o desarrollar operaciones matemáticas y para convertir números de un tipo de datos a otro.
Figura 23. Numeric Funtions

36
Boolean – Use esta subpaleta para desarrollar operaciones lógicas en valores boléanos simples o en series.
Figura 24. Bolean Funtions
String – Use esta subpaleta para concatenar dos o más cadenas y convertir datos a cadenas.
Figura 25. String

37
Array – Use esta subpaleta para manipular y crear datos en forma vectorial.
Figura 26. Array
Cluster – Contiene funciones útiles para procesar datos procedentes de gráficas y destinados a ser representados en ellas, así como las correspondientes constantes.
Figura 27. Cluster

38
Comparison – contiene funciones que sirven para comparar números, valores boléanos o cadenas de caracteres.
Figura 28. Comparison
Time & Dialogo – Use esta subpaleta para manipular la velocidad a la cual una operación se ejecuta y obtener información de el reloj de su computadora como fecha y hora.
Figura 29. Time & Dialog

39
File I/O – Muestra funciones para operar con ficheros.
Figura 30. File I/O
Data Acquisition – Use esta subpaleta para elegir todo lo referentes a la adquisición de datos.
Figura 31. Data Acquisition

40
Waveform – Use esta subpaleta para construir diferentes formas de ondas que incluyan valores de la señal, información de canales e información de tiempo.
Figura 32. Waveform
Analyze – Use los VIs localizados en esta subpaleta para efectuar mediciones en dominio del tiempo y de la frecuencia, medición de armónicos, distorsión de ruidos y otros.
Figura 33. Analyze

41
Instrument I/O – Use esta subpaleta como interfase con dispositivos incluyendo GPIB, serial e instrumentos VXI.
Figura 34. Instrument I/O
Motion & Vision – Use esta opción para analizar imágenes con una variedad de técnicas y para entregar aplicaciones del alto desempeño en movimiento.
Figura 35. Motion & Vision

42
Mathematics – Use esta subpaleta para desarrollar diferentes tipos de cálculos matemáticos.
Figura 36. Mathematics
Communication – Use esta subpaleta para intercambiar datos entre aplicaciones.
Figura 37. Communication

43
Application Control – Use esta subpaleta para Programáticamente controlar VIs y aplicaciones de LabVIEW en su computador local o a través de una red.
Figura 38. Application Control
Graphics & Sound – Use esta subpaleta para crear displays personalizados, importar y exportar datos desde archivos gráficos, y manipular sonidos.
Figura 39. Graphics & Sound

44
Tutorial – Contiene VIs usados en las actividades en el tutoríal de LabVIEW.
Figura 40. Tutorial
Report Generation – Úsela para crear y manipular reportes de las aplicaciones de LabVIEW.
Figura 41. Report Generation

45
Advanced – Úsela para llamar el código desde las librerías, tales como, lazos dinámicos (DLLs), para manipular datos de LabVIEW para usar en otras aplicaciones.
Figura 42. Advanced
Select a VI – Úselo para abrir un VI de la librería de VI.
User Libraries – Use esta subpaleta para ver las aplicaciones de los VI que usted ha construido y grabado. Usted puede adicionar VIs y controles a esta subpaleta.

46
4. PANEL FRONTAL
Es la interfaz del usuario con el instrumento virtual. En esta ventana se
encuentran los elementos de entrada y salida de datos que comunican al
instrumento con el usuario.
La siguiente imagen es un ejemplo de un panel frontal, en el cual se
encuentran elementos indicadores (termómetro y display digital) y
controladores (Switch selector de escala de temperatura).
Figura 43. Ejemplo de Panel Frontal
CONSTRUYENDO EL PANEL FRONTAL
Usted construye el PANEL FRONTAL colocando controladores e indicadores,
los cuales son los terminales interactivos de entradas y salidas de los VI
respectivamente.

47
Los controles son, botones, pulsadores, diales, y otros dispositivos de entrada.
Los cuales simulan dispositivos de entrada del instrumento y suministran datos
al diagrama de bloques del VI.
Los indicadores son gráficos, LEDs, y otros despliegues. Éstos simulan
dispositivos de salida del instrumento y despliegan datos que el diagrama de
bloques adquiere o genera.
Cada control o indicador tiene un menú abreviado, usted puede usarlo para
cambiar varios atributos o seleccionar los diferentes ítems del menú.
Cuando usted coloca un control o indicador en el panel frontal, un terminal
correspondiente aparece en el diagrama de bloques, como se muestra en la
figura.
Elementos Terminales
Figura 44. Elementos del Panel Frontal y sus equivalentes en el Diagrama de Bloques

48
Figura 45. Ejemplo de Diseñ
El panel frontal se diseña de
acuerdo con las características
de la aplicación y puede
contener todos los elementos
que sean necesarios para la
misma.
Para que su aplicación tenga
una buena presentación usted
puede hacer uso de elementos
de la librería como lo son tubos,
válvulas, bombas y otros
elementos los cuales le ayudan
a simular el proceso y le dan
animación a dicha aplicación.
o de un Panel Frontal

49
5. DIAGRAMA DE BLOQUES
El diagrama de bloques contiene el código gráfico para su VI. La siguiente
imagen es un ejemplo de una ventana de un diagrama de bloques. En ésta se
puede observar elementos terminales(controlador deg C, indicador deg F),
funciones matemáticas (x,+) y bloques de constantes. También se puede
observar los cables que unen los distintos elementos.
Figura 46. Ejemplo de un Diagrama de Bloques
CONSTRUYENDO EL DIAGRAMA DE BLOQUES
Los valores que se ingresan a través del panel frontal usando los
controladores, llegan al diagrama de bloques por medio del bloque terminal
correspondiente y pueden ser procesados a través de las distintas funciones.
La respuesta del proceso o señal de salida la se puede visualizar nuevamente
en el panel frontal, ya que ésta sale desde el terminal hacia el indicador
correspondiente.

50
Los datos que ingresan del medio exterior a través de tarjetas, puertos y otros,
también son procesados en el diagrama de bloques con la ayuda de las
funciones y el resultado de dicho proceso se puede visualizar en el panel
frontal dándoles salidas a través de un terminal de un indicador.
Las funciones proporcionan las operaciones matemáticas, lógicas,
secuenciales entre otras, necesarias para la programación gráfica en LabVIEW.
Los terminales son la interfase entre el panel frontal y el diagrama de bloques.
Usted no puede borrar un terminal desde el diagrama de bloques. Los
terminales desaparecen únicamente después de que usted borra su
correspondiente objeto en el panel frontal.
Las estructuras. En la paleta de funciones la primera opción es la de las
estructuras. Éstas controlan el flujo del programa, bien sea mediante la
secuenciación de acciones, ejecución de bucles, etc.
Los cables unen las funciones y terminales entre sí y definen la dirección del
flujo de datos. Cuando se realiza una conexión indebida estos aparecen en
forma punteada.
Usted puede reubicar cualquier objeto del diagrama de bloques arrastrándolo
con el mouse con el fin de organizarlo sin afectar las conexiones del mismo.

51
6. ICONO Y CRISTAL CONECTOR
Existe un tercera parte importante de un VI, este es el icono y cristal conector.
Esta es la interfase entre un VI cuando es utilizado como un subVI.
Un icono es una representación gráfica de un VI, éste puede contener texto,
imágenes o una combinación de ambas. Si usted usa un VI como un subVI, el
icono identifica el subVI cuando éste es llamado desde el diagrama de bloques
de otro VI.
Éste está localizado en la esquina superior derecha de las ventanas del panel
frontal y del diagrama de bloque. El icono es lo que usted ve en el diagrama de
bloque cuando usa un VI como subVI.
Use el cristal conector para colocar los terminales de entrada y salida del VI
de tal manera que usted pueda usarlo como un subVI en otro VI.

52
Icono y Cristal Conector
Figura 47. Icono y Cristal Conector
CREANDO EL ICONO Y CRISTAL CONECTOR
Después de haber construido el panel frontal y el diagrama de bloques de un
VI, se debe construir el icono y cristal conector para poder utilizar el VI como
un subVI.
Siga los siguientes pasos para crear o editar el icono de un VI.

53
Haga clic derecho sobre el icono en la parte superior derecha de la
ventana del panel frontal o del diagrama de bloques y seleccione Edit
Icon del menú abreviado para mostrar la caja de dialogo del editor de
icono.
Figura 48. Menú Desplegable del Icono
Figura 49. Editor del Icono
Haga clic en la caja de 16 ó 256 colores para seleccionar cual icono
quiere usted crear
Marque la casilla de verificación de Show Terminals para mostrar un
contorno del cristal conector en el área de edición. El cristal conector es
solo una guía y no aparece en su icono final.

54
Use las herramientas en el lado izquierdo de la caja de diálogo del editor
de icono para crear el diseño del icono en el área de edición, éste puede
contener texto, imágenes o una combinación de ambas.
Use la opción Copy from en el lado derecho de la caja de diálogo de
edición de icono de un icono de color a un icono blanco y negro y
viceversa. Después de esto de click en el botón OK para completar el
cambio.
Una vez creado el icono es necesario construir el cristal conector y para esto
deben seguirse los siguientes pasos:
Haga clic derecho en el icono de la parte superior derecha de la ventana
del panel frontal y seleccione Show Connector del menú abreviado
para mostrar el cristal conector. Este reemplaza al icono.

55
Icono Conector
Figura 50. Ubicación del Icono y Cristal Conector Haga clic sobre un terminal del cristal conector. La herramienta
automáticamente cambia a la herramienta de cableado y el terminal se
torna negro. Aunque usted use la herramienta de cableado para asignar
terminales sobre el cristal conector a los controles e indicadores del
panel frontal, ningún cable es dibujado entre el cristal conector y estos
controles e indicadores.
Haga clic en el controlador o indicador del panel frontal el cual usted
quiere asignar al terminal. Un cuadro destellante resaltará el objeto.
Haga clic en un espacio abierto del panel frontal. El cuadro desaparece y
el terminal cambia al color del tipo de dato del controlador o indicador al
cual usted conectó el terminal.
Repita los pasos anteriores para cada control o indicador al cual usted
desea asignar un terminal.
Guarde el VI para conservar todos los cambios realizados en éste.

56
7. LAZOS Y ESTRUCTURAS
Figura 51. Structure
Las estructuras son representaciones gráficas de los lazos y declaraciones de
caso de los lenguajes de programación basados en texto.
Use las estructuras sobre el diagrama de bloques para repetir bloques de
código y para ejecutar códigos condicionalmente o en un orden especifico.
Al igual que otros nodos, las estructuras tienen terminales que las conectan con
otros nodos del bloque de diagramas; se ejecutan automáticamente cuando el
dato de entrada está disponible, y suministran datos a los cables de salida
cuando la ejecución se ha completado.
Cada estructura tiene un borde distintivo y de tamaño ajustable para
encapsular la sección del bloque de diagramas que se ejecuta según las reglas
de la estructura.

57
LabVIEW ofrece seis diferentes tipos de estructuras que son:
Sequense Structure: Consiste de uno o mas subdiagramas o cuadros que se ejecutan secuencialmente. De clic derecho en el borde de la estructura para añadir y borrar cuadros, o crear secuencias locales para pasar datos entre cuadros.
Case Structure: Ejecuta un subdiagrama dependiendo del valor de entrada pasado a la estructura a través del terminal de selección.
For Loop: Ejecuta su subdiagrama n veces, donde n es el valor cableado al terminal contador (N). El terminal de iteraciones (i) proporciona la cuenta de la correspondiente iteración del lazo, la cual va desde 0 a n-1.
While Loop: Repite el subdiagrama dentro de este hasta que el terminal condicional, y terminal de entrada reciban un valor booleano en particular. De clic derecho sobre el terminal condicional y seleccione Stop if True o Continue if True del menú abreviado para configurar el lazo.
Formula Node: Evalúa expresiones y formulas matemáticas en el diagrama de bloques.

58
Event Structure: Tiene uno o mas subdiagramas, o casos de eventos, exactamente uno de los cuales se ejecuta cuando la estructura se ejecuta.
La estructura de eventos espera hasta que un evento pasa en el panel frontal, entonces ejecuta el caso apropiado para manejar ese evento.
De clic sobre el borde de la estructura para añadir nuevos casos de eventos y configurar cuales eventos manejar.

59
8. COMO CONSTRUIR UN VI En este apartado se construirá un VI sencillo como ejemplo para familiarizarse
con la programación gráfica de LabVIEW.
A continuación se construirá un VI el cual realizará lo siguiente: Al ingresarle
dos números a través de controladores digitales el VI ejecutará las cuatros
operaciones matemáticas básicas (suma, resta, multiplicación y división),
además se encenderá un LED en el caso de que el resultado de algunas de las
operaciones sea mayor a un número de referencia (SP), este último debe ser
ingresado a través de otro controlador digital. La respuesta de cada una de las
operaciones debe ser visualizada a través de un display digital.
Siga los siguientes pasos para construir el VI:
1. Ingrese al programa dando doble click sobre el icono de LabVIEW en el
escritorio. Una vez hecho esto aparecerá la siguiente ventana:
Figura 52. Ventana de Inicio de LabVIEW

60
2. Haga clic en New VI para empezar a construir el instrumento. Aparecerá la siguiente ventana como se muestra en la figura:
Figura 53. Ventanas de LabVIEW
3. Haga clic en Window y se abrirá el menú desplegable en el cual se
escogerá la opción Tile Left and Right como se ve en la figura. Esta opción
distribuye las ventanas de la siguiente manera, el panel frontal a la izquierda
y el diagrama de bloques a la derecha.
Figura 54. Despliegue de las Ventanas a Izquierda y Derecha
4. Proceda a colocar las paletas de funciones, control y herramientas. Para
mayor comodidad coloque la paleta de funciones al lado inferior izquierdo
de la pantalla, la paleta de controles al lado inferior derecho y la paleta de
herramientas en la parte inferior central.

61
La paleta de controles se hace visible mientras se trabaje en el panel
frontal y la paleta de funciones aparece cuando se trabaje en el diagrama
de bloques, mientras que la paleta de herramientas permanece disponible
para utilizarla ya sea en el panel frontal o en el diagrama de bloques.
Estas paletas flotantes se obtienen de la opción Window en la barra de
menú principal.
Figura 55. Ubicación de las Paletas
5. Diríjase a la paleta control y de clic en el botón numeric, automáticamente
se desplegará la subpaleta con los distintos tipos de controladores e
indicadores.
6. Seleccione tres controladores y cuatro indicadores digitales, para esto de
click sobre el elemento a seleccionar y arrástrelo hasta el panel frontal, de
click nuevamente para soltarlo, Haga esto elemento por elemento.

62
7. Regrese a la paleta principal mediante el botón up y seleccione el botón
Boolean. De la subpaleta tome un LED indicador y colóquelo en el panel
frontal.
Figura 56. Organización de Elementos
8. Utilice la herramienta de texto en la paleta de herramientas y cambie el
nombre de la etiqueta de los elementos seleccionados en el panel frontal.
Note que al hacer esto simultáneamente se cambian los nombres de las
etiquetas de los correspondientes terminales en el diagrama de bloques.
9. De click en el diagrama de bloques para que se visualice la paleta de
funciones y seleccione de ésta el botón numeric.
Aparecerá la subpaleta con los distintos operadores matemáticos.
10. Seleccione los elementos de suma, resta, multiplicación y división y
colóquelos sobre el diagrama de bloques. Recuerde que debe hacerlo uno
por uno.

63
11. Regrese a la paleta principal mediante el botón up, de clic en el botón
comparison y seleccione el comparador Greater? (>), colóquelo en el
diagrama de bloques.
12. Organice los elementos del diagrama de bloques para poder conectarlos
entre sí.
13. Con la herramienta de cableado de la paleta de herramientas interconecte
todos los elementos como se muestra en la figura.
Figura 57. Cableado
14. Oprima el botón Run Continuously para ejecutar el VI.
15. Cambie los valores de los controladores A, B y SP. Observe los valores de
salida en los indicadores al igual que el comportamiento del led, el cual
debe encender cuando el valor de la multiplicación sea superior al valor de
SP.
16. Salve el VI.

64
9. ACTIVIDADES
A continuación usted encontrará una serie de actividades que le ayudaran a
entender mejor el uso de LabVIEW y le darán destreza en la programación.
Cabe anotar que la habilidad para programar en LabVIEW, aunque se adquiere
con la practica, también requiere del ingenio personal del programador, ya que no
existen reglas para hacer los programas sino que cada programador desarrolla la
programación de la aplicación a su manera y entre mas conocimientos e ingenio
tenga, mas eficientes serán los programas que éste realice.
OBJETIVO DE LAS ACTIVIDADES
Estas actividades tienen como objetivo introducirlo en la programación para que
usted aprenda el comportamiento del software por medio de un VI sencillo y luego
se irá incrementando la complejidad de las mismas para que usted vaya
conociendo el uso de las distintas herramientas y elementos necesarios para la
programación.
Por medio de estas actividades usted aprenderá a
1. Realizar simulación de procesos.
2. Utilizar bloques de PID.
3. Utilizar el puerto paralelo del PC.
4. Utilizar el puerto serial.

65
5. Utilizar una tarjeta de adquisición de datos
9.1. ACTIVIDAD 1
En esta actividad, se simulará el llenado de un tanque de manera incremental sin
ningún tipo de control; el valor del incremento podrá ser variado por el usuario
según desee a través de un controlador digital.
Para realizar esta actividad siga los siguientes pasos.
1. Cree un nuevo VI.
2. Guárdelo como Actividad 1
3. Arme el panel frontal con los siguientes elementos y nómbrelos como se
indica
• Un controlador digital (Incremento)
• Un indicador digital (Nivel Anterior)
• Un indicador tipo tanque (Tanque)
4. Cambie la escala del tanque utilizando la herramienta de texto, escriba el
valor máximo deseado (100) en la parte superior de la escala,
automáticamente la escala cambia de cero al valor deseado (0-100).

66
Figura 58. Actividad 1 Panel Frontal
5. En el diagrama de bloques coloque una estructura de secuencia (Sequence
Structure), un sumador y un retardador de tiempo (Wait Until Next ms
Múltiple)
Figura 59. Actividad 1 Elementos del diagrama de bloques
6. Organice el diagrama de bloques como se muestra en la figura.

67
Figura 60. Organización del Diagrama A.1
Para colocar el tiempo del retardador, de clic derecho sobre éste y seleccione
del menú abreviado la opción Create/Constant.
Al colocar el valor de 1000 este retardador hará esperar 1000 ms (1seg.) entre
la ejecución de una y otra secuencia. Esto es necesario para poder visualizar la
simulación; de lo contrario el proceso se hará tan rápido que usted no
alcanzaría a notar los cambios.
7. De clic derecho sobre el borde de la estructura de secuencia y seleccione
del menú desplegable la opción Add Frame After. Esta opción crea un
segundo cuadro de secuencia en el cual se colocara el indicador de Nivel
Anterior.

68
Figura 61. Cuadro de Secuencia
8. de clic en el selector de cuadro de secuencia y regrese al cuadro inicial (0)
9. De clic derecho nuevamente sobre el borde del cuadro y seleccione la
opción Add Séquense Local. Conéctela como se indica.
Figura 62. Conexión de Secuencia Local
Esta secuencia local sirve para pasar datos entre cuadros.

69
10. De click derecho sobre el terminal del indicador de Nivel Anterior y
escoja del desplegable la opción Create/Local Variable. Saque este
elemento del cuadro de secuencias (1).
11. De click derecho sobre esta variable local y escoja del desplegable la
opción Change To Read
12. Regrese nuevamente al cuadro de secuencia cero (0) e ingrese esta
variable y conéctela como se indica.
Figura 63. Creación de Variable Local
13. Guarde los cambios
14. Regrésese al panel frontal y corra el VI continuamente.
15. Cambie los valores del incremento y observe lo que sucede.
16. Regrese nuevamente al diagrama de bloques y haga click en la opción
Highlight Execution. De la barra de herramientas y observe el flujo de
datos del programa.

70
9.2. ACTIVIDAD 2
En esta actividad, se simulará el llenado de un tanque de manera incremental;
pero a diferencia de la actividad anterior se ejerce control para detener el llenado
en un valor deseado (SP), el cual puede ser elegido por el usuario al igual que el
valor del incremento a través de controladores digitales.
Para realizar esta actividad siga los siguientes pasos:
1. Cree un nuevo VI.
2. Guárdelo como Actividad 2
3. Organice el panel frontal como se muestra en la figura.
Figura 64. Actividad 2 Panel Frontal
4. Organice el diagrama de bloques como se muestra en la figura.

71
Figura 65. Organización y Cableado del Diagrama de Bloques A.2.
La función de comparación mayor que ( > ) compara el valor del nivel del
tanque con el valor del nivel deseado.
La función de comparación select entrega el valor conectado al terminal de
entrada t o f dependiendo del valor booleano conectado al terminal de la
incógnita ?.
Mientras el nivel del tanque sea inferior al nivel deseado, la función select
permitirá el paso del incremento al sumador; de lo contrario accederá el paso
del valor constante cero ( 0,00 ), lo cual hará que el nivel del tanque sea igual
al ultimo nivel almacenado.
5. Guarde el VI
6. Corra el VI continuamente.
7. Ingrese el valor del nivel deseado en el controlador SP.
8. Ingrese el Valor del incremento.

72
9. Observe como el llenado del tanque se detiene al llegar al valor deseado
(SP).
9.3. ACTIVIDAD 3
En esta actividad, se simulara el llenado de un tanque de manera proporcional y
se ejercerá control para detener el llenado en un valor deseado (SP), el cual
puede ser elegido por el usuario al igual que el valor de la variable de
proporcionalidad ( Kp ). Además se instalara una señal de alarma que nos
indique que el tanque alcanzó el nivel deseado.
Siga los siguientes pasos para llevar acabo esta actividad.
1. Cree un nuevo VI.
2. Guárdelo como Actividad 3
3. Organice el panel frontal como se muestra en la figura.
Figura 66. Actividad 3 Panel Frontal

73
4. Arme el diagrama de bloques como se muestra en la figura. Recuerde los
pasos de la actividad 1.
Figura 67. Organización y Cableado Diagrama de Bloques A.3.
5. Salve el VI.
6. Corra el VI continuamente.
7. Ingrese el valor del nivel deseado en el controlador SP.
8. Ingrese un Valor al controlador Kp entre 0 y 1.
9. Observe el comportamiento del programa.
La función de resta ( - ) saca la diferencia entre el valor deseado y el nivel del
tanque
La función por ( x ) multiplica esta diferencia por la constante de
proporcionalidad Kp y su resultado será el nuevo incremento que se agregara
al indicador del tanque.

74
La función de comparación igual a ( = ) nos da una señal booleana la cual
encenderá una señal de alarma cuando el nivel del tanque sea igual al valor
deseado.
La función Round To Infinity redondea la entrada al entero más próximo. Esto
es necesario ya que la aproximación de manera proporcional toma muchas
iteraciones y tiende al infinito haciendo el error cada ves más pequeño pero
nunca igual a cero.
9.4. ACTIVIDAD 4
En esta actividad, se simulara el proceso de llenado de un tanque elevado el cual
depende tanto del nivel de agua almacenado en el tanque inferior como del flujo
de consumo de los usuarios.
Deben cumplirse las siguientes consideraciones
• La bomba no funcionara a menos que
a) El nivel del tanque inferior sea superior a 20
b) El nivel del tanque elevado sea menor de 90
c) La válvula de paso se encuentre abierta.
• El nivel del tanque inferior (Acueducto) variara de acuerdo con:
a) El flujo de salida o flujo de bombeo
b) El flujo de entrada o despacho
• El nivel del tanque elevado (Usuario) variara de acuerdo a:

75
a) El flujo de entrada o flujo de bombeo
b) El flujo de salida o consumo.
Siga los siguientes pasos para llevar acabo esta actividad.
1. Cree un nuevo VI
2. Organice el panel frontal como se muestra en la figura.
Figura 68. Actividad 4 Panel Frontal
3. Arme el diagrama de bloques según se indica

76
Figura 69. Organización y Cableado del Diagrama de Bloques A.4.
4. Guarde el VI como actividad 4
5. Corra el VI continuamente
6. Dele valores a los flujos de despacho, de bombeo y de consumo.
7. De click sobre la válvula de la bomba y observe.
8. De click sobre la válvula del tanque de los usuarios y observe.
9. Varíe los valores de los flujos y observe lo que sucede.

77
9.5. ACTIVIDAD 5
El objetivo primordial de esta actividad es el envió de datos a través del puerto
paralelo del PC.
A continuación se elaborara un VI para que encienda uno a uno los LEDs
correspondientes a cada una de las posiciones del numero binario de ocho bits.
Recuerde que los valores de las posiciones, cuando existe un uno en ésta, en un
numero binario de ocho bits son, de izquierda a derecha (del LSB al MSB ), son 20
(1), 21 (2), 22 (4), 23 (8), 24 (16), 25 (32), 26 (64), 27 (128).
Al ejecutarse este VI verá encenderse los LEDs desde el que representa el valor
menos significativo hasta el que representa el valor mas significativo, uno a uno.
Para mayor información sobre conexiones y visualización de datos por el puerto
paralelo del PC, ver anexo A.
Siga los siguientes pasos para la elaboración de este VI.
1. coloque en el panel frontal los siguientes elementos.
• Dos indicadores digitales
• Un array
• Un Round LED
2. Coloque el Round LED sobre el Array y luego arrastre la esquina inferior del
array hasta desplegar ocho LEDs (lo equivalente al numero de Bits).
3. Nombre cada uno de los elementos como se indica en la figura.

78
Figura 70. Actividad 5 Panel Frontal
4. Además de los terminales que ya se encuentran en el Diagrama de Bloques,
coloque los siguientes elementos.
• Un For Loop. (paleta de Funciones/Structure/For Loop)
• Un Out Port.(paleta de Funciones/Avanced/Port I/O /Out Port)
• Un Scale By Power Of 2. (Paleta de funciones/Numeric/Scaled By Power
Of 2).
• Un Number To Boolean Array. (paleta de funciones/Bolean/Number To
Bolean Array).
• Un Wait Until Next ms Multiple. (Paleta de funciones/Time & Dialog/Wait
Until Next ms Multiple).
5. Organice el diagrama de bloques como se muestra en la figura

79
Figura 71. Organización y Cableado del Diagrama de Bloques A.5.
6. Salve el VI.
7. Corra continuamente el VI.
8. Observe los LEDs a la salida del puerto y compare con el indicador del panel
frontal.
9.6. ACTIVIDAD 6
El objetivo primordial de esta actividad es la recepción de datos a través del puerto
paralelo del PC.
En esta actividad asumiremos que existen dos sensores de presencia de personas
que detectan la entrada de personas a dos áreas restringidas, enviando en este
caso, un 1 (uno) lógico por el pin 15 del puerto paralelo por el sensor del área 1 y
un 1 (uno) lógico por el pin 13 del puerto paralelo por el sensor del área 2.

80
Se construirá un VI que indique la presencia de personas ya sea en el área 1, en
el área 2 o en ambas.
Para mayor información sobre conexiones y entrada de datos por el puerto
paralelo del PC, ver anexo A.
Para construir este VI siga los siguientes pasos.
1. Cree en nuevo VI.
2. Coloque los siguientes elementos.
• Tres Square LED (paleta de control/Bolean/Square LED).
• Un Display Digital (paleta de controles/Numeric/Digital Indicator).
• Un Array (paleta de controles/Array & Cluster/Array).
• Un Round LED (paleta de controles/Bolean/Round LED).
3. Arrastre la esquina inferior del Array hasta obtener ocho LEDs, (uno por cada
pin de entrada del puerto).
4. Organice el panel frontal como se indica en la figura.

81
Figura 72. Actividad 6 Panel Frontal
5. Además de los terminales que ya se encuentran en el diagrama de bloques,
coloque los siguientes elementos.
• Una compuerta And (paleta de funciones/Bolean/And).
• Un Number To Boolean Array. (paleta de funciones/Bolean/Number To
Bolean Array).
• Un Wait Until Next ms Multiple. (Paleta de funciones/Time & Dialog/Wait
Until Next ms Multiple).
• Un In Port. (paleta de Funciones/Avanced/Port I/O /In Port).
• Tres comparadores de igualdad (paleta de
funciones/Comparición/Equal?).
6. Organice el Diagrama de bloques como se muestra en la figura.

82
Figura 73. Organización y Cableado del Diagrama de Bloques A.6.
7. Guarde el VI.
8. Corra el VI continuamente.
9. Asegúrese de que todos los pines de entrada estén conectados a un cero
lógico.
10. Ponga un uno lógico ( 5Vdc) en el pin 15 del puerto y observe lo que
sucede en el diagrama de bloques.
11. Repita el paso anterior para el pin 13.
12. Ponga un uno lógico (5V dc) en ambos pines (13 y 15) y observe.
9.7. ACTIVIDAD 7
Esta actividad tiene como objetivo el envío y recepción de datos a través del
puerto serial del PC.
En ésta actividad se necesitaran dos computadores de los cuales uno enviara los
datos y el otro los recibirá.

83
Se construirá un VI (computador 1) que envíe dos datos (Nivel y Temperatura) a
través del puerto serial y otro VI (computador 2) que reciba dichos datos y los
represente en el panel frontal.
Para construir el VI de envío de datos (computador 1), realice lo siguiente.
1. Cree un nuevo VI.
2. Arme el panel frontal como se indica en la figura.
Figura 74. Panel Frontal para Envío
3. Coloque los siguientes elementos en el diagrama de bloques.
• Un SERIAL PORT Init .vi. Ubicado en la paleta de
funciones/Instrument I/O / I/O Compatibility/Serial
Compatibility/SERIAL PORT Init.vi.
• Un Build Array ubicado en la paleta de funciones/Array/Build Array
• Un Byte Array to String se encuentra en la paleta de
funciones/String/String/Array/Path Conversión/Byte Array to String

84
• Un Serial Port Write se encuentra el la paleta de
funciones/Instrument I/O / I/O Compatibility/Serial Compatibility/Serial
Port Write. vi
4. Arme el diagrama de bloques como se indica en la figura75.
a. Configuración del Puerto Serial
b. Envío de Datos Figura 75. Organización y Cableado del Diagrama de Bloques para Envío
5. Guarde el VI.

85
Para construir el VI de Recepción de datos (computador 2), realice lo siguiente.
1. Cree un nuevo VI.
2. Arme el panel frontal Como se muestra en la figura 76.
Figura 76. Panel Frontal para Recepción
3. Coloque en el Diagrama de Bloques los siguientes elementos.
• Un SERIAL PORT Init.vi Ubicado en la paleta de
funciones/Instrument I/O / I/O Compatibility/Serial
Compatibility/SERIAL PORT Init.vi.
• Un Bytes at Serial Port.vi Ubicado en la paleta de
funciónes/Instrument I/O / I/O Compatibility/Serial Compatibility/Bytes
at Serial Port.vi
• Un Serial Port Read.vi Ubicado en la paleta de funciónes/Instrument
I/O / I/O Compatibility/Serial Compatibility/Serial Port Read.vi
• Un String to Byte Array se encuentra en la paleta de
funciones/String/String/Array/Path Conversión/ String to Byte Array

86
• dos Index Array Se encuentran en la paleta de
funciones/Array/Index Array
4. Construya el diagrama de bloques según se muestra en la figura 75.
a. Configuración del puerto serial
b. Recepción de Datos Figura 77. Organización y Cableado del Diagrama de Bloques para
Recepción
5. Guarde el VI
Para ejecutar esta actividad siga los siguientes pasos.
1. Cree ambos VIs en sus computadores correspondientes

87
2. Conecte ambos computadores a través del puerto serial (ver Anexo 2)
3. Corra continuamente ambos VIs.
4. Cambie manualmente los valores de nivel y temperatura en el VI 1 (Envío
de Datos)
5. Observe como se visualizan los datos en el VI 2 (Recepción de Datos).
NOTA: Para mayor información sobre el uso de los distintos elementos utilizados
en esta actividad, de click derecho sobre el elemento de su interés y seleccione la
opción Help
9.8. ACTIVIDAD 8
Esta actividad tiene como objetivo el envío y recepción de datos a través del
puerto serial del PC y la realización de un control PID.
En esta actividad se simulara el proceso del llenado de un tanque a través del
control PID de posición de una válvula.
Para esto se comunicaran entre si dos computadores de los cuales uno hará el
papel de la planta (tanque y válvula), mientras que el otro será el controlador de
posición de la válvula el cual recibe el valor del nivel del tanque proveniente de la
“planta” y desarrolla el calculo de control para luego enviar la señal de apertura o
cierre de dicha válvula a través del puerto serial del computador.

88
Para la realización de esta actividad se deben realizar dos VI, uno realizará la
función de planta o actuador en el computador 1 y el otro hará la función de
controlador PID en el computador 2.
Para construir el VI actuador (computador 1) siga los siguientes pasos:
1. Cree un nuevo VI.
2. Guárdelo con el nombre de actuador.
3. Construya el panel frontal como se muestra en la figura 78.
Figura 78. Actividad 8 Panel Frontal actuador
4. Construya el diagrama de bloque como se muestra a continuación

89
a. Configuración del Puerto Serial
b. Envío de Datos

90
c. Recepción de Datos
Figura 79. Organización y Cableado del Diagrama de Bloques Actuador
5. Salve los cambios.
Para construir el VI controlador (computador 2) realice lo siguiente:
1. Cree un nuevo VI.
2. Guárdelo con el nombre de controlador.
3. Construya el panel frontal como se muestra en la figura 80.

91
Figura 80. Actividad 8 Panel Frontal controlador
4. Construya el diagrama de bloque como se muestra a continuación
a. Configuración del Puerto Serial

92
b. Recepción de Datos
c. Ecuaciones de Control

93
d. Almacenamiento del Error
e. Envío de Datos
Figura 81. Organización y Cableado del Diagrama de Bloques Controlador
5. Guarde los cambios

94
Para llevar a cabo esta actividad conecte los dos computadores entre si, a través
de los puertos seriales de los mismos. Ver anexo B.
Corra continuamente ambos VIs y cambie los valores del nivel del tanque en el VI
actuador; observe el comportamiento del controlador y su respuesta sobre la
posición de la válvula (indicador).
9.9. ACTIVIDAD 9
El objetivo de esta actividad es recibir un dato análogo a través de una tarjeta de
adquisición de datos.
Este VI adquiere un simple valor de entrada análoga desde un canal determinado.
Para configurar la tarjeta siga los siguientes pasos.
1. Inserte la tarjeta en el puerto correspondiente. (ISA, PCI, etc,)
Recuerde que debe hacerlo con el computador apagado.
2. Encienda el computador. (Windows automáticamente reconocerá el nuevo
hardware y LabVIEW proporcionara el software de instalación (Driver).
3. haga doble click sobre el icono de Measurement & Automations Explorer que
se encuentra sobre el escritorio.
Figura 82. Icono para software de configuración de tarjeta.

95
4. una vez realizado el paso anterior le aparecerá la siguiente ventana, en la
cual debe presionar el botón F5 de su teclado y luego presione OK sobre el
botón de dicha ventana.
Figura 83. Caja de Dialogo para Identificación de la Tarjeta
5. De click derecho sobre la opción Data Neighborhood de la ventana de
configuración y seleccione Create New para crear un nuevo canal virtual.
6. En la ventana que le aparece seleccione la opción Virtual Channel y haga
click en el botón Finish.
Figura 84. Ventana para Abrir el asistente de creación de un nuevo canal.

96
7. Siga los pasos del asistente de creación de un nuevo canal.
Figura 85. Asistente de creación de un nuevo canal.
8. Cierre la ventana de Measurement & Automations Explorer.
Una ves configurada la tarjeta y creado el canal de entrada análoga necesario
para este VI. siga los siguientes pasos.
1. construya el panel Frontal Como se indica en la siguiente figura.
Figura 86. Actividad 9 Panel Frontal
2. arme el Diagrama de Bloques tal como se indica.

97
Figura 87. Organización y Cableado del Diagrama de Bloques A.9.
3. Salve el VI.
4. Ingrese una señal por el canal escogido en la configuración.
5. Corra el VI.

CONCLUSIONES
Con la finalización de esta monografía, se cuenta con una nueva herramienta de
trabajo para que los estudiantes aprendan a interactuar con el Software de
adquisición de datos LabVIEW 6.1 el cual a pesar de ser un software con lenguaje
grafico necesita de un tutoríal básico para introducir al estudiante en la
programación y conocer sus herramientas.
Está monografía esta enfocada a incentivar a la comunidad estudiantil y en
general a todo aquel que desee aprender el manejo del Software para realizar
futuros proyectos encaminados a la automatización, control e instrumentación de
problemas didácticos o problemas complejos de tipo industrial.
Finalmente, estamos satisfechos con el trabajo realizado, debido a la cantidad de
conocimientos adquiridos durante su desarrollo y de entregar a la Institución una
herramienta muy útil para la enseñanza.

BIBLIOGRAFIA
• Juan Contreras M. Modulo Sistemas Scadas. Cartagena de Indias, Abril de
2.003
• National Instruments. The Measurement and Automation Catalog. 2.002
• National Instruments. Tutoríal Software LabVIEW 6.1.

100
ANEXO A
COMUNICACIÓN POR EL PUERTO PARALELO
El puerto paralelo, o puerto de la impresora, nos permite comunicar el PC con
el mundo exterior enviando o recibiendo señales digitales.
CONECTOR DB25
El conector DB25 es el comúnmente empleado para comunicar el PC con la
impresora. La siguiente figura muestra los terminales del conector DB25
“macho”, que se utilizará para conectar al conector DB25 “hembra” que trae la
CPU del PC.
a
b
Figura 1. a. Conector DB25 macho b. Conector DB25 hembra
ENVIO DE DATOS POR EL PUERTO PARALELO DEL PC.
Para el envío de datos por el puerto paralelo del PC se emplean los pines 2 al 9
del terminal DB-25. para visualizar la información enviada se debe conectar el

101
circuito mostrado en la figura 2. El dato enviado corresponderá a un byte
(numero binario o palabra de ocho bits), para lo cual se debe saber que por el
pin 2 se envía el bit menos significativo (LSB) y por el pin 9 el bit más
significativo (MSB).
2
3
4
5
6
7
8
9
25
Ω330 Ω330 Ω330 Ω330 Ω330 Ω330 Ω330 Ω330
MSB
Pines Del DB-25
LSB
Figura 2. Circuito Para probar el envió de datos por el puerto Paralelo del PC
ENTRADA DE DATOS POR EL PUERTO PARALELO DEL PC.
El puerto paralelo del PC permite recibir información digital por los pines 11, 10,
12, 13, 15. del conector DB-25, la cual interpreta como un numero binario de
ocho bits, donde el pin 11 representa la entrada del bit más significativo (MSB).
La figura 3 muestra una comparación entre la distribución de un numero binario
de ocho bits y la asignasión de los pines del puerto paralelo para entrada de
datos

102
11* 10 12 13 15 X X X
Figura 3. Pines del puerto paralelo del PC para entrada de datos
Se puede apreciar que en realidad el puerto paralelo del PC tiene disponible
para recibir información externa, solo cinco (5) pines y no ocho (8). Los tres bits
menos significativos no tienen pines asignados, por lo tanto, cada PC
reconstruye el numero binario asignando un valor de unos (1) o cero (0) a
estos.
Es muy importante aclarar que el pin 11 tiene lógica negada. Esto quiere decir
que si se conecta en este pin un uno lógico (5V dc) el PC lo toma como cero
lógico o Viceversa.
Para un mayor entendimiento, construya el circuito de la figura 4 y conéctelo al
PC. Se puede apreciar que al estar los pulsadores en la posición mostrada en
la figura 4, se le están colocando a todos los pines un cero lógico ya que
quedan conectados a referencia (cero voltios) por medio de la resistencia de
10K, a excepción del pin 11 que queda conectado a 5 V (1 lógico), pero como
tiene lógica negada el PC lo tomara también como cero lógico.
Para evitar depender del PC en que se esta trabajando, haremos que estos
tres bits menos significativos (X X X) tomen el valor de 000.
Recordemos que la compuerta lógica AND, tiene la siguiente tabla de verdad.

103
ENTRADAS SALIDAS 0 0 0 0 1 0 1 0 0 1 1 1
Es decir, que si una de las entradas es cero la salida será siempre cero.
Si queremos que los bits representados por X X X sean siempre cero, hacemos
la operación AND de la entrada binaria con el valor binario 1 1 1 1 1 0 0 0, que
equivale al decimal 248.
De esta manera, sin importar cual sea el PC donde estemos trabajando,
siempre que queramos recibir información por el puerto paralelo del PC
hacemos una operación AND entre la entrada por el puerto y el valor decimal
248.
10K
10K
10K
10K
10K
11* 10 12 13 15 X X X
+ 5V
+ 5V
+ 5V
+ 5V
+ 5V
Figura 4. Circuito para adquisición de datos por el puerto paralelo

104
ANEXO B
COMUNICACIÓN A TRAVES DEL PUERTO SERIAL
Se transmite la información por un puerto que puede ser el COM1 o el COM2
de forma serial, osea a través de un solo cable, y cada bit pasa uno tras otro a
alta velocidad. Para la comunicación entre computadores se establece un
protocolo común para que la información sea entendida por ambos. Se debe
definir el tamaño de los BUFFER para almacenar datos mientras se realiza la
comunicación. También se debe definir si hay Handshaking, el cual consiste en
que el que recibe cuando valla a tener lleno el buffer de información mande una
instrucción ( si es por software <Ctrl.-Q>, por hardware una línea). LabVIEW
cuenta con funciones para iniciar, escribir y leer el puerto serial.
Como construir el cable null modem (serie). Con el cable de 7 hilos,
suelde entre los dos conectores de pin a pin según se indica en figura 1.
Conector DB-9 Conector DB-9
Figura 1. Interconexión de conectores para comunicación por puerto serial RS232

105
ANEXO C
COMUNICACIÓN CON TARJETAS DAQ
Las tarjetas DAQ son tarjetas insertables que permiten la entrada y salida de
datos del computador a otros aparatos, donde se conectan sensores y
actuadores, para interactuar con el mundo real. Los datos que entran y salen
pueden ser señales digitales o análogas o simplemente conteos de ocurrencias
digitales, tanto de entradas como de salida.
Las tarjetas se comportan como si fueran un puerto mas en el computador, y
poseen todo un protocolo y sistema de manejo, por lo que entender cada
tarjeta. Como su funcionamiento, al igual que cualquier instrumento, requiere
de tiempo y cuidado.
Existen tarjetas de alto desempeño, y de bajo. La de alto son programables y
facilitan altas ratas de manejo de información, pues son en cierta forma
inteligente y suficientes, tal como un sistema Stand Alone, y por tanto no
comprometen mucho la velocidad y rendimiento del computador.
Las tarjetas de bajo desempeño requieren de un control directo del computador
y se ven limitadas por la velocidad de este. El Windows en cierta forma es un
sistema operativo que no trabaja en tiempo real, para operaciones donde la
rata de muestreo es muy alta, como en aplicaciones de audio, radar

106
vibraciones y videos, aunque para aplicaciones de lentitud considerable es
bueno, como en controles de horno. En aplicaciones lentas Windows y tarjetas
simples bastan por que los tiempos perdidos por el sistema de interrupciones
de Windows (sea por mover el mouse o cualquier otra cosa) no afectan
comparativamente. Para aplicaciones de alta velocidad y tiempo real, se
requiere de hardware especial, osea tarjetas inteligentes que se programen y
transfieran los datos a memoria, ya sea por rutinas de DMA (acceso directo a
memoria) o por rutinas de interrupciones al procesador.
Las tarjetas como cualquier otro periférico, requiere de sus parámetros de
programación y hasta protocolos de comunicación, por lo que se requiere de un
software Driver que maneje lo bajo de programación, y deje en la superficie la
posibilidad de programar aplicaciones con los beneficios de dichas tarjetas, de
una forma sencillas.
LabVIEW ofrece acceso a los Drivers desde las rutinas de configuración. Los
drivers disponibles son para las tarjetas de la NI National Instruments, pero en
el mercado se consiguen drivers para otras marcas como PC-LAB.
La configuración se hace a través del programa anexo a LabVIEW, NI-DAQ.