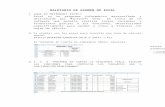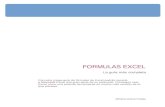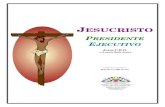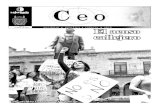Excel Ceo Web
Transcript of Excel Ceo Web

1 EXPLORANDO LA HOJA DE CALCULO 7
Figura 3. Barras de Menú y Herramientas de Calc y Excel 7
- Barra de títulos 7
- Barra de menús 8
- Barra de herramientas 8
- Barra de fórmulas 8
- Área de trabajo 9
- Barra de desplazamiento entre hojas 10
- Panel de Tareas 10
2 ABRIR ARCHIVO 11
2.1 Abrir Documentos de Excel 11
2.2 Abrir Documentos de Calc 11
2.3 Abrir documentos de otras aplicaciones 112.3.1 Ventana importar archivo en Excel 132.3.2 Ventana importar archivo en Calc 15
2.4 Creación de nuevos libros en Excel y Calc 17
2.5 Nuevo libro en Excel 17
2.6 Nuevo libro en Calc 18
2.7 Guardar documento en Excel 192.7.1 Guardar libro Como… 19
2.8 Guardar documento en Calc 212.8.1 Guardar libro Como… 21
2.9 INSERCIÓN DE NUEVAS HOJAS A UN LIBRO DE CÁLCULO EN EXCEL 22
2.10 INSERCIÓN DE NUEVAS HOJAS A UN LIBRO DE CÁLCULO EN CALC 23
3 CELDAS Y RANGOS 25
3.1 NOMBRADO DE CELDAS Y RANGOS 27
3.2 INGRESO Y FORMATO DE DATOS DE LAS CELDAS 303.2.1 Formato de celdas en Excel 313.2.2 Formato de celdas en Calc 323.2.3 Auto Rellenar: 35

Figura 31. Control de autorrelleno 36
Figura 31. Control de autorrelleno para series 36
3.3 BORDES Y SOMBREADO 38
3.4 ANCHO DE FILA Y COLUMNA 41
3.5 INSERTAR FILAS, COLUMNAS Y CELDAS 443.5.1 Insertar filas en una hoja 443.5.2 Insertar columnas en una hoja 453.5.3 Insertar celdas en una hoja 45
3.6 OCULTAR Y MOSTRAR FILAS O COLUMNAS 483.6.1 Ocultar y mostrar filas en Excel 483.6.2 Ocultar filas en Excel y Calc 483.6.3 Mostrar filas en Excel y Calc 493.6.4 Ocultar columnas en Excel y Calc 493.6.5 Mostrar Columnas en Excel y Calc 49
4 FORMULAS Y FUNCIONES 51
4.1 Referencia relativa y absoluta 52
4.2 FORMULAS 56
4.3 FUNCIONES: 564.3.1 Insertar función con el asistente 584.3.2 Diferentes Funciones 59
4.4 FUNCIONES EN CALC 87
5 IMPRESION 98
5.1 Impresión de hojas de cálculo en Word 985.1.1 Área de impresión 985.1.2 Vista Preliminar 98
5.2 IMPRIMIR UNA HOJA DE CÁLCULO EN CALC 100
6 GRÁFICOS 103
6.1 CREACIÓN DE UN GRÁFICO 103
6.2 Modificación y personalización de gráficos. 111
6.3 Cambiar tipo de grafico 113
6.4 CREACIÓN DE GRAFICO EN OPENOFFICE CALC 115
6.5 EDICIÓN DE GRÁFICOS 1176.5.1 Cambiar el tamaño del gráfico 1196.5.2 Cambiar rango de datos 119

6.5.3 Cambia títulos y subtítulos 1206.5.4 Cambiar Propiedades objetos de los graficos. 1206.5.5 Cambio de tipo de gráfico 122
7 ORDENAR DATOS Y FILTROS 124
7.1 ORDENAR 124
7.2 FILTROS 1257.2.1 Auto Filtros 1257.2.2 Filtro Personalizado 1277.2.3 Filtro avanzado 1307.2.4 Creación de listas 132
7.3 Ordenar datos en Openoffice Calc. 133
7.4 FILTRAR REGISTROS DE UNA BASE DE DATOS. 136
7.5 Funciones de bases de datos de Calc. 138
8 EJERCICIOS 141

OPEN OFFICE VS MICROSOFT OFFICE: COMO HACER EN CALC LO QUE HACES EN EXCEL

Barras de herramientas
Barra de FormulasCuadro de Nombres
Barra de menúsBarra de títulos
Barra de Tareas
Barras de Desplazamiento
Etiquetas Hojas del libro de Excel
Barra de desplazamiento entre Hojas
Encabezados de Columnas
Encabezados de Filas
Celda A1
Figura 1. Imagen de Hoja de Excel 2003

Barra de Formulas
Cuadro de Nombres
Barra de menús
Barra de títulos
Encabezados de Columnas
Encabezados de Filas
Celda A1
Etiquetas Hojas del libro
Barra de desplaza-miento entre Hojas
Barras de Desplazamiento
Barras de herramientas
Figura 2. Imagen de Hoja Calc - OpenOffice 3.0

1 Explorando la hoja de calculo
La ventana principal de Excel y Calc tienen partes en común con la mayoría de
aplicaciones para Windows, encontramos la barra de títulos, la barra de menús,
las barras de herramientas y la barra de estado. En la figura 1 y 2 se
encuentran indicadas, tanto para Calc como para Excel, todas las partes de la
ventana principal y sus nombres. Estos nombres serán utilizados en adelante
cuando se expliquen los diferentes procedimientos. En la figura 3, se hace una
comparación gráfica de las barras de menú de del Calc (1) y del Excel (2)
Figura 3. Barras de Menú y Herramientas de Calc y Excel
Como puede verse, las similitudes son bastantes, tanto en el menú como en la
barra de herramientas.
Si observan ambos programas de arriba abajo encontramos las siguientes
partes:
- Barra de títulos: Es un elemento común en las aplicaciones para
Windows, en ella encontramos el nombre de la aplicación, el botón para
minimizar la ventana, restaurar y cerrar la ventana.
2
1

- Barra de menús: también es un elemento común en la mayoría de las
aplicaciones para Windows, en ella están los accesos a las diferentes
funciones de la aplicación.
- Barra de herramientas: esta compuesta por botónes que permiten
llegar de manera fácil y rápida a funciones que se utilizan
frecuentemente, cada botón de la barra de herramientas tiene un icono
que hace referencia a la función que activa, en EXCEL en caso de no
conocer el icono, se puede hacer uso de la ayuda contextual, esta se
activa si se deja el puntero del Mouse sobre el botón por mas de 2
segundos. Tanto en Calc como en Excel, para añadir una barra de
herramientas a la ventana principal, se de ingresar al menú VER, y en la
opción BARRAS DE HERRAMIENTAS se selecciona la barra de
herramientas que se quiera activar en la ventana principal de la
aplicación. En la figura a continuación se muestran los botones
equivalentes entre ambas aplicaciones en las dos barras que se activan
por omisión al iniciar las aplicaciones.. (En el centro de color azul, la
barra de herramientas de Excel y en los extremos las de Calc).
Figura 4. Comparación barras de herramientas de Calc y de Excel.
- Barra de fórmulas: En la barra de fórmulas encontramos dos
elementos, la barra de formulas como tal y el cuadro de nombres. La
primera es la que permite ingresar y modificar datos en la hoja de
cálculo. En Excel cuando se ingresa una fórmula, si la fórmula no tiene

ningún error esta arroja un resultado el cual no permite ver como se
calculo el mismo, si se hace clic en la celda donde esta el valor, en la
barra de fórmulas aparece, en el caso que el valor sea calculado por una
fórmula, la fórmula con la cual se esta realizando el cálculo, es así como
se puede modificar una fórmula cualquiera. En caso que el valor de la
celda sea un número ó letra, en la barra de fórmulas aparecerá el valor.
El cuadro de nombre muestra el nombre de la celda que esta
seleccionada, las celdas tiene como nombre por defecto la coordenada
en al cual están, esta coordenada esta compuesta por una letra y un
número, mas adelante se explicara en mas detalle este punto.
- Área de trabajo: esta área es la cuadricula que ocupa la mayor parte
del espacio de la ventana principal, esta compuesta por columnas
nombradas con letras y filas nombradas con números, la intersección de
una fila y una columna da origen a una celda, la coordenada donde esta
ubicada esta intersección es la da el nombre inicial a la celda, este
nombre se puede ver en el cuadro de nombre. En la Figura 5 esta
seleccionada la celda de la intersección B3 en ambos programas.
Observe que aparece el nombre de la celda
Celda B3
Los encabezados de la columna y la fila toman un color diferente a los demás

Figura 5. Barra de fórmulas y área de trabajo
- Etiquetas Hojas del libro de Excel: Los archivos de Excel tienen como
nombre libros y en Calc simplemente Hoja de cálculo. Los libros de
Excel y en Calc están compuestos por hojas de cálculo. Cuando se crea
un nuevo archivo, este viene por defecto con tres hojas de cálculo
marcadas como Hoja 1, Hoja 2 y Hoja 3. Para ingresar a una hoja
cualquiera se hace clic en encima de la etiqueta de la hoja de cálculo
que se desee.
Figura 6. Etiquetas y desplazamiento
- Barra de desplazamiento entre hojas: Un libro de Excel así como de
Calc pueden tener más de las tres hojas que viene por defecto al crear
el libro, esto hace que en algunos casos no sea posible ver todas las
hojas que componen el libro. Para lograr visualizarlas, las flechas que
tiene esta barra de desplazamiento permite ver una hoja que este oculta.
- Panel de Tareas: El Excel tiene el panel de tareas, que es otra forma de
llegar rápidamente a funciones de uso frecuente. Simplemente se hace
clic en la opción que se quiere utilizar.
Para Ver hojas de calculo que no este visible haga clic en las flechas de la barra de desplazamiento
Primera y última
Derecha e izquierda
Haga clic en la etiqueta para ver una hoja de cálculo cualquiera
Primera y última

2 Abrir Archivo
2.1 Abrir Documentos de Excel
Los archivos de Excel 2003 tienen la extensión .xls, este tipo de archivos son
los buscados por defecto al momento de entrar a la función abrir en el menú
archivo (figura 7), se identifican por la el tipo de archivo “Todos los archivos de
Excel”. Para cambiar la ubicación por defecto donde busca el archivo la cual es
“Mis Documentos”, se selecciona una ubicación en la parte izquierda de la
ventana que se abre después de hacer clic en abrir.
Figura 7. Abrir Documentos en Excel y Calc
2.2 Abrir Documentos de Calc
La extensión de las hojas de cálculo en Calc es .ods. Para abrir una hoja de
cálculo, existente en el espacio de trabajo del usuario, debe ir al menú
Archivo/Abrir el cual se ve en la figura 7, o bien desde el botón Abrir archivo de
la barra de herramientas o utilizar la combinación de teclas CTRL. + A. Con
esto se abre el cuadro de diálogo Abrir de la figura 8b, desde donde debe
seleccionar el archivo y luego presionar el botón Abrir.
2.3 Abrir documentos de otras aplicaciones
Para abrir documentos de otras hojas de cálculo o archivos planos de bases de
datos, en la ventana abrir en la opción “tipo de archivo” (figura 8a), seleccione
el tipo de archivo que desea abrir, por ejemplo, .txt para archivos planos o mdb
Para Abrir archivo hacer clic en archivo y luego abrir
EXCEL CALC

Tipos de archivo, para cambiar haga clic en para abrir las opciones
Seleccione la ubicación donde quiere buscar el archivo a abrir
para archivos de Access. Siempre que se abran archivos de otras aplicaciones
se abrirá la ventana de importar archivo.
Figura 8a. Abrir archivos en Excel

Figura 8b. Abrir Archivos en Calc
2.3.1 Ventana importar archivo en Excel
Esta herramienta permite importar archivos de otras aplicaciones o de un
formato diferente a Excel, el proceso consta de 3 pasos, se debe tener en
cuenta que todo lo importado a Excel quedara como un arreglo de filas y
columnas.
1. Se debe establecer si los datos a importar están separados por algún
tipo de delimitador, o por un ancho fijo.
Figura 9. Paso 1 - Importar archivo texto
2. Esta opción varia según lo que se escoge en la opción 1, si se escoge
ancho fijo, el segundo paso consiste en eliminar, mover o añadir
columnas. Si se escoge la opción con delimitadores, el paso dos
consiste en escoger el tipo de delimitador y mirar si se ajusta a la
manera que queremos el arreglo de datos.

Figura 10. Paso 2 - Importar archivo texto
3. El paso tres permite cambiar el formato de cada columna que se creo en
el paso anterior, permitiendo cambiar entre número, texto u otro tipo el
formato de la columna.
Figura 11. Paso 3 - Importar archivo texto

2.3.2 Ventana importar archivo en Calc
En el caso de Calc se hace en dos pasos. Inicialmente, al entrar en el cuadro
de abrir documento, se le indica que el tipo debe ser texto CSV, el programa
automáticamente mostrará los archivos con esas características dentro del
directorio de búsqueda (Figura 12).
Figura 12. Abrir documento .txt en Calc
Escogido el documento, se salta al cuadro de diálogo de la figura 13, en el se le
indica el tipo de caracteres y el tipo de tabulador. Una vez escogidos se
presiona aceptar.

Figura 13. Selección de método de separación en Calc
2.4 Creación de nuevos libros en Excel y Calc
Como ya se mencionó, los archivos de Excel son llamados libros y en Calc
hojas de cálculo, en el caso de Excel, estos pueden estar en blanco o pueden
ser con base en una de las plantillas que trae el programa.

2.5 Nuevo libro en Excel
Para crear un nuevo libro de Excel se debe hacer clic en el menú archivo, luego
en la opción nuevo (figura 7) o pinchar en . Al hacer esto se activa el
panel de tareas en la parte izquierda de la pantalla, en este panel se debe
escoger si se quiere un libro en blanco o alguna de las plantillas existentes.
Los libros de Excel vienen de manera predeterminada con 3 hojas creadas, se
pueden añadir más hojas de ser necesarias hasta un total de 255. Cada hoja
de Excel contiene 65536 fila y 256 columnas.
2.6 Nuevo libro en Calc
Si se quiere crear una nueva hoja de cálculo, se debe acceder a la opción
Nuevo del menú Archivo (figura 7) y seleccionar Hoja de cálculo (figura 14) o
presionar en ..

Figura 14. Abrir nueva hoja de cálculo en Calc
Los libros de Calc vienen de manera predeterminada con 3 hojas creadas, se
pueden añadir más hojas de ser necesarias hasta un total de 255. Cada hoja
de Excel contiene 65536 fila y 1024 columnas.
Cuando se tiene más de una hoja de cálculo abierta, se puede acceder a ellas
a través de la barra de tareas, donde se encuentran visibles. Para pasar de una
hoja de cálculo a otra sólo debe pinchar sobre la ventana minimizada en dicha
barra, o a través del menú Ventana y pulsar sobre el nombre del archivo que
quiere visualizar.

2.7 Guardar documento en Excel
Cuando se crea un nuevo de Excel este tiene el nombre predeterminado de
librosX.xls, la X es el número de libro que puede ser 1 o superior dependiendo
del número de libros creados en la misma sesión de Excel.
A pesar de tener un nombre predeterminado, hace falta guardar el archivo
cuando menos una vez para completar el proceso de creación de un libro
nuevo, pues mientras el libro no sea guardado cuando menos una vez seguirá
siendo un archivo temporal que si se cierra la aplicación se pierden todos los
cambios hechos al libro.
Para guardar por primera vez el archivo, se puede hacer clic en el botón de la
barra de herramientas que tiene un icono que emula un disco de 3½ o se
puede ir al menú archivo y hacer pinchar en la opción guardar, cuando es la
primera vez aparecerá la ventana “guardar como…”, si no es la primera vez
simplemente se guardan los últimos cambios realizados al libro.
2.7.1 Guardar libro Como…
La ventana de “guardar como…” permite dar un nombre personalizado al libro
en el caso se ser la primera vez que se guarda el archivo, para esto se cambia
el nombre que aparece en el espacio nombre del archivo, y luego se hace clic
en el botón guardar. (figura 15)

Figura 15. Cuadro de dialogo “Guardar como”
La opción “Guardar como…” permite también cambiar el nombre de un archivo
ya existente, este proceso crea un nuevo archivo con el nombre que se le
asigne y cierra el archivo anterior.
2.7.1.1 Extensiones por defecto
Cuando se guarda por primera vez o se cambia el nombre de un archivo
creando uno nuevo estos archivos quedan con la extensión por defecto de
Excel que es .xls, para cambiar el tipo de archivo a crear con guardar como se
debe cambiar la opción guardar como tipo haciendo clic en la ventana
desplegable en la parte inferior de la ventana “Guardar Como…”.
2.7.1.2 Tipos de archivos que se pueden crear
En Excel se pueden crear archivos de texto, archivos de plantillas de Excel o
archivos compatibles con otras aplicaciones como versiones anteriores de
Excel, Lotus 123, bases de datos, complementos de Excel o archivos .html
para publicar vía Web.

2.8 Guardar documento en Calc
Cuando se crea un nuevo de Excel este tiene el nombre predeterminado de
“Sin TítuloX", la X es el número de Hoja que puede ser 1 o superior
dependiendo del número de hojas de cálculo abiertas en la misma sesión de
Excel.
2.8.1 Guardar libro Como…
La ventana de “guardar como…” permite dar un nombre personalizado al libro
en el caso se ser la primera vez que se guarda el archivo, para esto se cambia
el nombre que aparece en el espacio nombre del archivo, y luego se hace clic
en el botón guardar. (figura 16)
Figura 16. Opción guardar Como de Calc

La opción “Guardar como…” permite también cambiar el nombre de un archivo
ya existente, este proceso crea un nuevo archivo con el nombre que se le
asigne y cierra el archivo anterior.
2.8.1.1 Extensiones por defecto de Calc
Cuando se guarda por primera vez o se cambia el nombre de un archivo
creando uno nuevo estos archivos quedan con la extensión por omisión el
Calc .ods, para cambiar el tipo o formato del archivo se pincha en la barra
despegable “tipo”, mostrando todas las opciones que permite el programa
2.8.1.2 Tipos de archivos que se pueden crear en Calc
En Calc se pueden crear varios formatos diferentes, algunos de ellos
compatibles con Excel. En la figura 17 se pueden ver los formatos que maneja
el Calc de OpenOffice 3.0. Esto es importante tenerlo en cuenta para el uso de
lso archivos por otros usuarios.
Figura 17. Formatos que utiliza Calc.
2.9 INSERCIÓN DE NUEVAS HOJAS A UN LIBRO DE CÁLCULO EN
EXCEL
Los libros de Excel se crean con un número predeterminado de tres hojas de
cálculo, para agregar una nueva hoja de cálculo y tener acceso a las plantillas

predeterminadas de hojas de cálculo, se hace clic derecho en cualquiera de las
etiquetas de una hoja de cálculo y se selecciona la opción insertar, selecciona
hoja de calculo de la opción GENERAL ó una plantilla de la opción
SOLUCIONES DE HOJA DE CÁLCULO. (Figura 18)
Figura 18. Insertar hojas en libro de excel
2.10 INSERCIÓN DE NUEVAS HOJAS A UN LIBRO DE CÁLCULO EN
CALC
Al igual que en Excel, el Calc viene con un numero predeterminado de hojas de
cálculo, y si se desea insertar mas hojas se be hacer a través de la opcion
“insertar” la cual se puede ejecutar a traves del menú (ver figura 20) o haciendo
clic con el botón derecho sobre las pestañas que representan las hojas abiertas
en el libro en el que se esta trabajando (ver figura 19).
Seleccione de cualquiera de las dos opciones la plantilla deseada. En la vista previa puede ver como es la plantilla escogida
Figura 19. Insertar hoja nueva

Figura 20. Insertar hoja a través de menú Insertar
Después de seleccionar Insertar hoja, salta un cuadro de dialogo como lo
muestra la figura 21, en él se indica el número de hojas nuevas así como la
posición que tendrá con respecto a las ya existentes. Si se inserta una sola
hoja, se puede cambiar el nombre de esta, pero en caso de querer insertar dos
o mas, la opción de nombre queda desactivada y se tendrá que cambiar
nombre una a una.
Figura 21. Cuadro de dialogo para insertar hoja nueva

3 CELDAS Y RANGOS
Por definición las celdas son generadas por la intersección entre columnas y
filas, la coordenada de esta intersección da el nombre a la celda. En la figura
22 se puede observar un ejemplo de lo anterior. Cuando se trabaja, ya sea con
el Excel o con el Calc, con formulas y funciones se debe hacer referencia a
celdas ya sea como componentes de las formulas o argumentos de las
funciones.
En algunos casos es necesario hacer referencia a un conjunto de celdas, a
estos se les da el nombre de rangos. Existen tres tipos de rangos, rango de fila,
rango de columna y rango de matriz. Los rangos en su notación se establecen
con dos coordinas separadas por dos puntos su forma general es de la
siguiente forma ([Coordenada inicial]:[coordenada final]) (Ejemplo:
A1:B14)
Rango de fila: ([columna inicia , fila]):([columna final , fila]).
Un ejemplo de un rango de fila sería A2:C2. Como vemos, dado que es un
rango de fila, en la notación varían las columnas mas no las filas. En genera un
rango de fila describe una selección de celda de forma horizontal.
Rango de Columna: ([columna , fila inicia]):([columna , fila final]).
Un ejemplo de un rango de fila sería B4:B12. Como vemos, dado que es un
rango de columna, en la notación varían las filas más no las columnas. En
genera un rango de columna describe una selección de celda de forma vertical.
Rango de matriz: ([columna inicial , fila inicia]):([columna final , fila final])
Un ejemplo de un rango de fila sería D5:F9. En el rango de matriz varían las
dos coordinas dado que este rango consiste en una selección que describe un
cuadro.

La celda que se tiene elegida se denomina celda activa, es donde se puede
escribir cualquier entrada desde el teclado ó insertar cualquier función. Tanto
en Excel como en Calc, cuando se hace doble clic sobre la celda activa, se
entra al modo edición de la celda, este permite cambiar el contenido de la
celda, pero puede desactivar otras funciones del programa. Por la razón
anterior, una vez se termina de cambiar el contenido de una celda debe ser
oprimida la tecla Enter o Intro para poder usar todas las funciones del programa
o elegir otra celda sin que esta sea tomada como parte de los escrito en la
celda activa, esto ultimo en el caso se estar escribiendo fórmulas. Si en algún
momento se elige una celda por equivocación y se cambia el contenido de la
misma, se puede deshacer el cambio hundiendo la tecla ESC.
Cuando se selecciona un rango de celdas también se tiene solo una celda
activa. En este caso la celda activa es la primera que se eligió al momento de
seleccionar el rango. Otro método para saber cual es la celda activa es mirar la
referencia que aparece en el cuadro de nombres.
Figura 22. Representación de rangos en Hojas electrónicas
3.1 NOMBRADO DE CELDAS Y RANGOS
Rango de Matriz D5:F9
Rango de Fila A2:C3
Rango de columna B4:B12

Las celdas y rangos como vimos anteriormente tienen asignados nombres
predeterminados, estos nombres están dado por una notación de coordenadas
de letras y números. Para facilitar el uso de celdas y rangos en las formulas
Excel permite asignarles nombres.
El proceso de asignación de nombres es sencillo, existen dos caminos para
hacerlo. El primero es seleccionar la celda ó rango, se ingresa al menú Insertar,
se selecciona la opción Nombre y después la opción Definir, ahí encontrara un
espacio para colocar el nombre, la lista de nombres definidos y el rango ó celda
a que hace referencia.
Figura 23. Secuencia para asignar nombre a un rango en Excel
Hecho lo anterior, saldrá el cuadro de dialogo de la figura 24. En el se indica el
Nombre que se desea dar a dicho rango y en la barra inferior se verá
referenciado el rango correspondiente, así como también es posible cambiar o
reasignar el rango.
Escribir nombre rango
Si no se ha seleccionado con anticipación el rango, puede seleccionarlo haciendo clic aquí

Figura 24. Cuadro de diálogo para asignar nombre a un rango en Excel
Para la definición de nombres se deben seguir tres normas sencillas:
- No pueden empezar por el signo $ ó %
- No puede tener espacio en el nombre
- No se puede asignar dos nombres diferentes a la misma referencia.
Par el caso del Calc, el procedimiento de dar nombre a un rango es bastante
similar. Se debe entrar en el menú insertar, luego la opción Nombre y pinchar
en la opción definir (Ver figura 25). Hecho lanterior, saltará el cuadro de dialogo
de la figura 26, en donde al igual que en Excel, se introduce el nombre y en la
barra de diálogo inferior se puede observar el rango bautizado con el nombre
escrito. También se pueden cambiar las coordenadas del rango de esta
ventana.

Figura 25. Secuencia para asignar nombre a un rango en Calc
Figura 26. Cuadro de diálogo para asignar nombre a un rango en Calc
3.2 INGRESO Y FORMATO DE DATOS DE LAS CELDAS
En una celda de la hoja de cálculo se pueden escribir tres tipos de datos:
- Numéricos: Para el ingreso de números SE DEBE UTILIZAR EL
TECLADO DE NUMERO, los números solo deben ser ingresados con
comas que indiquen decimales y en el caso de porcentaje, el símbolo %
después de los números. Este procedimiento se debe a que si se
ingresan datos con un formato diferente, Excel asume que no es un
número sino texto. Para verificar que un dato ingresado es tomado como

número por Excel, cuando se ingresan números estos quedan alineados
a la derecha
Ejemplo:
Para ingresar $ 1.452.058.25 se debe ingresar el valor sin los puntos
que marcar millos y miles, se debe colocar el punto que indica el valor
decimal. El signo de pesos es colocado por Excel por medio de la
función formato de celdas, si se añade este signo al ingresar el dato,
Excel asume que es texto. Debe ser ingresado 1452058.25
Si un valor que es interpretado como texto es utilizado en una
formula esta arroja un error, si es utilizado en una función y el valor
esperado por la función es numérico, la función arroja un error. En
las ocasiones el error arrojado es #Valor
- Alfanumérico y Texto: Es la combinación de números y letras ó solo
letras, este tipo de datos no puede se utilizado en formulas que deban
arrojar valores numéricos. En las funciones de búsqueda pueden ser
utilizadas como valor a buscar o puede ser arrojados como resultados
de una búsqueda. Cuando se ingresa un valor alfanumérico este queda
alienado a la izquierda.
3.2.1 Formato de celdas en Excel

Los datos numéricos ingresados a una celda de Excel pueden ser visualizados
en diferentes formas, pero siguen siendo el mismo número, las diferencia de
visualización esta en el formato que se asigne a la celda donde es escrita.
Figura 27. Cuadro de dialogo para dar formato a celdas en Excel
Para cambiar el formato de una celda se debe entrar al menú formato y en este
seleccionar la opción celdas, en la figura 27 se puede ver el cuadro de diálogo
de formatos de celdas en Excel, y en la figura 28, hay un ejemplo de cómo un
mismo valor numérico puede ser visualizado de diferentes formas.
Figura 28. Ejemplos de distintos formatos aplicadso a un mismo número.
Seleccione aquí el tipo de dato que quiera visualizar
Muestra preliminar de la visualización en la hoja de cálculo
Descripción del formato escogido
Seleccione aquí otras opciones de formato
Formato original35861
Diferentes visualizaciones del mismo valor por el formato seleccionado

3.2.2 Formato de celdas en Calc
Al Igual que en Excel, al introducir un dato en una celda, OpenOffice Calc va a
intentar, en primer lugar, interpretarlo como un número, y por defecto alineará
los números a la derecha y el texto a la izquierda e intentará, así mismo,
aplicarle un formato. Por ejemplo, si escribe en una celda 24601 y pulsa Intro
para fijar ese valor, Calc automáticamente interpreta ese dato como una fecha
y lo transforma a 24/06/01.
Si el número es muy grande y no es posible desplegarlo en la celda, Calc
aplicará el formato científico, cuya apariencia es 5,73478E+9. La interpretación
de esta expresión es fácil, el E+9 equivale a 10Exp(9), 10 elevado a 9, o lo que
es igual, a multiplicar por un 1 seguido de 9 ceros. Si aún de este modo, el
número no cupiese en la celda, ésta aparecerá rellena de los símbolos:
###########
Lo normal será esperar a introducir todos los datos para posteriormente pasar a
aplicar los formatos. Para esto, en primer lugar seleccione la celda o celdas en
cuestión y desde el menú Formato, ejecute el comando Celdas (Figura 29).
Con esto, Calc mostrará el cuadro de diálogo Atributos de celda que muestra la
Figura 30.

Figura 29. Pasos para dar formato a celdas en Calc
Figura 30. Cuadro de Diálogo para dar formato a celdas en Calc.
Desde la sección Números de este cuadro, puede asignar formatos numéricos
tales como signos monetarios (opción Moneda), formato de porcentajes (opción
Porcentaje), número de posiciones decimales (disponible en todos los formatos
numéricos: Número, Moneda, Porcentaje, etc).
Además de las opciones del tipo de dato, el cuadro de diálogo Atributos de
celda permite realizar modificaciones al formato de la hoja de cálculo, a través
de las siguientes secciones:

En Fuente, puede seleccionar el tipo de letra, tamaño, estilo, efectos y
color del texto o números que ha insertado en las celdas seleccionadas.
En Efectos de fuentes, puede escoger diferentes opciones para
enriquecer el formato de la celda o celdas seleccionadas.
Desde Alineación, puede modificar la forma en que se alinean dentro de
la celda los datos seleccionados.
En Borde puede escoger el tipo de líneas que rodearán las celdas
seleccionadas, su grosor, estilo, posición, etc.
En Fondo, puede escoger un color para el fondo de la celda o del
conjunto de celdas seleccionadas.
Algunas de las opciones disponibles en el cuadro de diálogo de Atributos de
Celda, las puede encontrar disponibles en los botones de la barra de
herramientas Formato.
3.2.3 Auto Rellenar:
Tanto en Excel como en Calc, cuando se ingresan datos a la hoja de cálculo en
algunos casos esto se repiten ya sea en forma de columna o fila, ó siguen una
seria determinada. Por ejemplo si se quiere ingresar un mismo valor en 20 filas
(Sea texto o numero) ó en el caso de querer escribir los números (Pueden ser
también meses, fechas, códigos consecutivos creados por el usuario, letras,
etc.) de 1 al 20 no es necesario escribir 20 veces el mismo valor o los números
consecutivos, se puede utilizar la función de auto rellenar.
Para utilizar esta función se pueden utilizar varios métodos, el primero consiste
en escribir un valor en una casilla, seleccionar esta casilla y utilizando el control
de relleno rellenar hasta donde se quiera que este el valor (ver figura 31). La

segunda opción al querer ingresar un mismo dato en un rango determinado es
seleccionar primero el rango, al seleccionar el rango, la celda donde este se
comenzó a marcar queda activada, se escribe el valor y se oprimen a la vez las
teclas MAYÚSCULA + CONTROL + ENTER.
Para el ingreso de series, se deben ingresar por lo menos los dos primeros
valores de la serie, se selecciona el rango donde esta escritos y con es control
de relleno se rellena el rango donde se quiere que este la serie de datos (ver
figura 32). La segunda opción para esto es el uso de la herramienta series que
se encuentra en el menú EDICIÓN, en la opción rellenar, en la opción series
encontrara la posibilidad de crear serie lineales, geométricas y cronológicas.
Para utilizar la opción series se debe escribir el primer valor de la serie.
Figura 31. Control de autorrelleno
Coloque el puntero del Mouse en este punto para activar el control de relleno
Escribe los dos primeros números de la serie u utiliza el control de relleno para rellenar el rango deseado

Figura 31. Control de autorrelleno para series
Tanto en Excel como en Calc para darle un formato atractivo a las celdas de
forma más fácil, puede utilizar la herramienta de formateado automático. Para
empezar, seleccione el área de datos a la que le quiere aplicar un formato (el
área mínima a la que le puede aplicar un formato es de 3 filas por 3 columnas),
luego, en le caso de Excel, se debe ir a la barra de menú, abrir Formato y luego
pinchar en Autoformato, apareciendo un cuadro de diálogo como el de la figura
32., En el caso de Calc, se debe ir a la barra de menú vaya a Formato y
seleccione Formateado automático, tras lo cual se verá la ventana de la Figura
33.
Figura 32. Cuadro de diálogo de Formateado automático en Excel

Figura 33: Cuadro de diálogo de Formateado automático en Calc
El botón Opciones permite elegir qué características de formato quiere aplicar:
Formato numérico o número. Para que los datos de la celda a aplicar el
formato siga siendo de tipo numérico.
Bordes. Conserva los bordes que haya definido para nuestras celdas.
Fuente. Si marca esta opción el tipo de letra no se alterará al aplicar el
formato.
Modelo. Marcar esta opción mantendrá el modelo de imagen original.
Alineación. Si ha seleccionado previamente una alineación centrada, a la
izquierda o a la derecha ésta no se cambiará.
Ajustar ancho/alto. Por defecto, cuando aplica un formato automático se
produce un ajuste automático de las filas y columnas al ancho y al alto.
Marque esta opción si no quiere que se produzca este ajuste.
Pulse Aceptar para que se aplique el formato.

Si no hay algún formato automático que se ajuste a sus necesidades, podrá
crear su propio formato desde el botón Añadir del cuadro de diálogo Formato
automático. El área de datos mínima para poder crear un formato automático
es de 4 filas por 4 columnas.
3.3 BORDES Y SOMBREADO
Los bordes y sombreado son las herramientas que permiten mejorar la
presentación de la hoja de cálculo. Tanto para Excel como para Calca, para
entrar a las opciones de bordes y sombreado, primero se debe seleccionar el
rango ó celda a modificar, y en la barra de menú se entra al menú formato y se
pincha en la opción celdas. Una vez hecho lo anterior, el Excel muestra un
cuadro de diálogo como el de la figura 34. En el caso de Calc, siguiendo los
mismos pasos, aparece el cuadro de diálogo de la figura 35.
Figura 34. Cuadro de dialogo para poner bordes en y sombrado en tablas de
Excel
Las distintas opciones del recuadro son:
En la ventana de bordes y sombreado encuentra las diferentes opciones de formato de la hoja de cálculo, entre ellas esta bordes para colocar marco a rangos ó celdas, tramas para colocar color en fondo de rango ó celdas. Fuente para cambiar el tipo, tamaño y estilo de fuente. Alineación permite utilizar opciones como centrar, combinar celdas.

Preestablecidos: Se elegirá una de estas opciones:
Ninguno: Para quitar cualquier borde de las celdas seleccionadas.
Contorno: Para crear un borde únicamente alrededor de las celdas
seleccionadas.
Interior: Para crear un borde alrededor de todas las celdas
seleccionadas excepto alrededor de la selección.
Borde: Este recuadro se suele utilizar cuando no nos sirve ninguno de
los botones preestablecidos. Dependiendo del borde a poner o quitar
(superior, inferior, izquierdo,...) hacer clic sobre los botones
correspondientes. Se debe tener cuidado al utilizar los botones
preestablecidos, el borde será del estilo y color seleccionados, en caso
de elegir otro aspecto para el borde, primero habrá que elegir Estilo y
Color y a continuación hacer clic sobre el borde a colocar.
Estilo: Se elegirá de la lista un estilo de línea.
Color: Por defecto el color activo es Automático, pero haciendo clic
sobre la flecha de la derecha podrá elegir un color para los bordes.
En la Barra de Herramientas disponemos de un botón que nos permitirá
modificar los bordes de forma más rápida, si se hace clic sobre el botón se
dibujará un borde tal como viene representado en éste. En caso de querer otro
tipo de borde, elegirlo desde la flecha derecha del botón. Aquí no encontrarás
todas las opciones vistas desde el recuadro del menú.

Figura 35. Cuadro de dialogo para poner bordes en y sombrado en tablas de
Calc
Como se puede ver, en el caso del Calc, las opciones son muy similares, con la
diferencia de la opción referente a la distancia del texto con respecto a los
bordes y en donde al dejar activada la opción de sincronización, todas las
distancias cambian simultáneamente. También esta la opción Distancia en
Sombra, hace referencia al ancho de sombra que se desea tenga la tabla.
3.4 ANCHO DE FILA Y COLUMNA
Tanto en Calc como en Excel, todas las columnas tiene un ancho predefinido
(10,71 puntos para Excel, 2,27 cm. para Calc) al igual que las filas (12,75 pts
para Excel y 0,45 cm. para Calc), pero estos valores pueden ser cambiados o
ajustados según la necesidad.
Una forma de hacerlo es la siguiente, en ambas aplicaciones, es ubicar el
cursor al final de la columna o fila hasta que aparezca una flecha de doble vía y

al hacer clic de manera sostenida arrastrarlo a la derecha o izquierda según el
caso y si es par las filas, arrastrarlo hacia arriba o hacia abajo.
Otra forma es entran la menú formato y seleccionar según sea el caso columna
o fila, y en estas opciones seleccionar ancho o alto según sea el caso (ver
figura 36) y una vez elegida la opción deseada sale una ventana de diálogo
según sea caso (ver figura 37) y allí se hace el cambio deseado.
.
Figura 36. Cambio de ancho de columna o alto de fila en Excel.
Figura 37. Cuadros de diálogo para alto fila y ancho columna en Excel.

Por defecto, Calc ajusta la altura de la fila al contenido de la misma. En cambio,
el ancho de la columna se mantiene fijo, y si el contenido no cabe en la celda,
este invadirá la celda contigua, siempre que esté vacía, de lo contrario los
datos quedarán ocultos.
Para cambiar el tamaño de una fila, acerque el cursor hasta el margen derecho,
en la zona en la que aparece la numeración de las filas, o bien al margen
superior, donde aparecen las letras que designan las columnas, para cambiar
el ancho de una columna. A continuación sitúe el cursor en la unión de dos filas
o dos columnas hasta que cambie de apariencia, adoptando la de una flecha
doble. Luego presione sin soltar el botón del ratón y arrástrelo hasta el alto de
fila o ancho de columna que desee.
Si conoce el valor exacto de la altura de la fila o del ancho de la columna, en el
menú Formato, elija el comando Fila o columna (ver figura 38) y en el siguiente
menú desplegable Altura o Ancho. Tras esto aparecerá un cuadro de dialogo
(ver Figura 39) que pide el valor de la altura de la fila o el ancho de columna
según corresponda.

Figura 38.. Opciones del menú formato para cambiar Alto de fila o Ancho de
columna
Figura 39. Cuadro de diálogo Alto de fila o Ancho de columna.
Cuando comienza a trabajar con una hoja nueva, todas las filas y columnas
poseen el mismo ancho y alto predefinido. Este valor puede ser configurado
según sea su necesidad, de modo que al crear una nueva hoja todas las celdas
tengan el ancho y alto previamente definido. También se puede realizar este
cambio una vez que haya introducido datos en la hoja de cálculo, en este caso
el cambio afectará a todas las celdas que no hayan sido ajustadas
previamente.
Para establecer el ancho (columna) o alto óptimo (fila), acceda al menú
Formato y seleccione el comando Columnas o bien Filas, eligiendo
posteriormente Ancho Óptimo o bien Alto Óptimo, según corresponda. Con
esto se muestra el cuadro de diálogo de la Figura 40.

Figura 40: Cuadro de diálogo de Alto o Ancho óptimo.
3.5 INSERTAR FILAS, COLUMNAS Y CELDAS
3.5.1 Insertar filas en una hoja
En muchas ocasiones, después de crear una hoja de cálculo hará falta alguna
fila en medio de los datos ya introducidos. Para añadir una fila, seleccionar la
fila sobre la que quieres añadir la nueva, ya que las filas siempre se añaden por
encima de la seleccionada, seleccionar el menú Insertar y elegir la opción Filas.
Todas las filas por debajo de la nueva, bajarán una posición.
En caso de no haber seleccionado ninguna fila, Excel toma la fila donde está
situado el cursor como fila seleccionada Si se desea añadir varias filas, basta
con seleccionar, en el primer paso, tantas filas como filas a añadir.
Añadir filas a una hoja de cálculo no hace que el número de filas varíe,
seguirán habiendo 65536 filas, lo que ocurre es que la aplicación elimina las
últimas, tantas como filas añadidas. Si se intenta añadir filas y Excel no lo
permite, seguramente las últimas filas contienen algún dato.

3.5.2 Insertar columnas en una hoja
Para añadir una columna, seleccionar la columna delante de la cual quieres
añadir otra, ya que las columnas siempre se añaden a la izquierda de la
seleccionada, menú Insertar, elegir la opción Columnas.
Todas las columnas por la derecha de la nueva se incrementarán una posición.
En caso de no haber seleccionado ninguna columna, Excel toma la columna
donde estamos situados como columna seleccionada. Si se van a añadir varias
columnas, basta con seleccionar tantas columnas, en el primer paso, como
columnas a añadir.
Añadir columnas a la hoja de cálculo no hace que el número de columnas
varíe, seguirán existiendo 256 columnas, lo que pasa es que se eliminan las
últimas, tantas como columnas añadidas. Si se intentan añadir columnas y
Excel no lo permite, posiblemente en las últimas columnas hay contenido algún
dato.
3.5.3 Insertar celdas en una hoja
En ocasiones, no interesa añadir ni filas ni columnas enteras sino únicamente
un conjunto de celdas dentro de la hoja de cálculo. Para añadir varias celdas,
seleccionar las celdas sobre las que se quiere añadir las nuevas, seleccionar el
menú Insertar, situarse sobre el botón para ampliar el menú, elegir la opción
Celdas (Esta opción no aparecerá si no hay celdas seleccionadas) y Aparecerá
un cuadro de diálogo como el de la figura 41

Figura 41. Cuadro de diálogo inserción celdas en Excel.
Elegir la opción deseada dependiendo de si se desea que las celdas
seleccionadas se desplacen hacia la derecha o hacia abajo de la selección.
Desde aquí también te permite añadir filas o columnas enteras. Al añadir
celdas a nuestra hoja de cálculo, el número de celdas no varía ya que se
eliminan las del final de la hoja.
En el caso de la hoja Calc, al introducir un dato en una celda, el programa va a
intentar, interpretarlo como un número, y por defecto alineará los números a la
derecha y el texto a la izquierda. Al insertar una fila o una columna, primero
debe ubicarse en la celda donde desee hacer la inserción. La fila se insertará
sobre la fila de la celda seleccionada y la columna se insertará a la izquierda de
la columna de la celda seleccionada. Para insertar una fila o una columna se
puede seguir cualquiera de estas opciones:
Hacer clic derecho sobre la primera columna de la hoja de cálculo (la
columna de numeración de filas) y, desde el menú contextual,
seleccionar Insertar filas o Insertar columnas, ir a menú Insertar y
seleccionar submenú Filas o Columnas.

Desde la barra de herramientas lateral izquierda, haga clic sobre el
botón Insertar celdas y manténgalo presionado hasta que aparezca el
menú. Seleccione allí Insertar filas o Insertar columnas.
Si se desea insertar un conjunto de celdas, y desplazar los datos hasta que
dejen espacio a la nueva selección, entonces, una vez realizada la operación
de Cortar o Copiar, se posiciona el cursor en el lugar en el que desea insertar
la selección y seguidamente se selecciona desde el menú Insertar, el comando
Celdas.
Otra opción, es ubicándose sobre la celda o rango de celdas sobre las que se
desea hacer la inserción, se pulsa el botón derecho del ratón, y desde el menú
contextual, y selecciona Insertar celdas.
Tras realizar esto, aparecerá el cuadro de dialogo Insertar celdas (ver Figura
41), en el cual debe elegir una de las cuatro opciones disponibles y hacer clic
en el botón Aceptar.
Figura 41. Cuadro de diálogo Insertar celdas Calc
Igual que en Excel, se debe elegir la opción deseada dependiendo de si se
quiere que las celdas seleccionadas se desplacen hacia la derecha o hacia
abajo de la selección. Desde aquí también te permite añadir filas o columnas

enteras. Al añadir celdas a nuestra hoja de cálculo, el número de celdas no
varía ya que se eliminan las del final de la hoja.
Para borrar una fila o columna, no basta con seleccionarla y pulsar la tecla
suprimir, ya que esta acción sólo borra el contenido de las celdas, pero la fila o
columna que contienen a esa celda se mantienen. Para borrar una o varias filas
o columnas completamente, se debe seleccionar la fila, haciendo clic sobre su
número, o columna, haciendo clic sobre la letra de encabezado, pulsar el botón
derecho del ratón y seleccionar la opción borrar filas o borrar columnas, según
corresponda.
Como alternativa se puede encontrar en la barra de menú Editar la opción
Borrar celdas, que elimina la fila o columna que tenga seleccionada.
3.6 OCULTAR Y MOSTRAR FILAS O COLUMNAS
3.6.1 Ocultar y mostrar filas en Excel
Tanto en Excel como en Calc las filas pueden ser ocultadas sin perder su
contenido con datos no imprescindibles a la hora de trabajar con la hoja de
cálculo o simplemente porque contengan fórmulas intermedias y a continuación
volver a visualizarlas.
3.6.2 Ocultar filas en Excel y Calc
La ocultación de filas es una operación que en algún momento puede ser útil si
por ejemplo en una fila aparecen fórmulas intermedias que no interesa
visualizar una vez concluida la hoja de cálculo. En este caso no se desea que
aparezcan las filas de datos intermediarios pero no pueden ser borradas
porque la hoja de cálculo las necesita para realizar sus cálculos.
Para ocultar las filas, se deben seleccionar las filas ocultar, entrar en el menú
Formato, elegir la opción Fila y elegir la opción Ocultar.

3.6.3 Mostrar filas en Excel y Calc
Si se desea mostrar las filas ocultas, por ejemplo para cambiar alguna fórmula
de cálculo intermedio, se seleccionan entre qué filas o columnas se encuentran
las filas a mostrar. Es decir, si se quieren mostrar las filas ocultas 4 y 5, habrá
que seleccionar desde la fila 3 hasta la 6, poniendo atención a que el rango
debe ser continuo, es decir, arrastrando desde 3 hasta 6 nunca con CTRL ya
que sino las filas a mostrar no estarían incluidas en la selección a mostrar.
A continuación seleccionamos del menú Formato la opción Fila, se pincha en
Mostrar.
3.6.4 Ocultar columnas en Excel y Calc
La mecánica es idéntica a la de ocultar y mostrar filas, seleccionar las
columnas ocultar, entrar en el menú Formato, elegir la opción columna y
pinchar la opción Ocultar.
3.6.5 Mostrar Columnas en Excel y Calc
Si se desea mostrar las columnas ocultas, por ejemplo para cambiar alguna
fórmula de cálculo intermedio, seleccionar entre columnas se encuentra la
columna oculta, es decir, si queremos mostrar la columna C oculta, habrá que
seleccionar desde la columna B hasta la D. El rango debe ser continuo, es
decir, arrastrando desde B hasta D nunca con CTRL ya que sino la columna C
no estaría incluida en la selección. A continuación seleccionamos del menú
Formato la opción Columna y se pincha en Mostrar.
Calc permite ocultar filas o columnas de forma similar que excel, de modo que,
aunque existan, pueden que no estén visibles en la hoja. Para ocultar una fila o
columna debe seleccionarla y luego desde el menú Formato, seleccionar Fila o

Columna y elija Ocultar. Si alguna celda de esa fila o columna contiene algún
dato que se usa en otro lugar de la hoja, ese dato seguirá existiendo.
Para mostrar una fila o columna que se encuentra oculta, en primer lugar
seleccione las filas o columnas anterior y posterior a la que se encuentra
oculta, y luego acceda al menú Formato, seleccione el comando Filas o
Columnas y elija Mostrar.

4 FORMULAS Y FUNCIONES
Las fórmulas y funciones son las que nos permiten hacer cálculos con los datos
de una hoja de cálculo.
En general toda formula o función esta precedida del signo “=”, al ingresar este
signo en una celda se activa esta celda y espera el ingreso de de un valor que
puede ser una constante, una referencia a una celda, una formula, una función
o una combinación de todas las anteriores.
Fórmula: se crean con la utilización de de los operadores básicos suma, resta,
multiplicación y división. Las formulas pueden contener dentro de ellas
constantes, referencias de celdas y funciones. Excel utiliza el concepto de
precedencia del operador al hacer los cálculos en las formulas, por lo tanto se
deben utilizar paréntesis para separar las diferentes operaciones de una
fórmula.
Operadores:
+ Suma 1 + 1
- resta (o números negativos) (2-1) –1
/ División 9/3
* Multiplicación 3*3% porcentaje 20%
^ Exponentes 5^2
Funciones: Son fórmulas precalculadas que se utilizan para calcular un valor
determinado, los datos ingresados a una función se llaman argumentos. Para el
uso de funciones se deben utilizar operadores de comparación, los operadores
de comparación son:
= Igual
> Mayor Que
< Menor Que

>= Mayor O Igual Que
<= Menor O Igual Que
<> Diferente
4.1 Referencia relativa y absoluta
Las formulas así como los datos se pueden extender a un rango utilizando la
opción de auto rellenar, paro al utilizar esta función se debe tener en cuenta el
concepto de referencia relativa y absoluta. Se llama referencia relativa a el
cambio relativo que se genera en una formula el extender la formula en
cualquier dirección.
Figura 42. Inserción formulas en Hojas de cálculo
Aquí vemos la formula original B2 + B3
Al extender la formula vemos que la formula cambia de forma relativa al movimiento, en este caso el movimiento fue vertical por lo tanto el cambio relativo se refleja en un cambio de filas.Cambio de B2 + B3 a B3 + B4

Para bloquear el movimiento relativo de las referencias de una fórmula, se
debe escribir la referencia entre signo de Dólar (pesos), por ejemplo $A$3 en el
caso de una celda, para rangos un ejemplo seria $A$1:$C$5. Otra opción para
establecer una referencia absoluta es definir un nombre para la celda o rango
que queremos bloquear.
Figura 43. Inserción formulas en Hojas de cálculo
Errores en los datos
Cuando introducimos una fórmula en una celda puede ocurrir que se produzca
un error. Dependiendo del tipo de error puede que Excel nos avise o no.
Cuando nos avisa del error, el cuadro de diálogo que aparece tendrá el aspecto
siguiente
Nos da una posible propuesta que podemos aceptar haciendo clic sobre el
botón Sí o rechazar utilizando el botón No. Podemos detectar un error sin que
nos avise cuando aparece la celda con un símbolo en la esquina superior
izquierda tal como esto:
Aquí Vemos como en la formula original se utilizo una referencia absoluta en la formula para la celda B3, al estirar la fórmula esta sigue haciendo referencia a la celda B3 y solo cambia la referencia que no esta bloqueada

Al hacer clic sobre el símbolo aparecerá un cuadro como que nos permitirá
saber más sobre el error.
Dependiendo del tipo de error, al hacer clic sobre el cuadro anterior se
mostrará un cuadro u otro, siendo el más frecuente el que aparece a
continuación:
Este cuadro nos dice que la fórmula es incoherente y nos deja elegir entre
diferentes opciones. Posiblemente el error sea simplemente que la fórmula de
la celda no tiene el mismo aspecto que todas las demás fórmulas adyacente
(por ejemplo, ésta sea una resta y todas las demás sumas).
Figura 44. Cuadro de diálogo de errores
Si no sabemos qué hacer,
disponemos de la opción
Ayuda sobre este error.
Si lo que queremos es comprobar la fórmula para saber si hay que modificarla
o no podríamos utilizar la opción Modificar en la barra de fórmulas.
Si la fórmula es correcta, se utilizará la opción Omitir error para que
desaparezca el símbolo de la esquina de la celda.

Figura 45. Cuadro de diálogo corrección de errores
Puede que al introducir la fórmula nos aparezca como contenido de la celda
#TEXTO, siendo TEXTO un valor que puede cambiar dependiendo del tipo de
error. Por ejemplo:
##### se produce cuando el ancho de una columna no es suficiente o cuando
se utiliza una fecha o una hora negativa.
#¡NUM! cuando se ha introducido un tipo de argumento o de operando
incorrecto, como puede ser sumar textos.
#¡DIV/0! cuando se divide un número por cero.
#¿NOMBRE? cuando Excel no reconoce el texto de la fórmula.
#N/A cuando un valor no está disponible para una función o fórmula.
#¡REF! se produce cuando una referencia de celda no es válida.
#¡NUM! cuando se escriben valores numéricos no válidos en una fórmula o
función.
#¡NULO! cuando se especifica una intersección de dos áreas que no se
intersectan.

También en estos casos, la celda, como en el caso anterior, contendrá además
un símbolo en la esquina superior izquierda tal como: . Este símbolo se utilizará
como hemos visto antes.
4.2 FORMULAS
Las formulas básicas son aquellas que esta conformadas solo por sumas,
restas, divisiones y multiplicaciones, estas son la base de todos los cálculos
que se realizan en Excel, par ingresar una formula se debe escribir el Signo “=”
y se prosigue con la inserción de la formula. Ejemplos: =A2+B4, B5/C3
Figura 46. Elaboración fórmulas
4.3 FUNCIONES:
Excel trae predefinidas funciones para diversos tipos de cálculos. Las funciones
facilitan el calculo de valores puesto que no solo se le deben introducir los
valores que ellas requieren para hacer le calculo y así obtener el valor
deseado. Los valores que ingresan a la función reciben el nombre de
argumentos. Los argumentos pueden constantes, referencias de a celdas,
comparaciones entre celdas y constantes, comparaciones entre celdas y datos
calculados a partir de otras funciones que se ingresan en lugar de alguno de
los argumentos.
Aquí se observa que las referencias utilizadas en la formula muestran un contorno de otro color
= A2+B4, Tenga en cuenta que al ingresar las referencias de la formula no se añaden espacios entre los componentes de las misma

La sintaxis de cualquier función es:
nombre_función(argumento1;argumento2;...;argumentoN)
Siguen las siguientes reglas:
- Si la función va al comienzo de una fórmula debe empezar por el signo =.
- Los argumentos o valores de entrada van siempre entre paréntesis. No dejes
espacios antes o después de cada paréntesis.
- Los argumentos pueden ser valores constantes (número o texto), fórmulas o
funciones.
- Los argumentos deben de separarse por un punto y coma ;.
Ejemplo: =SUMA(A1:C8)
Tenemos la función SUMA() que devuelve como resultado la suma de sus
argumentos. El operador ":" nos identifica un rango de celdas, así A1:C8 indica
todas las celdas incluidas entre la celda A1 y la C8, así la función anterior sería
equivalente a:
=A1+A2+A3+A4+A5+A6+A7+A8+B1+B2+B3+B4+B5+B6+B7+B8+C1+C2+C3
+C4+C5+C6+C7+C8
En este ejemplo se puede apreciar la ventaja de utilizar la función.
Las fórmulas pueden contener más de una función, y pueden aparecer
funciones anidadas dentro de la fórmula.
Ejemplo: =SUMA(A1:B4)/SUMA(C1:D4)

Existen muchos tipos de funciones dependiendo del tipo de operación o cálculo
que realizan. Así hay funciones matemáticas y trigonométricas, estadísticas,
financieras, de texto, de fecha y hora, lógicas, de base de datos, de búsqueda y
referencia y de información.
4.3.1 Insertar función con el asistente
Una función como cualquier dato se puede escribir directamente en la celda si
conocemos su sintaxis, pero Excel2003 dispone de una ayuda o asistente para
utilizarlas, así nos resultará más fácil trabajar con ellas.
Para acceder al asistente se ingresa al menú insertar, se escoger la opción
función o se pincha en el icono . Al entrar a esta opción se carga el cuadro
de diálogo de la figura ## para escoger la función que se desea utilizar.
Figura 47. Cuadro de diálogo insertar función
Excel 2003 nos permite buscar la función que necesitamos escribiendo una
breve descripción de la función necesitada en el recuadro Buscar una función:
Aquí puede escribir lo que quiere hacer y Excel le sugiere las funciones que le pueden ayudar
Las funciones están organizadas por categorías, aquí puede seleccionar la categoría que quiera ver
Lista de funciones que varia según la categoría escogida
Descripción de la función y vínculo para ver ayuda sobre la función escogida

Haga clic aquí para minimaza la venta y poder selecciona una celda o rango
Espacio donde se escriben los argumentos, pueden escribirse directamente ó haciendo clic en un rango o celda
Descripción de la función
Cada vez que hace clic en el espacio de una argumento explica a que se refiere y que tipo de valor necesita
y a continuación hacer clic sobre el botón, de esta forma no es necesario
conocer cada una de las funciones que incorpora Excel ya que el nos mostrará
en el cuadro de lista Seleccionar una función: las funciones que tienen que ver
con la descripción escrita.
Una vez escogida la función a utilizar se carga la ventana de la función donde
se deben introducir los valores de los argumentos. En la imagen tomamos
como ejemplo la ventana de introducción de datos para la función BUSCARV.
Los argumentos en negrita no pueden quedar vacíos, los que están en letra
normal tienen un valor por defecto si se dejan vacíos.
Figura 48. Cuadro de diálogo Argumentos función
4.3.2 Diferentes Funciones
4.3.2.1Función SI:

Las formulas con condicionales son básicas para la realización de cálculos en
Excel, con ellas podemos hacer comparaciones y evaluaciones que las
formulas simples o las mayorías de las funciones que trae Excel.
La función SI utiliza los siguientes operadores para de comparación (Están
expresados en la sintaxis de EXCEL):
= Igual
> Mayor Que
< Menor Que
>= Mayor O Igual Que
<= Menor O Igual Que
<> Diferente
La sintaxis general par el uso de la función SI es la siguiente:
=SI (Prueba Lógica, Valor si verdadero, Valor si falso)
Prueba lógica: Es una comparación que siempre da como resultado verdadero
o falso. Evalúa referencias de celdas, comparaciones entre celdas y
constantes, comparaciones entre celdas y datos calculados a partir de otras
funciones que se ingresan en lugar de cualquiera de los lados de la
comparación. Cuando se combina con funciones lógicas como “Y” u “O”, se
denomina como una formula condicional compuesta.
Valor si verdadero: Es el resultado que debe arrojar la función si la prueba
lógica es verdadera, puede ser una referencia a una celda, constantes o datos
calculados a partir de otras funciones que se ingresan en lugar de alguno de
este argumento
Valor si falso: Es el resultado que debe arrojar la función si la prueba lógica es
falsa, puede ser una referencia a una celda, constantes o datos calculados a
partir de otras funciones que se ingresan en lugar de alguno de este

argumento, si la función que reemplaza este argumento es otra condicional, la
formula se denomina formula condicional anidada, Excel puede anidar hasta
7 condiciones.
Ejemplo:
Formula condicional simple:
=SI (A1>1, B3,B4)
Formula condicional simple:
=SI (Y(A1>1,A2>2), B3,B4 )
=SI (O(A1>1,A2>2), B3, B4)
Formula condicional anidada:
=SI (A1>1, B3, SI (A1>2, B4, SI (A1>3,… )))
Utilizar Expresiones como argumentos de las Funciones
Excel permite que en una función tengamos como argumentos expresiones,
por ejemplo la suma de dos celdas (A1+A3). El orden de ejecución de la
función será primero resolver las expresiones y después ejecutar la función
sobre el resultado de las expresiones.
Por ejemplo, si tenemos la siguiente función =Suma((A1+A3);(A2-A4))
donde:
A1 vale 1, A2 vale 5, A3 vale 2, A4 vale 3, Excel resolverá primero las
expresiones (A1+A3) y (A2-A4) por lo que obtendremos los valores 3 y 2
respectivamente, después realizará la suma obteniendo así 5 como resultado.

4.3.2.2Utilizar Funciones como argumentos de las Funciones
Excel también permite que una función se convierta en argumento de otra
función, de esta forma podemos realizar operaciones realmente complejas en
una simple celda. Por ejemplo =MAX(SUMA(A1:A4);B3) , esta fórmula consta
de la combinación de dos funciones, la suma y el valor máximo. Excel realizará
primero la suma SUMA(A1:A4) y después calculará el valor máximo entre el
resultado de la suma y la celda B3.
4.3.2.3Funciones de fecha y hora
De entre todo el conjunto de funciones, en este apartado estudiaremos las
funciones dedicadas al tratamiento de fechas y horas. Estas son todas las
posibles funciones de fecha y hora ofrecidas por Excel.
En varias funciones veremos que el argumento que se le pasa o el valor que
nos devuelve es un "número de serie". Pues bien, Excel llama número de serie
al número de días transcurridos desde el 0 de enero de 1900 hasta la fecha
introducida, es decir coge la fecha inicial del sistema como el día 0/1/1900 y a
partir de ahí empieza a contar, en las funciones que tengan núm_de_serie
como argumento, podremos poner un número o bien la referencia de una celda
que contenga una fecha.
Función Descripción
AHORA() Devuelve la fecha y la hora actual
AÑO(núm_de_serie) Devuelve el año en formato año
DIA(núm_de_serie) Devuelve el día del mes
DIAS360(fecha_inicial;fecha_final;método) Calcula el número de días entre las dos
fechas
DIASEM(núm_de_serie;tipo) Devuelve un número del 1 al 7
FECHA(año;mes;día) Devuelve la fecha en formato fecha
FECHANUMERO(texto_de_fecha) Devuelve la fecha en formato de fecha
HORA(núm_de_serie)Devuelve la hora como un número del 0 al
23

HORANUMERO(texto_de_fecha) Convierte una hora de texto en un número
HOY() Devuelve la fecha actual
MES(núm_de_serie) Devuelve el número del mes en el rango del
1 (enero) al 12 (diciembre)
MINUTO(núm_de_serie) Devuelve el minuto en el rango de 0 a 59
NSHORA(hora;minuto;segundo) Convierte horas, minutos y segundos dados
como números
SEGUNDO(núm_de_serie) Devuelve el segundo en el rango de 0 a 59
Función AHORA()
Esta función nos devuelve la fecha y la hora actual del sistema con
formato de fecha y hora.
Ejemplo: =AHORA () devuelve 09/09/2004 11:50.
Función AÑO(núm_de_serie)
Esta función tiene como parámetro un número de serie y devuelve el año
en formato año entre el rango de 1900-9999.
Ejemplo: =AÑO (38300) devuelve 2004.
En vez de un número de serie le podríamos pasar la referencia de una celda
que contenga una fecha: =AÑO(B12) devuelve también 2004 si en la celda B12
tengo el valor 01/01/2004
Función DIA(núm_de_serie)
Devuelve el día del mes correspondiente al número de serie
proporcionado.
Ejemplo: =DIA (38300) devuelve 9.
Función DIAS360(fecha_inicial;fecha_final;método)
Calcula el número de días entre las dos fechas proporcionadas
basándose en años de 360 días. Los parámetros de fecha inicial y fecha final
es mejor introducirlos mediante la función Fecha (año;mes;dia). El parámetro
método es lógico (verdadero, falso), V --> método Europeo, F u omitido-->
método Americano.

Método Europeo: Las fechas iniciales o finales que corresponden al 31
del mes se convierten en el 30 del mismo mes
Método Americano: Si la fecha inicial es el 31 del mes, se convierte en
el 30 del mismo mes. Si la fecha final es el 31 del mes y la fecha inicial es
anterior al 30, la fecha final se convierte en el 1 del mes siguiente; de lo
contrario la fecha final se convierte en el 30 del mismo mes
Ejemplo: =DIAS360 (Fecha(1975;05;04);Fecha(2004;05;04)) devuelve
10440.
Función DIASEM(núm_de_serie;tipo)
Devuelve un número del 1 al 7 que identifica al día de la semana, el
parámetro tipo permite especificar a partir de qué día empieza la semana, si es
al estilo americano pondremos de tipo = 1 (domingo=1 y sábado=7), para estilo
europeo pondremos tipo=2 (lunes=1 y domingo=7).
Ejemplo: =DIASEM (38300;2) devuelve 2.
Función FECHA(año;mes;día)
Devuelve la fecha en formato fecha, esta función sirve sobre todo por si
queremos que nos indique la fecha completa utilizando celdas donde tengamos
los datos del día, mes y año por separado.
Ejemplo: =FECHA (2004;2;15) devuelve 15/02/2004.
Función FECHANUMERO(texto_de_fecha)
Devuelve la fecha en formato de fecha convirtiendo la fecha en formato
de texto pasada como parámetro. La fecha pasada por parámetro debe ser del
estilo "día-mes-año".

Ejemplo: =FECHANUMERO ("12-5-1998") devuelve 12/05/1998
4.3.2.4Funciones de texto
Una hoja de cálculo está pensada para manejarse dentro del mundo de los
números, pero Excel también tiene un conjunto de funciones específicas para
la manipulación de texto.
Estas son todas las funciones de texto ofrecidas por Excel.
Función Descripción
CARACTER(número)Devuelve el carácter
especificado por el número
CODIGO(texto)Devuelve el código ASCII
del primer carácter del texto
CONCATENAR(texto1;texto2;...;textoN)Devuelve una cadena de caracteres con la unión
DECIMAL(número;decimales;no_separar_millares)Redondea un número
pasado como parámetro
DERECHA(texto;núm_de_caracteres)Devuelve el número de
caracteres especificados
ENCONTRAR(texto_buscado;dentro_del_texto;núm_inicial)Devuelve la posición inicial
del texto buscado
ESPACIOS(texto)Devuelve el mismo texto
pero sin espacios
EXTRAE(texto;posicion_inicial;núm_caracteres)Devuelve los caracteres indicados de una cadena
HALLAR(texto_buscado;dentro_del_texto;núm_inicial)Encuentra una cadena
dentro de un texto
IGUAL(texto1;texto2)Devuelve un valor lógico
(verdadero/falso)
IZQUIERDA(texto;núm_de_caracteres)Devuelve el número de
caracteres especificados
LARGO(texto)Devuelve la longitud del
texto
LIMPIAR(texto)Limpia el texto de
caracteres no imprimibles
MAYUSC(texto) Convierte a mayúsculas
MINUSC(texto) Convierte a minúsculas
MONEDA(número;núm_de_decimales) Convierte a moneda
NOMPROPIO(texto)Convierte a mayúscula la
primera letra del texto

REEMPLAZAR(texto_original;num_inicial;núm_de_caracteres;texto_nuevo)Reemplaza parte de una cadena de texto por otra
REPETIR(texto;núm_de_veces) Repite el texto
SUSTITUIR(texto;texto_original;texto_nuevo;núm_de_ocurrencia)Reemplaza el texto con
texto nuevo
T(valor)Comprueba que el valor es
texto
TEXTO(valor;formato) Convierte un valor a texto
TEXTOBAHT(número)Convierte un número a texto tailandés (Baht)
VALOR(texto)Convierte un texto a
número
Función CARACTER(número)
Devuelve el carácter específicado por el número de código correspondiente al
código de caracteres ASCII.
Ejemplo: =CARACTER(76) devuelve L
Función CODIGO(texto)
Esta función devuelve el código ASCII del primer caracter del texto pasado
como parámetro.
Ejemplo: =CODIGO("L") devuelve 76
Función CONCATENAR(texto1;texto2;...;textoN)
Devuelve una cadena de caracteres con la unión de los textos pasados como
parámetros. Esta función es de utilidad cuando tenemos texto como puedan ser
el nombre completo de una persona pero está dividido en distintas celdas y en
alguna ocasión queremos fundir el nombre completo en una sola celda.
Ejemplo: =CONCATENAR("Antonio ";"Gutierrez ";"Fernandez " ) devuelve
Antonio Gutierrez Fernandez

Función DECIMAL(número;decimales;no_separar_millares)
Redondea un número pasado como parámetro a los decimales indicados y
devuelve el resultado en formato de texto. La última opción es una parámetro
lógico (VERDADERO, FALSO), si se omite coge como valor FALSO, mostrará
los puntos separadores de los millares.
Ejemplo: =DECIMAL(4005,75;3) devuelve 4.005,750 y
=DECIMAL(4005,75;3;verdadero) devuelve 4005,750
Función DERECHA(texto;núm_de_caracteres)
Devuelve de la cadena de texto, el número de caracteres especificados
comenzando a contar desde el final del texto.
Ejemplo: =DERECHA("Bienaventurados los que estudien Excel...";12)
devuelve "ien Excel..."
Función ENCONTRAR(texto_buscado;dentro_del_texto;núm_inicial)
Devuelve la posición inicial del texto buscado dentro de otro texto empezando a
buscar desde la posición núm_inicial. A diferencia de la función HALLAR,
ENCONTRAR distingue entre mayúsculas y minúsculas y no admite caracteres
comodín.
Ejemplo: =ENCONTRAR("Wally";"Siempre buscando nuevas aventuras
este Wally y siempre perdido, ayúdame a encontrarlo";1)
devuelve 40, que es la posición donde empieza la palabra Wally.
Función ESPACIOS(texto)
Devuelve el mismo texto pero quitando los espacios que no sean espacios
simples entre palabras.

Ejemplo: =ESPACIOS("En un lugar de la mancha... ") devuelve "En un
lugar de la mancha..."
Función EXTRAE(texto;posicion_inicial;núm_caracteres)
Devuelve los caracteres indicados de una cadena de texto a partir de una
posición inicial.
Ejemplo: =EXTRAE("Mirando el mar, me envuelve una emoción
intensa...";12;3) devuelve "mar"
Función HALLAR(texto_buscado;dentro_del_texto;núm_inicial)
Busca un texto dentro de otro y devuelve la posición del texto buscado. Realiza
la búsqueda leyendo el texto de izquierda a derecha a partir de la posición
inicial indicada en núm_inicial. A diferencia de la función ENCONTRAR,
HALLAR no distingue entre mayúsculas y minúsculas y admite caracteres
comodínes (? un solo carácter, * cualquier número de caracteres, ~ carácter de
escape).
Ejemplo: =HALLAR("Mar";"Mirando el mar, me envuelve una emoción
intensa...";1) devuelve 12
=HALLAR("M?r";"Mirando el mar, me envuelve una emoción intensa...";1)
devuelve 1
Función IGUAL(texto1;texto2)
Devuelve un valor lógico (verdadero/falso) según las dos cadenas de texto
comparadas sean iguales o no.
Ejemplo: =IGUAL("esto es igual?";"es igual esto?") devuelve FALSO
Normalmente se utiliza para comparar los valores almacenados en dos celdas.

Función IZQUIERDA(texto;núm_de_caracteres)
Devuelve el número de caracteres especificados desde el principio de la
cadena de texto.
Ejemplo: =IZQUIERDA("El sol no puede competir con el brillo de tu
mirada";6) devuelve "El sol"
Función LARGO(texto)
Devuelve el número de caracteres que tiene la cadena de texto, es decir su
longitud.
Ejemplo: =LARGO("El sol no puede competir con el brillo de tu mirada")
devuelve 51
Función LIMPIAR(texto)
Limpia el texto de caracteres no imprimibles.
Ejemplo:Si escribimos en una celda:=CARACTER(7)&"Este texto si que
vale"&CARACTER(7) en la celda veríamos esto: si escribimos
=LIMPIAR(CARACTER(7)&"Este texto si que vale"&CARACTER(7)),
desaparecerán los caracteres no imprimibles y veremos :
Función MAYUSC(texto)
Convierte a mayúsculas la cadena de texto.
Ejemplo: =MAYUSC("convierteme a mayuscula") devuelve
"CONVIERTEME A MAYUSCULA"
Función MINUSC(texto)

Convierte a minúsculas la cadena de texto.
Ejemplo: =MINUSC("VENGA Y AHORA A MINUSCULA") devuelve "venga y
ahora a minuscula"
Función MONEDA(número;núm_de_decimales)
Convierte a texto un número usando el formato de moneda.
Ejemplo: =MONEDA(25;2) devuelve "25,00 € "
Función NOMPROPIO(texto)
Convierte la primera letra de cada palabra del texto a mayúscula y el resto de la
palabra a minúsculas.
Ejemplo: =NOMPROPIO("antonio manuel ramiro") devuelve "Antonio
Manuel Ramiro"
Función
REEMPLAZAR(texto_original;num_inicial;núm_de_caracteres;texto_nu
evo)
Reemplaza parte de una cadena de texto por otra.
Ejemplo: =REEMPLAZAR("Si este es el texto original, será
modificado";21;8;" Por este ") devuelve "Si este es el texto Por este , será
modificado"
Función REPETIR(texto;núm_de_veces)
Repite el texto un número de veces determinado.

Ejemplo: =REPETIR("Como te repites ";5) devuelve "Como te repites
Como te repites Como te repites Como te repites Como te repites "
Función
SUSTITUIR(texto;texto_original;texto_nuevo;núm_de_ocurrencia)
Reemplaza en texto, el texto_original por el texto_nuevo.
Ejemplo: =SUSTITUIR("El precio total del proyecto
conlleva...";"precio";"coste") devuelve "El coste total del proyecto
conlleva..."
Función T(valor)
Comprueba que el valor es texto y devuelve texto si lo es o comillas dobles si
no lo es. Me permite eliminar de una celda los valores que no sean texto.
Ejemplo: =T("Esto es texto") devuelve "Esto es texto"
Función TEXTO(valor;formato)
Convierte un valor en texto.
Ejemplo: =TEXTO(25;"0,00 €") devuelve "25,00 €"
Función VALOR(texto)
Convierte un texto que representa un número en número.
Ejemplo: =VALOR("254") devuelve 254 en formato numérico.
4.3.2.5FUNCIONES MATEMATICAS Y TRIGONOMETRICAS Función ABS(número): Devuelve el valor absoluto del argumento número.
Ejemplos:

La funcion ABS(-5) da como resultado 5
La funcion ABS(10) da como resultado 10.
La función ABS(-2) da como resultado 2.
Función ACOS(número)
Esta función devuelve el arco coseno del argumento número. Número debe
ser mayor o igual que –1 y menor o igual que 1. Los valores devueltos por la
Función ACOSH(número)
Esta función calcula el coseno hiperbólico inverso del argumento número.
Función ALEATORIO()
Esta función devuelve un valor al azar comprendido entre 0 y 1. Esta función no
tiene argumentos. Cada vez que se genere un valor aleatorio será diferente al
anteriormente calculado.
Función ASENO(número)
Devuelve el arcoseno del argumento número. El valor devuelto por esta
función está expresado en radianes. El argumento número debe ser mayor o
igual que –1 y menor o igual que 1.
Función ASENOH(número)
Esta función calcula el seno hiperbólico inverso del argumento número.
Función ATAN(número)
Esta función calcula el arco tangente del argumento número.
Función ATAN2(coord_x,coord_y)

Esta función devuelve la tangente inversa de las coordenadas especificadas
por los argumentos coord_x y coord_y. El valor devuelto por la función es un
ángulo. El resultado viene dado en radianes. Ejemplo:
ATAN2(2,1) da como resultado 0.46 radianes.
ATAN2(1,1) da como resultado 0.79 radianes.
Función ATANH(número)
Esta función devuelve la tangente hiperbólica inversa del argumento número.
Función COMBINAT(número,tamaño)
El resultado de la función es el número de combinaciones para un determinado
número de elementos. Número representa el número de elementos. El
argumento tamaño indica el número de elementos en cada combinación.
Ejemplo:
COMBINAT(25,2) da como resultado 300
COMBINAT(12,12) da como resultado 1
COMBINAT(12,3) da como resultado 220
Función COS(número)
Esta función calcula el coseno del argumento número. El ángulo viene
expresado en radianes.
Función COSH(número)
Calcula el coseno hiperbolico del argumento número.
Función ENTERO(número)
Devuelve la parte entera del número, sin importar la magnitud de la parte
decimal. Es decir, devuelve el número eliminando la parte decimal. Por
ejemplo:

ENTERO(3.1) da como resultado 3
ENTERO(3.9) da como resultado 3
ENTERO(2.95) da como resultado 2
ENTERO(5) da como resultado 5
ENTERO(-10) da como resultado –10.
Función EXP(número)
El resultado de esta función es el número e elevado a la potencia indicada en el
argumento.
Función FACT(número)
Esta función devuelve el factorial del valor especificado como argumento. Por
ejemplo,
FACT(3) da como resultado 6
FACT(5) da como resultado 120
Función GRADOS
Convierte el argumento expresado en radianes a grados. Por ejemplo,
GRADOS(PI()) da como resultado 180 grados
GRADOS(PI()/2) da como resultado 90 grados.
Función LN(número)
Calcula el logaritmo natural del valor dado como argumento. El logaritmo
natural está definido únicamente para valores mayores que cero.
Función LOG(número,base)

Calcula el logaritmo del argumento número, la base está dada por el segundo
argumento. Si no se le da valor al argumento base, lo calcula con la base 10. El
logaritmo está definido para valores positivos.
Función LOG10(número)
Calcula el logaritmo con la base 10 del argumento número. El logaritmo está
definido para valores positivos.
Función MDETERM(matriz)
Devuelve el determinante de una matriz. El argumento matriz puede ser un
rango de celdas o una constante. Esta función devuelve un único valor. Se
genera el código de error #¡VALOR! si al menos una celda de la matriz
contiene un valor no numérico o si la celda está vacía. La matriz debe tener el
mismo número de filas y de columnas; Si no se cumple con esta restricción, la
función devuelve el código de error #¡VALOR!
Función MINVERSA(matriz)
El resultado generado por esta función es la matriz inversa del argumento que
es de tipo matriz. En el siguiente ejemplo, se explica cómo calcular la matriz
inversa. Cuando una función devuelve una matriz, como es este caso, el
procedimiento varía levemente, tal como se explicará en el siguiente ejemplo:
Función MMULT(matriz1,matriz2)
El resultado de la función es el producto matricial de matriz1 y matriz2. El
número de columnas de matriz1 debe ser el mismo número de filas que
matriz2. La matriz resultado tiene el mismo número de filas que matriz1 y el
mismo número de columnas que matriz2. Recuerde que como se trata de una
función que devuelve una matriz, el procedimiento es similar al explicado para
la función MINVERSA.
Función MULTIPLO.INFERIOR(número, cifra_significativa)

El múltiplo de un número es aquel que contiene a otro un número exacto de
veces, es decir que el resultado de la división es un valor entero. Ejemplo, 15
es múltiplo de 3 y 5 porque 15/3=5 y 15/5=3. En cambio, 15 no es múltiplo de 4
porque 15/4 da como resultado 3.75 que es un valor con parte decimal.
La función MULTIPLO.INFERIOR devuelve el múltiplo del argumento
cifra_significativa que es menor y más próximo al argumento número. Para el
caso de valores negativos, busca el múltiplo del argumento cifra_significativa
que es mayor y más próximo al argumento número. Ejemplo:
MULTIPLO.INFERIOR(25,3) da como resultado 24. Porque 24 es
el múltiplo de 3, que es menor y más próximo al número 25.
MULTIPLO.INFERIOR(18,5) da como resultado 15 porque 15 es
el múltiplo de 5 más próximo a 18.
NUMERO.INFERIOR(-18,-5) da como resultado –15 porque –15
es el múltiplo de –5 más próximo a –18. Observe que para el caso
de valores negativos, busca el número mayor que es múltiplo, no
menor para el caso de valores positivos.
NUMERO.INFERIOR(-25,-3) da como resultado –24.
NUMERO.INFERIOR(-30,2) da como resultado el error #NUM!
Porque los dos argumentos tienen diferentes signos, el primero
negativo y el segundo positivo.
Función MULTIPLO.SUPERIOR(Número,Cifra_significativa)
Devuelve el valor que es múltiplo de cifra_significativa, siendo mayor y más
próximo al argumento Número. Para valores negativos busca el valor que es
múltiplo de cifra_significativa, siendo menor y más próximo al argumento
número. Ejemplo:
MULTIPLO.SUPERIOR(25,3) da como resultado 27. Porque 27
es el múltiplo de 3, siendo mayor que y al mismo tiempo más
próximo al número 25.

MULTIPLO.SUPERIOR(-25-3) da como resultado –27. Porque –
27 es el múltiplo de –3, siendo menor y al mismo tiempo más
próximo a –25.
MULTIPLO.SUPERIOR(255,6) da como resultado 258. Porque
258 es el múltiplo de 6 que es mayor y al mismo tiempo más
próximo a 255.
MULTIPLO.SUPERIOR(-25, 4) da como resultado #NUM!
Indicando que los dos argumentos son de diferente signo, por lo
tanto no es posible hallar el valor.
Función NUMERO.ROMANO(número,forma)
Esta función toma el argumento número y lo convierte a su equivalente en romano. El
argumento forma, es el tipo de número romano deseado, entre las opciones presentadas
enseguida:
Forma Tipo de romano
omitido Clásico
0 Clásico
1 Más conciso
2 Más conciso
3 Más conciso
4 Simplificado
VERDADERO Clásico

FALSO Simplificado
A continuación se muestran algunos ejemplos que indican la utilización de la
función número.romano:
NUMERO.ROMANO(399,0) da como resultado "CCCXCIX"
NUMERO.ROMANO(399,1) da como resultado "CCCVCIV"
NUMERO.ROMANO(399,2) da como resultado "CCCVCIV"
NUMERO.ROMANO(256,FALSO) da como resultado "CCLVI"
Función PI()
Da como resultado el valor de la constante matemática pi.
Función POTENCIA(número,potencia)
Toma el argumento número y lo eleva a la potencia indicada por el argumento
potencia. Ejemplo,
POTENCIA(2, 5) da como resultado 32
POTENCIA( 10, 3) da como resultado 1000
POTENCIA(2,4) da como resultado 16
POTENCIA(3,3) da como resultado 27.
Función PRODUCTO(número1,número2,...)
Multiplica todos los valores dados como argumentos y devuelve su resultado.
Función RADIANES(ángulo)
Esta función toma el argumento ángulo, que está expresado en grados y
devuelve su equivalente expresado en radianes. Por ejemplo:

RADIANES(90) da como resultado 1.571, es decir PI/2
RADIANES(180) da como resultado 3.142, es decir PI
Función RAIZ(número)
Devuelve la raíz cuadrada del argumento número. Por ejemplo,
RAIZ(25) da como resultado 5
RAIZ(81) da como resultado 9
RAIZ(12) da como resultado 3.46.
Función REDONDEA.IMPAR(número)
Toma el argumento número y lo aproxima al siguiente entero impar, que es
mayor que él. Cuando el argumento es un valor negativo, lo aproxima al
siguiente entero impar que es menor que él. Ejemplo:
REDONDEA.IMPAR(1.3) da como resultado 3.
REDONDEA.IMPAR(-1.3) da como resultado –3
REDONDEA.IMPAR(-4.6) da como resultado -5
REDONDEA.IMPAR(4.6) da como resultado 5
REDONDEA.IMPAR(7) da como resultado 7. Se puede apreciar
que aplicar esta función a un número entero impar da como
resultado el mismo número.
Función REDONDEA.PAR(número)
Toma el argumento número y lo aproxima al siguiente entero par que es mayor
que él. En el caso de que el argumento sea un valor negativo, lo aproxima al
siguiente entero par que es menor que él. Ejemplos:
REDONDEA.PAR(4.3) da como resultado 6

REDONDEA.PAR(-4.3) da como resultado -6
REDONDEA.PAR(7) da como resultado 8.
REDONDEA.PAR(8) da como resultado 8. Al aplicar esta función
a un número entero par da como resultado el mismo número.
Función REDONDEAR(número, núm_decimales)
Devuelve el argumento número, con la cantidad de decimales especificados en
el argumento núm_decimales, realizando las aproximaciones de redondeo
respectivas.
Por ejemplo,
REDONDEAR(1.4545, 2) da como resultado 1.45
REDONDEAR(2.94388,3) da como resultado 2.944
REDONDEAR(125.6898) da como resultado 125.69
REDONDEAR(35.458,2) da como resultado 35.46
REDONDEAR(-18.97,1) da como resultado –19.0
REDONDEAR(18.97,1) da como resultado 19.
Función REDONDEAR.MAS(número,número_decimales)
Tal como con la función REDONDEAR, devuelve el argumento número con la
cantidad de decimales especificados en el argumento número_decinales En
este caso, las aproximaciones de los decimales siempre los hace a los valores
superiores. En el caso en que el argumento número es un valor negativo, las
aproximaciones siempre van a ser al valor menor. Por ejemplo,
REDONDEAR.MAS(3.2222,2) da como resultado 3.23
REDONDEAR.MAS(4.52,1) da como resultado 4.6

REDONDEAR.MAS(-3.25,1) da como resultado –3.3
REDONDEAR.MAS(3.25,1) da como resultado 3.3
Función REDONDEAR.MENOS(número,núm_decimales)
Devuelve el argumento número con la cantidad de decimales especificada en el
argumento núm_decimales. Las aproximaciones de los decimales siempre las
hace al valor inferior más próximo. Cuando el argumento número es negativo,
las aproximaciones las hace al valor mayor. Ejemplo:
REDONDEAR.MENOS(3.99992,2) da como resultado 3.99
REDONDEAR.MENOS(4.52,1) da como resultado 4.5
REDONDEAR.MENOS(-3.28,1) da como resultado –3.2
REDONDEAR.MENOS(3.28,1) da como resultado 3.2
Función RESIDUO(número,núm_divisor)
La función divide el argumento número entre núm_divisor y devuelve el residuo
o resto de esta división. Si la división es exacta, el residuo da como resultado
cero. Ejemplo,
RESIDUO(20,5) da como resultado 0
RESIDUO(9,4) da como resultado 1
RESIDUO(12,8) da como resultado 4.
Función SENO(número): Esta función devuelve el seno del ángulo
especificado en el argumento número. El ángulo va expresado en radianes.
Función SENOH(número)
Devuelve el seno hiperbólico del valor dado como argumento. Se puede dar
como argumento cualquier número real.
Función SIGNO(número)

Esta función devuelve –1 si el argumento número es negativo; devuelve cero si
el argumento número es cero; devuelve 1 si el argumento número es positivo.
Ejemplo:
SIGNO(12) da como resultado 1
SIGNO(-10) da como resultado –1
SIGNO(0) da como resultado 0
Función SUBTOTALES(núm_función;ref1,..)
Devuelve el subtotal del rango o rangos dados como argumentos. El argumento
núm_función es un número entre 1 y 11 que indica el tipo de cálculo que debe realizarse
con los valores dados como argumento, por ejemplo, si es el promedio, producto, etc.
Los argumentos ref1, ref2, etc., son referencia a una celda o un rango de celdas. Essta
función no acepta como argumento una constante. Todas las opciones de núm_función
puede verlas en la tabla que se muestra a continuación:
Núm_funció
n
Función
1 PROMEDIO
2 CONTAR
3 CONTARA
4 MAX
5 MIN
6 PRODUCT
O

7 DESVEST
8 DESVESTP
9 SUMA
10 VAR
11 VARP
Función SUMA(número1,número2,...)
El resultado devuelto por esta función es la suma de los argumentos número1,
número2, etc.. Los valores no numéricos no son tenidos en cuenta para el
cálculo. Los argumentos número1, número2, etc., pueden ser una constante, la
dirección de una celda, un rango de celdas. Ejemplo:
SUMA(3,3,5,8) da como resultado 19
SUMA(2.5,3,6,8) da como resultado 19.5
SUMA(18,26,12,22,6) da como resultado 84.
Función SUMA.CUADRADOS(número1,número2,...)
El resultado de la función es la suma de los cuadrados de los argumentos
número1, número2, etc. Es decir, eleva al cuadrado cada valor y va calculando
la suma total. Ejemplo:
SUMA.CUADRADOS(2,2,4,1) da como resultado 25
SUMA.CUADRADOS(2.5,7,2) da como resultado 59.25
SUMA.CUADRADOS({2;3;4\1;2;3}) da como resultado 43.
Función SUMAPRODUCTO(matriz1,matriz2,matriz3,...)

Los argumentos de esta función son mínimo dos matrices y máximo 30.
Todas las matrices deben tener el número de filas, del mismo modo,
todas las matrices deben tener el mismo número y de columnas. A
continuación se muestran los subindices para matriz1 y matriz2.
Matriz1 Matriz2
A11 A12 A13 B11 B12 B13
A21 A22 A23 B21 B22 B23
La función sumaproducto, multiplica los componentes de las matrices y los
suma como se muestra enseguida: SUMAPRODUCTO(matriz1,matriz2) calcula
A11*B11 + A12*B12 + A13*B13 + A21*B21 + A22*B22 + A23*B23. En este caso se trata de
dos matrices de 2 filas y tres columnas, el cálculo es similar para las matrices
que tengan cualquier dimensión.
Ejemplos:
SUMAPRODUCTO({2;1\3;2},{6;4\1;2}) da como resultado 23.
SUMAPRODUCTO({2;3;5\1;2;2},{6;4\1;2}) da como resultado
#¡VALOR! porque las dos matrices son de diferentes
dimensiones.
Función SUMAR.SI(rango,criterio,rango_suma)
Esta función se utiliza para sumar un conjunto de valores, dependiendo si
cumplen con una condición determinada. El argumento rango, es en donde se
va a evaluar la condición. El argumento criterio, es la condición que debe
cumplirse para llevar a cabo la suma. El argumento rango_suma establece los
valores que se van a sumar si se cumple con la condición. Si se omite el
argumento rango_suma, se suman los valores del argumento rango.
Función SUMAX2MASY2(matriz_x,matriz_y)

Calcula la sumatoria de los cuadrados de los elementos que contienen las
matrices. A continuación aparecen la matriz1 y la matriz2 y se indicará cómo se
llevan a cabo los cálculos:
SUMAX2MASY2(matriz1,matriz2) se calcula (A11)2 + (B11)2 + (A12)2 + (B12)2 +
(A13)2 + (B13)2 + (A21)2 + (B21)2 + (A22)2 + (B22)2 + (A23)2 + (B23)2. Se puede
generalizar el procedimiento.
Matriz1 Matriz2
A11 A12 A13 B11 B12 B13
A21 A22 A23 B21 B22 B23
Los dos argumentos son de tipo matriz y las matrices deben ser del mismo
tamaño, de no ser así, la función devuelve el código de error #N/A. Ejemplo:
SUMAX2MASY2({2;3;5\1;2;3},{1;2;2\3;2;2}) da como resultado 78
SUMAX2MASY2({3;5\2;3},{2;3\4;4}) da como resultado 92.
Función SUMAX2MENOSY2(matriz_x,matriz_y)
Esta función devuelve la sumatoria de la diferencia de los cuadrados de los
componentes de las matrices, como se aclara enseguida:
Matriz1 Matriz2
A11 A12 A13 B11 B12 B13
A21 A22 A23 B21 B22 B23

SUMAX2MENOSY2(matriz1,matriz2) se calcula (A11)2 - (B11)2 + (A12)2 - (B12)2 +
(A13)2 - (B13)2 + (A21)2 - (B21)2 + (A22)2 - (B22)2 + (A23)2 - (B23)2. Para los casos en
que las matrices tienen diferentes dimensiones, la función realiza los cálculos
de manera similar. Matriz_x debe tener el mismo número de filas que matriz_y,
además, matriz_x debe tener el mismo número de columnas que matriz_y. Por
ejemplo,
SUMAX2MENOSY2({2;3\1;4},{2;6\3;7}) da como resultado –68
SUMAX2MENOSY2({4;"a"},{2;3}) da como resultado 12. Como el
segundo elemento de matriz1 no es numérico, no hace ningún
cálculo tampoco con el segundo elemento de matriz2.
Función SUMAXMENOSY2(matriz_x,matriz_y)
Dadas las matrices que aparecen enseguida, esta función lleva a cabo el siguiente
cálculo, el resultado de esta función es un único valor numérico:
Matriz_x Matriz_y
A11 A12 A13 B11 B12 B13
A21 A22 A23 B21 B22 B23
SUMAXMENOSY2(matriz_x,matriz_y) se calcula (A11-B11)2 + (A12-B12)2 + (A13-
B13)2 + (A21-B21)2 + (A22-B22)2 + (A23-B23)2. En este caso se trata de dos matrices
que tienen 2 filas y 3 columnas, sin embargo, el lector puede comprender el
procedimiento para matrices con cualquier número de filas y de columnas.
Debe cumplirse con la condición de que el número de filas de matriz_x es igual
al número de filas de matriz_y y el número de columnas de matriz_x es igual al
número de columnas de matriz_y. Por ejemplo:
SUMAXMENOSY2({3;5\1;2},{4;7\6;5}) da como resultado 39

SUMAXMENOSY2({1;2;3\4;2;5},{2;3;6\1;2;7}) da como resultado
24
SUMAXMENOSY2({2;3\3;1\4;2},{2;2\1;5}) da como resultado
#N/A, indicando que hay error debido a que las matrices son de
diferentes dimensiones.
Función TAN(número)
Esta función calcula la tangente del ángulo dado en el argumento. El ángulo
viene expresado en radianes.
Función TANH(número)
Esta función devuelve la tangente hiperbólica del valor dado como argumento.
El argumento puede ser cualquier valor real.
Función TRUNCAR(número,núm_decimales)
Esta función toma el argumento número, conservando la cantidad de dígitos
decimales especificados en núm_decimales. Los demás dígitos decimales más
a la derecha los elimina. En este caso, no realiza redondeo, sencillamente quita
los decimales sobrantes. Ejemplo:
TRUNCAR(4.6545789, 3) da como resultado 4.654.
TRUNCAR(35.999,1) da como resultado 35.9
TRUNCAR(18.25,1) da como resultado 18.2
4.4 FUNCIONES EN CALC
En Calc, los procedimientos para activar y ejecutar las funciones es similar sino
igual al de Excel, y salvo algunas funciones puntuales, todas tiene la misma
sintaxis y función.

En términos generales el Calc maneja los mismos grupos de funciones.
Algunos de stos grupos están definidos en la tabla a continuación.
Categoría Descripción
Base de datos Funciones utilizadas con datos organizados como una fila de datos que conforman un registro. Las se verán en el tema 6.
Fecha y hora Estas funciones se utilizan para insertar y editar fechas y horas.
Financieras Esta categoría contiene las funciones matemáticas para finanzas
De Información Esta categoría contiene las funciones de Información.
Lógicas Esta categoría contiene las funciones lógicas.
Matemáticas Esta categoría contiene las funciones matemáticas generales
De matriz Esta categoría contiene las funciones de matriz
Estadísticas Esta categoría contiene las funciones estadísticas
De hoja Esta categoría contiene descripciones de las funciones de la hoja de cálculo y un ejemplo de cada una de ellas.
Texto Esta categoría describe las funciones de texto.
Addin Esta categoría enumera y describe las funciones addin (añadidos que se hacen al programa OpenOffice.org calc 2.0 para mejorar sus prestaciones). Tienen un carácter avanzado y no se van a estudiar en este curso.
Ahora bien, a continuación se mostrarán algunas tablas con las funciones mas
representativas en de Calc, con su sintaxis, explicación de que hace y un
ejemplo asociado.
Funciones de Fecha y Hora:
Función Descripción
AHORA()
Devuelve la fecha y la hora del sistema. El valor se actualiza cuando se recalcula el documento o cada vez que se modifica un valor de la celda.
AÑO(número)
Devuelve el año en forma numérica según las reglas internas de cálculo del programa. El número indica el valor de fecha interno con el cual debe calcularse el número de año.
Ejemplos
=AÑO(1) devuelve como resultado 1899 (leer párrafo anterior) =AÑO(2) devuelve como resultado 1900 =AÑO(33333) devuelve como resultado 1991

DIA(número)
Devuelve el día del mes del valor de fecha especificado. El día se devuelve como entero entre 1 y 31. El número, es el valor decimal en función del cual se calcula el día. También se puede introducir un valor de fecha u hora negativo. Ejemplos
=DIA(1) devuelve 31 (leer párrafo anterior). =DÍA(AHORA()) devuelve el día actual. =DÍA(A1) devuelve 30, si el contenido de A1 es 30/04/2006
DIAS(fecha_final;fecha_inicial) Devuelve la diferencia entre dos fechas. Ejemplo
=DÍAS(AHORA();"1/1/2006") devuelve el número de días
transcurridos desde el 1 de enero hasta la fecha de hoy que tiene internamente el ordenador.
DIASEM(número;tipo) Devuelve el día de la semana como un entero entre 1 (domingo) y 7 (sábado) para el valor de fecha especificado. El número es el tipo que determina el tipo de cálculo. Si el tipo es 1, los días de la semana se empiezan a contar a partir del domingo, incluido este (esta es la opción predeterminada, incluso si se omite el argumento tipo); si el tipo es 2, los días de la semana se empiezan a contar a partir del lunes que tendrá el valor 1; si el tipo es 3 los días de la semana se cuentan a partir del lunes que tendrá el valor 0.
Ejemplos
=DÍASEM("29/4/2006") devuelve como resultado 7 pues, al omitirse el argumento tipo se aplica el recuento predeterminado. En este, el sábado es el día número 7 y corresponde al 29 de abril de 2006. =DÍASEM("29/4/2006"; 2) devuelve como resultado 6, pues con el tipo 2 el lunes es el día 1. =DÍASEM(AHORA()) devuelve como resultado el número del día de hoy que tienen internamente el ordenador.
FECHA(año;mes;día) Esta función convierte una fecha escrita en formato de año, mes y día en un número de serie interno y lo muestra en formato fecha. El año es un número entero comprendido entre 1583 y 9956, ó 0 y 99. El mes es un número comprendido entre 1 y 12, e indica el mes de que se trata. El día es un número comprendido entre 1 y 31 e indica el día del mes. Importante. Si los valores para el mes o el día superan estos máximos, el excedente se agrega al parámetro siguiente. Por ejemplo, si se introduce =FECHA(06;13;25), el programa corrige la fecha automáticamente y la transforma en 25/01/07.
Ejemplo
=FECHA(06;3;19) devuelve como resultado 19/03/06
HORANUMERO(texto_de_fecha) Devuelve la hora a partir del reloj interno del sistema partir de un texto entre comillas. El texto es una expresión temporal válida y debe ser indicada entre comillas.

Ejemplos
=HORANÚMERO("4pm") devuelve como resultado 0,67 Si el formato de hora es hh:mm:ss, el resultado es 16:00:00. =HORANÚMERO("24:00") devuelve como resultado 1. Si el formateado es hh:mm:ss, el resultado será 00:00.
HOY() Devuelve la fecha del sistema sin la hora, tal como hacía la función AHORA()
MES(número)
Devuelve el número del mes para el valor determinado, teniendo en cuenta que 1 corresponde a enero y 12 a diciembre.
Ejemplos
=MES(AHORA()) devuelve como resultado el mes actual que tiene el sistema =MES(C4) devuelve como resultado 7, si el contenido de C4 es, por ejemplo. 17/07/2006.
MINUTO(número)
Calcula el minuto para un valor de tiempo interno. El minuto se devuelve como un número entre 0 y 59.
Ejemplos
=MINUTO(H1) devuelve como resultado 20, si el contenido de H1 es, por ejemplo, 04:20:04 =MINUTO(AHORA()) devuelve el minuto actual del sistema.
NSHORA(hora;minutos;segundos)
Devuelve el valor de hora actual a partir de los valores de horas, minutos y segundos. La hora, minutos y segundos deben indicarse por medio de un número entero.
Ejemplo
=NSHORA(4;20;4) devuelve como resultado 04:20:04
SEGUNDO(número)
Devuelve el segundo para el valor de tiempo determinado. El segundo se devuelve como un entero entre 0 y 59.
Ejemplos
=SEGUNDO(AHORA()) devuelve como resultado el segundo actual del sistema. =SEGUNDO(H1) devuelve como resultado 04 si el contenido de H1 es, por ejemplo, 04:20:04
Funciones de Texto: Estas funciones están orientadas en su totalidad a
manejar el texto que se puede introducir en las celdas.
Función Descripción HALLAR(texto_buscado; dentro_del_texto; número_inicial)
Devuelve la posición de un segmento de texto dentro de una cadena de caracteres. Opcionalmente puede fijar el inicio de la

búsqueda. El texto buscado puede ser un número o una cadena de caracteres. Hay que tener en cuenta que la búsqueda no distingue entre mayúsculas de minúsculas. Los argumentos posibles son los siguientes: texto a buscar es el texto que se quiere buscar. dentro_del_texto es el texto en el que se efectúa la búsqueda. número_inicial es la posición dentro del texto a partir de la cual se inicia la búsqueda.
Ejemplo
=HALLAR(54;998877665544) devuelve 10.
CARACTER(número)
Convierte un número en un carácter según la tabla de códigos activa (ASCII, ANSI, ...). El número puede ser un entero de dos o de tres dígitos.
Ejemplo
=CHAR(100) devuelve el carácter d.
CONCATENAR(texto1;texto2;...;tex to30)
Devuelve una cadena de caracteres con la unión de los textos que figuran como argumentos.
Ejemplo
=CONCATENAR(A40;B40) devuelve Sánchez Juan, si en la celda A40 contiene Sánchez y B40 Juan
DERECHA(texto;número_de_caract eres)
Devuelve el número de caracteres especificados a partir de la derecha. Los argumentos posibles son. texto es el texto cuya porción derecha se debe determinar. número_de_caracteres es número de caracteres a extraer de la totalidad del texto.
Ejemplo
=DERECHA(A19;7) devuelve ANTONIO si en la celda A19 contiene LLORENS, ANTONIO
EXTRAE(texto;posición_inicial;núm ero_caracteres)
Devuelve un segmento de texto de una cadena de caracteres. Los argumentos especifican la posición inicial y el número de caracteres. Los posibles argumentos son los siguientes: texto es el texto total del que se desea extraer algún fragmento. posición_inicial es la posición del primer carácter que se debe extraer del texto (los espacios en blanco también cuentan) Número_de_caracteres es el número de caracteres a extraer a partir de la posición inicial.
Ejemplo
=EXTRAE("Openoffice Calc 2.0";12;4) devuelve Calc.

ENCONTRAR(texto_buscado;dentr o_del_texto;número_inicial)
Busca una cadena de texto dentro de otra cadena. Como en la función anterior, también puede definirse el punto de inicio de la búsqueda en número_inicial. El término buscado puede ser un número o una cadena de caracteres y la búsqueda distingue entre mayúsculas y minúsculas. La función devuelve la posición donde se encuentra el texto buscado. Los posibles argumentos son los siguientes: texto buscado es el texto que se quiere buscar. dentro_del_texto es el texto en el que se efectúa la búsqueda. número_inicial es la posición, dentro del texto donde buscar a partir de la cual se inicia la búsqueda.
Ejemplo
=ENCONTRAR("LAURA";A16;1). Devuelve 9, que es la posición donde se encuentra el texto en la hoja Listado contando desde el primer carácter de la izquierda
IGUAL(texto1;texto2)
Devuelve un valor lógico (verdadero o falso) como resultado de la comparación de los dos textos
Ejemplo
=IGUAL(A16;A18) Devuelve FALSO, al ser el contenido de las dos celdas diferente
LARGO(texto) Devuelve la longitud del texto incluido dentro del argumento texto
MAYUSC(texto) Convierte a mayúsculas el texto especificado
MINUSC(texto) Convierte a minúsculas el texto especificado
MONEDA(número;número_de_deci males)
Convierte una cantidad al formato de la moneda y lo redondea hasta el número decimal especificado.
Ejemplo
=MONEDA(300;2) devuelve 300,00 €
NOMPROPIO(texto) Convierte a mayúscula la primera letra del texto REEMPLAZAR(texto_original;núm ero_inicial;número_de_caracteres;te xto_nuevo)
Reemplaza parte de una cadena de texto por otra. Esta función se puede utilizar para sustituir caracteres y números (que se convierten automáticamente en texto). El resultado de la función siempre será un texto. Los argumentos posibles son los siguientes: texto hace referencia al texto en el que se efectuará la sustitución. número_inicial hace referencia a la posición dentro del texto en la que se iniciará la sustitución.número_de_caracteres es el número de caracteres de texto que sedeben reemplazar. texto_nuevo se refiere al texto que sustituirá a texto.Ejemplo
=REEMPLAZAR(A10;8;1;"A"). Si en la celda A10 aparece elapellido GOMER RAS, el resultado del reemplazo será GOMERROS
REPETIR(texto;número) Repite el texto especificado en el argumento texto el número de veces que aparece en el argumento número
TEXTO(valor;formato) Convierte un valor numérico en texto VALOR(texto) Convierte un texto en un número

Funciones de hoja de Cálculo: funciones específicas para realizar búsquedas
de datos en la hoja de cálculo activa. Son especialmente útiles en hojas
grandes con mucha información que no se puede visualizar en su totalidad en
la pantalla del sistema.
Función Descripción
BUSCAR(criterio_de_búsqueda;vect or_de_búsqueda;vector_de_resultad o)
Esta función devuelve el contenido de una celda o rango de celdas que cumplen un criterio de búsqueda. El resultado lo coloca en otra celda o rango. A diferencia de BUSCARV y BUSCARH, que se verán a continuación, el vector de búsqueda y el vector de resultado pueden encontrarse en distintos lugares. Asimismo, en esta función el vector de búsqueda debe estar ordenado, de lo contrario la búsqueda no produce ningún resultado recuperable. Los argumentos que se utilizan son: criterio de búsqueda es el valor que se busca, indicado directamente o como referencia de una celda. vector de búsqueda es el rango de una fila o de una columna en la que debe realizarse la búsqueda. vector de resultado es el rango de fila o columna simple del cual se toma el resultado de la función. El resultado es la celda del vector de resultados que tiene el mismo índice que la encontrada en el vector de búsqueda.
Ejemplo
=BUSCAR(A1;D1:D100) busca en el área D1:D100 la celda correspondiente al número especificado en A1.
BUSCARH(criterio_de_búsqueda;m atriz;índice;ordenado)
La función realiza una búsqueda horizontal y busca un valor y una referencia en las celdas situadas por debajo del área seleccionada. Además comprueba si la primera fila de una matriz contiene un cierto valor. La función devuelve el valor situado en una fila de la matriz, indicada en el argumento índice. Esta función admite comodines. Es decir, se puede escribir sus.*, para buscar la primera aparición de las letras sus seguidas de cualquier texto.
BUSCARV(valor_buscado;matriz;ín dice;ordenado)
Esta función realiza una búsqueda vertical con respecto a las celdas adyacentes por la derecha. Esta función comprueba si hay un valor determinado en la primera columna de una matriz. La función devuelve el valor en la misma línea de una columna determinada de la matriz, denominada según un índice. Los argumentos que utiliza son: El valor buscado es el valor que se busca en la primera columna de la matriz. La matriz es la referencia (tiene que contener dos columnas por lo menos). El índice es el número de columna de la matriz que contiene el valor a devolver. La primera columna tiene el número 1. ordenado es un parámetro opcional que indica si la primera columna de la matriz está ordenada de forma ascendente. (Colocar el valor lógico 0 si la primera columna no está ordenada de forma ascendente). Las búsquedas en columnas ordenadas son mucho más rápidas; asimismo, aunque no se haya encontrado el valor de búsqueda exacto, la función devuelve un valor siempre que se encuentre entre los valores máximo y mínimo de la lista ordenada. Si la lista no está ordenada, el valor de búsqueda debe coincidir exactamente. En caso contrario, la función devolverá el

siguiente mensaje: Error: Valor no disponible.
Ejemplo práctico (Realizado sobre la hoja Listado del libro cursocalc1) 1. Escribir en la celda B30 el nombre de alumno cuyo número de orden coincida con el que aparece en la celda A30. 2. La asignación de orden y nombre se encuentra en la hoja Listado en la matriz A3:B18. 3. Los números de orden de la columna A están ordenados de forma ascendente; por tanto, el parámetro opcional ordenado no es necesario. 4. Escribir el valor 10 en la celda A30 5. Introducir la fórmula siguiente en la celda B30:
=BUSCARV(A30; A3:B18; 2;0) 6. Al introducir un número en A30, en B30 aparece rápidamente el texto contenido en la segunda columna de la matriz especificada A3:B18. 7. Si se introduce un número inexistente, el texto que aparece es el correspondiente al número inferior más cercano. A fin de que esto no ocurra, hay que introducir en el último
COINCIDIR(valor_buscado;buscar_ matriz;tipo_de_coincidencia)
Esta función devuelve la posición relativa de un elemento de una matriz que coincide con el valor especificado. La función devuelve, en forma de número, la posición del valor encontrado en buscar_matriz. Los argumentos que utiliza son: El valor_buscado, valor que se debe buscar en la matriz de una fila o de una columna. buscar_matriz, es la referencia en la que se busca. Esta matriz puede constar de una única fila o columna, o una parte de ellas. El tipo_de_coincidencia puede tomar los valores 1, 0 o 1. Si falta dicho parámetro que es opcional, se supone que la primera columna de la matriz de búsqueda está ordenada de forma ascendente. Si el tipo es 1, se supone que dicha columna está en orden descendente. Si el tipo es 0, sólo se mostrarán en la búsqueda las correspondencias exactas. Si se encuentra el criterio de búsqueda varias veces, la función devolverá el primer criterio encontrado.
Ejemplo
=COINCIDIR(200; D1:D100) busca en el área D1:D100, ordenada por la columna D, el valor 200. En el momento en que se encuentra dicho valor se devuelve el número de fila en el que se encontró. Si durante la búsqueda en la columna se encuentra un valor más alto, se devuelve el número de la fila anterior.

COLUMNA(referencia)
La función devuelve el número de columna de una referencia de celdas. Si la referencia es solo una celda, devuelve su número de columna; si el parámetro es un rango, devuelven los números de columna correspondientes en forma de matriz de una sola fila La referencia es la referencia a un área de celdas cuyos números de columna deben calcularse. Si se omite la referencia, se calcula el número de columna de la celda en la que se introduce la fórmula. OpenOffice.org Calc 2.0 establece automáticamente la referencia a la celda actual.
Ejemplos
=COLUMNA(B3) da un resultado de 2, dado que la columna B es la segunda columna de la hoja. =COLUMNA(D3:G10) produce como resultado la matriz de una fila (4, 5, 6, 7), dado que las columnas D a G son aquellas que van de la cuarta a la séptima en la hoja. =COLUMNA(D3:G10) devuelve 4, ya que la columna D es la cuarta columna de la tabla y la función COLUMNA no se utiliza como fórmula de matriz. (En este caso, el resultado es siempre el primer valor de la matriz.) =COLUMNA() produce como resultado 3, si la fórmula se ha introducido en la columna C. Si Notas es el nombre del rango de celdas (C1:D3), {=COLUMNA(Notas)} devuelve la matriz de una sola fila (3, 4).
COLUMNAS(matriz)
Devuelve el número de columnas que componen la matriz. Esta matriz es la referencia a un rango de celdas cuyo número total de columnas debe averiguarse. El argumento puede ser una única celda.
Ejemplos
=COLUMNAS(B5) produce como resultado 1, dado que una celda sólo abarca una columna. =COLUMNAS(A1:C5) produce como resultado 3, dado que la referencia incluye tres columnas. =COLUMNAS(Notas) devuelve 2 si "Notas" es el nombre del área con (C1:D3).

DESREF(referencia;filas;columnas; alto;ancho)
Esta función devuelve el valor de una celda desplazada una determinada cantidad de filas y columnas de un punto de referencia concreto. Los argumentos que utiliza esta función son: La referencia es la celda a partir de la cual la función calcula la nueva referencia. filas es el número de filas que debe desplazarse la referencia hacia arriba (valor negativo) o hacia abajo. columnas es el número de columnas que debe desplazarse la referencia hacia la izquierda (valor negativo) o hacia la derecha. alto es la altura vertical opcional de un área que comienza en la nueva posición de referencia. El ancho es el ancho horizontal opcional de un área que comienza en la nueva posición de referencia.
Ejemplo
=DESREF(A1; 2, 2) devuelve el valor de la celda C3 (es decir, la celda situada dos filas y dos columnas hacia abajo y hacia la derecha de A1). =SUMA(DESREF(A1; 2; 2; 5; 6)) determina la suma del rango que comienza en la celda C3 y tiene una altura de 5 filas y un ancho de 6 columnas; por lo tanto el rango es C3:H7.
DIRECCION(fila;columna;abs;hoja)
Esta última función devuelve una dirección de celda (referencia) en forma de texto, según los números de fila y columna especificados. Se puede determinar si la dirección se interpreta como dirección absoluta, relativa o mixta. También se puede especificar el nombre de la hoja. Los argumentos que utiliza esta función son: fila, que representa el número de fila en la referencia de celda columna, que representa el número de columna en la referencia de celda (número, no letra) abs, que determina el tipo de referencia según los siguientes valores: 1 para referencia absoluta; 2 para referencia mixta a la fila; 3 para referencia mixta a la columna y 4 para una referencia relativa hoja indica el nombre de la hoja. Debe escribirse entre comillas.
Ejemplo
=DIRECCIÓN(1; 1; 2; 'Hoja2') devuelve: Hoja2.A$1
Funciones Lógicas: Estas realizan pruebas de verdad sobre los valores
introducidos en los argumentos de la función activada, utilizando para ello
fundamentos del álgebra booliana. Emplea el sí, no, y (and) y o (or) lógicos.
Función Descripción
FALSO() Esta función devuelve el valor lógico FALSO
VERDADERO Esta función devuelve el valor lógico VERDADERO
SI(prueba_lógica;valor_si_verdader Esta función muestra el valor FALSO o VERDADERO según se
o;valor_si_falso) cumpla o no la condición de la prueba lógica

NO(valor_lógico) Esta función invierte el valor lógico proporcionado
Y(valor_lógico1;valor_lógico2;...) Esta función comprueba si todos los valores son verdaderos
Algunas funciones matemáticas: Son funciones útiles para realizar cálculos
matemáticos y trigonométricos
Función Descripción
ABS(número) Esta función muestra el valor absoluto de un número
ALEATORIO() Esta función devuelve un número entre 0 y 1
ENTERO(número) Esta función redondea un número hasta el entero inferior más próximo
FACT(número) Esta función calcula el factorial de un número
PI() Esta función muestra el valor de la constante pi
POTENCIA(número;potencia) Esta función realiza el cálculo de elevar un número a la potencia indicada
PRODUCTO(número1;número2;... )
Esta función calcula el producto de todos los números que figuran en los argumentos
RAIZ(número) Esta función calcula la raíz cuadrada del número indicado
RESIDUO(número;núm_divisor) Esta función calcula el resto de la división explicitada argumentos
Funciones de Información: Aportan información al usuario sobre el contenido
o valor de una celda o rango de celdas determinado.
Función Descripción
ESBLANCO(valor) La función comprueba si el argumento se refiere a una celda vacía
ESERR(valor) La función comprueba si el valor del argumento es un error
ESLOGICO(valor) La función comprueba si el valor del argumento es del tipo lógico
ESNOTEXTO(valor) La función comprueba si el valor del argumento no es de tipo
texto
ESTEXTO(valor) La función comprueba si el valor del argumento es de tipo texto


5 IMPRESION
5.1 Impresión de hojas de cálculo en Word
La impresión de una hoja de calculo puede llegar a ser una tarea difícil si no se
tiene en cuenta elementos básicos que nos facilitan esta tarea, estos son
delimitar bien el área de impresión, establecer el tamaño del papel, la
orientación del papel, el ajuste de lo que se quiere imprimir, los márgenes y
elementos adicionales como encabezados y pies de pagina.
5.1.1 Área de impresión
El área de impresión es el área efectiva del toda la hoja que va a ser impresa,
esta debe ser escogida con anterioridad para delimitar bien lo que se quiere
imprimir.
Para establecer el área de impresión, primero seleccione todo lo que quiere
imprimir de la hoja de calculo, después debe ingresar al menú archivo,
seleccionar la opción área de impresión y por ultimo hacer clic en la opción
“Establecer área de impresión”.
Debe tener en cuenta que si es demasiada información, esta puede quedar
distribuida en muchas hojas, tanto de alto como de ancho, si se quiere que
quede en una sola hoja toda la información de una hoja de calculo, se debe
decir entre tener mas de una hoja o imprimir el contenido con una letra muy
pequeña que en alguno caso no es legible. Por lo tanto es recomendable
imprimir por partes la información de la hoja de calculo, para hacer esto se
pueden ir creado diferentes areas de impresión para cada parte que se desee
imprimir.
5.1.2 Vista Preliminar

Los demás elementos que se deben tener en cuenta al momento de imprimir se
configuran desde la opción vista preliminar. A esta opcion se activa entrando al
menú archivo, y luego haciendo clic en la opción “Vista preliminar”. Si el archivo
esta vacio aparecera una advertencia diciendo que no encontro nada que
imprimir.
Al entra a la vista preliminar se puede ver como quedara impreso el
documento, en la parte superior se encuentran los siguientes botones.
- Siguiente: Este botón sirve para ver toda las paginas que seran
impresas una a una, si el contenido es demasiado grande, pueden
aparecer paginas casi en blanco solo con una o dos lineas a imprimir, en
este caso hay que cambiar el area de impresión, la orientación del papel
y el ajuste de la escala, esta ultima afecta el ancho y alto de la
impresión en términos del numero de pagina.
- Zoom: Aumenta el tamaño de visualización de la vista preliminar.
- Imprimir: Abre las ventana de impresión, donde se pueden escoger el
numero de copias y se puede ajustar la impresora. Los ajustes de
impresora pueden variar dependiendo de la marca y tipo de impresora
de que se disponga.
- Configurar: al hacer clic en este botón se entra a la opcion “configurar
Pagina”. Esta opcion consta de 4 pestañas las cuales son
o Pagina: permite cambiar la orientación de la pagina, el ajuste de
la escala y el tamaño de papel. La escala se puede establecer en
porcentaje del tamaño original o en el numero de paginas de alto
y ancho que tendra la impresión. La impresión solo sera correcta
si el tamaño de papel es el elegido para hacer la impresión.
o Margenes: Permite cambiar los margenes del area de impresión,
entre mas pequños los margenes mas información se puede
imprimir en una sola hoja, pero si se disminuyen demasiado los
margenes la información a imprimir puede quedar por fuera de la
capacidad de impresión de la impresora, cortando parte de la

impresión. La opcion margenes tambien esta disponible como un
botón en la ventana vista preliminar, si se activa desde ahí, se
hacen visibles los margenes en la vista preliminar, y se pueden
modifcar directamente con el Mouse.
o Encabezado y pie de pagina: Esta pestaña permite agregar
encabezados y pies de pagina personalizados a la impresión.
o Hoja: Permite establecer si se quieren imprimir lines de division,
calidad de impresión y entrar a la configuración de la impresora.
- Margenes: Muestra los margenes, y permite cambiarlos directamente
con el ratón
- Vista normal / Salto de pagina: Estas dos opciones se alternan en la
vista preliminar, apenas se entre a la vista preliminar esta activa salto de
pagina, la cual muestra como quedaran los saltos de pagina (Lugares
donde cambia de una pagina a otra la impresión), si es mucha la
imformacion, se vera de manera reducida la hoja de calculo. Cuando se
sale de la vista de salto de pagina entrando de nuevo a vista preliminar,
esta activa la opcion Vista normal, esta nos lleva a la hoja de calculo de
nuevo.
- Cerrar: Cierra la vista preliminar.
5.2 IMPRIMIR UNA HOJA DE CÁLCULO EN CALC
Antes de imprimir una hoja de cálculo, es conveniente, realizar una vista
preliminar, para obtener una perspectiva de cómo quedaría la hoja
impresa. Para obtener una vista preliminar seleccione Vista Preliminar
desde el menú Archivo.
Para imprimir una hoja de cálculo, puede hacerlo desde el cuadro de
diálogo Imprimir que se pude ver a continuación, accesible desde el menú

Archivo y seleccionando la opción Imprimir (o bien, presionando las
teclas CTRL y la letra P).
Figura 49 Cuadro de diálogo de impresión.
Desde este cuadro de dialogo, puede seleccionar la impresora que va a
utilizar, en el caso que tenga varias impresoras instaladas. En dicho caso,
en la lista Nombre aparecerá la impresora que tenga asignada por
defecto, pudiendo elegir cualquier otra pulsando la lista y seleccionando
alguna.
Puede definir, en las secciones Área de impresión y Copias, qué
páginas de la hoja de cálculo y cuántas copias quiere imprimir (por
defecto es una). Aquí puede activar la casilla Ordenar, si quiere que se
mantenga el orden de páginas del documento original, o desactiva la
casilla si quiere que agrupe cada copia de la página. En la sección
Área de impresión, dispone de las siguientes
opciones:

Todo: imprime todo el libro, es decir, todas las hojas del libro de
trabajo basándose en el área de impresión definida para cada
una de ellas.
Páginas: imprime el área de impresión definida en cada una de
las hojas seleccionadas.
Selección: imprime el rango de celdas seleccionadas de las
diferentes hojas. Si las zonas seleccionadas no son adyacentes,
cada zona se imprimirá en una hoja.
El botón Propiedades..., que aparece junto al nombre de la
impresora, permitirá comprobar o modificar la configuración de la
misma.
Si presiona el botón Imprimir archivo directamente, ubicado en la barra
de herramientas, se imprimirá una sola copia utilizando la impresora
predeterminada.

6 GRÁFICOS
Los gráficos son una herramienta para facilitar el análisis de volúmenes
grandes de datos mostrando por medio de ellos tendencias y distribuciones de
los datos.
Excel divide los datos a graficar en valores que determinan las categorías o
valores de la variable X, estos datos se asemejan a los valores que toma una
variable independiente. Los otros datos son tomados como los valores a
graficar o los valores de Y, estos datos se asemejan a los valores que toma la
variable dependiente según varia la variable independiente. Esta división de los
datos depende del tipo de gráfico a generar, en algunos casos (por ejemplo los
gráficos circulares) solo se grafica una serie de datos, por lo tanto no existe la
división descrita anteriormente.
6.1 CREACIÓN DE UN GRÁFICO
Excel tiene un asistente para la creación de gráficos, para entrar al asistente se
debe entrar la menú INSERTAR y se escoge la opción GRAFICO. También
puede entrar directamente haciendo clic en la barra de herramientas en el
botón insertar gráficos.

1. En el primer paso del asistente se escoge el tipo de grafico, hay dos
listas de tipos gráficos, estándar y los personalizados, los primeros son
los básicos que se pueden realizar con Excel, en la segunda lista hay
estilos de gráficos que son mejorados ó combinación de dos tipos de
gráficos estándar.
Figura 50. Asistente para gráficos Excel
Seleccione tipo de grafico y subtipo

2. En el segundo paso se selecciona el rango de los datos a graficar. Se
tiene dos opciones la selección de datos, la primera selecciona los datos
en forma de un solo rango, ya sea seleccionando una tabla en la hoja de
Excel ó desde el mismo asistente en la opción datos de origen., en esta
opción las series que pueden leerse por filas ó columnas, esto determina
cuales son lo valores del eje de categorías (Valores de X) y cuales del
eje de valores (Valores de Y)..
Figura51. Ejemplo de rango seleccionando una tabla con sus encabezados
El rango se agrega automáticamente.Seleccione graficar
dato por filas o columnas
Figura. Seleccionado datos de origen en series individuales

En la segunda opción se crean diferentes series de datos y se les asigna a
cada serie el rango donde están los datos a graficar, la forma en que se deben
asignar los valores de las series depende de cada tipo de gráfico.
3. En el tercer paso se establece el formato del aspecto del gráfico como
son:
a. Títulos: se escribe el titulo general del grafico, y los títulos del los
ejes. Si el gráfico seleccionado no tiene ejes solo se puede
ingresar el titulo principal.
b. Eje: en esta opción se estable si se quiere que aparezcan los
valores del los ejes, si mismo se selecciona el formato de el eje X.
Figura 52. Opción títulos paso 3

c. Líneas de división: Excel genera una línea de división por cada
división que tenga el eje X ó Y, los eje tienen divisiones
principales y secundarias. En la opción líneas de división se
establece cuales de estas líneas se deben mostrar en el gráfico.
d. Leyenda: la leyenda es el cuadro donde se muestra los nombres
de las series así mismo como los colores que distinguen a cada
serie. En esta opción se establece si se quiere mostrar la leyenda
y la posición donde debe aparecer.
Figura 53. Opción eje paso 3 de 4
Figura 54. Líneas de división Paso 3 de 4

e. Rótulo de los datos: Los rótulos de los datos pueden ser el
nombre de las series graficadas que son los diferentes conjuntos
de datos que corresponden a la variable Y, las categorías que son
los valores de X y los valores como tal. En esta opción se escoge
si se muestran los rótulos y que información se muestra en los
rótulos.
f. Tabla de datos: En esta opción se escoge si se quiere mostrar la
tabla de datos debajo del grafico. En el caso de gráficos circulares
o de radar no se tiene disponible esta opción.
Figura 55. Leyenda Paso 3 de 4
Figura 56. Rótulo de los datos Paso 3 de 4

4. El cuarto paso es para establecer la ubicación de nuevo gráfico, este se
puede introducir en la hoja de calculo donde se esta trabajando o en una
hoja de grafico.
Una vez creado el grafico por medio de la barra de herramientas de grafico se
puede modificar el formato del grafico.
Figura 57. Tabla de datos Paso 3 de 4
Seleccione esta opción si quiere mostrar la tabla de datos
Figura 58. Seleccione ubicación del archivo Paso 4 de 4

Cuando terminamos el gráfico podemos modificar las distintas partes que
componen el gráfico. Para facilitar la selección de las partes de un grafico
podemos utilizar la barra de herramientas de grafico, esta se debe activar
apenas hacemos clic sobre el gráfico, si esto no ocurre debe ir al menú Ver
Barra de herramientas y hace clic en la opción gráfico.
Figura 59. Gráfico Terminado

Los botones que componen la barra de herramientas se explican en la
siguiente figura.
6.2 Modificación y personalización de gráficos.
Para modificar y personalizar los gráficos simplemente seleccionamos alguna
parte del grafico en la barra de herramientas de grafico y hacemos clic en el
boton propiedades de grafico.
Objetos de gráfico: Al hacer clic en esta ventana desplegable se puede seleccionar un de los objetos de grafico
Propiedades de objeto
Tipo de grafico
Mostrar u ocultar leyenda
Mostar u ocultar tabla de
datos
Ver datos por filas o columnas
Inclinación Rótulos ejes y datos
Figura 60. Barra de herramientas gráfico
Figura 61. Ventana propiedades área de Gráfico

La figura anterior muestra la ventana de propiedades de área de gráfico, en
esta solo encontramos los elementos de formato para color del fondo o la
fuente, esto ocurre porque el elemento que escogimos, área de grafico, solo se
le puede modificar ese tipo de aspectos, otros objetos del grafico se le pueden
modificar otros elemento, un ejemplo de ello es el eje de valores.
En la imagen que figura que mostramos a continuación, vemos le ventana de
propiedades del eje de valores, en la cual vemos que hay opciones diferentes a
las de la figura anterior, en este caso vemos la pestaña de escala del eje
valores. El manejo correcto de las escalas es importante para representar de
manera correcta el estado o resultados que muestran los datos. Excel
establece la escala por medio del máximo y mínimo de los datos a graficar, lo
que no asegura que la escala sea la que en realidad necesitamos, pues la
escala de valores varia según cada situación y el máximo o mínimo de los
datos no tiene que ser el máximo o mínimo que se puede alcanzar en realidad
en un ámbito particular.
Para este ejemplo los valores iniciales de muestran en la figura de las
propiedades de eje de valores. En la figura siguiente se muestra el grafico con
un máximo de 200 y una unidad mayor de 20, también se le ha cambiado el
color del fondo.
Valor máximo y mínimo del eje
de valores
Valor de salto de las marcas del eje de valores
Unidades del eje de valores
Figura 62. Escala Eje de valores

Realizamos cambios a la escala y área de grafico.
6.3 Cambiar tipo de grafico
En algunos casos podemos necesitar cambiar el tipo de grafico que vamos a
utilizar pero ya hemos creado uno, para esto no hace falta crear otro, solo
tenemos que hacer clic en grafico, y en la barra de herramientas de gráfico el
en botón tipo de gráfico seleccionamos el que queramos usar. Si las opciones
no son suficientes, cuando hacemos clic en el gráfico en la barra de
herramientas aparece un menú nuevo llamado Grafico. En este caso podemos
ir al menú Grafico Tipo de gráfico para abrir la misma ventana de tipo de
grafico que utilizamos al crear por primera vez el gráfico.
Figura 63. Grafico modificada en la escala y color área de gráfico

Entramos a la opción tipo de grafico en el menú de gráfico y cambiamos el tipo
de gráfico.
Cambiar Datos de origen
Entrar de nuevo a opciones de gráfico
Cambiar tipo de gráfico
Otras modificaciones
Cambiar ubicación
Figura 64. Menú gráfico
Figura 65. Gráfico anterior en 3d

6.4 CREACIÓN DE GRAFICO EN OPENOFFICE CALC
Para crear un gráfico con OpenOffice Calc., debe seguir los pasos que
se describen a continuación:
Paso 1. Marque el área que contiene los datos que desea
representar en un gráfico.
Paso 2. En la barra de menú elija Insertar y luego gráfico...
Paso 3. Se abrirá la ventana asistente para gráficos, que se
muestra en la siguiente figura.
En la ventana anterior seleccionamos el tipo de grafico que queremos crear.
Figura 66. Ventana asisten de grafico Openoffice Calc. Seleccionar tipo de gráfico
Figura 67. Selección Rango de datos

Para la selección de rango de datos tenemos dos opciones, seleccionar
directamente un conjunto de celdas o crear las series de manera individual, en
le figura anterior esta la primera opción, en la siguiente figura se muestra la
venta de selección de series individuales.
El cuadro siguientes es el ultimo antes de crear el diagrama .En este hay que
escribir el titulo del gráfico y las leyendas de los ejes. Para escribir los títulos de
los ejes primero hay que activarlos haciendo clic sobre la casilla
correspondiente.
Una vez completados los rótulos, pulsar sobre el botón Finalizar.
Figura 68. Seleccionado datos de origen en series individuales
Figura 69. Ventana Elementos de gráfico

Hay que destacar que, en cualquier momento, se puede volver a un cuadro de
diálogo anterior para modificar la configuración del gráfico. Para realizar esta
operación bastará con pulsar sobre el botón <<Regresar. Los cambios solo se
guardan cuando se pulsa finalizar en el cuadro de diálogo final.
El gráfico se muestra en la zona previamente seleccionada tal y como se
explica en anteriormente.
6.5 EDICIÓN DE GRÁFICOS
Un gráfico en OpenOffice.org Calc 3.0 es un objeto de OpenOffice que permite
su edición completa. Es decir, cualquiera de sus elementos puede ser
modificado o actualizado.
Figura 70. Gráfico Creado en el proceso anterior

Para editar un gráfico lo primero es seleccionarlo haciendo doble clic sobre el
mismo. De esta forma el gráfico queda enmarcado y con los selectores de las
esquinas del marco en negro (Figura), lo que significa que está listo para su
modificación.
Si los selectores siguen en verde, el gráfico será tratado como una imagen y
solo podrá cambiarse de posición. Esto último ocurrirá si solo se hace clic una
vez sobre él.
Seleccionado el gráfico para su edición, la Barra de Formato y la Barra de
Herramientas son sustituidas por la Barra de Gráfico. En ella encontramos las
mismas opciones que se despliegan si hacemos clic con el botón derecho del
ratón sobre el gráfico.
Figura 71. Grafico seleccionado en modo edición
Figura 72. Selección solo para mover gráfico

6.5.1 Cambiar el tamaño del gráfico
Para cambiar el tamaño del gráfico se hace clic sobre cualquiera de los
selectores del marco y, manteniendo el botón izquierdo del ratón pulsado, se
arrastrará el puntero en la dirección deseada hasta que el gráfico sea del
tamaño adecuado. A continuación soltar el botón del ratón.
6.5.2
Cambiar rango de datos
Figura 73. Barra formato de gráfico y opciones clic derecho
Figura 74. Selector de marco
Selector de marco

Para cambiar el rango de datos hacemos clic derecho sobre el grafico, y
entramos a la opción rango de datas, se abra la ventana de la figura a
continuación
6.5.3
Cambia títulos y subtítulos
Para el cambio de títulos y subtítulos simplemente hacemos doble clic sobre
ellos y entramos al modo edición, que se caracteriza por tener un marco gris, si
hacemos solo un clic en el titulo, quedara solo seleccionado para mover.
Figura 75. Ventana cambio rango de datos
Cambiar todo el rango
Cambiar series individuales
Modo Selección para mover
Modo Selección para editar
Figura 76. Modos de selección Títulos

6.5.4 Cambiar Propiedades objetos de los graficos.
Para cambiar la propiedad de objetos del grafico como son el fondo, la
columnas, escalas y todos los componentes del mismo, debemos hacer clic
derecho sobre el objeto en ir a propiedades del objeto. En la figura se muestra
como se entra a las propiedades del fondo.
6.5.4.1
Cambiar fondo de gráfico o área de gráfico
Para cambiar el fondo, simplemente hacemos clic derecho sobre el fondo,
entramos a las propiedades y podemos cambiar el color del área, el borde y la
transparencia. En la figura vemos la ventana de propiedades de área de gráfico
en la opción borde.
Clic derecho sobre el fondo y seleccionamos propiedades de
objeto
Figura 77. Entrar a propiedades de objeto de un gráfico
Figura 78. Ventana de propiedades de área de gráfico

6.5.4.2 Cambiar escala
Para el cambio de escala, seleccionamos el eje Y (o eje Y en gráficos 3d),
luego hacemos clic derecho sobre el eje, y entramos a propiedades del objeto.
En este entramos a la pestaña escala, y la modificamos, teniendo en cuenta
deseleccionar como se muestra en la figura.
6.5.5 Cambio de tipo de gráfico
Para cambiar el tipo de gráfico, hacemos doble clic sobre el gráfico para entrar
en modo edición, hacemos clic en el botón tipo de grafico de la barra de
herramientas de gráfico, y seleccionamos el tipo de gráfico que deseamos. El
Figura 79. Propiedades de eje Y pestaña escala
Deseleccionar para poder modificar

Grafico que vemos a continuación es el mismo que mostramos anteriormente
pero con tipo de grafico 3d.
Figura 80. Gráfico modificado

7 ORDENAR DATOS Y FILTROS
Cuando se tiene una base de datos en Excel, es importante poder ordenar los
datos y poder hacer cruces con la información para encontrar como se
distribuyan los datos y sacar conclusiones sobre los datos o simplemente
encontrar los registros de una base de datos que corresponden a un grupo en
particular.
7.1 ORDENAR
Para poder ordenar los datos se debe hacer clic en una celda de la lista de
datos, luego se debe ir al menú datos y escoger la opción ORDENAR, con esta
función se pueden ordenar los datos de acuerdo a los nombres establecido en
los encabezados de las columnas, estos encabezados se pueden mirar como
los nombres de los campos de una tabla en una base de datos.
Figura 80. Cuadro de diálogo Ordenación
El proceso de ordenar también se puede hacer desde el botón ordenar de la
barra de herramientas.
En la ventana de ordenar permite seleccionar por cual columna se va a ordenar los datos, y la forma (Ascendente o Descendente). Se pueden utilizar tres columnas para ordenar los datos
Aquí puede escoger si quiere utilizar los encabezados de las columnas o no.

La bases de datos siempre deben de tener encabezados para facilitar todas las
relacionadas con ordenar, filtrar y utilizar funciones de bases de datos.
7.2 FILTROS
Los filtros son una función que permite acotar los datos de una base de datos
respecto a un criterio, esto como el nombre la función nos lo dice filtra los datos
y hace visibles solos datos que cumplen con el criterio que se escogió para
acotarlo. Se pueden utilizar varios filtros a las vez para hace cruces entre
campos de una base de datos.
Excel tiene dos tipos de filtros, auto filtros y filtros avanzados, primero veremos
como utilizar auto filtros y luego los filtros avanzados. Para efectos de esta
explicación usaremos una base de datos de personas a las cuales se le
pregunto datos de salud y personales. La base de datos la llamaremos DATA.
Las bases de datos están compuestas por campos que son las columnas,
estas columnas en la primera fila tiene lo que se llama encabezado de
columna, que identificaran cada columna y serán los nombres de los campos.
Las filas de las bases de datos, excepto la primera, serán llamados registros.
En la figura donde se muestran los filtros aplicados a DATA, el primer registro
es de una mujer de 18 años, y que tiene un peso de 67 kilos.
La tarea de los filtros es precisamente mostrar solo los registros que cumplan
con alguno en alguno de sus campos con un criterio especifico, que es el valor
que toma el filtro.
7.2.1 Auto Filtros
Para hacer uso de los filtros automáticos o auto filtros se debe hacer clic en
cualquier parte de la tabla de datos, se entra al menú datos, se escoge a la
opción filtros y se hace clic en la opción auto filtros. Al realizar el procedimiento
anterior aparecen en los encabezados de cada columna flechas que al hacer
clic en ellas despliegan una lista de los posibles criterios para acotar los datos.

Las opciones de auto filtros son las siguientes:
- (Todas): Muestra todos los datos, en otras palabras quita el filtro
- (Los 10 mas): Muestra los n valores inferiores o superiores. El valor de n
es establecido al momento de aplicar el filtro, el valor por defecto es 10.
- Personalizar: Permite crear un filtro con criterios de comparación iguales
a los utilizados en funciones lógicas, permite acotar los datos por rango.
Los auto filtro permiten tanto ordenar como filtrar los datos. Una vez filtrado los
datos pueden ser copiados y pegados en otra hoja de Excel.
Dependiendo de los valores que tomen los campos, estos pueden ser filtrados
por un solo valor o por un rango de valores.
La primera opción es posible si los datos de un campo son unos cuantos que
se repiten muchas veces, si se da el caso contrario, que es tener muchos
valores diferentes que se repiten muy pocas veces, el filtro no será efectivo si
se escoge un solo valor, en este caso es necesario escoger un rango de
valores.
Para el primer tipo de campo, seleccionamos una de las pocas opciones que
muestra la ventana de filtro. Las opciones son pocas por la naturaleza de los
datos, muy pocos valores diferentes que se repiten muchas veces.
Figura82. Base datos DATA con auto filtros aplicados

En el caso de DATA, el campo Sexo tiene solo dos valores para filtrar, los
cuales son HOMBRE ó MUJER.
En el caso del campo SEXO filtramos por mujer, y este fue el resultado.
7.2.2 Filtro Personalizado
Los filtros personalizar se pueden aplicara a cualquier campo, pero son
especialmente útiles para el caso de campos donde se tienen muchos valores
diferentes en el campo. Este tipo de filtro permite acotar los datos uniendo dos
Podemos seleccionar una de las dos opciones.
Figura 83. Ejemplo filtro campo con pocos valores diferentes
Figura 84. Filtro Sexo = Mujer en DATA

criterios por medio de conectores lógicos como “Y” u “O” y por comparaciones
como “Igual a”, “Diferente a”, “Mayor que”, “Menor que” entre otros
Para el caso de la base de datos DATA, el campo edad tiene muchos valores
diferentes y si queremos ver solo los registros que tengan en el campo edad
valores entre 18 y 20 años tenemos que usar la opción Personalizar… del auto
filtro.
Para aplicar este tipo de filtro seguimos los siguientes pasos:
Seleccionar la opción Personalizar…
Cuando hacemos clic en esta opción se abre la ventan de personalizar…
En
términos
matemático este filtro hará los siguiente, encontrara los registros tengan una
edad dentro de este rango, 18 ≤ Edad ≤ 20. En esta ventana, campo es el valor
que se compara en el rango, comparación es el signo ≤, criterios son los
valores 18 y 20 y conector lógico es el que establece como se relaciona cada
una de las comparaciones.
Seleccionar una de las opciones solo mostrara unos pocos registros lo cual no es útil para analizar grandes cantidades de datos. En este caso utilizamos filtros personalizados
Figura 85. Ejemplo filtro campo con muchos valores diferentes
Nombre del campo
CriteriosConector lógico
Comparación
Figura 86. Ventana Auto filtro personalizado

Para quitar cualquier auto filtro se hace clic en la ventana desplegable del filtro,
y se hace clic en Todas.
Los auto filtros permiten filtrar por mas de una columna, para darse cuenta que
una columna este filtrada, se mira la flecha de la ventana desplegable, y si esta
en color azul quiere decir que este filtrado.
Para quitar los auto filtros de una hoja Excel se debe ir al menú Datos Filtros
Clic en auto filtros.
7.2.3 Filtro avanzado
Figura 87. Resultados del filtro personalizado.
No filtrada color negro Filtrada con color azul
Figura 88. Diferencia entre filtrado y no filtrado

A diferencia del auto filtro, el filtro avanzado permite extraer la información de
la lista a otro lugar de la hoja de cálculo o en otra hoja del mismo libro, con el
objetivo de manejar información específica de acuerdo con criterios
establecidos.
Al realizar un filtro avanzado, la hoja de cálculo debe disponer, al menos, de
cuatro filas vacías en la parte superior de la lista (filas 1 a 4), que se utilizarán
como rango de criterios. Observe la siguiente figura:
Los pasos para aplicar los filtros avanzados son:
1- Deje 4 filas vacías al inicio de la hoja, para establecer el rango de
criterios.
2- Copie los rótulos de las columnas de la lista.
3- Péguelos en la primera fila vacía del rango de criterios.
4- En las filas situadas bajo los rótulos de criterios, introduzca las
condiciones que desea buscar. Debe existir, al menos, una fila vacía
entre los valores de los criterios y la lista.
Figura 89. Ejemplo rango criterios filtro avanzado

5- Active una celda de la lista.
6- En el menú Datos, selecciona Filtro y luego Filtro avanzado.
Seleccione una celda de la base de datos
Cuatro filas encimaCopie los RótulosEscriba los valore por los que quiera filtrarAl menos una fila vacía
Figura 90. Primeros 5 pasos Filtro avanzado
Seleccione si quiere mostrar los datos en la misma lista
Seleccione si quiere mostrar los datos otro lugar
Se auto selecciona automáticamente
Seleccione el rango de los criterios
Figura 91. Ventana de filtro avanzado
Figura 92. Forma de seleccionar rango de criterio

7- Para filtrar la lista ocultando las filas que no cumplen los criterios,
seleccione Filtrar la lista, sin moverla.
8- Para filtrarla, copiando las filas que cumplen los criterios a otra área de
la hoja de cálculo, active Copiar a otro lugar; después, en la casilla
Copiar a, haga clic en la flecha roja y seleccione la celda donde quiere
obtener la información extraída de la lista.
9- En la casilla Rango de criterios, introduzca su referencia, incluidos los
rótulos de criterios.
7.2.4 Creación de listas
Una lista de Microsoft Excel proporciona características diseñadas para facilitar
la administración y el análisis de grupos de datos relacionados en una hoja de
cálculo de Excel. Si designa un rango como una lista, podrá administrar y
analizar los datos de la lista sin tener en cuenta los datos externos a la lista.
Por ejemplo, puede filtrar columnas, agregar una fila para totales, e incluso
crear un informe de tabla dinámica utilizando únicamente los datos de la lista.
Puede tener varias listas en una hoja de cálculo, lo que le ofrece una gran
flexibilidad para separar los datos en función de sus necesidades, en distintos
conjuntos manejables.
Las listas de Excel facilitan el uso compartido de datos entre varios usuarios
mediante integración con Microsoft Windows SharePoint Services. Sólo
necesita tener la dirección Web y los derechos de creación en el sitio de
SharePoint para compartir la lista con el fin de que otras personas puedan
verla, editarla y actualizarla. Si elige vincular la lista de Excel a una lista de un
sitio de SharePoint, puede sincronizar los cambios con el sitio de SharePoint de
forma que los otros usuarios puedan ver los datos actualizados.
El proceso para le creación de una lista es la siguiente
1- Seleccione una celda de los datos.

2- Entre al menú Datos Listas Crear lista
7.3 Ordenar datos en Openoffice Calc.
La categoría Base de datos puede confundirse con la base de datos de
OpenOffice.org Base. Sin embargo, no hay ninguna relación entre esta
aplicación de la suite y la categoría Base de datos de OpenOffice.org Calc 3.0.
Una base de datos en una hoja de cálculo viene definida por un rango concreto
de celdas al que se ha dado un nombre. Por ello, antes de trabajar con ella y
utilizar las funciones asociadas hay que definir ese área de la siguiente forma:
a) Seleccionar el área que conformará la base de datos
b) Abrir el menú Datos y pulsar sobre la opción Definir área...
c) En el cuadro de dialogo que se abre escribir el nombre de la base de datos.
d) Este nombre no puede tener ningún espacio en blanco.
e) Pulsar en el botón Añadir del cuadro de diálogo abierto
f) Cerrar pulsando sobre el botón Aceptar.
Ordenar los registros por la edad, para ello:
Este rango se auto selecciona
Figura 93. Aplicar Lista

Abrir el menú Datos y elegir la opción Ordenar..., con lo que se abrirá el cuadro
de diálogo correspondiente.
En el panel desplegable ordenar según seleccionar el nombre del campo EDAD
y mantener activa el botón de clasificación Ascendente para que la base de
datos se ordene desde la 0 hasta infinito.
Pulsar sobre el botón Aceptar para observar como los registros completos, es
decir cada fila con sus celdas de la base de datos, se han ordenado de la forma
especificada.
Figura 94. Cuadro de diálogo para definir una base de datos
Figura 95. Ventana ordenar

7.4 FILTRAR REGISTROS DE UNA BASE DE DATOS.
En algún momento resultará oportuno mostrar solo algunos registros de la base
de datos. Para realizar esta operación existe la opción Filtrado en tres
modalidades: automática, predeterminada y especial.
Los diferentes tipos de filtros permiten que sólo algunas de las filas (registros)
de una base de datos u área de datos sean visibles. OpenOffice.org Calc 3.0
dispone de diversas opciones para la aplicación de filtros que se encuentran en
el menú Datos dentro de la opción Filtro.
El Filtro automático o auto filtro permite mostrar únicamente aquellos registros
de datos que coincidan con el valor seleccionado en alguno de sus campos.
Cuando activamos esta opción en una base de datos, las celdas que contienen
los nombres de los campos se muestran con unos botones que permiten
desplegar los valores que podemos seleccionar (Figura ). Fijado el valor, los
registro que no cumple la condición se ocultan.
Figura 96. Datos ordenados por edad

Para desactivar este filtro solo hay que entrar de nuevo en el menú Datos,
seleccionar la opción Filtro y en el panel de opciones que se abre elegir de
nuevo la opción Filtro automático.
El Filtro predeterminado abre un cuadro de diálogo donde se pueden definir
hasta tres valores de campos de un registro de la base de datos y conectarlos,
mediante los operadores lógicos Y u O, para mostrar solamente los registros
que responde a los criterios seleccionados (Figura).
El Filtro especial supera la restricción de los tres condiciones de la opción
anterior permitiendo un total de ocho condiciones de filtro. En los filtros
especiales, las condiciones se insertan directamente en la hoja.
Figura 97. Filtro Automático aplicado
Figura 98. Ventana Filtro predeterminado

7.5 Funciones de bases de datos de Calc.
Las bases de datos de OpenOffice.org Calc 30 soportan una serie de funciones
específicas que se pueden utilizar en fórmulas introducidas en celdas
específicas o dentro de criterios de filtrado. Estas funciones se pueden activar
desde el menú Datos en la opción Subtotales... Las más importantes son:
BDCONTAR que cuenta el número registros de una base de datos que
coinciden con las condiciones especificadas siempre que sean valores
numéricos. El resultado se muestra en la celda donde se ha introducido la
función.
Sintaxis: BDCONTAR (Base de datos; Campo de base de datos; Criterios)
En el parámetro Base de datos se especifica su nombre o el rango de celdas
que contiene. En Campo de base de datos se puede introducir una celda para
especificar la columna de búsqueda o el número 0 para buscar en toda la base
de datos (Este parámetro no puede estar en blanco); si la referencia a la
columna se efectúa mediante su nombre este hay que escribir entre comillas.
Por último, en el parámetro Criterios se escribirá el rango de celdas donde se
han introducido dichos criterios.
Figura 99. Ventana filtro especial

BDCONTARA Es semejante a la función pero con un matiz, cuenta el número
de registros de una base de datos que coinciden con las condiciones de
búsqueda especificadas y que contienen valores numéricos o alfanuméricos.
Sintaxis: BDCONTARA (Base de datos; Campo de base de datos; Criterios)
BDDESVESTP Calcula la desviación estándar de una población a partir de
todas las celdas de un área de datos que cumplan los criterios de búsqueda.
Los registros se tratan como la población total.
Sintaxis: BDDESVESTP (Base de datos; Campo de base de datos; Criterios)
BDEXTRAER Devuelve el contenido de la celda a la que se hace referencia en
una base de datos que coincide con los criterios de búsqueda especificados. Si
se detecta un error, la función devuelve #VALOR! Si no se encuentra ningún
registro o Err502 si se encuentra más de una celda.
Sintaxis: BDEXTRAER (Base de datos; Campo de base de datos; Criterios)
Para hacer referencia a una columna mediante el nombre de su encabezado,
escriba dicho nombre entre comillas.
BDPROMEDIO Esta función devuelve el promedio de los valores de todos los
campos de todos los registros de la base de datos activa que cumplen los
criterios de búsqueda especificados.
Sintaxis: BDPROMEDIO (Base de datos; Campo de base de datos; Criterios)
BDSUMA Devuelve la suma total de todas las celdas en un campo de base de
datos en todos los registros que cumplan los criterios de búsqueda
especificados.
Sintaxis: BDSUMA (Base de datos; Campo de base de datos; Criterios)

BDVAR Devuelve la varianza para todas las celdas de un campo de base de
datos en todos los registros que cumplan los criterios de búsqueda
especificados. Hay que tener en cuenta que con una muestra inferior a mil
individuos no es posible obtener un resultado representativo.
Sintaxis: BDVAR (Base de datos; Campo de base de datos; Criterios)
BDVARP calcula la varianza para todas las celdas de un campo de base de
datos en todos los registros que cumplen los criterios de búsqueda
especificados. Los registros se tratan como la población total.
Sintaxis: BDVARP (Base de datos; Campo de base de datos; Criterios)

8 EJERCICIOS
EJERCICIO Nº 1
El libro que vamos a crear generará un presupuesto:
1. Haga clic en el botón (Nuevo)
2. En la celda A2 teclee MODELO PARA GENERAR PRESUPUESTOS
3. Teclee Descuento en la celda A4
4. En la celda A5 teclee IVA
Continúe introduciendo los valores que aparecen en la figura siguiente:
Las fórmulas que vamos a introducir son las siguientes:
- Importe = Cantidad* Precio
- Descuento = Total * Descuento reflejado en (B4)
- Total = Importe – Descuento (en la columna E)
A continuación introduciremos la fórmula que calcula el importe.

5. Teclee en la celda D9 la siguiente fórmula:
6. = B9 * D9
7. Pulse la tecla Enter.
8. Arrastre el controlador de relleno de la cela D9 hasta la celda D14
Compruebe el resultado de la columna Importe fijándose en la columna de la
izquierda de este punto.
9. En la celda E9 teclee = D9*B4
10.Pulse Enter
11.Arrastre el controlador de relleno de la celda E9 hasta la celda E14
Como puede ver el resultado es erróneo. Al arrastrar el controlador de relleno,
la fórmula asignada en la celda E9 ha incrementado en uno la referencia de la
fila.
Para la referencia de la columna D la operación de incremento de fila es
correcta pero en la referencia de la columna B el incremento no se tiene que
dar. Para estos casos tenemos que utilizar referencias absolutas o mixtas.
12.Haga clic en la celda E9 y pulse la tecla de función F2 para editar la
fórmula.
13.Pulse dos veces en la tecla de función F4 para insertar un $ entre la
columna y fila de la referencia B4
Con esta operación hemos bloqueado el incremento de la fila al arrastrar el
controlador de relleno.
14.Pulse la tecla Enter
15.Arrastre el controlador de relleno de la celda E9 a la celda E14
16.Compruebe el resultado
17.Guarde el libro de trabajo con el nombre de PRESUPUESTO
18.Realice los demás calculos de la columna TOTAL, SUMA TOTALES,
IVA , Y TOTAL CON IVA.

19.Utilizando el asistente para funciones calcula en PRECIO MAXIMO,
PRECIO MÍNIMO Y PRECIO MEDIO
Si se ha realizado correctamente todos los pasos de este ejercicio el resultado
ha de ser el siguiente:
20.Ahora vamos a darle un formato más adecuado. Para ello cambia los
fondos, los bordes, los tipos de letras. Las cantidades deben ir en ptas y
con separador de miles.
Puede quedar mas o menos así:

O si lo prefiere, utilice la opción de autoformato del menú formato.
EJERCICIO Nº 2
Recibimos de las distintas sucursales de la empresa los datos
correspondientes a las ventas en pesetas de cada vendedor en los distintos
trimestres del año.
Ventas del año 2008
Vendedor Trimestre 1 Trimestre 2 Trimestre 3 Trimestre 4García 1500000 2000000 1850000 2100000Gómez 1200000 1340000 1750000 1800000Fajardo 1460000 1700000 1900000 2000000Alvarez 1100000 1600000 1640000 1700000
Diseñe una hoja de cálculo que refleje estos datos y permita obtener los
siguientes conceptos:
Ventas totales por trimestres
Ventas totales por vendedor
Media mensual de ventas por vendedor
Promedio de ventas por trimestre

EJERCICIO Nº 3
A la vista de los datos que se presentan en el siguiente formato de factura,
obtener:
El precio bruto, neto y con IVA para cada producto
El importe bruto, neto y con IVA de la factura
ARTICULO PRECIO CANTIDAD BRUTO NETO TOTALImpresora 60 2 CPU 200 4 Monitor TFT 250 4 Ratón 50 4 teclado 60 4
TOT. BRUTO TOT. NETO TOTAL
NOTA: Considerar un IVA del 16%
EJERCICIO Nº 4
Mantenemos una tabla con los datos correspondientes a las ventas y sueldos
base de un grupo de comerciales, así como las comisiones establecidas en la
empresa. Se desea elaborar un informe completo con los datos pendientes.
Comisión 2%
VENDEDOR VENTAS COMISION BASE TOTAL%
VENDEDORPeña 4600000 12500 González 6000000 12500 Arana 3900000 12500 Sierra 7600000 12500 Álvarez 8250000 12500 Heras 3500000 12500 López 5350000 12500 Jimeno 4200000 12500 Cayo 7900000 12500 Hoffman 6780000 12500 Lisado 4690000 12500 Gracia 3000000 12500 Castro 3100000 12500

TOTALES
EJERCICIO Nº 5
A la vista de los siguientes datos sobre importaciones y exportaciones
españolas en los años referidos y medidos en millones de pesetas:
Solucionar la hoja de cálculo usando las fórmulas necesarias
Confeccionar un gráfico de barras, donde se compare el volumen de
importaciones frente al de exportaciones en cada año
Confeccionar un gráfico de sectores donde se muestre la proporción del
volumen de importaciones frente al de exportaciones en el año 1997
AÑOS 1998 1999 2000 TOTALExportaciones 24247 27255 36153 % sobre el total Importaciones 29963 35390 51943 % sobre el total DIFERENCIA Import/export (%)
EJERCICIO Nº 7
A la vista de los siguientes datos:
RESULTADOS POR PRODUCTOS PROD. A PROD. B TOTAL1. Ventas 50 55 2. Devoluciones 5,5 7,2 3. VENTAS NETAS (1 - 2) 4. Amortizaciones 10,5 5 5. Costes de producción 9 7,3 6. MARGEN BRUTO (3 - 4 - 5)
Completar los datos que faltan en la hoja
Confeccionar un gráfico en el que se compare ventas netas y margen
bruto de cada producto
EJERCICIO Nº 7

A la vista de la nómina de IRPF Asociados
Calcular las columnas vacías, sabiendo que la retención practicada a
priori sobre el sueldo bruto es del 15% en concepto de IRPF y 2% en
concepto de Seguridad Social
Calcular la paga mensual, sabiendo que son quince (15) pagas,
distribuidas a lo largo del año
Crear un gráfico donde se compare la retención de IRPF para cada uno
de los empleados
NOMBRE SUELDO BRUTO IRPF Seg. Social
SUELDO NETO PAGAS
Ruíz 1200000 Sandoval 1250000 Fajardo 1320000 Melendo 1100000 Morales 2300000 Izquierdo 2340000 Rovira 3400000 TOTALES
EJERCICIO Nº 8
Diseñar una hoja de cálculo que muestre los consumos de cemento de las
ciudades españolas durante los años 2005 y 2006. Una vez que tengamos la
hoja, generar los siguientes gráficos:
Gráficos de columnas que compare el consumo de cada provincia en
cada año (no incluir los totales)
Gráfico de columnas apiladas que muestre el consumo total de cemento
en cada provincia durante los dos años
Gráfico combinado que muestre comparativamente el consumo de cada
provincia por años (en columnas) y los consumos medios (en líneas)
Consumo de cemento en España
Tn 2005 Tn 2006 TOTAL MEDIASMadrid 472825 469450 Barcelona 635758 477031

Sevilla 391751 442085 Valencia 517147 517489 Bilbao 277792 263190 Vigo 344378 295516 Marbella 139051 1021136 Ciudad Real 1413714 1146294 TOTAL
EJERCICIO Nº 9
La empresa XY pretende realizar un estudio estadístico de su fuerza de ventas
en toda España. Para ello, dispone de la siguiente información grabada en la
hoja de cálculo :
VENDEDOR ZONA VENTAS BONUS COMISION REMUNERACIONVENTAS NETAS
Pérez Norte 300000 López Sur 150000 Gómez Norte 360000 Pérez Sur 200000 López Norte 150000 Gómez Sur 250000 Pérez Norte 230000 López Sur 175000
En la misma hoja se dispone además de una Tabla de Consulta vertical,
destinada al cálculo de comisiones y bonos. Los rangos son los siguientes:
Tabla de comisiones Importe vtas Bonus Comisión
100000 0,03 0,1150000 0,04 0,11200000 0,05 0,12250000 0,06 0,13
> 250000 0,07 0,15
Calcular las comisiones a percibir por cada uno de los vendedores en
función de los tramos señalados.
Calcular los bonus percibidos por cada uno de los vendedores, en
función de los tramos señalados.
Calcular la remuneración total de cada vendedor como la suma de
comisiones y bonus

Calcular el importe neto de las ventas que le queda a la empresa
después de descontar la remuneración de los vendedores.