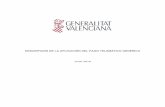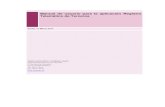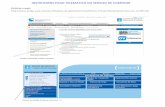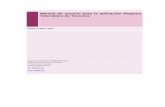Firma electrónica y registro telemático€¦ · 4. Supuesto práctico de firma y registro en la...
Transcript of Firma electrónica y registro telemático€¦ · 4. Supuesto práctico de firma y registro en la...

Manual de usuario
Firma electrónica y registro telemático

2
INDICE
Pág.
INTRODUCCIÓN ...................................................................................................... 3
UTILIDAD AUTOFIRMA ........................................................................................... 3
REQUISITOS MÍNIMOS PARA TRABAJAR CON AUTOFIRMA ................................... 7
CERTIFICADO DIGITAL ............................................................................................ 8
SUPUESTO PRÁCTICO DE FIRMA Y REGISTRO EN LA PLATAFORMA ARADO .......... 10

3
1. Introducción:
Para poder firmar electrónicamente cualquier documento en los trámites de la plataforma
ARADO, así como realizar su posterior presentación en el Registro Telemático, necesitará tener
instalada en su ordenador la aplicación AutoFirma y disponer de un certificado digital en
vigor, que permita la identificación segura del usuario y la firma de documentos en su nombre,
previo cumplimiento de unos requisitos técnicos que mencionaremos en este manual.
2. Utilidad AutoFirma
AutoFirma es una aplicación de firma electrónica desarrollada por el Ministerio de Hacienda y
Administraciones Públicas. Actúa como asistente de firma electrónica haciendo que el proceso
de firmado de cualquier documento se produzca de forma sencilla para el usuario.
Al poder ser ejecutada desde el navegador, permite la firma en páginas de Administración
Electrónica cuando se requiere la firma electrónica en un procedimiento administrativo.
Está disponible en varias plataformas (MAC OSx, Windows y Linux). Puede descargar la
utilidad en el enlace siguiente:
Enlace a la página de descarga de AutoFirma.
(http://firmaelectronica.gob.es/Home/Descargas.html)
Si necesita ayuda con la instalación de AutoFirma puede ampliar información en el siguiente
manual:
Manual de instalación AutoFirma
(desde buscador: AF_manual_instalacion_usuarios_ES.pdf)
Autofirma viene en forma de ejecutable instalable, este debe ser ejecutado como Administrador, es decir, una vez descargado Autofirma pulse el botón derecho del ratón sobre el icono del programa seleccionando la opción “Ejecutar como administrador”. Esta forma de instalación es especialmente importante en Windows 10, ya que, si intenta instalarlo haciendo doble clic en el programa instalado, Autofirma no se instalará ni siquiera indicando que continúe con la ejecución. En el caso de utilizar como navegador Internet Explorer, es posible que nos dé el aviso de que la firma del programa está dañada o no es válida. Ignore este aviso; la aplicación es 100% confiable. Si queremos evitar este supuesto, lo más fácil es utilizar otro navegador para descarga e instalación de la aplicación. Una vez instalado el programa, este no requiere de la intervención del usuario para iniciarse, sino que será llamado por el navegador web que esté utilizando para realizar los trámites de Arado y su posterior firma de documentos. En función del navegador que utilice le aparecerá unos mensajes u otros solicitando la ejecución de un programa externo a su navegador, permita o acepte la ejecución.

4
Con Autofirma y certificados digitales instalados en el equipo, antes de pasar a firmar documentos desde los trámites de la plataforma Arado, es recomendable probar el funcionamiento del firmado en modo local, para asegurarse del correcto funcionamiento de la aplicación. Para ello ejecutaremos Autofirma desde el Icono que nos aparecerá en el Escritorio del equipo. (Tras la instalación de la aplicación Autofirma, se nos genera un Icono con el mismo nombre en el Escritorio).
Se nos abrirá Autofirma, elegimos la opción “Seleccionar fichero a firmar” y en el examinador
de carpetas que se abre, localizamos el fichero con el que queramos hacer la prueba.

5
Una vez seleccionado el archivo a firmar pulsamos sobre “Firmar Fichero”
Nos mostrará los certificados que haya instalados en el equipo, elegiremos el que nos interese
y aceptamos.

6
Se nos abrirá de nuevo el árbol de carpetas para guardar el fichero firmado y si todo el proceso
se ha realizado correctamente, nos aparecerá la siguiente ventana donde se nos indica que el
proceso se ha completado satisfactoriamente.
Si hemos terminado sin problemas el proceso de firmado de un archivo en local, estamos en
disposición de pasar a firmar desde el Registro Telemático de la plataforma Arado.

7
2.1 Requisitos mínimos para trabajar con AutoFirma
En este apartado se detallan los requisitos mínimos para la ejecución de la aplicación AutoFirm@ en los diferentes sistemas operativos. MICROSOFT WINDOWS.
• Compatible con Windows 7 o superior.
• Para la instalación, el usuario deberá tener permisos de administración. MAC OS
• Compatible con Mac OS X 10.8 y superiores en 10.11 “El Capitán”, 10.12 “Sierra”.
•Para la instalación, el usuario deberá tener permisos de administración.
• En el caso que no tenga preinstalada la máquina virtual de Java Rutime Environment (JRE) 7 u 8 en su equipo, la instalación de Autofirm@ no instalara los certificados electrónicos necesario para la comunicación con los servidores de Autofirm@. Antes de lanzar la instalación de Autofirm@ asegúrese de verificar si tiene java en su equipo. LINUX
• Compatible con distribuciones de tipo Debían como Ubuntu 14.04 o superior. Puede usarse con los navegadores web
• Mozilla Firefox
• Google Chrome Para la instalación, el usuario deberá tener permisos de administración. En el caso de que la distribución de Linux instalada no tenga preinstalada la máquina virtual de Java será necesario instalarla previamente para poder ejecutar la instalación y posteriormente la aplicación.
En entornos OS X y Windows no es necesario que el usuario tenga instalado un entorno de
ejecución de Java. En Linux se necesita un entorno de ejecución de Java de Oracle u OpenJDK
(marcado como dependencia en el instalador integrado de AutoFirma)

8
3. Certificado digital
Dependiendo del navegador que utilicemos, los certificados digitales se almacenaran en
lugares diferentes:
• Google Chrome, Internet Explorer, Microsoft Edge y Safari utilizan los certificados
digitales instalados en el almacén de certificados general del sistema operativo (bien
sea Windows, Mac OS o Linux).
• Mozilla Firefox utiliza los certificados digitales instalados dentro del propio Firefox.
Es requisito imprescindible para poder firmar documentos en la plataforma Arado el disponer
de un certificado digital adecuado que identifique al usuario.
Requisitos que debe cumplir un certificado digital para su uso en la plataforma Arado:
• Que haya sido emitido por una entidad certificadora aceptada por la Administración,
como por ejemplo el Certificado de Persona Física, de Representante (empresas) o de
Empleado Público de la FNMT-RCM, Fábrica Nacional de Moneda y Timbre.
• Que su estado sea válido, es decir, que no esté caducado y no haya sido revocado
(dado de baja por algún motivo).
• Que incluya la clave privada que permita utilizarlo para firmar (se trata de ficheros de
certificados importables tipo .pfx o .p12).
Podemos comprobar la validez de un certificado accediendo a la plataforma VALIDE de la RED
SARA, a continuación, mostramos un breve ejemplo de cómo proceder:
1.- Visitamos la siguiente url https://valide.redsara.es/valide/?, elegimos la opción “Validar
Certificado”.
1.- Seleccionamos el certificado a comprobar que nos mostrará Autofirma una vez que
hayamos pinchado en “Seleccionar Certificado”.
2.- Escribimos el código de seguridad y pulsamos “Validar”.

9
Si el certificado es válido mostrará una ventana donde nos indicará esta validez y donde
también podremos ver información ampliada de dicho certificado.
4. Supuesto práctico de firma y registro en la Plataforma
Arado.
Una vez terminada la declaración del trámite correspondiente, pasaremos a acceder al
registro telemático para proceder a la firma de documentos y formularios generados
por el trámite. Una vez que hemos realizado las firmas y hemos adjuntados los
archivos correspondientes (en caso de que fueran necesarios) se procederá al registro.
4.1 Acceso al Registro Telemático

10
4.2 Una vez dentro de Registro Telemático nos aparecerá la siguiente pantalla,
elegimos el firmante y procederemos a la firma de los documentos generados
por el trámite, como se puede observar los hay de Firma Requerida y de Firma
Voluntaria. (Pinchar en la Firma deseada, solo son obligatorios los de Firma
Requerida como su propio nombre indica)
4.3 El siguiente paso será elegir el certificado correspondiente, debe coincidir con
la persona que en la pantalla anterior hemos elegido como firmante, de no ser
así se producirá un error del cual nos informará la plataforma.

11
4.4 La plataforma nos muestra todas las fases por las que pasa el proceso de
firmado, indicándonos que todo ha ido correcto si todas aparecen con el
símbolo verde a la derecha o lanzándonos un error en caso de que algo no se
haya hecho correctamente.
4.5 Tras el firmado del documento volveremos a la pantalla de Registro
Telemático, donde podremos seleccionar otro documento a firmar repitiendo
el paso anterior (en el caso de que queramos firmar otro documento).
También podemos adjuntar archivos a la solicitud a través del botón “Añadir
Fichero” (Documentos que haya que aportar a la solicitud porque el trámite los
requiera).

12
4.6 Ya con los documentos pertinentes firmados y con los ficheros adjuntos en
caso de que sea necesario, para concluir con el proceso de registro pulsaremos
el botón “Registrar”.
Nos aparecerá mensaje informándonos de que el registro se ha realizado
correctamente y el Estado registro pasará de “EN PROCESO” a “REGISTRADO”.
Tras el proceso de registro se nos genera un nuevo documento “Acuse de
recibo Expediente” en el cuál tenemos toda la información referente al
registro, tales como número de registro, fecha, hora, …

13
Para descargar o imprimir el acuse de recibo pulsaremos en la etiqueta
Consultar que está a la izquierda, en la ventana que se abre elegimos
“Visualizar Original” como se indica en la siguiente imagen.
Una vez registrada la Solicitud, el proceso habrá terminado y sólo podremos
consultar su estado, no podremos modificar nada en el expediente.