Formato 1
Click here to load reader
-
Upload
johnacevedocisf -
Category
News & Politics
-
view
163 -
download
0
Transcript of Formato 1

COLEGIO NACIONAL NICOLÁS ESGUERRAEDIFICAMOS FUTURO
John Alejandro Acevedo Álvarez - 901E-mail: [email protected]: http://ticjohnALEJANDROacevedo.blogspot.com
Prof: John Alexander Caraballo Acosta
EXCEL 2010
UNIDAD 1. INTRODUCIR. ELEMENTOS DE EXEL
1.1. INICIAR EXCEL 2010Desde el botón INICIO situado, normalmente, en la esquina inferior izquierda de la pantalla. Coloca el curso y haz clic sobre el botón INICIO se despliega un menú; al colocar el curso sobre TODOS LOS PROGRAMAS, aparece otra lista con los programas que hay instalados en tu ordenador; coloca el puntero del ratón sobre la carpeta con el nombre MICROSOFT OFFICE y haz clic sobre Microsoft Excel, y se iniciara el programa.

1.2. LA PANTALLA INICIAL.Al iniciar Excel aparecer una PANTALLA INICIAL como esta, vamos a ver sus componentes fundamentales, así conocemos los NOMBRES DE LOS DIFERENTES ELEMENTOS Y será más fácil entender el resto del curso.

1.3. La ficha Archivo.
Haciendo clic en la pestaña ARCHIVO que se encuentra en la parte superior izquierda de la pantalla podrás desplegar un menú desde donde podrás ver las acciones que puedas
Los que MUETRAN UN PAPEL justo a la derecha con más opciones, ocupado toda la superficie de la ventana Excel.
Lo que ABREN UN CUADRO DE DIALOGO. Como ABRIR, o GUARDAR COMO.

1.4. LA BARRASLa barra de acceso rápido
Contiene el NUMERO DE DOCUMENTO SOBRE EL QUE SE ESTA TRABAJANDO EN ESE MOMENTO. En el extremo de la

derecha están los botones para MINIMIZAR , MAXIMIZAR Y CERRAR .
.La barra de acceso rápido
La barra de acceso rápido contiene las operaciones más de Excel como GUARDAR , DESHACER o REHACER
Esta barra personalizarse para añadir todos los botones que quieras.

1.5. LA AYUDAtenemos varios métodos para obtener AYUDA con Excel
Un método consiste en utilizar la CINTA DE OPCIONES, haciendo clic en el INTERROGANTE:
Otro método consiste en utilizar la tecla F1 del teclado
UNIDAD 2. EMPEZANDO A TREBAJAR EXCEL
2.1. CONCEPTOS DE EXCELEn caso de no tener claro algunos CONCEPTOS BASICOS DE EXCEL como puede ser libro de trabajo, hoja de cálculo, celda, celda activa, fila, columna,…. Quizás sea aconsejable que lo repase aquí .
2.2. Movimiento rápido en la hojaTAN SOLO UNA PEQUEÑA PARTE DE LA HOJA ES VISIBLE en la ventana de documento. Nuestra hoja, la mayoría de las veces, ocupara mayor número de celdas que la visibles en el

área de la pantalla y ES NECESARIO MOVERSE por el documento RAPIDAMENTE.
cuando no está abierto ningún menú, Las TECLAS ACTIVAS PARRA PODER DESPLAZARSE A ATRAVES DE LA HOJA son:
MOVIMIENTO TECLADOCelda Abajo FLECHA ABAJO
Celda Arriba FLECHA ARRIBA
Celda Derecha FLECHA DERECHA
Celda Izquierda FLECHA IZQUIERDA
Pantalla Abajo AVPAG
Pantalla Arriba REPAG
Celda A1 CTRL+INICIO
Primera celda de la columna activa
FIN FLECHA ARRIBA
Última celda de la columna activa FIN FLECHA ABAJO
Primera celda de la fila activaFIN FLECHA IZQUIERDA o INICIO
Última celda de la fila activa FIN FLECHA DERECHA
OTRA FORMA rápida de moverse por la hoja cuando se conoce con seguridad la celda donde se desea ir es escribir su nombre de columna y fila en el CUADRO DE NOMBRE a la barra de fórmula: escribir su nombre de columna y fila en el CUADRO DE NOMBRES a la izquierda de la barra formulas.

.por ejemplo, para ir a las celdas DF15 deberás escribirlo en la caja de texto y pulsa la INTRO.
2.3. MOVIMIENTO RAPIDO EN EL LIBRODentro de nuestro de trabajo existe varias hojas de círculo.
en este apartado trataremos los distintos METODOS PARA MOVERNOS POR LAS DISTINTAS HOJAS DEL LIBRO DE TRABJ.
Observaras como en nuestro caso tenemos 3 hojas de cálculo, siendo la HOJA ACTIVA, es decir, las hojas en la que estamos situados para trabajar, la HOJA 1.
Haciendo clic sobre cualquier pestaña cambiara hoja, es decir, si haces clic sobre la pestaña HOJA 3 pasaras a trabajar con dicha hoja.
para visualizar las ULTIMAS HOJAS.

MOVIMIENTO TECLADOHoja Siguiente CTRL+AVPAG
Hoja Anterior CTRL+REPAG
2.4. INTRODUCIR DATOS
En cada una de las celdas de la hoja, es posible INTRODUCIR TEXTOS, NUMEROS O FORMULAS. En todos los casos los pasos a los pasos a serán los siguientes:
Situar el curso sobre la celda donde se van a introducir los datos y teclear los datos que desees introducir.
2.5. MODIFICAR DATOSSI aun NO SE HA VALIDO LA INTRODUCIDA DE DATOS y se comete algún error, se puede modificar utilizando la tecla

RETROCESO del teclado para borrar el carácter situado a la izquierda del curso, haciendo retroceder este una posición. NO SE PUEDE utilizar la tecla FLECHA IZQUIERDA porque equivale a validar la entrada de datos.
SI ya NO SE HA VALIDADO LA INTRODUCCION DE DATOS y se desea modificar, seleccionaremos la celda adecuada, haciendo clic en la parte del dato a modificar.
La barra de estado cambiara de LISTO a MODIFICAR.
2.6. TIPOS DE DATOSVALORES CONSTANTES, es decir, un dato que se introduce directamente en una celda. Puede ser un número, una fecha u hora, o un texto. Si desea una explicación más detallada sobre los valores constates visita nuestro básico sobre los tipos de datos .
FORMULAS, es decir, una secuencia formada por: valores constates, referencia a otras celdas, nombres funciones, u operadores Es una técnica básica para el análisis de datos.

2.7. ERRORES EN LOS DATOSCuando nos avisa del error, el cuadro de dialogo que aparece tendrá un aspecto similar al que ves a la derecha.
Nos da una posible propuesta que podemos aceptar haciendo clic sobre el botón SI o rechazar utilizando el botón NO.
Podemos detectar un error sin que nos avise cuando aparece la celda con un simbolo en la esqiuna superior izqiuerda tal como esto:
Este cendro nos dice que la formula es incierente y nos deja elegir entre diferentes opciones.

Unidad 3. Operaciones con archivos
3.1. GUARDAR UN LIBRO DE TRABAJO
Cuando empezamos a crear un libro de trabajo y queremos poder recuperarlo en otra ocasión para modificarlo imprimirlo, en fin, realiza cualquier operación posterior sobre este, tendremos que ALMACENARLO EN ALGUNA UNIDAD DE DISCO, esta operación se denomina GUARDA.

3.2. CERRAR UN LIBRO DE TRABAJOUna vez hayamos terminado de trabajar con archivos, convendrá salir de el para no estar utilizado memorial mente.Selecciona el menú ARCHIVO y CERRAR.
En caso de detectar un archivo al cual se le ha realizado una modificación no almacenada.

3.3. Empezar un nuevo libro de trabajoCuando entramos en Excel automáticamente se inicia un libro de trabajo vacío, pero supongamos que ya estamos trabajando con un documento y queremos CREAR OTRO LIBRO NUEVO
Se mostrara, a la derecha del menú, un conjunto de opciones.

3.4. Abrir un libro de trabajo ya existe
Si queremos RECUPERAR ALGUN LIBRO DE TRABAJO ya guardo, la operación se denomina ABRIR.
Aparecerá el cuadro de dialogo:










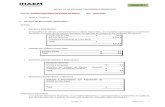

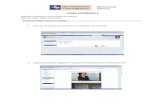




![Formato apa[1]](https://static.fdocuments.co/doc/165x107/547af2a6b4af9fdf208b45c3/formato-apa1.jpg)

