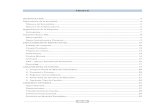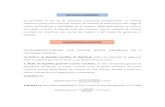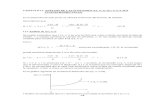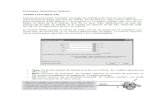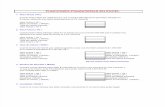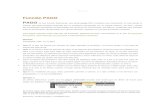Funciones Financieras
description
Transcript of Funciones Financieras

Editar fórmulas en ExcelDespués de haber ingresado una fórmula es probable que tengamos la necesidad de realizar alguna modificación. Para editar una fórmula podemos seguir cualquier de las siguientes opciones:
Seleccionar la celda y editar la fórmula directamente en la barra de fórmulas.
Hacer doble clic sobre la celda y editar la fórmula directamente en la celda.
Seleccionar la celda y pulsar la tecla F2 para editar la fórmula en la celda.
Insertar funcionesEl cuadro de diálogo Insertar función en Excel 2010 simplifica el uso de las funciones en nuestras hojas ya que este cuadro de diálogo nos brinda ayuda para localizar la función adecuada y nos da información sobre sus argumentos.
Si utilizas el cuadro de diálogo Insertar función podrás evitar utilizar el teclado y podrás hacer prácticamente todo con el puntero del ratón.
Desplegar el cuadro de diálogo Insertar función
Existen tres maneras de mostrar este cuadro de diálogo. La primera es haciendo clic sobre el botón Insertar función de la ficha Fórmulas. La otra alternativa es utilizar el icono mostrado en la barra de fórmulas el cual se muestra como fx. El tercer método es seleccionar la opción de menú Más funciones que se muestra al pulsar el botón Autosuma.
Seleccionar la categoría de la función de Excel
De manera predeterminada se mostrará la categoría de funciones Usadas recientemente. Esto permitirá que hagas una revisión rápida sobre la lista para saber si la función que buscas se encuentra ahí.

De lo contrario, puedes seleccionar la categoría de la función que estás buscando para poder encontrarla rápidamente.
Si no conoces la categoría de la función tienes dos alternativas, la primera es seleccionar la opción Todo dentro de la lista desplegable lo cual mostrará todas las funciones de Excel y podrás buscar entre ellas. La otra opción que tienes es utilizar el cuadro Buscar una función para introducir el nombre de la función que buscar y oprimir el botón Ir para permitir que Excel encuentre dicha función.
Seleccionar la función
Una vez que has encontrado la función que necesitas, debes seleccionarla y hacer clic en el botón Aceptar o también puedes hacer doble clic sobre su nombre y de inmediato Excel mostrará el cuadro de diálogo Argumentos de Función.
Ingresar los argumentos de la función
Dentro de este nuevo cuadro de diálogo deberás seleccionar las celdas que contienen cada uno de los argumentos de la función. Una vez que hayas terminado de especificar los argumentos deberás pulsar el botón Aceptar para terminar con la inserción de la función de Excel.
Una ventaja del cuadro de diálogo Argumentos de función es que provee una descripción de ayuda para cada uno de los argumentos de la función utilizada de manera que si has olvidado alguno de ellos puedas rápidamente recordar el uso de cada uno de los argumentos.

Funciones Financieras
Función Excel AMORTIZ.LIN
Categoría: FinancierasNombre en inglés: AMORLINC
¿Qué hace?
Devuelve la amortización lineal de cada período contable.
Sintaxis
AMORTIZ.LIN(costo, fecha_compra, primer_período, costo_residual, período, tasa, [base])
costo (obligatorio): El costo del bien. fecha_compra (obligatorio): La fecha de compra del bien. primer_período (obligatorio): La fecha final del primer período. costo_residual (obligatorio): El valor del bien al final del período de amortización. período (obligatorio): El período. tasa (obligatorio): La tasa de depreciación. base (opcional): 0 = 360 días, 1 = real, 3 = 365 días.
Ejemplos
AMORTIZ.LIN(2500, “19/08/2010″, “31/12/2010″, 300, 1, 15%, 1) = 375
Función Excel AMORTIZ.PROGRE
Categoría: FinancierasNombre en inglés: AMORDEGRC
¿Qué hace?
Devuelve la amortización de cada período contable utilizando un coeficiente de amortización de 1.5 (para 3 y 4 años), de 2 (para 5 y 6 años), de 2.5 (para más de 6 años).

Sintaxis
AMORTIZ.PROGRE(costo, fecha_compra, primer_período, costo_residual, período, tasa, [base])
costo (obligatorio): El costo del bien. fecha_compra (obligatorio): La fecha de compra del bien. primer_período (obligatorio): La fecha final del primer período. costo_residual (obligatorio): El valor del bien al final del período de amortización. período (obligatorio): El período. tasa (obligatorio): La tasa de depreciación. base (opcional): 0 = 360 días, 1 = real, 3 = 365 días.
Ejemplos
AMORTIZ.PROGRE(2500, “19/08/2010″, “31/12/2010″, 300, 1, 15%, 1) = 809
Función Excel CANTIDAD.RECIBIDA
Categoría: FinancierasNombre en inglés: RECEIVED
¿Qué hace?
Devuelve la cantidad recibida al vencimiento de un valor bursátil completamente invertido.
Sintaxis
CANTIDAD.RECIBIDA(liquidación, vencimiento, inversión, descuento, [base])
liquidación (obligatorio): La fecha de liquidación del valor bursátil. vencimiento (obligatorio): La fecha de vencimiento del valor bursátil. inversión (obligatorio): El monto de la inversión en el valor bursátil. descuento (obligatorio): La tasa de descuento del valor bursátil. base (opcional): 0 = 360 días, 1 = real, 2 = real/360, 3 = real/365
Ejemplos
CANTIDAD.RECIBIDA(“15/03/2010″, “15/06/2010″, 250000, 5.75%, 2) = 253728.3978

Función Excel CUPON.DIAS
Categoría: FinancierasNombre en inglés: COUPDAYS
¿Qué hace?
Devuelve el número de días del período (entre dos cupones) donde se encuentra la fecha de liquidación.
Sintaxis
CUPON.DIAS(liquidación, vencimiento, frecuencia, [base])
liquidación (obligatorio): La fecha de liquidación del valor bursátil. vencimiento (obligatorio): La fecha de vencimiento del valor bursátil. frecuencia (obligatorio): Número de pagos de cupón al año. base (opcional): 0 = 360 días, 1 = real, 2 = real/360, 3 = real/365
Ejemplos
CUPON.DIAS(“25/01/2010″, “25/11/2010″, 2, 1) = 181
Función Excel CUPON.NUM
Categoría: FinancierasNombre en inglés: COUPNUM
¿Qué hace?
Devuelve el número de pagos de cupón entre la fecha de liquidación y la fecha de vencimiento.
Sintaxis
CUPON.NUM(liquidación, vencimiento, frecuencia, [base])
liquidación (obligatorio): La fecha de liquidación del valor bursátil. vencimiento (obligatorio): La fecha de vencimiento del valor bursátil. frecuencia (obligatorio): Número de pagos de cupón al año. base (opcional): 0 = 360 días, 1 = real, 2 = real/360, 3 = real/365

Ejemplos
CUPON.NUM(“25/01/2010″, “25/11/2010″, 2, 1) = 2
Función Excel DB
Categoría: FinancierasNombre en inglés: DB
¿Qué hace?
Devuelve la depreciación de un bien durante un período específico usando el método de depreciación de saldo fijo.
Sintaxis
DB(costo, valor_residual, vida, período, [mes])
costo (obligatorio): Costo inicial del bien. valor_residual (obligatorio): Valor del bien al final de la depreciación. vida (obligatorio): Número de períodos en los que se produce la depreciación. período (obligatorio): Período para el que se calculará la depreciación. mes (opcional): Número de meses en el primer año. Si se omite se supondrán 12
meses.
Ejemplos
DB(500000, 35000, 5, 1) = $206,000.00DB(500000, 35000, 5, 3) = $71,223.26
Función Excel DURACION
Categoría: FinancierasNombre en inglés: DURATION
¿Qué hace?
Devuelve la duración anual de un valor bursátil con pagos de interés periódico.
Sintaxis
DURACION(liquidación, vencimiento, cupón, rendimiento, frecuencia, [base])

liquidación (obligatorio): Fecha de liquidación del valor bursátil. vencimiento (obligatorio): Fecha de vencimiento del valor bursátil. cupón (obligatorio): Tasa de cupón anual del valor bursátil. rendimiento (obligatorio): Rendimiento anual del valor bursátil. frecuencia (obligatorio): Número de pagos de cupón al año. Anual = 1, Semestral =
2, Trimestral = 4. base (opcional): Determina el tipo de base. 0 = 360 días, 1 = real, 2 = real/360, 3 =
real/365.
Ejemplos
DURACION(“01/01/2006″, “01/01/2012″, 8%, 9%, 2, 1) = 4.849276003
Función Excel INT.ACUM
Categoría: FinancierasNombre en inglés: ACCRINT
¿Qué hace?
Devuelve el interés acumulado de un valor bursátil que tenga pagos de interés periódico.
Sintaxis
INT.ACUM(emisión, primer_interés, liquidación, tasa, v_nominal, frecuencia, [base], [método_calc])
emisión (obligatorio): Fecha de emisión del valor bursátil. primer_interés (obligatorio): Fecha del primer pago de interés. liquidación (obligatorio): Fecha de liquidación del valor bursátil. tasa (obligatorio): Tasa de interés nominal anual. v_nominal (obligatorio): Valor nominal del valor bursátil. frecuencia (obligatorio): Número de pagos de cupón al año. base (opcional): 0 = 360 días, 1 = real, 2 = real/360, 3 = real/365. método_calc (opcional): Indica si el interés acumulado se calculará desde la
emisión o desde el primer interés.
Ejemplos
INT.ACUM(“01/01/2008″, “31/03/2008″, “15/02/2008″, 5.25%, 5000, 4) = 32.08333333

Función Excel INT.ACUM.V
Categoría: FinancierasNombre en inglés: ACCRINTM
¿Qué hace?
Devuelve el interés acumulado de un valor bursátil que tenga pagos de interés al vencimiento.
Sintaxis
INT.ACUM.V(emisión, liquidación, tasa, v_nominal, [base])
emisión (obligatorio): Fecha de emisión del valor bursátil. liquidación (obligatorio): Fecha de liquidación del valor bursátil. tasa (obligatorio): Tasa de interés nominal anual. v_nominal (obligatorio): Valor nominal del valor bursátil. base (opcional): 0 = 360 días, 1 = real, 2 = real/360, 3 = real/365.
Ejemplos
INT.ACUM.V(“01/01/2008″, “31/03/2008″, 5.25%, 5000) = 65.625
Función Excel INT.EFECTIVO
Categoría: FinancierasNombre en inglés: EFFECT
¿Qué hace?
Devuelve la tasa de interés anual efectiva.
Sintaxis
INT.EFECTIVO(int_nominal, núm_per_año)
int_nominal (obligatorio): Tasa de interés nominal. núm_per_año (obligatorio): Número de períodos de interés compuesto por año.
Ejemplos
INT.EFECTIVO(5.25%, 4) = 0.053542667

Función Excel MONEDA.DEC
Categoría: FinancierasNombre en inglés: DOLLARDE
¿Qué hace?
Convierte la cotización de un valor bursátil, expresada como una parte entera y una fraccionaria, en una cotización expresada como un número decimal.
Sintaxis
MONEDA.DEC(moneda_fraccionaria, fracción)
moneda_fraccionaria (obligatorio): Número expresado como entero y fracción. Los decimales serán el numerador de la fracción.
fracción (obligatorio): El entero que se utiliza como denominador de la fracción.
Ejemplos
MONEDA.DEC(1.04, 16) = 1.25MONEDA.DEC(1.08, 16) = 1.5
Función Excel MONEDA.FRAC
Categoría: FinancierasNombre en inglés: DOLLARFR
¿Qué hace?
Convierte una cotización de un valor bursátil, expresada en forma decimal, en fraccionaria.
Sintaxis
MONEDA.FRAC(moneda_decimal, fracción)
moneda_fraccionaria (obligatorio): Un número decimal. fracción (obligatorio): El entero que se utiliza como denominador de la fracción.
Ejemplos
MONEDA.FRAC(1.25, 16) = 1.04MONEDA.FRAC(1.5, 16) = 1.08

Función Excel NPER
Categoría: FinancierasNombre en inglés: NPER
¿Qué hace?
Devuelve el número de períodos de una inversión basándose en pagos periódicos constantes y una tasa de interés constante.
Sintaxis
NPER(tasa, pago, va, [vf], [tipo])
tasa (obligatorio): Tasa de interés por período. pago (obligatorio): Pago efectuado en cada período. va (obligatorio): Valor actual de una serie de futuros pagos. vf (opcional): Valor futuro deseado después del último pago. tipo (opcional): vencimiento de pagos: 0 = final del período, 1 = inicio del período.
Ejemplos
NPER(0.01, -100, -1000) = -9.57859404
Función Excel PAGO
Categoría: FinancierasNombre en inglés: PMT
¿Qué hace?
Calcula el pago mensual de un préstamo basado en una tasa de interés constante.
Sintaxis
PAGO(tasa, nper, va, [vf], [tipo])
tasa (obligatorio): Tasa de interés del préstamo. nper (obligatorio): Número de pagos del préstamo. va (obligatorio): Valor actual del préstamo. vf (opcional): Valor futuro después del último pago. tipo (opcional): Vencimiento de pagos: 0 = final del período, 1 = inicio del período.

Ejemplos
PAGO(10%, 12, -100000) = $14,676.33
Función Excel PAGOINT
Categoría: FinancierasNombre en inglés: IPMT
¿Qué hace?
Devuelve el interés pagado en un período específico a una tasa de interés constante.
Sintaxis
PAGOINT(tasa, período, núm_per, va, [vf], [tipo])
tasa (obligatorio): Tasa de interés constante por período. período (obligatorio): Período para el que se desea calcular el interés. núm_per (obligatorio): Número total de pagos. va (obligatorio): Valor del préstamo. vf (opcional): Valor futuro. tipo (opcional): Vencimiento de pagos: 0 = final del período, 1 = inicio del período.
Ejemplos
PAGOINT(10%, 3, 12, -100000) = $9,017.97
Función Excel RENDTO
Categoría: FinancierasNombre en inglés: YIELD
¿Qué hace?
Devu
elve el rendimiento de un valor bursátil que paga intereses periódicos.

Sintaxis
RENDTO(liquidación, vencimiento, tasa, precio, amortización, frecuencia, [base])
liquidación (obligatorio): Fecha de liquidación del valor bursátil. vencimiento (obligatorio): Fecha de vencimiento del valor bursátil. tasa (obligatorio): Tasa de interés nominal anual del valor bursátil. precio (obligatorio): Precio del valor bursátil por cada 100$ de valor nominal. amortización (obligatorio): Valor de amortización del valor bursátil de un valor
nominal de 100$. frecuencia (obligatorio): Número de pagos de cupón por año. base (opcional): 0 = 360 días, 1 = real, 2 = real/360, 3 = real/365
Ejemplos
RENDTO(“15/02/2008″, “15/02/2018″, 6.75%, 98.057, 100, 2, 0) = 0.070237166
Función Excel TASA
Categoría: FinancierasNombre en inglés: RATE
¿Qué hace?
Devuelve la tasa de interés por período de un préstamo o una inversión.
Sintaxis
TASA(núm_per, pago, va, [vf], [tipo], [estimar])
núm_per (obligatorio): Número de períodos de pago de un préstamo. pago (obligatorio): Pago efectuado en cada período. va (obligatorio): Valor actual. vf (opcional): Valor futuro. tipo (opcional): Indica el momento del pago: 1 = inicio del período, 0 = final del
período. estimar (opcional): Estimación de la tasa de interés.
Ejemplos
TASA(36, -2500, 120000) = -1.48%

Función Excel TASA.NOMINAL
Categoría: FinancierasNombre en inglés: NOMINAL
¿Qué hace?
Devuelve la tasa de interés nominal anual.
Sintaxis
TASA.NOMINAL(tasa_efectiva, núm_per_año)
tasa_efectiva (obligatorio): Tasa de interés efectiva. núm_per_año (obligatorio): Número de períodos compuestos por añó.
Ejemplos
TASA.NOMINAL(5.25%, 4) = 0.051496961
Función Excel TIRM
Categoría: FinancierasNombre en inglés: MIRR
¿Qué hace?
Devuelve la tasa interna de retorno donde se financian flujos de efectivo positivos y negativos a tasas diferentes.
Sintaxis
TIRM(valores, tasa_financiamiento, tasa_reinversión)
valores (obligatorio): Rango que contiene los valores para los que se calculará la tasa interna de retorno.
tasa_financiamiento (obligatorio): Tasa de interés que se paga por el dinero usado en los flujos de caja.
tasa_reinversión (obligatorio): Tasa de interés obtenida por la reinversión de los flujos de caja.
Ejemplos
TIRM({-60000,19000,15000,10000}, 10%, 12%) = -6%

Función Excel VA
Categoría: FinancierasNombre en inglés: PV
¿Qué hace?
Calcula el valor actual de una serie pagos a realizar en el futuro.
Sintaxis
VA(tasa, núm_per, pago, [vf], [tipo])
tasa (obligatorio): Tasa de interés constante por período. núm_per (obligatorio): Número de pagos en el período. pago (obligatorio): Pago realizado cada período. vf (opcional): Valor futuro. tipo (opcional): Indica el momento de los pagos: 0 = al final del período, 1 = al
inicio del período.
Ejemplos
VA(1%, 12, -1000) = $11,255.08
Función Excel VF
Categoría: FinancierasNombre en inglés: FV
¿Qué hace?
Calcula el valor futuro de una inversión de acuerdo al número de pagos a realizar y a una tasa de interés constante.
Sintaxis
VF(tasa, núm_per, pago, [va], [tipo])
tasa (obligatorio): Tasa de interés constante por período. núm_per (obligatorio): Número de pagos en el período. pago (obligatorio): Pago realizado cada período. va (opcional): Valor actual. tipo (opcional): Indica el momento de los pagos: 0 = al final del período, 1 = al
inicio del período.

Ejemplos
VF(1%, 12, -1000) = $12,682.50
Función Excel VF.PLAN
Categoría: FinancierasNombre en inglés: FVSCHEDULE
¿Qué hace?
Devuelve el valor futuro de un capital inicial después de aplicar una serie de tasas de interés compuesto.
Sintaxis
VF.PLAN(principal, programación)
principal (obligatorio): Valor actual. programación (obligatorio): Rango con las tasas de interés que serán aplicadas.
Ejemplos
VF.PLAN(100, {0.09,0.11,0.12}) = 135.5088
Función Excel VNA
Categoría: FinancierasNombre en inglés: NPV
¿Qué hace?
Calcula el valor neto actual de una serie de pagos futuros.
Sintaxis
VNA(tasa, valor1, [valor2], …)
tasa (obligatorio): Tasa de descuento a lo largo del período. valor1 (obligatorio): El primero de los pagos. valor2 (opcional): A partir de valor2 los valores son opcionales.

Ejemplos
VNA(10%,100,100,100,100,100) = $379.08
Función Excel VNA.NO.PER
Categoría: FinancierasNombre en inglés: XNPV
¿Qué hace?
Devuelve el valor neto actual para un flujo de caja que no es periódico.
Sintaxis
VNA.NO.PER(tasa, valores, fechas)
tasa (obligatorio): Tasa de descuento aplicada al flujo de caja. valores (obligatorio): Flujo de caja correspondiente al calendario de las fechas de
pago. fechas (obligatorio): Fechas del plan de pago correspondientes al flujo de caja.
Ejemplos
VNA.NO.PER(0.09, {-10000, 2750, 4250, 3250, 2750}, B1:B5)