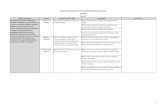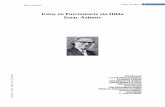Guía de Planes y Actividades Docente - PRIMERA …legacy.guiapad.org/getFile.php?recFile=Word...
Transcript of Guía de Planes y Actividades Docente - PRIMERA …legacy.guiapad.org/getFile.php?recFile=Word...

qwertyuiopasdfghjklzxcvbnmqwertyui
opasdfghjklzxcvbnmqwertyuiopasdfgh
jklzxcvbnmqwertyuiopasdfghjklzxcvb
nmqwertyuiopasdfghjklzxcvbnmqwer
tyuiopasdfghjklzxcvbnmqwertyuiopas
dfghjklzxcvbnmqwertyuiopasdfghjklzx
cvbnmqwertyuiopasdfghjklzxcvbnmq
wertyuiopasdfghjklzxcvbnmqwertyuio
pasdfghjklzxcvbnmqwertyuiopasdfghj
klzxcvbnmqwertyuiopasdfghjklzxcvbn
mqwertyuiopasdfghjklzxcvbnmqwerty
uiopasdfghjklzxcvbnmqwertyuiopasdf
ghjklzxcvbnmqwertyuiopasdfghjklzxc
vbnmqwertyuiopasdfghjklzxcvbnmrty
uiopasdfghjklzxcvbnmqwertyuiopasdf
ghjklzxcvbnmqwertyuiopasdfghjklzxc
vbnmqwertyuiopasdfghjklzxcvbnmqw
ertyuiopasdfghjklzxcvbnmqwertyuiop
asdfghjklzxcvbnmqwertyuiopasdfghjkl
zxcvbnmqwertyuiopasdfghjklzxcvbnm
qwertyuiopasdfghjklzxcvbnmqwertyui
WORD 2007
PRIMERA PARTE Teoría
Prof. Virginia Caccuri

MÓDULO WORD 2007 – PRIMERA PARTE - Prof. Virginia Caccuri
1
La interfaz de Word 2007 agrupa los comandos en una banda horizontal que
aparece en la parte superior de la pantalla y que se denomina Cinta de opciones. La
Cinta de opciones está organizada en fichas (Inicio, Insertar, Diseño de página,
Referencias, Correspondencia, Revisar y Vista).
Cinta de opciones
Cada una de las fichas está organizada en grupos lógicos, que contiene
comandos que cumplen funciones similares. Por ejemplo, dentro de la ficha
Inicio encontramos el grupo Fuente, que contiene comandos para cambiar el
tipo de letra, el tamaño, el color, etc.
Grupo Fuente, en la ficha Inicio
Por encima de la Cinta de opciones y a la derecha del Botón de Office vemos la
Barra de herramientas de acceso rápido, que nos permite acceder rápidamente a
comandos que se utilizan con frecuencia (como Guardar, Deshacer, etc.), sin
importar en qué ficha nos encontremos. La Barra de herramientas de acceso rápido
está siempre visible.
Barra de herramientas de acceso rápido
De forma predeterminada, la Barra de herramientas de acceso rápido solo muestra
los comandos Guardar, Deshacer y Rehacer. Pero podemos agregarle otros
comandos que usamos con cierta frecuencia, como Nuevo, Imprimir o Abrir.

MÓDULO WORD 2007 – PRIMERA PARTE - Prof. Virginia Caccuri
2
Para personalizar la Barra de herramientas de acceso rápido debemos hacer clic en la flecha que aparece a la derecha
de la misma y seleccionar los comandos que queremos agregar.
El Botón de Office contiene los comandos que antes se encontraban en el menú
Archivo (en las versiones anteriores de Word). Desde este botón accedemos
a los comandos: Nuevo, Abrir, Guardar, Guardar como, Imprimir y Cerrar, entre otras
opciones.
También desde aquí podemos acceder al botón Opciones de Word, que nos
permite configurar otras opciones.
El Botón de Office desplegado

MÓDULO WORD 2007 – PRIMERA PARTE - Prof. Virginia Caccuri
3
La ficha Inicio
La ficha Inicio contiene las operaciones más comunes sobre copiar, cortar y pegar.
Grupos lógicos y comandos de la ficha Inicio
En Word 2007 la ficha Inicio se encuentra dividida en 5 secciones que contienen las operaciones correspondientes al Portapapeles, Fuente (tamaño de letra, tipo de letra, etc.), Párrafo (alineación de texto, separación entre líneas, sangría, etc.), Estilo y Edición (buscar texto, reemplazar, etc.).
Formato de un texto
Cuando hablamos del formato de un texto nos estamos refiriendo a las cuestiones que tienen que ver con el aspecto del texto, con la forma de presentar el texto.
Por ejemplo: poner una palabra en cursiva, alinear un párrafo a la izquierda o colocar un borde sombreado a una tabla son operaciones típicas de formato que sólo afectan a la forma en cómo vemos el texto, pero no al propio contenido del texto.
Aunque lo fundamental cuando escribimos un texto es lo que se dice en él, la forma en la que lo vemos también tiene mucha importancia.
Un texto con un buen contenido pero mal formateado pierde mucha calidad. Afortunadamente, es muy fácil dar un formato atractivo con Word 2007.
En Word podemos clasificar las acciones que tienen que ver con el formato en tres grandes grupos.
1. Formato de fuente. Afectan a los caracteres en sí mismos como el tipo de letra o fuente, tamaño, color, etc.
2. Formato de párrafo. Afecta a grupos de caracteres como líneas y párrafos, por ejemplo alineación y sangrías.
3. Otros formatos. Aquí incluimos el resto de acciones que se pueden hacer sobre el formato como cambio a mayúsculas, numeración y viñetas, bordes y sombreados, etc.
Ahora vamos a ir viendo cada uno de estos tipos de formato.

MÓDULO WORD 2007 – PRIMERA PARTE - Prof. Virginia Caccuri
4
Formatos de Fuentes
Los caracteres son todas las letras, números, signos de puntuación y símbolos que se escriben como texto. Vamos a ver las posibilidades más comunes para variar el aspecto de los caracteres que están disponibles en la ficha Inicio dentro del grupo de herramientas Fuente.
También aparecen las herramientas de formato automáticamente al seleccionar una palabra o frase para poder modificar, fuente, tamaño y estilo de fuente, etc.
Minibarra de herramientas
Fuente
Un apartado a elegir con cuidado es la fuente del texto ya que determinará en gran medida el aspecto del mismo.
Para cambiar el tipo de letra o fuente lo primero que tenemos que hacer es seleccionar los caracteres, palabras o líneas sobre los que queremos realizar el cambio. A continuación hacer clic sobre el pequeño triángulo que hay al
lado de la fuente actual, esto hará que se abra una ventana con las fuentes disponibles.
Observa que el propio nombre de la fuente está representado en ese tipo de fuente, de forma que podemos ver el aspecto que tiene antes de aplicarlo.
El menú despegable tiene dos zonas separadas por una doble línea horizontal, en la parte superior están las últimas fuentes utilizadas y en la parte inferior todas las disponibles.
Podemos hacer clic en las flechas arriba y abajo de la barra de desplazamiento de la derecha para que vayan apareciendo todos los tipos de letra disponibles, también podemos desplazar el botón central para movernos más rápidamente.
Una vez hemos encontrado la fuente que buscamos basta con hacer clic sobre ella para aplicarla.

MÓDULO WORD 2007 – PRIMERA PARTE - Prof. Virginia Caccuri
5
Las fuentes TrueType aparecen con una doble T delante. Este tipo de fuente se verá igual en la pantalla que en la
impresora.
Tamaño
De forma parecida podemos cambiar el tamaño de la fuente. Seleccionar el texto y hacer clic en el triángulo para buscar el tamaño que deseemos, o escribirlo directamente.
La unidad de medida es el punto (72 puntos = 1 pulgada = 2,54 cm), los tamaños más utilizados son 10 y 12 puntos.
Estilo
Una vez fijada la fuente y el tamaño podemos cambiar el estilo a uno de los
tres disponibles: negrita, cursiva y subrayado. Basta seleccionar el texto y hacer clic en el botón correspondiente.
Observar como al aplicar un estilo, el botón correspondiente queda
presionado (se ve en un tono anaranjado). Para quitar un estilo que hemos aplicado previamente, seleccionar el texto y volver a hacer clic sobre el estilo.

MÓDULO WORD 2007 – PRIMERA PARTE - Prof. Virginia Caccuri
6
Formatos de párrafo
Los párrafos son unidades dentro del documento Word que tienen sus propias características de formato, pudiendo ser diferentes de un párrafo a otro. Las características más importantes de formato de párrafo son la alineación y el interlineado, ambas están disponibles en la ficha Inicio.
Alineación
Estos son los botones para fijar la alineación. Hay cuatro tipos de alineación:
Izquierda Centrada Derecha Justificada
Este párrafo tiene establecida alineación izquierda.
Este párrafo tiene
establecida la alineación centrada.
Este párrafo tiene
establecida alineación
derecha.
Este párrafo tiene una alineación justificada.
Cuando hablamos de alinear un párrafo nos referimos, normalmente, a su alineación respecto de los márgenes de la página, pero también podemos alinear el texto respecto de los bordes de las celdas, si es que estamos dentro de una tabla.
Interlineado y espaciado
El interlineado es el espacio vertical que separa las líneas, podemos modificarlo mediante la ventana de Interlineado que nos ofrece las siguientes posibilidades:

MÓDULO WORD 2007 – PRIMERA PARTE - Prof. Virginia Caccuri
7
Al hacer clic en el inicializador del cuadro de diálogo del grupo Párrafo, veremos la pestaña Sangría y espacio, la otra pestaña Líneas y saltos de página.
En la sección Interlineado del cuadro de diálogo Párrafo podemos acceder a otras opciones:
-Sencillo, es el establecido por defecto.
-1,5 líneas.
-Doble.
-Mínimo, al elegir esta opción podemos especificar en el recuadro "En" de la derecha los puntos deseados pero hasta un valor mínimo para que no se superpongan las líneas.
-Exacto, como la opción anterior pero permitiendo la superposición de las líneas.
-Múltiple, en el recuadro "En" de la derecha podremos poner un número de líneas, incluso con decimales.
El espaciado nos permite fijar el espacio vertical que quedará entre el párrafo
que hemos seleccionado y el párrafo anterior y posterior. Podemos ajustar el
espaciado desde Inicio/Párrafo/Espaciado entre líneas y párrafos, seleccionando las
opciones Agregar (o Quitar) espacio antes del párrafo o Agregar (o Quitar) espacio
después del párrafo.
O podemos acceder al cuadro de diálogo Párrafo (desde el iniciador de cuadro
de diálogo del grupo Párrafo en la ficha Inicio), y en la sección Espaciado
definimos es espaciado Anterior y Posterior.

MÓDULO WORD 2007 – PRIMERA PARTE - Prof. Virginia Caccuri
8
Configurar página
Cuando estamos escribiendo en un documento Word es como si lo hiciéramos en una hoja de papel que luego puede ser impresa. Por lo tanto, existe un área en la cual podemos escribir y unos márgenes los cuales no podemos sobrepasar.
Estos márgenes se definen en la pestaña Diseño de página, en el grupo de herramientas Configurar página, se nos muestra las herramientas con las que se puede modificar Márgenes, Orientación, Saltos de página, Tamaño, Números de línea, Columnas y Guiones.
Al hacer clic sobre el botón Márgenes, aparecen unos márgenes predeterminados que se pueden utilizar para agilizar la tarea. Si ninguno de esos márgenes es correcto para el documento que está realizando, entonces se puede personalizar haciendo clic en la opción Márgenes Personalizados.

MÓDULO WORD 2007 – PRIMERA PARTE - Prof. Virginia Caccuri
9
También se puede modificar el tamaño de la hoja, en la cual saldrá impreso el documento. Al hacer clic en el botón Tamaño, se abre una lista de Tamaños predeterminados. Pero, al igual que en los márgenes, aquí también se puede personalizar el tamaño de la hoja, haciendo clic en la opción Más tamaños de papel.
Edición básica: copiar y pegar
Cuando hablamos de copiar nos referimos a colocar una copia en otro lugar; mientras que cuando hablamos de cortar queremos decir quitar algo de un lugar para llevarlo a otro lugar. Se pueden utilizar varios métodos.
Opciones para copiar (o cortar) y pegar:
1. El primer paso es SIEMPRE seleccionar el texto
2. Luego se pueden usar alguno de los siguientes procedimientos:
Para copiar y pegar:
o Ctrl + C / Ctrl + V
o Ficha Inicio / grupo Portapapeles / Copiar / Pegar
o Clic derecho sobre el texto seleccionado / Copiar. Clic derecho
en la nueva posición / Pegar
Para cortar y pegar:
o Ctrl + X / Ctrl + V
o Ficha Inicio / grupo Portapapeles / Cortar / Pegar
o Clic derecho sobre el texto seleccionado / Cortar. Clic derecho
en la nueva posición / Pegar
Copiar solo el formato
El comando Copiar formato sirve para copiar solo los formatos aplicados a
un bloque de texto. Es decir, no se copiará el texto en sí, sino solamente el
tipo y el tamaño de fuente, colores, estilos, etc., que hayamos utilizado.

MÓDULO WORD 2007 – PRIMERA PARTE - Prof. Virginia Caccuri
10
Si necesitamos copiar el mismo formato varias veces, podemos hacer doble
clic sobre el comando Copiar formato y éste quedará seleccionado. Una vez
que terminamos de copiar los formatos, volvemos a hacer un clic sobre este
comando, para desactivarlo.
Pegado especial
Cuando copiamos y pegamos texto que sacamos de una página de Internet,
éste suele pegarse como una tabla, modificando el aspecto de nuestro
documento. También puede suceder lo mismo si pegamos texto que tiene
otra fuente o un formato diferente al que estamos usando en un
documento de Word.
Para evitar esta situación, podemos utilizar la opción Pegado especial, a la
que accedemos desplegando el menú del comando Pegar, en el grupo
Portapapeles de la ficha Inicio. Esta opción abrirá el cuadro de diálogo
Pegado especial, desde el cual podemos elegir entre distintas opciones. La
opción Texto sin formato, pegará el texto quitándole todos los formatos de
origen y adecuándolo al formato que estamos utilizando en nuestro
documento de Word.
Numeración y viñetas
Las listas son elementos que usamos habitualmente para hacer un punteo de
ítems. Normalmente, no nos preocupa el tema, porque es un procedimiento
muy sencillo, pero ¿ha intentado pegar alguna vez una lista dentro de otra?
¿O ha intentado cambiar el nivel de sangría? Ahí es cuando las cosas
empiezan a parecer algo más complicadas.
Las listas son elementos muy útiles en un documento. Se pueden utilizar con
muchos fines; por ejemplo, para resumir la información y para facilitar su
comprensión y asimilación. Hay listas con números y listas con viñetas. Si
tiene una secuencia de información, las listas con números son esenciales. Si
no tiene que preocuparse de la secuencia, es preferible utilizar listas con
viñetas.
Las listas pueden ser de un solo nivel o de varios niveles: en las listas de un
solo nivel todos los elementos de la lista tienen la misma jerarquía y el mismo
nivel de sangría; en las listas de varios niveles, hay una lista dentro de otra
lista. En la ilustración se puede apreciar la diferencia:

MÓDULO WORD 2007 – PRIMERA PARTE - Prof. Virginia Caccuri
11
1. Abra un nuevo documento de Word
2. Escriba xxxxxx
3. Aplíquele formatos a elección
4. Etc.
Lista numerada simple
Ficha Inicio
o Portapapeles
o Fuente
o Párrafo
o Estilos
o Edición
Ficha Insertar
o Páginas
o Tablas
o Etc.
Lista con viñetas multinivel
Existe más de un método para empezar una lista, pero uno de los más
comunes es crear automáticamente una lista mientras escribe. Si necesita
una lista con viñetas, solo tiene que escribir un asterisco (*) seguido de un
espacio. El asterisco se convierte en una viñeta y comienza la lista. Cuando
haya terminado de escribir el primer elemento de la lista, presione Enter y
aparecerá una nueva viñeta en la línea siguiente. Para crear
automáticamente listas numeradas, escriba el número uno y un punto 1. o 1)
seguido de un espacio.
IMPORTANTE: si realiza alguno de los procedimientos anteriores para crear
una lista automáticamente y ésta no se crea, significa que tiene desactivada
la función de reconocimiento automático de listas. Para activarla, vaya al
Botón de Office/Opciones de Word, y en la categoría Revisión, haga clic en
Opciones de Autocorrección y, a continuación, haga clic en la solapa
Autoformato mientras escribe. Bajo Aplicar mientras escribe, active las
casillas de verificación Listas automáticas con viñetas y Listas automáticas
con números.
IMPORTANTE: para detener la creación de una lista debe presionar dos veces
la tecla Enter. Cada vez que presiona Enter al final de la lista, aparece una
nueva viñeta o número; pero si vuelve a presionar Enter, desaparece la
última viñeta o número y puede empezar un nuevo párrafo en una nueva
línea.

MÓDULO WORD 2007 – PRIMERA PARTE - Prof. Virginia Caccuri
12
Personalizar las viñetas
Si no queremos utilizar la viñeta tradicional de círculos negros, podemos
cambiar el diseño por uno de los numerosos nuevos diseños integrados. Solo
tiene que hacer clic en la flecha situada junto al botón Viñetas para ver la
Biblioteca de viñetas.
También podemos crear nuestros propios diseños haciendo clic en Definir
nueva viñeta, en la parte inferior del cuadro de diálogo. Puede diseñar dos
tipos de viñeta: símbolo e imagen. Las viñetas de símbolo utilizan un carácter
a partir de una fuente; por ejemplo, las fuentes Webdings y Wingdings son
apropiadas para símbolos de viñeta.
Las viñetas de imagen consisten en lo que la propia palabra indica: imágenes
diminutas. Podemos generar viñetas de imagen a partir de imágenes
minúsculas. Como las viñetas son tan pequeñas, no intente utilizar imágenes
complicadas.
Viñetas o numeración con formatos personalizados
Podemos aplicar formato a las viñetas o a los números de forma
independiente del formato que tengan los elementos de lista. Por ejemplo,
puede tener texto de color negro estándar con números de color rojo en
negrita. Esto se consigue haciendo clic en una de las viñetas o números. De
este modo, solo se seleccionan estos elementos y queda excluido el texto de
los elementos de lista. Una vez seleccionados los números o viñetas, les
puede aplicar formato del mismo modo que a cualquier texto mediante los
comandos de la Cinta de opciones. Por último, solo tiene que hacer clic fuera
de la lista para ver la lista definitiva con el nuevo formato.
1) Abra un nuevo documento de Word
2) Escriba mmmmmm
3) Etc.
Listas multinivel
También podemos crear una lista de varios niveles. Las listas de varios
niveles tienen listas dentro de las listas, donde puede haber muchos niveles.
Las listas de varios niveles, al igual que las de un solo nivel, pueden ser
numeradas o con viñetas, pero tienen la ventaja adicional de que se pueden
combinar números, letras y viñetas. Por ejemplo, puede haber una capa con
viñetas y existir dentro de ella una lista numerada.

MÓDULO WORD 2007 – PRIMERA PARTE - Prof. Virginia Caccuri
13
Cada una de las listas que incluimos dentro de otra, indicando una relación
de dependencia o jerarquía, marca un nuevo nivel de la lista.
La forma más sencilla de crear una lista multinivel es utilizando la función de
reconocimiento automático, que debe estar activada. Para crear una lista
multinivel, comenzamos del mismo modo que utilizamos para crear una lista
simple, es decir, escribiendo un asterisco (*) o un número; al presionar
Enter, se agregará a la lista un elemento del mismo nivel, pero si
presionamos la tecla Tab, automáticamente crearemos un segundo nivel
para la lista.
1) kjljl
a. ñhkghñ
b. dhgkñd
2) sklgtjelr
a. lñrhgkrñth
IMPORTANTE: Para volver al primer nivel de la lista debemos presionar Enter
luego de escribir el último elemento de segundo nivel; se creará un nuevo
elemento de segundo nivel, pero si presionamos dos veces la tecla Backspace

MÓDULO WORD 2007 – PRIMERA PARTE - Prof. Virginia Caccuri
14
o Retroceso (arriba de la tecla Enter), volvemos al primer nivel de la lista,
donde ingresaremos el número que continúa la numeración iniciada.
Otra forma de crear una lista multinivel es crear una lista simple y luego
seleccionar Listas multinivel desde Inicio/Párrafo. Para completar el
procedimiento, deberá presionar la tecla Tab en cada elemento de la lista
que desee marcar como de segundo nivel. La lista multinivel adoptará el
formato que Ud. haya seleccionado.
1. Egkjeg
1.1. Wkrltgewlr
1.2. Skgs
1.3. Wkrgjwlrg
Tablas
Las tablas permiten organizar la información en filas y columnas, de forma que se pueden realizar operaciones y tratamientos sobre las filas y columnas. Por ejemplo, obtener el valor medio de los datos de una columna o para ordenar una lista de nombres.
Otra utilidad de las tablas es su uso para mejorar el diseño de los documentos ya que facilitan la distribución de los textos y gráficos contenidos en sus casillas. Esta característica se emplea sobre todo en la construcción de páginas Web para Internet.
Vemos, pues, que esta forma de organizar los datos es mucho más potente que utilizando las tabulaciones u otros métodos.
Una tabla está formada por celdas o casillas, agrupadas por filas y columnas, en cada casilla se puede insertar texto, números o gráficos.

MÓDULO WORD 2007 – PRIMERA PARTE - Prof. Virginia Caccuri
15
Creación de tablas
Se puede crear una tabla de tres formas equivalentes, todas están en la pestaña Insertar, seleccionar dentro de una cuadrícula las filas o columnas, definirla usando números para especificar cuantas filas y columnas se necesitan o dibujándola con el ratón, según el tipo de tabla será más útil un método u otro, vamos a ver los tres.
Para insertar una tabla debemos hacer clic en la pestaña Insertar y seleccionar el botón Tabla, allí se muestra una ventana con las tres opciones.
1. Una de las formas es utilizar el un cuadriculado que simula una tabla, cada cuadrado sería una celda de la misma.
2. La segunda opción es haciendo clic en Insertar Tabla, este vínculo abre una ventana que permite determinar la cantidad de filas y columnas para la tabla.
3. La tercer opción es usar el vínculo Dibujar Tabla, aquí se dimensiona la tabla dibujándola con el mouse
Pasajeros Fecha de nacimiento DNI
BRADO, Alan 20/05/1992 36879521
BRADO, Enrique 15/03/1958 12631548
NUDO, Néstor 20/11/1995 32159753
Cuando creas una tabla, Word 2007 te permite aplicarle directamente un estilo con un sólo clic para ello deberás seleccionar la tabla y en la Cinta de
opciones aparecerá la ficha Herramientas de tabla con las fichas Diseño y Presentación. Desde la ficha Diseño, podrás seleccionar uno entre un amplio listado en la sección Estilos de tabla.
Mediante esta opción podemos elegir entre varios formatos ya establecidos, como, por ejemplo, Tabla con cuadrícula que es el que está marcado con un cuadro naranja en la imagen. Word aplicará las características del formato elegido a nuestra tabla.

MÓDULO WORD 2007 – PRIMERA PARTE - Prof. Virginia Caccuri
16
El programa también te permite dibujar, y por lo tanto añadir, nuevos bordes a la tabla.
De esta forma podrá tomar un aspecto mucho más parecido a lo que tengamos en mente.
Para ello hacer un clic en la pestaña Diseño selecciona el icono del lápiz que está a la izquierda, el cursor tomará la forma de un lápiz. Hacer clic y arrastrar el cursor para dibujar el rectángulo con el tamaño total de la tabla. A continuación dibujar las filas y columnas, como si lo hiciéramos con un lápiz.
Este método es más flexible a la hora de diseñar tablas irregulares, como la que se muestra en la imagen.
Desde la ficha Presentación accedemos a un conjunto de herramientas de acceso directo, como el de la siguiente imagen.
Contiene los grupos de herramientas de acceso directo: Tabla, Filas y columnas, Combinar, Tamaño de celda, Alineación, Datos.

MÓDULO WORD 2007 – PRIMERA PARTE - Prof. Virginia Caccuri
17
Combinar
Combinar y dividir celdas. El primer icono permite crear una única celda combinando el contenido de las celdas seleccionadas. El segundo icono separa una celda en varias utilizando las marcas de párrafo como elemento separador, se abre una ventana para preguntarnos en cuántas filas y columnas queremos dividir la celda seleccionada.
Dividir tabla. Al seleccionar una celda y luego hacer clic en el botón Dividir tabla, se puede lograr que la fila donde se encuentra esa celda y las filas de abajo, se transformen en una tabla nueva.
Menú contextual de Tablas
Haciendo clic con el botón derecho del ratón sobre una tabla se abre el menú contextual de Tablas como muestra esta imagen.
Desde aquí podemos ejecutar algunas de las funciones que acabamos de ver en la barra de herramientas de Tablas y bordes, y también podemos acceder a Propiedades de tabla... donde encontraremos las distintas formas de ajustar el texto que rodea la tabla, así como la forma de establecer márgenes y espaciado en las celdas
Imágenes y gráficos
Hoy en día un documento para que sea considerado como un buen documento debe incluir, siempre que sea necesario, gráficos o imágenes, sobre todo si se va a distribuir por Internet.
Un excelente procesador de textos como es Word 2007 no podía dejar de tener en cuenta que la imagen cada vez está más integrada con el texto. Cada

MÓDULO WORD 2007 – PRIMERA PARTE - Prof. Virginia Caccuri
18
nueva versión del programa incorpora mejoras en este aspecto como vamos a ir viendo.
En Word se puede trabajar con diferentes tipos de gráficos, vamos a enumerar estos diferentes tipos para saber a que nos referimos con cada término a lo largo del resto de este tema. Podríamos clasificar los elementos gráficos utilizados en Word en dos grandes grupos con algunas subdivisiones, imágenes y gráficos:
IMÁGENES.
Imágenes vectoriales o prediseñadas. Imágenes prediseñadas procedentes de las librerías que Word tiene organizadas por temas. Estas imágenes están construidas utilizando vectores, lo que permite hacerlas más grandes o pequeñas sin pérdida de resolución. También se pueden desagrupar en los elementos que las forman, introducir cambios y volverlas a agrupar. En realidad, podríamos considerar estas imágenes como un conjunto de objetos gráficos. Los gráficos creados con las herramientas de Word para dibujar también son imágenes vectoriales.
Desde la ficha Insertar accedemos al comando Imágenes prediseñadas que se encuentra en el grupo Ilustraciones. Se abrirá el panel de Imágenes prediseñadas a la derecha de la ventana de Word, desde donde podemos buscar imágenes específicas escribiendo una palabra clave en el cuadro Buscar.
Imágenes no vectoriales o de mapa de bits. Imágenes fotográficas procedentes de cámaras digitales, de Internet, de programas como Photoshop, Fireworks, PaintShopPro, etc. Suelen ser de tipo JPG o GIF. Sobre estas imágenes se pueden realizar algunas operaciones como cambiar el tamaño, el brillo,..., pero no se pueden desagrupar en los elementos que las forman. Están formadas por puntos o pixels que tienen cada uno un color y una posición pero no están relacionados unos con otros. Estas imágenes admiten cambios de tamaños, pero en ocasiones, si las reducimos y

MÓDULO WORD 2007 – PRIMERA PARTE - Prof. Virginia Caccuri
19
posteriormente intentamos ampliarlas de nuevo pueden perder resolución. Cuando hablemos de imágenes, en general, nos estaremos refiriendo a este tipo de imágenes no vectoriales.
GRÁFICOS.
Dibujos creados con Word. Mediante autoformas, líneas, rectángulos, elipses, etc. (Insertar/Ilustraciones/Formas)
TURISMO
CONVENCIONAL NEGOCIOS
ALTERNATIVO SOCIAL

MÓDULO WORD 2007 – PRIMERA PARTE - Prof. Virginia Caccuri
20
WordArt. Rótulos disponibles de una galería que se pueden personalizar con diversas opciones.
SmartArt. Representación de datos en forma de organigramas.
Gráficos. Representación de datos en forma gráfica.

MÓDULO WORD 2007 – PRIMERA PARTE - Prof. Virginia Caccuri
21
0
20
40
60
80
100
1er
trim.
2do
trim.
3er
trim.
4to
trim.
Este
Oeste
Norte
Sobre las imágenes y los gráficos pueden realizarse multitud de operaciones, como mover, copiar, cambiar el tamaño, variar la intensidad, etc. Para ello disponemos de varias pestañas que vamos a ir viendo a continuación, fundamentalmente la pestaña Formato para las imágenes y las pestañas Diseño y Presentación para los gráficos.
Con todos estos elementos no hay excusa para no diseñar documentos Word con una componente gráfica atractiva.
Insertar imágenes prediseñadas.
Haz clic en el botón Imágenes prediseñadas de la pestaña Insertar. Verás el panel Imágenes prediseñadas.
En el cuadro de Buscar puedes introducir las palabras que quieres buscar pero también puedes buscar por temas de la siguiente forma: en el cuadro Buscar en haz clic en Colecciones seleccionadas y se abrirán tres posibilidades, Mis colecciones, Colecciones de Office y Colecciones Web.
Para ver los temas o categorías de cada una de ellas haz clic en el símbolo + y se expandirá el árbol de categorías. Por ejemplo, en la imagen de al lado hemos expandido el árbol de Colecciones de Office.
Inicialmente todas la categorías aparecen con la casilla marcada, pero puedes dejar marcadas sólo las que te interesen.

MÓDULO WORD 2007 – PRIMERA PARTE - Prof. Virginia Caccuri
22
En nuestro caso hemos marcado la categoría Académico y hemos obtenido las imágenes que ves en esta imagen.
Si quieres que se amplíe la zona donde están las imágenes haz clic en el icono que hay debajo de donde dice Resultados. También tienes las barras de desplazamiento para recorrer todas las imágenes de la categoría.
Si colocas el cursor encima de una imagen aparecerá un triángulo a la derecha, si haces clic sobre él se abrirá un menú como el que ves en esta imagen.
Este menú te permite hacer diferentes cosas con la imagen que tienes seleccionada. Las opciones más utilizadas son Insertar que pega la imagen en el documento Word; y Copiar que copia la imagen al portapapeles, más tarde puedes pegarla en el documento.
Manipular imágenes
Para modificar una imagen primero hay que seleccionarla posicionándose sobre ella y haciendo clic, la imagen quedará enmarcada por unos pequeños círculos.
Una vez seleccionada podremos manipularla seleccionando la ficha Formato:
Para modificar el tamaño, situar el cursor en las esquinas de la imagen y cuando cambie de forma a una doble flecha, hacer clic y arrastrarlo para conseguir el nuevo tamaño.
Aunque también puedes hacerlo utilizando las opciones disponibles en la sección Tamaño de esta ficha:

MÓDULO WORD 2007 – PRIMERA PARTE - Prof. Virginia Caccuri
23
Incluso puedes recortar una zona de la imagen para desechar el resto, para ello haz clic en Recortar, se activará el modo de recorte.
Coloca el cursor en las esquinas de la imagen, haz clic y arrastralo hasta la posición que deseas enmarcar. Verás que de este modo puedes conseguir extraer una zona de la imagen.
Haz clic de nuevo en Recortar para salir del modo de recorte.
En cualquier momento puedes recuperar zonas de la imagen inicial haciendo más amplia la zona de recorte utilizando de nuevo la herramienta Recortar.
Desde el grupo Ajustar podemos acceder a otras opciones:
Brillo. Sirve para aumentar o disminuir el brillo de la imagen.
Contraste. Permite aumentar o disminuir el contraste de la imagen.
Volver a colorear. Permite aplicar un filtro de color sobre la imagen. En este desplegable también encontrarás la opción Color transparente para hacer transparente un color a escoger en imágenes con determinados formatos de imagen (como por ejemplo JPG).
Comprimir imágenes. Permite reducir el peso de las imágenes del archivo completo (o solo las seleccionadas) para que ocupen menos espacio en disco.
Restablecer imagen. Después de aplicar varios tratamientos a la imagen, como cambios de color y brillo, podemos volver a la imagen original mediante este botón.
Posición. Ajusta la imagen respecto a la página de varias formas, tal y como se puede ver en los iconos de la ventana.

MÓDULO WORD 2007 – PRIMERA PARTE - Prof. Virginia Caccuri
24
Ajuste del texto: Ajusta la imagen respecto del texto que la rodea de varias formas, tal y como se puede ver en los iconos de esta ventana.
Traer al frente. Muestra la imagen seleccionada sobre los objetos que se encuentren en su mismo nivel.
Enviar al fondo. Muestra la imagen seleccionada bajo los objetos que se encuentren en su mismo nivel.
Alinear. Alinea o distribuye varios objetos según la opción que se escoja.
Agrupar. Agrupa diferentes objetos para poder trabajar con ellos como si fuese uno solo.
Girar. Muestra un menú con diferentes opciones de giro y volteo aplicables a la imagen.
Desde el grupo Estilos de imagen podrás aplicar diversos estilos a tu imagen, además de poder añadirle un contorno o enmarcarla en determinada forma.
Utiliza los Estilos predeterminados para añadir mayor vistosidad al resultado final.