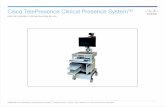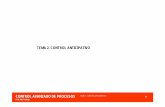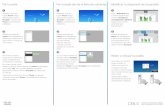Guía de referencia rápida Cisco TelePresence SX10, …...menú Control de cámara. Este icono...
Transcript of Guía de referencia rápida Cisco TelePresence SX10, …...menú Control de cámara. Este icono...

Realizar una llamada
Para introducir números, solo tiene que pulsar las teclas correspondientes en el control remoto.
Para abrir el teclado virtual, use la tecla de cursor de flecha a la izquierda para acceder al campo 123. Ahora puede moverse por el teclado y seleccionar caracteres. Pulse Aceptar para seleccionar un carácter.
Seleccione el campo Llamar verde de la pantalla o pulse el botón Llamar verde del control remoto para realizar la llamada.
Use las teclas de cursor del control remoto para seleccionar el campo Buscar o marcar como se muestra en la imagen.
Asegúrese de que la opción Llamar esté seleccionada y pulse Aceptar o el botón Llamar verde en el control remoto.
Realizar una llamada desde la lista de contactos
Cambiar el diseño de la pantalla
Recibir o rechazar llamadasCuando localice la entrada, pulse Aceptar en el control remoto para abrir el menú Llamar. A continuación, pulse el botón Llamar verde o el botón Aceptar en el control remoto para realizar la llamada.
Use las teclas de cursor del control remoto para desplazarse por los campos Favoritos, Recientes y Directorio y avance por una de las listas.
Asegúrese de que la opción Llamar esté seleccionada y pulse Aceptar o el botón Llamar verde en el control remoto.
Use las teclas de flecha del control remoto para desplazarse horizontalmente al nuevo diseño que desee usar y pulse Aceptar.
Diríjase a Diseño ( ) en la esquina superior derecha y pulse Aceptar en el control remoto. Este icono solo aparece cuando es relevante.
Guía de referencia rápidaCisco TelePresence SX10, SX20CE8.0
Si alguien le llama, puede aceptar, rechazar o ignorar la llamada.
Si rechaza la llamada, se indicará a la persona que llama que está ocupado.
También puede usar directamente las teclas del control remoto.

Pantalla y control remotoUso compartido de contenido
Use esta función para compartir contenido de su PC durante una llamada o fuera de la llamada.
Use este icono para realizar llamadas.
Use este icono para compartir contenido.
Permite acceder a Modo de Standby, Información del sistema y la función No molestar.
Permite acceder al menú Control de
cámara.
Este icono indica que Proximity se ha activado para el sistema.
Control de volumen y control para subir o bajar el volumen
Selector de campo/Teclas de cursor
Volver un pasoActivar o desactivar silencio del micrófono
Rechazar llamada entrante, finalizar llamada, cancelar o volver a la pantalla principal (fuera de las llamadas)
Llamar o aceptar llamada
entrante
Aceptar/Intro
Teclado
1 2 3
4 5 6
7 8 9
* 0 #
.@
pqrs tuv wxyz
defabc
ghi jkl mno
Use los controles de cursor para desplazarse por la pantalla y pulse Aceptar/Intro para abrir el campo del menú seleccionado.
Use la tecla Cancelar para salir de un menú (y volver a la pantalla principal) descartando todos los cambios. Use la tecla Atrás para volver atrás un paso.
En el modo No molestar, los tonos están en silencio y los intentos de llamada realizados por otros usuarios para ponerse en contacto con usted aparecen como llamadas perdidas. Sin embargo, usted puede realizar las llamadas que desee.
Asegúrese de que el origen de la presentación está conectado y encendido. Seleccione Compartir y pulse Aceptar en el control remoto.
Seleccione el origen que desea compartir y pulse Aceptar en el control remoto.
El tamaño de la imagen compartida se controla mediante el campo Minimizar/Maximizar. Selecciónelo y pulse Aceptar en el control remoto si fuera necesario.
Para dejar de compartir contenido, seleccione Dejar de compartir y pulse Aceptar en el control remoto.
Guía de referencia rápidaCisco TelePresence SX10, SX20CE8.0
D1535501, Guía de referencia rápida, SX10/SX20 con control remoto. Elaborada en noviembre de 2015 para CE8.0.
Todo el contenido © 2014—2015 Cisco Systems, Inc. Todos los derechos reservados.