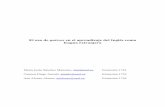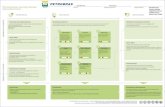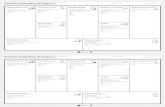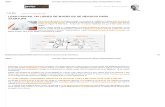GUÍA DE USO DE LA HERRAMIENTA NEWotras, New Quizzes de CANVAS que sirve para la creación del mismo...
Transcript of GUÍA DE USO DE LA HERRAMIENTA NEWotras, New Quizzes de CANVAS que sirve para la creación del mismo...
-
GUÍA DE USO DE LA HERRAMIENTA NEW QUIZZES DE CANVAS PARA LA CREACIÓN DE PRUEBAS, CONTROLES Y SOLEMNES
VIRTUALES
El modelo de educación online que la Facultad de Economía y Negocios de la Universidad
de Chile ha impulsado a partir del actual contexto de nuestro país, en que se ha declarado
la Fase 4 de expansión del denominado Coronavirus (COVID-19), incluye la utilización de,
principalmente, dos herramientas: Docencia Web y Webex Meeting.
A esto, se suma la búsqueda de herramientas para viabilizar la evaluación virtual 1. Dentro
de estas herramientas se encuentra New Quizzes o Nuevos Exámenes de CANVAS que
permite crear una amplia variedad de ítems, lo que posibilitará construir instrumentos tipo
cuestionario (pruebas, controles, solemnes, etc.), para evaluar los diversos aprendizajes que
espera que los/as estudiantes desarrollen en su curso.
New Quizzes junto con Assignments, son las herramientas que posee la plataforma CANVAS
para evaluar, por lo tanto, la invitación es a pensar la forma de evaluar sus cursos dentro de
las funciones que nos brinda esta plataforma, realizando las adecuaciones pertinentes para
construir instancias evaluativas significativas y pertinentes para el proceso de aprendizaje
de todos sus estudiantes, en cuanto desarrollo de conocimientos, habilidades y actitudes
establecidos en su ramo.
1
1 Otras herramientas disponibles son Google Form para crear pruebas, controles y solemnes, entre otras, New Quizzes de CANVAS que sirve para la creación del mismo tipo de instrumentos de eva-luación que Google Form y Assignments de CANVAS, que sirve para crear tareas, ensayos, infor-mes, etc., al igual que Google Assignments.
-
A continuación se entregan indicaciones detalladas para conocer la herramienta New
Quizzes, en específico se explica cómo crear evaluaciones, los tipos de ítems que puede
crear, las opciones generales para todos los ítems, y las configuraciones para la aplicación
de una prueba.
I. Crear evaluaciones con los Nuevos Quizzes de CANVAS
En este primer apartado, usted podrá conocer la forma de acceder a los Nuevos Exámenes,
herramienta que le permitirá crear exámenes disponiendo de una amplia variedad de tipos
de ítems, desde elección múltiple hasta preguntas tipo ensayo. Estos son los pasos previos
necesarios para, posteriormente, diseñar diferentes clases de preguntas, en función de las
evaluaciones que usted tiene planificadas para su asignatura.
1. Desde el tablero o desde “Cursos”, seleccionar el curso donde desea construir el
instrumento de evaluación. Se desplegará un nuevo menú a la derecha. Seleccione
“Evaluaciones” y haga clic en el botón azul de la zona superior derecha que dice “+
Examen”.
2. Aparecerá una ventana para elegir el tipo de examen. Debe seleccionar “Nuevos
exámenes”, puesto que está programada la caducidad de la versión clásica, por lo que
podría perder cualquier material trabajado dentro de dicha modalidad.
2
-
3. Al escoger los “Nuevos Exámenes”, puede establecer un nombre para la evaluación,
modificar los puntos totales, asignarla a un grupo de tareas o crear uno nuevo, seleccionar
el tipo de calificación y marcar acaso desea que la evaluación no sea considerada para
la evaluación final del curso.
3
-
4. En este punto, usted verá una nueva ventana en la pestaña “Crear”, en la que puede
editar el título de la evaluación y agregar las instrucciones. Además, puede recurrir
al Banco de ítems (ver apartado III, letra c), en caso de contar con uno o asociar la
evaluación con las competencias genéricas comprometidas en la facultad.
4
-
5. Haciendo clic en el botón azul con el signo “+”, podrá ir creando nuevos ítems para la
evaluación. Lo primero que usted observará, son todos los tipos de preguntas que la
herramienta New Quiz ofrece. Además, aparecerá el ícono del Banco de preguntas en
la parte superior y la opción de agregar un “Estímulo” en la zona inferior.
II. Tipos de ítems que puede crear utilizando los Nuevos Exámenes de CANVAS.
En este segundo apartado, encontrará los múltiples tipos de preguntas que pueden crearse
en CANVAS. Se espera que la diversidad de ítems disponibles le permita repensar sus
instrumentos de evaluación en dentro de las opciones que brinda esta herramienta e incluso
dinamizarlas aún más.
Es preciso señalar que todos los tipos de ítem comparten opciones importantes en común: en
primer lugar, todas permiten incluir feedback para que sea provisto posteriormente de forma
automática. En segundo lugar, está la opción de agregar los ítems a un Banco de preguntas
que estará disponible para usted cada vez que lo necesite. Por último, cada pregunta puede
ser asociada con la medición del desarrollo de competencias genéricas establecidas con
antelación.
5
-
1.. Estímulo
La opción de agregar “Estímulo” no es un tipo de ítem en sí mismo, sino que permite
agregar un texto, tabla o elementos multimedia (tales como imágenes, audio, videos o links
de internet), con el fin de ser un detonante para una o más preguntas a continuación. Puede
adjuntar una o un grupo de preguntas a un mismo estímulo.
Luego de crear el estímulo correspondiente, continúe haciendo click en el botón en la parte
inferior de la pantalla que dice “Agregar estímulo”.
6
-
Si decide adjuntar archivos como parte del estímulo, aparecerá la siguiente ventana con
distintas opciones para adjuntar:
Una vez agregado el estímulo, puede adjuntar preguntas que estén asociadas a éste. Podrá
adjuntar el tipo de ítem que usted desee, dentro de las opciones que otorga la herramienta.
7
-
2. Carga del archivo
Este tipo de ítem demandará que sus estudiantes suban un archivo desde sus computadores,
como gráficos o informes, lo que permite evaluar un desempeño complejo. Debe agregar un
título de pregunta, instrucciones y/o información necesaria para responder en el cuadro de
diálogo desplegado.
A continuación, cuenta con diferentes opciones de configuración, como por ejemplo agregar
una calculadora, limitar el número de archivos que pueden adjuntarse, restringir el formato
de los documentos que pueden compartirse y asignar la puntuación máxima para el ítem.
Al costado de los puntos para el ítem, aparece un ícono que permite agregar feedback
automático. Haga clic y se desplegará un cuadro de diálogo donde puede agregar un
comentario en caso de que la respuesta por el estudiante sea correcta o incorrecta, o
puede proveer el feedback para todos por igual. Fuera de ello, la corrección de este tipo de
preguntas debe hacerse de forma manual por el/la docente.
8
-
3. Coincidencia
Las preguntas de “Coincidencia” son las que comúnmente se conocen como “términos
pareados”. Este tipo de ítems es de complejidad bastante baja, se recomienda utilizarlos para
la consolidación de conocimientos de corte más teórico, e incluirlos en pruebas formativas
con un tiempo limitado de duración.
En primer lugar, debe establecer las instrucciones de la pregunta en el cuadro de diálogo
“Agregar raíz de la pregunta” y luego crear los pares correctos. Por defecto vienen 4 pares
de preguntas/respuestas, pero puede agregar cuantas desee.
Para su construcción, puede agregar conceptos relacionados, establecer preguntas asociadas
a una respuesta en particular o pensar en algún otro tipo de asociación de ideas en pares.
Además, puede agregar respuestas que no se emparejan con ninguna de las preguntas o
términos de la otra columna, fungiendo como “distractores”. Procure que sean plausibles
para el ítem, de tal forma que cumplan su función.
Por su parte, las opciones permiten desplegar una calculadora para que los/as estudiantes
puedan utilizarla al momento de estar respondiendo el ítem, en caso de ser necesario, y
seleccionar la presentación aleatoria de las preguntas. Se recomienda marcar esta última
opción para reducir, en cierta forma, la posibilidad de copia.
9
-
4. Elección Múltiple
Los ítems de elección múltiple son ampliamente utilizados para evaluar conocimientos, y
consisten en un enunciado y diversas alternativas de las cuales sólo una es correcta, mientras
que las otras opciones cumplirán el rol de distractores. Dichos distractores deben ser
plausibles y similares en extensión a la respuesta correcta, de tal modo que no se entreguen
pistas para contestar la pregunta a partir de su aspecto.
Para la construcción de preguntas de elección múltiple, puede establecer directamente la
pregunta en el enunciado, o se puede complejizar el ejercicio añadiendo un caso a analizar,
para luego establecer lo que espera que sus estudiantes respondan.
CANVAS permite establecer puntajes diferenciados para cada respuesta, mezclar el orden
de presentación de las alternativas, bloquear el orden de aparición de una alternativa en
particular y agregar feedback específico para cada una de las alternativas, según la respuesta
del estudiante.
10
-
Más abajo, puede configurar los puntos totales del ítem y agregar un feedback para cualquier
respuesta por parte de los/as estudiantes, o diferenciado en caso de respuestas correctas
o incorrectas. Todo el feedback que usted programe para entregar a los/as estudiantes, en
función de sus respuestas en la evaluación, será visible para ellos/as al recibir la corrección
de su test.
11
-
5. Fórmula
Las preguntas tipo Fórmula es una opción que otorga CANVAS para crear ítems de corte
matemático, definiendo variables dentro de la pregunta. Para crear las variables, debe estar
rodeada por una comilla invertida, por ejemplo: `Y .̀ De este modo, automáticamente las
variables aparecerán bajo la pregunta, en el submenú “Respuestas”.
Luego, debe definir el o los valores que las variables puede adoptar. Cada variable puede
asumir los valores que usted desee dentro de un rango en específico. Por ejemplo, puede
crear una variable definida como `X` y asignarle un valor que se encuentre en el rango entre
2 y 4. Si desea un valor único, debe establecer el mismo número mínimo y máximo.
12
-
Cuando sus estudiantes enfrenten el ítem al momento de rendir un eventual test, los valores
que tomarán las variables definidas serán asignados aleatoriamente por la plataforma, dentro
del rango establecido por usted. CANVAS generará un máximo de 200 resultados diferentes,
considerando las posibles combinaciones dentro de los rangos.
Posterior a la definición del rango de valores para cada variable, debe definir la fórmula que
permitirá llegar a la respuesta correcta. Esta no será visible para sus estudiantes, sino que
permitirá que el sistema calcule automáticamente las posibles respuestas. Por ejemplo, si
usted define dos variables con rangos que le permite tomar 3 valores diferentes a cada una,
los posibles resultados generados serán 9.
Una vez creadas las variables con sus respectivos rangos de valores y la fórmula para
encontrar la respuesta, debe hacer clic en el botón “Generar” para que aparezcan las
soluciones posibles. También puede configurar que las soluciones se consideren correctas
dentro de un margen de error, el cual puede determinar mediante un valor absoluto o un
porcentaje de variación respecto de la respuesta correcta.
13
-
Por otra parte, también puede hacer que la o las soluciones se presenten como notación
científica, solamente activando el botón disponible para esa función
Más abajo verá las opciones comunes para todos los tipos de ítems, tales como mostrar la
calculadora para el ítem, alinear con competencias predeterminadas, asignar la pregunta a
un Banco de ítems, definir los puntos del ítem y establecer una retroalimentación.
14
-
6. Ordenar
Las preguntas de tipo “Ordenar” se utilizan para organizar conceptos o ideas en un orden
específico en función del criterio que usted determine, por ejemplo: mayor a menor,
jerárquicamente, orden cronológico, orden de prelación, secuencia lógica de procesos,
etc. Usted puede establecer el número de respuestas que estime conveniente y agregar
etiquetas en la parte superior e inferior para orientar la respuesta de los/as estudiantes.
En la parte inferior, puede activar o desactivar la inclusión de las etiquetas o seleccionar
que las respuesta se exhiban como párrafo. Al activar esta última opción, las respuestas
se mostrarán de manera horizontal, una al lado de la otra, mientras que al desactivarla, las
respuestas aparecerán en orden vertical.
15
-
Finalmente, puede activar la calculadora en pantalla, alinear el ítem con las competencias
genéricas, sumarlo a un Banco de ítems, modificar los puntos totales y agregar feedback.
16
-
7. Verdadero o falso
Los ítems de “Verdadero o Falso” son de muy rápido diseño. No es recomendable utilizar
este tipo de ítems, ya que suelen evaluar contenido muy sencillo y corren gran riesgo de
ser contestados azarosamente. No obstante, dado lo económico de su creación y revisión,
pueden ser útiles para consolidar contenidos de manera formativa y aprovecharlos como
instancia para otorgar feedback a sus estudiantes.
Para diseñar este tipo de ejercicio en CANVAS, debe crear la pregunta o enunciado, mientras
que las opciones ya vienen diseñada, por lo que solamente debe escoger la opción correcta.
En cuanto al resto de funciones, puede activar la calculadora en pantalla, alinear a las
competencias genéricas, agregar a un Banco de ítems, modificar los puntos totales y agregar
feedback para los/as estudiantes.
17
-
8. Categorización
Los ítems de “Categorización” consisten en la creación de múltiples categorías, las cuales
engloban una respuesta o serie de respuestas, que pueden ser conceptos, ideas o lo que
estime pertinente. Puede crear desde una hasta una gran cantidad de categorías, asignando
tantas respuestas correctas a cada categoría como estime pertinente. Cada vez que desee
agregar categorías o respuestas, debe hacer clic en las opciones “+ Respuesta” y “+
Categoría”, respectivamente. Además, tiene la posibilidad de agregar distractores, haciendo
clic en la opción “+ Distractor”. Finalmente, puede escoger activar la calculadora en pantalla,
alinear a las competencias genéricas, agregar a un Banco de ítems, modificar los puntos
totales y agregar feedback para los/as estudiantes.
18
-
9. Completar el espacio en blanco
Las preguntas del tipo “Completar el espacio en blanco” permiten evaluar contenidos
de carácter más teórico, evocando principalmente la memorización e identificación de
conceptos. Es por ese motivo que, en general, no se recomienda para evaluar conocimientos
o habilidades complejas. Sin embargo, su ventaja radica en la rapidez tanto de su construcción
como de su aplicación y corrección, por lo que puede ser útil para consolidar contenidos en
los/as estudiantes, involucrándose activamente con el contenido mediante la evaluación.
Para construir este tipo de ítem, en primer lugar, debe agregar una “declaración”, que será
el texto que contendrá los espacios en blanco a completar, ya sea con palabras o frases.
Opcionalmente, también puede agregar una raíz o instrucciones adicionales a la pregunta.
Para determinar los términos de dejará en blanco, debe seleccionarla con el cursor y
posteriormente apretar la tecla “Enter” de su computador o hacer clic en el botón “Crear
espacio en blanco”, que aparecerá en la parte inferior apenas usted seleccione la palabra a
dejar en blanco.
19
-
Para cada uno de los términos a completar usted podrá seleccionar uno de los tres tipos de
respuesta que pueden escogerse:
1. Entrada abierta, que incluye 5 modalidades:
2. Desplegable: las posibles respuestas aparecerán en un menú desplegable sobre el
espacio en blanco.
3. Banco de palabras: las posibles respuestas aparecerán dispuestas en la parte inferior
de la pregunta, a modo de etiquetas. Los/as estudiantes deberán arrastrar esa etiqueta
sobre el espacio en blanco para contestar el ítem, siendo sólo una la respuesta correcta.
20
-
Por último, puede escoger activar la calculadora en pantalla, alinear a las competencias
genéricas, agregar a un Banco de ítems, modificar los puntos totales y agregar feedback
para los/as estudiantes.
10. Ensayo
Las preguntas tipo “Ensayo” escapan un poco a la lógica del resto de los ítems de la
herramienta. Este tipo de ítem permite evaluar aprendizajes de mayor complejidad mediante
el desarrollo de una respuesta escrita (breve o extensa), por lo que su revisión demanda una
mayor cantidad de tiempo por parte del/la docente.
Para su creación, debe ingresar la pregunta o instrucciones para el desarrollo. También puede
ingresar un caso o información que los/as estudiantes deben analizar para responder. En las
opciones, puede escoger la implementación de un editor de texto enriquecido, para que
los/as estudiantes tengan diversas herramientas para configurar el formato de su respuesta.
21
-
Además se pueden establecer límites mínimos y máximos de palabras, un contador de
palabras y un corrector de ortografía.
Otras opciones disponibles permiten dejar “Notas de calificación”, las que estarán disponibles
al momento de revisar las evaluaciones, a modo de apuntes de corrección para usted, en
caso de necesitarlos. Por otra parte, se encuentran las funciones de activar la calculadora en
pantalla, alinear a las competencias genéricas, agregar a un Banco de ítems, modificar los
puntos totales y agregar feedback para los/as estudiantes.
11. Numérico
Los ítems “Numéricos”, como se infiere por su nombre, permite generar preguntas con
respuestas numéricas de desarrollo. Claramente, su uso se recomienda para al evaluación
de contenidos matemáticos. Para crear este tipo de ítems, debe agregar una pregunta o
enunciado, para luego establecer la respuesta correcta bajo el criterio que usted prefiera.
22
-
Los criterios para determinar la respuesta correcta son: “Respuesta exacta”, “Margen de
error”, “Dentro de un rango” y “Respuesta precisa”. Si usted lo desea, puede agregar más
de una respuesta correcta, con distintos requisitos para cada una.
La explicación de cada uno de los criterios para determinar la respuesta exacta, se detallan
en el cuadro a continuación. También puede encontrar este recuadro en la plataforma de
CANVAS, durante la creación de un ítem de este tipo.
23
-
Por último, puede escoger exhibir la calculadora en pantalla, alinear el ítem a las competencias
genéricas, agregarlo a un Banco de ítems, modificar los puntos totales y agregar feedback
para los/as estudiantes.
12. Respuestas múltiples
Los ítems de “Respuestas múltiples” son una variación de los de elección múltiple. La diferencia
es que estos permiten identificar más de una respuesta correcta. Puede agregar tantas
respuestas como estime pertinente, Sin embargo, tenga cuidado de no utilizar distractores
ambiguos que puedan relativizar si son correctos o incorrectos.
El primer lugar, debe agregar un enunciado, que puede incluir la pregunta o instrucciones
para contestar la pregunta. Posteriormente complete las posibles respuestas, marcando las
correctas. Para agregar respuestas, haga clic en “+ Respuesta”.
Por otro lado, puede modificar las opciones de “mostrar la calculadora en pantalla” y
“mezclar elecciones” para que las respuestas se presenten en un orden aleatorio, además
24
-
de alinear el ítem a alguna competencia genérica predeterminada para la asignatura o
sumarlo a un Banco de ítems.
Además, puede escoger otorgar puntaje parcial siempre que un/a estudiante escoja alguna
de las respuestas correctas, escogiendo la opción “Crédito parcial con sanción” o que
la respuesta deba ser exacta para otorgar los puntos, mediante la opción “Coincidencia
exacta”.
Para finalizar, puede configurar la puntuación total del ítem y agregar feedback para que los
estudiantes lo reciban junto con la corrección de su prueba.
25
-
13. Zona activa
Los ejercicios de “Zona activa” de CANVAS permiten evaluar si los/las estudiantes son
capaces de identificar algún elemento en específico en una imagen cargada por usted. La
lógica de este tipo de ítems es que el/la estudiante haga clic en la zona determinada para
que la respuesta sea correcta, basándose en la pregunta o instrucciones que le otorga en el
enunciado.
Para construir este ejercicio, antes que todo, debe arrastrar o cargar una imagen desde su
equipo a la zona destinada para ello.
Luego de haber cargado la imagen, aparecerá el panel que puede observar en la siguiente
imagen, mientras que en la parte inferior de este se exhibirá la imagen subida por usted. Los
primeros tres botones de la izquierda permiten escoger la forma que usted le proporcionará
a la zona de respuesta correcta, mientras que el botón de la derecha permite ampliar la
imagen.
26
-
La imagen aparecerá como observa a continuación, mientras que la Zona activa queda
delimitada de color celeste, en la forma que usted haya escogido. En este caso, la forma
escogida fue un cuadrilátero.
En este ejemplo, la instrucción podría ser: “Indique el botón necesario para iniciar una reunión
en Webex”, ante lo cual, la respuesta correcta sería clickear el área demarcada en celeste.
Es necesario aclarar que sus estudiantes no verán el área demarcada, sino que a ellos les
aparecerá solamente la imagen original.
Más abajo, se encontrará con otras opciones: “Mostrar la calculadora en pantalla”, alinear
el ítem a competencias genéricas, agregarlo dentro de un Banco de ítems, cambiar el puntaje
de la pregunta y disponer de feedback para los/as estudiantes. Tenga presente que este tipo
de ítem se puntúa automáticamente, asignado el puntaje total a las respuestas que hayan
indicado con un clic la zona demarcada.
27
-
III. Opciones generales para todos los ítems
Los New Quizzes cuentan con diferentes opciones que son transversales para todos los tipos
de ítems, y que es necesario tener en cuenta:
a. La corrección de los ítems es automática, excepto en los ítems “Carga del Archivo” y
“Ensayo”, que por sus características, necesitan la revisión del profesor para poder puntuar.
28
-
b. Se puede establecer feedback para todos los tipos de ítems. Dicho feedback será recibido
por el estudiante al momento de recibir su corrección. Potencialmente, se pueden generar
pruebas que tengan los resultados inmediatamente, junto a su respectivo feedback.
c. Todos los ítems creados pueden agregarse a Bancos de preguntas que usted genere, de
tal forma que pueda recurrir a ellos. Igualmente, puede agregar ítems preexistentes a nuevos
test que genere. Si edita uno de estos ítems, lo hará directamente en el Banco de preguntas.
La imagen siguiente muestra el recuadro que aparecerá luego que usted seleccione “Agregar
al banco” mientra crea un ítem.
También puede acceder a los Bancos de ítems ingresando a su curso. Se desplegará un
nuevo menú a la derecha. Seleccione “Evaluaciones” y haga clic en el botón en la zona
superior derecha con 3 puntitos, al costado del de “+ Examen”. Debe hacer clic en la opción
“Administrar bancos de preguntas”, dentro de la cual podrá ver todos sus Bancos de ítems,
crear nuevos y copiar o mover preguntas de un Banco a otro.
29
-
Por otra parte, también puede acceder al momento de estar creando un instrumento, haciendo
clic en la alcancía que aparece en la esquina superior derecha, tal y como se muestra en la
imagen siguiente.
d. Puede escoger exhibir la calculadora en pantalla para cada ítem, alinear el ítem a
competencias genéricas que deben crearse previamente y modificar los puntos totales de
cada uno.
30
-
e. Puede configurar las instrucciones o enunciados de cada ítem, ya sea utilizando las
múltiples herramientas de edición de texto (cambio en formato de letra, insertar tabla, utilizar
caracteres matemáticos, entre otros) o insertando archivos (imágenes, videos o enlaces web).
IV. Configuraciones para la aplicación de la prueba
Al costado de la pestaña “Crear”, se encuentra la pestaña de “Configuraciones”, que permite
establecer diferentes opciones para la aplicación de la prueba tipo quiz. En la imagen a
continuación, verá todas los opciones que pueden configurarse para adaptar las condiciones
de aplicación, con el fin de responder a las necesidades de cada evaluación.
31
-
a. Mezclar aleatoriamente las preguntas: ítems se presenten a los/as estudiantes de
manera desordenada y aleatoriamente entre ellos/as.
b. Ordenar aleatoriamente las respuestas: opciones de respuesta se presentan de manera
desordenada a los/as estudiantes y aleatoriamente entre ellos/as.
c. Una pregunta cada vez: preguntas se presentan por separado una a la vez en la pantalla.
Dentro de esta opción, puede activar o desactivar la opción de que el/la estudiante pueda
volver a la pregunta anterior.
d. Requiere un código de acceso al estudiante: establecer contraseña de acceso a la
rendición del test.
e. Límite de tiempo: establecer duración máxima del test. Cuando los/las estudiantes estén
rindiendo su prueba, verán el tiempo disponible en la parte superior de la pantalla.
f. Filtrar por direcciones IP: puede agregar uno o más rangos permitidos de direcciones IP
que pueden rendir el test.
g. Permitir calculadora: habilitar una calculadora para usarla durante toda la prueba. Puede
elegir entre calculadora básica y científica.
h. Permitir múltiples intentos: estudiantes pueden rendir el test más de una vez. Puede
configurar el número de intentos permitidos, establecer un tiempo de espera entre los
intentos y escoger el puntaje que se guardará (el más alto, el último intento o el promedio de
todos los intentos).
i. Restringir la vista de resultados del estudiante: cuando esta opción se encuentra
desactivada, al finalizar la evaluación los/as estudiantes verán tanto el resultado global como
por pregunta, además del feedback generado. Usted puede restringir lo que sus estudiantes
verán al finalizar su prueba, según lo prefiera:
- Mostrar los puntos otorgados (de forma global y por pregunta): muestra los puntos
obtenidos por el/la estudiante.
- Mostrar los puntos posibles (de forma global y por pregunta): muestra el puntaje
máximo a obtener en el test.
- Mostrar ítems y preguntas: al marcarla, exhibe los ítems al finalizar, en función de las
condiciones que usted establezca:
32
-
- Mostrar la respuesta del estudiante
- Mostrar respuesta como correcta/incorrecta
- Mostrar la respuesta correcta con la respuesta incorrecta
- Mostrar los comentarios del ítem
V. Informes
La pestaña de “Informes” le mostrará el análisis de los resultados e ítems luego de haber
aplicado el instrumento a sus estudiantes. Puede observar tanto el análisis de los exámenes
tipo Quiz como los de las competencias evaluadas.
33
-
VI. Moderar
La pestaña “Moderar” permite establecer adaptaciones para los/as estudiantes de su curso.
Para esto, luego de entrar a la pestaña, debe hacer clic en en ícono de lápiz que aparece en
el/la estudiante, en la columna “Adaptaciones” o hacer clic en “Moderar”, al costado derecho
de la fila con los datos del/la estudiante.
Encontrará que las adaptaciones que puede personalizar por estudiante responden a
cuestiones de límite de tiempo. Al realizar la configuración puede escoger otorgar tiempo
adicional, eliminar el límite de tiempo y multiplicar este mismo límite, todo personalizado
para el/la estudiante escogido.
34
-
Frente a cualquier duda, apoyo o consulta, no dude escribir a [email protected] y a través de
la plataforma Webex en nuestra oficina virtual del CEA:
https://fenuchile.webex.com/meet/cea. Uno/a de nuestros/as profesionales estará
disponible en horario de 09:00 a 18:00 horas de lunes a jueves, y viernes hasta las 17:00 horas.
35
-
16