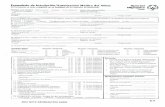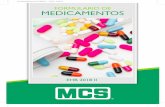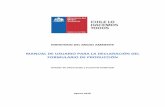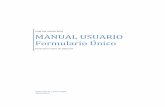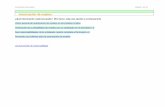Guía de Usuario - nisae.izenpe.eus€¦ · De esta forma, cualquier usuario con acceso al...
Transcript of Guía de Usuario - nisae.izenpe.eus€¦ · De esta forma, cualquier usuario con acceso al...

Guía de Usuario
Administrador de entidad/es
Versión 1.0

Contenido
1. Introducción .................................................................................................................... 3
2. Acceso a la aplicación ..................................................................................................... 4
3. Módulo de gestión de entidades .................................................................................... 5
3.1 Gestión de usuarios ...................................................................................... 6
3.1.1 Alta de Usuarios ............................................................................... 6
3.1.2 Consulta-Modificación de Usuarios ................................................. 7
3.2 Gestión de autorizaciones ...................................................................... 10
3.2.1 Proceso de alta de autorizaciones ................................................ 10
3.2.2 Nueva solicitud de Autorización .................................................... 12
3.2.3 Solicitud de alta de usuarios .......................................................... 18
3.2.4 Módulo de Gestión ........................................................................ 22
3.2.4.1 Autorizaciones activas .......... ¡Error! Marcador no definido.
3.2.4.2 Autorizaciones pendientes ... ¡Error! Marcador no definido.
3.2.4.3 Histórico ............................................................................. 27
3.3 Gestión de Servicios ............................................................................... 28
3.3.1 Alta de servicios........................................................................... 28
3.3.2 Servicios publicados ....................................................................... 29
3.3.3 Servicios Pendientes ...................................................................... 29
3.4 Detalle de entidad ...................................................................................... 30
3.5 Bandeja de entrada .................................................................................... 33

1. Introducción
En el presente documento se detalla el funcionamiento del nuevo aplicativo de Gestión del Nodo de Interoperabilidad y Seguridad de las Administraciones de Euskadi (NISAE). Se detallarán los pasos a seguir para la gestión de las autorizaciones, servicios y usuarios que harán uso de los servicios de interoperabilidad publicado por diferentes entidades como administradores.
El aplicativo contempla diferentes roles de usuario, y dependiendo de los mismos se podrán realizar diferentes acciones.
• Administrador general. o Rol reservado a personal de NISAE que tendrá acceso a todas las
funcionalidades del aplicativo y para cualquiera de las entidades dadas de alta en el sistema.
o Podrán existir varios Administradores Generales.
• Auditor General. o Rol reservado a personal de NISAE. o Acceso al módulo de auditoría con acceso al detalle de las trazas para todas las
entidades.
• Administrador de entidad. o Administrador de una entidad concreta dada de alta en el sistema. o Tendrá acceso a todas las funcionalidades de gestión para todas las entidades
que administre. o Para una misma entidad podrán existir varios administradores, y una misma
persona podrá ser administradora de varias entidades.
• Auditor de Entidad. o Acceso al módulo de auditoría con acceso al detalle de las trazas para las
entidades asignadas.
• Intermediación manual. o Acceso al aplicativo de Intermediación manual para realizar peticiones
manualmente. Además del rol, deberá tener las autorizaciones correspondientes.
• Solicitante. o Usuarios con permisos para enviar solicitudes de autorización.
Esta guía se centra en las tareas y gestiones a realizar por los administradores de entidad/es.

2. Acceso a la aplicación
La aplicación de gestión de nisae tiene tres puntos de entrada dependiendo de las acciones que se quieran realizar y los roles para los que se esté autorizado.
• Gestión NISAE: acceso al módulo de gestión de las entidades que se administren. • Envío de solicitudes: acceso al módulo para el envío de solicitudes de autorización. • Intermediación manual: acceso al aplicativo de Intermediación manual, sólo si tienen
permisos de consulta.
Dependiendo del rol y de los permisos del usuario registrado, sólo se mostrarán las opciones a las que tenga acceso.

3. Módulo de gestión de entidades
Desde aquí se podrá:
• gestionar usuarios. • gestionar autorizaciones. • gestionar servicios. • consultas de auditoría.
Una vez accedemos al módulo de Gestión, se muestra una pantalla de gestión Desde ésta pantalla tendremos acceso directo a realizar las acciones deseadas.
1. La parte superior nos indica: • usuario que esté registrado en ese momento en la aplicación. • acceso a la bandeja de entrada de notificaciones (mensaje sin leer y totales).
2. El panel de gestión se divide en 3 apartados:
• Acciones en un Click: Acceso a realizar acciones directas o Alta de usuario o Alta de entidad: Opción únicamente habilitada para usuarios con Rol de
Administrador general o Solicitud de autorización o Solicitud de alta de servicio
• Módulos de gestión: acceso a los módulos de gestión. • Listados de consulta: listado de consulta y explotación de datos. • Entidades gestionadas: listado de entidades de las cuales en usuario es
administrador de las mismas.
1
2

3.1 Gestión de usuarios La Gestión de Usuarios comprende las funciones de alta, baja y mantenimiento de la información de los usuarios con acceso a los diferentes módulos que componen la aplicación de Gestión del NISAE.
Todos los usuarios deberán pertenecer a una o varias entidades. Por ello, antes de dar de alta usuarios, se deberán dar de alta las propias entidades.
*Si la entidad no existe en nisae no se podrá acceder ni gestionar nada desde la aplicación.
Las altas/bajas de entidades únicamente las podrá realizar el Administrador general de NISAE, y las solicitudes de alta/baja las recibirá por canales ajenos al módulo de gestión.
3.1.1 Alta de Usuarios Para dar de alta un usuario se deberán informar obligatoriamente los siguientes datos.
• Entidad a la que pertenece: Se mostrará una lista desplegable con las entidades dadas de alta en el sistema. Dado que un usuario puede pertenecer a varias entidades, para facilitar el alta, se podrán seleccionar varias entidades de la lista.
Se habilitará un campo autocompletable que facilite la búsqueda de la entidad deseada. Dependiendo del Rol del usuario que realiza el alta, se mostrarán diferentes datos en la lista de entidades de las que se es gestor.
o Administrador de varias entidades: Si el usuario es Administrador de varias entidades, en la lista desplegable se mostrarán únicamente las entidades de las que es administrador.
o Administrador de única entidad: En caso de que el alta de usuario la esté realizando un usuario con rol Administrador de entidad de una única entidad, este campo se mostrará precargado con los datos de la entidad a la que pertenezca el administrador, y no podrá ser modificado.
Nombre Apellidos DNI Email Teléfono Roles
Se deberá especificar el Rol o Roles del usuario: o Administrador de entidad. o Intermediación manual. o Solicitante.

• Entidades que administra: En caso de seleccionar el Rol de Administrador de entidad, se podrá especificar de qué entidades es administrador. Se habilitará una lista de entidades, si el usuario es Administrador de varias entidades, en la lista desplegable se mostrarán únicamente las entidades de las que es administrador. Podrá seleccionar varias entidades de la lista.
*En el caso de que se acceda al alta de usuarios desde el detalle de una entidad concreta, el alta se hará sobre esa misma entidad, no se podrá seleccionar ninguna otra.
3.1.2 Consulta-Modificación de Usuarios Accediendo al detalle de un usuario concreto, se podrán realizar modificaciones sobre sus datos. La aplicación permite dos puntos de acceso al detalle de un usuario.
• Gestión de usuarios Alta de usuario. • Detalle de entidad Usuarios Alta de usuario.
Accediendo desde el Panel de gestión al apartado de Gestión de usuarios, se accede a una pantalla desde la cual se permite localizar usuarios mediante varios filtros de búsqueda.

Una vez introducido el filtro de búsqueda deseado, seleccionando la opción de “Buscar usuarios”, se muestra un listado con los usuarios que cumplan con las condiciones indicadas en el filtro. Pinchando sobre uno de éstos usuarios, se accederá al detalle del mismo.

Los datos del usuario se dividen en tres apartados:
• Datos del usuario: son los datos propios del usuario. • Entidades-Roles: listado de entidades en las que está dado de alta el usuario.
Pinchando en una entidad, se muestran los roles que tiene ella.
En caso de tener el rol de Intermediación manual, se muestra un botón “Servicios”. Pinchando este botón, se muestra la lista de procedimientos-servicios para los que el usuario tiene autorización de acceso por el aplicativo de Intermediación manual.
• Añadir Entidades-Roles: en éste apartado se permite buscar y seleccionar nuevas entidades, asignarle un rol al usuario, y pinchando en el botón “Añadir Entidades Roles” asociar el usuario con la o las entidades seleccionadas con el rol indicado.

3.2 Gestión de autorizaciones
3.2.1 Proceso de alta de autorizaciones El proceso de alta de una autorización parte de una solicitud de autorización que podrá iniciarse por tres usuarios diferentes:
o Usuario con permisos de rol solicitante. o Administrador de entidad. o Administrador general de NISAE.
Las solicitudes iniciadas por Usuarios que no sean Administradores de entidad, deberán ser validadas por éstos.
Durante el proceso de alta de una autorización, la solicitud de autorización pasará por los siguientes estados:
• Pendiente de revisión: la solicitud está pendiente de validar por parte del Administrador de la entidad cesionaria.
• Pendiente de validar: la solicitud de autorización está pendiente de que el usuario Administrador general de NISAE le dé el visto bueno.
• Pendiente de cedente: para solicitudes controladas. La solicitud de autorización está pendiente de que el usuario Administrador de entidad del cedente confirme la aceptación de la misma.
• Rechazada: la solicitud de autorización ha sido rechazada por cualquiera de los usuarios que participan en el proceso de autorización.
En el flujo que siguen las solicitudes de autorización, pueden llegar a participar hasta cuatro perfiles de usuario diferentes:
• Usuarios con rol solicitante. • Administrador de entidad cesionaria. • Administrador general. • Administrador de entidad cedente.
El proceso para la solicitud de autorización para la utilización de un servicio será el siguiente:
1. Usuarios solicitantes
Se habilitará un formulario web abierto para usuarios que estén dados de alta en el módulo de Gestión de usuarios de NISAE con rol Solicitante, Administrador de entidad o Administrador NISAE. De esta forma, cualquier usuario con acceso al formulario podrá realizar una solicitud de autorización para un servicio concreto.

Al enviar la solicitud, se enviará un mensaje a la bandeja de entrada de la entidad cesionaria, y un email a los usuarios administradores de la misma.
2. Administrador de entidad cesionaria
Una vez completado el formulario por el usuario, éste llegará a la bandeja de entrada del usuario con rol Administrador de entidad de la entidad a la que pertenezca el usuario que ha realizado la solicitud. La solicitud de autorización se mostrará con el estado “Pendiente de Revisión”.
El Administrador de entidad deberá validar la solicitud, y podrá hacer modificaciones sobre la misma.
Finalmente, podrá aceptar o rechazar la solicitud. También tendrá la opción de iniciar nuevas solicitudes de autorización.
• Rechazar solicitud: La solicitud quedará descartada, pero el aplicativo de Gestión de Autorizaciones no realizará ninguna otra acción. Si el administrador de la entidad desea ponerse en contacto con el solicitante, deberá hacerlo por vías ajenas al módulo de gestión de NISAE.
• Aceptar solicitud: La solicitud se enviará al Administrador general de NISAE para que proceda a su validación y posterior gestión.
El Administrador de entidad podrá a su vez iniciar nuevas solicitudes de autorización. Las solicitudes enviadas por usuarios con Rol de Administrador de entidad, se enviarán directamente al Administrador general de NISAE para su validación.
3. Administrador general
El Administrador general recibirá las solicitudes de autorización, que estarán en estado Pendiente de Validación. Podrá visualizar el formulario web de la solicitud, pero NO podrá hacer modificaciones sobre la misma.
• Rechazar solicitud: la solicitud quedará descartada, pasará a estar en estado Rechazada y además se enviará un mensaje vía mail y vía notificación del Nodo al Administrador de la entidad.
• Aceptar solicitud: el Administrador general deberá gestionar las solicitudes. La gestión variará en función de si la solicitud es delegada o si por el contrario es controlada.
o Solicitud controlada: cuando el Administrador general acepta la solicitud pasará a estar en estado Pendiente de Cedente, y se redirige a la bandeja de entrada del Administrador de entidad de la entidad cedente. Será éste el que deba confirmar o rechazar la solicitud. En caso de aceptarse, la autorización pasará a estar activa automáticamente. Si se rechaza, pasará a estar en estado

Rechazado, y se enviará una notificación a la bandeja de entrada del Administrador general y a la del Administrador de entidad del cesionario.
o Solicitud delegada: en este caso el Administrador general de NISAE tiene la potestad de aceptar las autorizaciones en nombre del cedente. Si el Administrador general acepta la solicitud, ésta se activará automáticamente.
4. Administrador de entidad cedente
Recibirá las solicitudes de autorización del Administrador general, siempre que las autorizaciones a sus servicios sean del tipo “Controlado”. Una vez recibida la solicitud, podrá consultar los datos de la misma, y deberá Aceptar o Rechazar la solicitud.
En caso de aceptarse, la autorización pasará a estar activa automáticamente, y se enviará una notificación a la bandeja de entrada del Administrador general y a la del Administrador de entidad del cesionario.
3.2.2 Nueva solicitud de autorización Las nuevas solicitudes de autorización se pueden iniciar desde dos puntos:
• Desde la página de inicio, seleccionando la opción de Envío de Solicitudes. • Desde el módulo de Gestión, desde la página de panel de gestión seleccionando la
opción de “Nueva solicitud de autorización”.
El envío de solicitudes de autorización estará abierto para cualquier usuario con acceso al aplicativo, sin necesidad de estar dado de alta como usuario de NISAE. La única condición será que el login se realice con un certificado de tipo corporativo, y que el CIF asociado al certificado sea el de una entidad que este dada de alta en NISAE.

Una vez se acceda al formulario de solicitud, se deberán informar los siguientes campos:
• Entidad que realiza la solicitud: En caso de que el usuario que realiza la solicitud esté dado de alta en NISAE asociado a una única entidad, se precargarán automáticamente los datos de dicha entidad. En caso de usuarios que estén dados de alta en NISAE asociados a más de una entidad, se permitirá seleccionar entre dichas entidades.
• Órgano: seleccionando la lupa que se muestra a la derecha del campo, se accede a una página de búsqueda de órganos. En ésta página, se deberá buscar primero el departamento, y a partir de éste se podrá buscar el órgano.

• Titular del órgano: una vez seleccionado el órgano, se deberán indicar los datos del titular del mismo. Estos datos se precargarán a partir de los datos de la última solicitud, aunque siempre podrán ser modificados.
• Procedimiento: procedimiento para el que se solicita la autorización. Seleccionando la lupa que se muestra a la derecha del campo, se muestra la lista de procedimientos asociados al órgano seleccionado en el paso previo.
En caso de no encontrar el procedimiento, seleccionando la opción de “Nuevo”, se mostrarán los datos necesarios ara dar de alta un nuevo procedimiento. Ujna vez que el administardor de la entidad valide la información, el nuevo procedimiento pasará a formar parte del catálogo de procedimientos, asociado al órgano indicado en la solicitud.
• Servicios: Servicios para los que se solicita la autorización. Pinchando en la lupa, se muestra una página de búsqueda de servicios. Se podrán seleccionar varios servicios para solicitar su autorización en la misma solicitud.
• Únicamente se mostrarán los servicios para los que no exista una autorización activa para el procedimiento indicado en la solicitud

Al seleccionar los servicios, éstos se irán añadiendo a una lista. Seleccionando la opción de “Confirmar”, se regresa a la página de la solicitud, donde se mostrarán los servicios seleccionados.
Para cada uno de los servicios se deberá especificar si su uso se va a autorizar por norma o si por el contrario existe la posibilidad de la oposición expresa de los ciudadanos afectados en los formularios desde los que se va a hacer uso de ellos.
Además, se deberá introducir la descripción de la norma, el artículo y la URL de acceso al mismo

• Fecha Fin del Procedimiento. En caso de procedimientos con fecha de caducidad, se deberá introducir la fecha de finalización del mismo. A partir de esta fecha, no se tendrá autorización para invocar a los servicios solicitados para éste procedimiento
• Documentos adjuntos. Apartado donde se podrán adjuntar documentos a la solicitud. Se deberá indicar una breve descripción del documento, y una vez seleccionado, pinchando la opción de “Adjuntar” el documento se añadirá a la lista de documentos asociados a la solicitud.
• Usuarios. la solicitud contiene un apartado de usuarios, que se utiliza para indicar los usuarios que se desea utilicen los servicios solicitados a través del aplicativo de Intermediación manual.
Se permitirá seleccionar usuarios que ya estén dados de alta en NISAE asociados a la entidad que realiza la solicitud, y si podrá solicitar el alta de nuevos usuarios.
Pinchando en la lupa, se mostrará el listado de usuarios existentes asociados a la entidad en el aplicativo. Según se vayan seleccionando, se irán añadiendo a la lista de usuarios de la solicitud.

Seleccionando la opción de “Crear Nuevo Usuarios”, se mostrarán los campos necesarios para dar de alta un nuevo usuario en NISAE. El usuario se dará de alta asociado a la entidad que realiza la solicitud y con el ROL de Intermediación manual.
Una vez completados todos los datos necesarios para realizar la solicitud, pulsando el botón de “Enviar”, se procederá al envío de la misma.
En el caso de que la solicitud la realice un usuario con ROL de Solicitante, la solicitud será enviada a él/los usuarios con ROL Administrador de Entidad de la entidad que realiza la solicitud.
En caso de que la solicitud sea enviada por un usuario con ROL de Administrador de Entidad, la solicitud será enviada directamente a él/los usuarios Administradores Generales de NISAE.

3.2.3 Solicitud de alta de usuarios Se trata de solicitudes para dar de alta usuarios para el uso de un servicio sobre el que ya se tiene autorización a través del aplicativo de Intermediación manual.
Los campos que se deben informar son los siguientes:
• Procedimiento: procedimiento para el cual se va a utilizar el servicio. Pinchando en la lupa, se mostrará un listado con los procedimientos asociados a la entidad para los cuales exista alguna autorización vigente. Únicamente se podrá seleccionar un procedimiento.
• Servicios: servicios para los que se solicita acceso a través del aplicativo de Intermediación manual. Se podrá solicitar el acceso para varios servicios en la misma solicitud.

• Usuarios: apartado en el que se indican los usuarios para los que se realiza la solicitud. Se permitirá seleccionar usuarios que ya estén dados de alta en NISAE asociados a la entidad que realiza la solicitud, y si podrá solicitar el alta de nuevos usuarios.
Pinchando en la lupa, se mostrará el listado de usuarios existentes asociados a la entidad en el aplicativo. Según se vayan seleccionando, se irán añadiendo a la lista de usuarios de la solicitud.
Seleccionando la opción de “Crear nuevo usuarios”, se mostrarán los campos necesarios para dar de alta un nuevo usuario en NISAE. El usuario se dará de alta asociado a la entidad que realiza la solicitud y con el ROL de Intermediación manual.

Una vez completados todos los datos necesarios para realizar la solicitud, pulsando el botón de “Enviar”, se procederá al envío de la misma.
La solicitud llegará al usuario Administrador de la entidad, que recibirá un mail indicando que ha recibido la solicitud, y que además recibirá un mensaje en la Bandeja de entrada de NISAE. Se recibirá un mensaje por cada servicio seleccionado en la solicitud, ya que las autorizaciones son únicas para un procedimiento/servicio.
Seleccionando la opción de “Ver detalle”, se accede al detalle de la autorización, y en el apartado de Usuarios se visualizarán los usuarios solicitados. Desde aquí, los usuarios Administradores de entidad podrán seleccionar de la lista los usuarios que son aceptados para el uso del aplicativo de Intermediación manual, aceptando o rechazando de la lista.

Pinchando en la opción de “Guardar”, los usuarios que tengan el check activo pasarán a formar parte de la lista de usuarios con acceso al aplicativo de Intermediación manual para dicha autorización.
3.2.5 Consulta de solicitudes Accediendo a este apartado, los usuarios podrán consultar un listado con todas las solicitudes de autorización realizadas por ellos, y el estado de cada una de ellas.
Además, para cada solicitud, seleccionando la opción de “Copiar”, se permitirá realizar una copia de la solicitud seleccionada, y se accederá a la página de solicitud, donde el usuario podrá realizar los cambios que desee antes de realizar el envío de la misma.

3.2.6 Módulo de Gestión Desde éste módulo se podrán gestionar tanto las autorizaciones vigentes como las solicitudes de autorización recibidas.
3.2.6.1 Autorizaciones activas Apartado en el que se muestran todas las autorizaciones en estado active existentes actualmente. Se facilitan varios criterios de filtrado para permitir localizar más fácilmente una autorización concreta. Mediante éste filtro, se pueden realizar consultas como:
• Autorizaciones activas para una entidad concreta. • Listado de entidades que tienen autorización para un servicio. • Servicios para los que tiene autorización una entidad concreta. • …
En el filtro se puede indicar si se quiere actuar como Cesionario o como Cedente. De ésta forma, un Administrador de entidad puede realizar consultas sobre servicios para los que tiene autorización, o realizar consultas sobre entidades que tienen autorización para sus servicios.

Seleccionando la opción de “Buscar”, se muestra un listado con las autorizaciones que cumplan con los criterios introducidos.
Seleccionando la opción de “Ver detalle” de cada autorización, se accede al detalle de la misma, en modo consulta. No se permiten realizar modificaciones sobre Autorizaciones activas.
Si se permite en todo momento añadir o quitar usuarios para utilización del servicio autorizado a través del aplicativo de Intermediación manual.

3.2.6.2 Autorizaciones pendientes Apartado en el que se muestran todas la solicitudes de autorización que están pendientes de autorizarse. Se habilitan campos de filtrado para limitar los resultados de la búsqueda.
Entrando al detalle de una solicitud, dependiendo del estado de la misma, se podrán realizar diferentes acciones:
• Pendiente de revisión: La solicitud está pendiente de revisión por parte del administrador de la Entidad cesionaria. Únicamente el usuario con ROL de Administrador de entidad de la entidad cesionaria tendrá acceso al detalle. Entrando al detalle, podrá realizar cualquier modificación sobre la solicitud.
Seleccionando la opción de “Enviar”, se da por revisada la solicitud, y esta es reenviada al usuario Administrador general de NISAE, y pasará a estar en estado Pendiente de validación NISAE.
En éste punto, las solicitudes se desglosan en tantas solicitudes como servicios se soliciten, ya que toda autorización referencia siempre a un procedimiento-servicio. Es

decir, si se realiza una solicitud para tres servicios, cuando el Administrador de entidad revise y envíe la solicitud, al Administrador general de NISAE se le enviarán tres solicitudes independientes, ya que la gestión de las mismas puede variar dependiendo del servicio.
• Pendiente de validación NISAE: La solicitud está pendiente de revisión por parte del Administrador general de NISAE. Los administradores de la entidad Cesionaria podrán acceder al detalle de la solicitud pero sólo en modo consulta.
Entrando con ROL de Administrador general de NISAE, se podrá dar por validada la solicitud. Para ello, bastará con seleccionar la opción de “Validar autorización”.
El Administrador general de NISAE también podrá Rechazar directamente las solicitudes.
El administrador de NISAE deberá introducir los datos del Minhap.

Además, seleccionado la opción de “Generar excel”, se exportarán los datos de la solicitud a formato excel.
Una vez validada, la gestión variará en función de si el servicio es delegado o si por el contrario es controlado.
o Controlada: Cuando el Administrador general acepta la solicitud pasará a estar en
estado Pendiente de cedente, y se redirige a la bandeja de entrada del Administrador de entidad de la entidad cedente.
o Delegada: En este caso el Administrador general de NISAE tiene la potestad de
aceptar las autorizaciones en nombre del cedente. Si el Administrador general acepta la solicitud, ésta se activará automáticamente, desaparece del apartado de Autorizaciones pendientes y pasará a estar en el apartado de Autorizaciones activas.

• Pendiente del cedente La solicitud está pendiente de revisión por parte del administrador de la Entidad Cedente. Accediendo al detalle de la solicitud esta se mostrará para todos los usuarios en modo consulta. Para los usuarios con ROL Administrador de entidad asociados a la entidad cedente, se mostrarán dos botones de Acción: Aceptar y Rechazar.
En caso de aceptarse, la autorización pasará a estar activa automáticamente, y se enviará una notificación a la bandeja de entrada del Administrador general y a la del Administrador de entidad del cesionario.
• Rechazada NISAE: La solicitud ha sido rechazada por el Administrador general de NISAE.
• Rechazada por cedente: La solicitud ha sido rechazada por el Administrador general de NISAE.
3.2.6.3 Histórico Se muestra un histórico de las acciones realizas sobre las solicitudes de autorización, permitiéndose realizar filtros por fechas, acciones concretas y servicios afectados.
Éste listado permite consultar cuando y quién realizó cada acción sobre el proceso de autorización de un servicio.

3.3 Gestión de Servicios
3.3.1 Alta de servicios Los administradores de Entidad podrán realizar solicitudes de alta de servicios.
Para solicitar el alta de un servicio se requieren los siguientes campos:
• entidad: Entidad que realiza el alta. Debe estar previamente dada de alta en NISAE. • código: Código del servicio. • título en Castellano/Euskera. • descripción en Castellano/Euskera. • tipo de petición: Síncrona/asíncrona. • seguridad: Seguridad aplicada al servicio: SSL, SSL-Mutuo, WSS… • URL: URL de acceso al servicio. • URL asíncrona: URL de solicitar respuesta en caso de servicios asíncronos. • tipo de autorización: Controlada o Delegada. Indica si para autorizar el uso del
servicio se delega en NISAE o no. • Admite lotes: se admiten peticiones por lote o no.

Seleccionando la opción de “Guardar”, el usuario puede guardar la solicitud para continuar con ella en otro momento.
Una vez informados los datos del servicio, seleccionando la opción de “Guardar/Enviar alta”, se guardan los datos de la solicitud, y además esta es enviada al usuario Administrador general de NISAE, y ya no se podrán realizar modificaciones sobre la misma.
El alta de servicios requerirá de modificaciones de código en el módulo de Intermediación Operativa de NISAE, por lo que el Administrador general de NISAE deberá esperar a que el equipo de desarrollo le indique que ya se puede utilizar el servicio.
3.3.5 Servicios publicados Listado donde se pueden localizar todos los servicios publicados en el nodo.
Se permiten realizar búsquedas por diferentes criterios para visualizar listados de gestión.
3.3.6 Servicios Pendientes Se muestra un listado con las solicitudes de alta de servicios que están pendientes de publicar.
*Sólo en el caso de usuarios con ROL Administrador general de NISAE, podrán acceder al detalle del servicio y realizar modificaciones sobre el mismo.

3.4 Detalle de entidad Desde el panel de gestión, se puede visualizar un listado de todas las entidades que administra el usuario. Seleccionando una de éstas entidades, se accede a las páginas de detalle de la misma. Ésta página se divide en cuatro módulos:
• Datos de Entidad. • Usuarios. • Cesionario. • Cedente.
• Datos de la Entidad: Módulo en el que se muestran los datos propios de la entidad. Se podrán modificar en cualquier momento.
• Usuarios: Módulo en el que se muestran los usuarios dados de alta para ésta entidad. Se permite realizar modificaciones sobre los datos de los mismos, y añadir nuevos usuarios asociados a dicha entidad.

• Cesionario: Pestaña en la que se muestra información en la que la entidad actúa como Cesionaria de Servicios. Se podrán consultar:
o Autorizaciones activas: autorizaciones activas en las que la entidad actúa como cesionaria de servicios.
o Autorizaciones pendientes
o Histórico de autorizaciones: histórico de las acciones realizas sobre las solicitudes de autorización.
• Cedentes: pestaña en la que se muestra información en la que la entidad actúa como Cedente de Servicios. Se podrán consultar:
o Servicios publicados: servicios que publica la entidad.

o Solicitudes de autorización: peticiones de autorización de terceros para
servicios publicados por la entidad en la modalidad de “Controlada”. Se visualizarán las solicitudes en estado “Pendiente de Cedente”, y desde aquí, entrando al detalle de la solicitud, los usuarios Administradores podrán Aceptar o Rechazar dichas solicitudes.
o Altas de Servicio: se muestra un listado de las solicitudes de Alta de Servicio pendientes de publicar realizadas por la entidad.

3.5 Bandeja de entrada
Bandeja de entrada similar a las bandejas de los clientes de correo electrónico, mediante la cual los usuarios de NISAE podrán identificar las tareas a realizar y el estado de las mismas.
Para cada notificación, se mostrarán los siguientes datos:
• Fecha de envío. • Solicitante. • Entidad. • Asunto.
Seleccionando una notificación concreta, se accederá a la página correspondiente para la gestión de la misma.
Una vez accedido al detalle de un mensaje, éste se marcará como leído y ya no se visualizará en la bandeja.
Por defecto en la Bandeja sólo se muestran las Notificaciones NO leídas. Seleccionando la opción de Notificaciones totales, se muestran todas las notificaciones recibidas, tanto las leídas como las no leídas.
Se permite filtras las notificaiones por entidad concreta.
Dependiendo el tipo de notificación, al acceder al detalle de la misma se mostrará la pantalla correspondiente:
• Notificaciones de servicios: Ventana de detalle de servicio con las opciones habilitadas dependiendo del tipo de mensaje.

• Notificaciones de autorizaciones: ventana de detalle de autorización con las opciones habilitadas dependiendo del estado en que se encuentre la solicitud.
Los tipos de mensajes que se recibirán en la bandeja de entrada son:
• Servicios: o Solicitud de alta de servicio. o Aceptación de servicio. o Denegación de servicio. o Publicación de servicio.
• Autorizaciones:
o Solicitud de autorización. o Aceptación de solicitud. o Publicación de autorización. o Rechazo de solicitud por NISAE. o Rechazo de solicitud por cedente. o Solicitud de alta de usuarios para Intermediación manual.