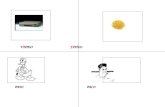Guía para personas con discapacidad visual o con baja...
Transcript of Guía para personas con discapacidad visual o con baja...

Guía para personas con discapacidad
visual o con baja visión Esta guía describe las funciones de accesibilidad integradas a Windows y Microsoft Office, así como los
diferentes tipos de productos de tecnología de asistencia diseñados para individuos con discapacidad
visual o con baja visión. Tome nota que algunas secciones de esta guía también podrían ser útiles para
personas con diferentes tipos de discapacidad, tales como discapacidad de aprendizaje o de movilidad.
Microsoft busca que todos nuestros clientes tengan la mejor experiencia posible. Si usted vive con
una discapacidad o tiene preguntas relacionadas con la accesibilidad, favor de contactar al Escritorio
de Respuestas sobre Discapacidad de Microsoft para obtener asistencia técnica. El equipo de apoyo
del Escritorio de Respuestas sobre Discapacidad está capacitado en el uso de diversas tecnologías de
asistencia populares y puede ofrecer apoyo en inglés, español, francés y lenguaje de señas
americano1. Favor de ir al sitio del Escritorio de Respuestas sobre Discapacidad para encontrar los
datos de contacto para su región. Si usted es un usuario de gobierno, usuario comercial o usuario de
empresa, favor de contactar al Servicio de Atención a Clientes sobre Discapacidad para Empresas.
En Microsoft, nuestra misión es empoderar a todas las personas y organizaciones del planeta para
lograr más. Estamos comprometidos con brindar experiencias positivas a las personas con
discapacidad. Si usted tiene aportaciones que ofrecer, o peticiones que hacernos, lo invitamos a
contactarnos a través del Foro de Accesibilidad de Microsoft.
1. En esta Guía: Use Narrador y Cortana para instalar Windows y configurar una nueva computadora
Configurar las Opciones de Accesibilidad en Windows
Crear documentos accesibles con Office
Uso de herramientas de accesibilidad en Office
Explore las Herramientas de Accesibilidad de Internet Explorer y Edge
Herramientas de accesibilidad en Skype
Encontrar Tecnologías de Asistencia para Personas con Discapacidad Visual o con Baja Visión
1 Nota del traductor: existe también el lenguaje de señas mexicano pero mantuvimos el lenguaje de señas americano pues desconocemos si otros lenguajes de señas estarán disponibles.

2. Use Narrador y Cortana para instalar Windows y configurar
una nueva computadora Esta sección explicará cómo puede usar el habla de Narrador y Cortana para guiarlo a través de la
instalación de Windows y la configuración de su computadora.
A. Instalar Windows con el Narrador
Tan pronto como inicie su computadora, puede usar Narrador para instalar Windows.
1. Presione CTRL + tecla con el Logo de Windows + Entrar (Enter) para iniciar el Narrador.
2. Elija su idioma y configuración de tiempo, luego seleccione Instalar ahora.
3. En Activar Windows, ingrese su clave de producto.
4. Seleccione la casilla de verificación que dice Acepto los términos de la licencia.
5. Seleccione si desea una Actualización o instalación personalizada.
Imagen 1: Elija el tipo de instalación que desea
B. Active Cortana para ayudar a configurar Windows
Después de instalar Windows en su disco duro, puede activar Cortana para que lo ayude con la
Experiencia “Fuera de Caja”.
1. Seleccione una Red
2. Ingrese su información de cuenta de Microsoft. Si no tiene una cuenta de Microsoft, seleccione
¿No hay cuenta? ¡Crea una!

3. Seleccione Personalizar o Usar configuración rápida.
4. Seleccione Sí para que Cortana sea su asistente personal.
Imagen 2: Haz que Cortana sea tu asistente personal de captura de pantalla
3. Configure las Opciones de Accesibilidad en Windows Accesibilidad es la ubicación donde usted puede instalar las configuraciones y los programas de
accesibilidad disponibles en Windows.
Aprenda más sobre Accesibilidad
Aprenda más sobre la ayuda de accesibilidad de Windows 10
A. Cómo activar las opciones de Accesibilidad
Con Windows, usted puede activar las opciones de accesibilidad comúnmente usadas desde la
pantalla de ingreso. Presione la tecla con el Logo de Windows + U para abrir las configuraciones
de Accesibilidad desde la pantalla de ingreso. En muchos teclados, la tecla con el Logo de Windows
está ubicada en la fila inferior de teclas, ya sea a la izquierda o a la derecha de la tecla Alt. Ahí usted
podrá activar o desactivar las herramientas de Narrador, Lupa, Teclado en Pantalla, Alto Contraste,
Teclas Especiales o Teclas Filtro.

Imagen 3: Opciones de Accesibilidad en la pantalla de ingreso de Windows
Una vez iniciada su sesión, también puede abrir las opciones de Accesibilidad presionando la tecla
con el Logo de Windows + U.
Para abrir las configuraciones de Accesibilidad en un dispositivo con pantalla táctil (touch screen),
deslice desde el extremo derecho de la pantalla y seleccione Todas las Configuraciones >
Accesibilidad.
Imagen 4: Configuraciones de Accesibilidad con la sección de Narrador seleccionada.

I. Escuche texto leído en voz alta con la herramienta de Narrador
Narrador es el lector de pantalla integrado que lee en voz alta el texto de su pantalla y describe
eventos, tales como notificaciones o citas de calendario. Para activar o desactivar el Narrador,
presione la tecla de CTRL + Logo de Windows + Entrar (Enter). En dispositivos móviles con
Windows, presione la tecla del Logo de Windows + la tecla de subir el Volumen para abrir el
botón de activar/desactivar el Narrador.
Aprenda más sobre el Narrador
II. Utilice la Lupa para ver los elementos en la pantalla
La Lupa es una herramienta que amplía la pantalla para que usted pueda ver palabras e imágenes
mejor. Puede ampliar toda la pantalla, o sólo una parte de ella y mover la lupa donde desee en su
escritorio. Para encender la lupa y acercarla, presione la tecla con el Logo de Windows + el signo
de más (+). Para alejar, presione la tecla con el Logo de Windows + signo de menos (-). Para
salir de la Lupa, pulse la tecla con el Logo de Windows + Esc.
Aprenda más sobre la Lupa
Imagen 5: Lupa abierta en Windows

III. Mejore la visibilidad con contraste alto
El contraste alto aumenta el contraste de color entre el primer plano y el fondo de la pantalla,
haciendo que el texto y las imágenes sean más nítidos y más fáciles de identificar. Para activar el
contraste alto, presione Alt + Shift izquierdo + Imprimir Pantalla.
Usted puede elegir diferentes temas en configuración de contraste alto. Seleccione la tecla con el
Logo de Windows + U, luego seleccione Contraste alto. Seleccione un tema de alto contraste en
el menú desplegable y seleccione Aplicar.
Aprenda más sobre Alto Contraste

Imagen 6: La calculadora de la izquierda tiene el modo de contraste alto desactivado, la de la derecha
tiene el tema Negro de alto contraste
IV. Cambiar opciones del mouse
En Accesibilidad, usted puede cambiar el tamaño y el color del puntero del mouse. Presione la tecla
con el Logo de Windows + U, luego seleccione Mouse. Allí puede personalizar el tamaño del
puntero (regular, grande o extra grande) y el Color del puntero (blanco, negro o invertido)

Imagen 7. Opciones visuales que usted puede personalizar en la sección de Mouse
B. Cambiar el tamaño del texto, las aplicaciones y otros elementos
Si el texto y otros elementos del escritorio son demasiado pequeños, usted puede aumentarlos sin
cambiar la resolución de la pantalla ni activar la Lupa. Aquí se muestra cómo cambiar los tamaños de
dichos elementos:
1. Abra Configuración presionando la tecla con el Logo de Windows + I
2. Seleccione Sistema> Pantalla.
3. En Cambiar el tamaño del texto, las aplicaciones y otros elementos, seleccione el tamaño
que le gustaría ver.
Nota: Es posible que tenga que cerrar la sesión para ver los cambios en algunas
aplicaciones y es posible que esta opción no esté disponible para todas las pantallas.
Cambiar la Resolución y Orientación en el menú desplegable podría ayudar también.
Imagen 8: Opciones de Pantalla disponibles en la configuración de Pantalla

I. Establecer la escala personalizada
Seleccione Personalizar la escala en el menú Pantalla. Allí podrá ingresar una escala entre 100-500%
para que el tamaño que ingrese sea perfecto para usted.
Imagen 9: Opción de escala personalizada en la configuración de pantalla
Nota: Tenga en cuenta que esto puede hacer que algunos objetos en su pantalla sean ilegibles
si una pantalla no lo admite. Los usuarios deben escalar en incrementos de 25% porque algunos
contenidos pueden volverse borrosos.

C. Configurar Braille con Narrador (beta)
Esta sección cubrirá cómo descargar e instalar Braille para que pueda usar el Narrador con una amplia
variedad de pantallas Braille actualizables. Tenga en cuenta que esta es una versión beta del soporte
de Braille y las características adicionales se agregarán en las actualizaciones posteriores de Windows.
I. Cómo instalar Braille:
1. Presione la tecla con el Logo de Windows + U para abrir la configuración de Accesibilidad.
2. En Braille (beta), seleccione Descargar e instalar el Braille.
3. Cuando se complete la descarga y la instalación, seleccione Habilitar braille.
4. Seleccione Agregar una pantalla braille y luego elija el fabricante de la pantalla Braille y el
tipo de conexión (USB o puerto serie).
Imagen 10: Se muestra la sección de Braille (beta) en el Narrador
Aprenda más sobre cómo usar el Narrador con Braille
D. Personalizar la configuración de inicio de sesión
Usted puede hacer que las funciones de accesibilidad se inicien automáticamente al iniciar sesión o
después de iniciar sesión, personalizando la configuración de inicio de sesión. Para personalizar la
configuración de inicio de sesión:
1. Presione la tecla con el Logo de Windows para abrir Inicio
2. Teclee Centro de Accesibilidad y seleccione Centro de Accesibilidad a partir de los
resultados.
3. Seleccione Cambiar configuración de inicio de sesión.
4. Seleccione las casillas de verificación para las opciones que desea usar y luego seleccione
Aceptar.

Imagen 11: Lista de configuraciones de inicio de sesión que puede cambiar en el Centro de Accesibilidad
4. Crear Documentos Accesibles con Office Microsoft Office tiene funciones integradas que pueden ayudarle a crear documentos, tablas y
presentaciones accesibles para individuos con discapacidad visual o con baja visión. Para más
información sobre cómo hacer que su contenido sea accesible, favor de visitar el Centro de
Accesibilidad de Office y Accesibilidad en Office 2016 y en Windows 10. Visítenos regularmente pues
frecuentemente agregamos nuevos artículos y tutoriales de productos.
A. Comprobador de Accesibilidad
Word, Excel, PowerPoint, y OneNote incluyen un Comprobador de Accesibilidad que puede
identificar contenidos que pudieran no ser accesibles para individuos con discapacidad. Usted puede
usar el Comprobador de Accesibilidad mientras escribe para inspeccionar errores conforme se van
dando y para aprender a corregirlos.
Para abrir el Comprobador de Accesibilidad:
1. Seleccione Revisar.
2. Seleccione Comprobar Accesibilidad.
Imagen 12: Un ejemplo de algunos de los problemas identificados en el Comprobador de Accesibilidad.

Aprenda más sobre el Comprobador de Accesibilidad
Aprenda más sobre el Comprobador de Accesibilidad en Mac
B. Uso de Plantillas Accesibles
En Microsoft Word, PowerPoint y Excel, usted puede seleccionar y usar plantillas accesibles. Estas
plantillas tienen mejor contraste de color, tamaño de letra más grande, estructuras de tabla más
simples y texto alternativo significativo.
Aquí se explica cómo obtenerlas desde esas aplicaciones:
1. Seleccione Archivo>Nuevo
2. Teclee plantillas accesibles en la caja de Buscar plantillas en línea
3. Presione Entrar (Enter) para iniciar la búsqueda.

Imagen 13: Un ejemplo de mejora de contraste de color en una plantilla accesible
Aprenda más sobre plantillas accesibles
5. Utilice las herramientas de accesibilidad en Office Microsoft Office viene equipado con herramientas de accesibilidad integradas que fueron diseñadas
para individuos con discapacidad visual o con baja visión. Usted puede igualmente personalizar las
herramientas de Office según sus necesidades y preferencias personales.
A. Opciones de Accesibilidad en Office
Usted puede personalizar las configuraciones de accesibilidad comunes dentro de las opciones de
Accesibilidad en Word, Excel, PowerPoint y Outlook. Aquí se explica cómo acceder a las opciones de
Accesibilidad en dichos programas:
1. Abra una aplicación de Office
2. Seleccione Archivo>Opciones>Accesibilidad
3. Personalice sus opciones de accesibilidad

Imagen 14: Un ejemplo de las opciones de Accesibilidad disponibles en Microsoft Word
B. Aplicar un Tema de Office diferente
Cada Tema de Office utiliza diferentes colores de fondo y de primer plano para la Ventana, la Cinta de
opciones y los Paneles de la aplicación. Usted puede elegir el tema que satisfaga sus necesidades
visuales personales y sus preferencias.
1. Abra Archivo (Alt + F).
2. Seleccione Cuenta.
3. Seleccione el Tema de Office. (Blanco, Multicolor, gris oscuro o negro)

Imagen 15: Se muestra el tema blanco en PowerPoint 2016
Aprenda más sobre los Temas en Office
C. Haga Zoom hacia dentro o hacia afuera en un documento
Usted puede aumentar el tamaño de las páginas en Word, diapositivas de PowerPoint, hojas de
cálculo de Excel y otros documentos en Office.
• Para acercar/alejar rápidamente presione CTRL + Rueda del mouse hacia arriba/abajo
• Como otra opción, usted puede usar el control deslizante en la barra de estado para acercar y
alejar. También puede especificar el Zoom en la pestaña Ver en la Cinta de opciones.
Aprenda más sobre cómo utilizar el Zoom hacia adentro o hacia afuera en un documento
D. Usar el Comando Leer para convertir texto a voz
El comando Leer de Office usa texto-a-voz (TAV), que es la función que permite a su computadora
reproducir texto escrito como palabras habladas. Dependiendo de su configuración y de los motores
TAV instalados, usted puede escuchar la mayor parte del texto que aparece en su pantalla de Word,
Outlook, PowerPoint, y otros programas de Microsoft Office.
Usted puede agregar el comando Leer a la Barra de Herramientas de Acceso Rápido.
1. Abra Archivo (Alt + F).
2. Seleccione Opciones.
3. Seleccione Barra de Herramientas de Acceso Rápido.
4. Seleccione Comandos que no están en la cinta de opciones.
5. Seleccione Leer.

6. Seleccione Agregar.
7. Seleccione OK.
Imagen 16: Caja de diálogo en Opciones de Word en donde se puede seleccionar el comando Leer para
agregarlo a la Barra de Herramientas de Acceso Rápido.
Ahora, usted puede escuchar el texto seleccionado de manera rápida.
1. Seleccione el texto en el documento que usted desea escuchar.
2. Seleccione el nuevo botón de Leer en la Barra de Herramientas de Acceso Rápido.
Imagen 17: Barra de Herramientas de Acceso Rápido con el botón de Leer activado.
Aprenda más sobre texto-a-voz

E. Hacer cosas rápidamente con ¿Qué desea hacer? de Office 2016
¿Qué desea hacer? es una herramienta en Office, en donde usted puede ingresar palabras o frases
sobre qué desea hacer enseguida. Lo anterior le facilita moverse de manera más rápida a las
funciones de Office 2016. Aquí se explica cómo utilizar dicha herramienta:
1. Presione Alt + Q.
2. Empiece a teclear algo, como por ejemplo “insertar tabla” o “Comprobador de Accesibilidad”.
3. Seleccione lo que usted desea hacer de la lista de sugerencias.
Aprenda más sobre ¿Qué desea hacer?
F. Office Lens
Office Lens es una descarga gratuita para dispositivos Windows, Apple y Android. Usted puede tomar
imágenes de texto y la aplicación las recorta y mejora automáticamente, haciéndolas más legibles.
Usted puede exportar a OneNote, OneDrive, Word, PowerPoint, Outlook y PDF. Además, con Office
Lens en iOS puede exportar a Lector Envolvente (Immersive Reader), que está integrado
directamente en Office Lens.
El Lector Envolvente (Immersive Reader) ayuda a los usuarios a escanear y leer fácilmente el
contenido, ayudándoles a pasar del mundo físico al digital.
Aprenda más sobre Lector Envolvente (Immersive Reader) para Office Lens
Aprenda más sobre Accesibilidad de Office Lens para iOS
G. Obtenga Atajos de Teclado y Pasos para Usar Tecnología de Asistencia con Office
Office para Windows, Online, Mac, iOS, Android y para Windows Mobile proporciona ayuda para el
uso de tecnologías de asistencia como los lectores en pantalla. Usted puede leer sobre las funciones
de accesibilidad para su entorno específico en el Centro de Accesibilidad de Office. Ahí, usted
puede obtener toda la información más reciente sobre la accesibilidad en productos como Word,
PowerPoint, Excel, Outlook, e incluso otros programas que están fuera de la Suite de Office tales
como Skype o OneDrive.
1. Visite el Centro de Accesibilidad de Office.
2. Seleccione Visión: use un lector de pantalla y métodos abreviados de teclado con Office.
3. Seleccione la aplicación de Office sobre la que usted quiere aprender.
4. Navegue a la sección correspondiente sobre su dispositivo
6. Explore las herramientas de Accesibilidad de Internet
Explorer y Edge Los navegadores de Microsoft vienen con herramientas de accesibilidad integradas diseñadas para
individuos con discapacidad visual o con baja visión. Usted también puede personalizar opciones en
Internet Explorer y Edge para satisfacer sus necesidades visuales personales y sus preferencias.

A. Elija un Tema en Microsoft Edge
Cada Tema de Edge utiliza diferentes colores de fondo y de primer plano para Windows y Paneles.
Usted puede elegir el tema que satisfaga sus necesidades visuales personales y sus preferencias.
1. Seleccione Más.
2. Seleccione Configuración.
3. Elija el tema Oscuro o Claro.
Imagen 18: A continuación se muestran las dos opciones de temas que puede elegir en Edge
B. Cambie su estilo de Vista de Lectura en Edge
La Lista de Lecturas de Microsoft Edge le ofrece un lugar para guardar artículos u otro contenido que
desee leer más adelante. Puede elegir el estilo de vista de lectura que mejor se adapte a sus necesidades
visuales personales y sus preferencias.
1. Seleccione Vista de Lectura.
2. Seleccione Opciones.
3. Elija un Tamaño de texto o Tema de página.

Imagen 19: Un ejemplo de la Vista de Lectura en Microsoft Edge
Aprenda más sobre la Vista de Lectura en Edge
C. Leer libros electrónicos en Edge
En la Tienda de Windows, usted puede comprar libros electrónicos y luego leerlos en Edge. Una vez
que su libro electrónico esté abierto, seleccione Opciones. Allí puede cambiar el tamaño y espaciado
del texto, estilo de la fuente y el tema de página. Seleccionar Lectura en voz alta también le permitirá
a su navegador leer y resaltar las palabras para que pueda seguirlo.

Imagen 20: Un ejemplo de Opciones y Lectura en voz alta en Microsoft Edge
Aprenda más sobre cómo leer libros en el Explorador.
D. Atajos de teclado en Microsoft Edge
Aquí hay una lista de algunos atajos de teclado en Microsoft Edge.
Presione esta
tecla Para hacer esto
Ctrl + D Agregar sitio actual a favoritos o a la lista de lectura
Ctrl + I Abrir panel de favoritos
Alt + C Abrir Cortana
F6 Alternar el enfoque entre el contenido de la página web y la barra de direcciones
F7 Activar la exploración mediante el símbolo de intercalación para la pestaña
activa
Nota: Cortana solo está disponible en ciertos países / regiones, y algunas funciones de Cortana
pueden no estar disponibles en todas partes. Si Cortana no está disponible o está desactivada,
puede usar la búsqueda.
Aprenda más sobre los atajos de teclado en Windows 10
E. Recursos de Accesibilidad con Microsoft Edge
Hay varios recursos de accesibilidad adicionales que se han desarrollado para Microsoft Edge.
Aprenda más sobre Accesibilidad en Microsoft Edge

F. Zoom hacia dentro o hacia afuera en una página web
Haga que todo en una página web se vea más grande mediante el zoom. Puede ampliar rápidamente
del 10% al 1000% con Edge e Internet Explorer.
• Presione Ctrl y + (signo más) para acercar el zoom.
• Presione Ctrl y - (signo menos) para alejar el zoom.
Usted puede especificar un porcentaje concreto para ampliar en Edge.
1. Seleccione Más.
2. Seleccione el porcentaje de Zoom.
También puede seleccionar un nivel de Zoom personalizado en Internet Explorer.
1. Presione Alt + V.
2. Seleccione Zoom.
3. Seleccione Personalizar.
Imagen 21: Zoom personalizado establecido al 100%.
G. Aumente el tamaño del texto en páginas web con Internet Explorer
Usted puede aumentar o disminuir el tamaño de fuente en una página web.
1. Presione Alt + V.
2. Seleccione Tamaño de texto.
3. Elija de muy pequeño a muy grande.

Imagen 22: Página web abierta con el menú “Ver” y “Tamaño de texto: Mediano” seleccionado
H. Cambie el tamaño de fuente, el formato y los colores en páginas Web con
Internet Explorer
Usted puede cambiar el tipo de fuente y el tamaño, y los colores de primer plano y de fondo que se
utilizan para mostrar páginas web. También puede especificar el color utilizado para los vínculos en las
páginas web y sobreescribir los colores utilizados en las páginas web.
1. Presione Alt + T.
2. Seleccione Opciones de Internet.
3. Seleccione una de las siguientes opciones:
• Fuentes—para cambiar el tipo de fuente y el tamaño utilizados en las páginas web
• Colores—para cambiar los colores de las fuentes utilizados en las páginas web
• Accesibilidad—para que Internet Explorer ignore los colores, los estilos de fuente y los
tamaños de fuente utilizados en las páginas web, o para formatear páginas web utilizando
su propio estilo

Imagen 23: Opciones de Internet en Internet Explorer 11
7. Herramientas de Accesibilidad en Skype Hay varias herramientas nuevas de accesibilidad que ahora están en Skype. Estas incluyen narrar
mensajes instantáneos y cambiar el contraste del color.
A. Narrar mensajes instantáneos
Skype le da a usted la opción de narrar el texto que entra en su conversación de Skype. A
continuación, le mostramos cómo activar esta característica:
1. Seleccione Perfil de Usuario (Ctrl + I)
2. Seleccione Configuración
3. Navegue hacia abajo a Accesibilidad

4. Cambie el control deslizante bajo Narrar mensajes instantáneos del chat a Activado
B. Cambiar el contraste de color
Skype también le brinda la posibilidad de personalizar el contraste de color en esta aplicación. A
continuación, le mostramos cómo puede cambiar esta opción:
1. Seleccione Perfil de Usuario (Ctrl + I)
2. Seleccione Configuración
3. Navegue hacia abajo a Elegir un modo
En Elegir un modo, usted puede seleccionar Claro, Oscuro o Predeterminado de Windows.
Imagen 24: Opciones de accesibilidad en Skype
También, usted puede presionar la tecla con el Logo de Windows + U para ingresar a
Accesibilidad y personalizar la configuración de accesibilidad adicional.

8. Encontrar Tecnologías de Asistencia para individuos con
discapacidad visual o con baja visión. A continuación se proporciona una lista de tipos comunes de tecnologías de asistencia para individuos
con discapacidad visual o con baja visión.
• Las lupas de pantalla funcionan como una lupa. Aumentan una parte de la pantalla cuando el
usuario mueve el enfoque. Las lupas también pueden utilizar niveles de ampliación muy altos,
suavizado de fuentes y muchas personalizaciones de color.
• Los lectores de pantalla son programas de software que presentan contenido como lenguaje
hablado. Un lector de pantalla se utiliza para verbalizar, o “hablar”, todo lo que se encuentra en
la pantalla incluyendo nombres y descripciones de botones de control, menús, texto y
puntuación.
• Las impresoras Braille (o estampadoras) son hardware que transfiere el texto generado por
computadora en Braille en relieve.
• Los programas de software de traducción en Braille convierten el texto escaneado o generado
a través de un programa de procesamiento de textos estándar en un formato que se puede
imprimir con una impresora Braille.
• Las dispositivos Braille proporcionan una salida táctil de la información representada en la
pantalla de la computadora. El usuario lee las letras Braille con sus dedos, y luego, después de
leer una línea, actualiza la pantalla para leer la siguiente línea.
• Los anotadores en Braille permiten a una persona que lee Braille capturar notas y luego
transferirlas a una computadora. Los anotadores en Braille utilizan tecnología Braille actualizable.
En algunos casos, los anotadores Braille reemplazan o complementan un teclado estándar.
• Lectores de libros. Algunas personas usan una configuración de la computadora para asistencia
de lectura de libros o un dispositivo de lectura. Los libros están disponibles en formatos digitales
a través de varias organizaciones tanto comerciales como sin fines de lucro.
• Los programas de software de reconocimiento óptico de caracteres (OCR) convierten
imágenes de texto en caracteres de texto digitales. Una persona que es ciega o que tiene baja
visión puede escanear material impreso para ser leído en voz alta a través de un programa de
software de texto a voz en la computadora.
Aprenda más sobre Productos Tecnológicos de Asistencia para Windows.
Guía actualizada por última vez el 8/9/2017.