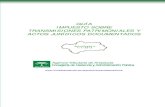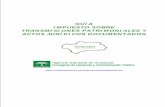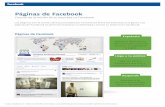Guía para Transmisiones a Facebook
Transcript of Guía para Transmisiones a Facebook

Guía para Transmisiones a FacebookDesde OBS

Pasos y herramientas básicas para realizar una transmisión desde

El primer paso es descargar la aplicación de OBS desde la página https://obsproject.com/es/download

Antes de instalar, corroborar que cumplimos con los requisitos básicos*para que el programa funcione, estos varían dependiendo del sistema operativo.
*Sin embargo, el rendimiento del programa también dependerá de las configuraciones, formatos que se usen, archivos, cantidad de personalización, cuantas pantallas se usarán a la vez, uso de otros programas y del hardware de la computadora.

Una vez instalado podemos abrir OBS.
Al abrir, lo primero que debemos hacer es configurar correctamente el programa para poder transmitir.
Podemos usar dos métodos para entrar a la ventana de configuraciones: la primera con la pestaña Archivo en la parte superior izquierda, ahí seleccionar Configuración; la segunda es con el botón de Ajustes en la parte inferior derecha y solo basta hacer click.

OBS tiene una alta cantidad de opciones que pueden configurarse, pero en este caso veremos las más básicas.
En el lado izquierdo veremos la barra vertical con distintas secciones de configuración.
En la General podemoscambiar el idioma delprograma.

Lo siguiente que debemos configurar es en la pestaña de Salida.
Una vez allí, en Modo de Salida elegiremos la opción Avanzado.

Una vez en el modo avanzado se podrá ajustar una de las configuraciones más importantes antes de realizar una transmisión, que es la Tasa de Bits.
La tasa de Bits es la que controlará tanto la calidad del video que tendrá la transmisión como también la velocidad de subida de internet que utilizará para transmitir el video a Facebook u otra red social o plataforma web.
Sin Embargo antes de ajustar el valor que se pondrá en la casilla debemos saber primeramente la velocidad de subida de nuestra conexión a internet.
Para eso se pueden utilizar distintas herramientas web que permiten medir nuestra velocidad de conexión a internet.

Para medir la velocidad de nuestra conexión a internet usaremos en esta ocasión 2 aplicaciones web:
https://www.speedtest.net
https://testmy.net/
Presionar el botón GO para iniciar la prueba.
Presionar TEST MY INTERNET y luego UPLOAD.

Luego de que termine la prueba nos darán los resultados de nuestra conexión de internet.
La conexión que nos interesa es la UPLOAD o de subida.
Sin embargo, los resultados pueden variar entre las distintas pruebas de distintas páginas de medidores de conexión.
SpeedTest o los test que ofrecen en las páginas de su proveedor de internet (Tigo, Cotas, Entel, etc) generalmente miden la conexión en las que serían las más ideales y muestran las velocidades más rápidas de su conexión. Sin embargo la velocidad también depende de los servidores que se usen y los servicios que ofrecen las distntas páginas web , redes sociales o aplicaciones como descargar o subir videos, archivos, fotos, etc.
Otras páginas miden como si se estuviera usando un de esos servicios, como subir archivos a otros servidores más alejados del país de su proveedor de internet, entonces generalmente nos puede dar un resultado menor pero que es un poco más cercano a lo que nuestra conexión puede hacer en la práctica cotidiana.
Otros factores que puede afectar la velocidad es el uso de wi-fi; es altamente recomendado que la computadora para transmitir este conectada a través de cable de red y no wi-fi, ya que generalmente el wi-fi ofrece una velocidad más baja que usando un cable de red.
El horario también puede afectar la velocidad de internet, es posible esperar que en ciertos horarios pico de uso de internet la velocidad baje un poco.
La velocidad de SUBIDA (UPLOAD) es independiente de la de BAJADA (UPLOAD), por lo tanto esta última se ve afectada por otras aplicaciones o servicios que utilicen esa velocidad, como subir videos o imágenes.
La idea es poder comparar velocidades de las distintas páginas de prueba y sacar un promedio aproximado.
Otras páginas para comparar pruebas de conexión:
https://speedof.me/
https://speedtest.xfinity.com/
https://speedsmart.net/
https://fast.com/es/

En base a la resolución a la que haremos nuestra transmisión necesitaremos un mínimo develocidad de subida para mantener estable la tasa de bits (Bitrate) que requiere la resolución de video elegida.
En esta caso transmitiremos aFacebook, por lo tanto la resolución máxima será la HD 720 (1280 x 720) la cuál necesita un mínimo de 1500 kbps de tasa de bits.
Tabla sacada de: https://support.video.ibm.com/hc/en-us/articles/207852117-Internet-connection-and-recommended-encoding-settings

Una vez tengamos el promedio de nuestra velocidad de subida colocaremos y elijamos la resolución en la que transmitiremos (HD 720) entonces podemos configurar el valor de Tasa de bits.
El valor mínimo es de 1500 kbps, y podemos subirle hasta el máximo de nuestra velocidad de subida, pero es recomendable no pasar el 80% de la velocidad de subida (Ej: si la velocidad es de 10 mbentonces no pasar de 8 mb o 8000kbps).
También considerando que las transmisiones serán sobre todo de conversatorios o exponeciasentonces no es necesario una altavelocidad, recomendablementealrededor de 2000 a 3000 kbps es un buen rango para mantener la calidad del video.
También seleccionaremos enControl de la frecuencia la opción VBR (Tasa de Bits Variable).
En intervalo de fotogramas clave colocaremos 2.

En la sección de Audiotendremos que elegir en Audio de escritorio nuestra salida de sonido de la computadora, generalmente donde se encuentra los parlantes (Speakers) o si no seleccionar Por Defecto.
En Dispositivo de audioMic/auxiliar podemos seleccionar la salida de nuestro micrófono o también seleccionar Por Defecto.
La opción Por Defecto detecta automáticamente la salidas de audio principales que usa la computadora.

En la sección de Video podemos seleccionar la Resolución de la base (Lienzo)* entre 1280 x 720 (HD) o 1920 x 1080 (FullHD), ya que Facebook solo permite una resolución máxima de HD720 entonces seleccionaremos 1280 x 720.
En Resolución de Salida(Escalada) seleccionaremos la resolución que será mostrada en la transmisión, esta puede disminuirse a otras resoluciones más bajas en caso de que nuestra Tasa de Bits o Velocidad de Subida no pueda sostener el mínimo para una resolución HD720.
En Valores comunes de FPS seleccionaremos nuestro máximo de cuadros por segundo, Facebook permite solo hasta 30, por lo tanto elegiremos esa opción.
*El lienzo es nuestra pantalla de trabajo principal en OBS.

En la sección de Emisiónconfiguraremos la plataforma a la cual vamos a transmitir.
En Servicio seleccionaremos Facebook Live.
En Clave de retransmisióncolocaremos la clave que nosentregará el Live Producer de Facebook, pondremos la clave una vez ya tengamos lista nuestra pantalla de transmisión o lienzo.
Seleccionamos Aplicar y Aceptar.

Una vez configurado nos encontraremos con nuestro Lienzo o Pantalla de Transmisión que es donde podemos personalizar nuestra transmisión.
En la parte inferior hay 5 secciones diferentes.
En Escenas tendremos las distintas escenas o vistas que podremos cambiar durante la transmisión.
En Fuentes tendremos las fuentes que cada escena contiene, acá podremos agregar imágenes, videos, nuestra cámara, música, compartir pantalla o ventanas de escritorio o programas, etc.
En Mezclador de audio podremos controlar el volumen del audio de escritorio o de nuestro micrófono.
En Transmisión de Escenas podemos controlar y elegir los estilos de transición entre escenas.
En Controles tendremos los botones principales para transmitir, ajustar, grabar o entrar al modo estudio.

Cada escena contiene distintas fuentes o archivos para mostrar en el lienzo. Para crear una nueva escena se presiona el símbolo +, una vez ahí podremos nombrar nuestra nueva escena y aceptarla para que se agregue a la columna.
Igualmente al hacer click derecho en alguna de las escenas se nos abrirá una serie de opciones que se pueden realizar para esa escena, ahí se puede renombrar, eliminar, o también duplicar y ordenar.
Con el símbolo – podemos eliminar la escena seleccionada.
Con los símbolos de flechas hacía arriba y abajo podemos cambiar el orden de la escena seleccionada, también se puede arrastrar con el mouse.
Para agregar una fuente nueva también se presiona el símbolo +.
Ahí podemos seleccionar queclase de fuente o archivos queremos agregar.
Dependiendo del tipo de fuente se abrirá una ventana donde podremos Examinar o elegir que archivo o ventana queremos agregar, como imágenes, logos, videos, textos, ventanas de programas, etc.
Las fuentes también se pueden ordenar con los mismos símbolos o botones que en el de escenas.

Para poder transmitir necesitamos unaplataforma de reuniones online comoSkype, zoom, Google meets, etc.
Para agregar la reunión en el Lienzo agregaremos una fuente nueva y seleccionaremos Capturar Ventana.
En la siguiente ventanaseleccionaremos crear nuevo y colocaremos un nombre a la nueva fuente.
Luego podremos seleccionar en Ventana y buscar la ventana del programa de nuestra reunión. Una vez encontrada la seleccionamos y se podrá visualizar.
Presionamos Aceptar paraagregarla al lienzo.

En la parte derecha de las fuentes se encuentras los íconos de un ojo y candado, estos permiten controlar la visibilidad y la posición de la fuente.
Presionar el ojo mostrar oocultara la fuente en el lienzo, mientras que el candado lo bloqueará en la posición en la que está y no se podrá mover.
Para mover las fuentes solo basta hacer click sobre ellas en el lienzo y arrastrarlas, también se pueden usar las flechas del teclado.

Cuando seleccionamos una fuente enel lienzo tendremos la posibilidad demoverlo arrastrándolo hacía alguna posición y también de transformarlo.
Cuando seleccionamos aparece unmarco rojo con puntos alrededor, presionar y mover unos de esos puntos con el mouse cambiará proporcionalmente el tamaño de la fuente.
Si se presiona la tecla shift mientras se mueve entonces se podrá cambiar de tamaño y la proporción original.
Si se presiona la tecla alt mientra se mueve entonces podremos recortar la fuente, esto puede servir, por ejemplo, para cortar partes de la fuente que no queremos que se vean en la transmisión.

Mezclador de audio nos permite controlar el volumen de nuestro audio de escritorio, audio de micrófono o audio de alguna fuente de video o música.
El Audio de Escritorio reproduce todo lo que se escucha en nuestra compu, por lo tanto es recomendable que solo se utilicen los programas que queremos que se escuchen en la transmisión.
El audio de fuentes de video o música no seescucharán al reproducirse, solo se escucharán en la transmisión de la página de Facebook, sin embargo si las líneas de color del audio se mueven quiere decir que se está reproduciendo el audio y podemos controlar que tan alto está en basé a ese gráfico.
En Transición de escena podemos seleccionar el tipo de transición (Corte O Desvanecimiento).
En el caso de desvanecimiento podemos aumentar los milisegundos que tarda el efecto.
Cada vez que presionemos en una nueva escena el efecto de desvanecimiento le dará un efecto de transición más suavizado.
En controles podremos inciar la Transmisión una vez ya tengamos nuestras escenas y fuentes en el orden que queremos.
También está la opción de grabar o de salir del programa.
La opción de Modo de estudio nos permite poder modificar fuentes o escenas mientras transmitimos sin que los espectadores de la transmisión los vean.

En el Modo de estudio el lienzo se dividirá en dos.
La transmisión que apareceráen nuestra página de Facebook y que verá el público es el que dice Programa en el lado derecho.
Al lado izquierdo estará la vistaprevia, ese será nuestro lienzo editable, podemos seleccionar o modificar escenas como también modificar, mover, ocultar, eliminar o agregar fuentes. Lo que se haga aquí no aparece en la transmisión hasta que se presione el botón de Transición. Entonces los cambios se aplicarán a la transmisión actual.

Para transmitir necesitamos buscar y presionar el botón de En vivo en nuestra página de Facebook.
Se abrirá la página del Live Producer, una vez ahí buscaremos abajo la opción de Usar clave de stream, la seleccionamos y en Clave de streamhabrá un código, ese código debemos copiarlo para utilizarlo en el OBS.

Volvemos a la ventana de configuración y en Emisión pegaremos el código en Clave de retransmisión y damos aceptar.
Luego tendremos que presionar Iniciar Transmisión para activar la señal en el Live Producer.
En el Live Producer veremos la vista previa de nuestra transmisión.
Al lado izquierdo podremos ponerle título y descripción a nuestra transmisión.
Una vez listo, podremospresionar Transmitir paraempezar la transmisión.

En la parte inferior del OBS aparecerán datos sobre nuestra transmisión.
Al extremo derecho nos marcará la velocidad de subida de nuestra transmisión, y alado un cuadro color verde. Si la conexión tiene problemas o es inestable el cuadro verde cambiará a naranja o rojo, indicando que hay problemas de conexión.
A la izquierda están los FPS (cuadros por segundo) a la que se está transmitiendo, a lado, CPU indica el porcentaje de uso de nuestro del cpu que está usando el OBS.
REC indica si se está grabando, si se empieza a grabar elcirculo de alado se torna rojo.
LIVE indica el tiempo que ha transcurrido desde que se presionó Iniciar transmisión, a lado el círculo con ondas se torna azul si se empieza a transmitir.
Fotogramas Perdidos indica la cantidad de fotogramas que se pierden debido a problemas con la conexión, a lado sale el porcentaje de fotogramas perdidos en base al tiempo de transmisión, perder fotogramas significa que hay cortes de video en la transmisión.
Para acabar la Transmisión se puede presionar Detener Transmisión y esto también detendrá la transmisión en la página de Facebook.

Todo lo hecho en OBS se guarda automáticamente.
Para tener más orden en caso de hacer distintas transmisiones podemos nombrar o crear una colección de escenas.
En la barra superior presionar en Colección de Escenas, ahí podremos crear una nueva colección de escenas o renombrar la que estamos usando, al igual se puede duplicar o eliminar.
Al crear una nueva colección deescenas se guardan toda laconfiguración hecha en el OBS, a excepción de la sección de Audio.