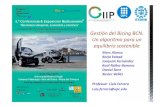guia completa horarios - Conselleria d' Educació, … Agregar plantilla . Establezca las franjas...
Transcript of guia completa horarios - Conselleria d' Educació, … Agregar plantilla . Establezca las franjas...
1
HORARIOS
Introducción.
Los horarios de los grupos están basados en los docentes que imparten los contenidos del cursocorrespondientes a dicho grupo.
Los docentes de un Centro tienen una fecha de alta y en algunos casos una fecha de cese en un añoacadémico concreto.
Los Centros, a fecha de junio, tienen una plantilla compuesta por:- Profesorado que continúa el próximo curso escolar (definitivo o fijo).- Profesorado que no continúa, es decir tiene fecha de cese (provisional/interino). El próximo curso
escolar tendrá otros docentes con fecha de alta en su centro 1 de septiembre.Vistas las tres premisas anteriores, el Equipo Directivo de un Centro tiene dos posibilidades en el momentode hacer los horarios para el curso escolar 2010/11:
1. Realizar los horarios antes del 1 de septiembre de 2010.
- Cambiar de año académico al 2010/11.- Introducir el horario del profesorado definitivo (fijo), es decir de los docentes que continúan en el
Centro. Si toda su plantilla es definitiva podría terminar todos los horarios.- Si tiene docentes que son provisionales, interinos o contratados (centros privados-concertados),
probablemente cambiarán los docentes y los nuevos tendrán una fecha de nombramiento de01/09/2010 o posterior. A estos docentes NO les podrá poner el horario hasta que sean nombradoso dados de alta (centros privados-concertados) y aparezcan en el menú Personal del añoacadémico 2010/11.
- Completará en septiembre los horarios de los docentes que no haya asignado anteriormente.
2. Realizar los horarios a partir del 1 de septiembre de 2010.
- De forma automática el 01/09/10 ya estará en el año académico 2010-2011, NO tendrá que cambiarde año académico.
- Podrá introducir los horarios a los docentes que tenga en el menú Personal, Guardar y Cerrar elhorario editado.
- Si le falta algún docente, puede empezar a poner el horario a los docentes que tenga, Guardar yCerrar el horario editado.
- Cuando ya tenga toda la plantilla del profesorado, edite el horario para completarlo y después decomprobar que todos los docentes tienen su horario personal completo, Guarde y Publique.
- Cada vez que edita el horario, se actualizan las bases de datos y se incorporan los docentes que enla edición anterior no estaban en el menú personal.
Pasos previos.
Antes de empezar a introducir el horario de los grupos y/o docentes, debe revisar y actualizar los datos queposteriormente se van a importar para la edición de los horarios. Los datos a los que se hace referencia acontinuación son relativos al curso académico 2010/2011.
Estos son:
- Personal : sólo podrá poner el horario de los docentes que figuren en Personal en el momento de laedición del horario. Cada vez que se edita el horario, se importan los datos actualizados del menúPersonal y si hay más docentes que la vez anterior, estos se añaden y podrá completar su horario.
- Aulas : actualice, si es necesario, el tipo, ubicación y nombre del aula. Recuerde que la capacidad delaula es el aforo, no la ratio del grupo.
- Grupos : el número de grupos tiene que ser el correcto y coincidir con el número de unidades; eliminelos grupos vacíos, con cero alumnos matriculados.
- Cursos seleccionados en los grupos . Compruebe que cada grupo tiene asociado el curso o cursosque le corresponden.
- Para los centros completos, cada grupo tiene asociado el mismo curso. Por ejemplo, el grupo de6PRIA tiene seleccionado el curso 6PRI.
- En los CRA, se agrupan los cursos en el grupo más alto. Por ejemplo, el grupo de 6PRIA tieneseleccionados los cursos de 5PRI y 6PRI.
- Contenidos impartidos . Compruebe que los contenidos impartidos en el grupo son los quecorresponden, prestando atención a la lengua extranjera, atención educativa y educación para laciudadanía de los cursos que corresponda. Los contenidos impartidos puede encontrarlos en la pestaña“Contenidos” dentro del menú de “Grupos”.
2
Acceda a los horarios del año académico 2010/2011, desde el menú principal de la pestaña “Centro”seleccionando “Edición Horarios”.
La primera vez que acceda mostrará la siguiente pantalla que se explica a continuación:
1.- Por defecto el campo Horario se completa con el nombre Horario del Centro y con el año académico.
2.- En principio, la fecha de Vigencia abarca desde el 1 de septiembre hasta el 31 de agosto del añoacadémico en curso. La fecha de vigencia es editable y se explicará más adelante.
3.- De forma predeterminada no se hereda ninguna plantilla de horarios del año académico anterior, por esoaparece en blanco el cuadro Plantillas Horarios .
4.- Una opción es Importar Plantillas de otros años académicos. Estas plantillas no tienen horariosasociados, sólo se importa la estructura de las franjas horarias. Una vez importadas las plantillas, estas soneditables.
5.- La otra opción es Agregar Plantilla nueva, y definir las franjas horarias necesarias desde el principio.
6.- El botón Editar Horario no se activará hasta que se importe o agregue una plantilla, es decir no sepuede editar un horario hasta que al menos tenga una plantilla asociada.
HORARIOS DE UN CENTRO.
Los Centros Docentes imparten el horario de septiembre y junio en jornada continuada mientras que deoctubre a mayo se imparten las sesiones en jornada de mañana y tarde. Esto implica unas pequeñasdiferencias de horas de clase impartidas entre los meses de septiembre y junio con respecto al resto delcurso. Si se quiere ajustar estas diferencias, la única forma es hacer dos horarios; uno de jornadacontinuada (sept. y jun.) y otro de jornada partida (oct-mayo). Si se realiza un único horario para todo elcurso sólo se verá alterado el cómputo de horas de clase impartida. El resto de acciones que dependen delos horarios no influirán para nada.
Los pasos a seguir son:
A. Actualizar las plantillas que se van a utilizar en el horario.
B. Introducir los contenidos (asignaturas) y ocupac iones de los docentes en el horario.
C. Otras cuestiones relacionados con la edición de los horarios.
D. Guardar, cerrar y publicar el horario.
E. Información adicional.
3
A. ACTUALIZAR LAS PLANTILLAS QUE SE VAN A UTILIZAR EN EL HORARIO .
Las plantillas son necesarias para poder introducir los horarios, pues son las estructuras sobre las que se vaa sustentar el horario. Podemos realizar las siguientes acciones:
- Importar plantillas de años académicos anteriores.- Editar una plantilla existente.- Eliminar una plantilla.- Agregar una nueva plantilla.
Antes de empezar a introducir horarios tiene que comprobar que las plantillas son correctas y recogen todaslas franjas horarias para albergar los contenidos y ocupaciones del profesorado, es decir, las horas lectivasy complementarias. Es fundamental una buena estructura de la plantilla porque de ella dependerán futurasacciones.
Si tiene que realizar muchos cambios en una plantilla importada es conveniente crear una nueva (empezarde cero) y eliminar las existentes, resultará más operativo.
Importar plantillas.
Cuando se inicia un nuevo curso escolar no se heredan de forma automática las plantillas, el cuadro de lasplantillas está en blanco. Puede importar plantillas de años académicos anteriores pulsando sobre el botón“Importar plantillas”
1.- Por defecto, en el desplegable del “Año académico” sale el curso escolar anterior, pero puedeseleccionar otros cursos escolares anteriores.
2.- Después de seleccionar el año académico, pulse sobre el botón “Buscar” para que aparezcan lasplantillas del año seleccionado en la columna correspondiente.
3.- Listado de las posibles plantillas a importar.
4.- Con la flecha sencilla pasará la plantilla seleccionada de un lado a otro y con la doble flecha pasarántodas las plantillas.
5.- Para terminar la importación pulse sobre Aceptar.
Editar plantilla.
Desde la ventana principal de la edición de horarios, antes de entrar en la edición del horario, podrá editar laplantilla asociada al horario. La edición de la plantilla se puede realizar siempre que el horario esté enestado editado (no publicado). Haga doble clic sobre el nombre de la plantilla que se encuentra en el cuadrosuperior derecho “Plantillas horarios” y visualizará la pantalla donde podrá realizar las siguientesmodificaciones:
4
- Cambiar el nombre de la plantilla. De esta forma puede evitarse nombres tan largos como “Copia decopia del horario”.
- Cambiar la duración de una sesión siempre que no se solapen las horas. Si se quiere modificar laduración de todas las sesiones de una misma franja horaria, hay que modificar sesión a sesión. No hayposibilidad de modificar toda la franja horaria a la vez. Para evitar que aparezca el mensaje de error “Nose puede crear la sesión porque las horas están solapadas”, empiece a modificar aquellas sesiones queno produzcan solapamiento de horas.
- Eliminar todas las sesiones de una franja horaria. Para ello, primero seleccione una sesión de la franja aeliminar y pulse sobre el botón “Eliminar sesiones franja”.
- Crear una nueva sesión para un día concreto en una franja (número de sesión) ya existente. Porejemplo, si quiere añadir una sesión el viernes por la tarde que no existía, porque se tenía tardeformativa. Pulse sobre el botón “Nueva sesión”, modifique el número de la sesión que aparece pordefecto, escribiendo el número de sesión de la franja donde quiere insertar la nueva sesión. Acontinuación, complete la hora de inicio y fin de la sesión. No olvide marcar el día o días donde quiereañadir la sesión. Para finalizar, pulse sobre el botón “Guardar sesión”.
- Crear una nueva franja horaria con la misma duración para toda la semana. Pulse sobre el botón“Nueva sesión”. Por defecto, aparecerá el número de sesión siguiente que esté libre. A continuación,complete la hora de inicio y fin de la sesión. No olvide marcar todos los días de la semana en que quiereañadir la sesión. Para finalizar, pulse sobre el botón “Guardar sesión”.
Eliminar plantilla .
La eliminación de una plantilla implica el borrado de los horarios relacionados con dicha plantilla, tal comoindican los mensajes de advertencia que aparecen más adelante.
Si la plantilla está vacía y no tiene franjas horarias o no tiene horarios asociados, cuando elimine la plantilla,también aparecerá el mensaje de advertencia mencionado anteriormente.
Conviene también eliminar las plantillas que no se utilicen en el horario o aquellas en que haya realizadoalguna de prueba.
Puede eliminar una plantilla:
- Desde la edición de la plantilla, pulsando sobre el botón “Eliminar plantilla” que aparece en la parteinferior de la ventana. Aparecerá el siguiente mensaje de confirmación.
- Desde la pantalla principal de la Edición de los horarios. Primero, seleccione la plantilla a eliminar entrelas que aparecen en el cuadro de “Plantillas horarios” y a continuación pulse sobre el botón “Eliminarplantilla”. Aparecerá el siguiente mensaje de confirmación.
5
Agregar plantilla .
Establezca las franjas horarias y las sesiones de toda la semana.
Con los botones inferiores puede crear nueva plantilla y guardarla, eliminar una existente o imprimir laseleccionada.
Con los botones superiores puede crear una nueva sesión, guardarla o eliminarla.
Para agregar una plantilla nueva siga los siguientes pasos:1. Botón Agregar plantilla2. Complete estos datos: turno, descripción en castellano y valenciano.3. Para terminar, pulse “Guardar plantilla”.
Para añadir franjas horarias con sesiones:1. Pulse sobre el botón “Nueva sesión” de la parte superior; aparecerá la sesión 1.2. Complete la “hora desde” y “hora hasta” (no hace falta poner los dos puntos a las horas; con eltabulador se pasa de un campo a otro), marque los días necesarios, seleccione, si hace falta, el tipo desesión (recreo, especial, comedor) o simplemente deje en blanco estas casillas.3. Botón “Guardar sesión” de la parte superior.4. Repita los tres pasos anteriores para cada sesión o franja horaria.5. Al pulsar otra vez sobre “Nueva sesión”, en la casilla “número de sesión” aparecerá el siguiente libre.6. No obstante, si quiere crear la sesión en otra franja diferente ya creada anteriormente, especifique elnúmero de sesión antes de guardar. Esto le permitirá ordenar sus sesiones y no dejar espacios enblanco en un mismo día.
En el caso de que la duración de alguna sesión sea diferente en una misma franja horaria, siga lossiguientes pasos:
1. “Nueva sesión”. Aparecerá 2 en número de sesión, complete el horario para esta franja horaria paralunes, martes y miércoles de 09:45 a 10:30 (No marque jueves y viernes porque van a tener otro horario)2. “Nueva sesión”. Aparecerá 3 en número de sesión, cambie el número de sesión y escriba 2 para queaparezca en la misma franja horaria.3. Complete para jueves y viernes las sesiones de 9:45 a 10:45 y guarde sesión.De esta forma se visualizará la siguiente pantalla:
Para eliminar una franja horaria con todas las sesiones, selecciónela y haga clic en el botón superior“Eliminar sesiones franja” (4), se borrará toda la línea. No se pueden eliminar sesiones sueltas.
Cree sólo las franjas horarias necesarias para introducir en el horario las asignaturas (contenidos del curso)y las 5 horas complementarias del profesorado.
El código de colores , constituye un elemento visual que puede serle útil.
6
B. INTRODUCIR LOS CONTENIDOS (ASIGNATURAS) Y OCUPAC IONES DE LOS DOCENTES EN ELHORARIO.
Una vez tenga la/s plantilla/s que va a utilizar en la introducción del horario, debe editar el horariopredefinido que está vacío y que se crea automáticamente con el nombre “Horario del Centro 2010”.
Este nombre se puede editar y guardar los cambios desde la pantalla de inicio de horarios.
No puede crear un horario nuevo, se edita el que se crea automáticamente en blanco.
Editar horario .
Pulse sobre el botón “Editar horario” o haga doble clic sobre el nombre del horario a editar, por ejemplo“Horario del Centro 2010”.
Al editar el horario, el primer proceso automático que se realiza es la importación de los datos necesariospara realizar los horarios (Docentes, Contenidos, Grupos, Ocupaciones, Aulas, Plantillas) refrescando datoscada vez que se edite el horario.
Es conveniente tener actualizado los grupos, con sus tutores y contenidos asignados, para una importacióncorrecta. Si no aparecen en el menú Personal todos los docentes, sólo se importarán aquellos que están enel momento de la edición. Cada vez que se edita un horario, se hace una importación desde las bases dedatos y se actualiza la información que hay en la edición de los horarios. Si aparecen docentes que antes noestaban, y ya había establecido ocupaciones a todos, ahora los recientemente incorporados en la edicióndel horario no tendrán dichas ocupaciones y tendrá que introducírselas a los docentes que les falte.
A continuación aparece la siguiente pantalla:
1. Seleccione la plantilla donde va a introducir el horario.
2. Seleccione la opción (docente, grupo, ocupación), en el ejemplo se ha seleccionado Docente.
3. Por último, seleccione el nombre del docente, grupo o bien ocupación (según opción seleccionada), en elejemplo se ha seleccionado el docente M.Carmen.
Aparecerán las diferentes sesiones de la plantilla seleccionada en color verde, donde se puede asignar unhorario. También puede ir cambiando de plantillas para introducir otros horarios en otra plantilla diferente.
7
Seleccionar sesiones.
Primero seleccione la sesión o sesiones en que quiere insertar los contenidos u ocupaciones. Si tienen elmismo contenido u ocupación haga un clic sobre cada una de ellas, excepto en la última que hará doble clic,directamente sin seleccionar previamente. De esta forma aparecerá una ventana emergente para insertarlas sesiones.
Al seleccionar una sesión, esta cambia de color y al hacer doble clic sobre la última del conjunto que quiereseleccionar aparece la ventana para insertar sesiones, como se detalla en el siguiente punto.
Insertar sesiones .
Se pueden insertar sesiones desde la opción de Docente, Grupo u Ocupaciones tal como hemos definido enel punto 2 de la figura anterior.CASO 1 Insertar sesiones desde la opción DOCENTE. A. Se puede insertar los contenidos (asignaturas) que imparte el docente en el grupo correspondiente,
teniendo en cuenta que al guardar los datos, estos aparecerán en la opción GRUPO y viceversa.
1. En la cabecera se recogen los datos que previamente se han seleccionado. Compruebe que coincide conlos datos que ha seleccionado anteriormente y sobre todo que los días seleccionados son los deseados.2. Puede filtrar los grupos, seleccionando la enseñanza entre Ed. Infantil y Ed. Primaria. Si no seleccionaenseñanza, se mostrarán todos los grupos del centro.3. Seleccione el Grupo donde va a insertar los contenidos para las sesiones seleccionadas.4. No es obligatorio seleccionar el aula. Hay que tenerlas actualizadas en el menú principal.5. Si selecciona, en el apartado idioma, “Valenciano”, las sesiones se contabilizarán como impartidas envalenciano en el apartado “Diseño del contenido” de la PGA, si el centro tiene programa lingüístico PIP.6. En este cuadro saldrán los contenidos correspondientes al grupo seleccionado en el punto 3. Seleccioneel contenido deseado, pero si en un mismo grupo tiene más de un curso (CRA y Centros incompletos)aparecerán todos los contenidos de los diferentes cursos. Por ejemplo si en el grupo 2PRIA se imparten loscursos de 1º y 2º, aparecerán todos los contenidos de primero y de segundo juntos. Realice unamultiselección con la tecla <CONTROL> más CLIC sobre “Primero/Matemáticas” y <CONTROL> más CLIC“Segundo/Matemáticas”.7. Pulse guardar para finalizar y los datos introducidos se reflejarán en el horario, cambiando a color azul.
8
Puede que se le muestre algún mensaje informando que se rebasan las horas del profesor/a o del grupo. Enese caso, haga clic en Sí, confirme OK al mensaje de guardado si fuera necesario.
B. Se pueden insertar las ocupaciones del docente, desde la opción DOCENTE, sin especificar grupo,teniendo en cuenta que al guardar los datos, estos aparecerán en la opción OCUPACIÓN y viceversa.
Esta opción se utiliza para introducir las ocupaciones específicas de cada docente, por ejemplo coordinadorTIC, coordinador ciclo, etc. Si lo que quiere es introducir las ocupaciones comunes a todos los docentes,tiene que introducirlo desde la opción OCUPACIÓN tal y como se verá más adelante.
1. Marque la casilla “Introducir Ocupaciones Docente”; se desactivará el apartado correspondiente a“Introducir Contenidos Docente” de la parte superior de la ventana dado que o bien se introducencontenidos o bien ocupaciones.
2. Seleccione en enseñanza, infantil o primaria, en la que se va a introducir la ocupación del docente.
3. Seleccione la ocupación, entre las que aparecen en el desplegable.
4. Las ocupaciones están ordenadas alfabéticamente. Hay que diferenciar entre ocupaciones lectivas (L) yocupaciones complementarias. Las ocupaciones lectivas se contabilizan dentro de las 25 horas lectivas deltipo A. La ocupación complementaria “Atención a Padres” se contabiliza como hora complementaria(exclusiva) del tipo B. El resto de ocupaciones complementarias se contabilizan como horascomplementarias del tipo C tal como se detalla a continuación.
Pulse guardar para finalizar y los datos introducidos se reflejarán en el horario, cambiando a color azul elfondo de la sesión.
Desde la opción DOCENTE, la información sobre “Cómputo de horas” ocupadas por el docente se reflejaen tres casillas, en la parte inferior de la pantalla de la edición de horarios.
Tipo A: en este recuadro aparece el cómputo de horas reales de las diferentes sesiones correspondientes acontenidos y a ocupaciones consideradas lectivas. El total tiene que ser 25 horas.
Tipo B: sólo cuenta en este apartado la hora de Atención a Padres, que es 1 hora complementaria.
Tipo C: cuenta las horas complementarias que corresponden a las ocupaciones de los docentes, tales comoreunión de nivel, reunión ciclo/etapa, etc. El total tiene que ser 4 horas.
De forma que el sumatorio de los tres tipos es 30 horas, que junto con las 7 horas y media suman las 37horas y media que aparecen en la PGA de un CEIP estándar.
9
CASO 2 Insertar sesiones desde la opción GRUPO.
Marque la opción GRUPO y, después de seleccionar lassesiones, haga doble clic sobre la última sesión paraentrar en el modo “Insertar sesiones”. Se puedeninsertar los contenidos (asignaturas) que se impartiránen el grupo correspondiente, teniendo en cuenta que alguardar los datos, estos aparecerán en la opciónGRUPO y viceversa.
1. En la cabecera se recogen los datos que previamentese han seleccionado. Compruebe que coinciden con losdatos que ha seleccionado anteriormente y sobre todoque los días seleccionados son los deseados.
2. Seleccione el docente.
3. Seleccione el contenido o contenidos en caso de CRAo centros incompletos. Recuerde el método demultiselección comentado en el caso 1 anteriormente.
4. Por defecto, se carga el aula que tiene el grupoasignado.
5. Marque la lengua en la que se imparte el contenido,por defecto aparece “Valenciano”.
6. Pulse guardar para finalizar y los datos introducidosse reflejarán en el horario cambiando a color azul elfondo de la sesión.
Desde la opción GRUPO, la información sobre “Cómputo de horas” ocupadas por el grupo se refleja entres casillas en la parte inferior de la pantalla de la edición de horarios.
Tipo A: en este recuadro aparece el cómputo de horas reales de las diferentes sesiones correspondientes acontenidos y no aparecen las ocupaciones. Como la vigilancia de patio es una ocupación del docente, no serefleja desde la opción grupo y sí que se refleja desde la opción docente. Por este motivo el número dehoras tiene que ser 22:30 horas.
Tipo B: 00:00 horas. No se cuentan horas en este apartado desde la opción grupo.
Tipo C: 00:00 horas. No se cuentan horas en este apartado desde la opción grupo.
10
CASO 3 Insertar sesiones desde la opción OCUPACIÓN.
Marque la opción OCUPACIÓN y después seleccione del desplegable la ocupación que quiere asignar a losdocentes.
Acceda al modo “Insertar sesiones” con doble clic sobre la sesión. Se pueden insertar las ocupaciones deldocente, teniendo en cuenta que al guardar los datos, estos aparecerán en la opción DOCENTE.
1. En la cabecera se recogen los datos quepreviamente se han seleccionado. Compruebe quecoinciden con los datos que ha seleccionadoanteriormente y sobre todo que el díaseleccionado y la ocupación.
2. Seleccione la enseñanza.
3. Marque la casilla “Todos los Docentes” si quiereinsertar la misma ocupación a todos los Docentes.Esta opción es conveniente utilizarla para lasocupaciones que realiza todo el profesorado a lamisma hora y día. Por ejemplo Vigilancia de patio(ocupación lectiva) o Reunión Ciclo/Nivel(ocupación complementaria).
4. Pulse guardar para finalizar y los datosintroducidos se reflejarán en el horario cambiandoa color azul el fondo de la sesión.
Desde la opción OCUPACIÓN, la información sobre “Cómputo de horas” ocupadas por la ocupación serefleja en las tres casillas en la parte inferior de la pantalla de la edición de horarios.
En cada recuadro aparece el cómputo de horas reales de las diferentes sesiones correspondientes a lasocupaciones de los diferentes docentes. El número de horas contabilizadas estará en función de laocupación seleccionada y el número de docentes que tienen dicha ocupación. Este número variará según laocupación seleccionada y los docentes que tengan asignada la ocupación y pueden estar en:
Tipo A, si la ocupación es lectiva; corresponden con las ocupaciones que llevan (L).
Tipo B, si la ocupación es “Atención a Padres”.
Tipo C, si la ocupación es complementaria; corresponde al resto de ocupaciones.
C. OTRAS CUESTIONES RELACIONADAS CON LA EDICIÓN DE LOS HORARIOS.
“Editar sesión” para editar una sesión ya introducida, haga un clic con el botón derecho sobre la sesiónque quiere modificar. Del menú contextual seleccione con el izquierdo “Edición Sesión” y volverá a lapantalla de Insertar Sesiones para realizar los cambios. No se puede editar más de una sesión a la vez.
Si lo que quiere es eliminar una sesión ya introducida, repita los pasos del párrafo anterior pero seleccione“Eliminar sesión/es”; en este caso sí que se puede eliminar más de una sesión, si previamente se haseleccionado.
“Imprimir” la simulación del horario del docente con su carga horaria. Desde la misma pantalla puedecomprobar, imprimiendo el horario semanal u horario resumen, que todos los docentes tienen el total dehoras correcto.
Los datos de esta impresión son provisionales pues al obtener los datos de la edición de los horarios no sonlos definitivos puesto que los horarios no están publicados.
11
Horario Resumen.
Aparece la relación de todo el profesorado con el cómputo de horas desglosado en lectivas ycomplementarias. El total de horas tiene que ser 37:30, si la dedicación del docente es a tiempo total y no atiempo parcial.
Horario semanal.
Aparece el horario del docente de toda la semana y después el resumen del horario personal con el mismodesglose de horas que en el listado anterior. Para cada docente se obtiene una o dos páginas, según elnúmero de franjas horarias.
(aquí aparecería el horario del docente)
12
“Verificar datos simulación”.
El informe aparece desglosado en tres aspectos relacionados con los horarios de los docentes.Los datos son puramente informativos y al verificar los datos de simulación del horario, no impide suvalidación y posterior publicación.
La primera hoja muestra la relación nominal de sesiones solapadas en el horario de los docentes. Muchasde estas sesiones son correctas, como por ejemplo las sesiones que a la misma hora y en el mismo grupoentran dos docentes (Religión y Actividades Alternativas). Puede servir para detectar posibles errores.
La segunda hoja muestra la relación nominal de docentes que superan el número de horas lectivas. En elcaso que no exista información aparece el siguiente mensaje “No se han encontrado docentes que superenel número de horas lectivas en la búsqueda.
La tercera hoja muestra la relación nominal de asignaturas que superan la carga lectiva en algún grupo. Enla información mostrada aparece el grupo y la asignatura que sobrepasa la carga lectiva.
13
D. GUARDAR, CERRAR Y PUBLICAR EL HORARIO.
Cuando esté editando un horario y quiera salir de la edición tiene dos posibilidades:
“Guardar y Cerrar”. Sale de la edición del horario guardando los cambios realizados, pero sin publicar.Si guarda sin publicar, se guardarán los cambios realizados y lo único que cambiará en la pantalla principales el estado, que pasará a ser editado. En otro momento puede continuar con la edición del horario ycuando esté finalizado guardar publicando.
“Guardar publicando” Sólo se guardará publicando cuando los horarios estén terminados. Hasta que noguarde el horario publicando, no tendrá efectos para la sincronización con el resto de la aplicación deITACA. Por ejemplo, no se visualizará desde el módulo docente, no podrá poner faltas de asistencia a losdocentes, ni podrán poner faltas de asistencia a su alumnado porque depende de los horarios. Si guardapublicando, finalizará la edición y el estado pasará a publicado y activo con fechas de vigencia desde01/09/09 hasta 31/08/10. Si es la primera vez que guarda publicando sólo aparecerá una líneacorrespondiente al horario publicado con las fechas de vigencia. Si edita el horario publicado, realizacambios y guarda publicando por segunda vez, por ejemplo el día 13/09/09, queda registro del horarioanterior con sus fechas de vigencia y se crea un nuevo registro con fechas de vigencia desde 14/09/2009hasta 31/08/10 con el horario modificado y publicado y con nombre “Copia del Horario ...”. Si repite estaúltima acción varias veces dentro del mismo día, se mantendrá un único registro cada vez que guardepublicando, quedando registrados siempre los últimos datos guardados y con el mismo nombre “Copia deHorario ...”. Pero si guarda publicando al día siguiente o en otro día, se creará otro registro (línea) connombre “Copia de copia de Horario ...” con la fecha de inicio correspondiente y la fecha de finalización31/08/2010.
Esto proceso hace que los nombres se hagan cada vez más largos con las copias de copias. Pero puedecambiar el nombre al horario desde la pantalla principal de Edición de Horarios. Primero, seleccione elhorario que quiere cambiar de nombre, aparecerá en la parte superior los datos. En el campo Horario, editeel nombre del horario y pulse Guardar.
El nombre de las plantillas también va cambiando según se van haciendo copia de copias. Solo puedecambiar el nombre de las plantillas si el horario está en estado de edición. Si está publicado, no se puedecambiar el nombre de las plantillas. Si quiere cambiar el nombre a las plantillas, siga los pasos indicados enel apartado anterior de “Editar plantillas.
14
E. Información adicional.
Periodos de vigencia.
En los periodos de vigencia tiene que haber continuidad desde el comienzo del curso (vigencia desde ... delprimer horario) hasta el final del curso (vigencia hasta ... del último horario), no puede tener huecos. Laaplicación los ajusta de manera automática para que no se produzcan huecos. No se entiende un cursoescolar con periodos sin horarios.
La primera vez que guarde publicando los horarios, la fecha de vigencia desde, siempre es la de 1 deseptiembre del año escolar en curso y no se puede cambiar. En la imagen puede apreciar que la fecha queaparece en el campo Vigencia desde es el 01/09/2010 y está en gris más claro, indicando que es un campono editable.
Cuando, durante el curso escolar, edite el horario para realizar cambios, al guardar publicando la fecha de“Vigencia Desde”, toma la fecha del día en la que se publica el horario, aunque puede cambiarla después taly como se explica a continuación.
Para modificar las fechas tanto de “Vigencia Desde” como de “Vigencia Hasta”:
1.- Seleccione el horario donde quiera realizar los cambios.
2.- Modifique la fecha sobrescribiéndola con el formato dd/mm/aaaa o bien selecciónela en elcalendario anexo.
3.- Puede modificar a la vez las dos fechas de vigencia, excepto la fecha de inicio del curso escolar quesiempre será 01/09/20aa y la fecha de fin del curso escolar que siempre será 31/08/20aa; el campoestará deshabilitado y no se podrá editar la fecha de inicio y fin.
4.- Para finalizar y que surtan efectos los cambios efectuados, pulse sobre el botón Guardar de la parteinferior de la pantalla
En el ejemplo de la imagen superior puede apreciar los horarios que irán entrando en vigor (estado activo)en función de la fecha en la que se encuentre. En este caso se ha creado un horario para el mes deseptiembre con su plantilla asociada de jornada continua. Se ha duplicado el horario de septiembre paraeditar la plantilla, cambiando las franjas horarias y el nombre de la plantilla, y se han realizado los cambiosnecesarios para ajustar el horario a la jornada de mañana y tarde de octubre a mayo. Para terminar el cursose ha duplicado el horario de septiembre y sólo se ha cambiado el nombre, llamándole “Horario del CentroJUNIO 2011”. El horario de junio no se ha modificado porque es el mismo que el de septiembre.
En el siguiente apartado se explica el proceso de duplicar horarios.
15
Duplicar horarios.
La opción de duplicar horario puede tener diversos usos:
- Duplicar el horario para que sirva el mismo en otro periodo de vigencia. Por ejemplo, horario de junio yseptiembre.
- Duplicar el horario para realizar modificaciones en el duplicado, manteniendo el original sin modificar yguardarlo con unas fechas de vigencia determinadas.
- Duplicar el horario para realizar modificaciones en el duplicado, manteniendo el original sin modificar ydespués eliminar el duplicado, pues sólo era para hacer pruebas.
Puede duplicar el horario publicado, y obtener una copia idéntica al original siempre que esté publicado elhorario que se quiere duplicar. Si su estado es editado obtendrá una copia del contenido que tenía cuandoestaba publicado por última vez, no de los cambios realizados después. Por este motivo aparecerá elsiguiente mensaje:
Si continúa, obtendrá una copia del horario de cuando estuvo publicado. Si responde “No” a la preguntaplanteada, volverá a la pantalla principal y se le permitirá publicar el horario si lo desea y poder duplicar elhorario con los cambios realizados.
Para duplicar un horario, primero selecciónelo y pulse sobre el botón “Duplicar horario”. Aparecerá unaventana, como la de la imagen inferior, donde deberá especificar su periodo de vigencia, teniendo en cuentaque no podrá ser anterior a la fecha actual. Después, las fechas de vigencia se pueden cambiar tal como seha visto en el apartado anterior.
Por defecto, el nombre del horario duplicado es “Copia de ...” pero puede cambiar el nombre antes deGuardar, pues es un campo editable. De la misma forma, puede indicar a partir de cuándo va a entrar envigor el horario que va a duplicar. Las fechas de vigencia puede cambiarlas posteriormente.
Al guardar, queda el horario con estado editado, para entrar posteriormente en su edición y guardarpublicando o guardar y cerrar para continuar en otra ocasión.
16
Eliminar horarios.
Primero seleccione la copia, duplicado o el horario que quiera eliminar y a continuación pulse el botónEliminar de la parte inferior derecha.Si el horario es posterior a la fecha de hoy, y no tiene faltas asociadas, se podrá eliminar sin ningún avisosobre datos. Sí que aparece un mensaje de confirmación de eliminación del horario seleccionado comopuede ver en la siguiente imagen:
Al responder SI, tras una breve pausa, aparecerá el siguiente mensaje:
Si el horario tiene faltas asociadas aparecerá el siguiente mensaje:
Una vez eliminado un horario no se podrá recuperar, por lo tanto dada la importancia de la acción,compruebe antes lo que va a eliminar.
Al eliminar un horario, el horario anterior o posterior se autoajustará con las fechas de vigencia de formaautomática para que no queden periodos sin horario.