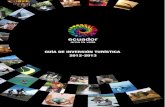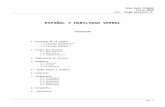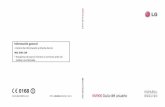Guía de uso OpenX en español
-
Upload
mario-rozalen-guzman -
Category
Documents
-
view
5.027 -
download
2
description
Transcript of Guía de uso OpenX en español

Guía de uso

¡ OpenX 2.8 es una herramienta que facilita la gestión de la publicidad .
¡ Esta basada en una organización por niveles: Web
Zona 1
Banner 1
Zona 2 Zona 3
Banner 2 Banner 3 Banner 5 Banner 4
Anunciante 1
Campaña
Banner 1 Banner 2 Banner 3 Banner 4
Anunciante 3
Banner 8
Banner 3 Banner 7 Banner 6
Anunciante 1
Campaña Campaña Campaña Campaña Campaña
Banner 5

¡ Anunciantes: Aquellos que quieres poner publicidad en tu web
¡ Campaña: Conjunto de banners que bajo unas caracteristicas pertenece a un anunciante.
¡ Banner: Elemento creativo de cualquier formato que publicita a un determinado anunciante en una campaña.
¡ Páginas webs: Web o webs que van a contener los diferentes banners publicitarios.
¡ Zona: área específica de la web que contiene banners de características definidas.

Desde la interface del OpenX podemos hacer lo siguiente:
¡ Crear un anunciante ¡ Crear una nueva campaña para ese anunciante u otros.
¡ Añadir banners a esa campaña ¡ Añadir una nueva web donde vas a publicitar . ¡ Definit las zonas específicas de esa web. ¡ Definir limitaciones para anunciantes, zonas, banners y campañas

Manual de usuario

Desde la pestaña Inventario hay una opción del menú llamada Páginas web. En ella se muestran aquellas web que ya están dadad de alta con acceso a sus zonas enlazadas y los Canales de Direccionamiento .
Los campos a rellenar son los siguientes: § URL del Sitio Web § Nombre § Contacto § Email § Categoría § País

¡ Posteriormente, para generar un código de invocación mediante las opciones que definamos en la pestaña Código de Invocación.
¡ El código de invocación estará asociado a cada unas de las zonas y habrá que ponerlo en las plantillas y los módulos para que muestren la publicidad.

Las Zonas son los espacios que creas en tu web que contienen los diferentes banners que hemos definido desde el Openx mediante las campañas y los banners.
Para añadir una nueva zona tenemos que ir al Inventario y en la sección Zonas del menú pulsamos añadir Zonas. También podemos añadir una nueva zona desde el listado de todas las webs

Para añadir una Zona: § Nombre.-‐ Es bueno poner un nombre descriptivo porque será el que aparezca en el listado. § Descripción: Para definir las zonas de una manera más específica. § Tipo de Zona: Los tipos de zonas son Banner, Interstitial,Texto, Zona de Email/Boletín

Banner: Es la más común, permitiendo tanto banners de tipo imagen o Flash como código html donde incrustas el código. Interstitial o DHTML: Este tipo de zona sirven para splash page o para aquellos banners que flotan sobre la web. Esta zona sólo funciona con Javascript y tiene cuatro opciones:
§ Simple: Se utilizan para las splash page. § Flotante: para los banners que se mueven por tu página para desaparecer en el lado opuesto al que apareció o banners que se despliegan en bucle de una forma periódica. § Cursor: es un tipo de anuncio que aparece al lado del cursos mientras este se mueve. § Geocities: Es un tipo de banner que aparece en la zona superior derecha de la página, sobre todo el resto del contenido, con botones que permiten cerrar, replegar, hacer scroll. Ya no está en uso.
Text ad: Estas zonas se caracterizan por estar formadas de un texto enlazable Email/Newsletter zone: Estas son las zonas que van asociadas a los emails, alertas y newsletter para que se puedan ver publicidad en ellos.

Desde la pestaña avanzado podemos definir, banners y las campañas.
Propiedades de encadenación: que haría el Openx en el caso de no tener banners asociados a una zona concreto en un momento determinado.: § Podemos no mostrar nada § Definir otras zona para que muestre los
banners asociados a la misma en el tiempo definido.
Además, podemos poner un límite de visitas por usuario, al igual que hacemos en los banners y campañas

En la pestaña Banners Relacionados podemos ver todos los banners asociados a la zona que hemos creado.
Desde el combo que aparece en primer lugar decidimos si mostramos sólo los banners o los banners asociados a sus campañas. Desde el segundo combo podemos definir qué anunciante queremos ver. Desde esta pantalla podemos ver a qué tipo de pantalla pertenece ese banner y ver el propio banner

La pestaña de Probabilidad te muestra el porcentaje de posibilidades que hay de que los banners dados de alta aparezcan en tu web, en esa zona. Es importante el uso de esta pestaña de cara a quedarte sin banners que mostrar y por lo tanto, tener una zona vacía pudiendo utilizarla para una campaña interna.
En esta pestaña se muestran los siguientes datos: § Nombre: El nombre § Probabilidad: posibilidades de que el banner salga en esa zona § Limitaciones: acceso a las limitaciones del banner-‐ § Mostrar Banners: abre un pop up y te muestra el banner

Los Canales de Direccionamiento son una manera de reconducir los banners a secciones o contenidos específicos donde queremos que aparezcan. Por ejemplo, en un una sección sobre empresas queremos que aparezca una marca determinada, así como en una noticias, evento o producto donde esa marca esté bien posicionada. Hay dos tipos de canales: § Canal de Direccionamiento global: aquellos que afectan a todas las webs dadas de alta en el panel. § Canales de Direccionamiento en web: Estos canales están asociados a una sola web y sus zonas, no afecta a ninguna otra web dada de alta. aquellos que son aquellos en los limites viene marcados por características propias del sitio web al que va asociado el canal, por ejemplo url, páginas de referencia, variables de la web… También podemos definir estos canales en base a preferencias del usuario, es decir, ponemos límite por ip, idioma, dominio…

Para acceder a Canal de Direccionamiento podemos hacerlo a través de la sección Páginas Web o a través de la propia Canales de Direccionamiento. Para crear un nuevo Canal de Direccionamiento tenemos que ir a la sección del menú Canales de Direccionamiento y pulsar en el enlace Agregar nuevo canal de Direccionamiento

Una vez en el detalle del canal tenemos dos pestañas donde definimos las propiedades del canal como nombre, descripción y comentarios Y una pestaña donde definiremos los límites de entrega. Podemos definir muchos límites dentro de un mismo canal ( navegador, url, ip…) Los límites pueden ser por características asociadas al usuario ( ip, dominio, idioma, navegador o por sites ( url, página de referencia, variables…)

Los Canales de Direccionamiento se asocian en los banners, en la pestaña Opciones de entrega. Desde esta podemos definir una canal que ya esté dado de alta o dar de alta unas limitaciones. A la hora de poner limitaciones, tanto en canales como en banners aparecen dos combos. El primero define cuantas limitaciones, de todos los dados de alta definen las opciones de entrega del banner. Is any of – Cualquiera de: Son las limitaciones asociadas al canal que elijas en el combo. Is not any of. No es ninguna de : Excluiría las limitaciones asociadas al canal que elijas en el combo Is all of: Cualquiera de las asociadas a ese canal
Combo donde hay dos opciones Y/O. La primera es para que las limitaciones no sean excluyentes la una de la otra y la segunda para que se cumplan alguna de las limitaciones.

Agregar un Canal de Direccionamiento Global Para agregar un nuevo Canal de Direccionamiento Global debemos ir a Mi
Cuenta y pulsamos en Gestión de Canales de Direccionamiento
Las limitaciones del mismo son iguales que las de un canal por web pero, en este caso, afecta a todas las webs dadas de alta en el panel

Manual de usuario

¡ Vamos a Inventario > Anunciantes: Seleccionas Añadir un nuevo anunciante. Entrarás en la nueva ficha del anunciante. Datos a completar
Nombre: El nombre que le des es único, no debe haber más de un anunciante con el mismo nombre. Contacto: Se utilizará en los emails al anunciante Email: El email del anunciante

Email de informes de la campaña: Seleccionamos esta opción si queremos enviar informes regulares a los anunciantes. Por defectyo se envían cada 7 días. Puedes seleccionar más o menos días o deseleccionar.
Email de activación/desactivación de campaña: OpenX envía automaticamente un email de alerta al anunciante cuando una campaña es activada o desactivada.Si no queremos que reciba estas alertas quitamos el tick del checkbox
En el Informe del Anunciante, seleccionas cuando enviaremos los emails al anunciante

Desde la pestaña Acceso de usuario puedes crear usuarios asociados a ese anunciante. Es decir, sólo podrás gestionar aquellas campañas y banners asociados a dicho anunciante.
Completamos el campo Nombre de Usuario y pulsamos agregar

En la ficha de ese usuario podrás decidir los permisos asociados al mismo.

¡ Las campañas pertenecen a los Anunciantes y estos deben crearse antes de definir una Campaña.
¡ Una Campaña contiene una serie de Banners que pueden configurarse de forma general y configurar el comportamiento de todos los banners o configurar, uno a uno. Los banners de una campaña.

¡ Las pestaña Campaña te muestra aquellas campañas asociadas al anunciante. ¡ Puedes mostrar las Campañas Activas o todas aquellas que el anunciante haya dado
de alta.

§ Es necesario vincular las campañas a las zonas en su sitio web antes de que pueda ofrecer banners de la campaña. § Las zonas se dan de alta cuando creas las webs. § Para vincular una zona a una campaña, primero seleccionar las zonas que desea enlazar en la lista de zonas disponibles. § Cuando una o varias zonas se han seleccionado, el botón de Enlace se volverá azul. Haz clic para mover las zonas seleccionadas a las zonas vinculadas a la campaña:

Hay tres tipos de campañas:
El siguiente paso es elegir el tipo de campaña que vamos a configurar
Una vez has seleccionado el tipo de campaña podrás añadir datos específicos de cada tipo.
¡ Contrato: están asociados a anunciantes directos
¡ Contrato (Exclusivo): Campañas de contrato que tienen prioridad sobre las campañas de contrato standar.
¡ Remanente: Son campañas que se utilizan de relleno entre campañas. Normalmente se utilizan de cara a autopromoción, adsense o redes de afiliados.

¡ Fecha: inicio y fin de la campaña. ¡ Precio: le permite establecer el modelo de la campaña de fijación de precios
(coste por mil / click / acción, etc), el precio de la tarifa /, y las impresiones. ¡ Prioridad en relación con otras campañas activas: el nivel de prioridad va entre
1 y 10 (10 es la máxima prioridad) y por defecto es 5. ¡ Se puede establecer el nivel de prioridad, y limitar las impresiones / clics o
conversiones, a un cierto número por día. ¡ Se pueden limitar las visitas por campaña a un número determinado ya sea en
la sesión total o por clicks. ¡ Si un usuario no tiene las cookies activadas, no se mostrará ninguna campaña
con limitación de entrega por visitante. ¡ Ocultar el anunciante y las páginas web de esta campaña. Si una campaña
tiene más de un banner, éstos no se mostrarán nunca juntos en una misma página.
¡ Mostrar compañeros: Si queremos que los banners de una determinada campaña se muestren juntos sin posicionar otros banners en la misma página .

En la pestaña Trackers enlazados, podemos visualizar los trackers asociados a ese anunciante y definir cuales queremos que estén relacionados con esta campaña. Tenemos que tener en cuenta que tiene que ser una campaña de CPA para poder asociarle trackers a la misma.

Una vez creada la Campaña debemos asociarle los banners asociados a dicha campaña.
¡ Los Banners son los elementos creativos que llevan al usuarios a llevar a cabo una acción.
¡ Pueden ir en diferentes formatos .gif, .jpg, .png, .swf (Flash), JavaScript, text and HTML.
¡ Los Banners pueden ir asociados a las diferentes zonas asociadas por la web.

En la página de los Banners, podéis acceder a los límites de entrega y podéis desactivarlo para que no vuelva a aparecer. Desde el propio panel podéis mostrar todos los banners o filtrar por aquellos banners que tengáis activos.
Cuando pulsemos Agregar un nuevo Banner iréis a una ficha donde podréis elegir el tipo de banner que queréis cargar.
Los banners se diferencias en dos tipos, los que cargáis por código – html -‐, los “físicos” -‐ banner local -‐que tenéis en vuestro ordenador como flash, gif, jpg o videos…y los de texto –text -‐.

En la pestaña de Propiedades del Banner, debemos completar los siguientes campos: Nombre. En el caso de que sea un banner en formato video, swf, jpg o gif., teneis un examinar para cargar dicho banner desde vuestro equipo. Cuando el banner es swf, el open x te solicita una imagen alternativa en el caso de que el usuario no tenga flash. Banner link, para definir dónde queremos que vaya el banner. Target para definir si queremos que vaya en ventana nueva o no. Por defecto salen en ventana nueva. Además, podemos añadir texto alternativo, texto en la barra de estado, texto posterior a la imagen y el tamaño del banner. Además, podemos definir, si nos interesa, las palabras clave y el peso del banner en esa campaña.

Lo primero es dar de alta el Banner dentro de la campaña. En el combo del tipo de Banner debemos elegir OpenX Generic HTML Banner. Posteriormente introducimos el nombre y el código de Google adsense, código de afiliación… Posteriormente, seleccionamos del combo el tipo de publicidad banner html genérico, caso de no aparecer nuestro proveedor en el combo, o el específico, como sucede con Google Adsense. El resto de datos son iguales que al dar de alta un banner genérico

En un banner tipo texto tenemos que completar los siguientes campos:
§ Nombre: Nombre del Banner § Banner de texto: Texto que llevará el banner § Url de destino: donde llevará dicho texto § Texto de la barra de estado: Lo que queremos que ponga en la barra de estado § Palabras clave § Peso: en relación a otros banners § Comentarios

En la página de Opciones de entrega, podéis seleccionar que los mismos tengas una serie de limitaciones con respecto a su entrega o visualización.

Las limitaciones de entrega de una campaña o banners se dividen en tres tipos: § Client: Las que afectan al usuario como el dominio, el sistema operativo o la IP § Site: las limitaciones por secciones, por variables, por url § Tiempo: Limitaciones temporales, por encima de las de la campaña.
Client -‐ Browser: permite que el anuncio se dirija a los usuarios que estén viendo la web en un navegador determinado ( Firefox, IE, Chrome…) Client -‐ IP address: permite que el anuncio se dirija a los usuarios procedentes de direcciones IP específicas Client -‐ Domain:limitar las visualizaciones de una campaña o banner a los usuarios procedentes de un dominio específico. (Nota: este campo se obtiene mediante una búsqueda DNS inversa de la dirección IP del usuario). Client – Language: limitar las visualizaciones de una campaña o banner a los usuarios con un determinado idioma en su sistema operativo. Client – Operation System. Para definir la visualización por sistema operativo del usuario. Client – Useragent . El UserAgent es la aplicación que utilizamos los usuarios para acceder a las páginas de Internet. Pueden ser buscadores, teléfonos móviles, dispositivos como Ipad o los propios navegadores. Si, por ejemplo, queremos que los usuarios de dispositivos móviles no accedan a una campaña determinada, seleccionaremos esta limitación

Site -‐ Channel: Son los Canales de Direccionamiento que has creado en el openx para que determinados anuncios se muestren en una sección de la web. Site -‐ Page URL: Si queremos vender un número determinado de banners que se mostrarán solo en una página de nuestra web. Site -‐ Referring Page: para limitar el acceso si vienen de una página determinada, por ejemplo, si vienen de una ficha de producto X que no muestre un banner de otro producto. Site -‐ Variable: objetivo de esta forma se traducirá en un anuncio que se entregan a cualquier solicitud de anuncios que contiene una variable específica. Estas variables pueden ser de cualquier valor que se pasa en la petición HTTP, por ejemplo, limitar por género = hombre o por una variable numérica, tales como la edad de 18 años. Esto suele utilizarse con usuarios ya logados de los que tienes información. Site -‐ Source: Es similar a los canales. Se utiliza en los casos en los que OpenX sólo gestiona banners de una única web, con pocas páginas.

Time -‐ Date: Para que el anuncio aparezca en una fecha determinada que define el gestor. Time -‐ Day of Week: Define el día/as de la semana en la que quieres que aparezca el banner Time -‐ Hour of Day: Define la hora exacta del día en la que quieres que aparezca el banner Límite de entrega por visitante. Si además del límite por campaña, queremos definir un limite por visitante en un banner concreto podemos hacerlo también en las própiedades del banner mediante el límite total de visitasy el limite de visitas por sesión.
OpenX utiliza cookies para registrar el número total de visualizaciones por usuarios. Es posible configurar esas visualizaciones mediante los parámetros sugeridos anteriormente. Si queremos que, a pesar de estas limitaciones, un usuario que ya las ha cumplido pueda seguir viendo el banner en su próxima visita, definiremos los parámetros de reseteo de datos

En la pestaña Zonas enlazadas, podemos definir qué zonas podrán mostrar el banner que hemos añadido. Por defecto nos aparecerán todas las zonas que pueden llevar dicho banner – por tamaño – y podemos decidir si queremos que aparezcan en todas o solo en algunas.

En la pestaña Zonas Avanzado, podemos añadir un código html antes y después de nuestro banner. Por ejemplo, si queremos que aparezca el texto debajo de la zona, o para desplegar ventanas emergentes junto al banner, etc

Cada usuarios que utiliza en OpenX tiene un usuario y contraseña propios así como unos permisos asociados a la interfaz a la que acceden. Cada usuario entra en el OpenX con la última cuenta a la que ha accedido cuando tiene más de una cuenta asociada a ella.
Cuentas Administrador Manager Anunciante Website
Hay solo una cuenta de administración por la instalación de OpenX (aunque más de un usuario puede estar asociado a la cuenta Administrador.

CUENTA PERMISOS
Administrador
• Crear roles Manager • Añadir Usuarios al rol Manager • Trabajar como manager • Crear otros usuarios administradores • Ver las Home y páginas de Inicio de los usuarios • Administrar la configuración global
Manager
• Crear roles Manager • Añadir Usuarios al rol Manager • Trabajar como manager • Crear usuarios Web y Anunciantes • Manejar las preferencias de esos usuarios • Ver las Home y páginas de Inicio de los usuarios
Website
• Crear Zonas • Linkar banners a las zonas • Generar el código de Invocación – código que se pone en la web – • Añadir usuarios a l rol
Anunciante
• Ver campañasAdvertiser rights (if permitted): View campaigns • Modificar banners • Activar/desactivar campañas • Añadir usuarios a este rol

Para añadir un usuario debemos ir al elemento de menú Acceso de usuario En la pestaña de Acciones, desplegamos y selecciona Agregar usuario
Además, podrás seleccionar si ese usuario puede o no crear otras cuentas Posteriormente, pulsas Añadir usuario y volveras a la pantalla principal.
Para crear un nuevo usuario § Un nombre de usuario § Un nombre de contacto § Una dirección de email § Un idioma

OpenX ofrece estadísticas para medir la efectividad de las campañas de publicidad asi como de los banners asociados a esas campañas. Las estadísticas se generan cada vez que el script asociado a la zona se ejecuta.. Puedes seleccionar la fecha que quieres consultar
Por cada anunciante y web p0deis ver los siguientes datos: § Impresiones ( total de veces que se ha visto el banner o campaña) § Clicks ( total de clicks en dicho banner o campaña) § Conversiones ( total de acciones – suscripciónes,compras, registros…) § CTR (tasa de clicks) § Ingresos § ECPM (Ingresos por cada mil impresiones)
Además, podemos elegir el tipo de informe a obtener: § Anunciantes y campañas § Historia global § Webs y zonas § Informes avanzados