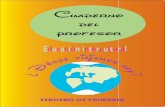Guía Didáctica Unidad 1
-
Upload
compusalcedo -
Category
Documents
-
view
1.311 -
download
0
Transcript of Guía Didáctica Unidad 1

1
UNIDAD 1
LOS FUNDAMENTOS
OBJETIVO
Utilizar apropiadamente el computador para el desarrollo eficiente de diversas
actividades personales y profesionales propias del docente, mediante el reconocimiento
de las características físicas y las potencialidades de los Sistemas Operativos: UBUNTU
y MICROSOFT WINDOWS.
Para alcanzar el objetivo propuesto, deberá previamente lograr los siguientes
aprendizajes:
Conocimiento y valoración de los principales usos de las TIC en el quehacer
cotidiano del docente
Identificación de las características y funciones básicas de los elementos que
conforman el hardware y software de un computador.
Reconocimiento de los principales periféricos de entrada, salida y
almacenamiento, que ayudan a optimizar el desempeño de un computador.
Uso interactivo y apropiado de los Sistemas Operativos: UBUNTU, y
MICROSOFT WINDOWS identificando los elementos principales disponibles
en el escritorio.
Empleo del ratón para navegar adecuadamente entre ventanas, archivos,
directorios.
Uso de la papelera como un elemento de limpieza y reciclaje de información
virtual.
CONTENIDOS:
1. Las Tecnologías de Información y Comunicación (TIC) y la Educación.
2. El computador y sus componentes generales.
3. Sistema Operativo UBUNTU.
4. Las ventanas, El Navegador de Archivos y La papelera.
5. Una visión general de otro sistema operativo: Windows.
Número de Sesiones: 3
Número de horas: 8

2
Sesión 1
ACTIVIDAD INICIAL: PRESENTACIONES
Antes de comenzar con los contenidos propios del Curso, le proponemos ingresar al
Foro de Presentaciones que se encuentra abierto en la Sección Información General de
la plataforma y presentarse al Tutor y al resto de los compañeros de Curso respondiendo
a las preguntas allí propuestas.
El Foro de Presentaciones permanecerá abierto durante todo el tiempo que dure el
Curso, pero es muy importante que realice su presentación en el mismo durante la 1ª
sesión de trabajo, ya que la realización de esta presentación es la manera de irnos
haciendo un poco más “reales” dentro del aula “virtual”.
1. LAS TIC Y LA EDUCACIÓN
Para comenzar con el desarrollo de esta Sesión lea el texto “Las tecnologías de la
información y comunicación (TIC)” y reflexione acerca de:
a. Las ventajas y desventajas sobre el uso de las TIC en las tareas
que debe realizar el docente
b. los efectos que tiene, para el estudiante, el uso de las TIC en el
aula
Realice las anotaciones que considere necesarias en torno a sus reflexiones ya que las
utilizará en el Foro de debate de esta Unidad.
LECTURA:
LAS TECNOLOGÍAS DE INFORMACIÓN Y COMUNICACIÓN (TIC)
Cuando se habla de Tecnologías de Información y Comunicación, también
llamadas TIC por sus iniciales, se hace referencia a todas aquellas técnicas,
herramientas o mecanismos que sirven para facilitar el almacenamiento,
procesamiento y comunicación de la información digital.
Las TIC han penetrado ampliamente en diferentes ámbitos del quehacer cotidiano,
volviéndose elementos fundamentales para la vida en sociedades modernas. Si nos
alejamos de nuestro entorno local, los celulares que se utilizan para enviar
mensajes o correos electrónicos, las cabinas telefónicas y conexiones de Internet
que permiten comunicarnos, al instante, con familiares o amigos en el extranjero,
son también ejemplos de las TIC. La integración de estas herramientas en las
diferentes tareas que se realizan, permite romper barreras geográficas, sociales y
culturales.

3
LAS TIC Y LA EDUCACIÓN
Las TIC han causado impacto en diferentes entornos. En la educación, por
ejemplo, su uso ha permitido varios logros, siendo los principales:
- Facilitar la entrega de contenidos de formas diversas, entretenidas y ricas en
información a través de vídeos, animaciones, CD-ROM, DVD, entre otros.
Los libros dejaron de ser la principal fuente de estudio, dado que hoy en día,
el material puede cobrar vida a través de imágenes animadas, sonidos e
incluso películas describiendo eventos, acciones o procesos completos.
- Fomentar el mejoramiento del proceso de aprendizaje contribuyendo, entre
otros factores, al alcance de los contenidos educativos personalizados a cada
participante.
- Integrar a participantes indirectos del proceso, como a los padres y madres
de familia, a través de herramientas de comunicación no presencial.
- Ofrecer oportunidades para el desarrollo de actividades individuales y
colaborativas.
- Apoyar la inclusión de personas con discapacidades físicas o mentales, a
través de herramientas y mecanismos que mejoren sus ambientes educativos.
No se debe olvidar que las mismas facilidades disponibles para el docente, están
para el estudiante. Nueva información se genera cada segundo y está abierta a
través de diversos medios como la televisión o el Internet. Los estudiantes tienen
acceso a un cúmulo de datos que pueden ser verdaderos o completamente
equivocados; es allí, donde la intervención del docente es fundamental para
orientar y aclarar dudas e interpretaciones y rectificar errores.
Para estos desafíos el docente debe estar preparado. Es imprescindible actualizar
continuamente los conocimientos, desarrollar competencias y capacidades en
torno a la búsqueda de información, al análisis crítico, a la selección de canales de
comunicación, trabajo en equipo, entre otras. Siguiendo estas recomendaciones, se
podrá estar a la par de las transformaciones que se van produciendo en los
modelos de enseñanza y aprendizaje. Es preciso aclarar que las actividades
apoyadas por las TIC, al igual que las tradicionales, requieren creatividad,
objetivos claros, criterios de evaluación y mucho trabajo por parte del docente,
caso contrario, los cambios esperados no se producen tan solo con disponer de
estas herramientas.

4
FORO DE DEBATE: Reflexiones acerca de las TIC
Luego de haber leído el texto “Las tecnologías de la información y comunicación
(TIC)” y reflexionado sobre las cuestiones planteadas, le invitamos a compartir con el
resto de sus compañeros de Curso, su postura y argumentos sobre el tema en el Foro de
debate “Reflexiones acerca de las TIC”
Para ello, les proponemos como disparador la siguiente afirmación hecha por Albert
Einstein: “¿Por qué esta magnífica tecnología científica, que ahorra trabajo y nos hace
la vida más fácil, nos aporta tan poca felicidad? La respuesta es ésta, simplemente:
porque aún no hemos aprendido a usarla con tino”
¿Están de acuerdo con la afirmación? Expongan sus posturas a favor o en contra del uso
de las TIC en la educación, sosteniendo sus posiciones con argumentos.
* El Foro permanecerá abierto durante todas las sesiones de trabajo de la Unidad 1.
Para finalizar con esta Sesión de trabajo realice la Actividad Individual 1
ACTIVIDAD INDIVIDUAL 1: Un acercamiento a las TIC
1. Explore en la institución educativa donde labora, qué tipo de TIC tienen
disponibles y anote el uso que se le da a cada una.
2. Escoja dos de esas TIC y planifique una sesión de clase donde se incluya el uso de
esas dos tecnologías. Construya su sesión con lo siguiente:
a. Tema
b. Objetivos
c. Actividades
d. Recursos
e. Evaluación
3. Envíe la actividad al Tutor a través de la plataforma.

5
Sesión 2
2. EL COMPUTADOR Y SUS COMPONENTES GENERALES
Para comenzar con la 2ª Sesión de esta Unidad del Curso, le proponemos ver
los videos “El computador y sus partes”, “Conectando el computador”, “El
ratón” y “Los periféricos” y a continuación leer el texto “El computador y
sus componentes generales”.
LECTURA:
EL COMPUTADOR Y SUS COMPONENTES GENERALES
¿Qué es un computador?
Un computador es una máquina, que mediante un sinnúmero de componentes
electrónicos, permite procesar o manipular información, automatizando ciertos
procesos realizados por los seres humanos.
Componentes generales
1. CPU – Unidad Central de Procesamiento
Este componente contiene los elementos esenciales que permiten al computador
llevar a cabo todo el procesamiento de la información.
2. Hardware
Se llama hardware a la parte física del computador; aquellos componentes que se
presentan en forma tangible, es decir, que somos capaces de tocar. Entre estos
elementos, se pueden mencionar al: teclado, ratón, monitor, etc.
3. Software
Se llama software, o programas, a la parte no tangible del computador, aquellos
componentes que, aunque no se ven, permiten el proceso de la información.
Un computador puede estar formado por múltiples equipos físicos, también
conocidos como dispositivos o periféricos, que se encuentran conectados
directamente a la Unidad Central de Procesamiento CPU.
Hardware básico
Permiten su operación básica y son:
1. Monitor
Es un equipo que permite visualizar información. Actualmente, es el dispositivo
más utilizado para mostrar los resultados del procesamiento del computador.

6
2. Teclado
Este es el principal dispositivo de entrada de un computador, llamado así porque
permite ingresar textos, números y símbolos adicionales al computador.
3. Ratón
El ratón es también conocido como mouse (palabra en inglés que significa ratón).
Este dispositivo permite apuntar o señalar elementos que se ven en el monitor.
Periféricos adicionales de entrada, salida y almacenamiento
Existen dispositivos o periféricos que complementan la operación del computador.
Los periféricos de entrada son aquellos que permiten el ingreso de información
al computador. Periféricos de salida son aquellos que facilitan la salida del
procesamiento de información realizado por el computador. Existen algunos
periféricos conocidos como de almacenamiento, porque permiten conservar
información en ellos.
Entre los periféricos más conocidos podemos mencionar:
De entrada: micrófono, cámara web, etc.
De salida: parlantes, impresora, etc.
De almacenamiento: CD, DVD, memoria USB, etc.
Años atrás se utilizaban únicamente los diskettes. Hoy en día, son muy populares
las memorias flash o memorias USB.
RECUERDE
Un computador es una máquina capaz de procesar información, formada por recursos
de hardware y software. De acuerdo a las tareas que se necesiten realizar con el
computador, existen diferentes programas especializados. Existe hardware de entrada,
salida y almacenamiento de información.
Tips
Para encender un computador, no olvide seguir los siguientes pasos:
1. Encienda el monitor, presionando el botón de encendido/apagado.
2. Encienda el CPU, presionando el botón de encendido/apagado.
3. Espere que se cargue el sistema operativo UBUNTU o MICROSOFT
WINDOWS
Para apagar el computador, no olvide seguir los siguientes pasos:
1 Apague el SO: UBUNTU O MICROSOFT WINDOWS y espere a que no
aparezca nada en el monitor.
2 Apague el CPU, presionando el botón de encendido/apagado.
3 Apague el monitor, presionando el botón de encendido/apagado.

7
A continuación realice la Actividad Individual 2 como cierre de esta Sesión.
ACTIVIDAD INDIVIDUAL 2: El computador y sus partes
1. Identifique en el computador que está utilizando, las partes y periféricos
mencionados en los videos y en la lectura.
2. Si utiliza diversos computadores (en su hogar, en su trabajo, PC; notebook, etc.)
compare si todos ellos cuentan con las mismas partes y periféricos.
3. Envíe la actividad al Tutor a través de la plataforma.

8
Sesión 3
3. EL SISTEMA OPERATIVO UBUNTU
Para que una máquina pueda arrancar, debe contar con un conjunto de procesos
conocidos como Sistemas Operativos (SO). Sin ellos, la computadora sería
completamente inútil.
Un sistema Operativo es un software que contiene instrucciones que las computadoras
necesitan para manipular datos. El hardware por sí solo no puede hacer nada, es
necesario que exista el software, que le proporciona al microprocesador las
instrucciones individuales para procesar los datos y generar los resultados esperados. El
hardware sin software es como un cuerpo sin cerebro. Sin software la computadora sería
un conjunto de partes físicas que no se podrían utilizar. Al cargar los programas en la
computadora, ésta actúa como si recibiera una educación instantánea; de pronto "sabe"
cómo pensar y cómo operar.
Entre los Sistemas Operativos más utilizados están: LINUX, WINDOWS, IOS. En este
Curso vamos a revisar: El SO LINUX (versión UBUNTU) y WINDOWS.
Para ello, le proponemos comenzar esta 3ª Sesión de trabajo viendo los videos
“Elementos del Escritorio” y “Uso del ratón” y leyendo el texto “Para
recordar cómo usar el ratón”.
LECTURA:
PARA RECORDAR CÓMO USAR EL RATÓN
1. Hacer clic es presionar el botón izquierdo que está sobre el ratón. Esta acción
sirve principalmente para escoger una opción en un menú, o seleccionar un
ícono o elemento.
2. Doble Clic: Se realiza presionando, dos veces seguidas, el botón izquierdo del
ratón. Se debe tener cuidado de no mover el ratón mientras se realiza esta
acción. Esta acción sirve para iniciar o abrir un programa. Antes de hacerlo,
primero se debe ubicar el puntero sobre el ícono del programa que se desee
abrir, y luego hacer doble clic.
3. Clic Derecho: Esta acción permite mostrar un menú relacionado al objeto
sobre el cual se está posicionado, llamado menú contextual.
4. Arrastrar: Sirve para llevar un objeto de un lugar a otro. Para ello, se hace clic
sobre el objeto que se quiere mover, y sin soltar el botón, se lo lleva a su

9
destino. Una vez en el lugar donde se quiere dejarlo, se suelta el botón del
ratón.
A continuación:
1. Encienda su computador y explore los elementos del escritorio observados en
el video.
2. Practique las actividades que observó en el video en relación al uso del ratón en
el área del escritorio de su computador.
LAS VENTANAS, NAVEGADOR DE ARCHIVOS Y PAPELERA
A) ABRIENDO EL NAVEGADOR DE ARCHIVOS
Vea el video “Abrir un programa” y a continuación:
1. Ubíquese en la barra de Menú del escritorio.
2. Haga clic sobre la sección Lugares, y luego haga clic en la subsección Computador.
La aplicación que aparecerá se llama Navegador de Archivos.
3. Cierre el Navegador de Archivos haciendo clic sobre el botón que aparece en la
esquina superior derecha. El botón luce como una X tal como se muestra a
continuación.
B) USANDO EL NAVEGADOR DE ARCHIVOS
Vea los videos “Minimizar, Maximizar y Cerrar”, “Crear una Carpeta” y
“Modificar el Nombre a una Carpeta” y a continuación:
1. Cree de una carpeta colocándole como nombre Prueba.
2. Modifique el nombre de esa carpeta colocándole ahora Prueba Final.

10
MANIPULANDO CARPETAS
Vea los videos “Manejador de archivos” y “Copiar y pegar una carpeta o
archivo” y a continuación:
Copiando carpetas:
1. Haga clic derecho sobre la carpeta que usted creó (la de su nombre).
2. Escoja la opción COPIAR, que aparece en el menú contextual.
3. Busque un espacio en blanco, donde quiere ubicar la copia de la carpeta, dentro del
área del navegador.
4. Haga clic derecho sobre el espacio disponible, y seleccione la opción PEGAR.
Observe el ícono vinculado a esta opción.
5. Colóquele el nombre Prueba1.
6. Repita este proceso con la carpeta Prueba 1, pero ahora nombre la nueva copia de la
carpeta como Prueba 2.
Eliminando carpetas:
1. Haga clic, seleccionando la carpeta Prueba 1.
2. Presione la tecla de eliminación (Delete, Suprimir). En algunos teclados puede
encontrarla como Del o Supr.
* Recuerde que al eliminar una carpeta, en realidad se envía a un lugar conocido como
la Papelera.
Buscando archivos, siga las siguientes instrucciones:
1. Presione el ícono Buscar (Lupa en la barra de acciones del Navegador). Al hacer
clic en el ícono Buscar, aparecerá bajo la barra de accesos, una pequeña barra en
blanco que proporciona un espacio en donde se puede escribir el nombre del archivo
o carpeta que buscamos.
2. Escriba el nombre Prueba 2 y presione la tecla ENTER. Aparecerá en el área de
trabajo la carpeta Prueba 2 que usted busca.
Uso de la Papelera
Cuando se elimina o se borra un archivo o carpeta, en realidad se lo está enviando a la
Papelera del computador. La papelera es un depositario especial, que almacena los
elementos que se borran del computador.
Es recomendable vaciar este recipiente cada cierto tiempo; puede ser una vez al mes.
Se pueden revisar los elementos que están en la Papelera, a través del Navegador de
archivos. Si se abre el navegador, se observarán en el lado izquierdo, un conjunto de
íconos. Uno de estos ícono es el de Papelera.

11
Al hacer clic sobre esta opción, aparecerán del lado derecho todos los archivos y
carpetas previamente eliminados. Para borrarlos definitivamente, hacer clic en el botón
VACIAR LA PAPELERA.
Al presionar este botón el computador va a necesitar que se confirme que realmente es
eso lo que se quiere hacer, pues al vaciar la Papelera, los archivos que están ahí se
pierden para siempre. En la pantalla aparecerá una pequeña ventana que pregunta si
realmente desea borrar todos los elementos de la Papelera.
PARA REFLEXIONAR ...
¿Para qué sirven las barras e íconos que muestran las ventanas?
¿Qué utilidad le pueden prestar las carpetas en su desempeño docente?
¿Cuál es la importancia de la Papelera en el manejo de carpetas y archivos?
Tips
1. Para conectar una memoria USB, también llamada memoria flash o pendrive,
recuerde lo visto en el video “El computador y sus partes”.
Inserte la memoria USB en un puerto USB y UBUNTU la mostrará en el escritorio.
2. Para copiar y pegar una carpeta o archivo en cualquier parte del computador o en la
memoria USB, revise el video “Copiar y pegar una carpeta o archivo”.

12
4. UNA VISIÓN GENERAL DE OTRO SISTEMA OPERATIVO: WINDOWS
En el aparatado anterior hemos conocido los fundamentos del Sistema Operativo
UBUNTU; en este apartado, vamos a tener una visión general de lo que es otro Sistema
Operativo - MICROSOFT WINDOWS-.
Para ello, le proponemos la lectura del texto “Sistema Operativo (SO) Microsoft
Windows”.
LECTURA: SISTEMA OPERATIVO (SO) MICROSOFT WINDOWS
Es un sistema operativo que permite acceder a sus acciones
de una manera amigable, para ello, igual que en UBUNTU,
se necesita la ayuda del mouse que es el dispositivo que va a
permitir seleccionar o desplazarse Interfaz de Windows
dentro de la ventana de la pantalla.
ELEMENTOS DEL SO WINDOWS
El Escritorio
Es el lugar donde se pueden organizar los objetos más comúnmente usados para hacer el
acceso más rápido. Es como una mesa de trabajo, donde hay papeles, teléfonos, reloj,
calculadora, anotador, etc.

13
Equipo
Dentro del escritorio se encuentra un icono llamado “EQUIPO”. Al dar doble clic,
aparece una pantalla en la que se puede explorar los dispositivos de almacenamiento
con los que cuenta la computadora.
La Barra de Tareas
En la Barra de tareas se encuentra:
- A la izquierda, el botón de Inicio.
- A la derecha, un área donde se sitúan iconos tales como el reloj, el parlante, etc.
También se encuentran los botones de los programas que están ejecutándose, desde aquí
se los puede activar o cerrar.
El Botón Inicio
Hay muchas formas de ejecutar una aplicación, la más común es utilizando el botón
Inicio. Al cliquearlo aparecen comandos. Los comandos que incluyen una flecha que
permite acceder a submenúes.
Las ventanas
Las ventanas cuentan con elementos comunes que se muestran a continuación:

14
Explorador de archivos y carpetas
El explorador de archivos es una herramienta que permite manipular carpetas y
archivos. Para acceder al explorador de archivos, se debe dar un clic con el botón
derecho del mouse en el botón INICIO, aparece un menú contextual, en el que se debe
seleccionar la opción ABRIR EL EXPLORADOR DE WINDOWS, procedimiento que
llevará a la siguiente pantalla:

15
Crear Carpetas
Al dar clic en el botón nueva carpeta del explorador de Windows, automáticamente
se agrega una nueva carpeta dentro del directorio en el que se ha seleccionado para
trabajar.
La nueva carpeta permite escribir el nombre que se desea, de esta manera se pueden
guardar los archivos clasificados, dentro de la carpeta correspondiente.
Ejemplo de crear carpetas y subcarpetas en el explorador:
Cambio de nombre de una carpeta o archivo
Para cambiar el nombre de una carpeta o archivo solo necesita seleccionarla, ir al menú
Organizar, opción Cambiar nombre, escribir el nuevo nombre y presionar la tecla
Enter.
Eliminar una carpeta o archivo
Para eliminar un documento debe seleccionarlo (haciendo un clic sobre el nombre hasta
que se coloree), ir al menú Organizar – opción - Eliminar. Aparecerá la siguiente
ventana de consulta:

16
También se puede eliminar un archivo o carpeta seleccionándolo y presionando la tecla
Suprimir en el teclado. Los archivos eliminados van a parar a la Papelera de reciclaje,
que es el lugar donde están todos los elementos borrados. De ahí es posible restaurarlos
(volverlos a su directorio original) o eliminarlos definitivamente.
Copiar y Mover
Para copiar un archivo o una carpeta dentro de otra carpeta, o llevarlo a un dispositivo
de almacenamiento como por ejemplo una memoria USB, se debe proceder de la
siguiente manera:
- Seleccionar la carpeta que se desea copiar o mover en el Explorador de Windows
- Para copiar o mover se puede realizar uno de los procedimientos indicados:
1. Hacer clic a la carpeta o archivo, clic en el menú organizar – copiar ó cortar,
ubicarse en el lugar que se desea copiar la carpeta o archivo y hacer clic en
organizar – pegar.
2. hacer clic en el archivo seleccionado y arrastrarlo hacia la nueva carpeta y soltar
el mouse.
Para afianzar la asimilación de los temas vistos en esta Sesión, le proponemos la
realización de la siguiente Actividad.
ACTIVIDAD INDIVIDUAL 3: Identificando elementos de los sistemas
operativos UBUNTU y MS Windows
1. Encienda su computador con el SO Windows.
2. Compare los elementos del escritorio del SO UBUNTU con los del SO Windows
que están descritos en el texto y elabore un cuadro considerando las principales
similitudes y diferencias.
3. Cree una carpeta en el Escritorio con el nombre Prueba 3.
4. Copie la carpeta Prueba 3 en el Escritorio y cámbiele el nombre por Prueba 4.
5. Elimine la carpeta Prueba 3.
6. Envíe el cuadro elaborado en el punto 2 al Tutor a través de la plataforma.
Y para finalizar el estudio de esta 1ª Unidad del Curso, realice y envíe al Tutor el Deber
Individual nº 1.

17
DEBER INDIVIDUAL 1:
Familiarizándonos con el ordenador: hardware y sistemas operativos
1. Observe las dos infografías sobre las partes y componentes del ordenador, que se
encuentran dentro del material de estudio de esta Sesión.
Las infografías son un tipo de gráfico que se caracteriza por brindar, a través de
imágenes o diseños, información de diverso tipo dependiendo del tema que se
toque en cada caso. Las infografías buscan llamar la atención de la persona que las
observa a partir del uso de colores, imágenes o diseños especialmente
seleccionados; no suelen contener demasiada información, si no que la misma es
brindada en cantidad limitada ya que lo central de este tipo de gráficas es el diseño
en sí.
2. Relacione las infografías con el resultado del análisis y comparaciones que ha
efectuado en los puntos 1 y 2 de la Actividad Individual 2 y confeccione un
cuadro comparativo con las similitudes y diferencias que pueda encontrar entre las
partes y periféricos señalados en las mismas y las/los identificados en los
computadores que habitualmente utiliza.
3. Elija 3 periféricos y complete la siguiente matriz.
Tipo de periférico Nombre del periférico Posibles usos en el aula
De entrada
De salida
De almacenamiento
4. Enumere los pasos a realizar para
Crear una carpeta
Cambiar nombre a una carpeta
Copiar una carpeta
Eliminar una carpeta
e indique qué similitudes y diferencias detecta según esté utilizando para ello el
Sistema Operativo UBUNTU o MICROSOFT WINDOWS.
5. Envíe el deber al Tutor a través de la plataforma.
RECUERDE
Realizar el Cuestionario de Evaluación 1 y visitar la Sección “Otros
recursos” de la plataforma, donde encontrará más publicaciones electrónicas, videos,
enlaces a páginas webs y presentaciones con los que poder ampliar y profundizar lo
aprendido en esta Unidad del Curso.