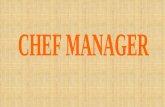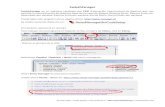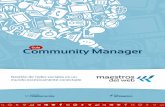Guia Uso Aclas Manager 2
Transcript of Guia Uso Aclas Manager 2

Guía de Uso
Aclas Manager v2.0
Rev 1.0
18/05/2012
Icono del Aclas Manager v2.0
Luego de realizar la instalación del Aclas Manager v2.0 el ícono de acceso directo de la
aplicación que encontrará en el escritorio de su computador será el siguiente (Imagen 1):
Ingresando al Aclas Manager v2.0
Al hacer clic sobre el ícono de acceso directo de la aplicación, se despliega la ventana de
ingreso donde deben ser colocadas la Cuenta y Clave del usuario (Imagen 2).
Imagen 1
Imagen 2

Guía de Uso
Aclas Manager v2.0
Rev 1.0
18/05/2012
Nota: por defecto cuando se ha recién instalado la aplicación los valores de Cuenta: admin y para
Clave: admin
Estos son valores que se deben colocar siempre que no se hayan modificado dichos datos.
Con estos datos se está ingresando como tipo de usuario “Administrador”
Vista al ingresar al Aclas Manager
Al ingresar a la aplicación con los datos anteriores (como usuario Administrador), se
muestra las siguientes opciones, como se muestra en la Imagen 3.
Si es un usuario que ya utilizó la versión anterior del Aclas Manager, puede observar que
posee las mismas opciones en esta nueva versión de la aplicación.
Este modo “Administrador” posee todas las opciones disponibles en comparación con el
modo “Genérico” el cual no poseerá las opciones: “Parámetros”, “Usuarios”
Imagen 3

Guía de Uso
Aclas Manager v2.0
Rev 1.0
18/05/2012
Usuarios en Aclas Manager v2.0
Al seleccionar las opciones “Usuarios” se mostrará la siguiente ventana (Imagen 4)
Los datos requeridos para cada usuario son:
Id: es un número entero sólo para guardarse en la tabla usuario que se muestra en la imagen
anterior.
Perfil: puede ser tipo “Administrador” (acceso pleno sobre las opciones de la aplicación),
“Genérico” (no tiene acceso a “Parámetros”, “Usuarios”).
Nombre: es el nombre del usuario.
Apellido: es el apellido del usuario
Cuenta: es la cuenta del usuario (dato que debe colocarse para ingresar a la aplicación)
Clave: es la clave o contraseña (dato que debe colocarse para ingresar a la aplicación)
Imagen 4