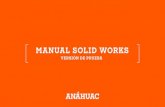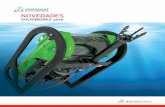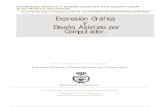¡HOLA! Somos Easyworks€¦ · A continuación, te presentamos un manual hecho por nosotros con...
Transcript of ¡HOLA! Somos Easyworks€¦ · A continuación, te presentamos un manual hecho por nosotros con...

¡HOLA! Somos Easyworks
Un equipo lleno de pasión focalizado en el desarrollo de producto y con un compromiso total con nuestros clientes para facilitarles soluciones y servicios integrales que permitan maximizar su potencial en todas las áreas y obtener mejoras en los procesos industriales.
Estamos especializados en las soluciones de DS
SOLIDWORKS Corporation de las que somos distribuidores oficiales en España. Ofrecemos toda la gama de productos CAD/PDM/FEM/CFD/… y otras herramientas complementarias a éstas.
Ayudamos a nuestros clientes a mejorar sus procesos industriales, mediante servicios de ingeniería, implantación e integración de soluciones, consultoría y desarrollo de software a medida.
¿Quieres conocernos mejor?
Síguenos en:
BLOG: https://easyworks.es/blog
Linkedin: https://www.linkedin.com/company/easyworks
Facebook: https://www.facebook.com/easyworks.es
Twitter: https://twitter.com/EasyWorksEW
A continuación, te presentamos un manual hecho por nosotros con los siguientes contenidos:
1. Manual de croquizado en SOLIDWORKS
2. Cómo crear formatos de hoja personalizados con tu logotipo en SOLIDWORKS
3. Infografías de Easyworks: 11 atajos de teclado para SOLIDWORKS y 10 consejos para optimizar tu
uso de SOLIDWORKS.
Esperamos que lo disfrutes y te sea de utilidad. Si necesitas alguna aclaración o quieres saber más sobre
nosotros, estos son nuestros datos de contacto:
Dirección Departamento técnico Departamento comercial
Avenida. Elduayen, 16 Bajo.
36380 Gondomar, Pontevedra
(+34) 664 831 844
(+34) 672 126 097

2/40

3/40
Contenido
1. CROQUIZADO ................................................................................................................................................. 4
¿Qué es un croquis? ...................................................................................................................................... 4
Crear un nuevo archivo ................................................................................................................................. 4
Guardar un archivo ........................................................................................................................................ 5
Como crear un croquis .................................................................................................................................. 6
Entorno de croquizado activo ....................................................................................................................... 7
El comando Línea y sus técnicas de uso ...................................................................................................... 10
Relaciones de croquis .................................................................................................................................. 11
Líneas de inferencia ..................................................................................................................................... 14
Estado de croquis ........................................................................................................................................ 14
Cotas ............................................................................................................................................................ 15
Intención de diseño ..................................................................................................................................... 17
Otras herramientas de croquizado .............................................................................................................. 18
Redondeo y chaflán de croquis ............................................................................................................... 18
Recortar entidades .................................................................................................................................. 19
Extender entidades .................................................................................................................................. 21
Convertir entidades ................................................................................................................................. 22
Equidistanciar entidades ......................................................................................................................... 22
Simetría de entidades .............................................................................................................................. 22
Matriz lineal o circular de croquis ........................................................................................................... 23
Buenas prácticas de croquizado .................................................................................................................. 24

4/40
1. CROQUIZADO
¿Qué es un croquis?
El croquis es una combinación de geometrías 2D, tales como líneas o círculos, que conforman un contorno cerrado o abierto. Presentan entre ellas una serie de relaciones geométricas, conocidas como relaciones de croquis, y cotas que lo definen. El croquis es empleado para operaciones que añaden o quitan material, como una extrusión o un corte.
Las operaciones que emplean un croquis para ser generadas, se basan en el mismo, por lo que una correcta definición del mismo es esencial para un buen modelado.
Crear un nuevo archivo
Existen tres formas de crear un nuevo archivo:
Archivo -> Nuevo
Acceso directo
Método abreviado de teclado
En la ventana emergente, seleccionar pieza, y clic en Aceptar.

5/40
Guardar un archivo
Durante la edición de un archivo de pieza, ensamblaje o dibujo, SOLIDWORKS almacena todos los cambios realizados en memoria RAM. Es el comando Guardar el que pasa los datos de la memoriduro.
¡Guarda tus archivos a menudo para evitar disgustos!
Existen tres formas de guardar un archivo:
Archivo -> Guardar
Acceso directo
Método abreviado de teclado
En la ventana emergente, navegar hasta la ubicación seleccionada nombre del mismo.
Durante la edición de un archivo de pieza, ensamblaje o dibujo, SOLIDWORKS almacena todos los cambios realizados en memoria RAM. Es el comando Guardar el que pasa los datos de la memori
¡Guarda tus archivos a menudo para evitar disgustos!
Existen tres formas de guardar un archivo:
Método abreviado de teclado
En la ventana emergente, navegar hasta la ubicación seleccionada para guardar el archivo y establecer el
Durante la edición de un archivo de pieza, ensamblaje o dibujo, SOLIDWORKS almacena todos los cambios realizados en memoria RAM. Es el comando Guardar el que pasa los datos de la memoria RAM al disco
para guardar el archivo y establecer el

6/40
Como crear un croquis
El primer elemento necesario para la creación de un croquis es un plano, el cual servirá de base para la generación del mismo. Puede emplearse cualquiera de los tres planos principales, Planta, Alzado y Vista lateral, crear un plano exprofeso para ello o emplear una cara plana si ya existe geometría disponible.
Teniendo esto en cuenta, para crear un croquis, se selecciona el plano o cara plana preferida, y a continuación activamos la herramienta de croquis. Si no se ha seleccionado un plano previo a la activación de la herramienta de croquis, el cursor indicará que es necesario un plano para continuar. También veremos esta advertencia en el PropertyManager.
Ubicación de la herramienta Croquis:
Pestaña Croquis del administrador de comando
Menú Herramientas -> Croquis
Menú contextual al hacer clic (tanto dcho como izq) sobre un plano o cara
plana

7/40
Entorno de croquizado activo
En los comienzos, detectar si se está ejecutando un comando concreto y se está dentro del entorno del mismo, puede resultar algo confuso. Para reconocer si se está empleando una herramienta es necesario fijarse en los siguientes puntos de la interfaz:
La pestaña Croquis del administrador de comandos tiene todas las herramientas activas y dispone de la opción
Salir de croquis disponible.
El parte superior derecha de la ventana de gráficos, aparece la Esquina de confirmación. Desde esta Esquina
podremos aceptar los cambios o cancelar el comando sin guardar los cambios realizados.
El sistema de coordenadas se alinea con el plano de dibujo.
La barra de herramientas indica que se está editando un croquis.
Al ejecutar la herramienta de Croquis, SOLIDWORKS sitúa automáticamente la vista perpendicular al plano para facilitar el trazado. Esta opción puede ser deshabilitada desde Opciones -> Opciones de sistema -> Croquis.

8/40
Entidades de croquis
SOLIDWORKS ofrece una gran variedad de herramientas para el trazado de contornos y perfiles. A continuación se listarán las entidades más empleadas:
Entidad de croquis Botón Ejemplo
Línea
Línea de pto medio
Círculo
Círculo perimetral
Arco centro extremos
Arco tangente

9/40
Arco 3 ptos
Elipse
Elipse parcial
Spline
Ranura recta
Ranura recta centro extremos
Polígono
Rectángulo de esquina
Rectángulo de centro

10/40
Rectángulo 3 ptos esquina
Rectángulo 3 ptos centro
Punto
Línea constructiva
Fíjate en los iconos, te ayudarán a saber qué herramienta estás ejecutando y la secuencia de puntos que necesita.
Fíjate en los iconos, te ayudarán a saber qué necesita.
El comando Línea y sus técnicas de uso
La mejor forma de iniciar un nuevo croquizado es mediante el emplear de la geometría más elemental, la línea. Existen dos técnicas básicas para emple
• Clic-clic
Situar el cursor en el lugar donde se desee iniciar la línea. Hacer clic (presionar y soltar) con el botón izquierdo del botón. Mover el cursor al lugar donde se desee que finalice la línea. Durante este desplazamiento de podrá ver una previsualización de la línea que se está trazando. Hacer clic (presionar y soltar) con el botón izquierdo del botón para finalizar la entidad de croquis.
Los clics adicionales crearán líneas adicionales conectadas. Hacer doble clic con el botónpara dejar de dibujar líneas adicionales.
• Clic-arrastre
Situar el cursor en el lugar donde se desee iniciar la línea. Presionar y mantener presionado el botón izquierdo del botón. Mover el cursor al lugar donde se desee que finalice ladesplazamiento de podrá ver una previsualización de la línea que se está trazando. Soltar el botón izquierdo del botón para finalizar la entidad de croquis.
Al contrario que el método clic-clic, un clic adicional no creará una línea a
Para salir del comando Línea, en cualquiera de las dos técnicas, se debe presionar la tecla Esc del teclado.
Fíjate en los iconos, te ayudarán a saber qué herramienta estás ejecutando y la secuencia de puntos que necesita.
Fíjate en los iconos, te ayudarán a saber qué herramienta estás ejecutando y la secuencia de puntos que
El comando Línea y sus técnicas de uso
La mejor forma de iniciar un nuevo croquizado es mediante el emplear de la geometría más elemental, la línea. Existen dos técnicas básicas para emplear el comando Línea:
Situar el cursor en el lugar donde se desee iniciar la línea. Hacer clic (presionar y soltar) con el botón izquierdo del botón. Mover el cursor al lugar donde se desee que finalice la línea. Durante este
rá ver una previsualización de la línea que se está trazando. Hacer clic (presionar y soltar) con el botón izquierdo del botón para finalizar la entidad de croquis.
Los clics adicionales crearán líneas adicionales conectadas. Hacer doble clic con el botónpara dejar de dibujar líneas adicionales.
Situar el cursor en el lugar donde se desee iniciar la línea. Presionar y mantener presionado el botón izquierdo del botón. Mover el cursor al lugar donde se desee que finalice ladesplazamiento de podrá ver una previsualización de la línea que se está trazando. Soltar el botón izquierdo del botón para finalizar la entidad de croquis.
clic, un clic adicional no creará una línea adicional conectada.
Para salir del comando Línea, en cualquiera de las dos técnicas, se debe presionar la tecla Esc del teclado.
Fíjate en los iconos, te ayudarán a saber qué herramienta estás ejecutando y la secuencia de
herramienta estás ejecutando y la secuencia de puntos que
La mejor forma de iniciar un nuevo croquizado es mediante el emplear de la geometría más elemental, la
Situar el cursor en el lugar donde se desee iniciar la línea. Hacer clic (presionar y soltar) con el botón izquierdo del botón. Mover el cursor al lugar donde se desee que finalice la línea. Durante este
rá ver una previsualización de la línea que se está trazando. Hacer clic (presionar y
Los clics adicionales crearán líneas adicionales conectadas. Hacer doble clic con el botón izquierdo del ratón
Situar el cursor en el lugar donde se desee iniciar la línea. Presionar y mantener presionado el botón izquierdo del botón. Mover el cursor al lugar donde se desee que finalice la línea. Durante este desplazamiento de podrá ver una previsualización de la línea que se está trazando. Soltar el botón
dicional conectada.
Para salir del comando Línea, en cualquiera de las dos técnicas, se debe presionar la tecla Esc del teclado.

11/40
Ubicación del comando Línea:
Pestaña Croquis del administrador de comando
Menú Herramientas -> Entidades de croquis -> Línea
Menú contextual al hacer clic derecho dentro del entorno de croquizado
Relaciones de croquis
Las relaciones de croquis se emplean para forzar el comportamiento de un elemento de croquis. Estas relaciones ayudan a la captura de la intención de diseño, puesto que, bien empleadas, pueden facilitar la modificación de una geometría.
Existen relaciones de croquis automáticas, que son agregadas a medida que se traza el contorno o perfil; pero también pueden ser agregadas manualmente a posteriori, si así de desea.
• Adición automática de relación de croquis
A medida que se traza el contorno, SOLIDWORKS nos indica qué relación de croquis se añadirá a la entidad de croquis que se está dibujando.
Relación de horizontalidad Relación de verticalidad

12/40
• Adición manual de relación de croquis
La herramienta Agregar relación, que es la encargada de ayudar al usuario para la adición de relaciones de croquis, se puede acceder desde:
Pestaña Croquis del administrador de comando
Menú Herramientas -> Relaciones -> Agregar
Menú contextual emergente al seleccionar dos o más entidades de
croquis.
El proceso para agregar una relación de croquis, se basa en seleccionar la entidad o entidades de croquis (líneas, círculos, etc.) y mediante el uso de la herramienta anteriormente mencionada, añadir la o las relaciones que se consideren adecuadas.
Las relaciones de croquis más empleadas son las que siguen:
Relación Antes Después
Coincidente, entre línea y punto final
Fusión, entre dos puntos finales
Paralela, entre dos o más líneas

13/40
Perpendicular, entre dos líneas
Colineal, entre dos o más líneas
Horizontal, aplicado a una o más líneas
Horizontal, entre dos o más puntos finales
Vertical, aplicado a una o más líneas
Vertical, entre dos o más puntos finales
Igual, entre dos o más lineas
Igual, entre dos o más arcos o círculos
Punto medio, entre una línea y punto extremo

14/40
Tangente, entere una línea y arco/círculo o dos
arcos/círculos
Tangente, entre una línea y un arco, utilizando un
punto final común
Líneas de inferencia
Durante el trazado de un croquis, además de las relaciones de croquis automáticas, SOLIDWORKS también muestra lo que se conoce como líneas de inferencia. Estas líneas sirven de ayuda mostrando referencias respecto a otras entidades de croquis ya trazadas, o capturan relaciones geométricas reales como la horizontalidad.
En la imagen, las líneas de color amarillo (1) son línea que al engancharse a ellas se genera una relación de croquis. En este caso sería una relación de perpendicularidad con la línea previa. La línea de color azul, sin embargo, únicamente muestra una referencia respecto a otra entidad de croquis. En este caso sería el punto medio de la línea inferior del croquis en cuestión.
Estado de croquis
El estado de un croquis muestra el nivel de definición del mismo. Un croquis siempre estará en uno de los tres estados principales disponibles, y estos dependen de las relaciones geométricas y cotas establecidas.
Insuficientemente definido
El croquis no está definido por completo, pero puede ser empleado para realizar operaciones. Un croquis no definido por completo puede ser de utilidad en las primeras fases de diseño, pero no se considera una buena prácticas trabajar con croquis sin definición.
Las entidades que no están completamente definidas son de color azul.
Completamente definido
El croquis dispone de toda la información necesaria para definir por completo la geometría se representa.
Las entidades completamente definidas son de color negro.
Definido en exceso El croquis dispone de relaciones y/o cotas duplicadas o que entran en conflicto. Un croquis en este estado no puede ser empleado para la

15/40
generación de geometría.
Las entidades definidas en exceso son de color rojo.
Cotas
Las cotas constituyen una forma diferente de definir geometrías, y consisten en la representación del valor de la distancia (lineal o angular) entre dos entidades de croquis. Las cotas de un croquis son empleadas tanto para ver su valor como para modificarlo.
Cota inteligente, es la herramienta de SOLIDWORKS que, en función de las entidades de croquis seleccionadas, determina el tipo de cota apropiada a realizar. Es decir, al seleccionar un círculo o arco, se obtendrá una cota de radio o diámetro; al seleccionar dos líneas paralelas, se obtendrá la distancia perpendicular entre ellas, y así sucesivamente.
Cota inteligente se puede localizar en:
Pestaña Croquis del administrador de comando
Menú Herramientas -> Cotas -> Inteligente
Menú contextual emergente al seleccionar una o dos entidades de
croquis. También al hacer clic derecho sobre el entorno gráfico.
Al seleccionar las entidades que se deseen acotar, se crea una previsualización del valor de la cota. Simplemente con el movimiento del ratón podrá ver como varía la orientación de la cota, hasta obtener la orientación deseada.
Si durante la previsualización se hace clic izquierdo, la cota queda fijada y orientada, y el texto centrado. Sin embargo si durante la previsualización se hace clic derecho, se fija la orientación y se dispone de la opción de situar el texto donde más convenga.
A continuación se muestra qué diferentes opciones de orientación de cota existen, al seleccionar dos puntos finales de dos líneas.

16/40
Al finalizar el posicionamiento de la cota, se activa de forma automática la herramienta Modificar. Esta herramienta se muestra en forma de un pequeño panel como el que sigue:
La herramienta Modificar muestra el valor actual de la cota y permite modificar sopciones de las que dispone son:
Guardar el valor actual y cerrar la herramienta Modificar.
Cerrar la herramienta Modificar sin guardar los cambios.
Reconstruir el modelo con el valor actual de cota.
Cambiar el signo de la
Modificar el valor de incremento de la rueda.
Marcar cota como disponible para importar en dibujo.
Aumentar o reducir el valor de cota.
Al modificar el valor de cota, sino se ha establecido la unidad a emplear, SOLIDWORKS ofrece la
Puedes emplear ecuaciones u operaciones en el campo valor. SOLIDWORKS realizará las cuentas por ti! Como por ejemplo: (80
finalizar el posicionamiento de la cota, se activa de forma automática la herramienta Modificar. Esta herramienta se muestra en forma de un pequeño panel como el que sigue:
La herramienta Modificar muestra el valor actual de la cota y permite modificar s
Guardar el valor actual y cerrar la herramienta Modificar.
Cerrar la herramienta Modificar sin guardar los cambios.
Reconstruir el modelo con el valor actual de cota.
Cambiar el signo de la cota.
Modificar el valor de incremento de la rueda.
Marcar cota como disponible para importar en dibujo.
Aumentar o reducir el valor de cota.
Al modificar el valor de cota, sino se ha establecido la unidad a emplear, SOLIDWORKS ofrece la posibilidad de seleccionar la unidad a aplicar.
Puedes emplear ecuaciones u operaciones en el campo valor. SOLIDWORKS realizará las cuentas por ti! Como por ejemplo: (80-11,43)/3
finalizar el posicionamiento de la cota, se activa de forma automática la herramienta Modificar. Esta
La herramienta Modificar muestra el valor actual de la cota y permite modificar su valor a placer. La
Guardar el valor actual y cerrar la herramienta Modificar.
Cerrar la herramienta Modificar sin guardar los cambios.
Marcar cota como disponible para importar en dibujo.
Al modificar el valor de cota, sino se ha establecido la unidad a emplear, posibilidad de seleccionar la unidad a aplicar.
Puedes emplear ecuaciones u operaciones en el campo valor. SOLIDWORKS realizará las cuentas

17/40
Al seleccionar dos líneas no colineales ni paralelas, o tres puntos finales no colineales, la herramienta cota inteligente de SOLIDWORKS creará una cota angular. En función de la posición donde se situé la cota, se puede obtener un ángulo interior, exterior, oblicuo o agudo:
Intención de diseño
Como ya se ha explicado, la intención de diseño captura el método que construye el modelo y define como dicho modelo se comportará antes los cambios.
La intención de diseño es capturada por el croquis a través de las relaciones de croquis y de las cotas establecidas, estableciendo qué partes de la geometría y qué entidades son prioritarias. A continuación se muestran una serie de ejemplos de un mismo croquis con diferentes intenciones de diseño.
Establecer líneas verticales y horizontales.
En este caso aseguran que las líneas de la parte inferior izquierda del croquis siempre mantengan la horizontalidad y verticalidad, respectivamente, y por tanto la perpendicularidad entre ellas.

18/40
Cota de ángulo.
Si la prioridad es mantener siempre un ángulo fijo entre dos líneas, dicha cota debe ser establecida como primera relación del croquis.
Líneas paralelas y cota entre ellas.
Si la prioridad es mantener el paralelismo entre dos entidades y que su distancia no sufra variaciones por relaciones posteriores, deberán ser añadidas dichas relaciones al inicio del croquis.
Otras herramientas de croquizado
En esta sección se realizará una breve explicación sobre otras herramientas que serán de uso frecuente a la hora de realizar un croquis.
Redondeo y chaflán de croquis
Estas dos herramientas recortan la intersección de dos líneas para crear un arco tangente a ambas, en el caso del redondeo, o una línea con un ángulo y distancia definidos.
Ubicación:
Redondeo
• Pestaña Croquis del administrador de comandos.
• Menú Herramientas -> Herramientas de croquizar -> Redondeo…
• Menú contextual -> Herramientas de croquizar -> Redondeo de croquis…
Chaflán
• Pestaña Croquis del administrador de comandos.
• Menú Herramientas -> Herramientas de croquizar -> Chaflán de croquis…

19/40
Funcionamiento:
Redondeo
Seleccionar las dos líneas sobre las que se desea realizar el redondeo.
Establecer el radio del redondeo.
Activar/Desactivar las opciones Conservar esquinar restringidas y Acotar cada redondeo.
Chaflán
Seleccionar qué definición del chaflán es más apropiada: Ángulo-Distancia (imagen superior) o Distancia-Distancia (imagen inferior).
En el primer caso, se debe establecer a qué distancia de la intersección se iniciará el chaflán, y el ángulo respecto de la primera línea seleccionada deber tener.
En el segundo caso, es necesario establecer a qué distancia de la intersección estará cada uno de los extremos del chaflán. Esta distancia puede ser igual, activando la opción Distancia igual, o diferente.
Recortar entidades
Esta herramienta crea un recorte entre entidades adyacentes. Fusiona automáticamente los puntos finales de las entidades recortadas.
Ubicación :
• Pestaña Croquis del administrador de comandos.
• Menú Herramientas -> Herramientas de croquizar -> Recortar
• Menú contextual -> Herramientas de croquizar -> Recortar entidades
Dentro de la herramienta Recortar, están disponibles las siguientes opciones:
El recorte se realiza manteniendo presionado el botón izq del ratón y arrastrando el cursor por la o las entidades a recortar.

20/40
Antes de recorte
Después de recorte
La esquina se crea sobre las dos líneas seleccionadas. Solidworks tiene en cuenta en qué parte de la línea se realiza la selección, por lo que la esquina será creada siempre manteniendo la zona de la línea pulsada.
Antes de recorte
Después de recorte
Seleccionar dos entidades que crearán el límite y a continuación seleccionar todas las entidades que quieren ser eliminadas dentro del límite marcado.
Antes de recorte
Después de recorte

21/40
Seleccionar dos entidades que crearán el límite y a continuación seleccionar todas las entidades que quieren ser eliminadas fuera del límite marcado.
Antes de recorte
Después de recorte
Recorta la entidad seleccionada hasta la o las siguientes entidades de croquis intersecantes más cercanas.
Antes de recorte
Después de recorte
Extender entidades
La herramienta extender, alarga la entidad de croquis seleccionada hasta la siguiente entidad más cercana.
Ubicación :
• Pestaña Croquis del administrador de comandos. Como extensión de la herramienta Recortar entidades
• Menú Herramientas -> Herramientas de croquizar -> Extender
Para extender una entidad se debe seleccionar la entidad hasta la que se desea extender y a continuación la entidad a extender.
Antes
Después

22/40
Convertir entidades
Convierte entidades de otros croquis o aristas del modelo en segmentos de croquis. Esta conversión siempre es una proyección perpendicular al plano de croquis sobre el que se está trabajando.
Si la geometría o croquis tomado como base para crear la conversión se modifica, el croquis creado también será modificado.
Ubicación :
• Pestaña Croquis del administrador de comandos.
• Menú Herramientas -> Herramientas de croquizar -> Convertir entidades
• Menú contextual -> Herramientas de croquizar -> Convertir entidades
Equidistanciar entidades
Crea una nueva entidad de croquis a una distancia establecida. La entidad equidistanciada puede ser tanto una entidad del croquis actual, como de otro croquis, así como una cara de la geometría existente.
Al igual que la operación Convertir entidades, si el croquis o geometría tomados como base son modificados, la entidad equistanciada, también.
Ubicación :
• Pestaña Croquis del administrador de comandos.
• Menú Herramientas -> Herramientas de croquizar -> Convertir entidades
• Menú contextual -> Herramientas de croquizar -> Convertir entidades
Simetría de entidades
En base a una línea seleccionada que servirá de referencia, la herramienta Simetría de entidades, crea entidades simétricas a las seleccionadas. Las nuevas entidades creadas son copias de las primeras. Si estas últimas son modificadas después de crear la simetría, las nuevas también reflejarán el cambio.
Es aconsejable definir por completo las entidades que se pretenden copiar para evitar posibles problemas a la hora de definir por completo el croquis.
Ubicación :
• Pestaña Croquis del administrador de comandos.
• Menú Herramientas -> Herramientas de croquizar -> Simetría

23/40
• Menú contextual -> Herramientas de croquizar -> Simetría de entidades
Matriz lineal o circular de croquis
La herramienta matriz de croquis, lineal o circular, crea nuevas instancias de croquis en función de las características especificadas para la generación de la matriz.
En el caso de matrices lineales, será necesario especificar distancia entre entidades y número de instancias a crear, para cada uno de los ejes.

24/40
Mientras, en las matrices circulares, será necesario especificar la distancia angular entre instancias y la cantidad de instancias a crear, o la cantidad de instancia crear con separación igual dentro de un ángulo especificado
Ubicación:
Matriz lineal
• Pestaña Croquis del administrador de comandos.
• Menú Herramientas -> Herramientas de croquizar -> Matriz lineal…
Matriz circular
• Pestaña Croquis del administrador de comandos. Como extensión de Matriz lineal
• Menú Herramientas -> Herramientas de croquizar -> Matriz circular…
Buenas prácticas de croquizado
A continuación se indican una serie de “reglas” que se consideran recomendadas para la realización de croquis:
• Cuanto más sencillo, mejor. Complicar en exceso un croquis resultará en la necesidad de dedicar mucho más tiempo a la hora de modificarlo. Además un croquis complejo será más propenso a generar errores.
• El origen siempre. Utilizar el origen para iniciar el croquis facilita el trabajo y la generación de relaciones.
• Contorno aproximado, relaciones y cotas. Comenzar a trazar el croquis para obtener una geometría aproximada a la deseada. En segundo lugar, añadir las relaciones de croquis necesarias y por último las cotas. Este orden facilitará la definición y evitará solapamientos.
• Dibujar a escala. Durante el trazado, es una buena práctica fijarse en las medidas que ofrece la previsualización de las entidades de croquis, para que su tamaño se aproxime lo más posible al deseado. Evitará solapamientos.
• Cotas, de menor a mayor. Establecer en primer lugar las cotas de menor tamaño y acabar por la de mayor tamaño.

25/40
2 Personalizar formatos de hoja
2 Personalizar formatos de hoja

26/40
Cuando se trabaja mucho con planos, poder disponer de varios formatos de hoja facilita mucho el trabajo. Es posible que cada uno de tus clientes tenga su formato propio o quizás requiera ciertas particularidades para la creación del mismo. ¡Te ayudamos a p
Esta es la primera entrada de una serie de posts con el objetivo de enseñarte a crear tus propios formatos de hoja. Hoy empezamos con la herramienta formato según nuestros criterios.
El primer paso a realizar es crear un dibujo vacío, y seleccionar el tamaño de la hoja que queremos. En este caso partiremos de un formato ISO A3.
Cuando se trabaja mucho con planos, poder disponer de varios formatos de hoja facilita mucho el trabajo. Es posible que cada uno de tus clientes tenga su formato propio o quizás requiera ciertas particularidades
¡Te ayudamos a personalizar tus hojas!
Esta es la primera entrada de una serie de posts con el objetivo de enseñarte a crear tus propios formatos de hoja. Hoy empezamos con la herramienta Borde automático, que nos ayuda a crear el borde de nuestro
El primer paso a realizar es crear un dibujo vacío, y seleccionar el tamaño de la hoja que queremos. En este caso partiremos de un formato ISO A3.
Cuando se trabaja mucho con planos, poder disponer de varios formatos de hoja facilita mucho el trabajo. Es posible que cada uno de tus clientes tenga su formato propio o quizás requiera ciertas particularidades
Esta es la primera entrada de una serie de posts con el objetivo de enseñarte a crear tus propios formatos , que nos ayuda a crear el borde de nuestro
El primer paso a realizar es crear un dibujo vacío, y seleccionar el tamaño de la hoja que queremos. En este

27/40
Accedemos a la edición del formato de hoja y eliminamos tanto el borde, desde el Feature Manager, como los demás elementos seleccionándolos de forma normal.

28/40
Una vez que dispongamos de un formato de hoja completamente limpio, accederemos a la herramienta Borde automático. Podemos encontrarla tanto en el menú contextual, haciendo clic derecho sobre la hoja, como desde el administrador de pestañas.
La primera fase de esta herramienta, ofrece la posibilidad de eliminar líneas de borde ya creadas. Esta opción está pensada para los casos en los que tengamos un borde previo dibujado, y creado con líneas, y no con esta herramienta.
En este caso (al partir de un formato completamente limpio) en este paso no haremos nada, y seleccionaremos siguiente.

29/40
A continuación configuraremos el borde por completo
Consta de 5 apartados:
1) Capa
A pesar de ser el último apartado, lo trataremos de primero por su importancia. La preselección de una capa, hace que todas las líneas que
veremos en los siguientes apartados, ajusten su tipo y grosor al de la
capa seleccionada.
Por tanto, si ya sabemos qué grosores queremos, es una buena práctica crear la capa con las
características adecuadas.
En el ejemplo que mostramos, no haremos uso de ello puesto que queremos ajustar todas las opciones manualmente para ilustrar mejor el proceso.
2) Tamaño de zona
Se refiere al ancho de nuestras columnas y filas. Disponemos de una opción de un ancho fijo de 50mm a partir del centro del formato. Pero también podemos optar por un tamaño uniforme que varía en función de las filas y columnas establecidas.
Se puede configurar que la posición de estas filas y columnas se realice respecto al centro de la hoja o respecto al centro de los márgenes.
En el ejemplo que ilustramos, establecemos una distribución estándar respecto a los márgenes.

30/40
3) Márgenes
Tal y como su propio nombre indica, estableceremos los márgenes de nuestro formato de hoja. Lo único a tener en cuenta, es que los márgenes se refieren a la línea interior. Es decir, si establecemos un margen de 15mm, tendremos 15mm desde el borde de la hoja hasta la línea interior de nuestro borde.
En este apartado también se seleccionan el tipo de línea (continua, trazo-punto, discontinua, etc.), el grosor de la misma, y si queremos que nuestro borde disponga de doble línea o no.
En nuestro caso, seleccionamos 10mm para todos los márgenes. La línea será continua de 0,35mm y activamos la opción Borde de línea doble.
4) Borde independiente
Si activamos la opción Borde independiente, Solidworks pemite que uno de los bordes se modifique.
La diferencia con modificar el margen desde el apartado Márgenes, es que el borde modificado no afecta al tamaño de columnas/filas, ni a la situación del centro del área de dibujo.
Veamos la diferencia en las dos imágenes siguientes:

31/40
Como se puede apreciar en las imágenes, al hacer el margen izquierdo independiente y ampliarlo a 40mm, sólo la columna 8 se ve reducida.
En nuestro ejemplo, esta opción permanecerá desactivada.
5) Formato de zona
Este apartado define el tipo y grosor de la línea que forman los separadores. También la separación entre las dos líneas que forman el borde, y la longitud que tendrán los separadores centrales.
Podemos decidir mostrar u ocultar los identificadores de filas y columnas. La posición de estos identificadores puede ser modificada desmarcando la opción Equidistancia de etiqueta desde borde.
De esta forma se decide a qué distancia se encontrarán los indicadores de la línea que define el margen.

32/40
Para finalizar nuestro borde, procederemos a la siguiente fase de la herramienta haciendo clic en siguiente.
Nos vamos a la última fase. Esta fase permite la adición de una máscara que servirá para ocultar alguna de las etiquetas de columna/fila. Esta máscara también afecta a los separadores.
Veamos un ejemplo:

33/40
Si únicamente queremos ocultar las letras, o únicamente los separadores, podéis crear tantas máscaras
como sean necesarias:
Lo único que nos queda por hacer, es validar nuestra operación de Borde automático, y nuestro borde
quedará completamente definido.

34/40
¿Qué pasa si ahora quiero modificarlo?
Simplemente vuelve a entrar en la herramienta y, si hay un borde creado con esta herramienta, podrás editarlo y modificar todos los parámetros que consideres adecuados.
Agregar cajetín y logotipo de mi empresa a mis hojas de SOLIDWORKS
Antes de comenzar con el trabajo más divertido, es necesario que primero te pares unos minutos a analizar
cómo vas a organizar tu cajetín: ¿qué campos quieres incluir y qué tamaño aproximado quieres que tenga?
Aunque parezca trivial, este paso previo te va ahorrar bastante tiempo, porque irás “a tiro fijo”.
Así es cómo lo hice yo:

35/40
Algo tan sencillo como un boceto a mano puede ayudarte mucho.
Una vez que tengamos claras las ideas, nos pondremos manos a la obra. Accedemos a la edición del
formato de hoja.
Recuerda: menú Edición -> Formato de Hoja.
Fija las líneas interiores del borde, así evitarás que se desplacen cuando quieras acotar la distancia de
alguna línea del cajetín contra ellas.
Haremos uso de las herramientas de croquis para dibujar el cajetín de nuestro formato de hoja, de la
misma forma que haríamos al crear un croquis para una extrusión. Aprovecha los puntos finales de las
líneas del borde, puesto que son una buena referencia.

36/40
Para que las divisiones de nuestro cajetín sean equidistantes, usa la herramienta Medir y después con el
comando Equidistanciar entidades, crea las líneas necesarias. Aprovecha la ventaja de no tener que hacer
cuentas, ¡¡SOLIDWORKS las hace por ti!!
Crea las demás líneas y acótalas a tu gusto

37/40
Selecciona las líneas de tu cajetín que no están acotadas y fíjalas. De este modo, evitarás que se muevan.
¿Qué hago ahora con estas cotas? ¡No quiero que aparezcan en mi cajetín!
Fácil: selecciónalas todas, haz clic derecho y ocúltalas.
Una vez que el trazado de nuestro cajetín está finalizado, toca añadir el logotipo de nuestra empresa o
cliente.
Para ello vete al menú Insertar -> Imagen, y selecciona el logotipo que desees introducir.
Por defecto la imagen se alinea con el origen del dibujo, es decir, con la parte inferior izquierda.

38/40
¿Qué opciones debo tener en cuenta? Personalmente, creo que es muy importante mantener bloqueada la relación de aspecto. En este ejemplo
mantendremos activado el campo Bloquear cociente de aspecto y desactivaremos el campo Activar
herramienta de escala, porque creo que será más fácil para vosotros.
Adaptamos el tamaño del logotipo al espacio disponible para ello en nuestro cajetín y lo situamos. Si el
espacio disponible es de 60mm, ajusta el tamaño de tu logotipo a 59mm, para que no pise las líneas del
cajetín.
Si tu logotipo tiene un fondo, como en este caso, puedes deshacerte del mismo como te mostramos a
continuación:
• Activa el campo Definido por el usuario del apartado Transparencia
• Haz clic en el color negro que está al lado del cuentagotas, y después haz clic sobre el fondo de tu logotipo.
• Ahora lleva el valor de la transparencia al máximo.
• Clic en Aceptar, y listo!!!

39/40
Así es cómo os quedará vuestro formato de hoja con el logotipo de la empresa:

40/40