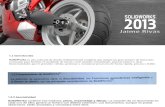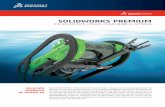SolidWorks 2015
-
Upload
ronaldcanaza -
Category
Documents
-
view
190 -
download
3
description
Transcript of SolidWorks 2015
Contenido
Aviso legal...................................................................................................................11
1 Bienvenido a SOLIDWORKS 2015..........................................................................14Resumen...........................................................................................................................................14Mejoras principales...........................................................................................................................14Para obtener más información..........................................................................................................17
2 Interfaz de usuario ...................................................................................................18Barra de herramientas Configuraciones............................................................................................18Personalización de las barras de herramientas sensibles al contexto..............................................19Agrupación de operaciones en carpetas Favoritos...........................................................................21Acceso a la lupa................................................................................................................................22Modificación de cotas........................................................................................................................23Almacenamiento y restauración de configuración.............................................................................23
Almacenamiento y restauración de movimientos del ratón.........................................................23Mejoras en la selección.....................................................................................................................24
Barra de herramientas de contexto de selección.........................................................................24Selección de entidades pequeñas...............................................................................................25Conjuntos de selecciones............................................................................................................25
Establecimiento de varias cotas en conducidas................................................................................27Mejoras de menús contextuales........................................................................................................27CommandManager Complementos de SOLIDWORKS....................................................................27Visualización de barra de estado de diámetro de cilindro.................................................................28Cambio de modelos a dibujos...........................................................................................................28Modificaciones del menú Herramientas............................................................................................29Herramienta de visualización para referencias.................................................................................29
3 Conceptos básicos de SOLIDWORKS.....................................................................312D Emulator......................................................................................................................................31Sistemas operativos de 32 bits.........................................................................................................31Tiempos de carga de los complementos...........................................................................................31Interfaz de programación de aplicaciones.........................................................................................32Función de Ecuaciones.....................................................................................................................33Identificación de la versión de un archivo.........................................................................................33Uso de zonas de intersección en las vistas de sección....................................................................33Apertura del modelo en posición.......................................................................................................37
2
Pack and Go agrega archivos de Flow Simulation............................................................................38Peines de curvatura de la superficie.................................................................................................38
Visualización de peines de curvatura de superficie.....................................................................38Uso de peines de curvatura de superficie dinámicos..................................................................39Uso del PropertyManager para ver peines de curvatura.............................................................41
Mejoras en el panel de tareas...........................................................................................................42Vista preliminar del Selector de vistas..............................................................................................42
4 Instalación................................................................................................................44Cambio en la gestión de las licencias en Enterprise PDM................................................................44SOLIDWORKS Inspection.................................................................................................................44SOLIDWORKS Sustainability se agrega a SOLIDWORKS Premium...............................................44Compatibilidad con varios DVD.........................................................................................................44
5 Ensamblajes.............................................................................................................45Matriz de Cadena..............................................................................................................................45
Creación de una matriz de cadena de vinculación con distancia................................................46Creación de una matriz de cadena de vinculación conectada....................................................48
Cuadro de diálogo Confirmar eliminación.........................................................................................50Eliminación selectiva de elementos en un ensamblaje...............................................................50
Eliminación de subensamblajes y componentes de subensamblajes..............................................50Edición de valores de relaciones de posición límites en la zona de gráficos....................................50Rendimiento mejorado al ocultar y mostrar componentes................................................................51Ecuaciones en Ensamblajes ............................................................................................................51Selección por Vista............................................................................................................................52Vistas explosionadas.........................................................................................................................52
Explosión radial ............................................................................................................................52Espaciado automático inteligente en vistas explosionadas de pasos de cadena.......................53
Formación y disolución de subensamblajes......................................................................................54Detección de interferencias...............................................................................................................55Aislamiento de componentes............................................................................................................55Relaciones de posición.....................................................................................................................56
Relaciones de posición angulares...............................................................................................56Copias con relaciones de posición..............................................................................................57Reemplazo global de referencias de relación erróneas..............................................................57Relaciones de posición en configuraciones.................................................................................57Relación de posición centrada de perfil .......................................................................................57Relaciones de posición de simetría.............................................................................................60Relaciones de posición de ancho................................................................................................60
Movimiento de Cara en Ensamblajes................................................................................................62Informes de resumen de apertura al abrir los ensamblajes..............................................................63Cómo fijar componentes temporalmente para limitar el movimiento dinámico.................................64
3
Contents
Giro de componentes insertados en ensamblajes............................................................................64Cómo guardar las instancias de componentes como archivos nuevos............................................65La inclusión rápida SpeedPak puede excluir componentes internos................................................65Treehouse.........................................................................................................................................66
6 CAD Admin Dashboard............................................................................................68Mejoras del panel de control .............................................................................................................68Exportación del panel de control a archivos de Microsoft Excel .......................................................68
7 CircuitWorks.............................................................................................................69Mensaje de salida del panel e indicador de progreso de creación de SOLIDWORKS.....................69Selección de entidades en la vista preliminar de CircuitWorks.........................................................69Compatibilidad con operaciones de ProStep....................................................................................70Actualización de placas de CircuitWorks existentes.........................................................................71
8 SOLIDWORKS Composer.......................................................................................72SOLIDWORKS Composer................................................................................................................72
Mejoras en la importación............................................................................................................72Administración de contraseñas....................................................................................................72Bordes de polilíneas....................................................................................................................72Mejoras en las propiedades.........................................................................................................73Modo de renderizado...................................................................................................................73Búsqueda de actores...................................................................................................................73Ayuda al usuario..........................................................................................................................74Factor de zoom de área de visualización....................................................................................74Compatibilidad con Windows 8....................................................................................................74
SOLIDWORKS Composer Player.....................................................................................................74Interfaz de usuario.......................................................................................................................74
SOLIDWORKS Composer Sync.......................................................................................................75Archivo de registro en formato HTML..........................................................................................75
9 SolidWorks Costing..................................................................................................76Nuevos métodos para Costing..........................................................................................................76
Costing para impresión 3D..........................................................................................................76Costing para piezas de fundición.................................................................................................77Costing para piezas de plástico...................................................................................................77Costing para piezas soldadas......................................................................................................77
Acceso a los valores predeterminados de Costing...........................................................................78Valores predeterminados de Costing...........................................................................................78
Tipos de sólido para piezas multisólido.............................................................................................79Sensores de Costing.........................................................................................................................80Mejoras en las plantillas de Costing..................................................................................................80Sólidos en bruto personalizados en piezas mecanizadas................................................................81
4
Contents
10 Dibujos y documentación.......................................................................................82Zonas de dibujo.................................................................................................................................82
Definición de zonas de la hoja de dibujo.....................................................................................82Agregar zonas a las anotaciones.................................................................................................83Etiquetas de ubicación en vistas..................................................................................................83Los símbolos de revisión actualizan la información de zona en las tablas de revisión...............85
Centros de círculos...........................................................................................................................85Agregar a un conjunto central de círculos...................................................................................85Nueva asociación de centros de círculos colgantes....................................................................86Líneas de conexión......................................................................................................................86
Líneas constructivas..........................................................................................................................86Cota ...................................................................................................................................................87
Redondeo decimal.......................................................................................................................87Funciones mejoradas de cota de ángulo.....................................................................................88Cómo ocultar unidades de cota de ángulo con valor cero...........................................................90Cota angular simétrica.................................................................................................................91
Vistas de dibujo.................................................................................................................................92Vista de sección cortada para conjuntos de superficies..............................................................92Ampliación de la hoja...................................................................................................................92
Capas ................................................................................................................................................93Cuadro de diálogo Capas............................................................................................................93Omisión de capas en la impresión...............................................................................................93
Documentación del modelo...............................................................................................................94Función de ocultar o mostrar anotaciones en ensamblajes........................................................94Aplicación rápida de vistas de anotaciones.................................................................................94Cotas de referencia......................................................................................................................95
Notas y globos...................................................................................................................................97Comentarios para asteriscos en globos.......................................................................................97Propiedades de párrafo...............................................................................................................98Línea indicativa spline..................................................................................................................99Símbolo de refrentado...............................................................................................................100
Tablas..............................................................................................................................................100División automática horizontal ...................................................................................................100Números de elemento en una tabla de LDM.............................................................................100Símbolos de revisión..................................................................................................................101Tablas de revisión......................................................................................................................101Orden de las listas de materiales...............................................................................................101Mejoras de la edición de tabla...................................................................................................101Tiempo de respuesta de las tablas............................................................................................102
Otra..................................................................................................................................................102Nuevos formatos de hoja...........................................................................................................102
5
Contents
Opciones de rendimiento...........................................................................................................102
11 eDrawings...........................................................................................................103Vistas 3D.........................................................................................................................................103Vistas de anotaciones.....................................................................................................................103Propiedades de masa.....................................................................................................................104Compatibilidad de eDrawings con trazados de resultados de SOLIDWORKS Plastics.................104Vistas etiquetadas...........................................................................................................................105Resaltado de consultas ..................................................................................................................105Interfaz de usuario actualizada.......................................................................................................105
12 SOLIDWORKS Electrical.....................................................................................106Archivos de entorno avanzados......................................................................................................106Herramienta de conector dinámico ................................................................................................106Gestor de fórmulas mejorado..........................................................................................................107Importación y exportación de datos desde Microsoft Excel ............................................................107Diagnósticos de sistemas de recorrido en línea .............................................................................107Administración de los derechos del usuario ...................................................................................107Asociación de varias piezas a un símbolo......................................................................................108Completar la hoja de cálculo con datos de la LDM.........................................................................108Configuración del estado del componente en permanente o no permanente................................108Soporte para la versión 2013 de archivos DXF/DWG.....................................................................108Interfaz de usuario: mejoras adicionales.........................................................................................108Variación de ancho de línea en esquema.......................................................................................109Exportación a XML..........................................................................................................................109
13 SOLIDWORKS Enterprise PDM...........................................................................110Mejoras en Copiar árbol ..................................................................................................................110
Control de filtros de visualización en Copiar árbol .....................................................................112Advertencias de nombres de archivo duplicados............................................................................114Complemento de Microsoft® Office.................................................................................................114Movimientos en el Árbol ..................................................................................................................115
Control de filtros de visualización en Mover árbol .....................................................................117Desplazamiento de una estructura de archivos a varias carpetas............................................119
Asignación de datos con aprobación paralela.................................................................................119Comentarios de acción de transmisión predefinidos.......................................................................120Mejoras de Retroceso.....................................................................................................................122Permisos independientes para mover y eliminar............................................................................123SolidNetWork License Manager .....................................................................................................124Cambios en la interfaz de usuario...................................................................................................124
Iconos de información rápida para listas de archivos................................................................124Formatos de tabla .....................................................................................................................126
Columna de número de versión en Windows Explorer...................................................................127
6
Contents
Cómo agregar una columna de Número de versión a las listas de archivos.............................127Cómo agregar una columna de Número de versión a los resultados búsqueda.......................128Iconos de información rápida en la pestaña Versión.................................................................128
Visibilidad de los Archivos con Estado Privado...............................................................................129Permiso a los usuarios para ver archivos con estado privado..................................................130
Cliente Web2...................................................................................................................................130
14 SOLIDWORKS Flow Simulation:..........................................................................133Control de Solver avanzado............................................................................................................133Comparación de mejoras................................................................................................................133Compatibilidad con Pack and Go....................................................................................................134Giro de la malla...............................................................................................................................134Análisis dependiente del tiempo......................................................................................................135Mejoras de uso................................................................................................................................135
15 Importación y exportación....................................................................................137Impresión 3D...................................................................................................................................137Exportación de un modelo de SOLIDWORKS para utilizarlo con software AEC............................137Archivos NX.....................................................................................................................................140Convertidor de Viewpoint................................................................................................................140
16 SOLIDWORKS Inspection....................................................................................141Complemento SOLIDWORKS Inspection.......................................................................................141
Exportación a un proyecto de SOLIDWORKS Inspection.........................................................141Plantillas de proyectos...............................................................................................................141Mejoras de uso..........................................................................................................................142
SOLIDWORKS Inspection autónomo..............................................................................................142Soporte de PDF cifrado.............................................................................................................142Cambio de escala de dibujos.....................................................................................................142Mejoras de uso..........................................................................................................................142
17 Visualización de modelo.......................................................................................144Ocultación de nuevos componentes con estados de visualización................................................144Aislar................................................................................................................................................144Iluminación para PhotoView 360 y SOLIDWORKS.........................................................................145Opción Vincular estados de visualización a configuraciones..........................................................145Manipulación de calcomanías.........................................................................................................146Región de renderizado de PhotoView 360......................................................................................147Vista preliminar de sólidos o componentes ocultos........................................................................147
18 Piezas y operaciones...........................................................................................149Redondeos asimétricos...................................................................................................................149Creación de planos normales a la orientación de la vista...............................................................150
7
Contents
Eliminar/Conservar sólido...............................................................................................................152Desplegado de superficies..............................................................................................................152Taladros...........................................................................................................................................154
Migración de la base de datos...................................................................................................154Compatibilidad con el estándar PEM® del Asistente para taladro.............................................154
Mover cara......................................................................................................................................154Mejoras en la zona de gráficos..................................................................................................154Mover una cara hasta una superficie.........................................................................................155Equidistancia de una cara de una superficie.............................................................................156Uso de selecciones multicuerpo................................................................................................157
Patrones..........................................................................................................................................159Control de las matrices lineales a través de geometría de referencia.......................................159Cambio de operaciones/caras por sólidos en patrones.............................................................160Número de Instancias de Patrón de Rayado ............................................................................162Matrices Variables.....................................................................................................................167
División de superficies.....................................................................................................................173Uso de perfiles abiertos con operaciones de corte.........................................................................174
19 SOLIDWORKS Plastics........................................................................................176Compatibilidad de eDrawings con trazados de resultados de SOLIDWORKS Plastics.................176Mejoras en las mallas......................................................................................................................176Asesor de espesor nominal de pared..............................................................................................178Análisis de simetría.........................................................................................................................179Análisis de ventilación.....................................................................................................................182
20 Sistema de recorrido............................................................................................184Asignación de color a cables eléctricos..........................................................................................184Asignación de accesorios de conector............................................................................................184Determinación de longitudes de corte en pares trenzados.............................................................185Reutilización de ensamblajes de recorrido eléctrico.......................................................................185Configuración de una longitud fija para los segmentos de recorrido..............................................186Compatibilidad con empalmes de ensamblaje en la base de datos de tuberías y tubos ...............187Compatibilidad con empalmes de múltiples tubos con puntos de conexión y de recorrido sin
alinear.........................................................................................................................................187Compatibilidad con secciones cuadradas y rectangulares.............................................................188
21 Chapa metálica....................................................................................................190Pliegues recubiertos........................................................................................................................190Piezas y componentes simétricos...................................................................................................192Cartelas de chapa metálica.............................................................................................................193Pliegues croquizados......................................................................................................................193
8
Contents
22 SOLIDWORKS Simulation...................................................................................195Contact ............................................................................................................................................195
Unión rígida de arista a arista para vaciados.............................................................................195Detección de autocontacto........................................................................................................196
Fatiga...............................................................................................................................................196Definición de la fatiga basada en resultados armónicos...........................................................198Creación de un estudio de fatiga basado en resultados de vibración aleatoria........................198
Gráficos de análisis de frecuencias.................................................................................................199Cargas.............................................................................................................................................199
Administrador de casos de carga para estudios estáticos........................................................200Desplazamiento prescrito como fuerza......................................................................................200Coordenadas cilíndricas y esféricas para fuerza y presión no uniformes.................................201
Materiales........................................................................................................................................201Malla ................................................................................................................................................202No lineal ...........................................................................................................................................202
Resultados intermedios en el análisis no lineal .........................................................................202Simetría cíclica para estudios no lineales..................................................................................203
Rendimiento....................................................................................................................................204Ejecución de estudios especificados.........................................................................................204
Vaciados..........................................................................................................................................205Administrador de vaciados.........................................................................................................205Inversión de caras de vaciado...................................................................................................207
Resultados de la simulación para daltónicos..................................................................................207
23 Croquizado...........................................................................................................209Adición de líneas constructivas en rectángulos..............................................................................209Conservación de relaciones de croquis en bloques........................................................................209Relaciones de continuidad para tangencia o curvatura igual ..........................................................210Conversión de tipos de spline.........................................................................................................211Puntos equidistantes y segmentos..................................................................................................211Relaciones de croquis horizontales y verticales..............................................................................212Línea de punto medio......................................................................................................................213Relaciones para puntos finales de croquis compartidos.................................................................213Sustitución de entidades de croquis con contornos........................................................................213Selección de una cadena para geometría constructiva..................................................................215Especificación de las líneas de construcción y líneas constructivas..............................................216Splines sobre superficies................................................................................................................216
24 SOLIDWORKS Toolbox ......................................................................................219Nombres personalizados de configuraciones.................................................................................219
Personalización de nombres de configuración..........................................................................219Personalización de denominaciones.........................................................................................220
9
Contents
Visualización de nombres personalizados de configuraciones.................................................220Tabuladores en la configuración de Toolbox..................................................................................221
25 Piezas soldadas...................................................................................................222Actualización automática de listas de cortes...................................................................................222Cuadro de diálogo Tratamiento de esquinas..................................................................................222Creación de ensamblajes a partir de piezas multicuerpo o listas de cortes...................................223Nombres de carpetas de lista de cortes heredados de la propiedad DESCRIPTION....................224Desactivación de la creación automática de configuraciones de piezas soldadas
derivadas....................................................................................................................................224Mejoras de cartelas.........................................................................................................................225
Creación de una cartela de cilindro a cilindro............................................................................226Tapas en extremo internas .............................................................................................................227
Adición de una tapa en extremo interna....................................................................................228Propiedades QUANTITY y TOTAL LENGTH..................................................................................229Agrupación visual de miembros estructurales.................................................................................229Cordones de soldadura en piezas únicas o multisólido..................................................................230
Creación de un cordón de soldadura en un único sólido...........................................................230Creación de un cordón de soldadura en una pieza multisólido.................................................232
Opciones de pieza soldada.............................................................................................................233
10
Contents
Aviso legal
© 1995-2014, Dassault Systèmes SolidWorks Corporation, una compañía de Dassault SystèmesS.A., 175 Wyman Street, Waltham, Mass. 02451 EE. UU. Reservados todos los derechos.
La información y el software contenidos en este documento están sujetos a cambio sin previoaviso y no representan un compromiso por parte de Dassault Systèmes SolidWorks Corporation(DS SolidWorks).
No se puede reproducir ni transmitir ningún material de ninguna forma, ni por ningún medio,ya sea electrónico o manual, con ningún propósito, sin la previa autorización por escrito deDS SolidWorks.
El software descrito en este documento se suministra bajo licencia y sólo se puede utilizar ocopiar de acuerdo con los términos de la misma. Todas las garantías proporcionadas por DSSolidWorks relativas al software y la documentación se establecen en el Contrato de licencia,y nada de lo indicado o implícito en este documento o su contenido se considerará unamodificación de los términos, incluidas las garantías, de dicho contrato.
Avisos sobre patentes
El software CAD mecánico en 3D SOLIDWORKS® está protegido por las siguientes patentes deEE. UU.: 5.815.154; 6.219.049; 6.219.055; 6.611.725; 6.844.877; 6.898.560; 6.906.712;7.079.990; 7.477.262; 7.558.705; 7.571.079; 7.590.497; 7.643.027; 7.672.822; 7.688.318;7.694.238; 7.853.940; 8.305.376; 8.581.902 y patentes extranjeras, (por ejemplo, EP1.116.190 B1 y JP 3.517.643).
El software eDrawings® está protegido por las patentes de EE. UU. 7.184.044 y 7.502.027, ypor la patente canadiense 2.318.706.
Patentes de EE.UU. y extranjeras pendientes.
Marcas comerciales y nombres de productos para los productos y serviciosSOLIDWORKS
SOLIDWORKS, 3D ContentCentral, 3D PartStream.NET, eDrawings y el logotipo de eDrawingsson marcas comerciales registradas y FeatureManager es una marca comercial registrada conpropiedad conjunta de DS SolidWorks.
CircuitWorks, FloXpress, PhotoView 360 y TolAnalyst son marcas comerciales de DS SolidWorks.
FeatureWorks es una marca comercial registrada de Geometric Ltd.
SOLIDWORKS 2015, SOLIDWORKS Enterprise PDM, SOLIDWORKS Workgroup PDM,SOLIDWORKS Simulation, SOLIDWORKS Flow Simulation, eDrawings, eDrawings Professional,SOLIDWORKS Sustainability, SOLIDWORKS Plastics, SOLIDWORKS Electrical y SOLIDWORKSComposer son nombres de producto de DS SolidWorks.
Otras marcas y nombres de productos son marcas registradas de sus respectivos propietarios.
SOFTWARE COMERCIAL DE COMPUTADORA - PATENTADO
El Software es un “artículo comercial” según su definición en 48 C.F.R. 2.101 (OCT 1995), queconsiste en “software comercial para computadoras” y “documentación para software comercial”de acuerdo con el uso de dichos términos en 48 C.F.R. 12.212 (SEPT 1995) y se suministra
11
al Gobierno de Estados Unidos (a) para adquisición por o en nombre de agencias civiles, deforma consistente con las reglas indicadas en 48 C. F. R. 12.212; o (b) para adquisición poro en nombre de unidades del Departamento de Defensa, de forma consistente con las reglasindicadas en 48 C.F.R. 227.7202-1 (JUN 1995) y 227.7202-4 (JUN 1995).
En caso de que reciba una solicitud de una agencia del Gobierno de Estados Unidos parasuministrar el Software con derechos más amplios que los descritos arriba, deberá notificar aDS SolidWorks del alcance de la solicitud y DS SolidWorks tendrá cinco (5) días laborablespara, a su entera discreción, aceptar o rechazar dicha solicitud. Contratista/Fabricante: DassaultSystèmes SolidWorks Corporation, 175 Wyman Street, Waltham, Massachusetts 02451 (EE.UU.).
Avisos sobre derechos de autor (copyright) para los productos SOLIDWORKSStandard, Premium, Professional y Education
Partes de este software © 1986-2014 Siemens Product Lifecycle Management Software Inc.Reservados todos los derechos.
Este trabajo contiene el siguiente software propiedad de Siemens Industry Software Limited:
D-Cubed™ 2D DCM © 2014. Siemens Industry Software Limited. Reservados todos los derechos.
D-Cubed™ 3D DCM © 2014. Siemens Industry Software Limited. Reservados todos los derechos.
D-Cubed™ PGM © 2014. Siemens Industry Software Limited. Reservados todos los derechos.
D-Cubed™ CDM © 2014. Siemens Industry Software Limited. Reservados todos los derechos.
D-Cubed™ AEM © 2014. Siemens Industry Software Limited. Reservados todos los derechos.
Portions of this software © 1998-2014 Geometric Ltd.
Partes de este software incluyen PhysX™ by NVIDIA 2006-2010.
Partes de este software © 2001-2014 Luxology, LLC. Reservados todos los derechos, patentespendientes.
Partes de este software © 2007-2014 DriveWorks Ltd.
Copyright 1984-2010 Adobe Systems Inc. y quienes otorgan sus licencias. Reservados todoslos derechos. Protegido por las patentes de EE. UU. 5,929,866; 5,943,063; 6,289,364;6,563,502; 6,639,593; 6,754,382; patentes pendientes.
Adobe, el logotipo de Adobe, Acrobat, el logotipo de Adobe PDF, Distiller y Reader son marcascomerciales registradas o marcas registradas de Adobe Systems Inc. en los Estados Unidosy/o en otros países.
Para obtener más información sobre el copyright de DS SolidWorks, vaya a Ayuda > Acercade SOLIDWORKS.
Avisos sobre derechos de autor (copyright) para los productos SOLIDWORKSSimulation
Partes de este software © 2008, Solversoft Corporation.
PCGLSS © 1992-2014 Computational Applications and System Integration, Inc. Reservadostodos los derechos.
12
Avisos sobre derechos de autor (copyright) para SOLIDWORKS EnterprisePDM
Outside In® Viewer Technology, © 1992-2012 Oracle
© 2011, Microsoft Corporation. Reservados todos los derechos.
Avisos sobre derechos de autor (copyright) para los productos eDrawings
Partes de este software © 2000-2014 Tech Soft 3D.
Partes de este software © 1995-1998 Jean-Loup Gailly and Mark Adler.
Partes de este software © 1998-2001 3Dconnexion.
Partes de este software © 1998-2014 Open Design Alliance. Reservados todos los derechos.
Partes de este software © 1995-2012 Spatial Corporation.
El software eDrawings® para Windows® está basado en parte en el trabajo del IndependentJPEG Group.
Partes de eDrawings® para iPad® copyright © 1996-1999 Silicon Graphics Systems, Inc.
Partes de eDrawings® para iPad® copyright © 2003 – 2005 Apple Computer Inc.
13
1Bienvenido a SOLIDWORKS 2015
Este capítulo incluye los siguientes temas:
• Resumen• Mejoras principales• Para obtener más información
ResumenSOLIDWORKS® 2015 incluye muchas mejoras y optimizaciones, principalmente enrespuesta directa a las solicitudes de los clientes. Esta versión se centra en los siguientestemas:
• Mejora de la productividaddiaria: Rendimiento de diseño eingeniería mejorado para trabajarmás rápido y fácilmente.
• Optimización de su proceso detrabajo: Comparta información sinproblemas y globalmente sin apenasesfuerzo.
• Reducción de los costes deproducción y operaciones:Acerque el diseño y las operaciones.
• Ampliación de los mercados alos que atiende: Las nuevasaplicaciones le permiten ampliar losmercados a los que atiende.
Mejoras principalesLas mejoras principales de SOLIDWORKS 2015 optimizan los productos existentes yaportan innovadoras funciones.
En toda esta guía, busque el símbolo en estas áreas:
14
• Personalización de las barras de herramientas sensiblesal contexto en la página 19
• Conjuntos de selecciones en la página 25• Herramienta de visualización para referencias en la página29
Interfaz de usuario
• Peines de curvatura de la superficie en la página 38Conceptos básicosde SOLIDWORKS
• Matriz de Cadena en la página 45• Relación de posición centrada de perfil en la página 57• Explosión radial en la página 52• Uso de zonas de intersección en las vistas de sección enla página 33
• Relaciones de posición de ancho en la página 60
Ensamblajes
• Selección de entidades en la vista preliminar deCircuitWorks en la página 69
CircuitWorks
• Costing para impresión 3D en la página 76• Costing para piezas de fundición en la página 77• Costing para piezas de plástico en la página 77• Costing para piezas soldadas en la página 77
SolidWorksCosting
• Zonas de dibujo en la página 82• Funciones mejoradas de cota de ángulo en la página 88• Propiedades de párrafo en la página 98• Línea indicativa spline en la página 99
Dibujos ydocumentación
• Herramienta de conector dinámico en la página 106• Administración de los derechos del usuario en la página107
SOLIDWORKSElectrical
15
Bienvenido a SOLIDWORKS 2015
• Mejoras en Copiar árbol en la página 110• Advertencias de nombres de archivo duplicados• Movimientos en el Árbol en la página 115• Asignación de datos con aprobación paralela en la página119
• Comentarios de acción de transmisión predefinidos en lapágina 120
• Mejoras de Retroceso en la página 122• Permisos independientes para mover y eliminar en lapágina 123
• Columna de número de versión en Windows Explorer enla página 127
• Visibilidad de los Archivos con Estado Privado en la página129
SOLIDWORKSEnterprise PDM
• Impresión 3D en la página 137Importar yexportar
• Control de las matrices lineales a través de geometría dereferencia en la página 159
• Desplegado de superficies en la página 152• Mover cara en la página 154• Matrices Variables en la página 167
Piezas yoperaciones
• Compatibilidad de eDrawings con trazados de resultadosde SOLIDWORKS Plastics en la página 104
• Asesor de espesor nominal de pared en la página 178• Análisis de simetría en la página 179
Plásticos
• Reutilización de ensamblajes de recorrido eléctrico en lapágina 185
• Compatibilidad con secciones cuadradas y rectangularesen la página 188
Sistema derecorrido
• Pliegues recubiertos en la página 190Chapa metálica
• Simetría cíclica para estudios no lineales en la página 203• Coordenadas cilíndricas y esféricas para fuerza y presiónno uniformes en la página 201
• Fatiga en la página 196• Resultados intermedios en el análisis no lineal en la página202
• Administrador de casos de carga para estudios estáticosen la página 200
• Ejecución de estudios especificados en la página 204• Administrador de vaciados en la página 205
SOLIDWORKSSimulation
16
Bienvenido a SOLIDWORKS 2015
• Línea de punto medio en la página 213Croquis
• Nombres personalizados de configuraciones en la página219
SOLIDWORKSToolbox
• Mejoras de cartelas en la página 225• Tapas en extremo internas en la página 227
Piezas soldadas
Todas las operaciones están disponibles en SOLIDWORKS Standard, SOLIDWORKSProfessional y SOLIDWORKS Premium, a menos que se indique lo contrario.
Para obtener más informaciónUtilice los siguientes recursos para obtener más información sobre SOLIDWORKS:
Esta guía se encuentra disponible en los formatos PDF y HTML.Haga clic en:
• Ayuda > Novedades > PDF• Ayuda > Novedades > HTML
Novedades de PDFy HTML
En SOLIDWORKS, haga clic en el símbolo para visualizar lasección de este manual que describe una mejora. El símboloaparece al lado de los nuevos elementos de los menús y de lostítulos de los PropertyManagers nuevos y modificados.
Para activar el Manual Novedades interactivo, haga clic en Ayuda> Novedades > Interactivo.
Manual Novedadesinteractivo
Los Ejemplos de Novedades se actualizan en cada versión principalpara brindar ejemplos de cómo utilizar las mejoras másimportantes en la versión.
Para abrir ejemplos de Novedades, haga clic en Ayuda >Novedades > Ejemplos de Novedades.
Ejemplos deNovedades
Contiene una descripción completa de nuestros productos,incluyendo detalles sobre la interfaz de usuario, muestras yejemplos.
Ayuda en línea
Proporciona información sobre los últimos cambios realizados ennuestros productos, incluidas las modificaciones realizadas en eldocumento Novedades, la ayuda en línea y otros documentos.
Notas de versión
17
Bienvenido a SOLIDWORKS 2015
2Interfaz de usuario
Este capítulo incluye los siguientes temas:
• Barra de herramientas Configuraciones• Personalización de las barras de herramientas sensibles al contexto• Agrupación de operaciones en carpetas Favoritos• Acceso a la lupa• Modificación de cotas• Almacenamiento y restauración de configuración• Mejoras en la selección• Establecimiento de varias cotas en conducidas• Mejoras de menús contextuales• CommandManager Complementos de SOLIDWORKS• Visualización de barra de estado de diámetro de cilindro• Cambio de modelos a dibujos• Modificaciones del menú Herramientas• Herramienta de visualización para referencias
Barra de herramientas ConfiguracionesCon la barra de herramientas Configuraciones, puede alternar configuraciones sin cambiarlas pestañas en el gestor de diseño del FeatureManager® o mediante el cuadro de diálogoEspecificar configuraciones.
La barra de herramientas Configuraciones proporciona una lista desplegable de lasconfiguraciones del modelo.
18
Para visualizar la barra de herramientas, haga clic en Herramientas > Personalizar.En la pestaña Barras de herramientas del cuadro de diálogo Personalizar, seleccioneConfiguraciones.
Al igual que con otras barras de herramientas, puede separar la barra de herramientasConfiguraciones y colocarla en cualquier lugar de la zona de gráficos o en un segundomonitor.
Personalización de las barras de herramientas sensibles alcontexto
Para que resulte más fácil acceder a los comandos que utiliza con frecuencia, puedeagregar botones de barra de herramientas a las barras de herramientas contextuales queaparecen al seleccionar funciones en la zona de gráficos o en el gestor de diseño delFeatureManager.
Para personalizar las barras de herramientas sensibles al contexto:
1. Seleccione una función en la zona de gráficos o en el gestor de diseño delFeatureManager.
2. Haga clic con el botón derecho del ratón en la barra de herramientas contextual queaparece y haga clic en Personalizar.Se abre el cuadro de diálogo Personalizar con la pestaña Comandos.
Debajo del área Botones de la parte derecha del cuadro de diálogo, aparece uncuadro con los botones predeterminados de la barra de herramientas contextualmostrados como no disponibles. No puede eliminar ni reordenar los botonespredeterminados.
La etiqueta del cuadro indica si visualiza la barra de herramientas contextual desdeel gestor de diseño del FeatureManager o desde la zona de gráficos.
19
Interfaz de usuario
3. Seleccione una categoría de comando.4. En Botones, arrastre un botón de barra de herramientas a la barra de herramientas.
El software coloca el botón después los botones predeterminados.
5. Arrastre botones adicionales a la barra de herramientas.
El cursor permite controlar la colocación de los botones.
Si agrega más de ocho botones, los botones agregados se envuelven automáticamenteen la siguiente línea.
6. Para quitar un botón de barra de herramientas agregado, arrástrelo fuera de la barrade herramientas sensible al contexto.
7. Haga clic en Aceptar.8. Para acceder a los botones recién agregados, haga clic en una función en la ubicación
(zona de gráficos o gestor de diseño del FeatureManager) donde inició lapersonalización.
20
Interfaz de usuario
Agrupación de operaciones en carpetas FavoritosPara proporcionar fácil acceso a operaciones como cortes, taladros y chaflanes, puedeagruparlas en una subcarpeta de la carpeta Favoritos.
Mueva operaciones específicas del proceso a la carpeta Favoritos y, a continuación,agrúpelas agregándolas a una nueva subcarpeta Favoritos y asignando a la subcarpetaun nombre personalizado.
Por ejemplo, para permitir cotas de soldadura correctas y la penetración de soldaduramás fuerte posible, puede especificar una separación de soldadura en las operacionesRecortar/Extender que agregue a una pieza soldada. Puede agrupar estas operacionesen una subcarpeta Recortar/Extender para un rápido acceso visual, para crearconfiguraciones y para comprobar su diseño.
También puede agrupar componentes colocándolos en una subcarpeta de la carpetaFavoritos en el ensamblaje.
Para agrupar operaciones en carpetas Favoritos:
1. En el gestor de diseño del FeatureManager, haga clic con el botón derecho del ratónen la pieza y haga clic en Ocultar/mostrar elementos del árbol.
2. En el cuadro de diálogo, en Ocultar/mostrar elementos del árbol, establezcaFavoritos en Mostrar y, a continuación, haga clic en Aceptar.
3. Seleccione las operaciones que desea agrupar, haga clic con el botón derecho delratón y haga clic en Agregar a favoritos.
4. Expanda Favoritos .5. Vuelva a seleccionar las operaciones, haga clic con el botón derecho del ratón y haga
clic en Agregar a nueva carpeta favorita.6. Cambie el nombre de la nueva carpeta para identificar las operaciones que contiene.
Para eliminar una operación de la subcarpeta o para eliminar toda la subcarpeta,haga clic con el botón derecho del ratón y haga clic en Eliminar de Favoritos.
Para reordenar las subcarpetas de la carpeta Favoritos, seleccione la subcarpeta y
arrástrela hacia su nueva ubicación. El cursor cambia a , que indica la nueva ubicaciónde la subcarpeta.
21
Interfaz de usuario
Para eliminar una operación de la subcarpeta o para eliminar toda la subcarpeta, hagaclic con el botón derecho del ratón y haga clic en Eliminar de Favoritos.
Acceso a la lupaEl menú Herramientas y el menú desplegable Seleccionar de la barra de herramientas
Estándar incluyen la herramienta Selección ampliada , que muestra la herramientade lupa.
La herramienta también está disponible en la barra de herramientas contextual queaparece al hacer clic con el botón derecho del ratón en un espacio vacío en la zona degráficos.
Barra de herramientas contextualSeleccionar
Menú desplegable Seleccionar
La lupa, que también puede aparece al utilizar la tecla de método abreviado G, proporcionauna vista ampliada de una sección de un modelo para que pueda inspeccionar el modeloy realizar selecciones sin cambiar la vista general.
Puede agregar la herramienta Selección ampliada a otras barras de herramientascomo, por ejemplo, la barra transparente Ver, haciendo clic en Herramientas >Personalizar. En la pestaña Comandos, en Categorías, seleccione Estándar y arrastre
el botón a la barra de herramientas donde desea agregarlo.
La lupa se desactiva si se selecciona Utilizar software OpenGL en Herramientas> Opciones > Rendimiento. La opción Utilizar software OpenGL está seleccionadade forma predeterminada si accede al software SOLIDWORKS de forma remota.
22
Interfaz de usuario
Modificación de cotasAl modificar una cota, la lista desplegable que muestra coincidencias de texto al escribirya no muestra valores numéricos utilizados con anterioridad.
Puesto que los valores numéricos utilizados anteriormente a menudo son inapropiados,ya no aparecen. Los valores como variables globales, cotas y operaciones que empiecenpor un carácter alfabético se siguen incluyendo como valores sugeridos porqueproporcionan acceso rápido a variables globales.
Lista alfabética que muestracoincidencias de texto alescribir SOLIDWORKS 2015
SOLIDWORKS 2015SOLIDWORKS 2014
Almacenamiento y restauración de configuraciónPuede utilizar el comando Guardar/restaurar configuración para invocar al Asistentepara copiar configuraciones desde SOLIDWORKS cuando los archivos están abiertos.
Anteriormente Guardar/restaurar configuración solo estaba disponible cuando todoslos archivos estaban cerradas.
Para invocar al Asistente para copiar configuraciones a fin de guardar o restaurar laconfiguración, realice una de las siguientes acciones:
• Haga clic en Herramientas > Guardar/restaurar configuración.
• Haga clic en el botón desplegable Opciones y haga clic en Guardar/restaurarconfiguración.
• En la pestaña Recursos de SOLIDWORKS del panel de tareas, en Herramientas deSOLIDWORKS, haga clic en Asistente para copiar configuraciones .
En el Asistente para copiar configuraciones de SOLIDWORKS, seleccione Guardarconfiguraciones o Restaurar configuraciones.
Almacenamiento y restauración demovimientos del ratónEl Asistente para copiar configuraciones permite guardar y restaurar movimientos delratón independientemente de las opciones del sistema.
23
Interfaz de usuario
Anteriormente, los movimientos del ratón solo se guardaban y restauraban al seleccionarguardar o restaurar configuraciones del sistema.
Para guardar movimientos del ratón:
1. Haga clic en Herramientas > Guardar/restaurar configuración.2. En el Asistente para copiar configuraciones de SOLIDWORKS, seleccione Guardar
configuraciones y haga clic en Siguiente.3. En la pantalla Guardar configuraciones en archivo, seleccione la ubicación y un nombrepara el archivo de configuraciones.
4. Haga clic en Movimientos del ratón y en Finalizar.
Para restaurar movimientos del ratón:
1. Haga clic en Herramientas > Guardar/restaurar configuración.2. En el Asistente para copiar configuraciones de SOLIDWORKS, seleccione Restaurar
configuraciones y haga clic en Siguiente.3. En la pantalla Restaurar configuraciones desde archivo, seleccione el archivo deconfiguraciones que desea restaurar.
4. Haga clic en Movimientos del ratón y en Siguiente.5. Haga clic en Finalizar.
Mejoras en la selección
Barra de herramientas de contexto de selecciónAl hacer clic con el botón derecho del ratón en un espacio vacío de la zona de gráficos,una barra de herramientas de contexto de selección por encima del menú contextualproporciona un fácil acceso a las herramientas de selección que se utilizan con mayorfrecuencia.
La barra de herramientas incluye la herramienta Selección anterior , que restaurael último conjunto de entidades seleccionado en la sesión de edición actual. Por ejemplo,si ha utilizado Ctrl para seleccionar una serie de entidades y sin querer desactiva la
selección, al hacer clic en Selección anterior se restaurará.
Las opciones disponibles son:
Permite seleccionar entidades en piezas,ensamblajes y dibujos arrastrando un cuadro deselección con el cursor.
Selección de cuadro
Permite seleccionar entidades dibujando un lazoalrededor de las entidades.
Selección de lazo
Muestra una lista de comandos de filtros deselección.
Filtros de selección
24
Interfaz de usuario
Vuelve a seleccionar las últimas entidadesseleccionadas.
Solo está disponible si ha realizado una seleccióndurante esta sesión de edición.
Selección anterior
Muestra el cuadro de diálogo Seleccionar otra.Seleccionar otra
Muestra una lista de comandos de selección.Seleccionar
Muestra la lupa, que le ofrece una vista ampliadade una sección de un modelo.
Selección ampliada
Selección de entidades pequeñasLos nuevos paradigmas de selección facilitan la selección de entidades pequeñas sin tenerque aplicar zoom ni utilizar filtros de selección.
Cuando realiza pequeños movimientos del ratón repetidos mientras intenta seleccionaruna arista o cara, el software cambia a un método de selección más preciso. Cuando losmovimientos del ratón vuelven a ser amplios, el software vuelve al método de selecciónutilizado en versiones anteriores de SOLIDWORKS.
Para impedir que se utilice el nuevo método de selección, haga clic en Herramientas >Opciones > Visualizar/Selección y desactive Activar la precisión de selección decara pequeña.
Conjuntos de seleccionesPuede seleccionar varias entidades de un modelo o dibujo y guardar las selecciones comoun conjunto de selecciones al que puede volver en cualquier momento.
Al crear un conjunto de selecciones, se guarda en la carpeta Conjuntos de seleccionesdel gestor de diseño del FeatureManager.
La visualización automática de la carpeta Conjuntos de selecciones se obtienemediante Herramientas > Opciones > Opciones de sistema > FeatureManager enOcultar/mostrar elementos del árbol.
25
Interfaz de usuario
Creación de conjuntos de seleccionesLas opciones para guardar un conjunto de selecciones dependen de si trabaja en unapieza o un ensamblaje.
En una pieza, está disponible Guardar selección en la parte superior del menú contextualy en Operaciones.
En un ensamblaje, también está disponible Guardar selección en Componentes.
Donde seleccione Guardar selección determinará la visualización de las seleccionesguardadas en el gestor de diseño del FeatureManager:
En la parte superiordel menú
En Operaciones
En Componentes
Para crear conjuntos de selecciones:
1. Seleccione elementos en el modelo.2. Haga clic con el botón derecho del ratón y haga clic en Guardar selección.
Aparece la carpeta Conjuntos de selecciones en el gestor de diseño delFeatureManager, que contiene el conjunto de selecciones.
De forma predeterminada, el nombre del conjunto de selecciones tiene el siguienteformato:
Selection-Setn(nn)
donde:
• n indica el orden de creación. Este número aumenta a medida que se agregannuevos conjuntos de selecciones.
• nn indica el número de elementos del conjunto de selecciones.
Eliminación de selecciones y conjuntos de seleccionesPuede eliminar selecciones individuales de conjuntos de selecciones o eliminar un conjuntode selecciones completo de la carpeta Conjuntos de selecciones.
Para eliminar selecciones de conjuntos de selecciones:
1. En el gestor de diseño del FeatureManager, expanda Conjuntos de selecciones yel conjunto de selecciones que desea modificar.
2. Haga clic con el botón derecho del ratón en la selección que desea eliminar y, acontinuación, haga clic en Quitar de conjunto de selecciones.
26
Interfaz de usuario
Para eliminar conjuntos de selecciones de la carpeta Conjuntos de selecciones :
1. Expanda Conjuntos de selecciones .2. Haga clic con el botón derecho del ratón en el conjunto de selecciones y, a continuación,haga clic en Eliminar conjunto de selecciones.
Establecimiento de varias cotas en conducidasAl seleccionar varias cotas, la opción Conducida del menú contextual le permite establecerlas cotas en conducidas.
En versiones anteriores de SOLIDWORKS, solo se podía establecer varias cotas enconducidas mediante la pestaña Otra del PropertyManager Cota.
Mejoras de menús contextualesAparecen menús contextuales simplificados al hacer clic con el botón derecho del ratónen un croquis. De esta forma, se reduce la complejidad de los menús, mientras se sigueproporcionando acceso a todas las opciones disponibles anteriormente.
Al editar los croquis y entidades de croquis:
• Se han agregado menús desplegables al menú contextual.
• Los comandos utilizados con menor frecuencia se han trasladado a la forma larga delos menús contextuales, que se muestra al hacer clic en en la parte inferior del menú.
Puede personalizar los menús para devolver estos comandos a la fórmula más brevedel menú.
CommandManager Complementos de SOLIDWORKSEn SOLIDWORKS 2015, el CommandManager Complementos de SOLIDWORKS reemplazaal CommandManager Productos Office de versiones anteriores de SOLIDWORKS.
27
Interfaz de usuario
Los siguientes productos del CommandManager Productos Office están disponibles en elCommandManager Complementos de SOLIDWORKS:
• CircuitWorks• PhotoView 360• ScanTo3D• SOLIDWORKS Motion• SOLIDWORKS Routing• SOLIDWORKS Simulation• SOLIDWORKS Toolbox• TolAnalyst
Además, el CommandManager Complementos de SOLIDWORKS incluye:
• SOLIDWORKS Flow Simulation:• SOLIDWORKS Plastics• SOLIDWORKS Inspection (novedad en SOLIDWORKS 2015)
Visualización de barra de estado de diámetro de cilindroPara ver rápidamente el diámetro de un cilindro, selecciónelo y vea el diámetro en labarra de estado.
Cambio de modelos a dibujosPuede cambiar rápidamente de una pieza o ensamblaje a un dibujo asociado medianteel comando Abrir dibujo de los menús contextuales y las barras de herramientascontextuales.
Cuando hay más de un dibujo abierto y no guardado para un modelo, un cuadro de diálogole permite visualizar el explorador Documentos abiertos para seleccionar el dibujo queactivar.
28
Interfaz de usuario
Modificaciones del menú HerramientasEl menú Herramientas ahora contiene algunos menús de complementos. También agrupaproductos de Xpress y aplicaciones de SOLIDWORKS para facilitar el acceso.
Complementos
Ahora se puede acceder desde el menú Herramientas a algunos complementos a losque se accedía desde el menú principal en versiones anteriores de SOLIDWORKS.
El cambio afecta a los siguientes complementos:
• CircuitWorks• Sistema de recorrido• SOLIDWORKS Plastics• Toolbox
Ahora también se puede acceder desde el menú Herramientas a los complementos deterceros a los que se accedía desde el menú principal en versiones anteriores deSOLIDWORKS. Cualquier complemento de terceros nuevo que intente crear un menú enel menú principal aparecerá en el menú Herramientas.
Productos Xpress
Entre los productos que se han desplazado al menú Herramientas > Productos Xpressse incluyen:
• DriveWorksXpress• SimulationXpress• FloXpress• SustainabiltiyXpress• DFMXpress
Aplicaciones de SOLIDWORKS
Entre los productos que se han desplazado a Herramientas > Aplicaciones deSOLIDWORKS se incluyen:
• SOLIDWORKS Explorer• Part Reviewer• Costing• Sustainability
Herramienta de visualización para referenciasPara ver rápidamente las dependencias de operación, es posible visualizar las relacionesgráficas entre elementos en el gestor de diseño del FeatureManager.
La Visualización de referencias dinámicas permite ver las relaciones primarias entreelementos en el gestor de diseño del FeatureManager. Al pasar el cursor sobre unaoperación con referencias en el gestor de diseño del FeatureManager, se visualizan flechasque muestran las relaciones.
Si una referencia no se puede mostrar porque una operación no se expande, la flechaapuntará a la operación que contiene la referencia y la referencia real aparecerá en uncuadro de texto a la derecha de la flecha.
29
Interfaz de usuario
Una referencia ocultaTodas las referencias visibles
Para activar la visualización de referencias dinámicas, en el gestor de diseño delFeatureManager, haga clic con el botón derecho del ratón en el primer elemento (piezao ensamblaje) y seleccione Visualización de gestor > Mostrar visualización dereferencias dinámicas.
30
Interfaz de usuario
3Conceptos básicos deSOLIDWORKS
Este capítulo incluye los siguientes temas:
• 2D Emulator• Sistemas operativos de 32 bits• Tiempos de carga de los complementos• Interfaz de programación de aplicaciones• Función de Ecuaciones• Identificación de la versión de un archivo• Uso de zonas de intersección en las vistas de sección• Apertura del modelo en posición• Pack and Go agrega archivos de Flow Simulation• Peines de curvatura de la superficie• Mejoras en el panel de tareas• Vista preliminar del Selector de vistas
2D EmulatorEl software SOLIDWORKS ya no es compatible con el complemento 2D Emulator.
Sistemas operativos de 32 bitsEl software SOLIDWORKS ya no es compatible con los sistemas operativos de 32 bits,con la excepción de los clientes Enterprise PDM Editor Contributor y Viewer.
Tiempos de carga de los complementosEl cuadro de diálogo Complementos muestra el tiempo que se tardó en cargar loscomplementos la última vez que se inició el software de SOLIDWORKS.
Esta información resulta útil a la hora de decidir si desea cargar complementos específicosal iniciar el software.
Haga clic en Herramientas > Complementos para ver la Última hora de carga decada complemento.
31
Interfaz de programación de aplicacionesConsulte Notas de versión de la Ayuda de la API de SOLIDWORKS 2015 para conocer lasactualizaciones más recientes.
SOLIDWORKS 2015 incluye la capacidad de:
• Acceder a la interfaz de ISafeArrayUtility.• Acceder a escenas.• Insertar una operación de matriz conducida por tabla.• Obtener o establecer los elementos del patrón.• Especificar equidistancias al insertar una operación de matriz lineal.• Obtener o establecer propiedades avanzadas de luz del sol, obtener la duración del díapara la luz del sol actual y actualizar la luz del sol.
• Obtener o establecer los componentes y las transformaciones para las interferencias.• Especificar más opciones de impresión de documentos.• Obtener o establecer cómo reemplazar componentes al conservar los elementos ausentesen las operaciones de la lista de materiales.
• Obtener o establecer los estados de visualización en los que se aplica una aparienciaespecificada, obtener las apariencias aplicadas en estados de visualización especificadosy averiguar si un modelo, componente, cara, sólido u operación tiene una apariencia.
• Crear y acceder a matrices conducidas por croquis y curvas locales.• Obtener la lista de cortes de la carpeta de un sólido.• Especificar más opciones al crear la simetría de un componente en un ensamblaje.• Agregar una relación de posición de anchura a un ensamblaje.• Especificar si se desea imprimir una capa especificada al imprimir un documento dedibujo.
• Obtener la carpeta de una operación.• Mover una operación a otra ubicación en el gestor de diseño del FeatureManager deuna pieza o ensamblaje.
• Especificar si se desea desbloquear la configuración al mover la barra de bloqueo.• Averiguar o establecer si se desea mostrar indicadores de reconstrucción en piezas conoperaciones inutilizadas desfasadas.
• Obtener todos los sólidos que se crean al dividir una pieza.• Modificar una operación de división de sólido al cambiar sus sólidos divididos.• Especificar más opciones al editar una relación de posición en un ensamblaje.• Averiguar o establecer si se desea ajustar la escala de las aristas de los ángulos desalida al imprimir dibujos en alta calidad.
• Especificar el tipo de redondeo decimal en las cotas mostradas.• Compatibilidad con operaciones de intersección.• Compatibilidad con la extracción de información de Scanto3D.• Especificar si se desea conservar o eliminar sólidos en una pieza multicuerpo.• Acceder a 3DViews en piezas y ensamblajes.• Obtener la posición de un elemento de menú en la barra de menús de SOLIDWORKS.• Dividir un segmento de croquis en segmentos o puntos de croquis con el mismo espacio.• Obtener el objeto de cota mostrado de una propiedad de matriz especificada o unarelación de croquis.
• Obtener los segmentos de croquis que definen la ruta de un sólido miembro estructural.• Especificar más propiedades al crear una cartela soldada.• Especificar más propiedades al crear una tapa de extremo miembro estructural.
32
Conceptos básicos de SOLIDWORKS
• Acceder a redondeos asimétricos.• Especificar más propiedades al crear roscas cosméticas.• Modificar operaciones de hélice de paso variable.
Función de EcuacionesLa función de solución de ecuaciones ha mejorado, en especial en los casos en los quelas ecuaciones del conjunto dependen una de la otra.
Consulte Ecuaciones en Ensamblajes en la página 51.
Identificación de la versión de un archivoLa versión de SOLIDWORKS en la que se guardó un archivo por última vez puedeidentificarse en el software, SOLIDWORKS Explorer, Enterprise PDM y el Explorador deWindows®.
Puede acceder a la versión del archivo desde SOLIDWORKS Explorer, las propiedades delarchivo en Enterprise PDM yArchivo > Propiedadesen un documento abierto deSOLIDWORKS. La versión también puede consultarse en el panel de detalles en elExplorador de Windows cuando se selecciona un documento de SOLIDWORKS.
Uso de zonas de intersección en las vistas de secciónPueden crearse vistas de sección en un modelo cortando varias áreas del mismo. Estasáreas se definen mediante “zonas de intersección.”
Cuando se seleccionan caras o planos de sección, el cuadro delimitador de la selecciónes la zona de intersección. Las zonas de intersección se pueden utilizar para crear unavista de sección de varias áreas de un modelo.
Para usar zonas de intersección en vistas de sección:
1. Abra directorio_de_instalación\samples\whatsnew\assemblies\intersection_zones\gearbox.sldasm.
2. Haga clic en Vista de sección (barra de herramientas Ver) o enVerVisualizarVista de sección.
3. En el PropertyManager, en Método de sección, seleccione Zona.4. En Sección 1:
a) Haga clic en el plano Alzado .
b) En Equidistancia , introduzca 0.c) Seleccione Mostrar tapa de sección y Sección sólo de gráficos.
5. En Sección 2:
a) Haga clic en el botón Planta .
b) En Equidistancia , introduzca 0.
33
Conceptos básicos de SOLIDWORKS
6. En Sección 3:
a) Haga clic en el botón Vista lateral .
b) En Equidistancia , introduzca 0.
7. En Método de sección, haga clic en Zonas de intersección.Las zonas de intersección sombreadas se muestran en la zona de gráficos.
8. En la zona de gráficos, seleccione las zonas de intersección inferior izquierda y superiorderecha que se indican.
9. Haga clic en .
34
Conceptos básicos de SOLIDWORKS
10. Cambie la orientación de la vista a Alzado (Ctrl + 1).
11. Amplíe la zona que se indica y observe el punto único de contacto a lo largo de lalínea constructiva del eje.
35
Conceptos básicos de SOLIDWORKS
12. Presione F o haga clic en Zoom para ajustar .13. En la zona de gráficos, haga clic con el botón derecho del ratón y seleccione
Propiedades de vista de sección.14. En el PropertyManager, desactive Sección sólo de gráficos.
15. Haga clic en .16. En el cuadro de diálogo de tareas, seleccione Resolver automáticamente el
problema y crear la vista de sección.17. Cambie la orientación de la vista a Alzado (Ctrl + 1).18. Amplíe la zona que se indica y observe que el punto único de contacto ya no aparece
a lo largo de la línea constructiva del eje.
36
Conceptos básicos de SOLIDWORKS
19. Los planos de sección que han creado la vista de sección se han desplazadoligeramente para eliminar el punto único de contacto que causaba el error de geometríade espesor cero.
Apertura del modelo en posiciónAl abrir una pieza o subensamblaje desde un documento de ensamblaje o dibujo, esposible abrir el modelo en la misma posición y orientación de vista que en la vista delensamblaje o dibujo.
Lleve a cabo una de las siguientes acciones:
• En un dibujo, para abrir un modelo en posición, haga clic con el botón derecho delratón en la pieza o subensamblaje en el gestor de diseño del FeatureManager o en la
37
Conceptos básicos de SOLIDWORKS
zona de gráficos y seleccione Abrir ensamblaje en posición o Abrir pieza en
posición en la barra de herramientas contextual.• En un ensamblaje, haga clic con el botón izquierdo o con el derecho del ratón en lapieza o subensamblaje en el gestor de diseño del FeatureManager o en la zona de
gráficos y seleccione Abrir ensamblaje en posición o Abrir la pieza en
posición en la barra de herramientas contextual.
Pack and Go agrega archivos de Flow SimulationPueden incluirse archivos de SOLIDWORKS Flow Simulation en Pack and Go.
Esta opción le permite incluir más tipos de archivo de simulación cuando seleccionaarchivos para Pack and Go.
Peines de curvatura de la superficieSe pueden visualizar peines de curvatura en las superficies del modelo para analizar cómose unen y se crean las transiciones de las superficies adyacentes.
La herramienta Peines de curvatura de superficie evalúa la calidad y la suavidad dela curvatura. Muestra las líneas de asignación U y V que cruzan los límites de las carasen una visualización gráfica. La herramienta busca las restricciones de curvatura y extiendelos peines de curvatura más allá de las caras adyacentes. La longitud de cada púa delpeine es proporcional a la cantidad de curvatura en el punto. Las púas son perpendicularesa la superficie.
Haga clic en Ver > Visualizar > Peines de curvatura de la superficie o en losPropertyManagers Rellenar superficie, Barrido, Recubrimiento y Superficie-Límite.
Visualización de peines de curvatura de superficieLa herramienta Peines de curvatura de la superficie muestra peines de curvatura envarias ubicaciones de la superficie del modelo.
Para ver peines de curvatura de superficie:
1. Abra directorio_de_instalación\samples\whatsnew\parts\scanner.sldprt.
2. Retroceda el modelo hasta Controles-Línea de partición .3. Seleccione la cara que se indica.
38
Conceptos básicos de SOLIDWORKS
4. Haga clic en Ver > Mostrar > Peines de curvatura de la superficie.Los peines indican una suave curvatura continua en caras adyacentes.
5. Haga clic en .Los peines de curvatura se muestran en la superficie para su uso en una posterioredición.
Para dejar de visualizar peines de curvatura, haga clic en Ver >Mostrar > Peinesde curvatura de la superficie.
Uso de peines de curvatura de superficie dinámicosAhora utilice el cursor para colocar los valores de curvatura en ubicaciones más específicasdel modelo.
1. Haga clic en Ver > Mostrar > Peines de curvatura de la superficie.2. En el PropertyManager, en Opciones, seleccione Dinámico.3. Arrastre el cursor a lo largo de la cara.
Aparecen los valores de curvatura.
39
Conceptos básicos de SOLIDWORKS
4. Haga clic aproximadamente en las zonas mostradas.
Los peines de curvatura se muestran hasta que cierra el PropertyManager.
40
Conceptos básicos de SOLIDWORKS
Puede mover los peines de curvatura arrastrando el vértice.
5. Haga clic en .
Uso del PropertyManager para ver peines de curvaturaAdemás de la herramienta Peines de curvatura de la superficie, puede utilizar losPropertyManagers para ver peines de curvatura.
1. Avance hacia delante el modelo hasta ControlsCornerFill-Surface-Fill3 .
2. Seleccione la cara mostrada y haga clic en Editar operación .
41
Conceptos básicos de SOLIDWORKS
3. En el PropertyManager, en Visualización de curvatura, seleccione Peines decurvatura y Dirección 1. Desactive Dirección 2.
4. Establezca la Escala en 40.Los peines indican una suave curvatura continua en caras adyacentes.
Mejoras en el panel de tareas
Botones Atrás y Adelante
Para navegar por carpetas puede utilizar los botones Atrás y Adelante de la pestañaBiblioteca de diseño y la pestaña Apariencias, escenas y calcomanías del panel de tareas.
Activación de la configuración de Toolbox
Puede visualizar y activar el cuadro de diálogo Toolbox - Personalización del hardwaredirectamente desde la pestaña Biblioteca de diseño del panel de tareas. En la pestañaBiblioteca de diseño del panel de tareas, haga clic en Configurar Toolbox .
Vista preliminar del Selector de vistasAl utilizar el Selector de vistas para modificar la orientación de un modelo, aparece conla orientación de modelo actual, en lugar de cambiarla.
Esto facilita cambiar a la orientación de vista deseada. Además, puede ver una vistapreliminar moviendo el cursor por encima de un plano del Selector de vistas.
Para iniciar el Selector de vistas, presione Ctrl + barra espaciadora o haga clic enSelector de vistas en el menú desplegable Orientación de vista en la barratransparente Ver.
Al mover el cursor por distintos planos, se actualiza la ventana de vista preliminar. Siuna vista es estándar, aparece el nombre de la vista en la esquina superior izquierda dela ventana de vista preliminar.
42
Conceptos básicos de SOLIDWORKS
Los planos ocultos porque están en la parte posterior del modelo se explosionan lejos delcentro del Selector de vistas para que sea más fácil seleccionarlos sin girar el modelo.
La siguiente imagen muestra el panel derecho seleccionado y los paneles inferior, izquierdoy posterior explosionados.
Si gira la vista mediante el botón central del ratón, las posiciones de los planos seactualizan dinámicamente para que pueda seguir seleccionando planos ocultos.
43
Conceptos básicos de SOLIDWORKS
4Instalación
Este capítulo incluye los siguientes temas:
• Cambio en la gestión de las licencias en Enterprise PDM• SOLIDWORKS Inspection• SOLIDWORKS Sustainability se agrega a SOLIDWORKS Premium• Compatibilidad con varios DVD
Cambio en la gestión de las licencias en Enterprise PDMEnterprise PDM ahora utiliza SolidNetWork License Manager para gestionar las licencias.
Consulte SOLIDWORKS Enterprise PDM y la Guía de instalación y administración deSOLIDWORKS.
SOLIDWORKS InspectionPuede instalar SOLIDWORKS Inspection desde el Gestor de instalación. También puedeagregar SOLIDWORKS Inspection a una imagen administrativa.
Consulte la Guía de instalación y administración de SOLIDWORKS.
SOLIDWORKS Sustainability se agrega a SOLIDWORKSPremium
SOLIDWORKS Sustainability es ahora parte del conjunto de productos SOLIDWORKSPremium.
Si es cliente de SOLIDWORKS Premium, puede utilizar el conjunto completo deherramientas de Sustainability que a partir de SOLIDWORKS 2015. No es necesario querealice ninguna instalación adicional para utilizar el producto.
Consulte Ayuda de SOLIDWORKS: Productos Sustainability.
Compatibilidad con varios DVDEl producto SOLIDWORKS 2015 consta de 2 DVD para permitir la instalación en sistemasde 64 bits.
Cuando se inicia la instalación, primero se introduce el disco 1 de 2. Si es necesario, elGestor de instalación solicitará la inserción del segundo disco.
Si se utilizan ambos DVD en la instalación, se necesitarán ambos en caso de modificacioneso reparaciones.
44
5Ensamblajes
Este capítulo incluye los siguientes temas:
• Matriz de Cadena• Cuadro de diálogo Confirmar eliminación• Eliminación de subensamblajes y componentes de subensamblajes• Edición de valores de relaciones de posición límites en la zona de gráficos• Rendimiento mejorado al ocultar y mostrar componentes• Ecuaciones en Ensamblajes• Selección por Vista• Vistas explosionadas• Formación y disolución de subensamblajes• Detección de interferencias• Aislamiento de componentes• Relaciones de posición• Movimiento de Cara en Ensamblajes• Informes de resumen de apertura al abrir los ensamblajes• Cómo fijar componentes temporalmente para limitar el movimiento dinámico• Giro de componentes insertados en ensamblajes• Cómo guardar las instancias de componentes como archivos nuevos• La inclusión rápida SpeedPak puede excluir componentes internos• Treehouse
Matriz de CadenaPuede crear una matriz de componentes a lo largo del trayecto de bucle abierto o cerradopara simular cadenas de rodillos, cadenas de energía y componentes para la transmisiónde energía.
Puede crear tres tipos de matrices de cadena:
45
• Distancia• Vinculación con distancia• Vinculación conectada
Creación de una matriz de cadena de vinculación condistancia
Para crear una matriz de cadena de vinculación con distancia:
1. Abra directorio_de_instalación\samples\whatsnew\assemblies\chain_pattern\Distance Linkage.sldasm.
2. Haga clic en Insertar > Matriz de componenteMatriz de cadena o haga clic en
Matriz de componente de la cadena (barra de herramientas Ensamblaje).3. En el PropertyManager, para Método de paso, haga clic en Vinculación con
distancia .4. En Ruta de la cadena, haga clic en SelectionManager.
5. En SelectionManager, haga clic en Seleccionar bucle cerrado y en la zona degráficos seleccione el croquis de perfil cerrado.
6. Para Número de instancias , escriba 10.
7. En Grupo cadena 1, para Componentes para crear matriz , seleccione Basede montaje < 1> en la zona de gráficos o en el gestor de diseño delFeatureManager desplegable.
46
Ensamblajes
8. En Primer vínculo de trayecto , seleccione la cara que se muestra.
9. En Segundo vínculo de trayecto , seleccione la cara que se muestra.
10. Para Plano de alineación de trayecto , seleccione el plano derecho en el gestor dediseño desplegable del FeatureManager, en Base de montaje <1> .
11. En Grupo cadena 1, haga clic en Separación igual.
12. Haga clic en .
47
Ensamblajes
Creación de una matriz de cadena de vinculaciónconectada
Para crear una matriz de cadena de vinculación conectada:
1. Abra directorio_de_instalación\samples\whatsnew\assemblies\chain_pattern\Connected Linkage.sldasm.
2. Haga clic en Insertar > Matriz de componenteMatriz de cadena o haga clic en
Matriz de componente de la cadena (barra de herramientas Ensamblaje). Tengaen cuenta que los dos componentes no tienen ninguna relación de posición y puedenmoverse libremente alrededor de la zona de gráficos.
3. En el PropertyManager, para Método de paso, haga clic en Vinculación
conectada .4. En Trayecto de cadena, para Trayecto, en el gestor de diseño del FeatureManager
desplegable, en el ensamblaje principal, seleccione Trayecto de cadena .
5. En Grupo cadena 1, en Componentes para crear matriz , seleccione Vínculo
externo de cadena 06B1<1> en la zona de gráficos o en el gestor de diseñodel FeatureManager desplegable.
6. En el PropertyManager, para Primer vínculo de trayecto , seleccione la cara quese muestra.
7. En Segundo vínculo de trayecto , seleccione la cara que se muestra.
8. Para Plano de alineación de trayecto, seleccione Plano medio en el gestor dediseño desplegable del FeatureManager, en Vínculo externo de cadena
06B1<1> .9. En el PropertyManager, seleccione Grupo cadena 2.
48
Ensamblajes
10. En Grupo cadena 2, para Componentes para crear matriz , seleccione Vínculo
interno de cadena 06B1<1> en la zona de gráficos o en el gestor de diseño delFeatureManager desplegable.
11. En Primer vínculo de trayecto , seleccione la cara que se muestra.
12. En Segundo vínculo de trayecto , seleccione la cara que se muestra.
13. Para Plano de alineación de trayecto seleccione Plano medio en el gestor de
diseño desplegable del FeatureManager Vínculo interno de cadena 06B1<1> .14. En Trayecto de cadena, seleccione Ruta de relleno.
El software calcula el número correcto de instancias para rellenar el trayecto decadena.
15. Haga clic en .
16. Arrastre uno de los vínculos para ver el movimiento de la cadena.
49
Ensamblajes
Cuadro de diálogo Confirmar eliminaciónEn un ensamblaje, puede evitar que los elementos se eliminen automáticamente cuandose eliminen sus operaciones padre.
Cuando elimine una operación padre o un componente con operaciones hijas o embebidas,podrá seleccionar qué operaciones del ensamblaje eliminar. Utilice el cuadro de diálogoConfirmar eliminación para eliminar de forma selectiva operaciones hijas y embebidas.Las operaciones que conserve podrán mostrar advertencias o mensajes de error en elgestor de diseño del FeatureManager. Debe resolver manualmente cualquier error.
Eliminación selectiva de elementos en un ensamblaje
Para eliminar de forma selectiva operaciones hijas o embebidas:
1. En un ensamblaje en el gestor de diseño del FeatureManager, haga clic con el botónderecho del ratón en una operación padre o un componente que tenga operacioneshijas o embebidas, y haga clic en Eliminar.
2. En el cuadro de diálogo Confirmar eliminación, haga clic en Avanzado.3. Active o desactive las operaciones hijas o embebidas.4. Haga clic en Sí para eliminar las operaciones seleccionadas.
Si aparece un mensaje de advertencia o error en el gestor de diseño delFeatureManager, deberá solucionarlo de forma manual.
Eliminación de subensamblajes y componentes desubensamblajes
Al eliminar un componente de un subensamblaje, puede eliminar sólo el componente otodo el subensamblaje.
Para eliminar un componente de un subensamblaje:
1. En el gestor de diseño del FeatureManager, seleccione un componente de unensamblaje con un subensamblaje y, a continuación, pulse Eliminar.
2. En el cuadro de diálogo, seleccione si desea eliminar el subensamblaje o eliminarsólo los componentes seleccionados.
3. En el cuadro de diálogo Confirmar eliminación, compruebe el componente y loselementos dependientes que se van a eliminar y haga clic en Sí.
Edición de valores de relaciones de posición límites en lazona de gráficos
Los valores Mín. y Máx. pueden visualizarse y editarse en los cuadros de diálogo demodificación de cotas de las relaciones de posición de distancia y ángulo.
Esto mejora los flujos de trabajo comunes de diseño de máquinas.
50
Ensamblajes
Rendimiento mejorado al ocultar y mostrar componentesSe ha mejorado el rendimiento a la hora de ocultar y mostrar componentes en ensamblajesgrandes cuando se selecciona una gran cantidad de componentes o ya hay ocultos ungran número de componentes.
Ecuaciones en EnsamblajesAl crear referencias de ecuación entre los componentes del ensamblaje se mejora elrendimiento.
La sintaxis de las ecuaciones para las referencias entre los componentes de un ensamblajees más sencilla y coherente. Esta sintaxis se carga automáticamente al seleccionar lascotas, operaciones y variables globales en el gestor de diseño del FeatureManager, lazona de gráficos, Propiedades de archivo y el cuadro de diálogo Ecuaciones.
Las ecuaciones existentes que no sigan esta sintaxis se marcarán como errores porquecrean resultados incoherentes. Tendrá que editar estas ecuaciones para corregir la sintaxis.
En el siguiente ejemplo, A1 es un subensamblaje de A2 que contiene las piezas P1 y P2:
GV1 y GV2 son variables globales de los documentos. Utilice la siguiente sintaxis:
SintaxisReferencia aEditar destino
“GV1” = “GV2”A2A2
“GV1” = “GV2@A1<1>.AssemblyA1A2
“GV1” = “GV2@P1<1>.Part@A1<1>.AssemblyP1A2
“GV1” = “[email protected]”A2A1
“GV1” = “GV2”A1A1
“GV1” = “GV2@P1<1>.Part”P1A1
51
Ensamblajes
SintaxisReferencia aEditar destino
“GV1” = “[email protected]”A2P1
“GV1” = “GV2@A1<1>.Assembly”A1P1
“GV1” = “GV2”P1P1
“GV1” = “GV2@P2<1>.Part@A1<1>.Assembly”P2P1
Selección por VistaPuede seleccionar todos los componentes del ensamblaje que son visibles en la vistaestándar o actual.
Puede seleccionar hasta tres vistas en el cuadro de diálogo Seleccionar por vistas.
Para seleccionar componentes por vista:
1. Haga clic en la flecha hacia abajo junto a Seleccionar y haga clic en Seleccionarpor vistas.
2. En el cuadro de diálogo Seleccionar componentes por vista, seleccione una o másvistas.Los componentes visibles en las vistas seleccionadas se seleccionarán.
Vistas explosionadas
Explosión radial
Disponible en SOLIDWORKS Professional y SOLIDWORKS Premium.Puede explosionar componentes alineados radial/cilíndricamente alrededor de un eje enun solo paso.
También puede explosionar radialmente mediante el desvío a lo largo de un eje.
52
Ensamblajes
Para explosionar componentes radialmente en torno a un eje:
1. En un documento de ensamblaje, haga clic en Vista explosionada (barra deherramientas Ensamblaje) o Insertar > Vista explosionada.
2. En el PropertyManager Explosionar, en Explosionar tipo de paso, haga clic en Paso
radial .3. En Configuración, seleccione los componentes que se van a explosionar.4. En la zona de gráficos, arrastre el asa y suéltela.
5. Haga clic en .
Espaciado automático inteligente en vistas explosionadasde pasos de cadenaAl espaciar automáticamente componentes en una vista explosionada de paso de cadena,puede arrastrar todos los componentes al mismo tiempo.
Los componentes que están en el mismo plano se mantienen paralelos durante laexplosión.
El modelo incluye conjuntos de componentes que están en el mismo plano horizontal.
53
Ensamblajes
Durante la explosión vertical con espaciado automático, los componentes se mantienenparalelos.
Para crear una vista explosionada lineal con componentes espaciadosautomáticamente:
1. Con un ensamblaje abierto, seleccione los componentes que desee explosionar en lazona de gráficos o en el gestor de diseño del FeatureManager y haga clic en Vista
explosionada .2. En el PropertyManager, seleccione Espaciar componentes automáticamente al
arrastrar.3. Utilice el asa de la zona de gráficos para mover todos los componentes.
Cuando suelte el asa, estarán disponibles asas adicionales para mover componentesindividuales o grupos de componentes.
4. Opcionalmente, utilice el control deslizante Ajustar el espacio entre loscomponentes de la cadena en el PropertyManager para reajustar la distancia entrelos componentes.
Formación y disolución de subensamblajesEs posible formar o disolver un subensamblaje que contiene componentes suprimidosdesde el gestor de diseño del FeatureManager o la zona de gráficos.
Cuando un subensamblaje se disuelve, los componentes permanecen en la misma posiciónen el gestor de diseño del FeatureManager, con las carpetas y subcarpetas intactas.
54
Ensamblajes
También puede:
• Seleccionar y disolver varios subensamblajes.• Deshacer la acción Disolver.• Formar un nuevo subensamblaje si hace clic con el botón derecho del razón en unacarpeta en el gestor de diseño del FeatureManager y selecciona Formar nuevosubensamblaje.
Detección de interferenciasPuede omitir todos los volúmenes de interferencias menores que un valor seleccionado.También puede ordenar la lista de resultados.
Para omitir las interferencias menores que un valor seleccionado:
1. En un documento de ensamblaje, haga clic en Herramientas > Detección deinterferencias.
2. En el PropertyManager, en Componentes seleccionados, haga clic en Calcular.Se llena la lista Resultados.
3. Opcionalmente, en la lista Resultados, haga clic con el botón derecho del ratón enun valor y, a continuación, haga clic en Ordenar de mayor a menor u Ordenar demenor a mayor.
4. En la lista Resultados, haga clic con el botón derecho del ratón en un valor y, acontinuación, haga clic en Ignorar todos los que sean inferiores a.
5. Haga clic en .
Aislamiento de componentesEs posible aislar componentes al editar los componentes dentro del contexto de unensamblaje. También se aplica a componentes multicuerpo y subensamblajes.
Para aislar componentes que se están editando en el contexto de un ensamblaje:
1. En un ensamblaje, haga clic con el botón derecho del ratón en un componente y, a
continuación, seleccione Editar pieza o Editar ensamblaje .2. Haga clic con el botón derecho del ratón y seleccione Aislar.
Todos los demás componentes están ocultos.
Puede aislar componentes que comparten una relación de posición si hace clic con elbotón derecho del ratón en la relación de posición en el gestor de diseño delFeatureManager y selecciona Aislar.
55
Ensamblajes
Relaciones de posición
Relaciones de posición angularesSe puede agregar una dirección de referencia para impedir que las relaciones de posiciónangulares se inviertan de forma inesperada. Esto hace que la definición de la relación deposición sea más robusta y predecible.
Para definir una relación de posición angular y colocar la cota:
1. Abra directorio_de_instalación\samples\whatsnew\assemblies\angle_mate\angle_case1.sldasm.
2. Haga clic en Relación de posición (barra de herramientas Ensamblaje) o enInsertar > Relación de posición.
3. En el PropertyManager Relación de posición, en Relaciones de posición estándar,haga clic en Ángulo.
4. En Selecciones de relaciones de posición, seleccione las aristas que se indicanpara Entidades para relacionar.
5. En Selecciones de relaciones de posición, realice una de las siguientes operaciones:
• En Entidad de referencia, seleccione el eje que se indica.
• Haga clic en Rellenar automáticamente la entidad de referencia .
6. Utilice el selector de cotas para determinar la orientación del ángulo para conducir elvalor de la cota.
56
Ensamblajes
Haga clic en cualquier cuadrante del selector de cotas para colocar la cota.
Consulte Ayuda de SOLIDWORKS: Entidad de referencia para relaciones de posición deángulo.
Copias con relaciones de posición
Se han realizado mejoras en el PropertyManager de Copiar con relaciones de posición:
• Copiar con relaciones de posición ahora es compatible con relaciones de posición desimetría y ancho.
• Para un flujo más limpio, el PropertyManager está dividido en dos páginas. Los usuariosseleccionan el componente en la primera página y, en la segunda página, seleccionanlas relaciones de posición que desean copiar.
• Es posible repetir todas las relaciones de posición al crear una copia de un componente.
Reemplazo global de referencias de relación erróneasPuede reemplazar simultáneamente todas las referencias de relación de posición ausentesen las relaciones de posición erróneas.
Cuando se repara una relación de posición con una referencia ausente, aparece un cuadrode diálogo para reparar otras relaciones de posición con la misma referencia ausente.
Relaciones de posición en configuracionesSi edita una relación de posición de distancia o ángulo, podrá seleccionar lasconfiguraciones a las que aplicar la relación de posición directamente desde elPropertyManager de las relaciones de posición.
Relación de posición centrada de perfilLa relación de posición centrada alinea automáticamente en el centro tipos de componentescomunes como perfiles rectangulares y circulares entre sí y define completamente loscomponentes.
57
Ensamblajes
1. Abra directorio_de_instalación\samples\whatsnew\assemblies\profile_center_mate\profile_center.sldasm.
2. Haga clic en Relación de posición (barra de herramientas Ensamblaje) o enInsertar > Relación de posición.
3. En el PropertyManager, en Relaciones de posición avanzadas, haga clic en Centro
de perfil .4. En Entidades para relacionar, seleccione las caras que se muestran.
Los componentes se alinean.
5. En Alineación de relaciones de posición, haga clic en Alineación inversa .
58
Ensamblajes
6. Para girar el componente, en Orientación, haga clic en En sentido de las agujas
del reloj .
7. Haga clic en .El PropertyManager permanece abierto.
8. En Relaciones de posición avanzadas, haga clic en Centro de perfil .9. En Entidades para relacionar, seleccione las caras que se muestran.
59
Ensamblajes
Los componentes se alinean.
10. En Equidistancia, escriba 2,5 y seleccione Invertir cota.
11. En el PropertyManager, seleccione Bloquear rotación para evitar que loscomponentes se giren.
12. Haga clic en .
13. Haga clic en para cerrar el PropertyManager.
Consulte Ayuda de SOLIDWORKS: Relación de posición centrada de perfil.
Relaciones de posición de simetríaEl flujo de trabajo ha cambiado para relaciones de posición de simetría.
Seleccione el plano de simetría primero y, a continuación, las referencias de ensamblaje.
Para crear una relación de posición de simetría, puede preseleccionar el plano de simetría
y, a continuación, hacer clic en Relación de posición (barra de herramientasEnsamblaje) o Insertar > Relación de posición.
Relaciones de posición de anchoPuede seleccionar la geometría para conducir los límites de las relaciones de posición deancho, de forma que ya no es necesario introducir datos numéricos.
60
Ensamblajes
Al crear una relación de posición de ancho, es posible seleccionar las siguientes opcionespara definir los límites de la relación de posición:
Centra una pestaña dentro de la anchura de una ranura. La mismafuncionalidad que en versiones anteriores.
Centrado
Permite que los componentes se muevan libremente dentro de loslímites de las caras o los planos seleccionados con respecto a loscomponentes.
Free
Establece una distancia o cota de ángulo desde un conjunto deselecciones hasta el conjunto de selecciones opuestas de caras oplanos más cercano.
Dimension
Establece la distancia o ángulo según una cota de valor de porcentajedesde un conjunto del conjunto de selecciones hasta el centro del otroconjunto de selecciones.
Porcentaje
Para configurar estas opciones, haga clic en Relación de posición (barra deherramientas Ensamblaje) o en Insertar > Relación de posición. En el PropertyManager,
en Relaciones de posición avanzadas, haga clic en Ancho y defina las opciones.
Consulte Ayuda de SOLIDWORKS: Relaciones de posición Ancho.
Creación de una Relación de Posición de Ancho Libre
Para utilizar las opciones de relación de posición de ancho:
1. Abra directorio_de_instalación\samples\whatsnew\assemblies\linear_rail\Linear Rail and Bearing.sldasm.
2. Haga clic en Relación de posición (barra de herramientas Ensamblaje) o enInsertar > Relación de posición.
3. En el PropertyManager, en Relac. de posición avanzadas, haga clic en Ancho .4. En Factor de ancho, seleccione las dos caras planas paralelas del componente de
Bloque.
5. En Selecciones de pestaña, seleccione las dos caras planas paralelas del componentede Carril.
61
Ensamblajes
6. In Relaciones de posición avanzadas, en Restricción, seleccione Libre.
7. Haga clic en .
8. Haga clic en para cerrar el PropertyManager.9. En la zona de gráficos, arrastre el componente de Bloque para ver si está restringido
por las caras de la pieza de Carril.
Creación de una Relación de Posición de Ancho con Porcentaje
Para crear una relación de posición de ancho con porcentaje:
1. En el gestor de diseño del FeatureManager, expanda Relaciones de posición, haga
clic en Anchura1 y seleccione Editar operación .2. En el PropertyManager, en Relac. de posición avanzadas, en Restricción,
seleccione Porcentaje.
3. En Porcentaje de distancia desde el final , escriba 70.El componente Carril se deslizará a un 70% de la distancia entre las dos pestañas.
4. Haga clic en .
5. Haga clic en para cerrar el PropertyManager.
Movimiento de Cara en EnsamblajesSe puede utilizar la opción Mover cara para mover un componente y ponerlo de cara ala superficie de otro componente.
Mientras edita una pieza en el contexto de un ensamblaje, haga clic en Insertar > Cara> Mover. Con la condición final Hasta la superficie, podrá mover la cara hasta lasuperficie de otro componente.
62
Ensamblajes
Informes de resumen de apertura al abrir los ensamblajesPuede utilizar estas opciones al abrir los ensamblajes y los dibujos de ensamblajes.
Temporizador opcional en cuadros de diálogo abiertos
Puede utilizar la función configurable de tiempo de ejecución en algunos cuadros dediálogo comunes para descartarlos automáticamente. Esto resulta útil si se abre unensamblaje grande que lleva un tiempo considerable para abrirse, y es necesario realizarotras tareas mientras el software de SOLIDWORKS abre los archivos. La función de tiempode ejecución permite continuar con las tareas sin tener que hacer clic en Aceptar en loscuadros de diálogo.
Para activar el temporizador opcional:
1. Haga clic en Herramientas > Opciones > Opciones de sistema >Mensajes/Errores/Advertencias.
2. Seleccione Ignorar referencia/actualizar cuadros de diálogo al abrir ensamblajesdespués de: n segundos.
Es posible cambiar el número de segundos.
3. Haga clic en Aceptar.
Esta opción agrega la función de tiempo de ejecución en estos cuadros de diálogo:
• Reconstruir este documento• Configuración de Toolbox que falta (con o sin opción de creación automática)• Abrir documentos de referencia externos• No se puede encontrar el archivo• El archivo tiene un identificador interno que no coincide• Solucionar componentes en dibujos aligerados cuando las unidades difieran• Actualizar las hojas de dibujo cuando estén desfasadas
Apertura de informes de resumen
Al abrir los ensamblajes y dibujos de ensamblajes, un informe de resumen recopila lasadvertencias y los mensajes de error descartados. El informe de resumen de aperturapuede ayudarle a diagnosticar problemas en un ensamblaje. El informe solo se aplica alos ensamblajes o dibujos de ensamblajes que abra desde el disco.
El informe de resumen de apertura contiene:
• Mensajes de error y advertencias que se han descartado al hacer clic en No volver amostrar, han excedido el tiempo de ejecución o eran solo informativos.
• Componentes que no se han podido abrir, junto con su ruta y el motivo por el que nopudieron cargar.
Para ver el informe de resumen de apertura:
1. Haga clic en AssemblyXpert (barra de herramientas Ensamblaje) o enHerramientas > AssemblyXpert.
2. En el cuadro de diálogo de AssemblyXpert, en Resumen de apertura, haga clic en
Mostrar estas piezas .
63
Ensamblajes
Es posible ver, imprimir y copiar el informe o guardar la lista en un archivo.
3. Haga clic en Regresar a AssemblyXpert.
Cómo fijar componentes temporalmente para limitar elmovimiento dinámico
Puede fijar o agrupar temporalmente componentes o subensamblajes para probar laconfiguración de movimiento o diseño directamente desde el ensamblaje de nivel superior.
En un ensamblaje, haga clic en Mover componente o Girar componente (barrade herramientas Ensamblaje) oHerramientas> Componente>Mover oHerramientas> Componente > Girar. En el PropertyManager, seleccione Fijar/agrupartemporalmente y defina las opciones.
Giro de componentes insertados en ensamblajesAl insertar un componente en un ensamblaje con el PropertyManager Insertar componente,puede cambiar su orientación.
Elija una de las siguientes opciones para cambiar la orientación de un componente alinsertarlo en un ensamblaje.
Menú contextual
Antes de colocar el componente, haga clic con el botón derecho del ratón para ver elmenú contextual.
En el menú contextual, haga clic en:
Girar X -90 grad
Girar Y -90 grad
Girar Z -90 grad
Barra de herramientas contextual de Girar
64
Ensamblajes
1. En el PropertyManager Insertar componente, en Opciones, seleccioneMostrar barrade herramientas contextual de giro.
2. Introduzca el número de grados para la rotación.3. Haga clic en , o .4. Haga clic para situar el componente.
Puede arrastrar la barra de herramientas contextual de Girar a la ubicación que deseeen la zona de gráficos. La barra de herramientas aparece en la ubicación seleccionadapara componentes insertados en el futuro.
Tecla Tab
Presione la tecla Tabulador para girar 90º o Mayús+Tabulador para girar -90º enúltima la dirección seleccionada.
Cómo guardar las instancias de componentes como archivosnuevos
Puede guardar una o más instancias de componentes como un archivo nuevo desde unensamblaje. El ensamblaje señala al nuevo archivo solo en el caso de esas instancias;otras instancias de componente no seleccionadas en el ensamblaje seguirán señalandoal archivo original.
Para guardar una o más instancias de componentes como un archivo nuevo:
1. En un ensamblaje, en la zona de gráficos o en el gestor de diseño del FeatureManager,haga clic con el botón derecho del ratón en un componente, o seleccione varios
componentes con Ctrl + y, a continuación, haga clic en Hacer independiente .2. En el cuadro de diálogo, haga clic en Aceptar cuando se le pregunte si desea guardar
el componente con un nombre nuevo.3. En el cuadro de diálogo Guardar como, escriba un nombre y haga clic en Guardar.
Se hará referencia al nuevo componente en el ensamblaje para cada instanciaseleccionada.
Puede guardar las instancias de componentes como archivos nuevos para componentesvirtuales y envolventes. No puede guardar las instancias de componentes con matricescomo archivos nuevos.
La inclusión rápida SpeedPak puede excluir componentesinternos
SpeedPak puede excluir los componentes internos automáticamente cuando se usa elcontrol deslizante de inclusión rápida.
Además, se pueden especificar las vistas de modelo estándar con el control deslizantede inclusión rápida para facilitar las vistas de la presentación para modelos de ensamblajesgrandes. Las nuevas opciones de selección de vista pueden acelerar la creación, aperturay almacenaje de los archivos de SpeedPak.
65
Ensamblajes
Para excluir componentes internos:
1. En un documento de ensamblaje, haga clic en ConfigurationManager .2. En ConfigurationManager, haga clic con el botón derecho del ratón en una configuraciónexistente y, a continuación, haga clic en Agregar SpeedPak.
3. En el PropertyManager de SpeedPak, en Inclusión rápida, seleccione Solo sólidosexteriores.
Para especificar las vistas de modelo estándar con inclusión rápida:
1. En un documento de ensamblaje, haga clic en ConfigurationManager .2. En ConfigurationManager, haga clic con el botón derecho del ratón en una configuraciónexistente y, a continuación, haga clic en Agregar SpeedPak.
3. En el PropertyManager de SpeedPak, en Inclusión rápida, seleccione Seleccionarvistas y seleccione una o varias direcciones de vista.
TreehouseTreehouse permite configurar la estructura de archivos en una interfaz gráfica del usuarioantes de iniciar la construcción de modelos en SOLIDWORKS.
Para ejecutar Treehouse en Windows, haga clic en Inicio > SOLIDWORKS 2015 >Herramientas de SOLIDWORKS > SOLIDWORKS Treehouse 2015.
Para crear una estructura de archivos, arrastre plantillas al área de trabajo. Haga dobleclic en un nodo para editar las propiedades del archivo. Después de crear la estructurade archivos, expórtela a SOLIDWORKS.
También puede arrastrar documentos existentes desde el Explorador de Windows haciaTreehouse para su modificación.
66
Ensamblajes
6CAD Admin Dashboard
Este capítulo incluye los siguientes temas:
• Mejoras del panel de control• Exportación del panel de control a archivos de Microsoft Excel
Mejoras del panel de controlLas nuevas operaciones de CAD Admin Dashboard incluyen:
• Una columna Número de serie
Esta columna le ayuda a mantener un mejor seguimiento de los equipos que utilizanun número de serie específico.
• Una columna Fecha de actualización
Esta columna le ayuda a identificar los equipos que han dejado de enviar datos porquese han retirado, o identificar un cambio de configuración que ha detenido el envío dedatos de información al panel de control.
Exportación del panel de control a archivos de MicrosoftExcel
Puede descargar datos de CAD Admin Dashboard para generar hojas de cálculopersonalizadas.
Para exportar los datos del panel de control a un archivo .xls, haga clic en Exportar enla barra de herramientas de panel de control, en la parte inferior de la pantalla.
También puede descargar detalles de la sesión para usuarios específicos para compartirloscon los distribuidores. Para exportar detalles de la sesión, haga clic en Exportar en lapestaña Detalles de la sesión.
68
7CircuitWorks
Disponible en SOLIDWORKS Premium.
Este capítulo incluye los siguientes temas:
• Mensaje de salida del panel e indicador de progreso de creación de SOLIDWORKS• Selección de entidades en la vista preliminar de CircuitWorks• Compatibilidad con operaciones de ProStep• Actualización de placas de CircuitWorks existentes
Mensaje de salida del panel e indicador de progreso decreación de SOLIDWORKS
Al salir de un panel de CircuitWorks®, aparece un mensaje que le ofrece la posibilidad deguardar los cambios. Un indicador gráfico en la barra de tareas de Windows muestra elprogreso de creación al crear una pieza ECAD en el software SOLIDWORKS.
Si modifica un parámetro en los paneles Propiedades de componente o Propiedades dearchivo de CircuitWorks y no guarda los cambios, en un mensaje se le solicita que guardeo cancele los cambios al salir del panel. El software también le solicita que guarde loscambios cuando selecciona otro objeto en la zona de gráficos.
CircuitWorks proporciona información de progreso al cargar una pieza ECAD y construirlaen SOLIDWORKS. El icono de SolidWorks en la barra de tareas de Windows se rellenagradualmente en color verde a medida que avanza el indicador de progreso.
Selección de entidades en la vista preliminar deCircuitWorks
Puede seleccionar entidades directamente en una vista preliminar de CircuitWorks.
Al seleccionar una entidad en la vista preliminar:
• Se resalta el elemento en el gestor de CircuitWorks.• Se actualiza la visualización de las propiedades del objeto si están visibles.
Para utilizar las opciones de selección de la vista preliminar, realice una de lassiguientes acciones:
• Seleccione un objeto haciendo clic en la vista preliminar.
El objeto se resalta en el gestor.
69
Si el panel Propiedades de la instancia de componente está abierto, el panel se actualizapara mostrar los detalles del objeto seleccionado.
• Seleccione varios objetos utilizando uno de los siguientes métodos:
• Presione Ctrl mientras los selecciona.• Arrastre un cuadro de selección alrededor de los objetos.
Cuando se selecciona un objeto de vista preliminar, aparecen controlesadicionales en el menú contextual de vista preliminar:
Amplía la vista preliminar al objeto seleccionado.Ampliar laselección
El cursor cambia a y le permite alternar entre los objetos deun tipo similar que se superponen entre sí.
Seleccionar otra
Restaura el objeto seleccionado si se ha descartado.Aceptar
Descarta el objeto seleccionado.
El objeto se muestra como no disponible en la vista de árbol yen la imagen de vista preliminar.
Descartar
Muestra el panel Propiedades de la instancia de componentedel objeto seleccionado.
Properties
Construye el modelo de pieza de SOLIDWORKS para elcomponente que contiene los objetos seleccionados.
Construir modelo no está disponible en el menú contextualsi el componente seleccionado tiene varias instancias y sólose selecciona una.
Construirmodelo
Compatibilidad con operaciones de ProStepProStep EDMD es un formato ECAD-MCAD compatible con CircuitWorks.
CircuitWorks admite las siguientes operaciones de ProStep:
• Al utilizar Construir modelo para crear un archivo de ProStep EDMD paraSOLIDWORKS, CircuitWorks identifica taladros individuales almacenando el identificadorúnico de cada taladro en el software SOLIDWORKS.
Al mover los taladros en SOLIDWORKS, los identificadores almacenados se utilizanpara informar con precisión sobre este paso en el archivo ECAD.
• Puede hacer clic con el botón derecho del ratón en el gestor de cambios de CircuitWorksy seleccionar Mostrar informe para visualizar el cuadro de diálogo Informe EDMD.
Este cuadro de diálogo muestra el historial del cambio. Incluye una tabla que enumera:
70
CircuitWorks
• La línea base.• Los cambios individuales realizados en el archivo, quién se encargó de estos cambiosy cuándo se realizaron.
• Cambiar notas incluidas en las respuestas enviadas a CircuitWorks desde ECAD.
• Una nueva sección Información EDMD del panel Propiedades de revisión muestrainformación detallada acerca de un cambio seleccionado y la respuesta de ECAD alcambio.
• Los tipos de archivos agregados en el cuadro de diálogo Guardar como le permiteguardar manualmente los archivos de línea base idx e idz de ProStep en ProStep 1.2,2 y 3.
Actualización de placas de CircuitWorks existentesCircuitWorks evalúa los cambios realizados en las placas y determina si es necesario crearuna nueva PCB (Printed Circuit Board, Placa de circuito impreso) o actualizar la PCBexistente.
CircuitWorks actualiza la placa existente si se modifican las siguientes operaciones:
• Perfiles de la placa
Si se modifica la forma del perfil de la placa o el número de recortes, CircuitWorksreemplaza los elementos del croquis en el croquis board_outline. Cualquier relación deposición que haga referencia a la cara superior o inferior de la placa permaneceinalterada.
• Taladros metalizados
Si se modifica el número de taladros metalizados en un croquis de taladros metalizados,CircuitWorks reemplaza los elementos del croquis. Si la placa no tiene ningún taladrometalizado, CircuitWorks crea una nueva operación de taladro metalizado. Si la placatiene taladros pero los datos nuevos no tienen ninguno, CircuitWorks elimina la operaciónde taladro metalizado del modelo.
• Taladros no metalizados
Si se modifica el número de taladros no metalizados en un croquis de taladros nometalizados, CircuitWorks reemplaza los elementos del croquis. Si la placa no tieneningún taladro no metalizado, CircuitWorks crea una nueva operación de taladro nometalizado. Si la placa tiene taladros pero los datos nuevos no tienen ninguno,CircuitWorks elimina la operación de taladro no metalizado del modelo.
• Áreas válidas, de exclusión y perfiles
Si se modifican las áreas válidas y de exclusión, CircuitWorks elimina las operacionesválidas y de exclusión antiguas del modelo de placa y las vuelve a crear con los nuevosparámetros.
Cuando se modifican las pistas, taladros pasantes u otras operaciones de cobre, apareceun mensaje que permite a CircuitWorks volver a crear la pieza de SOLIDWORKS querepresenta la placa a través de la creación de un nuevo archivo de pieza con un nuevonombre de pieza, o bien sobrescribe el modelo existente.
71
CircuitWorks
8SOLIDWORKS Composer
Este capítulo incluye los siguientes temas:
• SOLIDWORKS Composer• SOLIDWORKS Composer Player• SOLIDWORKS Composer Sync
SOLIDWORKS ComposerEl software SOLIDWORKS™ Composer® agiliza la creación de contenido gráfico en 2D y3D para comunicaciones de producto e ilustraciones técnicas.
Están disponibles los siguientes productos:
• SOLIDWORKS Composer• SOLIDWORKS Composer Check• SOLIDWORKS Composer Path Planning• SOLIDWORKS Composer Player• SOLIDWORKS Composer Player Pro• SOLIDWORKS Composer Sync• SOLIDWORKS Composer Enterprise Sync
Mejoras en la importación
SOLIDWORKS Composer y SOLIDWORKS Composer Sync pueden importar estos formatos:
• ACIS R23• Pro/E® Creo 2.0• SOLIDWORKS 2015
Administración de contraseñasSe ha agregado un nuevo campo Confirmar contraseña para una seguridad mejoradaal proteger un documento con una contraseña.
Está disponible en la página Seguridad del cuadro de diálogo Propiedades de documentoy Propiedades de documento predeterminadas.
Bordes de polilíneasPara SOLIDWORKS Composer y SOLIDWORKS Composer Player, puede definir un bordeposterior para polilíneas.
72
Puede controlar las propiedades de color, ancho, opacidad y tipo de bordes de línea traseraen polilíneas, de forma similar a los bordes de primera línea. Esta mejora crea unavisualización WYSIWYG entre ilustraciones en 3D interactivas y técnicas.
Mejoras en las propiedadesUna serie de propiedades, que anteriormente no admitían la selección múltiple de actores,ahora se muestran y se pueden editar en el panel Propiedades cuando hay varios actoresseleccionados.
Estas propiedades son:
Para un ensamblaje (raíz).Color
Para actores.Área y Volumen
Para el área de visualización.Gradiente de fondo, Gradiente dinámico defondo, Aspecto de publicación, Color no decliente de publicación
Estas propiedades están ahora disponibles en el taller Estilos. Puede administrarlas através del perfil de estilo como otras propiedades.
Modo de renderizadoAhora puede definir el modo de renderizado como una propiedad de documento, o comouna propiedad de documento predeterminada, del área de visualización.
Establezca esta definición en la página Área de visualización del cuadro de diálogoPropiedades de documento o Propiedades de documento predeterminadas.
Primero debe crear una variable de entorno, DS_3DVC_OVERRIDE_RENDER_MODE, yestablecer su valor en 1.
Anteriormente, solo podía establecer el modo de renderizado en la pestaña Renderizarde la cinta.
Búsqueda de actoresEn el panel Buscar, ahora puede buscar actores por su Tipo o GUID de Net.
(Por ejemplo, medidas, etiquetas y geometría). Utilice lapropiedad Nombre de clase con operadores de cadenas.
Tipo de gráfico
Utilice la propiedad GUID de Net con operadores de cadenasy expresiones regulares.
GUID de Net (o GUID)
73
SOLIDWORKS Composer
Ayuda al usuarioLa ayuda al usuario ahora se proporciona en formato HTML a través de un portal basadoen explorador.
El nuevo portal basado en explorador ofrece un único punto de entrada para la ayuda alusuario de toda la línea de SOLIDWORKS Composer.
Las guías de usuario han sufrido una gran renovación. En concreto, la información pasoa paso se ha separado de información de referencia.
Factor de zoom de área de visualizaciónPara SOLIDWORKS Composer y SOLIDWORKS Composer Player, puede especificar elfactor de zoom del área de visualización en las propiedades del área de visualización conlas propiedades FOV de cámara o Altura de la cámara.
Puede controlar la altura de la cámara del navegador del área de visualización para podertrabajar con la misma escala en vistas diferentes.
Compatibilidad con Windows 8El sistema operativo Windows 8 se admite ahora con todos los productos de Composer.
Puede utilizar la función de movimientos de Windows 8 en los dispositivos de escritorioy tableta.
SOLIDWORKS Composer Player
Interfaz de usuarioSOLIDWORKS Composer Player conserva el diseño de su interfaz de usuario cuando cierray vuelve a abrir el software.
Composer Player conserva todas las personalizaciones de diseño realizadas por usted olos administradores.
74
SOLIDWORKS Composer
SOLIDWORKS Composer Sync
Archivo de registro en formato HTMLEl archivo de registro, que anteriormente estaba disponible solo en formato XML, tambiénestá ahora disponible en HTML.
Esto garantiza que el archivo de registro se pueda leer con Internet Explorer® 9 y versionesposteriores. De forma predeterminada, el archivo de registro se visualiza en HTML. Puedecambiar esta configuración en la página Registro.
75
SOLIDWORKS Composer
9SolidWorks Costing
Disponible en SOLIDWORKS Professional y SOLIDWORKS Premium.
Este capítulo incluye los siguientes temas:
• Nuevos métodos para Costing• Acceso a los valores predeterminados de Costing• Tipos de sólido para piezas multisólido• Sensores de Costing• Mejoras en las plantillas de Costing• Sólidos en bruto personalizados en piezas mecanizadas
Nuevos métodos para CostingPuede utilizar SOLIDWORKS Costing para calcular el coste de plásticos, vaciados, piezasimpresas en 3D y piezas soldadas.
Para elegir el método de fabricación:
1. En el panel de tareas de Costing, en Método, seleccione el método de fabricación:
• Mecanizado• Fundición• Plástico• Impresión 3D
Costing para impresión 3DSOLIDWORKS Costing es compatible con la impresión 3D.
Para calcular el coste de la impresión 3D, el software SOLIDWORKS Costing:
• analiza el volumen de la pieza para determinar el coste del material.• calcula el tiempo necesario para fijar el material de impresión 3D y el tiempo de esperade enfriamiento entre capas.
Debe agregar el coste adicional del material complementario.
SOLIDWORKS Costing determina:
• el coste del material• el coste de fabricación
76
Costing para piezas de fundiciónSOLIDWORKS Costing es compatible con las piezas de fundición.
Para calcular el coste de las piezas de fundición, el software SOLIDWORKS Costing:
• analiza el volumen de la pieza para determinar el coste del material.• determina el tiempo necesario para completar un ciclo, incluidos el calentamiento, lainyección, la refrigeración y la expulsión de la pieza.
Debido a la varianza de los costes, usted proporciona directamente el coste de lasherramientas (o el molde).
SOLIDWORKS Costing determina:
• el coste del material• el coste de fabricación• el coste del molde (basado en los datos del usuario)
Costing para piezas de plásticoSOLIDWORKS Costing es compatible con las piezas de plástico.
Para calcular el coste de las piezas de plástico, el software SOLIDWORKS Costing:
• analiza el volumen de la pieza para determinar el coste del material.• determina el tiempo necesario para completar un ciclo, incluidos el calentamiento, lainyección, la refrigeración y la expulsión de la pieza.
Debido a la varianza de los costes, usted proporciona directamente el coste de lasherramientas (o el molde).
Hay dos sistemas de colada disponibles:
• Molde de colada caliente• Molde de colada fría
Las preselecciones se definen en la plantilla de cada tipo de sistema de colada.
SOLIDWORKS Costing determina:
• el coste del material• el coste de fabricación• el coste del molde (basado en los datos del usuario)
Costing para piezas soldadasPuede utilizar SOLIDWORKS Costing para calcular el coste de las piezas soldadasmulticuerpo o los miembros estructurales con un único sólido.
Con Costing, puede:
• Abrir una pieza soldada o un miembro estructural con un único sólido. Si el sólidocontiene un Miembro estructural en el gestor de diseño del FeatureManager, el
77
SolidWorks Costing
software de Costing automáticamente calculará el coste del miembro estructural comouna pieza extruida.
• Coste por longitud o por longitud del material.• Las plantillas multicuerpo admiten información de coste de cordones de soldadura ycordones de redondeo. El coste de los cordones de redondeo se aplica a todos loscordones de redondeo. El coste de los cordones de soldadura se elige automáticamentesegún la información de cordón de soldadura.
Acceso a los valores predeterminados de CostingPuede establecer valores predeterminados para sus necesidades específicas y rellenarpreviamente el panel de tareas, lo que simplificará el proceso de Costing y mejorará laeficiencia de obtención de resultados.
Se ha mejorado el cuadro de diálogo Opciones de Costing. Contiene dos pestañas:
Define los valores del panel de tareas deCosting.
Valores predeterminados
Define o reemplaza las opciones de Costingde nivel del sistema. Estas son opcionesanteriores de Costing.
Correcciones de plantilla
Para acceder al cuadro de diálogo Opciones de Costing, en el panel de tareas de Costing,
haga clic en Opciones de Costing (esquina superior izquierda).
Valores predeterminados de Costing
Utilice los valores predeterminados de Costing para rellenar el panel de tareas de Costing.
Para acceder a los valores predeterminados de Costing, en el cuadro de diálogo Opcionesde Costing, haga clic en la pestaña Valores predeterminados.
Método de fabricación
Seleccione una de las siguientes opciones:
Mecanizado
Plásticos
Fundición
Impresión 3D
Sólido general
Sólido general es cualquier cosa que nosea chapa metálica ni un miembroestructural.
78
SolidWorks Costing
Seleccione una de las siguientes opciones:
Chapa metálica
Chapa mecanizada
Chapa metálica
Chapa mecanizada ahora se incluye comométodo de fabricación de chapa metálica.
Seleccione una de las siguientes opciones:
Miembro estructural
Mecanizado
Plásticos
Fundición
Impresión 3D
Miembro estructural
Plantilla
Puede elegir entre plantillas de chapa metálica o mecanizado de forma predeterminadapara piezas mecanizadas, plantillas de chapa metálica para piezas de chapa metálica yplantillas multicuerpo para piezas multicuerpo.
Tipos de sólido para piezas multisólidoAl utilizar Costing para piezas multisólido, establezca el método de fabricación en cualquierade los métodos admitidos.
Para establecer el método de fabricación:
1. En una pieza multisólido, haga clic en Costing (barra de herramientasHerramientas) o en Herramientas > Aplicaciones de SOLIDWORKS > Costing.
2. En Lista de sólidos, seleccione un sólido.3. En el panel de tareas de Costing, en Tipo de sólido, seleccione General.4. En Método, seleccione una opción:
• Mecanizado• Fundición• Plástico• Impresión 3D
En una pieza multisólido con los costes calculados previamente, en elCostingManager, si hace clic con el botón derecho del ratón en un sólido en Sólidosgenerales y hace clic en Cambiar configuración de sólido, puede elegir unmétodo distinto de esta selección en el panel de tareas de Costing.
79
SolidWorks Costing
Sensores de CostingEs posible utilizar los sensores de Costing para realizar un seguimiento de materiales,fabricación y coste total de pieza, así como configurar una alerta si el coste supera unvalor.
Para crear un sensor de Costing:
1. En el gestor de diseño del FeatureManager, haga clic con el botón derecho del ratón
en la carpeta Sensores y seleccione Agregar sensor.2. En Tipo de sensor, seleccione Datos de Costing.3. En Cantidad de datos, seleccione una de las siguientes opciones:
• Coste total• Coste de material• Coste de fabricación
4. Para definir un alerta para cuando el valor de coste se desvíe de su límite fijo:a) Seleccione Alerta.b) Especifique un operador y uno o dos valores numéricos.Los operadores incluyen:
• es mayor que• es menor que• es exactamente• no es mayor que• no es menor que• no es exactamente• está entre• no está entre
5. Haga clic en .
El sensor y su valor actual aparecen en la carpeta Sensores en el gestor de diseñodel FeatureManager. El valor del sensor se actualiza cuando se actualizan los datosde Costing.
Mejoras en las plantillas de CostingSe han ampliado las plantillas de Costing y ahora contienen información adicional y sonmás fáciles de actualizar.
Se realizaron las mejoras siguientes:
• Todas las máquinas se han desplazado a la pestaña Máquina.• Se han actualizado los materiales para admitir nuevas operaciones de corte, plásticos,vaciados, miembros estructurales e impresión 3D.
• Se han actualizado los métodos de fabricación para admitir nuevas operaciones decorte, plásticos, vaciados e impresión 3D.
• Las plantillas multicuerpo admiten información de coste de cordones de soldadura ycordones de redondeo. El coste de los cordones de redondeo se aplica a todos los
80
SolidWorks Costing
cordones de redondeo; el coste de los cordones de soldadura se elige automáticamentesegún la información de cordón de soldadura.
• Es posible agregar información de finalización corte a las plantillas de mecanización.• En chapa metálica, puede definir como opción predeterminada el método deperforación/punzonado.
• Es posible seleccionar diferentes unidades para operaciones personalizadas.
Sólidos en bruto personalizados en piezas mecanizadasCuando se utiliza Costing con piezas mecanizadas, se puede seleccionar un sólido enbruto personalizado, bien sea una configuración de la pieza actual o un sólido en brutoimportado. Los sólidos en bruto personalizados permiten calcular el coste de la geometríaimportada como, por ejemplo, los moldeos mecanizados.
Para utilizar un sólido en bruto personalizado:
1. En una pieza estándar o soldada, haga clic en Costing (barra de herramientasHerramientas) o en Herramientas > Aplicaciones de SOLIDWORKS > Costing.
2. En el panel de tareas Costing, en Método, seleccione Mecanizado.3. En Sólido en bruto:
a) En Tipo, seleccione Personalizado.b) En Seleccione sólido en bruto, elija una opción:
Permite seleccionar la configuración de una pieza.Configuración
Permite desplazarse a la pieza que se utilizará conCosting.
Pieza de referencia
c) En Información de coste, seleccione una opción:
Muestra el coste si la pieza o la configuración ya se hacalculado y guardado en Costing.
Datos de Costingguardados
Muestra el volumen en bruto. Utiliza el coste del materialde la plantilla y usa el volumen del material en brutoimportado para el cálculo del coste del material en bruto.
Volumen
Permite introducir un valor para el coste del material enbruto.
Coste personalizado
81
SolidWorks Costing
10Dibujos y documentación
Este capítulo incluye los siguientes temas:
• Zonas de dibujo• Centros de círculos• Líneas constructivas• Cota• Vistas de dibujo• Capas• Documentación del modelo• Notas y globos• Tablas• Otra
Zonas de dibujoPuede definir zonas en la hoja de dibujo en un formato de hoja con el fin de proporcionarlas ubicaciones donde residen las vistas de dibujo y las anotaciones en el dibujo.
Definición de zonas de la hoja de dibujo
Para definir las zonas de la hoja de dibujo en el formato de hoja:
1. En un dibujo, realice una de las siguientes acciones:
• Haga clic en Editar > Formato de hoja.• Haga clic con el botón derecho del ratón en cualquier zona en blanco de la hojade dibujo y seleccione Editar formato de hoja.
• Haga clic con el botón derecho del ratón en el gestor de diseño del FeatureManagery seleccione Editar formato de hoja.
2. Haga clic con el botón derecho del ratón en el gestor de diseño de FeatureManager,en una zona en blanco de la hoja de dibujo o en la pestaña de hoja situada en laparte inferior de la ventana de dibujo y seleccione Propiedades.
3. En el cuadro de diálogo Propiedades de hoja, haga clic en la pestaña Parámetrosde zona.
4. Configure las opciones.5. Haga clic en Aceptar.
Para mostrar u ocultar las líneas de la zona de dibujo, haga clic en Ver > Líneas dezona.
82
Agregar zonas a las anotacionesPuede utilizar notas y globos de anotación para identificar la zona del dibujo en la que seencuentran. Cuando se mueve una anotación en la zona de gráficos, la zona del dibujose actualiza a la zona actual.
Para agregar información de zona a una nota o globo de anotación:
1. Cree una nota o un globo de anotación y colóquelo en la hoja de dibujo. Si crea unglobo, la opción Texto de globo debe configurarse como Texto.
2. En la nota o el globo de anotación, haga doble clic en el texto para editarlo.3. En el campo de texto, mueva el punto de inserción a la ubicación donde desea insertar
la zona en el texto.
4. En el PropertyManager Nota, en Formato de texto, haga clic en Agregar zona .5. En el cuadro de diálogo Agregar zona, seleccione una:
DescripciónOpción
Inserta una columna y una fila.Zona
Solo inserta una columna.Columna de zona
Solo inserta una fila.Fila de zona
Inserta la fila y columna de vista de dibujoseleccionada.
Vista de dibujo
6. Haga clic en Aceptar.
7. En el PropertyManager Nota, haga clic en .
Etiquetas de ubicación en vistasPuede colocar etiquetas de ubicación en vistas de dibujo de detalle, de sección y auxiliarespara proporcionar la ubicación de la zona y la hoja de la vista padre. También puedecolocar etiquetas de ubicación en círculos de detalle, líneas de corte de sección y flechasde vista auxiliar para indicar la ubicación de la vista hija correspondiente.
83
Dibujos y documentación
Hoja 2: vista hijaHoja 1: vista padre
En este ejemplo de vista de sección, la Hoja 1 muestra la vista padre y la Hoja 2 muestrala vista hija. La zona la define el centro de gravedad de la vista. La etiqueta de ubicaciónde la vista padre muestra dónde se encuentra la vista hija, Hoja 2 - Zona C1. La etiquetade ubicación de la vista hija muestra dónde se encuentra la vista padre, Hoja 1 - ZonaB1.
Configuración de opciones de etiquetas de ubicación
Para configurar las propiedades del documento en etiquetas de ubicación:
1. Haga clic en Opciones (barra de herramientas Estándar) o en Herramientas >Opciones.
2. En la pestaña Propiedades de documento, haga clic en Anotaciones > Etiqueta deubicación.
3. Establezca las propiedades.4. Haga clic en Aceptar.
Utilización de etiquetas de ubicación
Agregar una etiqueta de ubicación a una vista hija
Para agregar una etiqueta de ubicación a una vista hija en una vista de sección,detalle o auxiliar:
1. En un dibujo, cree la vista.
Puede mover la vista hija a una hoja diferente a la vista padre.
2. Haga clic en Insertar > Anotaciones > Etiqueta de ubicación.
84
Dibujos y documentación
3. En el PropertyManager Etiqueta de ubicación, establezca las opciones.4. Haga clic en la vista hija.
5. Haga clic en .
Agregar una etiqueta de ubicación a una vista padre
Para agregar una etiqueta de ubicación a una línea de corte de sección, círculode detalle o flecha de vista en una vista padre:
1. En un dibujo, cree una vista de sección, detalle o auxiliar.
Puede mover la vista hija a una hoja diferente a la vista padre.
2. Haga clic en Insertar > Anotaciones > Etiqueta de ubicación.3. En el PropertyManager Etiqueta de ubicación, establezca las opciones.4. En la vista principal, haga clic en la línea de corte de sección, círculo de detalle o
flecha de vista.
5. Haga clic en .
Los símbolos de revisión actualizan la información dezona en las tablas de revisiónAl colocar o mover un símbolo de revisión en un dibujo, la zona del símbolo de revisiónse actualiza en la tabla de revisión.
Cuando se mueve un símbolo de revisión de una zona a otra y la columna Zona se muestraen la tabla de revisión, la zona se actualiza en la tabla de revisión.
Centros de círculosEs posible crear conjuntos de centros de círculos y añadir más centros de círculos parael conjunto. Puede volver a asociar centros de círculos colgantes a la geometría. Puedeinsertar automáticamente líneas de conexión a matrices de taladros con centros de círculo.
Agregar a un conjunto central de círculosEn un conjunto central de círculos se pueden agregar centros de círculos adicionales.
Para crear un conjunto central de círculos en un dibujo, debe insertar manualmente uncentro de círculo lineal o circular. A continuación, en el PropertyManager Centro de círculo
y en Opciones de inserciónmanual, seleccione Centro de círculo lineal o Centro
de círculo circular .
85
Dibujos y documentación
Para agregar centros de círculos a un conjunto central de círculos existente:
1. Haga clic con el botón derecho del ratón en un conjunto central de círculos y seleccioneAgregar a conjunto central de círculos.
2. Seleccione las aristas circulares, las aristas de ranura o los arcos cuyos centros decírculos desee agregar al conjunto central de círculos.
3. Haga clic en .
Si se selecciona Líneas de conexión en el PropertyManager Centro de círculo, laslíneas de conexión se agregan automáticamente donde sea posible para los nuevoscentros de círculos.
Nueva asociación de centros de círculos colgantesPuede volver a asociar centros de círculos colgantes a geometría válida como taladros,redondeos y ranuras que no cuenten ya con centros de círculos.
Para volver a asociar un centro de círculo colgante:
1. Haga clic con el botón derecho del ratón en un centro de círculo colgante y seleccioneVolver a asociar.
2. En la misma vista de dibujo, seleccione la arista del taladro, redondeo o ranura cuyocentro de círculo desee volver a asociar al conjunto central de círculos.El centro de círculo vuelve a asociarse a la nueva selección y las líneas de conexiónse actualizan.
Líneas de conexión
Cuando se crea una vista de dibujo y se agregan centros de círculos, podrán aplicarselíneas de conexión automáticamente. En un dibujo, haga clic en Herramientas >Opciones > Propiedades de documento > Documentación y, en Inserciónautomática al crear vista, seleccione Líneas de conexión a las matrices de taladroscon centros de círculo. De forma predeterminada esta opción está seleccionada.
La adición automática de líneas de conexión es compatible con los patrones de croquisde taladros a partir de una sola operación del asistente para taladro.
Líneas constructivasEntre las mejoras en las líneas constructivas se incluyen:
• Posibilidad de adjuntar líneas indicativas de anotación a las líneas constructivas.• Posibilidad de seleccionar una relación entre una línea constructiva y una entidad decroquis en el PropertyManager.
• Posibilidad de buscar las intersecciones de intersecciones virtuales mediante líneasconstructivas.
86
Dibujos y documentación
Cota
Redondeo decimalAhora tendrá más control sobre los métodos de redondeo decimal en las cotas.
Opciones de redondeo
Las siguientes opciones están disponibles en Herramientas > Opciones > Propiedadesde documento > Unidades:
Método de redondeo donde 5 redondea por exceso el dígitoanterior. Por ejemplo, 46,15 en una posición decimal pasa a ser46,2.
Semirredondeodesde cero
Método de redondeo donde 5 mantiene sin cambios el dígitoanterior. Por ejemplo, 46,15 en una posición decimal pasa a ser46,1.
Semirredondeo haciacero
Método de redondeo donde el 5 es el dígito eliminado. Cuandoel dígito anterior es par, la cifra no cambia. Por ejemplo, 46,25en una posición decimal pasa a ser 46,2. Cuando el dígitoanterior es impar, el dígito se redondea al siguiente númeropar. Este método también se conoce como redondeo estadístico.Por ejemplo, 46,15 en una posición decimal pasa a ser 46,2.
Semirredondeo haciapar
Método que elimina dígitos sin redondear. Por ejemplo, 46,19en una posición decimal pasa a ser 46,1.
Truncar sinredondear
(Solo piezas y ensamblajes). Si esta opción está seleccionada,se aplica la regla del redondeo a las cotas y sus tolerancias,incluidas las cotas cuyos valores derivan de ecuaciones. Cuandoesta casilla está desactivada, esta opción aplica la regla delredondeo a cualquier visualización numérica en la que seproduzca un redondeo, incluidos los cuadros de diálogo comoPropiedades físicas.
Aplicar solo métodode redondeo a lascotas
Además, en cualquier PropertyManager de cota con la pestaña Otra, es posible seleccionarUtilizar método documento o seleccionar un método de redondeo de los descritosanteriormente para aplicárselo a la cota.
Redondeo de tolerancia
Para unidades secundarias de cotas duales, es posible configurar los límites del rango detolerancia de la unidad secundaria para que se ajuste al rango de tolerancia de la unidadprimaria mediante el redondeo hacia dentro para que así la cota dual no entre en conflictocon la cota primaria.
Haga clic en Herramientas > Opciones > Propiedades de documento > Cotas. Enel nodo Cotas o en cualquier nodos de Cotas, haga clic en Tolerancia. En el cuadro dediálogo Tolerancia de cota, en Tolerancia de cota dual, seleccione Redondeo haciadentro de las extensiones de tolerancia de la unidad secundaria. Cuando estacasilla de verificación está activada, si el extremo alto de la tolerancia de la unidad
87
Dibujos y documentación
secundaria se redondea a una cantidad que sea mayor que el número redondeadomostrado para el extremo alto de la tolerancia de la unidad primaria, el extremo alto dela unidad secundaria se redondea por defecto. Si el extremo bajo de la tolerancia de launidad secundaria se redondea a una cantidad que sea menor que el número redondeadomostrado para el extremo bajo de la tolerancia de la unidad primaria, el extremo bajode la unidad secundaria se redondea por exceso.
Redondeo hacia dentro de lasextensiones de tolerancia de la unidadsecundaria sin seleccionar
Redondeo hacia dentro de lasextensiones de tolerancia de la unidadsecundaria seleccionado
Además, en cualquier PropertyManager de cota, en la pestaña Valor, puede seleccionarRedondeo hacia dentro para controlar las cotas individuales.
Funciones mejoradas de cota de ánguloHay disponibles varias operaciones nuevas de cota de ángulo en los dibujos.
Cota de ángulo con una línea imaginaria
Se puede utilizar la herramienta Cota inteligente para crear una cota de ángulo entreuna línea y una línea horizontal o vertical imaginaria. Por ejemplo,
1. Inicie la herramienta Cota inteligente.2. En una vista de dibujo, seleccione una arista.
3. Seleccione un vértice colineal.
88
Dibujos y documentación
4. Cuando aparezca el cursor, seleccione uno de los segmentos.
5. Aparecerá una vista preliminar de la cota del ángulo entre la arista y segmento. Hagaclic para situar la cota.
Inversión de una cota de ángulo a su ángulo verticalmente opuesto
Para invertir una cota de ángulo a su ángulo verticalmente opuesto, haga clic con el botónderecho del ratón en la cota de ángulo y, a continuación, seleccione Opciones devisualización > Ángulo verticalmente opuesto.
89
Dibujos y documentación
Ángulo verticalmente opuestoCota de ángulo
Inversión de una cota de ángulo a su ángulo explementario
Para invertir una cota de ángulo Xº a su ángulo explementario 360º - xº, haga clic conel botón derecho del ratón en la cota de ángulo y, a continuación, seleccione Opcionesde visualización > Ángulo explementario.
Cota de ángulo explementarioCota de ángulo
Creación de una cota de ángulo 180°
Es posible crear una cota de ángulo 180° entre dos líneas colineales distintas con laherramienta Cota inteligente.
Cómo ocultar unidades de cota de ángulo con valor ceroEn las cotas de ángulo que se hayan definido en grados/minutos ogrados/minutos/segundos, es posible ocultar las unidades que tengan un valor de cero.
Haga clic en Herramientas > Opciones > Propiedades de documento > Cotas >Ángulo. Seleccione o elimine Eliminar unidades con valor 0 para grados/min ygrados/min/s.
90
Dibujos y documentación
DesactivadaSelección.
Cota angular simétricaSe pueden crear varias cotas simétricas de medios ángulos y ángulos completos sinnecesidad de seleccionar siempre la línea constructiva.
Este tipo de acotación es útil cuando se crean croquis de geometría de revolución querequieren varias cotas de ángulo o la visualización de una cota de ángulo completa.
Cotas de varios medios ángulos y un solo ángulo completo
Para crear una cota de ángulo simétrica:
1. En un croquis con una línea constructiva y líneas o puntos, haga clic en Cota
inteligente (barra de herramientas Cotas/Relaciones) o enHerramientasCotasInteligente.
2. Seleccione la línea constructiva y una línea no paralela.3. Para crear una cota de medio ángulo, mueva el cursor a la ubicación deseada. Para
crear una cota de ángulo completo, presione y mantenga presionada la tecla Mayús.
El puntero cambia para indicar que puede colocar varias cotas de ángulo utilizandola línea constructiva.
91
Dibujos y documentación
Vistas de dibujo
Vista de sección cortada para conjuntos de superficiesEn un dibujo de un conjunto de superficies, es posible mostrar la parte de un conjuntode superficies que se cruza con el plano de corte de la vista de sección.
En el PropertyManager de Vista de sección, en Vista de sección, la opción Solo carascortadas pasa a llamarse Sección cortada. Además de para seccionar sólidos, puedeusar Sección cortada para mostrar la parte de un conjunto de superficies que se cruzacon el plano de corte de la vista de sección.
Ampliación de la hojaLa herramienta Ampliar la hoja aumenta la hoja de dibujo a su tamaño máximo dentrode una ventana.
Ampliar la hoja acerca el zoom para maximizar la hoja de dibujo dentro del área devisualización actual. Si existen elementos de la interfaz como la barra transparente Vero el panel de tareas, ajusta el tamaño de la hoja a la ventana sin que aparezca ningunaparte bajo tales elementos de la interfaz.
Por ejemplo, si dispone de una vista de dibujo con geometría dentro de la hoja, pero uncuadro delimitador se extiende más allá de la hoja, Ampliar la hoja se centra solo enla hoja y acerca la hoja para ajustarla al tamaño de la ventana. Por el contrario, Zoompara ajustar aplica el zoom para incluir el cuadro delimitador.
Ampliar la hoja
92
Dibujos y documentación
Zoom para ajustar
Para utilizar Ampliar la hoja:
Haga clic en Ampliar la hoja (barra de herramientas Ver) o Ver > Modificar >Ampliar la hoja.
Capas
Cuadro de diálogo CapasSe puede ajustar el tamaño del cuadro de diálogo Capas y el tamaño persiste en todaslas sesiones.
Omisión de capas en la impresiónAl imprimir dibujos con varias capas, puede especificar las capas que desea omitir de laimpresión.
Aunque se omitan capas de la impresión, seguirán siendo visibles en la pantalla.
Para omitir capas de la impresión:
1. Haga clic en Propiedades de capa (barra de herramientas Capa o Formato delínea).
2. En el cuadro de diálogo, en la columna Imprimir , haga clic en el icono para definirsi imprimir o no imprimir la capa.
93
Dibujos y documentación
Documentación del modelo
Función de ocultar o mostrar anotaciones en ensamblajesEn los ensamblajes, es posible mostrar u ocultar anotaciones que pertenezcan a dichapieza o al subensamblaje independientemente de la visualización de las anotaciones enel nivel de ensamblaje.
Entre los nuevos artículos del menú Ver, se incluyen:
Controles de visualización de anotaciones en el nivelde ensamblaje.Anotaciones nivel superior
Controles de visualización de anotaciones para piezasy subensamblajes dentro del documento deensamblaje.
Anotaciones de componente
El elemento de menú Ver todas las anotaciones ya no está disponible en losensamblajes.
Aplicación rápida de vistas de anotacionesPuede aplicar vistas de anotaciones a cotas y otras anotaciones directamente desde lazona de gráficos.
Puede asignar y reasignar la vista de anotaciones de cualquier cota o anotación de unapieza y ensamblaje a través de un cuadro de diálogo en la zona de gráficos.
Para asignar una vista de anotaciones al crear una anotación, presione ` (comilla simple,en la tecla del símbolo tilde ~) después de seleccionar la geometría o antes de colocarla anotación.
Para reasignar una vista de anotación, haga clic con el botón derecho del ratón en laanotación y, a continuación, haga clic en Seleccionar vista de anotaciones o presione` (comilla simple).
Las teclas pueden varias según los teclados específicos del idioma. Por ejemplo, si estáutilizando un teclado japonés, presione la @ tecla, en lugar de ` (comilla simple, enla tecla de tilde ~).
Área de notas seleccionada
94
Dibujos y documentación
Vista de anotaciones 2 seleccionada
Superior seleccionada
Cotas de referenciaLas cotas de referencia se pueden usar para crear cotas de radio y diámetro en operacionesde cilindros y radios como taladros y redondeos.
Asimismo, se permiten las aristas de silueta de las operaciones cónicas, de cilindros yradios cuando haya una vista de anotaciones activa que no sea Área de notas o Nodefinido. Las aristas de silueta también se permiten cuando la operación es ortográficacon respecto a la orientación de la vista.
95
Dibujos y documentación
Agregar una cota de referencia a un modeloEn este ejemplo se agrega una cota de ángulo a un chaflán en el extremo de un cilindro.
En el entorno de modelado, si la orientación de la vista del modelo es normal con respectoa una vista estándar o de anotaciones, podrá utilizar la herramienta Cota inteligente paraseleccionar siluetas de las superficies cuando sus perfiles sean perpendiculares a laorientación de la vista.
Para agregar una cota de referencia a un modelo:
1. Con la orientación de la vista del modelo normal con respecto a la vista de anotaciones,
haga clic en Cota inteligente (barra de herramientas Cotas/Relaciones) oHerramientas > Cotas > Inteligente.
2. En el PropertyManager Cota, seleccione Cota de referencia .3. En la zona de gráficos, seleccione la arista de la silueta del chaflán. Observe que el
puntero pasa de a cuando se coloca el ratón sobre la arista de la silueta.
96
Dibujos y documentación
4. Seleccione la arista de la silueta del cilindro.
5. Haga clic para situar la cota.
Notas y globos
Comentarios para asteriscos en globosAl pasar el cursor sobre un asterisco en un globo que genera SOLIDWORKS aparecencomentarios.
En una vista de dibujo, cuando desplaza el cursor sobre un asterisco en un globo cuyalínea indicativa se adjunta a un componente que está asociado a una LDM, SOLIDWORKSle ofrece información que explica por qué se muestra el asterisco.
97
Dibujos y documentación
Propiedades de párrafoSe ha mejorado el control de formato en las notas generales de dibujos y tablas.
El cuadro de diálogo Viñetas y numeración pasa a llamarse Propiedades de párrafo.
Para acceder a las propiedades de párrafo:
• Desde una nota, haga clic en Propiedades de párrafo (barra de herramientasemergente Formato).
• Desde una tabla, haga doble clic en una celda de la tabla y, a continuación, haga clic
en Propiedades de párrafo (barra de herramientas de edición de celda de tabla).
Entre las mejoras se incluyen:
• Los campos Sangría de primera línea y Sangría se restauran al comportamientoanterior.
• La numeración puede ascender desde la parte superior o inferior de la lista.• En el PropertyManager de las Notas se incluye una opción de Partición de palabra.• Están disponibles las funciones de separación de párrafo y separación de líneas.En este ejemplo se muestran los efectos de cambiar la separación de párrafo y laseparación de líneas en una nota.
98
Dibujos y documentación
Aumento de la separación de líneas parael texto seleccionado
La separación de líneas estádisponible si se selecciona Partición depalabra.
Nota inicial
Nota finalAumento de la separación de párrafos parael texto seleccionado. El nuevo valor deseparación de párrafo se agrega al valorinicial de separación párrafo.
Línea indicativa splinePuede utilizar las líneas indicativas spline en notas y globos.
Para utilizar una línea indicativa spline en una nota:
1. En el PropertyManager de Nota, en Línea indicativa, seleccione Línea indicativa
spline .2. Configure las opciones y coloque la nota. Por ejemplo:
3. Para modificar la línea indicativa spline, seleccione la nota y arrastre los puntos devértice de control. Por ejemplo:
99
Dibujos y documentación
Símbolo de refrentadoEl símbolo de refrentado ya no depende de la fuente.
Los dibujos ASME Y14.5 utilizan el símbolo de refrentado para representar refrentadospoco profundos para limpiar superficies hasta un diámetro especificado alrededor de losorificios. El nuevo símbolo dibuja la S y la F como líneas y arcos con un tamaño uniformede forma que coincida con el estándar ASME independientemente de la fuente o el tamañode la fuente. El símbolo rediseñado reemplaza el símbolo antiguo en SOLIDWORKS conuna actualización del archivo GTOL.SYM.
Tablas
División automática horizontalPuede guardar los ajustes de la división automática horizontal en la plantilla de tabla.
En el cuadro de diálogo División automática horizontal, en Aplicar, seleccioneContinuamente y haga clic en Aplicar. Al guardar la tabla como una plantilla, las nuevastablas creadas con la plantilla conservan los ajustes de la división automática horizontal.
Números de elemento en una tabla de LDMHay varias mejoras en las tablas de LDM cuando se utiliza con ensamblajes.
No cambiar números de elemento respeta los componentes sustituidos
Si selecciona No cambiar números de elemento en el PropertyManager de LDM ycambia el nombre de archivo (por ejemplo, mediante Guardar como o Reemplazarcomponentes) dentro del ensamblaje de referencia, la tabla de LDM conservará elnúmero de elemento de LDM del componente original que está sustituyendo.
100
Dibujos y documentación
Nueva configuración para componentes sustituidos
Puede definir cómo tratar los componentes sustituidos de la tabla de LDM. En elPropertyManager de LDM, en la sección Conservar elemento ausente, Componentessustituidos define cómo tratar los componentes reemplazados cuando se seleccionaConservar elemento ausente, independientemente de la configuración de No cambiarnúmeros de elemento.
Símbolos de revisiónEs posible configurar una opción para invocar la herramienta Símbolo de revisión siempreque se inserte una fila en una tabla de revisión.
En Herramientas > Opciones > Opciones de sistema > Dibujos, seleccione Activarsímbolo al agregar nueva revisión. Cuando esta casilla de verificación esté activada,siempre que se inserte una fila en una tabla de revisión, se abrirá la herramienta Símbolode revisión para que pueda insertar símbolos de revisión en el dibujo. Cuando la opciónesté desactivada, se activará la columna Descripción en la nueva fila para que puedaintroducir texto.
Tablas de revisiónPueden insertarse rápidamente filas en las tablas de revisiones.
Para insertar una fila, haga clic en en la esquina inferior izquierda de una tabla derevisión activa.
Orden de las listas de materialesLos elementos de las listas de materiales se pueden ordenar literal o numéricamente.
En una lista de materiales, haga clic con el botón derecho del ratón en un elemento yseleccione Ordenar. En Método, seleccione:
Aplica un orden alfanumérico de izquierda a derecha a todos los dígitosde los campos de la columna que se desea ordenar.
Literal
Aplica un orden numérico entre los números basado en la magnituddel número. Cuando se incluyen letras, el orden alfanumérico se aplicacomo método de ordenación secundario.
Numéricas
Mejoras de la edición de tablaAl editar tablas, se ha mejorado el rendimiento y el uso mediante la visualización de labarra de herramientas de edición de tabla en un lugar, independientemente de qué celdasde la tabla seleccione para editar.
En el pasado, cuando cambiaba las celdas durante una sesión de edición, las barras deherramientas de tabla se realineaban para estar justificadas a la izquierda con la celdaque estaba editando. Esto significaba que las barras de herramientas de tabla se volvíana dibujar repetidamente.
Ahora, la ubicación de la barra de herramientas de edición de tabla permanece igualmientras siga editando tabla. De forma predeterminada, el software coloca la barra deherramientas de edición de tabla por encima de la esquina superior izquierda de la tabla.
101
Dibujos y documentación
Si bien puede arrastrar la barra de herramientas para cambiar su posición, la barrapermanecerá en la posición mientras siga editando la tabla.
La barra de herramientas siempre aparece completamente en la pantalla:
• Si la tabla se coloca en el extremo derecho de la pantalla, la barra de herramientas sealinea con la arista derecha de la primera fila de celdas completamente visible.
• Si la tabla se coloca más allá de la arista izquierda de la pantalla, la barra deherramientas se alinea con la arista izquierda de la primera fila de celdas completamentevisible.
Además, al hacer doble clic para visualizar la barra de herramientas de celda de tabla,
se ha agregado un botón Propiedades de párrafo en el extremo derecho de la barrade herramientas. Este botón abre el cuadro de diálogo Propiedades párrafo, que se puedeutilizar para formatear el contenido de la celda.
Para obtener información adicional, consulte Propiedades de párrafo en la página 98.
Tiempo de respuesta de las tablasSe ha mejorado el tiempo de respuesta cuando se edita el contenido de celdas individualesen una tabla.
Otra
Nuevos formatos de hoja
Están disponibles los siguientes formatos de hoja:
• Tamaño F (ANSI)• A0 (BSI)• A0 (GB)
Opciones de rendimientoHay una nueva ubicación desde donde se puede acceder a opciones de rendimientoespecíficas a los dibujos.
Las opciones siguientes están disponibles en Herramientas > Opciones > Opcionesde sistema > Dibujos > Rendimiento:
• Visualizar contenido de la vista de dibujo al arrastrar• Permitir actualización automática al abrir los dibujos• Guardar datos de triangulación para dibujos con vistas sombreadas y en calidadde borrador
Estas opciones antes se encontraban en Herramientas > Opciones > Opciones desistema > Dibujos.
102
Dibujos y documentación
11eDrawings
eDrawings® Professional está disponible en SOLIDWORKS Professional y SOLIDWORKS Premium.
Este capítulo incluye los siguientes temas:
• Vistas 3D• Vistas de anotaciones• Propiedades de masa• Compatibilidad de eDrawings con trazados de resultados de SOLIDWORKS Plastics• Vistas etiquetadas• Resaltado de consultas• Interfaz de usuario actualizada
Vistas 3DeDrawings es compatible con Vistas 3D.
Esta funcionalidad está disponible en eDrawings Professional solo.
En eDrawings, haga clic en Vistas 3D y seleccione una vista.
Vistas de anotacioneseDrawings es compatible con las vistas de anotaciones.
Esta funcionalidad está disponible en eDrawings Professional solo.
103
En eDrawings, haga clic en Anotaciones y seleccione una vista en el panel Vistasde anotación. Si selecciona el punto, se muestra la vista de anotaciones. Si selecciona elnombre, se activa y se orienta la vista de anotaciones. En este ejemplo, se activa y seorienta la vista de anotaciones *Frontal.
Propiedades de masaAl abrir un archivo de SOLIDWORKS en eDrawings, es posible ver las propiedades demasa del archivo.
Haga clic en Propiedades .
Compatibilidad de eDrawings con trazados de resultadosde SOLIDWORKS Plastics
Puede exportar los resultados de simulación de plásticos de SOLIDWORKS Plastics comoarchivos de eDrawings.
104
eDrawings
eDrawings permite compartir los resultados entre participantes interesados (sin tenerque instalar SOLIDWORKS o SOLIDWORKS Plastics), agregar anotaciones y notas a lostrazados y archivar los resultados.
No puede exportar en eDrawings resultados de trazados de vectores como trazadosde líneas de soldadura, de bolsas de aire y de vectores de velocidad al final del llenado.
Vistas etiquetadasCuando crea una vista etiquetada para un modelo en el software SOLIDWORKS, puedeacceder a las vistas etiquetadas al abrir el modelo en eDrawings.
Haga clic en Orientación de vista y, a continuación, en una vista etiquetada.
Resaltado de consultasEn los documentos de piezas, cuando se selecciona una anotación o cota DimXpertrelacionada con geometría, la geometría se resalta para que resulte más fácil ver a quése refiere la anotación.
Interfaz de usuario actualizadaSe ha renovado el diseño de la interfaz de usuario eDrawings. Las herramientas se ubicanalrededor del borde de la ventana de eDrawings.
Estas mejoras optimizan su flujo de trabajo general.
105
eDrawings
12SOLIDWORKS Electrical
Este capítulo incluye los siguientes temas:
• Archivos de entorno avanzados• Herramienta de conector dinámico• Gestor de fórmulas mejorado• Importación y exportación de datos desde Microsoft Excel• Diagnósticos de sistemas de recorrido en línea• Administración de los derechos del usuario• Asociación de varias piezas a un símbolo• Completar la hoja de cálculo con datos de la LDM• Configuración del estado del componente en permanente o no permanente• Soporte para la versión 2013 de archivos DXF/DWG• Interfaz de usuario: mejoras adicionales• Variación de ancho de línea en esquema• Exportación a XML
Archivos de entorno avanzadosLas funciones de archivado de entorno pueden ayudarle a archivar entornos de usuarioy proyectos asociados.
Puede configurar recordatorios automáticos para realizar copias de seguridad de datosde SOLIDWORKS Electrical y definir rangos de fecha específicos para incluir en cualquierarchivo para administrar los tiempos de procesamiento. Puede seleccionar opciones para:
• Custom• Todos los objetos• Objetos modificados por el usuario• Objetos modificados por el usuario desde una fecha específica
También puede configurar un aviso para crear un archivo de forma regular.
Herramienta de conector dinámicoSOLIDWORKS Electrical 2015 incluye una nueva interfaz para los conectores que simplificala creación, diseño y uso de los conectores eléctricos.
Desde el comando Insertar conector, se pueden aplicar múltiples tipos de conector enel diseño de esquema.
Este comando incluye opciones para:
106
• Insertar conectores dinámicamente• Intercambio de pasador simplificado• Mostrar un indicador de tipo de circuito visual• Permitir tipos de circuitos mixtos• Segmentar páginas de esquema• Crear elementos de esquema individuales• Crear símbolos dinámicos• Asignación de pasadores utilizados
Otra opción de configuración permite crear múltiples plantillas de estilo de conector.
Gestor de fórmulas mejoradoEl Gestor de fórmulas se ha actualizado para simplificar la creación de fórmulas complejas.La interfaz se ha diseñado para facilitar la reutilización de fórmulas favoritas y sugeridas.También incluye una opción de comprobación de sintaxis.
Hay más de 40 variables adicionales están disponibles para todos los tipos fórmula.
Además, una nueva opción de fórmula facilita la construcción y ubicación de los sistemasde marcado necesarios, como la concatenación de alambres o datos que especifican color,calibre, estándar de tamaño (AWG, mm², MCM), voltaje y frecuencia.
Importación y exportación de datos desde Microsoft ExcelPuede exportar datos de proyecto a archivos .xls para su edición. También puede importardatos para actualizar conjuntos de documentos existentes o crear y rellenar listas decomponentes de nuevos proyectos.
Esta operación está disponible en el menú Importar/Exportar.
Para utilizar esta operación, debe definir plantillas de Excel en Proyceto >Configuracones > Exportación/Importación a excel.
Esta funcionalidad no permite migrar los datos de un proyecto a otro proyecto.
Diagnósticos de sistemas de recorrido en líneaLa opción Mostrar errores proporciona soporte de diagnóstico en línea para el sistemade recorrido. Ayuda a identificar problemas como componentes duplicados, puntosC quefaltan, y parámetros y las rutas que faltan.
Cuando selecciona Mostrar errores al final de un cuadro de diálogo, muestra una listade las advertencias y los errores. Puede hacer clic en un elemento en la zona de gráficosy se mostrarán los problemas asociados con ese elemento. Si tiene un problema con untrayecto, haga doble clic en el error para resaltar un posible trayecto.
Administración de los derechos del usuarioSOLIDWORKS Electrical proporciona una nueva interfaz para configurar y administrar ausuarios y grupos de usuarios. La herramienta permite asignar funciones de usuario condiferentes niveles de autorización para administrar bibliotecas y datos del proyecto.
107
SOLIDWORKS Electrical
Los administradores pueden asignar funciones a los usuarios y grupos de usuarios quedefinen las tareas que pueden realizar en el software. Están disponibles las siguientesfunciones de usuario:
• Administrador• Gestor de biblioteca• Gestor de proyectos• Editor de proyectos• Ayudante de proyectos
Anteriormente, SOLIDWORKS Electrical solo permitía dos niveles básicos de las funcionesde usuario.
Asociación de varias piezas a un símboloEsta operación permite asociar varios símbolos de esquema con un único componentefabricado.
Después de colocar el componente principal en el esquema, puede seleccionar símbolosalternativos, de modo que cada símbolo se asocie a un circuito diferente.
Completar la hoja de cálculo con datos de la LDMPuede exportar todo el contenido de un gestor de componentes de SOLIDWORKS Electricala un archivo .xls desde una lista de materiales.
Estos datos incluyen relaciones padre/hijo, manual y ubicación.
Para exportar la LDM, haga clic en Proyecto > Informes > Exportar a Excel.
Configuración del estado del componente en permanenteo no permanente
Al insertar un símbolo, puede definir el componente como permanente o no permanente.Los componentes permanentes permanecen en el gestor de diseño.
En la versión anterior del software, si un se eliminaba símbolo del diseño de esquema,el componente se eliminaba también.
Soporte para la versión 2013 de archivos DXF/DWGPuede guardar un dibujo como archivo DXF o DWG. SOLIDWORKS Electrical es compatiblecon la versión 2013 de estos formatos de archivo.
Interfaz de usuario: mejoras adicionalesLas nuevas operaciones incluyen mejoras importantes a la interfaz de SOLIDWORKSElectrical:
108
SOLIDWORKS Electrical
• Los comandos del menú Dibujo se han reorganizado en dos pestañas. Puede utilizarla pestaña Dibujar para crear y aplicar cotas a los dibujos y la pestañaModificar paraeditar dibujos.
• Una nueva pestaña Filtro en el administrador facilitan las tareas de filtrado depropiedades y contenido en busca de símbolos, piezas 2D, bloques de título y macros.
Al filtrar un campo, se resaltará en amarillo para facilitar su detección. Puede hacerclic en Eliminar filtros en la parte superior de la pestaña para Restablecer filtros a suestado predeterminado.
• Puede mostrar las propiedades para elementos tales como símbolos, piezas 2D, bloquesde título, macros, cables y piezas del fabricante.
• Puede visualizar las referencias cruzadas en formato de tabla seleccionando Proyecto> Configuraciones > Referencias cruzadas. Esta interfaz facilita la lectura desímbolos.
• Puede administrar las marcas de la pestaña Numeración de Configuración delproyecto.
• Si lo desea, puede visualizar el estilo de línea y el color de los conectores de cables enla configuración del proyecto con una nueva opción de estilo Conductores.
• El gestor de macros Manager incluye una casilla de verificación que puede evitar queel cuadro de diálogo se cierre al abrir una macro.
• Si intentar archivar un proyecto abierto que está en uso por otro usuario, apareceráun mensaje que le advierte de que no se puede archivar.
Variación de ancho de línea en esquemaPuede visualizar diferentes anchos de línea en el esquema basado según el tipo de alambre.
Exportación a XMLEn el Administrador de informe, puede exportar datos del proyecto en formato .xml.
109
SOLIDWORKS Electrical
13SOLIDWORKS Enterprise PDM
Puede adquirirse individualmente y se puede utilizar en SOLIDWORKS® Standard, SOLIDWORKSProfessional y SOLIDWORKS Premium.
Este capítulo incluye los siguientes temas:
• Mejoras en Copiar árbol• Advertencias de nombres de archivo duplicados• Complemento de Microsoft Office• Movimientos en el Árbol• Asignación de datos con aprobación paralela• Comentarios de acción de transmisión predefinidos• Mejoras de Retroceso• Permisos independientes para mover y eliminar• SolidNetWork License Manager• Cambios en la interfaz de usuario• Columna de número de versión en Windows Explorer• Visibilidad de los Archivos con Estado Privado• Cliente Web2
Mejoras en Copiar árbolEl cuadro de diálogo Copiar árbol se ha rediseñado y mejorado para mejorar el uso y queresulte más fácil para trabajar con grandes conjuntos de datos.
Los administradores también pueden establecer las propiedades de usuario y de grupopara impedir que los usuarios y grupos copien archivos de carpetas seleccionadas. Estoevita que se copien por error bibliotecas de piezas estándar y otros componentes comunes.
110
En el cuadro de diálogo Copiar árbol:
1. Destino predeterminado muestra la ubicación actual de la carpeta del archivoseleccionado. Puede escribir una nueva ruta o examinar para especificar la ruta dedestino.
También puede seleccionar Destino predeterminado en la lista desplegable. Lalista contiene rutas de destino seleccionadas previamente.
2. El grupo Configuración es una interfaz que se puede contraer y que incluye:
• Versión que utilizar: La más reciente o De referencia.• Tipo de copia: Archivos o Archivo comprimido.• Opciones de copia, incluida Incluir Simulation que copia los resultados deSOLIDWORKS Simulation asociados a los archivos copiados.
3. Filtrar visualización permite introducir texto para precisar la lista de archivosmostrados en la lista. Existe también una lista desplegable de selección de columnaque limita el filtro a una columna específica, por ejemplo, Nombre de archivo o paraTodas las columnas. Para obtener información adicional, consulte Control Filtrarvisualización de Copiar árbol.
4. La estructura de la tabla revisada incluye nuevas columnas y comportamientos:
111
SOLIDWORKS Enterprise PDM
La columna Tipo muestra una vista preliminar en miniatura de los archivos deSOLIDWORKS cuando se coloca el ratón sobre el icono de tipo de archivo.
•
• Las filas seleccionadas actualmente se resaltan en azul.• Las filas editadas se resaltan en amarillo, con el texto modificado en azul y negrita.• El texto especificado en Filtrar visualización se resalta en color rosa.• Al colocar el ratón sobre Ruta de la carpeta de destino de un archivo, el botón
muestra el cuadro de diálogo Buscar carpeta para elegir un nuevo destino parael archivo copiado.
• Puede editar el valor de Nombre de archivo de destino y de Ruta de la carpetade destino en la lista para cambiar el nombre y el destino de un archivo copiado.Las celdas que pueden editarse están trazadas en azul para facilitar su identificación.
5. La parte inferior del cuadro de diálogo muestra el número y el tipo de archivosseleccionados para copiar.
6. La agrupación Operaciones de transformación muestra todas las opciones detransformación en el nivel superior del cuadro de diálogo.
Para obtener más detalles, consulte la Ayuda del Explorador de archivos de SOLIDWORKSEnterprise PDM.
Control de filtros de visualización en Copiar árbolLa función Filtrar visualización le ayuda a ubicar los archivos con mayor rapidez en elcuadro de diálogo Copiar árbol.
Puede utilizar Filtrar visualización para buscar columnas por la cadena de texto queintroduzca y mostrar solo las filas que coincidan con los criterios de búsqueda.
En el campo de búsqueda, escriba la cadena que desea buscar. De forma predeterminada,el filtro se aplica a Todas las columnas. Es posible expandir la lista de Todas lascolumnas y seleccionar una columna determinada para aplicar el filtro. El software buscael texto que se escribe, muestra las filas que contienen el texto y resalta el texto parafacilitar su identificación.
Por ejemplo, introduzca el texto PRT y seleccione Nombre de archivo como la columnade la lista. Filtrar visualización busca PRT en la columna Nombre de archivo y muestralas filas que contienen nombres que incluyen PRT. La cadena de búsqueda no distingueentre mayúsculas y minúsculas.
Filtrar visualización ofrece las siguientes opciones:
112
SOLIDWORKS Enterprise PDM
DescripciónOpción
Puede invertir el filtro si hace clic en o escribe elcarácter ! como del texto en el campo de búsqueda.
Se visualizan los archivos que no incluyen el textointroducido.
Invertir filtro o !
Filtra la lista de archivos según una o más de lassiguientes opciones:
• Tipo de archivo
• Ensamblajes• Parts• Dibujos• Otros
• Seleccionado para copiar
• Sí, seleccionado• No, no seleccionado
• Nombre o ruta cambiados
• Sí, cambiado• No, no cambiado
Al aplicar el filtro, aparece el icono . Haga clic enpara desactivar el filtro.
Filtrar
Filtra la lista de archivos según el texto que introduzca yla columna seleccionada. Puede seleccionar una de lassiguientes columnas:
• Nombre de archivo• Advertencias• Versión• Traído por• Traído en• Encontrado en• Ruta de la carpeta destino• Nombre de archivo de destino• Estado
Este filtro es compatible con todas las columnaspersonalizadas que aparecen en la lista de archivos.
Todas las columnas
Elimina todos los filtros. Esta opción aparece al escribirtexto o seleccionar una opción en Filtrar.
Desactivar todo
113
SOLIDWORKS Enterprise PDM
Advertencias de nombres de archivo duplicadosSOLIDWORKS Enterprise PDM advierte a los usuarios cuando intentan agregar archivosal almacén que tienen los mismos nombres que los archivos existentes en el almacén.En versiones anteriores, el software avisaba a los usuarios cuando intentaban registrarlos archivos.
Un cuadro de diálogo indica qué archivos tienen nombres duplicados. Puede iniciar elcuadro de diálogo desde:
• La advertencia de archivo duplicado al agregar archivos al almacén• La bandeja del sistema al guardar un archivo desde una aplicación• La advertencia de archivo duplicado al comprobar los archivos del almacén
Para visualizar la advertencia, un administrador debe seleccionar No permitir duplicarnombres de archivo en este almacén. Esta opción está disponible en la herramientaAdministración en el cuadro de diálogo Duplicar comprobación de nombre de archivoen Tipos de archivo.
Cuando los usuarios intentan agregar archivos duplicados, el cuadro de diálogo muestrala siguiente información:
• Los nombres de archivos duplicados que no se pueden agregar• La ubicación en la que el usuario está intentando agregar archivos• Las ubicaciones de los archivos existentes en el almacén• Los nombres de los usuarios que han traído los archivos existentes
Cuando los usuarios hacen clic en el hipervínculo de la columna Ubicación actual, aparecela vista del Explorador de Windows que permite a los usuarios cambiar el nombre delarchivo que están agregando. También hay opción de exportar esta lista en formato .csv.La funcionalidad se aplica a todos los tipos de archivo compatibles, incluidos los archivoscon estado privado.
Complemento de Microsoft® OfficeEl complemento de Microsoft Office agrega una cinta de Enterprise PDM a Microsoft Word,Excel® y PowerPoint® . En la cinta, los usuarios pueden realizar operaciones de almacény visualizar información sobre el archivo abierto en la aplicación de Microsoft Office.
Los usuarios no necesitan tener licencias adicionales para utilizar el complemento deMicrosoft Office. Sin embargo, los usuarios deben tener una licencia de Contributor, CADEditor o PSL para registrar o traer archivos.
El complemento de Microsoft Office se puede instalar al instalar SOLIDWORKS EnterprisePDM. Cuando se instala el complemento, la cinta de Enterprise PDM aparece junto alas demás cintas de Office.
El complemento de Microsoft Office permite a los usuarios:
114
SOLIDWORKS Enterprise PDM
• Traer, registrar y deshacer la acción de traer.• Obtener las versiones más recientes o previas de un archivo.• Visualizar y editar información de las tarjetas de datos.• Cambiar el estado.• Acceder a la herramienta de búsqueda.• Realizar una selección en el Explorador de Windows.• Ver información del estado del archivo:
• Versión local• Revisión local• Información sobre la acción de traer y el flujo de trabajo
Entre las ventajas del complemento se incluyen:
• El proceso para traer y registrar archivos de Microsoft Office es más sencillo.
Anteriormente, los usuarios debían traer el archivo al Explorador de Windows, editarloen una aplicación de Microsoft Office y registrarlo en el almacén a través de la interfazdel Explorador de Windows. Ahora, los usuarios pueden realizar estas acciones en laaplicación de Microsoft Office.
• La posibilidad de guardar cambios realizados durante una sesión en un archivo que seha registrado.
Anteriormente, cuando los usuarios modificaban un archivo registrado, los cambiosrealizados durante la sesión se perdían al traer el archivo y almacenarlo en caché.Ahora, los usuarios pueden aplicar los cambios durante la operación para traer elarchivo.
• La capacidad de acceder a versiones anteriores de los archivos.• La capacidad de modificar el estado del flujo de trabajo.
Movimientos en el ÁrbolMover árbol le permite mover las estructuras de carpetas y archivos parciales o completas,incluidos dibujos relacionados, a otra carpeta o a varias carpetas.
Para abrir el cuadro de diálogo Mover árbol, seleccione el archivo y haga clic enHerramientas > Mover árbol.
115
SOLIDWORKS Enterprise PDM
En el cuadro de diálogo Mover árbol:
1. Destino predeterminado muestra la ubicación actual de la carpeta del archivoseleccionado. Puede escribir una nueva ruta o examinar para especificar la ruta dedestino.
2. El grupo Configuración es una interfaz que se puede contraer y que incluye:
• Incluir resultados de Simulation: Mueve los resultados de SOLIDWORKSSimulation asociados a los archivos seleccionados.
• Conservar rutas relativas: Mantiene las rutas de las referencias relativas al archivoprincipal movido y crea una estructura de carpetas según sea necesario. Al desactivarConservar rutas relativas, la jerarquía de carpetas se despliega y todos los archivosa los que se hace referencia se mueven a la misma carpeta de destino que el archivoprincipal.
• Incluir dibujos: Muestra los archivos de dibujo relacionados en la lista de archivospara que los incluya al copiar el árbol de referencia.
• Regenerar el número de serie en las tarjetas: Cuando se utilizan números deserie en tarjetas de datos, se asigna el siguiente número secuencial. Paratransformaciones de Cambiar nombre con número de serie, se utilizan los mismosnúmeros de serie para los archivos de tarjetas de datos.
3. Filtrar visualización permite introducir texto para precisar la lista de archivosmostrados en la lista. Además, hay un desplegable de selección de columna que limitael filtro a una columna específica, por ejemplo, Nombre de archivo, o a Todas lascolumnas. Si desea obtener más información, consulte Control de filtros devisualización en Mover árbol.
4. La estructura de la tabla revisada incluye nuevas columnas y comportamientos:
116
SOLIDWORKS Enterprise PDM
La columna Tipo muestra una vista preliminar en miniatura de los archivos deSOLIDWORKS cuando se coloca el ratón sobre el icono de tipo de archivo.
•
• Las filas seleccionadas actualmente se resaltan en azul.• Las filas editadas se resaltan en amarillo, con el texto modificado en azul y negrita.• El texto especificado en Filtrar visualización se resalta en color rosa.• Cuando coloca el ratón sobre la Ruta de la carpeta de destino del archivo, elbotón muestra el cuadro de diálogo Buscar carpeta para que elija un nuevo destinopara el archivo movido.
• Es posible editar el Nombre de archivo de destino y la Ruta de la carpetadestino en la lista para cambiar el nombre y el destino de un archivo. Las celdasque pueden editarse están trazadas en azul para facilitar su identificación.
5. La parte inferior del cuadro de diálogo muestra el número y el tipo de archivos que haseleccionado con el fin de moverlos.
6. La agrupación Operaciones de transformación muestra todas las opciones detransformación en el nivel superior del cuadro de diálogo.
Las operaciones de transformación permiten cambiar los nombres de los archivos dedestino antes de moverlos.
• Agregar prefijo: Agrega el prefijo que escriba a los nombres de archivo de destino.• Agregar sufijo: Agrega el sufijo que escriba a los nombres de archivo de destino.• Cambiar nombre con número de serie: Reemplaza los nombres de archivo dedestino con números de serie.
• Reemplazar: Reemplaza cadenas en los nombres de archivo de destino.
Haga clic en Restablecer todo para volver a los nombres originales.
Los permisos necesarios para mover un archivo o una carpeta son:
• Leer contenidos de archivo: Para las carpetas de origen y destino• Mover carpeta: Para las carpetas que se van a mover• Agregar o cambiar nombre de la carpeta: Para la carpeta de destino• Mover archivo: Para los archivos que se van a mover
Para obtener más detalles, consulte la Ayuda del Explorador de archivos de SOLIDWORKSEnterprise PDM.
Control de filtros de visualización en Mover árbolLa función Filtrar visualización le ayuda a ubicar los archivos con mayor rapidez en elcuadro de diálogo Mover árbol.
117
SOLIDWORKS Enterprise PDM
Puede utilizar Filtrar visualización para buscar columnas por la cadena de texto queintroduzca y mostrar solo las filas que coincidan con los criterios de búsqueda.
En el campo de búsqueda, escriba la cadena que desea buscar. De forma predeterminada,el filtro se aplica a Todas las columnas. Es posible expandir la lista de Todas lascolumnas y seleccionar una columna determinada para aplicar el filtro. El software buscael texto que se escribe, muestra las filas que contienen el texto y resalta el texto parafacilitar su identificación.
Por ejemplo, introduzca el texto PRT y seleccione Nombre de archivo como la columnade la lista. Filtrar visualización busca PRT en la columna Nombre de archivo y muestralas filas que contienen nombres que incluyen PRT. La cadena de búsqueda no distingueentre mayúsculas y minúsculas.
Filtrar visualización ofrece las siguientes opciones:
DescripciónOpción
Puede invertir el filtro si hace clic en o escribe elcarácter ! como del texto en el campo de búsqueda.
Se visualizan los archivos que no incluyen el textointroducido.
Invertir filtro o !
Filtra la lista de archivos según una o más de las siguientesopciones:
• Tipo de archivo
• Assemblies• Parts• Drawings• Others
• Seleccionado para mover
• Sí, seleccionado• No, no seleccionado
• Nombre o ruta cambiados
• Sí, cambiado• No, no cambiado
Al aplicar el filtro, aparece el icono . Haga clic en paradesactivar el filtro.
Filtrar
118
SOLIDWORKS Enterprise PDM
DescripciónOpción
Filtra la lista de archivos según el texto que introduzca y lacolumna seleccionada. Puede seleccionar una de lassiguientes columnas:
• Nombre de archivo• Advertencias• Versión• Traído por• Traído en• Encontrado en• Ruta de la carpeta destino• Nombre de archivo de destino• Estado
Este filtro es compatible con todas las columnaspersonalizadas que aparecen en la lista de archivos.
Todas las columnas
Elimina todos los filtros. Esta opción aparece al escribir textoo seleccionar una opción en Filtrar.
Desactivar todo
Desplazamiento de una estructura de archivos a variascarpetasLos usuarios pueden mover una estructura de archivos a varias carpetas a través de lafuncionalidad Mover árbol.
Para mover una estructura de archivos a varias carpetas:
1. Seleccione el archivo principal y haga clic en Herramientas > Mover árbol.2. En el cuadro de diálogo de Mover árbol, en Destino predeterminado, haga clic en
Examinar para navegar a la carpeta de destino principal.3. Para especificar otras ubicaciones de carpetas para archivos específicos:
a) Seleccione el archivo.b) En la columna Ruta de la carpeta destino, haga clic en y navegue hasta lacarpeta de destino.
4. Configure las opciones restantes.5. En la lista de archivos, en Mover, seleccione las referencias que desee mover.6. Haga clic en Mover.
Asignación de datos con aprobación paralelaUn administrador puede configurar SOLIDWORKS Enterprise PDM para recopilar datosdel usuario y del sistema para cada usuario que participe en un proceso de aprobaciónparalela.
119
SOLIDWORKS Enterprise PDM
El software recopila datos cada vez que un miembro de un rol complete una transición.Guarda los datos en la tarjeta de datos y cualquier propiedad asignada cuando el númeronecesario de usuarios ha dado su aprobación. En las versiones anteriores, solo era posiblerecopilar datos para el último autorizador necesario que realizara la transición un archivo.
Un mejorado cuadro de diálogo de acción de transición Definir variable permite a losadministradores seleccionar usuarios con diversos roles para recopilar los datos. Tambiénhay una función de reemplazo que permite recopilar los datos de un usuario específicoindependientemente de los usuarios que realizaron la transición del archivo.
Para definir la asignación de datos con aprobación paralela:
1. En la herramienta Administración, expanda Flujos de trabajo y seleccione un flujode trabajo.
2. Seleccione una transición.3. En el cuadro de diálogo Propiedades, en Tipo, seleccione Paralela.4. En la pestaña Acciones, haga clic en Agregar acción.5. En el cuadro de diálogo, en Tipo, seleccione Definir variable.6. Seleccione la Variable y escriba el Valor.7. Expanda Autorizantes asignados y seleccione los autorizantes.
8. Haga clic dos veces en Aceptar.9. Guarde el flujo de trabajo.
Si selecciona Reemplazar valor del autorizante, los botones de opción sustituirána las casillas de verificación y solo podrá seleccionar un usuario.
Consulte Ayuda del Explorador de archivos de SOLIDWORKS Enterprise PDM y Ayudade la herramienta Administración para obtener más información.
Comentarios de acción de transmisión predefinidosPara proporcionar una mejor información a los usuarios sobre las versiones del archivo,los administradores pueden agregar comentarios de la transición predefinidos en lastransiciones automáticas y las acciones de transición que establezcan variables oincrementen revisiones.
120
SOLIDWORKS Enterprise PDM
Los usuarios pueden ver estos comentarios en los historiales de los archivos y en las listasde Obtener versión.
Para agregar comentarios de acción de transición predefinidos:
1. En la herramienta Administración, expanda Flujos de trabajo y seleccione un flujode trabajo.
2. Seleccione una transición.3. En el cuadro de diálogo Propiedades de la transición que ha seleccionado, elija un
Tipo.4. En la pestaña Acciones, haga clic en Agregar acción.5. En el cuadro de diálogo Acción de transición, seleccione un Tipo de acción:
• Comentario. Escriba un comentario en Comentario de transición.
Este tipo de acción solo está disponible para la transición Automática.
• Inc. revisión. Escriba un comentario en Comentario de revisión.• Definir variable. Escriba un comentario en Comentario de versión.
El Comentario de la versión es común a todas las acciones de la variable definidade una transición.
121
SOLIDWORKS Enterprise PDM
6. Haga clic dos veces en Aceptar.7. Guarde el flujo de trabajo.
Si crea una transición Automática con un comentario y cambia la transición aParalela o Normal, aparecerá un mensaje de advertencia. Haga clic en Aceptarpara eliminar el comentario de acción de transición y cambiar el tipo de transicióno haga clic en Cancelar para deshacer el cambio.
El siguiente cuadro de diálogo de Historial muestra los comentarios de acción de transición.Los tres primeros comentarios son de incremento de revisión, acción de transición ydefinición de variable respectivamente.
Mejoras de RetrocesoAhora, si se retrocede en de un archivo, se restablece el contador de revisión para quecoincida con la etiqueta de revisión. Anteriormente, el contador no cambiaba y se producíanrevisiones fuera de secuencia. También puede agregar comentarios que aparezcan en elhistorial del archivo al realizar una operación de retroceso.
La operación de retroceso elimina permanentemente versiones, revisiones y transicionescreadas después del suceso seleccionado en el historial del archivo.
Para agregar comentarios de retroceso:
1. En la vista de archivos del Explorador de Windows, haga clic con el botón derechodel ratón en un archivo y seleccione Historial.
2. Seleccione el suceso al que retroceder.
3. Haga clic en Retroceder .4. En el cuadro de diálogo, introduzca un comentario y haga clic en Continuar
retroceso.Podrá ver el comentario en el cuadro de diálogo Historial.
122
SOLIDWORKS Enterprise PDM
5. Haga clic en Cerrar.
Permisos independientes para mover y eliminarPara ofrecer un control administrativo de los permisos de usuario más granular, EnterprisePDM cuenta con permisos independientes para Mover y Eliminar archivos y carpetas.
Para mover archivos, un administrador debe activar el permiso Agregar o cambiarnombre de archivo para la carpeta de destino.
Para configurar los permisos para mover y eliminar:
1. En la herramienta Administración, expanda Usuarios o Grupos.2. Haga doble clic en un usuario o grupo.3. En el cuadro de diálogo, haga clic en Permisos de carpeta.4. En la pestaña Permisos por carpeta, seleccione la carpeta para la que desea conceder
permisos.5. Seleccione el permiso adecuado según las necesidades del usuario:
• Eliminar archivo• Mover archivo• Eliminar carpeta• Mover carpeta
En las versiones anteriores, solo estaban disponibles los permisos Eliminar archivoy Eliminar carpeta.
6. Utilice la página Permisos de estado para que los usuarios puedan mover y eliminararchivos al cambiar el estado.
En Permisos de estado no hay permisos para mover o eliminar carpetas.
123
SOLIDWORKS Enterprise PDM
SolidNetWork License ManagerSOLIDWORKS Enterprise PDM 2015 ahora utiliza SolidNetWork License Manager (SNL)para administrar las licencias. En versiones anteriores, las licencias se controlaban en labase de datos SQL.
La administración de licencias con el SolidNetWork License Manager ofrece control yvisibilidad y permite el uso del mismo SolidNetWork License Manager para administrarlas licencias de Enterprise PDM como otrors productos de SOLIDWORKS. Losadministradores pueden usar SolidNetWork License Manager para ver las licenciasdisponibles y permitir o restringir el acceso de usuarios al almacén. Los administradorespueden reservar o rechazar ciertos tipos de licencia con el archivo de opciones FLEXnet.Para obtener información sobre cómo utilizar el archivo de opciones, consultehttp://www.solidworks.com/sw/support/Administration_guides/ServicePacks.html.
Para ejecutar SOLIDWORKS Enterprise PDM 2015, instale el SolidNetWork License Manager2015 incluido con los archivos de medios de SOLIDWORKS Enterprise PDM. Active laslicencias utilizando el número de serie de SOLIDWORKS Enterprise PDM de 24 dígitos.Los números de serie se generan al comprar originalmente SOLIDWORKS Enterprise PDM.Puede obtener los números de serie registrados en la sección Mis productos del portaldel cliente de SOLIDWORKS. Si no conoce su número de serie de SOLIDWORKS EnterprisePDM o si tiene 16 dígitos, póngase en contacto con su distribuidor para obtener el númerode serie de 24 digitos.
Activar las licencias de SOLIDWORKS Enterprise PDM es similar a la activación de unalicencia SNL de SOLIDWORKS. No se pueden combinar la instalción de red de SOLIDWORKSEnterprise PDM con instalacioens de red de SOLIDWORKS, aunque puede administrarEnterprise PDM y SOLIDWORKS en el mismo SolidNetWork License Manager. Si no disponede una instalación de red de SOLIDWORKS, no hay ninguna cuota de instalación de redpara SOLIDWORKS Enterprise PDM. Sin embargo, si más adelante decide comprar cualquierotro producto de red de SOLIDWORKS, debe pagar la cuota de instalación de red normal.
Para obtener más información sobre la activación y configuración del SolidNetWork LicenseManager, consulte el portal de clientes de SOLIDWORKS o Ayuda de la herramientaAdministración de SOLIDWORKS Enterprise PDM:.
Cambios en la interfaz de usuarioSe han mejorado un gran número de interfaces de usuario e iconos del sistema comunespara proporcionar una mejor experiencia del usuario.
Iconos de información rápida para listas de archivosEnterprise PDM ofrece un nuevo conjunto de iconos de información rápida en el add-inpara SOLIDWORKS y las listas de archivo.
124
SOLIDWORKS Enterprise PDM
Significado del iconoAdd-in paraSOLIDWORKSEnterprisePDM
PestañaVersión,ExploradordeWindowsy listas dearchivos deresultadosdebúsqueda
Icono
Hace referencia a un archivo que no es la versiónmás reciente. Este icono aparece junto al archivoprincipal y al archivo secundario referenciado sila versión “Como fueron creadas” (la versiónregistrada más recientemente) del archivoprincipal no hace referencia a la última versióndel archivo secundario.
La versión del archivo local es más antigua quela versión más reciente del almacén.
La versión del archivo local es más nueva que laversión más reciente del almacén. Este iconoaparece cuando modifica un archivo y lo guardalocalmente pero no lo registra.
La versión del archivo local no se encuentra enel almacén o es un archivo con estado privado.Este icono aparece en el add-in paraSOLIDWORKS Enterprise PDM y hace referenciaa los archivos que se encuentran en la caché delusuario o fuera del almacén.
La versión del archivo local es la misma que laversión más reciente del almacén.
La versión del archivo local se ha modificado enSOLIDWORKS pero aún no se ha guardado. Esteicono aparece cuando un usuario modifica unarchivo o cuando SOLIDWORKS ha realizado unareconstrucción o una actualización.
El archivo lo ha registrado otro usuario durantela sesión actual de SOLIDWORKS. Este iconoaparece con el icono de la versión anterior cuandootro usuario registra un archivo que se abriócomo solo lectura antes de que usted lo hubieraregistrado.
125
SOLIDWORKS Enterprise PDM
Formatos de tablaSe ha rediseñado el formato de las tablas y los controles para que resulten más fácilesde utilizar.
Estas mejoras se aplican a las pestañas Lista de materiales, Contiene y Dónde se utilizay a muchos cuadros de diálogo.
La estructura revisada de la tabla incluye los siguientes elementos:
• Una columna de Tipo muestra una vista preliminar en miniatura de los archivos deSOLIDWORKS cuando se coloca el ratón sobre el icono de tipo de archivo.
• Una columna de Advertencias que muestra solo advertencias sustituye a la columnaResultado.
• Las filas se resaltan en azul claro al pasar el cursor sobre ellas.• Las filas seleccionadas se resaltan en azul.
La edición de texto de la columna es más visible en la Lista de materiales y en las pestañasCopiar árbol, Mover árbol, Generar artículo y en los cuadros de diálogo de Crear referenciasde archivo.
• Las celdas que pueden editarse se indican en azul.• Las filas editadas se resaltan en amarillo, con el texto modificado en azul y negrita.
Entre los cambios adicionales en la pestaña Lista de materiales se incluyen:
• La columna que muestra una vista preliminar en miniatura de los archivos deSOLIDWORKS tiene un nuevo encabezado, Tipo.
• Si ordena una columna, esta se resalta en verde.• Las cantidades que se han editado aparecen en color azul y en negrita, en vez de enverde.
• Al guardar un cambio en la cantidad, aparece una barra naranja a la izquierda del textoactualizado.
• El resaltado de la celda completa que se utilizó en versiones anteriores para lacomparación de LDM se reemplaza por el resaltado en la arista de la celda.
• Aparecen barras naranjas a la izquierda de las celdas editadas al comparar LDM.• Aparece una barra verde a la izquierda de cada celda cuando se agrega una nuevafila y se compara.
• Aparece una barra roja a la izquierda de cada celda cuando se elimina una fila y secompara.
A continuación se muestran los cambios en la interfaz de usuario en una LDM etiquetada.La fila que se está editando se resalta en amarillo. Las barras naranjas indican que eltexto se ha editado y se ha guardado.
126
SOLIDWORKS Enterprise PDM
Columna de número de versión en Windows ExplorerPara mejorar la administración y el conocimiento de caché, puede ver la información deversión en el Explorador de Windows y en las listas de archivos de la herramienta debúsqueda.
Los administradores pueden agregar la columna de Número de versión mediante elcuadro de diálogo Columnas personalizables de la herramienta de administración. Lacolumna muestra de forma numérica la versión local como la versión de almacén másreciente.
Los usuarios pueden ordenar los archivos en la lista haciendo clic en la columna Númerode versión. Los archivos se ordenan en el siguiente orden:
SignificadoIcono
El archivo local es idéntico a la versión más reciente del almacén.
El archivo local no se encuentra en el almacén o es un archivo con estadoprivado.
El archivo local es más nuevo que la versión más reciente del almacén.
El archivo local es más antiguo que la versión más reciente del almacén.
El archivo no está guardado en la caché.
Esta columna está en blanco para carpetas del almacén y muestra el icono de lascarpetas que no están en el almacén.
Cómo agregar una columna de Número de versión a laslistas de archivosLos administradores pueden crear un nuevo conjunto de columnas o editar un conjuntode columnas existente para agregar la columna Número de versión. Esta columnaaparece cuando los usuarios activan la vista de detalle en el Explorador de Windows.
127
SOLIDWORKS Enterprise PDM
Para agregar una columna de Número de versión a las listas de archivos:
1. En la herramienta de administración, haga clic con el botón derecho del ratón enColumnas y, a continuación, seleccione Nuevo conjunto de columnas.
2. En el cuadro de diálogo, escriba el Nombre del conjunto de columnas.3. En Tipo, seleccione Lista de archivos.4. Haga clic en Nueva columna.5. En Variable, seleccione <Número de versión>.
El número de versión aparecerá en la lista Columnas.
6. En Usuarios, seleccione los usuarios que desea que puedan ver la nueva columna.7. Haga clic en Aceptar.
Cómo agregar una columna de Número de versión a losresultados búsqueda
Para agregar una columna de Número de versión a los resultados de búsqueda:
1. En la herramienta Administración, expanda las Tarjetas y las Tarjetas de búsqueda.2. Haga doble clic en Búsqueda completa.3. En el cuadro de diálogo, en Propiedades de tarjeta, en Conjunto de columnas
del resultado, seleccione <Nuevo conjunto de columnas>.4. En el cuadro de diálogo, escriba el Nombre del conjunto de columnas.5. En Columnas, haga clic en Nueva columna.6. Para agregar una columna deNúmero de versión, en Variable, seleccione<Número
de versión>.7. Para agregar otras columnas como Nombre y Traído por, para cada columna repita
los pasos 5 y 6.
8. Para modificar el orden de las columnas, seleccione la columna y, a continuación,
haga clic en o .El orden de las columnas se muestra en la Vista preliminar.
9. Haga clic en Aceptar.10. En el Editor de tarjetas, en Propiedades de tarjeta, para Conjunto de columnas
del resultado, seleccione el nombre del conjunto de columnas que se ha introducidoen el paso 4.
11. Asegúrese de que la opción Usuarios que pueden utilizar el formulario estáseleccionada.
12. Guarde la tarjeta de búsqueda.
Iconos de información rápida en la pestaña VersiónLos iconos en la pestaña Versión permiten ver el estado del archivo de un vistazo. Estosiconos aparecen esté o no activada la columna Número de versión.
Cuando se selecciona un archivo, los mismos iconos de información rápida que se utilizanen la columna Número de versión muestran el estado del archivo.
El icono aparece cuando se realizan las siguientes acciones:
128
SOLIDWORKS Enterprise PDM
• No seleccionar un archivo• Seleccionar una carpeta• Seleccionar varios archivos
Además, si selecciona un archivo que no tiene la última versión local, aparece un mensajede advertencia.
Visibilidad de los Archivos con Estado PrivadoPara que resulte más fácil coordinar los nombres de archivos y proyectos, losadministradores podrán otorgar permisos a usuarios y grupos para ver los archivos quetengan estado privado. Son archivos que otros usuarios han agregado al almacén, peroaún no se han registrado.
En versiones anteriores, los administradores eran los únicos que podían ver estos archivos.Al hacer visibles los archivos con estado privado para determinados usuarios se puedenevitar problemas como diseños duplicados y números de piezas redundantes. Los detallesdel archivo aparecerán en cursiva en la vista de archivos y los resultados de búsquedadel Explorador de Windows. Los usuarios no podrán realizar ninguna acción en los archivoscon estado privado.
Para un archivo con estado privado:
• En la vista de archivo o en los resultados de búsqueda:
• La columna Traído por muestra el propietario del archivo• La columna Número de versión muestra , que representa que el archivo no estáen el almacén
• Las pestañas Tarjeta de datos, Lista de materiales, Contenidos y Dónde se utilizamuestran el mensaje,
• La pestaña Versión muestra:
129
SOLIDWORKS Enterprise PDM
Permiso a los usuarios para ver archivos con estadoprivadoLos administradores pueden permitir a los usuarios ver los archivos que tengan estadoprivado mediante la concesión de Permisos de carpeta.
Este permiso no está disponible para Permisos de estado porque el archivo no está enningún flujo de trabajo.
1. En la herramienta Administración, expanda Usuarios o Grupos.2. Haga doble clic en un usuario o grupo.3. En el cuadro de diálogo, haga clic en Permisos de carpeta.4. En la pestaña Permisos por carpeta, seleccione la carpeta para la que desea conceder
permisos.5. Seleccione Ver archivos antes del registro inicial (estado privado).6. Haga clic en Aceptar.
Cliente Web2El cliente Web2 es un cliente web que permite a los usuarios conectarse a un almacénde Enterprise PDM desde la mayoría de dispositivos con un explorador de Internet. Elcliente Web2 tiene ventajas para usuarios externos e internos que no estén conectadosa la red de su oficina o tengan un sistema operativo incompatible.
El acceso a Web2 se incluye con SOLIDWORKS Enterprise PDM mediante licencia Web oViewer. La licencia Web se incluye con todas las licencias CAD Editor, Contributor o PSL.El cliente Web2 funciona con exploradores como Microsoft Internet Explorer, GoogleChrome®™, Mozilla Firefox®® y Apple Safari®®. Al usar el cliente Web2 con Internet Explorer,los usuarios pueden visualizar dinámicamente archivos de SOLIDWORKS mediante elcomplemento ActiveX® de eDrawings.
El complemento ActiveX de eDrawings requiere que eDrawings esté instalado en losequipos de los usuarios.
El cliente Web2 permite a los usuarios conectarse a un almacén de Enterprise PDM desdeun dispositivo digital móvil como un iPhone® para examinar carpetas, ver información delos archivos y miniaturas, realizar búsquedas y cambiar los estados del archivo.
130
SOLIDWORKS Enterprise PDM
Algunas ventajas del cliente Web2 en comparación con el cliente web actual:
• Capacidades de visualización para muchos tipos de archivo como PDF, Word, Excel yPowerPoint
• Independencia del explorador• Sin requisitos de instalación de cliente• Soporte de acciones de transición como variables de revisión de configuración
Entre sus capacidades cabe destacar:
• Búsqueda y visualización rápidas de los datos del almacén.• Versión móvil disponible para pequeños dispositivos de mano como smartphones.• Capacidad para obtener una vista preliminar de varios tipos de archivo.• Vistas preliminares de archivos de SOLIDWORKS cuando se accede con InternetExplorer.
• Vistas preliminares en miniatura de los archivos de SOLIDWORKS cuando se accedecon exploradores o a través de la versión móvil.
• Capacidad para abrir los archivos de SOLIDWORKS con la aplicación de eDrawings paraiPhone, iPad® y Android.
• Información de Contenido y Dónde se utiliza.• Posibilidad de cambio de estado.• Funciones de edición.
Web2 no se incluye en los medios de instalación de SOLIDWORKS Enterprise PDM2015. Para obtener más información sobre Web2, póngase en contacto con sudistribuidor.
132
SOLIDWORKS Enterprise PDM
14SOLIDWORKS Flow Simulation:
Puede adquirirse individualmente y utilizarse con SOLIDWORKS Standard, SOLIDWORKSProfessional o SOLIDWORKS Premium.
Este capítulo incluye los siguientes temas:
• Control de Solver avanzado• Comparación de mejoras• Compatibilidad con Pack and Go• Giro de la malla• Análisis dependiente del tiempo• Mejoras de uso
Control de Solver avanzadoPuede especificar los parámetros avanzados que rigen el cálculo de simulación de flujo.
Con el solver avanzado:
• Los nuevos objetivos globales para el equilibrio de la masa, energía y momento leayudan a controlar la convergencia de la tarea. Para acceder a los nuevos objetivos,haga clic en Insert > Global Goals.
• Para minimizar el tamaño del archivo de resultados, puede seleccionar qué parámetrosse deben guardar. Para seleccionar los parámetros, vaya a la pestaña Saving en elcuadro de diálogo Calculation Control Options.
Comparación de mejorasCon la herramienta Compare, puede comparar los resultados de distintos proyectosprocedentes de configuraciones del mismo modelo.
Puede:
• Comparar trazados XY.
• Visualizar resultados de datos tabulares como un gráfico de barras.
133
Compatibilidad con Pack and GoCuando se utiliza Pack and Go, los resultados de SOLIDWORKS Flow Simulation se incluyenen la carpeta o archivo zip creado.
Haga clic en File > Pack and Go. En el cuadro de diálogo Pack and Go, seleccione Includesimulation results y haga clic en Save.
Giro de la mallaSe puede simular un movimiento impulsor de fluidos con regiones de rotación mejoradas.
El modo de “malla deslizante” simula el giro de un equipo donde el flujo del fluido queentra en el rotor tiene un elevado grado de asimetría respecto al eje de rotación.
Dado que la velocidad angular puede depender del tiempo, se puede especificar un ángulopara simular el movimiento.
134
SOLIDWORKS Flow Simulation:
Para utilizar el modo de malla de giro:
1. En el cuadro de diálogo General Settings, en Analysis, seleccione Rotation.2. Seleccione Local Region (Sliding Mesh).
Análisis dependiente del tiempoSOLIDWORKS Flow Simulation soluciona la forma dependiente del tiempo de las ecuacionesde Navier-Stokes.
Entre las mejoras para los problemas inestables (transitorios o dependientes del tiempo)se incluyen:
• Cálculo del análisis transitorio más rápido• Capacidad de detener el cálculo cuando un objetivo alcanza un valor especificado• Capacidad de guardar resultados promediados de tiempo
Mejoras de usoLas mejoras de uso incluyen:
• La capacidad de especificar condiciones de contorno basadas en valoresdiscretos. Se puede configurar una condición de contorno integral y flujo de calormediante la importación de una tabla de valores discretos que se interpolan en lareferencia de la geometría seleccionada. Se puede utilizar una tabla de un experimentou otra simulación.
• Editor de ecuaciones. Puede agregar gravedad (G) y PI en la fórmula de EquationGoal.
• Ejecución por lotes de proyectos. En el cuadro de diálogo Ejecución por lotes, losproyectos aparecen en el mismo orden que en el gestor de proyectos.
• Datos de medios porosos. En la base de datos de ingeniería se incluye un conjuntode datos de filtro disponibles comercialmente.
• Preparación de una dinámica de fluidos computacional (CFD) al resolver.Pueden procesarse previa o posteriormente otros proyectos de flujo de fluidos mientrasse calcula otro.
135
SOLIDWORKS Flow Simulation:
• Mejora de la edición múltiple. Puede utilizar la edición múltiple para modificar losmateriales sólidos.
• Intensidad de flujo de calor radiante como una función de la salida de lapropiedad de longitud de onda. En el caso del análisis dependiente de la longitudde onda (modelo de radiación de ordenadas), puede mostrar el flujo radiante porseparado para cada pliegue.
• Leak Tracking. La conexión entre componentes en la herramienta Leak Tracking semuestra como una banda de dos colores para ayudar a identificar la ubicación de laseparación.
• Explorador de componentes.
• Explorador de componentes permite observar rápidamente la configuración demateriales definidos en el análisis por componente. Haga clic en Herramientas >Explorador de componentes.
• Puede ajustar la prioridad de los materiales en el caso de componentes que sesolapan.
• Búsqueda demateriales. Puede realizar una búsqueda de material rápida por nombreen el paso Material del cuadro de diálogo Configuración general.
136
SOLIDWORKS Flow Simulation:
15Importación y exportación
Este capítulo incluye los siguientes temas:
• Impresión 3D• Exportación de un modelo de SOLIDWORKS para utilizarlo con software AEC• Archivos NX• Convertidor de Viewpoint
Impresión 3DCon Microsoft Windows 8.1, puede imprimir directamente en una impresora 3D desde elsoftware SOLIDWORKS.
Después de establecer las opciones de impresión en el PropertyManager Impresión 3D,Windows 8.1 administra toda la comunicación con la impresora 3D. Una vista preliminardel lecho de impresión y la ubicación del modelo en el lecho de impresión permite modificarla configuración antes de aplicar una tarea de impresión 3D.
Para acceder al cuadro de diálogo Impresión 3D y especificar opciones de impresión, hagaclic en Archivo > Impresión 3D.
El cuadro de diálogo de impresión disponible depende del controlador de la impresora3D instalado.
También puede exportar archivos de pieza y de ensamblaje al formato de archivo defabricación aditiva (AMF), un formato basado en XML diseñado para ser compatible conprocesos de fabricación aditiva como la impresión 3D. Además de la geometría del modelo,un archivo AMF puede contener información sobre el color y los materiales de los objetospara impresión 3D.
Para exportar un archivo a formato AMF:
1. Haga clic en Archivo > Guardar como.2. En el cuadro de diálogo, para Guardar como tipo, seleccione Formato de archivo
de fabricación aditiva (*.amf).3. Para especificar las opciones de exportación, haga clic en Opciones.
Exportación de un modelo de SOLIDWORKS para utilizarlocon software AEC
El asistente Exportar a AEC le ayuda a preparar un modelo de SOLIDWORKS para quepueda importarlo al software AEC.
137
El asistente le guía para especificar el plano anfitrión del modelo (basado en suelo, basadoen techo/tejado o basado en pared) y el nivel de simplificación que aplicar. Puede obteneruna vista preliminar de las opciones en la zona de gráficos antes de guardar el archivosimplificado y orientado correctamente con formato .sat. El archivo resultante utiliza lascoordenadas de referencia que proporcione en el asistente.
1. Abra el modelo que desea exportar.
2. Haga clic en Exportar a AEC (barra de herramientas Herramientas) oHerramientas > Exportar a AEC.
3. En el PropertyManager, en Definir host:a) Seleccione el tipo de componente del host: Componente basado en suelo,
Componente basado en techo/tejado o Componente basado en pared.b) Utilice el gestor de diseño del FeatureManager desplegable para seleccionar elplano de referencia del host.
c) Opcionalmente, seleccione Inversión normal para invertir la orientación del ejepredeterminada.De forma predeterminada, el sistema de coordenadas de salida para un:
• Componente basado en suelo o en techo/tejado se define con +Z normal alplano del suelo.
• Componente basado en pared se define con +Y normal al plano de referenciade la pared.
d) En el modelo, seleccione un punto de referencia.
4. Haga clic en .5. En la página Especificar detalle de exportación, en Establezca los detalles del
modelo de destino, seleccione una de las siguientes opciones y, a continuación,haga clic en Generar vista preliminar para abrir una segunda ventana de gráficoscon una vista preliminar de la cantidad de detalles que se exportarán:
• Alta
El modelo se exporta tal cual, sin eliminar ningún detalle.
La vista preliminar muestra el modelo en la orientación esperada para productosAEC.
138
Importación y exportación
• Intermedio
Se eliminan todos los componentes internos y geometría de sección transversalinterior se quita y se convierte en sólida. Los redondeos y los chaflanes con radiosde menos de una pulgada se eliminan y los taladros con menos de dos pulgadasde diámetro se suprimen.
• Baja
Se eliminan todos los componentes internos y geometría de sección transversalinterior se quita y se convierte en sólida. Se eliminan los redondeos y chaflanescon radios de menos de dos pulgadas. Se suprimen los taladros con menos de trespulgadas de diámetro y extrusiones con menos de tres pulgadas en profundidadtotal.
139
Importación y exportación
• Custom
Generar vista preliminar no está disponible. Haga clic en para iniciar elproceso de simplificación.
Consulte Ayuda de SOLIDWORKS: Herramienta Defeature.
6. Haga clic en .7. Haga clic en Guardar como .SAT.8. Especifique el nombre de archivo y la ubicación de almacenamiento y haga clic en
Guardar.
Archivos NXEl software de SOLIDWORKS permite la importación de archivos NX® 8 y NX 8.5.
Convertidor de ViewpointEl complemento de convertidor de Viewpoint® ya no está en el software porque no tieneun módulo de 64 bits.
140
Importación y exportación
16SOLIDWORKS Inspection
Este capítulo incluye los siguientes temas:
• Complemento SOLIDWORKS Inspection• SOLIDWORKS Inspection autónomo
Complemento SOLIDWORKS Inspection
Exportación a un proyecto de SOLIDWORKS InspectionPuede exportar un proyecto de SOLIDWORKS Inspection a la aplicación autónoma paracontinuar con el trabajo de inspección.
Los diseñadores o inspectores de calidad puede generar e informes de inspección conglobos en el software SOLIDWORKS mediante el complemento OLIDWORKS Inspection.A continuación, los inspectores calidad puede abrir el proyecto de inspección (*.ixprj)en la aplicación autónoma donde puede introducir medidas e importar resultados de lamáquina de medida de coordenadas (CMM).
Plantillas de proyectosPuede crear plantillas de proyectos SOLIDWORKS Inspection para guardar propiedadesde proyecto y acelerar la creación de documentos de inspección.
Al empezar un nuevo proyecto de inspección, se le solicita que seleccione una plantilla.SOLIDWORKS Inspection incluye varias plantillas o puede agregar otras plantillas deproyecto. De forma predeterminada, las plantillas se encuentran en C:\ProgramData\SOLIDWORKS\SOLIDWORKS Inspection Addin\Templates.
Después de crear un proyecto de inspección, puede guardar la configuración en unaplantilla nueva mediante Crear nueva plantilla.
Las plantillas de proyecto incluyen:
• Globos automáticos• Configuración de extracción• Información característica, como la clasificación y ordenación• Lista de proveedores• Forma y apariencia de globos• Tolerancias predeterminadas
141
Mejoras de uso
Las mejoras del complemento SOLIDWORKS Inspection incluyen:
• Los botones con una funcionalidad similar se agrupan para una mayor claridad en elCommandManager, PropertyManager y en los menús.
• Puede crear un PDF con globos de un dibujo directamente desde el complementomediante Exportar a PDF. No es necesario utilizar Guardar como.
• Las cotas básicas aparecen enmarcadas en el dibujo y los valores de cotas de referenciaentre paréntesis.
SOLIDWORKS Inspection autónomo
Soporte de PDF cifrado
Puede abrir archivos PDF cifrados en SOLIDWORKS Inspection. Al agregar un PDF cifradoal proyecto de inspección, se le pide que introduzca la contraseña.
Cambio de escala de dibujosPuede cambiar la escala de los dibujos si tuvieran la correcta.
Los archivos PDF escalados incorrectamente son a menudo el resultado de documentosescaneados. Los dibujos escalados incorrectamente suelen tener globos que son demasiadopequeños o demasiado grandes. Utilice la pestaña Dibujo de Opciones de proyectopara agregar o eliminar dibujos y cambiar su escala.
Si SOLIDWORKS Inspection detecta que un dibujo está escalado incorrectamente,aparece en la lista con un icono de advertencia en Opciones de proyecto y se le avisacon un mensaje de advertencia que puede cambiar la escala y corregir el proyecto.
Mejoras de uso
Las mejoras de la versión autónoma de SOLIDWORKS Inspection incluyen:
• Se pueden extraer las notas de un documento PDF de texto que permite búsquedasmediante OCR (Optical Character Recognition, Reconocimiento de caracteresóptico) o Texto que permite búsqueda. Para alternar entre OCR y Texto que permitebúsquedas, haga clic con el botón derecho del ratón en el dibujo y haga clic en AlternarOCR.
• Se pueden editar los campos directamente en la lista de materiales en lugar de utilizarlas propiedades características.
• Las cotas básicas aparecen enmarcadas en el dibujo y los valores de cotas de referenciaentre paréntesis.
• Para volver a utilizar un número de la lista de números retirados, haga clic con el botónderecho del ratón en el número de la tabla de características y haga clic en Reutilizarnúmero de característica.
142
SOLIDWORKS Inspection
• Si se cambia una tolerancia predeterminada, el software actualiza automáticamentelas características.
• En Entrada de medidas, puede cambiar el nombre de los encabezados de columna, porejemplo, Número de pieza inspeccionada, Nombre de la muestra, Fecha yDuración.
143
SOLIDWORKS Inspection
17Visualización de modelo
Este capítulo incluye los siguientes temas:
• Ocultación de nuevos componentes con estados de visualización• Aislar• Iluminación para PhotoView 360 y SOLIDWORKS• Opción Vincular estados de visualización a configuraciones• Manipulación de calcomanías• Región de renderizado de PhotoView 360• Vista preliminar de sólidos o componentes ocultos
Ocultación de nuevos componentes con estados devisualización
Puede configurar las propiedades de determinados estados de visualización, de modo quelos nuevos componentes que estén inactivos se oculten con esos estados de visualización.
Para ocultar nuevos componentes con estados de visualización:
1. En la pestaña ConfigurationManager , haga clic con el botón derecho en un estadode visualización y, a continuación, haga clic en Propiedades.
2. En el PropertyManager, seleccione Ocultar nuevos componentes si están inactivos.3. Para Aplicar a, seleccione una de las siguientes opciones:
• Este estado
Los nuevos componentes se ocultan en el estado de visualización actual.
• Todos los estados
Los nuevos componentes se ocultan en todos los estados de visualización.
• Especificar estado
Seleccione los estados de visualización en los que se ocultarán los nuevoscomponentes.
4. Haga clic en .
AislarAl utilizar la herramienta Aislar para aislar un sólido en una pieza, puede guardar lascaracterísticas de visualización del sólido con un nuevo estado de visualización.
144
En una pieza, haga clic con el botón derecho del ratón en un sólido y, a continuación,haga clic en Aislar. En el cuadro de diálogo, haga clic en Guardar como estado de
visualización .
Iluminación para PhotoView 360 y SOLIDWORKSLos controles que utiliza para ajustar la iluminación en el software SOLIDWORKS yPhotoView 360™ se han rediseñado para aclarar las diferencias entre métodos Iluminación.Los mensajes en pantalla, la ayuda dinámica y las vistas preliminares explican los efectosde las opciones de iluminación.
Al activar el complemento PhotoView 360, la herramienta Escena, luces y cámarasdel DisplayManager proporciona acceso a los controles de iluminación de PhotoView 360y SOLIDWORKS.
Esto aclara los valores predeterminados de iluminación:
• Para PhotoView 360, el valor predeterminado es utilizar iluminación de escena y tenerdesactivadas las luces direccional, puntual y concentrada.
• Para SOLIDWORKS, el valor predeterminado es tener activadas las luces ambiental,direccional, puntual y concentrada.
Si PhotoView 360 no está activo, la pestaña Escena, luces y cámaras muestra solo lacarpeta Luces , que contiene las luces de SOLIDWORKS.
Opción Vincular estados de visualización a configuracionesLa opción Vincular estados de visualización a configuraciones se ha movido.
En versiones anteriores de SOLIDWORKS, la opción Vincular estados de visualizacióna configuraciones se encontraba en la parte inferior del gestor del ConfigurationManager,debajo de los estados de visualización de la configuración.
En SOLIDWORKS 2015 y versiones posteriores, para cambiar la vinculación del estadode visualización:
145
Visualización de modelo
• Haga clic con el botón derecho del ratón en un estado de visualización de la configuracióny haga clic en Propiedades.
• En el PropertyManager Propiedades de Estado de visualización, en Opcionesavanzadas, active o desactive Vincular estados de visualización a configuraciones.
Manipulación de calcomaníasLas asas de calcomanías en pantalla que se utilizan para asignar una calcomanía a unmodelo se han mejorado para que resulte más fácil asignar calcomanías a superficiescomplejas.
Para todos los tipos de asignación de calcomanías, un asa de rotación aparece como unanillo con el centro en el centro de la calcomanía. Cuando se arrastra el asa de rotación,el software muestra un transportador en la pantalla que muestra el ángulo de calcomaníay le permite cambiar el ángulo.
Para las calcomanías asignadas a etiquetas, las asas de calcomanías siguen las caras dela calcomanía.
Para acceder a las asas para controlar la ubicación de las calcomanías, realice una de lassiguientes acciones:
• En el panel de tareas, en la pestaña Apariencias, escenas y calcomanías , expanda
Calcomanías y arrastre una calcomanía a la zona de gráficos.
• En DisplayManager, haga clic en Ver calcomanías . Haga clic en Abrir Bibliotecade calcomanías para abrir la carpeta Calcomanías en el panel de tareas. Arrastreuna calcomanía a la zona de gráficos.
146
Visualización de modelo
Si el modelo ya tiene calcomanías, haga clic con el botón derecho en una calcomaníay, a continuación, haga clic en Editar calcomanía.
Región de renderizado de PhotoView 360En PhotoView 360, puede definir una región de la zona de gráficos de SOLIDWORKS parael renderizado.
Con esta región de renderizado, puede limitar el renderizado en la vista preliminarintegrada, la ventana de vista preliminar o el renderizado final en el área de la región derenderizado. Esto le permite obtener una vista preliminar o crear rápidamente unrenderizado final de un subconjunto de la escena para que pueda evaluar el impacto delos cambios en la configuración de renderizado, la iluminación y las apariencias de estasección del modelo.
La región de renderizado proporciona un acelerador que permite renderizar una subsecciónde la escena actual sin tener que acercar o alejar ni cambiar el tamaño de la ventana.Por ejemplo, si define una región de renderizado, al editar las propiedades de unaapariencia aplicada a la sección del modelo dentro de la región de renderizado, la vistapreliminar se actualiza más rápidamente que si obtuviera una vista preliminar de toda laescena.
Para acceder a la función de región de renderizado, haga clic en Región de
renderizado :
• En Herramientas de renderizado de CommandManager• En el menú PhotoView 360• En la barra de herramientas Herramientas de renderizado
Si aparece la ventana de vista preliminar y activa una región de renderizado, al cambiarla apariencia, el área dentro de la región de renderizado se actualiza mientras que elárea fuera de la región permanece como estaba renderizada anteriormente.
Vista preliminar de sólidos o componentes ocultosPuede visualizar una vista preliminar temporal de uno o más sólidos o componentesocultos desde el gestor de diseño del FeatureManager.
En la zona de gráficos, el sólido o componente aparece como transparente, utilizando elcolor para Elemento seleccionado 1 en Herramientas > Opciones > Opciones desistema > Colores.
Para visualizar una vista preliminar, en el gestor de diseño del FeatureManager, haga losiguiente:
• Para obtener una vista preliminar de un único sólido o componente oculto, seleccioneel sólido o componente.
• Para obtener una vista preliminar de varios sólidos o componentes ocultos, presioneMayús o Ctrl y seleccione los sólidos o componentes.
• Para eliminar la vista preliminar, haga clic en la zona de gráficos para anular la seleccióndel componente.
147
Visualización de modelo
18Piezas y operaciones
Este capítulo incluye los siguientes temas:
• Redondeos asimétricos• Creación de planos normales a la orientación de la vista• Eliminar/Conservar sólido• Desplegado de superficies• Taladros• Mover cara• Patrones• División de superficies• Uso de perfiles abiertos con operaciones de corte
Redondeos asimétricosPuede utilizar la herramienta Redondeo para crear redondeos asimétricos para piezas,ensamblajes y superficies.
Puede aplicar formas asimétricas a Tamaño constante, Tamaño variable y Redondeos decara.
1. Abra directorio_de_instalación\samples\whatsnew\parts\remote.sldprt.2. Seleccione la arista que se indica.
3. Haga clic en Redondeo (barra de herramientas Operaciones) o en Insertar >Operaciones > Redondeo/Redondo.
4. En el PropertyManager, en Tipo de redondeo, haga clic en Redondeo de tamaño
constante .
149
5. En Elementos a redondear, seleccione Vista preliminar completa.6. En Parámetros de redondeo:
a) Seleccione Asimétrico en la lista desplegable.
b) Defina la Distancia 1 en 5.
c) Defina la Distancia 2 en 10.
d) Haga clic en Invertir dirección .e) En Perfil, seleccione Ro cónico.
f) Defina Ro cónico en 0,65.
g) Haga clic en .Se agregará el redondeo asimétrico.
Creación de planos normales a la orientación de la vistaPara crear un plano de referencia paralelo a la pantalla, configure una equidistancia desdeun vértice de referencia.
1. Abra directorio_de_instalación\samples\whatsnew\parts\shoe.sldprt.
2. Haga clic en Plano (barra de herramientas Geometría de referencia) o enInsertarGeometría de referenciaPlano.
150
Piezas y operaciones
3. En la zona de gráficos, seleccione el vértice que se indica para Primera referencia
.
4. En el PropertyManager, en Primera referencia:
a) Haga clic en Paralelo a la pantalla .b) Configure la Distancia en 0.
5. Haga clic en .6. Gire el modelo para ver el plano creado normal a la pantalla.
7. En el gestor de diseño del FeatureManager, haga clic con el botón derecho del ratónen Plano1 y haga clic en Editar operación .
8. En el PropertyManager, en Primera referencia, haga clic en Actualizar plano parareorientar el plano paralelo a la pantalla.
9. Haga clic en .
151
Piezas y operaciones
Eliminar/Conservar sólidoEliminar sólido ahora se denomina Eliminar/Conservar sólido. En las piezasmulticuerpo, los sólidos se pueden eliminar o conservar para facilitar la selección.
La herramienta Eliminar/Conservar sólido ayuda a seleccionar sólidos fácilmente paradiferentes configuraciones.
Para eliminar o conservar sólidos:
1. En una pieza multicuerpo, haga clic en Eliminar/Conservar sólido (barra deherramientas Operaciones) o en Insertar > Operaciones > Eliminar/Conservarsólido.
2. En el PropertyManager, en Tipo, seleccione si desea Eliminar sólidos o Conservarsólidos.
3. En la zona de gráficos, seleccione los sólidos que desea eliminar o conservar.
4. Haga clic en .
Desplegado de superficiesDisponible en SOLIDWORKS Premium.
Puede aplanar superficies únicas o de varias caras. No se pueden aplanar las superficiesque tengan taladros u otra geometría interna.
Para aplanar una superficie:
1. Abra directorio_de_instalación\samples\whatsnew\parts\surface.sldprt.
2. Haga clic en Desplegar (barra de herramientas Superficies) o Insertar >Superficie > Desplegar.
3. En la zona de gráficos:
a) Seleccione la superficie para Cara/Superficie para desplegar .b) Seleccione el vértice que se indica para Vértice o arista para desplegar desde
.
152
Piezas y operaciones
4. Haga clic en .
5. En la zona de gráficos, haga clic con el botón derecho del ratón en la superficie
aplanada y seleccione Trazado de deformación .Aparecerá un trazado de deformación en la zona de gráficos mostrando dónde secomprime o estira la superficie.
6. Para mostrar únicamente la superficie desplegada, en el gestor de diseño delFeatureManager, haga clic con el botón derecho del ratón en Límite-Superficie3 y
seleccione Ocultar .
Consulte Ayuda de SOLIDWORKS: Desplegar superficie.
153
Piezas y operaciones
Taladros
Migración de la base de datosSWBrowser.mdb se ha migrado a un nuevo formato para mejorar el rendimiento y laestabilidad de las futuras actualizaciones.
El contenido y la ubicación del archivo SWBrowser.mdb no han cambiado. El archivo nose puede modificar.
Compatibilidad con el estándar PEM® del Asistente parataladroPuede crear y colocar taladros de cierre PEM® del Asistente para taladro para su uso concierres PEM® de Toolbox.
En el Asistente para taladro hay opciones adicionales disponibles para su uso con lostaladros de cierre PEM®.
Mover caraLa herramienta Mover cara es más fácil de utilizar, incluye opciones adicionales en elPropertyManager y permite seleccionar varios cuerpos para las operaciones de conversión.
Las siguientes condiciones finales se encuentran disponibles:
• Hasta profundidad especificada• Hasta el vértice• Hasta la superficie• Equidistante de la superficie• Hasta el sólido
Cuando edita una pieza en un ensamblaje, puede mover una cara del componente hastala superficie de otro componente. Consulte Movimiento de Cara en Ensamblajes enla página 62.
Mejoras en la zona de gráficos
Se ha mejorado la herramienta Mover cara y ahora es más fácil de utilizar.
En la zona de gráficos puede:
• Introducir un valor numérico en la anotación.• Ver una flecha que indica la dirección en la que la cara se desplazará.• Ver una mejor colocación del sistema de referencia basada en las selecciones querealice. El sistema de referencia se coloca en el centro de gravedad de sus selecciones.
Haga clic en Mover cara (barra de herramientas Operaciones) o Insertar > Cara >Mover.
154
Piezas y operaciones
Mover una cara hasta una superficie
En el Propertymanager Mover cara hay condiciones finales adicionales disponibles, incluidaHasta la superficie.
Para mover una cara hasta una superficie:
1. Abra directorio_de_instalación\samples\whatsnew\parts\block.sldprt.
2. Haga clic enMover cara (barra de herramientas Operaciones) o Insertar > Cara> Mover.
3. En la zona de gráficos, seleccione la cara que se indica para Caras para mover .
4. En el PropertyManager, en Parámetros y Condición final, seleccione Hasta lasuperficie.
5. Seleccione la cara que se indica para Seleccione en superficie/cara/plano .
6. Haga clic en .La cara se mueve hasta la superficie seleccionada.
155
Piezas y operaciones
7. Cierre la pieza sin guardarla.
Equidistancia de una cara de una superficie
Ahora, equidistancie la cara de una superficie.
1. Abra directorio_de_instalación\samples\whatsnew\parts\block.sldprt.
2. Haga clic enMover cara (barra de herramientas Operaciones) o Insertar > Cara> Mover.
3. En la zona de gráficos, seleccione la cara que se indica para Caras para mover .
4. En el PropertyManager, en Condición final en Parámetros, seleccione Equidistantede la superficie.
5. Seleccione la misma cara que en el paso 3 para Superficie/Cara/Plano .
6. Seleccione la cara que se indica para Cara/Plano .
156
Piezas y operaciones
7. En Distancia, introduzca 10.
8. Haga clic en .Se establece la equidistancia de la cara de la superficie seleccionada.
Uso de selecciones multicuerpo
Para mover varias caras, puede seleccionar varios sólidos.
1. Abra directorio_de_instalación\samples\whatsnew\parts\grater.sldprt.
2. Haga clic enMover cara (barra de herramientas Operaciones) o Insertar > Cara> Mover.
3. Delimite con un cuadro (arrástrelo de izquierda a derecha) el área que se indica.
157
Piezas y operaciones
El sistema de referencia se coloca en el centro de gravedad de sus selecciones.
4. En la zona de gráficos, arrastre el brazo del sistema de referencia hacia la izquierdaaproximadamente como se muestra.
5. En la anotación, introduzca 20 y presione Intro.
6. Haga clic en .Las caras seleccionadas se moverán.
158
Piezas y operaciones
Patrones
Control de las matrices lineales a través de geometría dereferenciaPuede controlar las matrices lineales a través de geometría de referencia, como vértices,aristas, caras o planos, para indicar en qué medida desea generar la matriz y para designarel número de instancias y la separación entre las instancias.
Para controlar las matrices lineales con geometría de referencia:
1. Abra directorio_de_instalación\samples\whatsnew\parts\slotted_channel.sldprt.
2. Haga clic en Matriz lineal (barra de herramientas Operaciones) o en Insertar >Matriz/Simetría > Matriz lineal.
3. En la zona de gráficos, seleccione Refrentado para tornillo tapón con cabezaplana de clavija de M4 en Operaciones para la matriz .
4. En el PropertyManager, en Dirección 1:a) En Dirección de matriz, seleccione la arista que se indica.
159
Piezas y operaciones
b) Seleccione Hasta la referencia.Esta opción permite configurar la equidistancia de la operación de matriz/sólido apartir de la referencia seleccionada.
c) En Geometría de referencia , seleccione la cara que se muestra.
d) Establezca la Equidistancia en 0.e) Configure la Separación en 25.
5. Haga clic en .
Cambio de operaciones/caras por sólidos en patronesCuando se edita un patrón existente, se puede cambiar la operación a repetir por o desdeoperaciones, caras o sólidos. Esto hace que sea innecesario suprimir un patrón y volvera crearlo.
Para cambiar una operación o cara por un sólido en un patrón:
1. Abra directorio_de_instalación\samples\whatsnew\parts\pattern.sldprt.
160
Piezas y operaciones
2. En el gestor de diseño del FeatureManager, seleccione Loft1 y haga clic en Editaroperación .
3. En el PropertyManager Recubrimiento, en Opciones, desactive Fusionar resultado
y haga clic en .En el gestor de diseño del FeatureManager, Fill Pattern1 aparece con un icono deerror porque el patrón falla.
4. En el gestor de diseño del FeatureManager, seleccione Fill Pattern1 y haga clic enEditar operación .
5. En el PropertyManager Patrón de rayado:
a) En Operaciones y caras, en Operaciones para la matriz , haga clic con elbotón derecho del ratón y seleccione Borrar selecciones.
b) En Sólidos, en Conjuntos de sólidos/superficies para crear matriz ,seleccione Loft1 en la zona de gráficos.
c) Haga clic en .El patrón se habrá llevado a cabo correctamente si se sustituye el sólido de laoperación como la instancia a repetir.
161
Piezas y operaciones
Número de Instancias de Patrón de RayadoPuede obtener el número de instancias de un patrón de rayado para utilizarlo enanotaciones y ecuaciones.
El software calcula el número de instancias de un patrón de rayado y muestra el valoren la zona de gráficos cuando se visualizan las cotas de la matriz. Puede calcular el númerode instancias de forma personalizada y vincularlo para anotaciones y ecuaciones. El valorno es editable ni configurable.
El número de instancias es útil para calcular volúmenes abiertos y cerrados, transmitirinformación a maquinistas o determinar una cantidad según la estética deseada.
Visualización de un número de instancias de matrices
Para visualizar un número de instancias de patrón de relleno:
1. Abra directorio_de_instalación\samples\whatsnew\parts\fill_pattern.sldprt.2. En el gestor de diseño del FeatureManager, expanda Patrón de relleno a repetir
con múltiples operaciones , haga clic con el botón derecho del ratón en Patrónde relleno1 y, a continuación, haga clic en Editar operación .
En el PropertyManager, en Diseño de matriz, el Número de instancias es 11.Aunque la operación a repetir crea cinco cortes extruidos por operación, hay 10instancias (además de la operación a repetir) en total.
162
Piezas y operaciones
3. Haga clic en .
4. En el gestor de diseño del FeatureManager, haga clic en Patrón de rayado1 .El número de instancias de matriz aparece en la zona de gráficos.
Si Instant3D está desactivado, haga doble clic en Patrón de rayado1 en elgestor de diseño del FeatureManager para ver el número de instancias en la zonade gráficos.
5. Haga clic con el botón derecho en Patrón de relleno a repetir con múltiplesoperaciones y haga clic en Suprimir />.
Creación de un Patrón de Rayado sobre Ejecución
1. En el gestor de diseño del FeatureManager, haga clic con el botón derecho del ratónen Patrón de rayado sobre ejecución y, a continuación, haga clic en Desactivarsupresión .
2. En el gestor de diseño del FeatureManager, en Patrón de rayado sobre ejecución ,seleccione Cortar-Extruir3 .
3. Haga clic en Insertar > Matriz/Simetría > Patrón de rayado o Patrón de
rayado (barra de herramientas Operaciones).
4. En el PropertyManager, en Límite de relleno , seleccione la cara superior de lachapa.
5. En Diseño de matriz, seleccione Perforación .
6. En Separación de instancia , escriba 12,5.
7. En Ángulo de incidencia , escriba 60.
8. Si no se selecciona automáticamente para Dirección de matriz , seleccione laarista que se indica.
163
Piezas y operaciones
9. En Márgenes , escriba -30.
En el PropertyManager, en Diseño de matriz, el Número de instancias es 147.Esta es la cantidad total de cortes del patrón de rayado.
10. En el PropertyManager, haga clic en Validar Número de instancias.
Número de instancias cambia a 94 porque sólo 94 cortes se entrecruzan con elmodelo.
11. Haga clic en .
12. En el gestor de diseño del FeatureManager, haga clic en Patrón de rayado2 .El número 94 aparece en la zona de gráficos.
13. Haga clic con el botón derecho del ratón en Over-run Fill Pattern y seleccioneDesactivar supresión .
164
Piezas y operaciones
Creación de un Patrón de Rayado con Instancias
1. Haga clic con el botón derecho del ratón en Instance-consuming Fill Pattern yseleccione Desactivar supresión .
2. En el gestor de diseño del FeatureManager, en Instance-consuming Fill Pattern ,seleccione Cortar-Extruir4 y haga clic en Insertar >Matriz/Simetría > Patrón
de rayado o Patrón de rayado (barra de herramientas Operaciones).
3. En el PropertyManager, en Límite de relleno del gestor de diseño delFeatureManager desplegable, seleccione Croquis7.
4. En Diseño de matriz, seleccione Perforación .
5. En Separación de instancia , escriba 4.
6. En Ángulo de incidencia , escriba 60.
7. En Márgenes , escriba 0.
8. En Dirección de matriz , seleccione la arista que se indica.
En el PropertyManager, en Diseño de matriz, el Número de instancias es 467.
165
Piezas y operaciones
9. Haga clic en .
10. En el gestor de diseño del FeatureManager, haga clic en Patrón de rayado3 .El número de instancias se valida automáticamente y el valor 70 aparece en la zonade gráficos ya que sólo 70 aristas circulares parciales dan como resultado la geometríafinalizada.
11. En el gestor de diseño del FeatureManager, haga clic en Patrón de rayado3 yhaga clic en Editar operación .
En el PropertyManager, el número de instancias ha cambiado a 70.
12. Haga clic en .
166
Piezas y operaciones
Matrices VariablesEs posible aplicar matrices tanto a superficies planas como no planas y cambiar las cotasy referencias en cada instancia de matriz. No hay restricciones sobre el número de cotasque es posible modificar.
El software mantiene la intención de diseño de las operaciones de matriz. Por ejemplo,una extrusión normalizada a la superficie estará normalizada a esa superficie en cadainstancia de matriz.
Con las matrices variables, podrá valerse de una tabla para almacenar las cotas y susvalores. En la tabla, es posible:
• Copiar y pegar datos de una hoja de cálculo u otro archivo con separación portabuladores a la tabla de matriz y viceversa.
• Utilizar ecuaciones para modificar las cotas de la matriz. Las ecuaciones se solucionancuando se escriben y no es posible editarlas o usarlas de referencia.
Funciones disponibles para las ecuaciones de la tabla de matriz
Agregar+
Eliminar-
Dividir/
Multiplicar*
Valor absoluto de XABS(X)
Coseno de XCOS(X)
E elevado a la potencia XEXP(X)
Entero de XINT(X)
Logaritmo en base 10 de XLOG(X)
Valor de piPI
Seno de XSIN(X)
Raíz cuadrada positiva de XSQRT(X)
Tangente de XTAN(X)
Para crear una matriz variable, necesita lo siguiente:
• Al menos una operación para crear la matriz• Una superficie plana o no plana• Al menos una cota de control para cada operación
167
Piezas y operaciones
Incluso si no desea cambiar una operación de matriz, deberá elegir primero una cotade control para esa operación.
Puede utilizar geometría de referencia y croquis para controlar la geometría física de lamatriz. Haga clic en Geometría de referencia para conducir las repeticiones yrealice las selecciones en la zona de gráficos.
Para realizar la matriz de una operación en una superficie no plana, la operación deberácontener al menos una referencia a esa superficie.
Puede crear matrices de variables para las siguientes operaciones:
• Extruir/Cortar-Extruir• Revolución/Cortar-Revolución• Barrer/Cortar-Barrer• Recubir/Cortar-Recubrir• Redondeo• Chaflán• Cúpula• Borrador
Creación de una Matriz Variable
Para crear una matriz variable:
1. Abra directorio_de_instalación\samples\whatsnew\parts\bottle.sldprt.
2. En el gestor de diseño del FeatureManager, expanda Revolución2 , haga clic enCroquis2 y seleccione Editar croquis .
3. Tenga en cuenta que el croquis incluye dos puntos que coinciden con la arista de labotella.
4. Haga clic en Salir del croquis .
168
Piezas y operaciones
5. Haga clic en Insertar > Matriz/Simetría > Matriz variable o haga clic en Matriz
variable (barra de herramientas Operaciones).
6. En Operaciones para la matriz , en la zona de gráficos o en el gestor de diseñodel FeatureManager desplegable, seleccione Revolución2 y Redondeo1 .
Creación de la Tabla de Matriz
Para crear la tabla de matriz:
1. En el PropertyManager, haga clic en Crear tabla de matriz.2. Con la tabla de matriz abierta, en la zona de gráficos, seleccione la cota que se indica.
3. Oriente el modelo a la vista derecha para seleccionar las dos cotas del Redondeo1.
4. En la tabla de matriz, en Número de instancias para añadir , escriba 4 y presionela tecla Intro.La tabla de matriz ahora contiene los siguientes valores:
EDCTA
Redondeo1Croquis2Instancias paraignorarInstancia
1
D3D1D32
5 mm5 mm25 mm03
5 mm5 mm25 mm14
5 mm5 mm25 mm25
5 mm5 mm25 mm36
5 mm5 mm25 mm47
169
Piezas y operaciones
Si las columnas no aparecen como se indica, puede resaltar una columna parallevarla a una nueva ubicación. Sin embargo, no puede cambiar las relacionespadre/hijo o entre hermanos en la tabla.
5. Haga clic en la celda C4 y escriba 37,5 para cambiar el valor de la primera instanciade la matriz.
6. Seleccione las celdas C3 y C4.Un pequeño círculo blanco aparecerá en la esquina inferior derecha de la selección.
7. Pase el cursor sobre el círculo blanco hasta que cambie a . Arrastre hacia abajo paraampliar la selección al resto de la columna.La matriz se propagará a otras celdas de la columna y añadirá 12,5 sucesivamentea cada instancia de cota.
8. Haga clic en Actualizar vista preliminar para ver dónde aparecen las nuevasinstancias de matriz en el modelo.
Cómo Añadir Instancias a la Tabla de Matriz
Para añadir más instancias a la tabla de matriz:
1. En Número de instancias para añadir , escriba 3 y presione la tecla Intro.Aparecerán tres nuevas instancias en la tabla con las cotas de la operación derepetición.
2. En las celdas C8 y C9, escriba los valores 110 y 125 respectivamente.
170
Piezas y operaciones
3. Seleccione las celdas C8 y C9 y arrastre el pequeño círculo blanco hacia abajo paraampliar la selección a la celda C10.El software añade 15 a C9 para calcular el valor de C10 y continúa así la matriz.
4. En la celda D8, escriba 10. Seleccione la celda y arrastre el pequeño círculo blancopara ampliar la selección a D9 y D10.El valor de D8 se repite en D9 y D10.
5. Repita el paso 4 en columna E.La tabla ahora contiene los siguientes valores:
EDCTA
Redondeo1Redondeo1Croquis2Instancias paraignorar
Instancia1
D3D1D32
5 mm5 mm25 mm03
5 mm5 mm37,5 mm14
5 mm5 mm50 mm25
5 mm5 mm62,5 mm36
5 mm5 mm75 mm47
10 mm10 mm110 mm58
10 mm10 mm125 mm69
10 mm10 mm140 mm710
6. Haga clic en Aceptar.
7. En el PropertyManager, haga clic en .La matriz variable aparecerá en la zona de gráficos.
171
Piezas y operaciones
Supresión de instancias de matriz
Para suprimir una instancia de matriz:
1. En el gestor de diseño del FeatureManager, expanda VarPattern1 .
2. Haga clic en VarInstance3 y luego en Suprimir .La instancia desaparece de la zona de gráficos.
3. En el gestor de diseño del FeatureManager, haga clic en VarPattern1 y haga clicen Editar operación .
4. En el PropertyManager, haga clic en Editar tabla de matriz.En la tabla de matriz, para Instancia 3, se selecciona Instancias para ignorar.
5. Para Instancia 3, desactive Instancias para ignorar y, a continuación, haga clic enAceptar.
172
Piezas y operaciones
6. En el PropertyManager, haga clic en .7. En el gestor de diseño del FeatureManager, VarInstance3 ya no está suprimida.
División de superficiesLa herramienta Dividir permite dividir superficies. También se puede dividir unacombinación de superficies y sólidos.
Para dividir una superficie:
1. Abra directorio_de_instalación\samples\whatsnew\parts\split.sldprt.
2. Haga clic en Dividir (barra de herramientas Herramientas de moldes) o Insertar> Operaciones > Dividir.
3. En la zona de gráficos, seleccione Surface-Extrude1 en Superficies de recortar
.
4. En el PropertyManager, en Sólidos de destino, haga clic en Sólidos seleccionados.
5. Para Sólidos o superficies para dividir , en el gestor de diseño delFeatureManager, en la carpeta Sólidos de superficies , seleccione
Superficie-Coser1 .
173
Piezas y operaciones
6. En el PropertyManager:a) En Sólidos de destino, haga clic en Cortar sólidos.b) En Sólidos resultantes, active las casillas de verificación en las filas 1 y 2.
c) Haga clic en .
7. En el gestor de diseño del FeatureManager, haga clic con el botón derecho del ratónen Surface-Extrude1 y seleccione Ocultar .
8. Gire el modelo para comprobar que los sólidos seleccionados están divididos por lasuperficie. Los salientes de montaje (Boss-Extrude1 ) no estarán divididos.
Uso de perfiles abiertos con operaciones de cortePuede utilizar un perfil abierto para cortar un modelo si el perfil se entrecruza con elmodelo.
174
Piezas y operaciones
Puede utilizar un perfil abierto para Hasta profundidad especificada o En todos los cortes.
Para crear un corte con un perfil abierto:
1. Abra directorio_de_instalación\samples\whatsnew\parts\cut.sldprt.
2. En el gestor de diseño del FeatureManager, seleccione Sketch2 .El croquis se entrecruza con el modelo en ambos lados.
3. Haga clic en Extruir corte (barra de herramientas Operaciones) o en Insertar> Cortar > Extruir.
4. En el PropertyManager, en Dirección 1, establezca la Profundidad en 23.
5. Haga clic en .
175
Piezas y operaciones
19SOLIDWORKS Plastics
SOLIDWORKS Plastics Standard, SOLIDWORKS Plastics Professional y SOLIDWORKS PlasticsPremium pueden adquirirse individualmente y se pueden utilizar con SOLIDWORKS Standard,SOLIDWORKS Professional y SOLIDWORKS Premium.
Este capítulo incluye los siguientes temas:
• Compatibilidad de eDrawings con trazados de resultados de SOLIDWORKS Plastics• Mejoras en las mallas• Asesor de espesor nominal de pared• Análisis de simetría• Análisis de ventilación
Compatibilidad de eDrawings con trazados de resultadosde SOLIDWORKS Plastics
Puede exportar los resultados de simulación de plásticos de SOLIDWORKS Plastics comoarchivos de eDrawings.
eDrawings permite compartir los resultados entre participantes interesados (sin tenerque instalar SOLIDWORKS o SOLIDWORKS Plastics), agregar anotaciones y notas a lostrazados y archivar los resultados.
No puede exportar en eDrawings resultados de trazados de vectores como trazadosde líneas de soldadura, de bolsas de aire y de vectores de velocidad al final del llenado.
Mejoras en las mallasCon la adición de opciones de malla para mallado tetraédrico y hexaédrico, se ha mejoradola calidad de malla.
Entre las mejoras en las mallas, se incluyen:
• Nueva configuración de mallado tetraédrico para controlar la malla generada para elcanal de volumen en la colada. Haga clic en Avanzado (colada) en el PropertyManagerMallado Tetraédrico. En Colada (Configuración avanzada), introduzca valores paraRecuento de anillos, Recuento de cortes de anillo y Relación de Longitud.
176
Colada de canal de volumen conconfiguración avanzada
Colada de canal de volumen sinconfiguración avanzada
• Opción para establecer el Número mínimo de elementos en el espesor (establezcalos elementos de capa del contorno) en el PropertyManager Mallado Tetraédrico. Seagregan más elementos de malla en el espesor para piezas delgadas de la geometríacomo nervios y salientes para mejorar los resultados.
Malla con número mínimo de elementosen el espesor
Malla sin número mínimo de elementos enel espesor
177
SOLIDWORKS Plastics
• Para el mallado hexaédrico, un nuevo algoritmo denominado En proceso reemplazaal algoritmo de malla Regresivo.
• Para el mallado hexaédrico, se ha agregado un nuevo algoritmo denominado Vóxelno ortogonal. El nuevo mallador agrega automáticamente más elementos en las zonasque necesitan más de una capa de malla.
Malla generada por el algoritmo Vóxel noortogonal
Malla generada por el algoritmo Vóxel
Asesor de espesor nominal de paredEl Asesor de espesor nominal de pared consulta la geometría y determina el espesornominal de pared global en el modelo y el porcentaje de desviación de espesor de estevalor nominal.
La principal regla de diseño para las piezas de plástico moldeadas por inyección es elmantenimiento de un espesor de pared uniforme. El espesor uniforme de pared lleva apatrones de llenado, distribuciones de presión, tiempos de enfriamiento, tensión decortadura y encogimiento volumétrico. Las piezas con espesores uniformes de paredtienen ciclos de tiempo optimizados y es menos probable que se deforme fuera de forma.
Para acceder al Asesor de espesor nominal de pared, haga clic con el botón derecho enEspesor nominal de pared y seleccione Abrir asesor.
Un trazado de distribución de espesor de la pieza muestra el porcentaje de desviacióndel Espesor nominal de pared.
178
SOLIDWORKS Plastics
Análisis de simetríaCon la compatibilidad de análisis de simetría, puede ahorrar tiempo de simulaciónanalizando una pieza de un modelo en lugar del modelo completo. El modelo tiene queser simétrico con respecto a uno o dos planos de simetría o un eje (para la simetríacircular).
Para establecer una colada simétrica:
1. Cree una malla sólida (guía).2. Seleccione Diseño de sistema de refrigeración y colada.3. En el PropertyManager Mallado Tetraédrico, seleccione Establecer colada simétrica.
Se admite el análisis de simetría para estos casos:
• Una única secuencia de arista de colada: media simetría (tipo T), cuarta parte desimetría (tipo X), simetría circular
• Varias secuencias de arista de colada, donde la segunda y la tercera secuencias dearistas de colada son direcciones cambiantes con respecto a la primera: media simetría(Tipo S), media simetría (tipo T), cuarta parte de simetría (tipo H), cuarta parte desimetría (Tipo X)
179
SOLIDWORKS Plastics
Tipos de simetría para una única secuencia de arista de colada
Media simetría (tipo T)Cavidad original
Simetría circular (cinco cavidades)Cuarta parte de simetría (Tipo X)
Tipos de simetría para varias secuencias de arista de colada
Cavidad original
180
SOLIDWORKS Plastics
Media simetría (tipo T)Media simetría (tipo S)
Cuarta parte de simetría (Tipo X)Cuarta parte de simetría (Tipo H)
Simetría circular (tres cavidadescon Colada de simetríaseleccionada)
Simetría circular (tres cavidades)
El análisis de simetría está disponible para SOLIDWORKS Plastics Professional ySOLIDWORKS Plastics Premium.
181
SOLIDWORKS Plastics
Análisis de ventilaciónDisponible en SOLIDWORKS Plastics Professional y SOLIDWORKS Plastics Premium.Con el análisis de ventilación, puede especificar varias ubicaciones para ventilación quese incorporan en la pieza de plástico moldeada por inyección. Puede evitar los posiblesdefectos de las piezas de plástico debidos a combustión por ubicaciones o especificacionesde respiraderos inadecuadas.
Para ejecutar el análisis de ventilación, en el PropertyManager Configuración de llenado,seleccione Análisis de ventilación. Ejecute el análisis FLUJO y haga clic en Presiónde ventilación.
Distribución de presión de ventilación que muestra una ubicación de punto caliente
En las ubicaciones del molde donde se observen presiones de ventilación altas, puedeespecificar respiraderos:
1. En Condiciones de contorno, haga clic con el botón derecho del ratón enRespiraderos y seleccione Abrir Preferencias.
2. En la zona de gráficos, seleccione las ubicaciones en el molde para especificarrespiraderos y, a continuación, haga clic en Aplicar.
Ubicación en el molde donde se especifica el respiradero
Vuelva a ejecutar el análisis Flujo y seleccione Presión de ventilación para ver la nuevadistribución de presión.
182
SOLIDWORKS Plastics
20Sistema de recorrido
Disponible en SOLIDWORKS Premium.
Este capítulo incluye los siguientes temas:
• Asignación de color a cables eléctricos• Asignación de accesorios de conector• Determinación de longitudes de corte en pares trenzados• Reutilización de ensamblajes de recorrido eléctrico• Configuración de una longitud fija para los segmentos de recorrido• Compatibilidad con empalmes de ensamblaje en la base de datos de tuberías y
tubos• Compatibilidad con empalmes de múltiples tubos con puntos de conexión y de
recorrido sin alinear• Compatibilidad con secciones cuadradas y rectangulares
Asignación de color a cables eléctricosPuede asignar un color específico a los cables al editar los alambres o en la biblioteca decables/alambres. El color se refleja en el cable en la pieza de cable.
Para definir un color al editar los alambres, en el PropertyManager Editar alambres, hagaclic en Más propiedades. En el cuadro de diálogo Editar atributos, haga doble clic enun color en la columna Color de SW y seleccione un color del cuadro de diálogo Color.
Para definir los colores de una biblioteca de cables/alambres existente, haga clic enHerramientas > Herramientas de sistema de recorrido > Routing Library Managery seleccione Asistente de biblioteca de cables/alambres.
Asignación de accesorios de conectorPuede asignar accesorios de conector, como bornas, juntas, tapones y accesorios varios,a un conector específico o a todos los conectores de un recorrido. Puede personalizar losparámetros de un accesorio de conector en un pasador individual.
Puede definir accesorios de conector en la biblioteca de componentes del Routing LibraryManager, en el asistente de la lista de conexiones y en el PropertyManager Editarconectores.
Puede asignar una borna o un tapón a un conector, pero no ambos. Sin embargo,puede seleccionar una junta para una borna y una junta para un tapón.
En las tablas de conectores y los resúmenes de circuitos de los recorridos desplegados,listas de materiales y dibujos se muestra información sobre los accesorios de conector.
184
Para definir un accesorio de conector, haga clic con el botón derecho del ratón en elensamblaje de recorrido en el gestor de diseño del FeatureManager y haga clic en Editar
conectores (barra de herramientas Componentes eléctricos) y haga clic enHerramientas > Sistema de recorrido > Componentes eléctricos > Editarconectores.
Determinación de longitudes de corte en pares trenzadosPueden identificarse dos o más alambres que trenzar en un par trenzado y calcular sulongitud de corte.
Para definir pares trenzados, haga clic en Editar alambres oHerramientas > Sistemade recorrido > Componentes eléctricos > Editar alambres.
En el PropertyManager Editar alambres, seleccione los alambres que formarán un par y
en Lista de cables pareados, haga clic en Par trenzado .
Los alambres deben ser del mismo tipo y diámetro.
Muestra el cuadro de diálogo Parámetros de par trenzado y enumera los alambresseleccionados. En el campo Trenzados por unidad de longitud, establezca el númerode giros por longitud de la unidad que necesitan los alambres y haga clic en Aceptar. Acontinuación, SOLIDWORKS calcula y muestra el recorrido y las longitudes de corte delalambre trenzado basados en el segmento de recorrido.
Para las LDM, se ha cambiado el nombre de una columna existente para la longitud aLongitud enrutada y se ha agregado una nueva columna para Longitud de fabricación.Esta columna muestra la longitud de corte necesaria para los alambres trenzados.
Esta funcionalidad se limita a las anotaciones y no está disponible para la geometría derecorrido en 3D.
Reutilización de ensamblajes de recorrido eléctricoPuede volver a utilizar un mazo existente en el mismo ensamblaje o en otros ensamblajes.El recorrido reutilizado usa las mismas definiciones de alambre y conectores que elrecorrido original, pero el usuario puede modificar el trayecto del recorrido como si fueseúnico.
185
Sistema de recorrido
Para reutilizar un ensamblaje de recorrido eléctrico, haga clic con el botón derecho del
ratón en un ensamblaje eléctrico y seleccione Reutilizar recorrido o Herramientas> Sistema de recorrido > Componentes eléctricos > Reutilizar recorrido.
El comando Reutilizar recorrido permite buscar un ensamblaje de mazo de cablesexistente. El mazo de cables hereda propiedades del mazo padre, incluidas las propiedadespersonalizadas y el número de pieza de las propiedades de configuración. Si el númerode pieza está en blanco en el mazo padre, el mazo de cables reutilizado toma el nombrede ensamblaje del ensamblaje padre. Las longitudes de cada segmento de recorrido seasignan a cada segmento de recorrido del mazo reutilizado y se aplica el parámetro delongitud fija. También se aplican todas las configuraciones, si existe más de una, alrecorrido reutilizado.
Si hay un recorrido reutilizado en el mismo ensamblaje que el recorrido original, seagrupan en la lista de materiales, ya que son dos instancias del mismo ensamblaje.
Las modificaciones realizadas en el trayecto del recorrido no se propagan del recorridoreutilizado al mazo padre. El recorrido reutilizado es una copia. Se desactivan variasoperaciones para conservar la intención de diseño e impedir que el recorrido reutilizadose desvíe del padre. Por ejemplo, no se pueden agregar empalmes, conectores uoperaciones de ensamblaje a un recorrido reutilizado, pero se puede crear un recorridoa través de abrazaderas y desplegar el recorrido reutilizado para generar dibujos.
Los recorridos reutilizados se identifican mediante un icono único en el gestor de diseñodel FeatureManager. Si necesita editar el diseño del recorrido a partir del padre agregandoconectores nuevos o cambiando los alambres, puede eliminar el vínculo entre el recorridoreutilizado y el padre.
Para eliminar el vínculo, haga clic con el botón derecho del ratón en el ensamblaje derecorrido y seleccione Desenlazar mazo. Todas las operaciones del recorrido se restauran,el icono se elimina y el recorrido reutilizado deja de agruparse con su padre en la listade materiales.
Configuración de una longitud fija para los segmentos derecorrido
Puede acotar un segmento de recorrido o varios segmentos con una longitud fija.
Para establecer una duración fija:
1. Haga clic con el botón derecho del ratón en el gestor de diseño del FeatureManager
y seleccione Editar recorrido .2. En la zona de gráficos, haga clic con el botón derecho del ratón en un segmento de
recorrido y seleccione Longitud fija .
También puede acceder a este comando haciendo clic en Herramientas > Sistemade recorrido > Herramientas de sistema de recorrido > Longitud fija.
3. Agregue más segmentos de recorrido al PropertyManager Longitud fija seleccionándolosen la zona de gráficos.
Solo se pueden seleccionar segmentos de croquis que sean adyacentes y continuos.
186
Sistema de recorrido
4. En Visualización de cotas, seleccione una de las siguientes opciones:
• Longitud de cota• Cota de cada segmento• Ambas cotas
Para cambiar la ubicación de la anotación de una cota, arrástrela en la zona de gráficos.
5. Haga clic en .
Después de establecer una longitud fija, puede realizar las siguientes tareas:
• Para editar una longitud fija, haga clic con el botón derecho del ratón en el segmentode recorrido y haga clic en Editar longitud.
• Para mostrar u ocultar las anotaciones de cota, haga clic en Herramientas > Sistemasde recorrido > Herramientas de sistema de recorrido > Mostrar cotas delongitud fija.
• Para eliminar una longitud fija, haga clic con el botón derecho del ratón en el segmento
de recorrido y haga clic en Longitud fija .
Compatibilidad con empalmes de ensamblaje en la base dedatos de tuberías y tubos
Pueden agregarse empalmes de ensamblaje en la base de datos de tuberías y tubos.
Compatibilidad con empalmes demúltiples tubos con puntosde conexión y de recorrido sin alinear
Puede agregar empalmes de múltiples tubos a un recorrido. Estos empalmes tienen variospuntos de conexión, pero sus ejes no se alinean en un punto común donde se puedaagregar un punto de recorrido.
El siguiente ejemplo muestra un empalme con varios puntos de conexión (puntosC) ypuntos de recorrido (puntosR).
Puede enganchar, arrastrar y soltar empalmes de múltiples tubos en la mitad de unsegmento de recorrido. Presione la tecla Tab para alinear y colocar los empalmes condiferentes pares de puntosC y puntosR alineados.
Los ejemplos siguientes muestran la alineación y colocación de empalmes:
187
Sistema de recorrido
En este subensamblaje, RPoint 1 se utiliza para la alineación. CPoint1 y CPoint2 estánalineados con respecto al segmento de recorrido principal.
En este ejemplo, RPoint2 se utiliza para la alineación, pero CPoint5 y CPoint6 estánalineados con respecto al segmento de recorrido principal.
Compatibilidad con secciones cuadradas y rectangularesRouting ha agregado compatibilidad con tipos de recorrido que requieren seccionescuadradas y rectangulares.
Esta mejora permite crear ensamblajes de recorrido para:
• Conductos de aire acondicionado HVAC rígidos y otros estilos de conductos mecánicosdefinidos por el usuario.
• Bandejas de cables y conducción/enlace eléctricos para conductos superiores abiertoso cerrados de secciones rectangulares.
188
Sistema de recorrido
En la Biblioteca de diseño hay muchos componentes disponibles para estos tipos derecorrido. Puede arrastrar y soltar componentes y empalmes de las carpetas HVAC,Round Ducting, Electrical Cable Tray y Electrical Ducting en Sistema de recorrido.También se pueden agregar componentes para estos tipos en el Routing Library Manager.
PropertyManagers como Punto de conexión, Propiedades de recorrido y Editar recorridocontienen opciones adicionales para estos tipos de recorrido. Por ejemplo, en elPropertyManager Punto de conexión, los tipos adicionales de subrecorrido deComponentes eléctricos incluyen Bandeja para cables.
En los PropertyManagers Punto de conexión y Propiedades de recorrido también se puededefinir un tipo de recorrido Definido por el usuario para crear subensamblajes derecorrido de tipo de planificación del espacio, aire acondicionado y otros estilos mecánicosde conductos. Cuando se aplica un tipo de recorrido Definido por el usuario, se debeespecificar si la sección transversal es Rectangular o Circular y configurar los parámetrossegún este tipo. A continuación, croquice el trayecto entre componentes, agregue otrosempalmes del recorrido o líneas de croquis utilizando las herramientas de croquis 3D.Para este tipo de recorrido, puede crear recorridos rectangulares y circulares en el mismoensamblaje de recorrido.
Estos tipos de recorrido son plenamente compatibles con las listas de materiales y losdibujos.
189
Sistema de recorrido
21Chapa metálica
Este capítulo incluye los siguientes temas:
• Pliegues recubiertos• Piezas y componentes simétricos• Cartelas de chapa metálica• Pliegues croquizados
Pliegues recubiertosPueden crearse pliegues recubiertos plegados a partir de croquis en planos no paralelos.Anteriormente, los planos tenían que ser paralelos.
Para crear pliegues recubiertos plegados:
1. Abra directorio_de_instalación\samples\whatsnew\sheetmetal\bent_lofted_bends.sldprt.
2. Haga clic en Pliegues recubiertos (barra de herramientas Chapa metálica) ohaga clic en InsertarChapa metálicaPliegues recubiertos.
3. En la zona de gráficos, seleccione las aristas que se indican.
190
4. Haga clic en .Los pliegues recubiertos plegados forman una transición realista entre los perfiles noparalelos.
191
Chapa metálica
Piezas y componentes simétricosAl crear una simetría de una pieza o un componente de chapa metálica, es posible incluirinformación de la chapa metálica en el modelo simétrico. Esto resulta útil cuando se creandibujos con chapas desplegadas.
Para incluir información de la chapa metálica en una pieza simétrica:
1. Abra directorio_de_instalación\samples\whatsnew\sheetmetal\mirror_part.sldprt.
2. Seleccione la cara que se indica.
3. Haga clic en Insertar > Pieza simétrica.4. En el PropertyManager, en Transferir, seleccione:
a) Información de chapa metálica. Transfiere la información de la chapa metálicay de la chapa desplegada desde la pieza original a la pieza simétrica, como carafija, dirección de la fibra, líneas de pliegue y cuadro delimitador.
b) Propiedades desbloqueadas. Permite editar la definición de la chapa metálicaen la pieza simétrica, que actualizará las propiedades de la lista de cortes. Esto seaplica solamente a las nuevas propiedades de operación, no al sólido simétricoimportado.
5. Haga clic en .
192
Chapa metálica
Se crea la pieza simétrica, que conserva la información de la chapa metálica de lapieza original.
Cartelas de chapa metálicaPuede elegir cómo mostrar las cartelas de chapa metálica en el estado desplegado.
En piezas de chapa metálica desplegada, las cartelas se pueden mostrar como perfiles,centros de círculos o ambas opciones.
Haga clic en Herramientas > Opciones > Propiedades de documento > Chapametálica y seleccione una de las siguientes opciones:
Mostrar centros de cartela de chapametálica al aplanar
Mostrar perfiles de cartela de chapametálica al aplanar
Pliegues croquizadosCuando se configuran parámetros en el PropertyManager Pliegue croquizado, apareceuna vista preliminar.
193
Chapa metálica
22SOLIDWORKS Simulation
SOLIDWORKS Simulation Professional y SOLIDWORKS Simulation Premium pueden adquirirseindividualmente y se pueden utilizar con SOLIDWORKS Standard, SOLIDWORKS Professionaly SOLIDWORKS Premium.
La capacidad de análisis estático lineal está disponible en SOLIDWORKS Premium.
Este capítulo incluye los siguientes temas:
• Contact• Fatiga• Gráficos de análisis de frecuencias• Cargas• Materiales• Malla• No lineal• Rendimiento• Vaciados• Resultados de la simulación para daltónicos
ContactLas mejoras en el contacto incluyen la adición de unión rígida incompatible de arista aarista y la detección de autocontacto para análisis no lineal.
Unión rígida de arista a arista para vaciadosPuede crear un contacto de unión rígida entre aristas que no se tocan de sólidos devaciado.
Cuando el software extrae las superficies medias de las chapas metálicas (o piezas sólidasque se tratan como vaciados) para crear los sólidos de vaciado, se puede formar unaseparación entre las aristas de los sólidos de vaciado adyacentes. Puede crear un conjuntode contactos de unión rígida entre las aristas de vaciado que no se tocan. La formulaciónde la unión rígida no es compatible; los nodos de las aristas de vaciado que participanen el contacto de unión rígida no se fusionan.
En el PropertyManager Conjunto de contactos, seleccione el primer conjunto de aristasde vaciado para Conjunto1 y el segundo conjunto de aristas de vaciado para Conjunto2.
También puede seleccionar una cara que se corresponda con el espesor del vaciado.
En un trazado de visualización de contactos, las aristas de vaciado que forman parte dela definición de contactos de unión rígida se muestran en rojo.
195
Gracias a la unión rígida incompatible de arista a arista para vaciados, puede crearcontornos de corte para estudios de submodelos en las ubicaciones en las que se unenlas aristas de vaciado.
Detección de autocontactoUna nueva opción permite la detección de autocontacto para caras de un sólido o piezaque tienen regiones que pueden entrar en contacto entre sí durante la simulación. Laopción de autocontacto está disponible para estudios no lineales y estudios estáticos quese ejecutan con la opción de gran desplazamiento.
Disponible para SOLIDWORKS Simulation Premium.
En el PropertyManager Conjunto de contactos, seleccione Autocontacto.
Seleccione las caras que pueden entrar en contacto entre sí mientras se deforman durantela simulación. Por ejemplo, si selecciona Cara 1 y Cara 2 para Set1, el programa asignaestos pares como entidad de origen y de destino para la detección de interferencias: Cara1 - Cara 1, Cara 2 - Cara 2 y Cara 1 - Cara 2.
Un contacto sin penetración se aplica a una cara que entra en contacto consigo mismadurante la deformación.
• La detección de autocontacto no es automática. Es necesario seleccionar la opciónAutocontacto.
• La detección de autocontacto no está disponible para el análisis no lineal desimplificación plana 2D.
FatigaPuede predecir el daño y vida útil restante de una pieza expuesta a cargas cíclicas repetidascon una determinada frecuencia en funcionamiento o a un entorno de vibración aleatoria.
Disponible para SOLIDWORKS Simulation Premium.
Puede realizar un análisis de fatiga según sucesos de dominio de frecuencia que utilizanlos resultados de estudios armónicos dinámicos lineales y dinámicos de vibración aleatoria.
196
SOLIDWORKS Simulation
La salida de los estudios de fatiga según sucesos de dominio de frecuencia incluye lostrazados de vida útil restante y de daños. Para estudios de fatiga basados en vibraciónaleatoria, también se incluye un trazado de tiempo hasta el fallo.
Fatiga basada en resultados armónicos
Un estudio de fatiga basado en resultados de tensiones como una función de frecuenciade un estudio armónico dinámico lineal, predice la vida útil restante y los daños de unapieza sometida a vibración periódica (o sinusoidal) de un determinado número de cicloscon una determinada frecuencia en funcionamiento.
El cálculo de la relación de daños acumulados se basa en la regla de daño lineal o reglade Miner:
donde E [D] es la relación de daños esperados, nI es el número de ciclos en los que lapieza está sometida a una determinada frecuencia en funcionamiento y la tensión alternaSI y NI es el número de ciclos necesarios para causar fallo en el nivel de tensión SIdeterminado por la curva S-N del material.
Fatiga basada en resultados de vibración aleatoria
Para calcular el ciclo de fatiga cuando los historiales de tensión o deformación unitariaobtenidos de la estructura o componente son aleatorios por naturaleza (y, por lo tanto,se describen mejor mediante parámetros estadísticos como funciones de densidad deprobabilidad, cruces cero hacia arriba y número de picos por segundo), están disponiblesestos métodos de cálculo de dominio de frecuencia:
• Banda estrecha• Steinberg• Wirsching
La suposición de predicción de ciclo de fatiga basada en frecuencia es que los parámetrosde respuesta (tensión y deformación unitaria) del modelo analizado son aleatorios,estacionarios y gausianos por naturaleza.
A diferencia de otros estudios de fatiga, la curva S-N de material se define mediante laecuación de Basquin:
N = B / (Se)m
donde N = número permitido de ciclos hasta fallo; B = constante específica de la curva(entrecruzamiento del eje S); Se = intervalo de tensión de carga cíclica; m = pendientede la curva S-N linear.
Esta ecuación muestra que con una carga cíclica de amplitud constante, existe una relaciónlineal entre ciclos hasta fallo N y el intervalo de tensión Se aplicado cuando se traza enuna escala Log-Log.
197
SOLIDWORKS Simulation
Definición de la fatiga basada en resultados armónicos
Para definir un suceso de fatiga basado en resultados de un estudio armónicodinámico lineal:
1. Configure y ejecute un estudio armónico dinámico lineal.2. Cree un estudio de fatiga. En el PropertyManager Estudio, en Opciones seleccione
Armónico-fatiga de la carga sinusoidal .3. En el gestor de estudios de fatiga, haga clic con el botón derecho del ratón en Carga
armónica y seleccione Agregar suceso.4. En el PropertyManager Agregar suceso (armónico):
a) En Estudio, seleccione el estudio armónico al que asociar el suceso de fatiga.b) En Paso de trazado, seleccione la frecuencia (o el paso de trazado) de la cargade fatiga sinusoidal.
c) En Ajustar a escala y ciclos, introduzca el número de Ciclos del suceso y el
Factor de escala que se aplica a los resultados de tensiones del estudioarmónico seleccionado.
d) Haga clic en .
5. Haga clic con el botón derecho del ratón en el icono de estudio superior y haga clicen Definir curvas de función para asociar una curva S-N al material.
6. Después de ejecutar el estudio de fatiga, puede ver los resultados de trazado paraVida (número de ciclos que provocan el fallo debido a la fatiga), Daños (porcentajede la vida útil de la estructura consumido por el suceso de fatiga) y Factor de cargade seguridad contra el fallo debido a la fatiga.
Se pueden crear varios sucesos de fatiga basados en el mismo estudio armónicodinámico lineal. El software supone que los sucesos se producen de manera secuencialuno después del otro sin ninguna interacción. La tensión de von Mises se utiliza paracalcular la tensión alterna equivalente a fin de extraer el número de ciclos a partir dela curva S-N.
Creación de un estudio de fatiga basado en resultados devibración aleatoriaPuede crear un estudio de fatiga que se base en los resultados de tensión (en forma defunción Densidad espectral de potencia) de un estudio de vibración aleatoria dinámica.
Para definir un suceso de fatiga basado en resultados de un estudio dinámico de vibraciónaleatoria:
1. Configure y ejecute un estudio dinámico linear de vibración aleatoria.2. Cree un estudio de fatiga. En el PropertyManager Estudio, en Opciones seleccione
Vibración aleatoria-fatiga de la vibración aleatoria .3. En el gestor de estudios de fatiga, haga clic con el botón derecho en Cargas
(vibración aleatoria) y seleccione Agregar suceso.
198
SOLIDWORKS Simulation
4. En el PropertyManager Agregar evento (vibración aleatoria):a) En Estudio, seleccione el estudio de vibración aleatoria que asociar el suceso defatiga.
b) En Duración, seleccione la duración (en unidades de segundos, minutos, horas odías) de la entrada de carga aleatoria aplicada al modelo.
c) Haga clic en .
5. Haga clic con el botón derecho en el icono de estudio superior y haga clic enAplicar/Editar datos de fatiga para asociar una curva S-N al material.Puede introducir las dos constantes de Basquin de la curva S-N (B) y (m) o hacer clicen Constantes de Basquin estimadas para la curva S-N e introducir varios puntosde datos que capturen el intervalo de tensión (variación de tensión desde la tensióncíclica máxima hasta la tensión cíclica mínima) frente a los ciclos hasta el fallo.
6. En el cuadro de diálogo Fatiga - Vibración aleatoria, seleccione el método de cálculopara estimar el daño de fatiga de vibración. Banda estrecha, Steinberg o Wirsching.El método de banda estrecha suele proporcionar los resultados más conservadores.Se recomienda ejecutar el estudio de fatiga con los tres métodos y comparar losresultados para las estimaciones del daño de fatiga.
7. Después de ejecutar el estudio, puede ver los resultados de trazado para Vida (tiempohasta el fallo de fatiga) y Daños (porcentaje o relación de la vida consumida por lacarga de vibración aleatoria). Un factor de daño de 1 y superior indica que la piezaha fallado durante el tiempo determinado de la carga aleatoria.
Gráficos de análisis de frecuenciasSe han agregado tres nuevos gráficos a los resultados de estudios de frecuencia odinámicos lineales: frecuencia frente a número de modo, frecuencia frente a factor departicipación de masa efectivo y frecuencia frente a factor de participación de masaacumulativo.
Disponible para SOLIDWORKS Simulation Professional y SOLIDWORKS Simulation Premium.
Ejecute un estudio de frecuencia o dinámico lineal. Haga clic con el botón derecho delratón en Resultados y seleccione Definir gráfico de respuesta de frecuencia. Puedeseleccionar para gráficos de lo siguiente:
• Frecuencia frente a número de modo• Frecuencia efectiva factor de participación de masa efectivo para cada dirección X, Yy Z.
• Frecuencia efectiva factor de participación de masa efectivo acumulativo para cadadirección X, Y y Z.
El trazado de la frecuencia frente a los factores de participación de masa ayuda a identificarsi el número de modos incluidos durante el análisis de vibración son suficientes paracapturar la respuesta dinámica real del sistema.
CargasLas mejoras en las definiciones de carga incluyen una nueva interfaz de administradorde casos de carga en un estudio estático, compatibilidad con coordenadas cilíndricas yesféricas para distribución no uniforme de una fuerza, torsión o presión y fácil acceso adefiniciones de desplazamientos prescritos.
199
SOLIDWORKS Simulation
Administrador de casos de carga para estudios estáticosUna nueva interfaz del Administrador de casos de carga en un estudio estático permitedefinir rápidamente combinaciones de carga (secundaria) a partir de definiciones de carga(principal) y evaluar los efectos de las distintas combinaciones de carga en el modelo.
Disponible para SOLIDWORKS Simulation Professional y SOLIDWORKS Simulation Premium.
Haga clic con el botón derecho del ratón en el icono superior de un gestor de estudioestático de Simulation y seleccione Administrador de casos de carga. Utilice elAdministrador de casos de carga para definir:
• Casos de carga principal que se vinculan a las cargas, las sujeciones y los conectoresdel estudio estático. Puede suprimir operaciones o agregar otras nuevas (cargas osujeciones) para cada caso de carga principal. Por ejemplo, cada caso de carga principalpuede corresponder una carga "muerta", "viva", "de viento" o "de terremoto".
• Las combinaciones de casos de carga son combinaciones lineales de los casos decarga principal. Introduzca la ecuación que describe la combinación de cargas principalesmediante un editor de ecuaciones, por ejemplo: 1,4 * "Muerta" + 1,6 * "Viva" + 0,5* "De viento".
• Sensores de datos de Simulation para realizar un seguimiento de los resultados delas cargas principales y las combinaciones de casos de carga secundaria.
Cuando haya configurado las combinaciones de casos de carga, haga clic en Ejecutar.
Cambie a la pestaña Vista de resultados para ver los resultados de los sensores deSimulation.
Los trazados de resultados se guardan en Resultados de casos de carga en el gestordel estudio estático de Simulation.
El Administrador de casos de carga no es compatible con métodos de mallaadaptativo-h y adaptativo-p.
Desplazamiento prescrito como fuerzaLa carpeta Cargas externas tiene ahora una opción para aplicar los desplazamientosprescritos.
200
SOLIDWORKS Simulation
Haga clic con el botón derecho del ratón en Cargas externas y, a continuación, haga
clic en Desplazamiento prescrito .
Para la entidad geométrica seleccionada, aplique la distancia de desplazamiento o ángulode rotación deseado (para caras cilíndricas o esféricas).
Coordenadas cilíndricas y esféricas para fuerza y presiónno uniformesLa interfaz de usuario para definir la distribución no uniforme de una fuerza, torsión opresión admite coordenadas cilíndricas y esféricas.
En el PropertyManager Fuerza/Torsión, en Distribución no uniforme, seleccione Sistema
de coordenadas cilíndricas o Sistema de coordenadas esféricas .
Haga clic en Editar ecuación para introducir la fórmula que describe la variación espacialde la fuerza aplicada a las entidades seleccionadas. Puede utilizar una lista de las funcionesmatemáticas básicas del menú desplegable. Por ejemplo:
F (r, t, z) = 5 * "r" + sin ("t") + 2 * "z"Ecuación para distribución de fuerza nouniforme basada en coordenadas cilíndricas(r, t, z):
F (r, t, p) = "r" + 3 * sin ("t") + 2 * cos("p")
Ecuación para distribución de fuerza nouniforme basada en coordenadas esféricas(r, t, p):
En la interfaz de ecuación, introduzca las coordenadas entrecomilladas: "r", "t", "p" y"z".
MaterialesPuede crear una carpeta con sus materiales favoritos y aplicar un material favorito de lalista a piezas multisólido y ensamblajes.
Haga clic con el botón derecho del ratón en el icono de la pieza para aplicar un materialy haga clic en Aplicar material favorito. Seleccione un material de la lista de materialesfavoritos.
En la lista de favoritos de materiales, puede aplicar rápidamente un material sin queaparezca el cuadro de diálogo Material.
Para administrar la lista de favoritos de materiales, haga clic con el botón derecho delratón en Material en el gestor de diseño del FeatureManager de una pieza yseleccione Administrar favoritos.
201
SOLIDWORKS Simulation
MallaCuando el mallado falla, tiene mejores herramientas de visualización para mostrar estaspiezas que no se pudieron mallar.
Para piezas que no se pudieron mallar, puede iniciar la herramienta Diagnóstico defallos de malla, para renderizar estas piezas en el modo de visualización sombreada enla zona de gráficos. Las piezas malladas se renderizan en modo de visualización deestructura alámbrica.
Haga clic en Mostrar sólidos que no se pudieron mallar.
Haga clic en Mostrar malla para todos los sólidos para ver solo los sólidos mallados.
Puede hacer doble clic en un sólido mostrado en el panel Diagnóstico de fallos de mallapara acercar el sólido en la zona de gráficos.
Vista con la opción Mostrar malla paratodos los sólidos activa.
Vista con la opción Mostrar sólidos queno se pudieron mallar activa.
No linealLas mejoras para estudios no lineales incluyen la visualización de los resultados intermediosmientras avanza la solución y la disponibilidad de la simetría cíclica.
Resultados intermedios en el análisis no linealPuede visualizar los resultados intermedios durante una solución no lineal. Al obteneruna respuesta visual de los resultados mientras la solución avanza, puede tomar decisiones
202
SOLIDWORKS Simulation
para detener la simulación y realizar ajustes a la entrada, o bien dejar que el solvercontinúe con la configuración actual.
Disponible para SOLIDWORKS Simulation Premium.
Para ver trazados de resultados intermedios durante la ejecución de un estudio no lineal,en Opciones predeterminadas > Resultados, seleccione Mostrar trazados deresultados intermedios hasta la iteración actual (mientras se ejecuta el estudiono lineal).
Cuando se completa el primer paso de iteración, los resultados del trazado activo semuestran en la zona de gráficos. Mientras la solución avanza al siguiente paso de iteración,el trazado activo se actualiza dinámicamente. Si no ha activado un trazado de resultados,el primer trazado de Resultados se actualiza dinámicamente en la zona de gráficos.
Para alternar la visibilidad entre los trazados, en Resultados haga clic con el botónderecho del ratón en el trazado activo y, a continuación, haga clic en Mostrar u Ocultar.
Para un nuevo estudio de Simulation, primero tiene que definir los trazados deresultados predeterminados enOpciones predeterminadas> Trazado > Resultadosdel estudio no lineal.
Simetría cíclica para estudios no linealesSe admite la simetría cíclica para estudios no lineales.
Disponible para SOLIDWORKS Simulation Premium.
En el PropertyManager Sujeción, en Avanzado, seleccione Simetría cíclica .
La restricción de simetría cíclica es adecuada para simulaciones de modelos en los quela geometría, restricciones y condiciones de carga se repiten en un patrón cíclico conreferencia a un eje central.
Después de ejecutar el análisis no lineal, puede visualizar los resultados en el modelocompleto. En el PropertyManager de la cantidad deseada del resultado, en Opcionesavanzadas, seleccione Mostrar resultados simétricos.
203
SOLIDWORKS Simulation
Resultados de desplazamiento mostradospara todo el modelo con la opción Mostrarresultados simétricos activa.
Resultados de desplazamiento mostradospara una pieza con restricciones de simetríacíclica aplicadas.
En la simetría circular, el ángulo entre las caras seleccionadas se deberá poder dividiruniformemente entre 360. El eje de la simetría debe estar en la intersección de los dosplanos seleccionados en los que el usuario aplica la simetría cíclica.
Para configurar el modelo para aplicar restricciones de simetría cíclica, cree un corte(o una operación de corte de ensamblaje) para producir una sección del modelo quepueda repetirse en un patrón cíclico con respecto a un eje central de revolución. Unasección de corte válida produce una pieza completa, cuando se repite con una operaciónde matriz circular de separación igual, y no existen separaciones ni interferencias entrelas secciones. No puede aplicar una restricción de simetría cíclica a una sección noválida.
RendimientoEntre las mejoras en el rendimiento se incluyen una reducción del tiempo de solución delos estudios de Simulation con determinadas operaciones, mejoras del solver (DirectSparse y FFEPlus para estudios estáticos y no lineales, disponibilidad de un nuevo solver(solver de ecuaciones Intel) para problemas grandes) y la opción para ejecutar estudiosde Simulation seleccionados.
Las mejoras en el rendimiento incluyen:
• Un nuevo solver con tecnología Intel se encuentra disponible para estudios estáticos,térmicos, de frecuencia, dinámicos lineales y no lineales. En el cuadro de diálogo depropiedades del estudio, en Solver seleccione Direct Sparse de Intel. Al aprovecharlos algoritmos de asignación de memoria mejorados y la capacidad de procesamientode múltiples núcleos, el solver Direct Sparse de Intel mejora las velocidades desolución de problemas de simulación que se solucionan en el núcleo.
• En el caso de los estudios con varios sólidos de chapa metálica que se convierten ensólidos de vaciado, el tiempo de procesamiento entre el mallado y el inicio del solverse ha mejorado considerablemente. Esta mejora lleva a una reducción general deltiempo de solución de aproximadamente 5 a 9 veces.
• El tiempo de procesamiento general para detectar la unión y los contactos sinpenetración se ha reducido.
• Rendimiento mejorado para el solver FFEPlus al introducir nuevos tipos de elementospara la formulación de los conectores, uniones y contactos sin penetración.
• Obtención y visualización de comentarios de progreso cuando se utiliza el solver DirectSparse para problemas grandes.
• La precisión de la solución se ha mejorado para estudios estáticos lineales que tienenmuelles blandos aplicados en vaciados y la opción de gran desplazamiento activa.
Ejecución de estudios especificadosPuede seleccionar los estudios de Simulation que ejecutar en la lista de todos los estudiosde Simulation definidos en un documento de pieza o ensamblaje. Los estudios deSimulation seleccionados se ejecutan automáticamente en modalidad de lote.
204
SOLIDWORKS Simulation
Para especificar qué estudios de Simulation ejecutar:
1. Haga clic en la flecha hacia abajo de Ejecutar (CommandManager de Simulation)y seleccione Ejecutar estudios especificados.
2. En Ejecutar, seleccione los estudios de Simulation que desea ejecutar.Las columnas Estado de la malla y Estado de los resultados indican qué estudiostienen datos de resultados o de malla actuales o desfasados.
3. Haga clic en Aceptar.Todos los estudios seleccionados se ejecutan en modalidad de lote. Una ventana deinformación de progreso muestra el estado del solver para el estudio actual que seestá ejecutando.
Si selecciona ejecutar un estudio que depende de un estudio principal (como unestudio de diseño, de fatiga, de submodelo o de recipiente a presión), el programatambién ejecutará el estudio principal, si la malla o los resultados del estudioprincipal están desfasados.
VaciadosEntre las mejoras en los vaciados se incluye una nueva interfaz de usuario delAdministrador de vaciados que le permite definir, editar y organizar varias definicionesde vaciado de forma más eficaz, así como la capacidad para obtener una vista preliminarde una orientación del vaciado antes de crear la malla.
Administrador de vaciados
Disponible para SOLIDWORKS Premium.El Administrador de vaciados mejora el flujo de trabajo de definición, edición yorganización de varias definiciones de vaciado de su documento de pieza o ensamblaje.Permite una mejor visualización y verificación de las propiedades del vaciado según eltipo, espesor, orientación o material.
Para abrir el Administrador de vaciados, haga clic en
SimulationVaciadosAdministrador de vaciado .
Con el Administrador de vaciados, puede:
• Crear definiciones de vaciado a partir de sólidos de superficie o caras de sólidos.• Asignar las propiedades del vaciado: tipo (grueso o delgado), orientación (cara superioro inferior), espesor y material.
• Ordenar vaciados por tipo, espesor o material y aplicar color temporal a vaciados conel mismo espesor o material para una mejor visualización.
• Agrupar vaciados con propiedades similares (tipo, espesor, unidades y material) ypropagar los cambios a todos los vaciados de un grupo.
No puede definir vaciados compuestos con el Administrador de vaciados.
El Administrador de vaciados proporciona estas opciones:
205
SOLIDWORKS Simulation
DescripciónOpción
Seleccione las caras de sólidos o geometrías de superficiepara definirlas como vaciados.Caras y Sólidos de
superficie
Asigna una formulación de vaciado delgado o grueso.Categoría de vaciado
Controla la posición de la malla de vaciado. Puedeobtener una vista preliminar del espesor de vaciado y laorientación de las caras superior e inferior del vaciado.
Puede colocar la malla en la superficie media, superioro inferior del sólido de vaciado o en una superficie dereferencia especificada en una fracción del espesortotal. La malla de vaciado se crea en la superficieseleccionada.
Equidistancia del vaciado
Aplica el material de vaciado. Los vaciados con material
asignado tienen el icono .Material de vaciado
Especifica el espesor y unidades del vaciado.Espesor y unidad
Invierte la cara superior e inferior del vaciado. La carainferior del vaciado se renderiza en naranja y la carasuperior del vaciado, en verde.
Invertir
Crea un objeto de grupo de vaciado. Todos los vaciadosasignados a un grupo tienen la misma formulación(grueso o delgado), material y espesor.
Si cambia cualquier propiedad de un grupo de vaciado,los cambios se propagan a todos los vaciados delgrupo.
Administrar grupos
Renderiza los vaciados con un color único de acuerdocon su espesor o material. Haga clic enMostrar leyendapara ver la distribución de color.
Color por: Espesor oMaterial
Renderiza el espesor de los vaciados con las carassuperior e inferior del vaciado.
Equidistancia de vistapreliminarseleccionada oTodos (más lento)
206
SOLIDWORKS Simulation
Renderizado de los sólidos de vaciado según su espesor.
Inversión de caras de vaciadoPuede invertir las caras superior e inferior del vaciado y obtener una vista preliminar desus ubicaciones con respecto a la superficie media del vaciado antes de crear la malla.
En el PropertyManager Definición de vaciado, seleccione Invertir parte superior einferior del vaciado.
Seleccione Vista preliminar completa para renderizar las caras superior e inferior delos vaciados.
Las caras superiores se muestran en verde. El color de las caras inferiores se estableceen Opciones de simulación > General > Colores demalla > Color de la cara inferiorde elementos SHELL.
El estado de inversión (superior/inferior) de las caras de vaciado se conserva duranteel mallado.
Resultados de la simulación para daltónicosEstá disponible una nueva opción de escala de colores para renderizar los resultados dela simulación con el fin de ayudar a los usuarios con deficiencias de visualización de coloresa ver los trazados de resultados.
En el cuadro de diálogo Opciones predeterminadas, seleccione Gráfico > Gráfico decolores > Opciones de color > Optimizado para daltonismo.
La escala de colores se ha optimizado para usuarios daltónicos de rojo-verde cuando ventrazados de resultados para ayudar más a estos usuarios con la tarea de interpretar losresultados de la simulación.
207
SOLIDWORKS Simulation
Para aplicar la nueva escala de colores a un trazado de resultados activo, seleccioneOpciones de gráfico > Opciones de color > Optimizado para daltonismo.
208
SOLIDWORKS Simulation
23Croquizado
Este capítulo incluye los siguientes temas:
• Adición de líneas constructivas en rectángulos• Conservación de relaciones de croquis en bloques• Relaciones de continuidad para tangencia o curvatura igual• Conversión de tipos de spline• Puntos equidistantes y segmentos• Relaciones de croquis horizontales y verticales• Línea de punto medio• Relaciones para puntos finales de croquis compartidos• Sustitución de entidades de croquis con contornos• Selección de una cadena para geometría constructiva• Especificación de las líneas de construcción y líneas constructivas• Splines sobre superficies
Adición de líneas constructivas en rectángulosPuede agregar líneas constructivas al croquizar un rectángulo.
Haga clic en Rectángulo (Barra de herramientas Croquis). En el PropertyManager,en Opciones, seleccione Agregar líneas constructivas y seleccione Desde esquinao Desde el punto medio.
Líneas constructivas desde el punto medioLíneas constructivas desde esquina
Conservación de relaciones de croquis en bloquesCuando se editan bloques vinculados a archivos externos, las relaciones de croquis entrelos bloques se mantienen siempre y cuando la geometría utilizada para definir las relacionesde croquis permanezca igual.
209
Relaciones de continuidad para tangencia o curvatura igualPuede agregar relaciones de continuidad para la tangencia o curvatura igual en ciertasentidades de croquis tan pronto como se terminan de crear en geometría existente.
Las relaciones de continuidad se agregan cuando se selecciona un punto final compartidoentre dos entidades que utilizan la barra de herramientas emergente Restricción. La barrade herramientas aparece cuando las siguientes entidades de croquis terminan en:
• Una línea y un arco• Una spline de estilo y una spline• Aristas de modelo• Entidades cónicas, de parábola y elipse parcial
Para aplicar relaciones de continuidad:
1. Abra un croquis nuevo. Utilice la herramienta Arco 3 puntos para croquizar unarco.
2. Haga clic en Spline (barra de herramientas Croquis) o en Herramientas >Entidades de croquis > Spline. Cree un croquis de una spline a cierta distanciadel arco.
3. Enganche la spline al punto final del arco y haga doble clic para finalizar la spline.
Aparecerá la barra de herramientas emergente Restricción.
210
Croquizado
4. Haga clic en Tangente o Curvatura igual en la barra de herramientasemergente.
Conversión de tipos de splineLas splines se pueden convertir en splines de estilo y viceversa. Esto resulta útil cuandose desea croquizar una spline por sus puntos pasantes y, a continuación, convertirla enuna spline de estilo.
Para convertir una spline, haga clic con el botón derecho del ratón en la spline y seleccione
Convertir en spline de estilo o Convertir en spline .
Puntos equidistantes y segmentosSe pueden crear puntos equidistantes o segmentos en entidades de croquis.
Para crear puntos equidistantes y segmentos:
1. En un croquis activo, seleccione un segmento de croquis.
211
Croquizado
2. Haga clic en Herramientas > Herramientas de croquizar > Segmento .3. En el PropertyManager:
a) Especifique el Número de instancias .
b) Seleccione Puntos de croquis o Segmentos de croquis.
c) Haga clic en .
Relaciones de croquis horizontales y verticalesAl editar líneas que son casi horizontales o verticales, los comandos de la barra deherramientas contextual Relaciones de croquis se resaltan para que le resulte más fácilalinear las líneas. El software evalúa las acciones y resalta de forma selectiva los botonesde comandos Hacer horizontal o Hacer vertical.
Por ejemplo, si la línea que está editando está cerca de la horizontal, se destaca el icono
Hacer horizontal , llamando su atención sobre el comando para que le resulte másfácil alinear la línea horizontalmente.
Si la línea está cerca de la vertical, se destaca el icono Hacer vertical .
212
Croquizado
Línea de punto medioPuede crearse una línea simétrica desde el punto medio de la línea.
Haga clic en Línea de puntomedio (barra de herramientas Croquis) o Herramientas> Entidades de croquis > Línea de punto medio.
Relaciones para puntos finales de croquis compartidosPuede seleccionar un punto final compartido por dos entidades de croquis para visualizarla misma barra de herramientas sensibles al contexto como si hubiera seleccionado cadauna de las entidades una a una o con la selección de lazo o de cuadro.
Al seleccionar un punto final compartido, es más fácil agregar relaciones a las entidadesde croquis porque la barra de herramientas contextual contiene todas las posiblesrelaciones.
SOLIDWORKS 2014SOLIDWORKS 2015
Sustitución de entidades de croquis con contornosLa herramienta Reemplazar entidad permite reemplazar entidades de croquis concontornos regulares en lugar de solo geometría constructiva.
1. Abra directorio_de_instalación\samples\whatsnew\parts\replace_entity.sldprt.
2. Haga clic en Reemplazar entidad (barra de herramientas Croquis) oHerramientas > Herramientas de croquizar > Reemplazar entidad.
213
Croquizado
3. En el PropertyManager, haga clic en .4. En la zona de gráficos, seleccione la línea que se indica para Reemplazar esta
entidad.
5. En la zona de gráficos, seleccione el arco que se indica para Con este.
6. En el PropertyManager, seleccione Generar contorno y haga clic en .Las entidades se reemplazan, pero la línea se convierte en geometría constructiva yel arco se convierte en un contorno regular.
7. En la zona de gráficos, seleccione la línea que se indica para Reemplazar estaentidad.
214
Croquizado
8. En la zona de gráficos, seleccione el arco que se indica para Con este.
9. En el PropertyManager, desactive Generar contorno y haga clic en .Las entidades se reemplazan y se convierten en geometría constructiva.
Selección de una cadena para geometría constructivaEl comando Seleccionar cadena se ha mejorado para permitirle seleccionar entidadesde construcción.
215
Croquizado
Especificación de las líneas de construcción y líneasconstructivas
Puede convertir segmentos de líneas de un rectángulo en líneas de construcción. Tambiénpuede agregar líneas constructivas al croquizar un rectángulo.
En el PropertyManager, puede convertir los segmentos de línea continua en líneas deconstrucción seleccionando Para construcción en el PropertyManager.
Para agregar líneas constructivas en un rectángulo, seleccione Agregar líneasconstructivas y seleccione Desde las esquinas o Desde los puntos medios en elPropertyManager.
Líneas constructivas desde puntos mediosLíneas constructivas desde esquina
Splines sobre superficiesLa herramienta Spline sobre superficie funciona en varias caras y es más sólida paralas actualizaciones paramétricas. La curva es ahora más precisa y se pega en la superficiereal.
Las splines sobre superficies pueden:
• Abarcar varias caras independientemente de la continuidad.• actualizarse si la geometría del modelo se actualiza (a menos que las splines esténrestringidas).
Para mover los puntos de la spline hasta distintas caras, arrastre los puntos, no la curvaen sí. También puede utilizar asas y aplicar restricciones para editar la curva.
Para crear una spline en una superficie que abarque varias caras:
1. Abra directorio_de_instalación\samples\whatsnew\parts\spline.sldprt.
2. Haga clic en Spline sobre superficie (barra de herramientas Croquis) oHerramientas > Entidades de boceto > Spline sobre superficie.
3. Cree un croquis de una spline empezando en la arista superior de la superficieaproximadamente como se muestra.
216
Croquizado
La spline abarca varias caras con una relación En la superficie.
4. En el gestor de diseño del FeatureManager, expanda Surface-Extrude1 y editeSketch1 .
5. Arrastre el punto final de la spline para cambiar la forma de la superficie.En este ejemplo se observa que el punto final inferior se ha movido.
6. Salga del croquis.La spline de la superficie se actualiza con respecto a la geometría del modelo.
217
Croquizado
24SOLIDWORKS Toolbox
Disponible en SOLIDWORKS Professional y SOLIDWORKS Premium.
Este capítulo incluye los siguientes temas:
• Nombres personalizados de configuraciones• Tabuladores en la configuración de Toolbox
Nombres personalizados de configuracionesPuede personalizar los nombres de las configuraciones en los componentes de Toolbox.
• Es posible visualizar la información personalizada en las columnas Nombre de laconfiguración y Denominación.
• Puede visualizar la información personalizada en el gestor de diseño del FeatureManagery en la lista de materiales.
• Puede exportar la tabla de configuración datos a Excel, editar los datos y, después,importar de nuevo los datos en Toolbox mediante el menú de Importar/exportar de laconfiguración existente de Toolbox.
• No es posible utilizar los siguientes caracteres en los nombres de configuración porrestricciones de Microsoft y SOLIDWORKS: \ / : * ? “ < > | @
• Los nombres personalizados de las configuraciones se agregan a la lista deconfiguraciones del componente de Toolbox cuando se utiliza una nueva configuraciónen un ensamblaje.
Personalización de nombres de configuración
Para personalizar los nombres de configuración:
1. En Windows, haga clic en Inicio > Todos los programas > SOLIDWORKS versión> Herramientas de SOLIDWORKS > Configuración de Toolbox .
2. Haga clic en 2 - Personalización del hardware.3. Seleccione un componente de Toolbox.4. Seleccione Permitir nombre de configuración personalizado.
Los nombres de configuración pueden modificarse.
219
Personalización de denominaciones
Para personalizar una denominación:
1. En Windows, haga clic en Inicio > Todos los programas > SOLIDWORKS versión> Herramientas de SOLIDWORKS > Configuración de Toolbox .
2. Haga clic en 2 - Personalización del hardware.3. Seleccione un componente de Toolbox que permita la denominación personalizada.
La denominación se aplica solo a los estándares AS, DIN, GB, ISO, IS y KS.
4. Seleccione Permitir denominación personalizada.Las denominaciones pueden modificarse.
Visualización de nombres personalizados deconfiguraciones
Para visualizar los nombres personalizados de configuraciones u otraspropiedades en el gestor de diseño del FeatureManager o la lista de materiales:
1. En Windows, haga clic en Inicio > Todos los programas > SOLIDWORKS versión> Herramientas de SOLIDWORKS > Configuración de Toolbox .
2. Haga clic en 3 - Configuración de usuario.3. En Opciones de visualización, realice cualquiera de las siguientes opciones:
a) Para cambiar el nombre del componente en el gestor de diseño del FeatureManager,en Mostrar como Nombre de componente en el FeatureManager, seleccioneentre:
• Nombre de archivo• Nombre de configuración• Descripción• Denominación• Número de pieza• Propiedades personalizadas de Toolbox
b) Para cambiar el número de pieza en la lista de materiales, en Mostrar comoNúmero de pieza en Lista de materiales, seleccione entre:
• Nombre de archivo• Nombre de configuración• Descripción• Denominación• Número de pieza• Propiedades personalizadas de Toolbox
c) Para cambiar la descripción en la lista de materiales, en Mostrar comoDescripción en Lista de materiales, seleccione entre:
• Nombre de archivo• Nombre de configuración• Descripción• Denominación
220
SOLIDWORKS Toolbox
• Número de pieza• Propiedades personalizadas de Toolbox
Para actualizar los ensamblajes existentes y las listas de materiales, en el gestor dediseño del FeatureManager, haga clic con el botón derecho del ratón en un componentede Toolbox y seleccione Editar componente de Toolbox. El gestor de diseño delFeatureManager y la lista de materiales se actualizarán después de seleccionar lanueva configuración y de salir del PropertyManager Configurar componente.
Si un componente no tiene un valor asociado a la propiedad seleccionada, laspropiedades predeterminadas mostrarán:
PredeterminadaPropiedad
Nombre de archivoMostrar comoNombre de componenteen el FeatureManager
Nombre de configuraciónMostrar como Número de pieza enLista de materiales
DescripciónMostrar como Descripción en Lista demateriales
Al actualizar a la versión SOLIDWORKS 2015, se aplicará la configuración dedenominación de las instalaciones previas a SOLIDWORKS 2015.
Tabuladores en la configuración de ToolboxEn los formularios de Toolbox como el cuadro de diálogo Agregar nuevo tamaño, presionela tecla Tabulador para avanzar de una celda a otra y Mayús+Tabulador para ir haciaatrás.
221
SOLIDWORKS Toolbox
25Piezas soldadas
Este capítulo incluye los siguientes temas:
• Actualización automática de listas de cortes• Cuadro de diálogo Tratamiento de esquinas• Creación de ensamblajes a partir de piezas multicuerpo o listas de cortes• Nombres de carpetas de lista de cortes heredados de la propiedad DESCRIPTION• Desactivación de la creación automática de configuraciones de piezas soldadas
derivadas• Mejoras de cartelas• Tapas en extremo internas• Propiedades QUANTITY y TOTAL LENGTH• Agrupación visual de miembros estructurales• Cordones de soldadura en piezas únicas o multisólido• Opciones de pieza soldada
Actualización automática de listas de cortesAl realizar cambios en la geometría o ediciones de piezas soldadas, puede actualizarautomáticamente las listas de cortes haciendo clic con el botón derecho del ratón en lalista de cortes y haciendo clic en Actualizar automáticamente.
Utilice esta opción cuando agregue nuevas operaciones, como chapas extruidas o cuadrosdelimitadores 3D, edite operaciones existentes o reconstruya el modelo. De esta forma,se actualizan las propiedades personalizadas y los datos de apoyo internos del modelo,evitando así errores en las propiedades personalizadas.
Para desactivar Actualizar automáticamente, haga clic en Opciones (barra deherramientas Estándar). En la pestaña Propiedades de documento, haga clic en Piezassoldadas y seleccione Actualizar automáticamente las listas de cortes.
Puede establecer otras opciones de piezas soldadas en la página Piezas soldadas,incluida incluyendo Crear listas de cortes automáticamente, que aparecíaanteriormente en el menú contextual Lista de cortes como Automático. De esta forma,se agrupan automáticamente sólidos similares en una carpeta de lista de cortes.
Cuadro de diálogo Tratamiento de esquinasEl cuadro de diálogo Tratamiento de esquinas se ha rediseñado para que pueda controlarmás directamente cómo los miembros estructurales se recortan cuando se entrecruzantres o más segmentos de líneas.
222
Con el cuadro de diálogo de nuevo diseño, es más fácil diseñar estructuras de marcos depiezas soldadas y controlar el orden en que se recortan los miembros.
En el cuadro de diálogo Tratamiento de esquinas actualizado:
• El diseño le permite seguir trasladando, aplicando zoom y girando mientras el cuadrode diálogo se encuentra abierto.
• Un cuadro de lista proporciona acceso coherente a todos los grupos sin necesidad paracambiar de página.
Los grupos se muestran en el mismo orden cada vez que abre el cuadro de diálogo.
El orden de recorte se muestra con cada grupo.
• Las separaciones de soldadura de esquina ya no están restringidas a una pulgada omenos.
Puede introducir cualquier separación de soldadura.
SOLIDWORKS 2015SOLIDWORKS 2014
Creación de ensamblajes a partir de piezas multicuerpo olistas de cortes
Puede utilizar Guardar sólidos para reconocer sólidos similares o una lista de cortesmulticuerpo, como piezas soldadas, y crear un ensamblaje con el número adecuado desólidos e instancias.
Los sólidos deben tener las mismas propiedades de material para convertirse eninstancias de este modo.
Para guardar una pieza como un ensamblaje y crear el número de instancias apartir de sólidos similares:
1. Haga clic en Insertar > Operaciones > Guardar sólidos.2. En el PropertyManager de Guardar sólidos, en Crear ensamblaje, seleccione Derivar
piezas resultantes de sólidos similares o lista de cortes.
223
Piezas soldadas
Nombres de carpetas de lista de cortes heredados de lapropiedad DESCRIPTION
Puede hacer que el software asigne automáticamente un nombre a carpetas de lista decortes en una pieza soldada mediante el valor de la propiedad DESCRIPTION de la listade cortes.
Las carpetas de lista de cortes con nombres significativos proporcionan más informacióncuando comprueba la estructura de piezas soldadas y permite una mejor comunicacióncuando comparte documentos. Puede cambiar manualmente el nombre de las carpetaso puede automatizar la asignación de nombres a carpetas de lista de cortes.
Para establecer nombres de carpetas de lista de cortes automáticos según la propiedad
DESCRIPTION, haga clic en Opciones (barra de herramientas Estándar) oHerramientas > Opciones. En la pestaña Propiedades de documento, haga clic enPiezas soldadas y seleccione Cambiar el nombre de carpetas de lista de corte conel valor de propiedad de descripción.
Para las piezas soldadas creadas con versiones anteriores del software SOLIDWORKS,para generar nombres de carpetas a partir de la propiedad DESCRIPTION, establezca laopción Cambiar el nombre de carpetas de lista de corte con el valor de propiedadde descripción. A continuación, haga clic con el botón derecho del ratón en la lista decortes y haga clic en Actualizar.
Cambio de nombre de carpetas de lista decortes mediante la propiedad DESCRIPTION
Carpetas de lista de cortes con nombrespredeterminados
Desactivación de la creación automática de configuracionesde piezas soldadas derivadas
Puede desactivar la creación automática de configuraciones derivadas si no utiliza estasconfiguraciones.
Anteriormente, el software creaba automáticamente configuraciones derivadas cuandoseleccionaba Piezas soldadas o creaba un miembro estructural. Éste sigue siendo elcomportamiento predeterminado. Sin embargo, muchos usuarios no desean configuracionesderivadas y elijen eliminarlas.
224
Piezas soldadas
Para desactivar la creación automática de configuraciones de piezas soldadasderivadas y cadenas de descripción de configuración:
1. En una pieza nueva, antes de insertar una pieza soldada, haga clic en Opciones(barra de herramientas Estándar) o Herramientas > Opciones.
2. En la pestaña Propiedades de documento, haga clic en Piezas soldadas.3. Lleve a cabo una de las siguientes acciones:
• Para desactivar la creación automática de configuraciones de piezas soldadasderivadas y cadenas de descripción de configuración, desactive Crearconfiguración derivada.
Se desactiva Asignar cadenas de descripción de configuración.
• Para desactivar solo la asignación de cadenas de descripción de configuración,desactive Asignar cadenas de descripción de configuración.
4. Haga clic en Aceptar.
Mejoras de cartelasEl PropertyManager Cartela incluye condiciones de selección geométrica adicionales paracrear cartelas.
Puede crear cartelas entre:
• Sólidos de superficie plana desarticulados separados por un miembro estructural, radiode sólido o separación
• Sólidos de superficie rectangular/plana y sólidos de superficie cilíndrica/redondo• Caras cilíndricas a cilíndricas (tubo a tubo)
Caras desarticuladas que se intersectan perono se tocan
Chapa a tubo rectangular
225
Piezas soldadas
Cilindro a cilindroTubo rectangular a cilindro
Para acceder a estas funciones, haga clic en Cartela (barra de herramientas Piezassoldadas) o en Insertar > Piezas soldadas > Cartela.
Para cartelas cilíndricas a cilíndricas, en el PropertyManager Cartela, puede utilizar losplanos, las líneas de croquis y las aristas lineales para definir una dirección de vector.También se puede invertir la dirección de vector al lado opuesto del cilindro.
Si proporciona entradas válidas para la geometría seleccionada, aparece una vistapreliminar de la cartela en la zona de gráficos.
Creación de una cartela de cilindro a cilindroPuede agregar cartelas para proporcionar un refuerzo de centro a centro de los cilindros.
Para crear una cartela de cilindro a cilindro:
1. Haga clic en Cartela (barra de herramientas Piezas soldadas) o en Insertar >Piezas soldadas > Cartela.
2. En el PropertyManager, en Caras portadoras, seleccione las caras de los cilindrosentre los que desea agregar la cartela.En este ejemplo, la cara horizontal se selecciona primero.Aparece una vista preliminar de la cartela en la zona de gráficos con flechas quemuestran la dirección de la cartela.
226
Piezas soldadas
3. En Perfil, seleccione un perfil de cartela triangular o poligonal yespecifique las distancias de perfil.
4. Opcionalmente, haga clic en para crear un chaflán para dejar espacio para uncordón de soldadura debajo de la cartela.
5. Seleccione dónde desea aplicar el espesor de cartela y establezca un valor para elespesor.
6. Opcionalmente, invierta la dirección de la cartela haciendo clic en el asa de la vistapreliminar cuando el cursor muestre Invertir dirección.
De forma predeterminada, el perfil se encuentra en el punto medio.
Tapas en extremo internasPuede agregar tapas en extremo internas a miembros estructurales.
Para acceder al PropertyManager Tapa en extremo, haga clic en Tapa en extremo(barra de herramientas Piezas soldadas) o en Insertar > Piezas soldadas > Tapa enextremo.
La opción de tapa en extremo Interna del PropertyManager permite crear la tapa enextremo interna. Para aplicar redondeos o chaflanes a todas las tapas en extremo, enTratamiento de esquinas, seleccione Redondeo o Chaflán.
Puede equidistanciar una tapa en extremo de la cara interior de un miembro estructuralespecificando un valor de equidistancia decimal además de la relación de espesorexistente.
Puede configurar tapas en extremo Hacia fuera y Hacia dentro para que sean mayoresque la cota exterior del miembro estructural para aplicaciones de pastilla de montaje oplaca base. Se puede establecer la relación de espesor para que sea mayor que 1 paraestas aplicaciones.
227
Piezas soldadas
Adición de una tapa en extremo interna
Para agregar una tapa en extremo interna:
1. Abra directorio_de_instalación\samples\whatsnew\weldments\inset_with_angled_end_face.sldprt.
2. Haga clic en Tapa en extremo (barra de herramientas Piezas soldadas) o enInsertar > Piezas soldadas > Tapa en extremo.
3. En el PropertyManager Tapa en extremo, en Parámetros, para Cara, seleccione lacara inclinada del miembro estructural.La vista preliminar muestra la tapa en extremo.
4. Haga clic en Frontal (barra de herramientas Ver) para tener una vista mejor decómo los controles de la tapa en extremo afectan a esta.
5. Para Dirección de espesor, seleccione Interna .6. Para Espesor, escriba 0,25 pulg. y para Insertar distancia, escriba 0,33 pulg.7. En Equidistancia, seleccione Valor de equidistancia y escriba 0,0125 pulg.
228
Piezas soldadas
8. Seleccione Tratamiento de esquinas.9. Seleccione Redondeo y escriba 0,125 para Radio de redondeo.
10. Haga clic en .
Propiedades QUANTITY y TOTAL LENGTHPara las piezas soldadas que cree con SOLIDWORKS 2015 o posterior, el softwareSOLIDWORKS automáticamente genera dos nuevas propiedades, QUANTITY y TOTALLENGTH.
Para ver estas propiedades para una carpeta de lista de cortes, haga clic con el botónderecho del ratón en la carpeta en el gestor de diseño del FeatureManager y, acontinuación, haga clic en Propiedades. Las propiedades se muestran en las pestañasResumen de lista de cortes y Resumen de propiedades.
• QUANTITY refleja la cantidad en cada carpeta de lista de cortes.
La propiedad QUANTITY es única para el archivo de pieza en el que se crea. No sepropaga cuando se inserta un sólido en otro archivo de pieza.
• LONGITUD TOTAL suma las longitudes de todos los miembros de la lista de cortesque tienen el mismo estándar, tipo, material y tamaño.
El software SOLIDWORKS recorre todas las carpetas de listas de cortes de miembrosestructurales para calcular la longitud total.
La propiedad TOTAL LENGTH utiliza las mismas unidades y precisión que laconfiguración de propiedades del documento actual. Se actualiza al editar o cambiaruna operación de pieza soldada o reconstruir la pieza soldada.
El software calcula automáticamente la longitud total y la cantidad de elementos de lalista de cortes de piezas soldadas que cree con SOLIDWORKS 2015 o posterior. Para laspiezas soldadas creadas con versiones anteriores de SOLIDWORKS, para generar estosvalores, haga clic con el botón derecho del ratón en la lista de cortes y haga clic enActualizar o haga clic en Ctrl + Q para actualizar la lista de cortes.
Puede agregar los valores de las propiedades QUANTITY y TOTAL LENGTH a las listasde materiales y las anotaciones de dibujo, así como acceder a los valores directamenteen el cuadro de diálogo Propiedades de lista de cortes.
Agrupación visual de miembros estructuralesPara que resulte más fácil crear y editar los miembros estructurales con varios grupos,al seleccionar un grupo, se resalta en la vista preliminar.
229
Piezas soldadas
Al crear los miembros estructurales, puede utilizar más de un grupo de conjuntos deselecciones de entidades de croquis para formar los miembros. Para proporcionar respuestavisual y permitirle saber qué entidades de croquis pertenecen a un grupo específico, enla vista preliminar, el software SOLIDWORKS muestra el grupo seleccionado con un colordiferente.
Para mejorar el trabajo en la zona de gráficos, al pasar el cursor por encima de un miembrodel grupo, una información sobre herramientas identifica el grupo.
Cordones de soldadura en piezas únicas o multisólidoAhora puede crear y documentar cordones de soldadura en piezas únicas y multisólido.
La operación Cordón de soldadura ahora permite crear y documentar información desoldadura en casos geométricos como:
• Soldaduras de un único sólido• Soldaduras que transcurren entre más de dos componentes
Puede elegir entre dos configuraciones de soldadura:
• Geometría de soldadura
Defina las entidades geométricas que se van a soldar y el software SOLIDWORKScalculará la trayectoria de soldadura.
• Trayectoria de soldadura
Seleccione una o más aristas o croquis del mismo sólido u otro diferente para definirla trayectoria de soldadura.
Además, puede mantener las reconstrucciones para mejorar el rendimiento, especialmentecuando se trata de ensamblajes grandes.
Creación de un cordón de soldadura en un único sólidoPuede crear un cordón de soldadura en un único sólido mediante Geometría desoldadura.
230
Piezas soldadas
Para crear un cordón de soldadura en una pieza de chapa metálica enrollada:
1. Abra directorio_de_instalación\samples\whatsnew\weldments\RolledSheetmetal.sldprt.
2. Haga clic en Cordón de soldadura (barra de herramientas Piezas soldadas) o enInsertar > Piezas soldadas > Cordón de soldadura.
3. Haga clic en Zoom encuadre (barra transparente Ver) y aplique el zoom a laparte inferior de la hendidura como se muestra.
4. En el PropertyManager Cordón de soldadura, en Configuración, seleccione Geometríade soldadura.
5. En Soldadura desde, seleccione la cara de Chamfer1.
231
Piezas soldadas
6. En Soldadura hasta, seleccione la arista de BaseBend1.
Si selecciona una cara para Soldadura desde, debe seleccionar una arista paraSoldadura hasta.
Aparece una vista preliminar de la soldadura entre la cara y la arista seleccionadas.
7. Para Tamaño de cordón, escriba 4mm.
8. Haga clic en .
Creación de un cordón de soldadura en una piezamultisólido
Para crear un cordón de soldadura en una pieza multisólido:
1. Abra directorio_de_instalación\samples\whatsnew\weldments\Multi Body WeldTest.sldprt.
2. Haga clic en Cordón de soldadura (barra de herramientas Piezas soldadas) o enInsertar > Piezas soldadas > Cordón de soldadura.
3. En el PropertyManager Cordón de soldadura, en Configuración, seleccione Geometríade soldadura.
4. En Soldadura desde, seleccione la cara de Gusset1.
232
Piezas soldadas
5. En Soldadura hasta, seleccione Face2 y Face3 de StructuralMember1.
Aparece una vista preliminar de la soldadura entre las caras seleccionadas.
6. Para Tamaño de cordón, escriba 6mm.
7. Haga clic en .
Opciones de pieza soldadaHay una página Piezas soldadas en la pestaña Propiedades de documento del cuadro dediálogo Opciones.
En cada documento, esta página permite configurar los siguientes comportamientos depieza soldada:
DescripciónConfiguraciónpredeterminada
Opción
Archivosanterioresa 2015
Archivosde2015
Activa la configuración Crear listas decortes automáticamente en el menúcontextual de lista de cortes.
Esta configuración agrupa automáticamentesólidos similares en una carpeta de lista decortes.
Desact.OnCrear listas de corteautomáticamente
233
Piezas soldadas
DescripciónConfiguraciónpredeterminada
Opción
Archivosanterioresa 2015
Archivosde2015
Activa la configuración Actualizarautomáticamente en el menú contextualde lista de cortes.
Esta configuración actualiza las propiedadespersonalizadas y datos de apoyo internos delmodelo cuando realiza cambios en lageometría o ediciones de piezas soldadas.
Esta configuración está activada de formapredeterminada para todas las piezas nuevasque cree en SOLIDWORKS 2015. Puededesactivarla manualmente para evitarproblemas de rendimiento con piezassoldadas grandes.
Desact.OnActualizarautomáticamente laslistas de corte (puedeafectar alrendimiento demuchos sólidos)
Crea la configuración derivadaPredeterminado[Como soldada] al crearun miembro estructural en una pieza.
OnOnCrearconfiguracionesderivadas
Solo está disponible cuando está activada laopción Crear configuraciones derivadas.
Agrega las descripciones de configuración deComo soldada y Como mecanizada alinsertar una operación de pieza soldada enuna nueva pieza.
Desact.OnAsignar cadenas dedescripción deconfiguración
234
Piezas soldadas
DescripciónConfiguraciónpredeterminada
Opción
Archivosanterioresa 2015
Archivosde2015
Activa la opción para cambiar el nombre decarpetas de lista de corte con el valor depropiedad de descripción.
El funcionamiento de esta opción es elsiguiente:
• Al crear nuevas piezas en SOLIDWORKS2015 mediante plantillas en blanco, seactiva esta opción.
• Al crear nuevas piezas en SOLIDWORKS2015 con plantillas existentes/guardadascreadas con SOLIDWORKS 2015, la opciónse lee de las plantillas que utilice.
• Al crear nuevas piezas con plantillasexistentes/guardadas creadas en versionesanteriores a SOLIDWORKS 2015, la opciónestá desactivada.
• En los archivos creados con una versión deSOLIDWORKS anterior a 2015, la opciónestá desactivada. Debe activarlamanualmente para estos archivos.
Desact.OnCambiar el nombrede carpetas de listade corte con el valorde propiedad dedescripción
Estas opciones, excepto Asignar cadenas de descripción de configuración, sonnuevas en SOLIDWORKS 2015. Están activadas de forma predeterminada.
• Para activar las nuevas opciones para un archivo de SOLIDWORKS creado antes de2015, abra el archivo, active las opciones y guarde el archivo.
• Para desactivar cualquiera de las opciones para un nuevo archivo de SOLIDWORKS2015, abra el archivo, desactive la opción y guarde el archivo.
También puede configurar el comportamiento de la opción para piezas futuras abriendola plantilla de pieza de SOLIDWORKS 2015, activando o desactivando las opciones yguardando la plantilla.
235
Piezas soldadas
SOLIDWORKS is a registered trademark of Dassault Systèmes SolidWorks Corporations in the US and other countries. Other brand and product names are trademarks of their respective owners. ©2014 Dassault Systèmes. All rights reserved
Dassault Systèmes SolidWorks Corp. 175 Wyman Street Waltham, MA 02451 Phone: 1 800 693 9000 Outside the US: +1 781 810 5011 Email: [email protected] Europe Headquarters Phone: +33 4 13 10 80 20 Email: [email protected]
Japan Headquarters Phone: +81 3 6270 8700 Email: [email protected]
Asia/Pacific Headquarters Phone: +65 6511 9188 Email: [email protected]
Latin America Headquarters Phone: +55 11 3186 4150 Email: [email protected]
www.solidworks.com