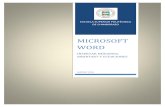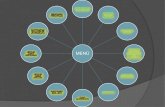Imágenes smartart, editor SLIDE
-
Upload
giovanni-andres -
Category
Documents
-
view
196 -
download
0
description
Transcript of Imágenes smartart, editor SLIDE

IMÁGENES SMARTART, EDITOR

TABLA DE CONTENIDOS
Contenido
MARCO TEORICO ........................................................................................................................... 2
SmartArt ........................................................................................................................................ 2
Descripción general de cómo agregar imágenes ...................................................................... 2
Insertar una imagen en un marcador de imagen ...................................................................... 2
Agregar un relleno de imagen a una forma .............................................................................. 3
Agregar una imagen copiada a una forma ................................................................................ 3
Agregar una imagen de fondo a un gráfico SmartArt ............................................................... 3

MARCO TEORICO
SmartArt
Las imágenes pueden ser una parte esencial de la creación de una presentación, hoja de
cálculo o documento de forma convincente. Del mismo modo, es fácil insertar una imagen en
un gráfico SmartArt.
En este artículo
Descripción general de cómo agregar imágenes Insertar una imagen en un marcador de imagen Agregar un relleno de imagen a una forma Agregar una imagen copiada a una forma Agregar una imagen de fondo a un gráfico SmartArt
Descripción general de cómo agregar imágenes
Un relleno es el interior de una forma. Puede agregar un relleno de imagen a cualquier forma y
algunas formas de gráficos SmartArt están diseñadas para ser marcadores de imágenes.
Mediante un diseño con una forma de marcador de imagen, puede obtener un gráfico
SmartArt de aspecto más profesional, dado que los marcadores de imágenes están diseñados
para trabajar bien con el gráfico SmartArt completo.
También puede utilizar una imagen como fondo para el gráfico SmartArt.
Los marcadores de imagen no se pueden eliminar, pero puede aplicar un relleno para hacerlos
invisibles. Si agrega una imagen y, a continuación, la elimina, vuelve el marcador de imagen.
Los marcadores de imagen no se pueden copiar, no se imprimen y no se muestran en una
presentación.
No todos los gráficos SmartArt tienen marcadores de imagen. Si elige un diseño que no tenga
un marcador de imagen, puede agregar un relleno de imagen a la forma o cambiar a otro
diseño.
Insertar una imagen en un marcador de imagen
1. Haga clic en el marcador de imagen dentro de la forma en el gráfico SmartArt.
Forma de marcador de imagen

2. Busque la carpeta que contiene la imagen que desea utilizar, haga clic en el archivo de imagen y, a
continuación, haga clic en Insertar.
Agregar un relleno de imagen a una forma
1. Haga clic en la forma en el gráfico SmartArt en la que desea agregar un relleno de imagen.
Para agregar el mismo relleno a varias formas, seleccione la primera forma y, a continuación,
presione y mantenga presionada la tecla CTRL mientras selecciona el resto de las formas.
2. En Herramientas de SmartArt, en la ficha Formato, en el grupo Estilos de forma, haga clic en la
flecha situada junto a Relleno de forma.
3. Haga clic en Imagen, busque la carpeta que contiene la imagen que desea utilizar, haga clic en el
archivo de imagen y, a continuación, haga clic en Insertar.
NOTA Cuando se seleccionan varias formas y se aplica un relleno de imagen, cada forma se
rellenará con toda la imagen. La imagen no sobrepasará las formas seleccionadas.
Agregar una imagen copiada a una forma
1. Copie la imagen que desee utilizar.
2. Haga clic en la forma en el gráfico SmartArt en la que desea pegar la imagen.
Para agregar la misma imagen a varias formas, seleccione la primera forma y, a continuación,
presione y mantenga presionada la tecla CTRL mientras selecciona el resto de las formas.
3. En la ficha Inicio, en el grupo Portapapeles, haga clic en Pegar.
Agregar una imagen de fondo a un gráfico SmartArt
1. Haga clic con el botón secundario en el borde del gráfico SmartArt al que desea agregar una
imagen de fondo y, a continuación, haga clic en Formato de objeto en el menú contextual.
2. Haga clic en Relleno y, a continuación, en Imagen o relleno de textura.
3. En Insertar de, haga clic en una de las opciones siguientes:

Para insertar una imagen desde un archivo, haga clic en Archivo, busque la carpeta que contiene la
imagen que desea utilizar, haga clic en el archivo de imagen y, a continuación, en Insertar.
Para insertar una imagen copiada en el Portapapeles, haga clic en Portapapeles.
Para utilizar una imagen prediseñada como imagen de fondo, haga clic en Imágenes prediseñadas,
busque el archivo que desea utilizar y, a continuación, haga clic en Aceptar.
4. En el cuadro de diálogo Formato de forma, haga clic en Cerrar.