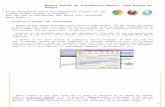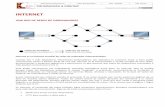Informatica e Internet - 001
-
Upload
henry-abad-castillo-quispe -
Category
Documents
-
view
7 -
download
0
description
Transcript of Informatica e Internet - 001

I.S.T.P. del Altiplano - PUNO Informática e Internet
Ing. Andree Mollocondo Choque 1
I LOS ELEMENTOS BÁSICOS QUE COMPONE UNA COMPUTADORA
1.1. Los Elementos Básicos en el Puesto de Trabajo.- Es importante que distingas
perfectamente dos conceptos básicos que están íntimamente relacionados:
Hardware y Software.
Hardware es el conjunto de dispositivos físicos, conectados entre sí, que
componen el ordenador (unidad central, monitor, teclado, ratón, impresora,
etc.).
Dentro de los componentes Hardware de un ordenador, debemos distinguir
fundamentalmente entre:
Unidad Central: Controla el funcionamiento de todos los dispositivos y en ella
se procesa la información.
Dispositivos de Entrada: Permiten al usuario comunicarse con el ordenador.
Por ejemplo, el teclado
Dispositivos de Salida: con ellos el ordenador se comunica con el usuario.
Por ejemplo, la pantalla.
Software es el conjunto de programas y aplicaciones que permiten utilizar el
hardware. Cada programa hace que el ordenador trabaje de una manera
predeterminada, para conseguir los fines que el usuario desea. A su vez,
podemos distinguir dos clases principales de software:
Sistemas Operativos: También denominado software básico. Son los
programas principales para que el ordenador pueda funcionar. Son los
encargados de controlar el funcionamiento del hardware, la información del
usuario, etc. Hay varios sistemas operativos, como las versiones de Windows
o Linux.

I.S.T.P. del Altiplano - PUNO Informática e Internet
Ing. Andree Mollocondo Choque 2
Programas de Aplicación: Son los programas que permiten al usuario
realizar tareas con el ordenador, pero necesitan tener como base un sistema
operativo; ellos, por sí solos, no podrían funcionar. Hay de varias clases y
realizan tareas muy diversas (edición de textos, diseño gráfico, gestión de
empresas, Internet, etc.).
Si analizamos un puesto de trabajo, lo que nos encontraremos será algo muy
similar a esto:
1.2 La unidad Central de Proceso
Se trata de la parte principal o "cerebro" del ordenador. Además de controlar y
coordinar el funcionamiento de todos los elementos conectados al equipo, interpreta,
elabora y ejecuta las instrucciones que recibe de otros dispositivos. Comúnmente es
la llamada CPU (Unidad Central de Proceso).
Al estudiar esta parte del ordenador, vamos a distinguir entre aquellos dispositivos
que veremos a simple vista, por estar situados en el exterior, de los que no vemos,
porque están situados en el interior de la carcasa metálica.

I.S.T.P. del Altiplano - PUNO Informática e Internet
Ing. Andree Mollocondo Choque 3
1.3 Dispositivos Situados en el Exterior
Habitualmente en la unidad central existen dos botones:
Power: Si lo pulsamos una vez, se encenderá el ordenador.
Reset: Este botón puede no estar disponible en modelos recientes. Si lo
pulsamos una sola vez, cuando el ordenador está encendido, hace que el equipo
se apague y se vuelva a encender. Este botón se utiliza solamente para
desbloquear el aparato, cuando éste no responde por procedimientos "normales".
Actualmente, y para realizar la misma operación, se presiona, sujetando unos
segundos, el botón de Power.
Conexiones y Puertos. Si observas tu Unidad Central por la parte de atrás,
podrás observar que cuenta con distintas conexiones (algunas también por el
frontal), en las cuales podremos conectar al ordenador diferentes dispositivos,
por ejemplo el teclado o el ratón. También hay conexiones de entrada/salida,
como puertos de vídeo, de sonido y USB. Es lo que se denomina puertos de
comunicación. Es importante que sepas que no sólo basta con que los
conectemos algunos de estos dispositivos; para que funcionen correctamente,
pueden necesitar un programa específico denominado programa controlador o
driver, que deberemos instalar en el ordenador.

I.S.T.P. del Altiplano - PUNO Informática e Internet
Ing. Andree Mollocondo Choque 4
1.4 Dispositivos Situados en el Interior
Dentro de la carcasa metálica de nuestro computador encontramos una serie de
elementos que son los que hacen funcionar el ordenador en su conjunto. Sin tratar
de dar una explicación exhaustiva de todos ellos, sí vamos a mencionarlos para que
los conozcas.
La Placa Base: Si abrimos la caja del ordenador, cosa que de momento te
recomendamos que no hagas, podemos comprobar que todos los elementos
electrónicos de su interior se encuentran conectados a una plancha rectangular.
Es lo que denominamos Placa Base. Todos los componentes del ordenador se
relacionan por medio de esta placa, por la que circulan los datos procedentes de
los distintos dispositivos y la corriente necesaria para que el sistema funcione. Su
pieza fundamental se denomina Microprocesador y la velocidad a la que es
capaz de elaborar información, a partir de los datos que recibe, se mide en
Gigahercios (GHz).
La Memoria Principal o Memoria RAM: Es el componente electrónico donde se
almacena la información de forma temporal. En ella se almacenan las
instrucciones de los programas que se están ejecutando y los datos o la
información que se reciben a través de distintos dispositivos (teclado, ratón, etc.).
La capacidad de la memoria se mide en Gigabytes (GB). Su característica
principal es que se trata de una Memoria Temporal, lo que quiere decir que,
cuando se apaga el ordenador, se borra todo su contenido.
El Disco Duro: Es el encargado de almacenar los programas y nuestros datos,
pero esta vez de forma permanente. Podemos almacenar todo tipo de
información: programas, documentos, imágenes… Actualmente su capacidad se
mide en Gigabytes (GB) y hasta en Terabytes (TB).
La Tarjeta Gráfica y la de Sonido: Son las encargadas de proporcionar la
imagen y el sonido. También requieren cierta capacidad de memoria, que se
mide en Megabytes (MB).

I.S.T.P. del Altiplano - PUNO Informática e Internet
Ing. Andree Mollocondo Choque 5
II PUESTA EN MARCHA Y APAGADO DE LA COMPUTADORA
Conectado el ordenador, se pulsa el botón POWER de la unidad central, se enciende un
led de color Verde/Azul y se pone en marcha el funcionamiento de la computadora.
Si tras poner en marcha la computadora, el monitor permanece apagado, pulsaremos su
interruptor de encendido (y se encenderá el led correspondiente en el monitor).
2.1 INICIAR EL ORDENADOR CON WINDOWS 8.1
Cuando arrancas un ordenador con Windows 8.1, lo primero que aparece es la
pantalla de identificación de usuarios. Los usuarios dados de alta en un equipo
podrán tener una contraseña optativa y sólo podrá acceder quien la conozca.
La pantalla inicial más habitual tiene una apariencia como ésta:
Una vez que te hayas identificado como usuario, y tras unas breves operaciones, el
ordenador te mostrará una pantalla similar a ésta:

I.S.T.P. del Altiplano - PUNO Informática e Internet
Ing. Andree Mollocondo Choque 6
2.2 APAGAR EL ORDENADOR CON WINDOWS 8.1
En Windows 8.1 ya no existe el menú Inicio, por lo tanto para reiniciar o apagar el
sistema, existes diversas formas de realizar esta operación:
FORMA Nº 01: USANDO EL MOUSE
1. Con el cursor (con el puntero del ratón) no dirigimos a la esquina inferior o
superior derecha. Y luego movemos el cursor hacia arriba. Con esto se activará
la barra lateral conocida como Charms Bar.
2. Después hacer clic en Configuración.
3. Luego hacer clic en Iniciar/Apagar.
4. A continuación hacemos clic en Apagar.

I.S.T.P. del Altiplano - PUNO Informática e Internet
Ing. Andree Mollocondo Choque 7
FORMA Nº 02: USANDO EL TECLADO
1. Presionamos la combinación de teclas Win+D (la tecla con el logotipo de
Windows y D al mismo tiempo) para mostrar el Escritorio.
2. Suponiendo que todas las ventanas estén cerradas presionamos Alt+F4.
3. Cuando veamos esta ventana nos aseguramos que en donde dice “¿Qué quieres
que haga tu equipo?” esté activa la opción Apagar.
4. Presionamos la tecla Intro o Enter o hacemos clic en Aceptar.
5. En síntesis y más rápido: Win+D » Alt+F4 » Intro.

I.S.T.P. del Altiplano - PUNO Informática e Internet
Ing. Andree Mollocondo Choque 8
FORMA Nº 03: Ctrl+Alt+Supr
1. Presionamos la famosa combinación de teclas “Ctrl+Alt+Supr” o Ctrl+Alt+Del”.
2. Al hacer esto veremos la pantalla de bloqueo de sesión de usuario con las
opciones Bloquear, Cambiar de usuario, Cerrar sesión y Administrador de tareas.
3. En la esquina inferior derecha aparece un botón con el símbolo de Apagar.
4. Hacemos clic en él y elegimos Apagar.
FORMA Nº 04: CREACIÓN DE ACCESO DIRECTO DE APAGADO
Mientras que el inicio de Windows 8.1 es rápido, el apagado puede resultar un poco
incómodo, ya que hay que hacer más movimientos de ratón que en Windows 7 (abrir
la barra lateral, seleccionar Configuración, hacer clic en Iniciar/Apagar, seleccionar
Apagar). Sin embargo, es posible crear un icono de acceso directo para apagar el
sistema desde la barra de tareas, el escritorio o la pantalla de inicio, simplemente
dándole doble clic a dicho icono. Para esto:
1. Hacemos clic derecho en el Escritorio y selecciona "Nuevo > Acceso Directo".

I.S.T.P. del Altiplano - PUNO Informática e Internet
Ing. Andree Mollocondo Choque 9
2. En la ventana que se abre, escribe shutdown /s /t 0 (dejar un espacio después
de la n, s y t, cero al final) y haz clic en "Siguiente".
3. Escribe el nombre que quieres que aparezca en el icono de acceso directo, por
ejemplo Apagar y hacer clic en "Finalizar".
4. El icono de acceso directo para apagar el sistema ya ha sido creado y aparecerá
en el Escritorio. Para cambiar la apariencia del icono y elegir uno que sea más
representativo: dale clic derecho y selecciona "Propiedades".

I.S.T.P. del Altiplano - PUNO Informática e Internet
Ing. Andree Mollocondo Choque 10
5. En el cuadro de diálogo, entra a la ficha "Acceso directo" y hacer clic en
"Cambiar icono".
6. Hacer clic en "Aceptar" en la ventana que se abre.
7. Selecciona un icono de la lista y hacer clic en "Aceptar". Cierra el cuadro de
diálogo Propiedades haciendo clic en "Aceptar".

I.S.T.P. del Altiplano - PUNO Informática e Internet
Ing. Andree Mollocondo Choque 11
8. Para anclar el icono de apagado en la barra de tareas o la pantalla de inicio,
hacer clic derecho sobre dicho icono y selecciona la opción correspondiente.
9. En adelante para apagar el sistema solo dale doble clic al icono de apagado.
Al pulsar el botón de Apagar, el sistema cierra todos los programas abiertos, cierra
Windows 8.1 y, después, apaga el equipo. Esta opción dejará el ordenador apagado
y, para volver a utilizarlo, deberemos pulsar de nuevo la tecla “Power”. También
puedes seleccionar otras operaciones abriendo el menú de Apagar: Cambiar de
usuario, Cerrar sesión, Bloquear, Reiniciar o Suspender.

I.S.T.P. del Altiplano - PUNO Informática e Internet
Ing. Andree Mollocondo Choque 12
III MANEJO DE LAS VENTANAS DE MICROSOFT WINDOWS 8.1
3.1 SISTEMAS OPERATIVOS
Un sistema operativo es un programa (software) encargado de poner en
funcionamiento el ordenador, puesto que gestiona los procesos básicos del sistema.
Así mismo se encarga de gestionar para el usuario el hardware.
El sistema operativo comienza a trabajar en cuanto se enciende el ordenador y es
Completamente fundamental para que el usuario trabaje con él. Los sistemas
operativos realizan tareas básicas y, sin ellos, el ordenador no funcionaría. Así, por
ejemplo, el sistema operativo reconoce la conexión del teclado, organiza y ordena
los archivos, controla la impresora, la pantalla, etc. Es como un policía de tráfico
pues, se encarga de que los programas no interfieran entre ellos.
Sobre el sistema operativo se instalan los programas que serán utilizados por el
usuario. Los programas, también llamados aplicaciones son muy diversos. Ejemplo:
El procesador de textos Word.
3.2 WINDOWS 8.1
Desde octubre del 2013 Microsoft liberó una actualización para Windows 8.
Conocida como Windows 8.1 con este Update, se solucionan muchos de los errores
y conflictos de Windows 8, se le agregan nuevas funciones para satisfacer las
demandas de los usuarios y se incluyen nuevas aplicaciones en la versión.
3.3 WINDOWS 8.1 UPDATE
El 8 de marzo del 2014 fue liberada una actualización para Windows 8.1 con varias
mejoras y nuevas funcionalidades muy esperadas. Es especialmente útil para los
que usan Windows en el modo escritorio, es decir con el ratón y el teclado y no
mediante el sistema táctil.

I.S.T.P. del Altiplano - PUNO Informática e Internet
Ing. Andree Mollocondo Choque 13
3.4 REQUERIMIENTOS MÍNIMOS DEL SISTEMA WINDOWS 8.1
Para poder instalar Windows 8.1 en tu PC, tu computadora (ordenador) necesita
contar con al menos estos requerimientos:
Procesador:
1 GHz o superior.
Memoria RAM:
1 GB para la versión de 32 bits.
2 GB para la versión de 64 bits.
Espacio libre en disco:
16 GB para la versión de 32 bits.
20 GB para la versión de 64 bits.
Tarjeta gráfica
Microsoft Direct X9 compatible (con un driver WDDM).
3.5 PANTALLA DE INICIO DE WINDOWS 8.1

I.S.T.P. del Altiplano - PUNO Informática e Internet
Ing. Andree Mollocondo Choque 14
Windows 8.1 tiene muchos cambios drásticos que a primera impresión pueden
confundir al usuario. Comenzando con la Pantalla de Inicio que ha sustituido el
tradicional menú de Inicio. La Pantalla de Inicio será lo primero que vea el usuario
una vez entre su usuario y contraseña. Allí están los Live Tiles, Aplicaciones y otros
conceptos que explicaremos en futuras entradas. Por el momento nos enfocaremos
en los Charms que están marcados en la imagen de arriba.
3.5.1 CHARMS BAR
Comencemos explicando el nombre. En inglés Microsoft ha llamado a esta barra que
aparece siempre a mano derecha como The Charms o Charms bar.
El nombre Charms proviene de unas pulseras, que según cuentan son muy
populares, a las que se le añaden Charms. Cada persona añade sus propios Charms
a su pulsera ya que cada uno representa un suceso importante de su vida.
Windows 8.1 cuenta con 5 Charms. Sus nombres son Buscar (Search), Compartir
(Share), Inicio (Start), Dispositivos (Devices) y Configuraciones (Settings).
INVOCANDO LOS CHARMS
Para acceder a los Charms de Windows 8.1 hay tres formas.
Si estamos utilizando una tableta o una PC con pantalla táctil solo debemos deslizar
nuestro dedo desde el borde de la pantalla a mano derecha. Es como
si estuviéramos sacando los Charms con nuestro dedo desde la esquina derecha de
la pantalla.
Utilizando el teclado podemos invocar los Charms presionando al mismo tiempo
la tecla Windows y la tecla C. Para que se acuerden es la tecla C de Charms.
(Windows+C).
Mientras que con el mouse debemos acercar el puntero a la esquina superior
derecha que está marcado en rojo en la imagen de abajo. Una vez que
aproximemos el puntero a esa esquina veremos los Charms.

I.S.T.P. del Altiplano - PUNO Informática e Internet
Ing. Andree Mollocondo Choque 15
Noten que cuando se invocan los Charms un cuadro negro aparece a mano
izquierda con la hora, la fecha y alguna notificación. Cuando estamos en la Pantalla
de Inicio una de las maneras de ver la hora es invocando los Charms. La otra es
visitando el escritorio que explicaremos en otra entrada.
¿QUÉ HACEN LOS CHARMS?
Ya que sabemos que son los Charms pasemos a explicar que hacen los Charms.
Cada uno de los Charms tiene una funcionalidad específica que va desde configurar
el sistema, compartir algo hasta ir a la pantalla de inicio. Veamos en detalle cada uno
de los Charms y su propósito.
EL CHARM DE BÚSQUEDA (SEARCH)
Cuando presionamos el Charm de Búsqueda nos aparecerá la lista de aplicaciones
instaladas en la tableta como ven en la imagen de abajo. Tengan en cuenta que
deben tener marcado Apps como en el cuadro rojo que se ve en la imagen.

I.S.T.P. del Altiplano - PUNO Informática e Internet
Ing. Andree Mollocondo Choque 16
El Charm de Búsqueda no está limitado a buscar aplicaciones sino que también
puede buscar archivos, configuraciones e incluso dentro de las aplicaciones. Por
ejemplo si escribimos en la búsqueda SkyDrive y tenemos marcado Apps como en
la imagen de arriba el Charm encontrará la aplicación de SkyDrive, pero si
marcamos Internet Explorer el Charm hará una búsqueda en Internet de
SkyDrive. También se podría utilizar el Charm de Búsqueda para encontrar
aplicaciones dentro del Windows Store y que no tengamos instaladas en la tableta.
En resumen el Charm de búsqueda nos ayuda a encontrar archivos, contenido,
aplicaciones, contactos, entre otras cosas desde un mismo sitio. Solo debemos filtrar
nuestra búsqueda utilizando las opciones que aparecen debajo de la caja de
búsqueda.
Para invocar el Charm de Búsqueda con el teclado podemos presionar Windows +
Q.

I.S.T.P. del Altiplano - PUNO Informática e Internet
Ing. Andree Mollocondo Choque 17
EL CHARM DE COMPARTIR (SHARE)
El Charm Compartir nos permite como su nombre lo dice compartir algún contenido
que estemos viendo o utilizando. Esta función no es compatible con las aplicaciones
de escritorio. Por ejemplo si estamos viendo una página en Internet y nos gustaría
compartirla por correo o en las redes sociales solo debemos invocar el Charm de
Compartir y luego presionar sobre cual medio queremos compartir. Abajo ven la
opción de compartir una página por correo electrónico.
Para invocar el Charm de Compartir con el teclado solo hay que presionar la
tecla Windows y la techa H al mismo tiempo (Windows+H).
EL CHARM DE INICIO (START)
El Charm de Inicio es el más sencillo y el más que se utiliza. Su función es el mismo
que el de la tecla Windows y es llevarnos a la pantalla de Inicio. Al presionar el
Charm de Inicio volveremos a la Pantalla de Inicio sin importar donde nos
encontremos. Si presionamos el Charm de Inicio estando en la Pantalla de Inicio
entonces volveremos a las últimas aplicaciones que estábamos utilizando.
De esta manera podemos desplazarnos de una aplicación a la Pantalla de Inicio
constantemente solo presionando el Charm de Inicio.

I.S.T.P. del Altiplano - PUNO Informática e Internet
Ing. Andree Mollocondo Choque 18
EL CHARM DE DISPOSITIVOS (DEVICES)
El Charm de Dispositivos nos permite interactuar con todo dispositivo conectado a la
PC o tableta. Por ejemplo cuando conectamos una impresora es en el Charm de
Dispositivos el que utilizamos para imprimir desde las aplicaciones modernas (no las
de escritorio). O cuando conectamos un segundo monitor es desde aquí que
controlamos la configuración de ambas pantallas como vemos en la imagen de
abajo.
Para invocar el Charm de dispositivos con el teclado presionamos Windows + K.
EL CHARM DE CONFIGURACIONES (SETTIGNS)
Otro muy utilizado es el Charm de Configuraciones pues es desde aquí que
podemos apagar el equipo, controlar el volumen o brillo del sistema, conectarnos a
una red Wi-Fi, seleccionar el lenguaje, entro otras configuraciones de Windows.
Probablemente una de las preguntas más frecuentes con el nuevo Windows
es cómo apagar Windows 8.1. Para apagar Windows 8.1 debemos invocar el
Charm de Configuraciones y luego presionar el botón de Power que aparece aquí.
Abajo lo ven marcado.

I.S.T.P. del Altiplano - PUNO Informática e Internet
Ing. Andree Mollocondo Choque 19
Desde el Charm de Configuraciones podemos personalizar Windows escogiendo los
colores de énfasis, visitar el Panel de Control entre otras opciones. Además permite
ver la configuración de la aplicación que estemos utilizando. Por ejemplo si estamos
en Internet Explorer y queremos ver su configuración solo debemos ir al Charm de
Configuración.
El atajo del teclado para ir al Charm de Configuraciones es Windows + I.
3.6 PERSONALIZAR LA PANTALLA DE INICIO
Windows 8.1 ofrece más posibilidades para personalizar la pantalla de Inicio,
con más colores y nuevos estilos de fondo. También ofrece un acceso más rápido al
menú de personalización: abre la Charms Bar, entra en Configuración y
selecciona Personalizar.
Puedes escoger entre 20 estilos de fondo y ajustar los colores de fondo y de énfasis
de cada uno de ellos.

I.S.T.P. del Altiplano - PUNO Informática e Internet
Ing. Andree Mollocondo Choque 20
Además del modo mencionado en el anterior apartado, existe otra forma de mostrar
tu imagen de fondo de escritorio como fondo de la pantalla de Inicio. Para ello,
selecciona el último fondo de abajo a la derecha, el que hemos marcado con un
cuadro rojo.
Las diferentes posibilidades de personalización le dan mucha más vida a Windows:

I.S.T.P. del Altiplano - PUNO Informática e Internet
Ing. Andree Mollocondo Choque 21
3.7 PERSONALIZAR LA PANTALLA DE BLOQUEO
Windows 8 permitía escoger entre 5 imágenes para la pantalla de bloqueo y la
posibilidad de usar una foto de tu elección. En Windows 8.1, además, puedes
seleccionar una carpeta con imágenes y mostrarlas en modo presentación de
diapositivas, como si se tratara de un marco digital. Para hacerlo, accede Charms
Bar > Cambiar configuración de PC > PC y dispositivos > Pantalla de bloqueo.

I.S.T.P. del Altiplano - PUNO Informática e Internet
Ing. Andree Mollocondo Choque 22
3.8 NUEVOS TAMAÑOS PARA LOS ICONOS DINÁMICOS
En Windows 8 los iconos de la pantalla de Inicio tenían dos tamaños posibles:
pequeño y grande. En Windows 8.1 la lista de tamaños se dobla, alcanzando un total
de 4: grande, ancho, mediano y pequeño.
Para modificar el tamaño de un icono, debes hacer clic con el botón derecho sobre él
(o desplazarlo hacia abajo en pantallas táctiles) y aparecerá la opción Cambiar
tamaño. Puedes cambiar el tamaño de un solo icono o de varios iconos a la vez.

I.S.T.P. del Altiplano - PUNO Informática e Internet
Ing. Andree Mollocondo Choque 23
3.9 MOVER VARIOS ICONOS A LA VEZ
En Windows 8, si querías redistribuir los iconos de la pantalla de Inicio debías
hacerlo de uno en uno. En Windows 8.1 puedes coger los iconos que quieras
y moverlos todos juntos. Sólo tienes que seleccionarlos todos y desplazarlos.
3.10 ANCLAR APPS AL MENÚ DE INICIO
En Windows 8, cada vez que instalabas una nueva aplicación de la Tienda, se
creaba un acceso directo en la pantalla de Inicio. En Windows 8.1 ya no ocurre así,
sino que debes hacerlo manualmente.
Para hacerlo, debes acceder a la lista de Aplicaciones. En pantallas táctiles se hace
deslizando el dedo hacia arriba desde la parte inferior de la pantalla y en pantallas
no táctiles haciendo clic en la flechita que aparece en la parte inferior izquierda de la
pantalla de Inicio.
La lista de Apps te muestra aquellas instaladas recientemente y te permite
seleccionar varias a la vez para poder anclarlas o desinstalarlas todas juntas.

I.S.T.P. del Altiplano - PUNO Informática e Internet
Ing. Andree Mollocondo Choque 24
3.11 SINCRONIZAR TUS PREFERENCIAS
Ya que te has tomado la molestia de dejar la pantalla de Inicio a tu gusto, lo ideal
sería que cuando accedas a otro dispositivo Windows 8.1 con tu cuenta, la pantalla
de Inicio aparecería tal cual.
Windows 8.1 te permite sincronizar tu pantalla de Inicio desde el menú Charms Bar
> Configuración > Cambiar configuración de PC > SkyDrive > Configuración de
sincronización.
Puedes escoger si quieres sincronizar (o no) los siguientes elementos:
Los iconos y su distribución en la pantalla de Inicio.
Colores, fondos, pantalla de bloqueo e imagen de cuenta.
Temas y barra de tareas del escritorio.
Lista de aplicaciones instaladas (deberás descargarlas en el nuevo equipo).
Datos de aplicaciones.
Datos de navegación de Internet Explorer.
Contraseña.

I.S.T.P. del Altiplano - PUNO Informática e Internet
Ing. Andree Mollocondo Choque 25
IV CONFIGURACIÓN DE LA PANTALLA DE INICIO EN WINDOWS 8.1
Windows 8.1 trae nuevas opciones de configuración de la pantalla de Inicio, a las que se
accede desde el menú Propiedades de la Barra de Tareas y Navegación, que en las
cuales se tiene las siguientes opciones:
Ir Directo al Escritorio al Iniciar: Esta posibilidad, tan demandada por los usuarios,
se puede activar desde aquí.
Mostrar mi Fondo de Escritorio en Inicio: Si quieres que el fondo de la pantalla de
Inicio sea el mismo que el del escritorio, puedes activarlo desde aquí.
Mostrar por defecto la lista de Aplicaciones al acceder a la Pantalla de Inicio:
Puedes hacer que por defecto se muestre la lista de todas las aplicaciones, en vez de
los iconos dinámicos.

I.S.T.P. del Altiplano - PUNO Informática e Internet
Ing. Andree Mollocondo Choque 26
V APLICACIONES INCLUIDAS EN WINDOWS 8.1
Ya tenemos con nosotros la actualización a Windows 8.1 con bastantes mejoras. Nos
encontraremos con nuevas aplicaciones y otras renovadas con una mayor integración
con la interfaz Modern UI. También hay mejoras internas y no solo en el apartado de
usabilidad.
La nueva versión de Windows 8.1 ha intentado corregir algunos fallos y ha añadido
algunas mejoras que los usuarios pedían. Donde también hay cambios es en las
aplicaciones que vienen instaladas por defecto en el sistema, algunos son cambios
simplemente estéticos y otros a nivel de usabilidad.
5.1 CALCULADORA
Una calculadora que reemplazaría a la de escritorio, solo que esta tiene la interfaz de
Modern UI. Tiene funciones básicas y modo científico. Incluye la opción de ponerla
en un lateral de la pantalla para así poder seguir usándola mientras hacemos otra
cosa. La aplicación Calculadora versión de escritorio sigue estando disponible.

I.S.T.P. del Altiplano - PUNO Informática e Internet
Ing. Andree Mollocondo Choque 27
5.2 ALARMA
Tendremos las funciones
normales que nos encontraríamos
en una alarma, temporizador,
cuenta atrás, opción de usar
música como tono y la posibilidad
de que podamos utilizar nuestra
computadora como reloj nocturno.
5.3 GRABADORA DE SONIDOS
La Grabadora de sonidos también
se encuentra en esta versión 8.1
de Windows, con la nueva
interfaz Modern UI. Es muy simple
ya que solo nos encontraremos un
botón central con un micrófono
dibujado que nos servirá para
comenzar la grabación. El apartado
opciones nos saldrán una vez finalicemos la grabación, únicamente permitiéndonos
editar aspectos básicos y guardar el archivo en la ruta que queramos.

I.S.T.P. del Altiplano - PUNO Informática e Internet
Ing. Andree Mollocondo Choque 28
5.4 ESCÁNER
Una nueva aplicación que Microsoft incorpora
con esta actualización. Como su nombre lo
indica, nos permitirá escanear documentos
muy fácilmente y seguidamente nos dará la
opción de guardarlo.
5.5 CÁMARA
Otras aplicaciones que han sido actualizadas han
sido por ejemplo la de Cámara, ahora la interfaz
es más sencilla, sólo veremos dos botones en un
lado de la pantalla para hacer una foto, con el
otro grabaremos vídeo. Luego tenemos tres más
en la parte desplegable de abajo.
5.6 FOTOS
En cuanto a la edición
de fotos hay más
cambios. Después de
hacer una foto se nos
abrirá un editor con el
que podremos cambiar
elementos de la foto,
también hacer retoques
y poner filtros para
mejorarla. Otra opción
es la de poner la
foto como fondo en la
pantalla de bloqueo.
La aplicación Fotos ha cambiado su interfaz, nos encontraremos que ahora tiene una
apariencia parecida a cuando seleccionamos un archivo con cualquier otra
aplicación. Para editar hace uso del mismo editor que tiene la aplicación cámara.

I.S.T.P. del Altiplano - PUNO Informática e Internet
Ing. Andree Mollocondo Choque 29
5.7 MÚSICA
En el apartado de Música
Microsoft ha cambiado el
diseño, la búsqueda ha
sido mejorada y también
la gestión de nuestras
colecciones de música.
Otra mejora es
la incorporación de
emisoras de radio.
5.8 RECETAS DE BING
Gracias a Bing, Recetas tiene mucho contenido que ofrecernos. Pero además nos
dará la opción de hacer nuestra propia lista de la compra, marcar las recetas que
más nos gusten y también crear las propias.

I.S.T.P. del Altiplano - PUNO Informática e Internet
Ing. Andree Mollocondo Choque 30
5.9 SALUD Y BIENESTAR
Si nos gusta cuidarnos con Salud y bienestar nos será más fácil. Nos permitirá llevar
un control de nuestra dieta y de los ejercicios para ayudarnos a estar totalmente en
forma. Tiene una gran base de datos de alimentos y de ejercicios.
5.10 SKYDRIVE
Encontraremos cambios en su aspecto y también han añadido bastantes funciones
nuevas. Por ejemplo ahora podremos editar nuestros archivos y organizarlos, a su
vez podemos hacer que nuestros ficheros estén disponibles aunque no tengamos
conexión.

I.S.T.P. del Altiplano - PUNO Informática e Internet
Ing. Andree Mollocondo Choque 31
5.11 LISTA DE LECTURA
La Lista de Lectura
también es novedosa,
su finalidad es dejarnos
guardar artículos y
noticias para que los
podamos leer cuando
queramos. Dichos
artículos se agregan
mediante la opción de
compartir que tenemos
disponible en la barra
de Charms. La gran diferencia con otras aplicaciones que sirven para lo mismo es
que lista de lectura no guarda una copia del artículo. Lo que hace es enviarnos
directamente a la web donde está publicado.
5.12 INTERNET EXPLORER 11
Microsoft incluye la nueva versión de su navegador web. Han solucionado algunos
fallos que tenía su versión anterior y también tiene bastantes novedades.

I.S.T.P. del Altiplano - PUNO Informática e Internet
Ing. Andree Mollocondo Choque 32
5.13 WINDOWS STORE
La tienda de Windows se renueva y ahora es muy diferente, mucho más cuidada en
el aspecto visual. Tenemos un menú superior desplegable y las sugerencias han
sido mejoradas. Veremos una lista de aplicaciones mayor, sobre todo nos daremos
cuenta de esto si somos usuarios de Windows RT.