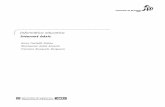Informàtica educativa -...
Transcript of Informàtica educativa -...

Informàtica educativa
Formació TIC en centres educatius (2n nivell) Ignasi Álvarez
Lluís Blanch
Josep A. Buil
Josep L.Escolà
Jordi Galdeano
Josep P. García de las Bayonas
Neus Liñán
Joan Molar
Albert Montori
José M. Moreno
Jaume Passans
Josep Pérez
Joan A. Vidal

© Generalitat de Catalunya Departament d’Educació i Universitats Edició: Servei de Difusió i Publicacions Coordinació: Tecnologies de la Informació i la Comunicació Edició: setembre 2006

Contingut
Tecnologies de la Informació i la Comunicació 3
Contingut
A. Coneixements d’usuari relatius al PC, la xarxa i l’entorn operatiu ...................................5 Objectius...................................................................................................................................5 Continguts ................................................................................................................................6 Competències bàsiques TIC.....................................................................................................6 Mapa de pràctiques ..................................................................................................................7 Pràctiques bàsiques ...............................................................................................................10 Pràctiques d’ampliació............................................................................................................49
B. Coneixements d’un paquet ofimàtic ..................................................................................53 Objectius.................................................................................................................................53 Continguts ..............................................................................................................................53 Competències bàsiques TIC...................................................................................................54 Mapa de pràctiques ................................................................................................................56 Pràctiques bàsiques ...............................................................................................................59
OpenOffice.org Writer .........................................................................................................59 OpenOffice.org Impress......................................................................................................77 OpenOffice.org Calc ...........................................................................................................81 Microsoft Access.................................................................................................................90 Dreamweaver....................................................................................................................102
Pràctiques d’ampliació..........................................................................................................107 C. Coneixements d’un editor gràfic......................................................................................111
Objectius...............................................................................................................................111 Continguts ............................................................................................................................111 Competències bàsiques TIC.................................................................................................112 Mapa de pràctiques ..............................................................................................................114 Pràctiques bàsiques .............................................................................................................116
Gimp .................................................................................................................................116 Kid Pix...............................................................................................................................137 La càmera de fotografia digital Sony Mavika 75 ...............................................................152 FotoAngelo........................................................................................................................155 ACDSee............................................................................................................................162
Pràctiques d’ampliació..........................................................................................................171 D. Coneixements de programari educatiu per a Primària (DP) ..........................................173
Objectius...............................................................................................................................173 Continguts ............................................................................................................................173 Competències bàsiques TIC.................................................................................................173 Mapa de pràctiques ..............................................................................................................175 Pràctiques bàsiques .............................................................................................................177 Pràctiques d’ampliació..........................................................................................................194
D. Coneixements de programari educatiu per a Secundària (DS) .....................................197 Objectius...............................................................................................................................197 Continguts ............................................................................................................................197 Competències bàsiques TIC.................................................................................................197 Mapa de pràctiques ..............................................................................................................199 Pràctiques bàsiques .............................................................................................................200 Pràctiques d’ampliació..........................................................................................................209
E. Coneixements de cerca i comunicació............................................................................211 Objectius...............................................................................................................................211

Formació TIC en centres educatius (ampliació)
Tecnologies de la Informació i la Comunicació 4
Continguts.............................................................................................................................211 Competències bàsiques TIC.................................................................................................211 Mapa de pràctiques ..............................................................................................................214 Pràctiques bàsiques .............................................................................................................216 Pràctiques d’ampliació..........................................................................................................230

A. Coneixements d’usuari relatius al PC, la xarxa i l’E.O.
Tecnologies de la Informació i la Comunicació 5
A. Coneixements d’usuari relatius al PC, la xarxa i l’entorn operatiu.
Objectius
En aquest bloc temàtic, atès el seu caràcter introductori, es pretén donar una visió bàsica d’allò que cal saber, en l’àmbit d’usuari, relacionat amb els ordinadors; i, més especialment, aquelles ‘habilitats bàsiques’ que cal assolir per tal de treballar continguts curriculars amb l’alumnat a l’aula d’informàtica. L’objectiu és que el professorat sigui cada cop més autònom a l’hora de planificar i dur a terme activitats didàctiques amb l’alumnat, amb el suport de les TIC.
Els objectius a assolir pel professorat són els següents:
Conèixer la dotació de maquinari que hi ha al centre, la diversa tipologia, a quins
usos estan destinats, els rudiments de funcionament i la seva situació en el centre.
Tenir els coneixements i habilitats bàsiques per poder emprar els ordinadors i la xarxa del centre amb autonomia en tasques docents o com a usuari/ària personal: engegada i aturada dels equips, operacions amb el ratolí i el teclat i utilització dels perifèrics habituals.
Emprar l’entorn Windows 95/98 amb certa desimboltura, coneixent els elements bàsics com ara la barra de tasques, l’entorn de finestres, el sistema d’ajut, la gestió d’unitats, carpetes i fitxers i recursos multimèdia.
Ser capaç de resoldre ‘petits problemes’ que puguin sorgir durant la tasca amb els ordinadors.
Utilitzar eines informàtiques d’ús estès i conèixer les normes elementals per a la prevenció i eliminació més senzilla de virus.

Formació TIC en centres educatius (ampliació)
Tecnologies de la Informació i la Comunicació 6
Continguts
Ordinadors i perifèrics: components, utilitat i funcionament (Argo i altres). Operacions d’engegada i aturada de l’ordinador i els perifèrics (impressora,
escàner, mòdem...). Operacions bàsiques amb el ratolí i el teclat. Els monitors (engegada, estalvis de pantalla, mode d’espera, controls d'ajust). Les unitats de disc (la unitat A:, CD-ROM, DVD, ...). Els altaveus, auriculars i micròfon. La impressora: programari, funcionament i principals característiques. L’escàner.
Estructura en xarxa. Organització de l’ordinador servidor i dels clients i perifèrics. Ordinadors que componen la xarxa. Les unitats i carpetes compartides: quines són locals i quines de xarxa. Utilització dels recursos compartits.
L’entorn Windows 95/98 Elements habituals: barra de tasques, finestres, dreceres de l’escriptori, els
estalvis de pantalla, tauler de control i sistema d’ajut de Windows.
L’Explorador de Windows 95/98: Elements de la finestra de l'Explorador. Configuració de l'Explorador. Accés i gestió d'unitats, carpetes i fitxers. La paperera
Els Virus informàtics Què són. Normes de prevenció davant dels virus informàtics. El Sentinella de Panda. Anàlisi d'arxius, unitats i carpetes amb l'antivirus.
Utilitats Winzip i Tisores NetMeeting
Competències bàsiques TIC
Alfabetització tecnològica
Conceptes Procediments Actituds
Conèixer els components físics i estructurals que suporten les TIC.
Adquirir el domini de l’ús i funció dels components del maquinari i estruc-tures de xarxa.
Actualitzar els coneixements al voltant de les TIC

A. Coneixements d’usuari relatius al PC, la xarxa i l’E.O.
Tecnologies de la Informació i la Comunicació 7
Conèixer els elements i processos lògics en què es basen les TIC.
Adquirir la terminologia adequada a les TIC.
Utilitzar el vocabulari adient relacionat amb les TIC.
Assolir autonomia enfront els problemes tècnics quotidians.
Mapa de pràctiques
PRÀCT. Núm.
Personalitzeu l'Explorador A10
El Sentinella de Panda A28
Anàlisi d'un arxiu amb l'Antivirus Panda Titanium A29
Informació relativa a ordinadors, perifèrics i aparells A101
Problemes a l'hora d'engegar A102
Ús avançat del ratolí A104
L'ajuda del Windows A105
Caràcters especials A106
Funcionament del monitor A4
Ajustaments del monitor A107
Llançar la imatge del monitor a una TV A108<P>
Formatar i fer una còpia total o parcial d'un disquet A109
Fer una còpia d'una carpeta o arxiu a un CD A110
Configuració del mesclador A112
Enregistrar so i polir-ne el resultat A113
Modificar els tipus de paper de la impressora A114
Observeu la xarxa A115
Compartir una unitat de disc o bé una carpeta amb drets A116
Visualització de l'extensió dels arxius A117
Canvieu el nom dels arxius A23
PR
ÀC
TIQ
UES
BÀ
SIQ
UES
La funció desfer A119

Formació TIC en centres educatius (ampliació)
Tecnologies de la Informació i la Comunicació 8
Buidat de la paperera A121
Anàlisi d'unitats de disc amb el Panda A122
Crear una carpeta sobre l'escriptori A126
Posar en ordre les icones de l'escriptori A127
Personalitzar la barra d'eines d'accés ràpid A132
Personalitzeu la barra de tasques A133
El tauler de control de les finestres A135
Configuració de l'estalvi de pantalla del monitor A136
Desinstal·lar un programa A137
Instal·lar un programa A138
Configurant el Windows 95/98 A143
Accessibilitat del Windows A144
PR
ÀC
TIQ
UES
BÀ
SIQ
UES
Còpia i desplaçament (ampliació) A149
PRÀCT. Núm.
L'estalvi de pantalla i l'aturada en espera del monitor A5
Ús de l'ajuda del Windows 98 A12
Observant la targeta de so A111
Canvieu el nom dels arxius i la seva extensió A118
Esborrar un arxiu sense que es guardi a la paperera A120
Crear una drecera a un arxiu sobre l'Escriptori amb l'assistent A123
Crear una drecera a un arxiu sobre l'Escriptori amb el ratolí A124
Canviar la icona d'una drecera A125
Ordenar el menú d'inici A128
Desplaçar una opció dins del menú d'inici A129
Organitzeu el menú programa del botó d'inici A130
Organitzeu el menú programa amb el ratolí A131
Una altra manera de maximitzar finestres A134
PR
ÀC
TIQ
UES
D’A
MP
LIAC
IÓ
Afegir i/o treure components propis del Windows A139

A. Coneixements d’usuari relatius al PC, la xarxa i l’E.O.
Tecnologies de la Informació i la Comunicació 9
Creació d'un disquet de sistema A140
Desinstal·lar i instal·lar un tipus de lletra A141
Canviar la contrasenya d’accés al Windows A142
La finestra de l'Explorador (Ampliació) A145
Personalitzeu l'Explorador (Ampliació) A146
Arxius ocults A147
El nostre ordinador amb un sol clic A148
Associar arxius i aplicacions A150
Instal·lació del programa WinZip A151
El programa Tisores A152
PR
ÀC
TIQ
UES
D’A
MP
LIAC
IÓ
El NetMeeting A153

Formació TIC en centres educatius (ampliació)
Tecnologies de la Informació i la Comunicació 10
Pràctiques bàsiques
Els fitxers necessaris per al desenvolupament de les pràctiques bàsiques d’aquest bloc es troben a la carpeta tic\bloca.
Pràctica A10. Personalitzeu l’Explorador.
Aquesta pràctica treballa com fer algunes adaptacions de l’Explorador, segons les nostres preferències o necessitats, per tal d’aconseguir una major eficàcia en el nostre treball.
1 Obriu l’Explorador del Windows i desplegueu el menú Ver.
• Aquest menú recull totes les opcions de personalització de l’Explorador. Tot seguit veureu les possibilitats que ofereix.
2 Seleccioneu el menú Ver | Barras de herramientas, activeu i desactiveu les diferents barres, desactiveu i activeu la visió de les Etiquetas. Observeu els resultats de les vostres accions.
3 Igualment, al menú Ver podeu activar o desactivar la Barra de estado. Observeu-hi els efectes. Al llarg d'aquesta pràctica acostumeu-vos a consultar la barra d'estat per veure la informació que us proporciona.
4 Seleccioneu, al menú Ver, el tipus de presentació dels fitxers (Icones grans, Icones petites, Llista o Detalls). Havíeu fet això abans? Com?
5 Activeu la visualització dels arxius en Detalls, amb el punter del ratolí premeu la capçalera de cadascuna de les columnes.
6 Observeu el canvi en l’ordre dels arxius. Observeu la informació que apareix dels
arxius.
7 Ara busqueu la carpeta El meu ordinador a la part esquerra de l’escriptori, seleccioneu-la i observeu la informació que us dóna.
8 A l’àrea de les carpetes, activeu el botó de tancar . Torneu a l’estat inicial. Per fer-ho:
• Aneu al menú Ver | Barra del explorador | Carpetas.
9 Aneu al menú Ver | Opciones de carpeta.... (menú Eines | Opcions de la carpeta..., per al Windows XP). Alterneu els estils web i clàssic (un sol clic per a obrir l’element o doble clic per a obrir l’element, de la pestanya General, cas de tractar-se del Windows XP) i experimenteu els diferents modes de funcionament d’ambdós estils pel que fa a la selecció d’elements quan els feu clic a sobre amb el ratolí: per obrir una carpeta, fer clic sobre un fitxer, ...
Pràctica A28. El Sentinella de Panda.
Aquesta pràctica treballa una de les eines fonamentals en la protecció contra els virus: el Sentinella de Panda.
1 El sistema de protecció contra els virus que es disposa als centres escolars, té tres peces fonamentals:
• Un Sentinella que vigila permanentment el treball que fa l’ordinador.

A. Coneixements d’usuari relatius al PC, la xarxa i l’E.O.
Tecnologies de la Informació i la Comunicació 11
• Un programa que permet analitzar si hi ha virus en els arxius.
• Un sistema de neutralització automàtic (panda titanium) dels fitxers infectats en el procés d’anàlisi.
2 Localitzeu la icona del Sentinella a la barra d’utilitats del sistema de la Barra de tasques. La icona pot ser diferent segons s’hagi instal·lat Panda 6.0 o Panda Titanium.
3 Ara cal que observeu com canvia la icona del Sentinella segons sigui activat o desactivat. Obriu el menú contextual de la icona (botó de la dreta del ratolí) i seleccioneu l’opció activar o desactivar. Observeu-ne els resultats. Deixeu el Sentinella actiu.
4 Atès que el Sentinella vigila permanentment tot el treball de l’ordinador, pot provocar un cert alentiment. Malgrat això, és recomanable mantenir-lo sempre actiu.
Pràctica A29. Anàlisi d’un arxiu amb l’Antivirus Panda Titanium.
Aquesta pràctica mostra com es fa l’anàlisi d’un arxiu i del disc dur.
1 Activeu el Panda Titanium fent doble clic a sobre de la icona del Sentinella . També podeu activar el programa accionant el botó dret del ratolí sobre el Sentinella i demanant l’opció Panda Antivirus Titanium del menú de context.
2 Feu clic a .
3 Demaneu l’opció i posteriorment Archivos. Desplegueu, fent clic sobre el signe + al disc (C:). Cerqueu la carpeta tic\bloca.
4 Activeu, tal i com es veu en la imatge anterior, la casella de l’esquerra del fitxer
acc301.mdb i premeu el botó Aceptar.
5 Feu clic sobre el botó Atrás un cop obtingueu el resultat de l’anàlisi.
6 Analitzeu tot el disc dur:
• Feu clic sobre i a continuació feu clic sobre la icona que simbolitza el disc dur (C:).
• Immediatament s’activa l’anàlisi.
7 Podeu realitzar una altra anàlisi entre les diferents opcions que ofereix Analiza otros elementos.
Pràctica A101. Informació relativa a ordinadors, perifèrics i aparells.
L' objectiu d'aquesta pràctica és obtenir informació de qualsevol ordinador a través del programa msinfo32.exe
1 Feu clic a Inici | Executa...
2 Escriviu a la casella Obre: msinfo32.exe
3 A la finestra que hi apareix, observeu la informació general sobre el vostre ordinador:

Formació TIC en centres educatius (ampliació)
Tecnologies de la Informació i la Comunicació 12
4 Quin sistema operatiu hi ha instal·lat?
5 Quin processador té l'ordinador?
6 Quanta memòria RAM disposeu?
7 Trobeu informació referent a les impressores de l'equip:
• Desplegueu fent clic sobre el signe +.
• Seleccioneu Impressió fent-hi clic a sobre.
• Observeu la informació que heu obtingut a la banda de la dreta.
• Quina és la impressora per defecte?
• N'hi ha d'altres?
8 Quina informació addicional podeu consultar?
Pràctica A102. Problemes a l'hora d'engegar.
Pràctica que treballa els procediments a seguir davant els problemes més comuns a l'hora d'engegar l'equip
1 Comproveu que estan correctament connectats tots el cables de l'equip:
• El de corrent del monitor i de l'ordinador.
• El cable de xarxa (RJ45).
• El cable de connexió del teclat i del ratolí.
2 Comproveu que s'han accionat correctament els interruptors de l'ordinador i del monitor.
3 Comproveu que no hi hagi cap disquet a la disquetera.
4 Si s’activa l'scandisk deixeu que verifiqui les unitats. Si troba errors, caldrà corregir-los mitjançant l'opció Esmena-ho (premeu la tecla RETORN).
5 Si en engegar el Windows us apareix un missatge d'error indicant No es pot trobar l'arxiu "Unitats.bat" ..., pot ésser degut a:
• El servidor està apagat o encara s'està engegant i no ofereix els recursos compartits. (Engegueu sempre, en primer lloc, l'ordinador que fa de servidor.)

A. Coneixements d’usuari relatius al PC, la xarxa i l’E.O.
Tecnologies de la Informació i la Comunicació 13
• La connexió de xarxa és incorrecta. Comproveu que el cable de xarxa està correctament connectat pels dos extrems i que, en el concentrador (HUB), està encesa la llumeta de connexió. Molt sovint, canviant de porta la clavilla de connexió es pot solucionar el possible problema.
6 <P> Si algun cop algun ordinador us demana nom d'usuari i contrasenya, cosa que no sol passar, poseu-hi ARGO i deixeu la contrasenya en blanc. Premeu la tecla RETORN, mai Esc.
7 <S> Aules de Secundària amb validació d'usuari.
8 Si un ordinador dóna el missatge que no pot connectar, torneu a introduir correctament el nom d'usuari i la contrasenya i assegureu-vos que no s'hagi modificat el nom del DOMINI.
Pràctica A104. Ús avançat del ratolí.
Pràctica que treballa la creació d'una drecera a un programa o carpeta per mitjà del ratolí.
Creeu una drecera a un programa o carpeta a través del ratolí:
1 Feu clic amb el botó dret sobre una zona lliure de l'Escriptori.
2 Seleccioneu Nou | Drecera del menú que apareix.
3 Feu clic al botó navega..., cerqueu el fitxer Calc.exe de la carpeta del Windows i feu clic al botó Obre.
4 Feu clic al botó Següent, escriviu Calculadora com a nom per a la drecera que creareu i feu clic al botó Final per acabar el procés.
5 Creeu una drecera sobre l'Escriptori que us porti directament al contingut del disc dur:
• Feu doble clic sobre la icona El meu ordinador.
• Feu clic amb el botó dret del ratolí sobre la icona del disc dur (C:).Del menú de context, seleccioneu Crea una drecera. Us apareix una finestra indicant que crearà un drecera a l'escriptori. Tot seguit premeu el botó Sí.
6 Canvieu la icona de la drecera creada anteriorment:
7 Feu clic amb el botó dret del ratolí sobre la drecera i seleccioneu Propietats. Tot seguit, feu clic sobre el botó Canvi d'icona..., escolliu-ne una i valideu les accions prement el botó D'acord.
8 Creeu dues dreceres més a l'Escriptori: una que activi un programa i una altra que mostri el contingut d'una carpeta.
Una manera alternativa de crear una drecera:
1 Executeu l'Explorador del Windows. Cerqueu el fitxer Notepad.exe de la carpeta del Windows.
2 Feu-hi clic amb el botó dret i seleccioneu l'opció Còpia.
3 Aneu a l'Escriptori. Feu clic, amb el botó dret, sobre una zona lliure i seleccioneu l'opció Enganxa la drecera.

Formació TIC en centres educatius (ampliació)
Tecnologies de la Informació i la Comunicació 14
Pràctica A105. L'ajuda del Windows.
Pràctica que treballa la cerca d'informació mitjançant l'ajuda del Windows. El Windows 95 i 98 disposen d'un sistema d'ajuda molt complet i exhaustiu. De fet, hi ha diversos sistemes diferents mitjançant els quals el Windows ens dóna informació, comptant per exemple amb els cartells que apareixen quan aturem el cursor uns instants sobre els botons de les barres d'eines.
Informació sobre l'ajuda de Windows:
1 Feu clic amb el botó esquerre del ratolí sobre qualsevol punt de l'escriptori. (D'aquesta manera, l'ajuda que demaneu serà del Windows i no d'un programa determinat dels que puguin ser actius.)
2 Premeu la tecla F1 o bé aneu a Inici | Ajuda (Inicia | Ajuda i suport tècnic, en el cas del Windows XP). S'ha d'obrir la finestra d'ajuda.
3 Heu de veure els separadors, tal com mostra la imatge següent; en cas contrari,
premeu amb el ratolí el botó .
El quadre de diàleg de l'ajuda conté diferents sistemes per trobar informació sobre el tema que us interessa:
• Al primer separador, Contingut, hi podeu trobar els continguts organitzats de forma temàtica, com els trobaríem al començament d'un llibre (correspon al gràfic anterior). Els diferents elements de l'índex es van obrint en submenús fins a arribar als temes concrets.
• El segon separador, Índex, mostra els continguts organitzats de forma alfabètica, com els trobaríeu al final del manual. Tal com aneu escrivint les lletres del tema que busqueu, aquest es va seleccionant a la llista de continguts.

A. Coneixements d’usuari relatius al PC, la xarxa i l’E.O.
Tecnologies de la Informació i la Comunicació 15
• L'altra separador, Cerca, és una potent base de dades que conté tots els termes i conceptes que podeu trobar en els diferents temes de l'ajuda. És molt útil per anar acotant la cerca quan no sabeu exactament quin títol correspon al que busqueu.
L'opció Cerca és més potent que si utilitzéssiu un llibre. Quan escriviu una paraula o paraules en aquest lloc, el Windows les busca en tot el contingut dels textos de l'ajuda, i us dóna, immediatament, els diferents temes on apareixen.
Un cop hem accedit a un tema determinat, aquest es visualitza al panell dret en el Windows 98. L'ajuda és molt interactiva: hi ha gran quantitat d'enllaços inclosos en el text que permeten executar directament allò que se'ns proposa, anar a altres temes relacionats i accedir a explicacions concretes d'alguns termes. D'aquesta manera no cal recordar instruccions o passos previs per accedir a un lloc determinat. Els enllaços tenen l'aspecte d'un enllaç de web, amb hipertext subratllat.
L'ajuda també és força útil per solucionar alguns problemes comuns. En aquest sentit, podem utilitzar l'apartat Detector d'errors que és en el darrer lloc de l'índex temàtic (val a dir també que s'obre automàticament en alguns casos). Alhora, de forma interactiva, també us va donant instruccions pas a pas per intentar solucionar el problema, tot oferint opcions tant perquè trieu si ja l'hem solucionat com si voleu que us proposi un pas més.
Hi ha un altre sistema d'ajuda disponible en els quadres de diàleg de les configuracions i de les finestres de Propietats. Consisteix en una explicació breu de cada element en concret de la finestra.
Si us fixeu en les finestres de tipus "propietats", veureu que tenen uns botons de control diferents de les finestres normals:
el botó habitual de tancar la finestra, amb la . un botó amb un interrogant .

Formació TIC en centres educatius (ampliació)
Tecnologies de la Informació i la Comunicació 16
Si feu clic sobre el botó en forma d'interrogant, el cursor canvia d'aspecte i pren la forma
del punter d'ajuda, que per defecte és (l'aspecte dels cursors depèn dels tipus que haguem instal·lat; hi ha gran quantitat de models de punters a l'abast). Feu clic sobre un dels elements de la finestra, i tot seguit apareix una breu explicació que ens diu què fa exactament l'element seleccionat. Això és molt útil en alguns apartats complicats:
Una altra manera d'accedir a aquesta informació és fer clic amb el botó dret sobre l'element que vulgueu investigar. Aleshores apareix un botó amb el text Què és?, que en activar-lo us dóna el mateix resultat obtingut anteriorment.
A més dels sistemes d'ajuda descrits, moltes de les accions que potser haureu de realitzar amb l'ordinador estan assistides per un sistema d'auxiliars que us van donant instruccions gràfiques pas a pas durant el procés. Hi ha auxiliars per a determinats processos, i val a dir que moltes aplicacions n'incorporen. L' Auxiliar d'addició de maquinari és força útil.
Desenvolupament de la pràctica
1 Cerqueu la informació sobre com solucionar problemes de la xarxa:

A. Coneixements d’usuari relatius al PC, la xarxa i l’E.O.
Tecnologies de la Informació i la Comunicació 17
• Feu clic sobre Detector d'errors; tot seguit, Detectors d'errors del Windows 98; després, feu clic a Xarxa.
2 A partir de l'etiqueta Índex alfabètic, cerqueu la informació sobre la manera d'instal·lar una nova impressora. Escriviu el text de cerca dins la casella.
3 Afegiu al tema anterior una anotació particular vostra. Feu clic a Opcions, activeu l'opció Anotacions del menú que apareix i escriviu el text "Instal·leu els manegadors de la HP 500” per a la impressora per defecte, ja que la HP 660 instal·lada provoca problemes en 'imprimir des de l'Ami Pro. Confirmeu les dades i activeu el clip que apareix al costat del títol d'ajuda.
4 A partir de l'etiqueta Cerca, cerqueu la informació sobre l'acció de Formatar. Escriviu la paraula de recerca dins la casella. Observeu els criteris de cerca fent clic a Opcions. Observeu també que abans de fer una recerca podeu efectuar una selecció de paraules o temes.
5 Activeu amb el botó dret la icona El meu ordinador de l'Escriptori, feu clic a de la part superior de la finestra i, a continuació, aneu fent clic sobre els diferents elements que hi apareixen.
Pràctica A106. Caràcters especials.
Pràctica que treballa els procediments que cal seguir per aconseguir caràcters especials mitjançant el teclat.
Consideracions importants sobre les URL:
1 Algunes URL utilitzen la titlla , que no és als teclats espanyols. Per escriure aquest caràcter, observeu els passos següents:
• Heu d'activar l'indicador de BloqNum, mentre manteniu premuda la tecla Alt, i escriure el número 126 en el teclat numèric. Quan deixeu anar la tecla Alt, us apareixerà la .
• En el Windows 98 també podeu utilitzar la combinació AltGr + 4 del teclat de text, seguida d'un espai.
2 També en moltes adreces de pàgines web s'utilitza el caràcter subratllat " _ " (és important no confondre'l amb el guió " - ").
Pràctica A4. Funcionament del monitor.
La pràctica consisteix en connectar i desconnectar els diversos monitors, així com manipular l'ajustament dels controls de contrast i lluminositat. També fa esment a alguna de les opcions d'estalvi d'energia del monitor en períodes d'inactivitat.
1 Localitzeu l'interruptor del monitor i el llum corresponent i assegureu-vos que no està encès. De vegades no estan aturats, sinó que es troben en mode espera d'estalvi d'energia. Engegueu l'ordinador i comproveu si el monitor s'engega al mateix temps; en cas contrari, accioneu l'interruptor del monitor.
2 Localitzeu el comandament d'ajustament de contrast i lluminositat. N'hi ha de diversos tipus, des de manuals a digitals. Estudieu els possibles casos de la vostra aula o altres equipaments.
Pràctica A107. Ajustaments del monitor.
La pràctica s'ha realitzat en el supòsit que es disposa d'un monitor COMPAQ. Per a altres tipus de monitors els senyals que apareguin i els mètodes a seguir poden ser diferents.

Formació TIC en centres educatius (ampliació)
Tecnologies de la Informació i la Comunicació 18
1 Engegueu l'ordinador i el monitor i espereu fins que tingueu el Windows carregat.
2 Premeu el botó que trobareu a la part frontal del monitor.
3 Observeu el menú que obtindreu al centre de la pantalla i les diferents icones.
4 La funció que realitza cada una de les icones és la següent:
Icona Funció
Contrast
Ajusta el contrast de la pantalla.
Brillantor
Ajusta la brillantor de la pantalla.
Posició
horitzontal Desplaça la imatge horitzontalment.
Amplada
horitzontal Augmenta o disminueix l'amplada de la pantalla.
Posició vertical
Desplaça la imatge verticalment.
Dimensió vertical
Augmenta o disminueix l'alçada de la pantalla.
Concavitat
Ajusta la concavitat o convexitat de la imatge.
Trapezi
Ajusta l'amplada superior o inferior de la pantalla.
Desmagnetitzar
Desmagnetitza la pantalla per reduir les impureses de color.
Paral·lelogram
Ajusta la inclinació dels costats de la pantalla cap a la dreta o l'esquerra.
Restaurar
Restaura el monitor amb els valors predeterminats de fàbrica.
Sortir del menú d'ajustament de pantalla.

A. Coneixements d’usuari relatius al PC, la xarxa i l’E.O.
Tecnologies de la Informació i la Comunicació 19
Sortir
5 Per seleccionar una funció, cal prémer el botó Avenç o Retrocés fins que la funció que es vulgui manipular quedi ressaltada.
6 Premeu per seleccionar la funció. Apareixerà la finestra d'ajustament. Utilitzeu Avenç o Retrocés per augmentar o disminuir el nivell d'ajustament.
7 Premeu per emmagatzemar el canvi.
8 Per acabar, seleccioneu la icona i premeu el botó una sola vegada.
9 Proveu de modificar diferents tipus d'ajustaments. Recordeu que la funció restaura els valors originals.
Pràctica A108<P>. Llançar la imatge del monitor a una TV.
Pràctica que treballa la configuració de la tarja gràfica perquè es pugui veure la imatge del monitor a una TV.
Selecció de la resolució i el nombre màxim de colors
Per seleccionar el dispositiu de sortida (Monitor o TV) cal accedir a la finestra de propietats de la pantalla. El procediment més ràpid és:
1 Feu un doble clic a la icona de propietats de la pantalla que hi ha a la barra d'eines del Windows.
2 Seleccioneu la pestanya Configuració i feu clic a Opcions.
3 Aneu a la pestanya Displays i seleccioneu el dispositiu amb què desitgeu treballar.
Quan la sortida de vídeo es troba activada la resolució màxima del monitor es veu limitada per la del televisor; normalment, no es poden superar els 800x600 píxels.
També notareu que la imatge del monitor perd una mica de qualitat pel canvi de velocitat de refresc, que passa de 75 a 50 Hz, la màxima suportada pel senyal VHS.
Connexió de l'Argo1 a un televisor
La targeta de vídeo de l'ordinador ARGO1 és del model ATI XPert, que permet enviar la imatge de la pantalla directament a un televisor o a un vídeo VHS.
La possibilitat d'utilitzar la sortida de televisió s'activa automàticament quan la targeta detecta que hi ha un dispositiu endollat a algun dels dos connectors que hi ha a la part posterior de la targeta, just a sota de l'endoll del monitor. N'hi ha un del tipus S-Vídeo (que ofereix una qualitat millor) i un altre del tipus RCA (connector groc per on s'emet senyal de vídeo compost).
Cal tenir en compte que per a aquests connectors només s'emet el senyal de vídeo. Per enviar també l'àudio cap al televisor o el vídeo, caldrà utilitzar un altre cable endollat a la sortida de la targeta de so.
Pràctica A109. Formatar i fer una còpia total o parcial d'un disquet.
Pràctica que treballa els procediments a seguir per donar format a un disquet i fer una còpia total i parcial d'un disquet.
Formatar un disquet
1 Feu clic sobre la icona El meu ordinador.

Formació TIC en centres educatius (ampliació)
Tecnologies de la Informació i la Comunicació 20
2 Feu clic amb el botó dret del ratolí sobre la icona i seleccioneu del menú de context l'opció Formata....També es pot fer des del menú Archivo | Formata.... A la pantalla apareix una finestra com aquesta:
• Tipus de format:
o Ràpid (esborrar): suprimeix tots els fitxers del disc, però no l'escaneja per veure si hi ha sectors danyats. Aquesta opció només funcionarà si el disquet ha estat formatat abans. Escolliu aquesta opció quan estigueu segurs que el disc no està danyat.
o Ple: formata el disc perquè pugueu emmagatzemar-hi informació. Si el disc conté algun fitxer, el formatatge el suprimirà. A Windows XP, si no s’indica el contrari, el tipus de format per defecte és Ple.
o Copiar només els fitxers de sistema: copia fitxers de sistema a un disc que ja està formatat, sense suprimir els fitxers que ja existeixen al disc. En el cas del Windows XP, no existeix aquesta opció.
• Altres opcions:
o Etiqueta: opcionalment, es pot escriure un nom per al disc formatat per poder-lo identificar.
o Visualitzar el resum en acabar: una vegada formatat el disquet, us informa de la quantitat d'espai disponible al disc i dels sectors danyats, si n'hi ha (Windows XP no dóna cap informació en finalitzar el procés de format).
o Copiar els fitxers del sistema: copia fitxers de sistema al disc després de ser formatat. L’opció equivalent, a Windows XP, s’aconsegueix activant l’opció Crea un disc d’inici de l’MS-DOS.
3 Activeu Ple i Visualitzar el resum en acabar i tot seguit feu clic a Inici / Inicia (recordeu que aquesta opció eliminarà tota la informació del disc). Windows XP no mostra cap informació en acabar el procés de format. Per a obtenir aquesta informació s’hauria de donar format al disc des de l’Indicador d’ordres.
4 Un cop finalitzada l'operació, comproveu que la capacitat del disc és màxima i no té sectors danyats.
Còpia total d'un disquet
1 Introduïu el disc original (no serveix un disquet amb sectors danyats) a la unitat corresponent.

A. Coneixements d’usuari relatius al PC, la xarxa i l’E.O.
Tecnologies de la Informació i la Comunicació 21
2 Feu clic a la icona El meu ordinador.
3 Feu clic amb el botó dret del ratolí a la icona i seleccioneu, del menú de context, l'opció Copia un disquet... .També es pot fer des del menú Archivo | Copia un disquet...
4 Feu clic al botó Inici per començar la còpia.
5 Al cap d'una estona us sortirà una finestra d'informació. Realitzeu els procediments a fer i tot seguit premeu D'acord.
6 Un cop finalitzada la còpia sortirà un quadre diàleg que us confirmarà que la còpia
s'ha realitzat amb èxit. Tot seguit premeu el botó Tanca per acabar.
Feu una còpia parcial d'un disquet a un altre a través del disc dur
1 Obriu l'Explorador de Windows.
2 Creeu una carpeta al disc dur.
3 Inseriu el disquet original en la unitat corresponent.
4 Feu clic sobre la icona .
5 Seleccioneu els fitxers que voleu copiar i copieu-los a la carpeta creada anteriorment.
6 Inseriu un altre disquet (disquet de destinació) i, a continuació, copieu els fitxers des de la carpeta al disquet.
Pràctica A110. Fer una còpia d'una carpeta o arxiu a un CD.
L'objectiu d'aquesta pràctica és copiar una carpeta o arxiu a un CD.
Creació d'un CD-ROM a partir de dades pròpies
El CD_Writer (H:)
La unitat HP CD-Writer Plus 8100i permet llegir i enregistrar diferents tipus de CD. Aquest perifèric s'acompanya d'un programari específic per a la creació de CD-ROM:
l'Easy CD Creator per reproduir CD-ROM, el CdCopier per copiar discs, el DirectCd per crear discs regravables.

Formació TIC en centres educatius (ampliació)
Tecnologies de la Informació i la Comunicació 22
El programari condiciona la utilització i aplicacions d'aquest perifèric. Aquests programes només estan instal·lats a l'ordinador que té instal·lada la gravadora (a Primària, l'ARGO1 i, a Secundària, al Servidor S-20x) i és des d'allà que es pot utilitzar cd-writer per enregistrar CD.
Per a la resta d'equips, el CD-Writer es comporta con una unitat lectora de CD-ROM, convertint-se en el lector principal de l'ordinador Argo1 de la xarxa.
S'accedeix al programari del CD-Writer a través del botó Inici | Programes | Utilitats | HP-CDWRITER PLUS
Creació de CD-ROM
Aquesta icona engega l’Easy CD Creator, que permet la creació d'un CD-ROM convencional a partir d'arxius accessibles des de l'ordinador Argo1 o S-20x. Aquesta opció activa un Assistent que guia pas a pas el procés de creació del CD-ROM.
El resultat d'aquest procés és un CD-ROM estàndard, que es pot llegir en la majoria d'ordinadors.
Easy CD Creator presenta en pantalla un administrador de fitxers amb dues finestres. La finestra superior mostra l'estructura d'arxius de l'ordinador que té la gravadora (Argo1 o S-20x), mentre que la finestra inferior presenta l'estructura dels fitxers del CD-Writer.
La creació del CD-ROM es realitza en tres fases:

A. Coneixements d’usuari relatius al PC, la xarxa i l’E.O.
Tecnologies de la Informació i la Comunicació 23
1 Creació de l'estructura CD-ROM. S’incorporen els fitxers des de l'origen tot arrossegant-los o copiant-los dins el CD-ROM on es poden organitzar en diferents carpetes. Cal tenir present que els noms llargs condicionen els equips que podran llegir el CD.
2 Creació de la imatge del CD-ROM. En aquest procés és crea un fitxer on s'enregistren els diferents arxius que han d'estar accessibles, per abocar, posteriorment, al CD-ROM verge. En aquest procés els fitxers no es poden obrir ni modificar. Per realitzar aquesta operació es requereix prou espai lliure al disc dur.
3 Enregistrament de les pistes o transferència de l'arxiu imatge al CD verge. Aquest procés es realitza diverses vegades en funció del nombre de còpies que cal produir. La solapa Avanzada permet triar diferents opcions per finalitzar el procés: Tancar sessió i deixar disc obert: opció que permet llegir el que s'ha escrit en el
disc; es poden crear noves sessions per afegir pistes d'àudio i dades que només es llegiran en CD-ROM que suportin multisessions. Es podran crear noves sessions per afegir més dades.
Tancar sessió i disc: aquesta opció no permet afegir més dades al disc, però assegura que el contingut serà llegit per qualsevol lector de CD-ROM.
Deixar la sessió oberta: opció que permet afegir més dades, però només es podrà llegir en aquest CD-ROM.
Les opcions de creació d'imatges i d'estampació de CD són independents. Les imatges poden quedar enregistrades al disc dur i en un procés posterior enregistrar-se als CD les vegades que calgui.
Creació d'un Direct CD
La icona engega el programa DirectCd, que permet treballar amb els CD verge com si es tractés d'una unitat de disc convencional on es poden enregistrar i esborrar fitxers.
Per a aquesta funció es poden utilitzar discos CD regravables CD-RW, que es poden enregistrar i esborrar múltiples vegades, o bé CD gravables CD-R, que admeten un únic procés d'enregistrament.
Si utilitzeu CD-R, que són molt més econòmics, el programa simula el funcionament dels CD-RW, ja que els fitxers enregistrats no s'esborren. El procés consisteix a acumular fitxers, alguns actius i visibles i d'altres esborrats, inaccessibles, fins que s'esgota tot l'espai disponible. En finalitzar, la suma dels fitxers emmagatzemats no es correspon amb l'espai del disc.

Formació TIC en centres educatius (ampliació)
Tecnologies de la Informació i la Comunicació 24
Amb aquesta opció, quan poseu el CD verge per primera vegada, el programa formata el disc. A continuació, podeu posar un nom al volum. El procés de formatar serà força més llarg si utilitzeu un CD-RW, però es pot interrompre o utilitzar una opció de formatat ràpid, sense perdre informació.
Quan el disc ja està formatat, podeu treballar directament amb el CD-Writer tot enregistrant, esborrant o traslladant els fitxers.
En finalitzar una sessió, o cada vegada que es treu el disc, el programa demana si es vol tancar la sessió i convertir-se en CD-Rom convencional o bé deixar-la oberta.
• Si es deixa el disc obert (primera opció), només es podrà llegir en unitats gravadores
de CD-ROM amb el programa DirectCD actiu.

A. Coneixements d’usuari relatius al PC, la xarxa i l’E.O.
Tecnologies de la Informació i la Comunicació 25
• Si es tria la segona opció, el contingut de la sessió es podrà llegir en la majoria de lectors de CD-ROM.
Si heu tancat el CD amb aquesta opció i observeu que, en posar-lo a la lectora, no es visualitza el contingut copiat, això vol dir que heu d’instal•lar un petit programa. El programa que heu d’instal•lar és el UDF READER que esteu veient en el CD-Rom, feu-hi clic, instal•leu-lo en el vostre ordinador i una vegada reinicialitzada la màquina el vostre ordinador ja podrà visualitzar el fitxers enregistrats en la sessió de DirectCD.
Pràctica A112. Configuració del mesclador.
Pràctica que treballa la configuració del mesclador de so: volum, activació/desactivació de dispositius i opcions més avançades.
Per fer aquesta pràctica necessitareu: Un micròfon connectat a la targeta de so. El més important és que estigui
connectat adequadament. En cas de no tenir micròfon (i només en cas absolutament extrem de necessitat), podeu fer servir uns auriculars grans (els que tenen esponja o similar), ja que, tot i que no us oferiran cap garantia de qualitat, us faran el servei de micròfon parlant a l'altaveu que va a les orelles (el que feu és invertir el procés).
Un disc compacte de música. Qualsevol. Altaveus o auriculars. Si sou en un lloc on podeu arribar a destorbar les
persones que teniu al voltant, és recomanable emprar els auriculars.
En aquesta pràctica obrireu diverses finestres alhora. Recordeu que per passar d'una finestra a l'altra podeu utilitzar la barra de tasques.
1 Feu un doble clic a la icona que representa un altaveu situada la barra de tasques
del Windows 95/98/XP .
Us apareixerà la finestra del mesclador, que serveix per ajustar el balanç i el volum principal de sortida, així com el de cada una de les fonts d'entrada:
2 Activeu el menú Opcions | Propietats. Assegureu-vos que esteu ajustant el volum
d'Interpretació i, a la llista de camps, marqueu totes les caselles. Confirmeu l'operació amb el botó D'acord.
3 La situació normal és que la casella Mut només estigui marcada al camp Micròfon. Comproveu què passa quan desmarqueu aquesta casella: el so que entra pel micròfon surt amplificat pels altaveus o els auriculars. Si teniu els altaveus connectats, acosteu-hi el micròfon i veureu com se sent el xiulet d'acoblament. Per tornar a la situació normal, deixeu marcat el camp Mut del Micròfon.
4 No tanqueu encara la finestra del mesclador i obriu aquestes finestres. Activeu el menú Inici | Programes | Accessoris | Diversió| Intèrpret multimèdia (Inicia |

Formació TIC en centres educatius (ampliació)
Tecnologies de la Informació i la Comunicació 26
Programes | Accessoris | Entreteniment | Reproductor de Windows Media... en el cas del Windows XP).
5 Si feu servir Windows 95/98: Desplegueu el menú Dispositiu | So... . Obriu el fitxer anomenat El so Microsoft.wav i escolteu-lo. Obriu una altra finestra de l'Intèrpret Multimèdia. Desplegueu el menú Dispositiu i seleccioneu l'opció Seqüenciador MIDI... Obriu el fitxer Canyon.mid i escolteu-lo.
6 Si utilitzeu Windows XP: El Reproductor de Windows Media permet cercar directament els arxius
multimèdia a l’ordinador. Utilitzeu el menú Archivo | Abrir... per a localitzar-los. Al directori C:\Windows\Media, n’hi trobareu força. Proveu amb Entrada de Windows XP.wav i, si hi és, amb town.mid (o qualsevol altre amb l’extensió .mid)
7 Ara poseu el disc de música a la unitat de CD-ROM. Espereu uns segons i veureu com es posa en marxa automàticament el programa Intèrpret del CD. Si no s'activa aquest programa, poseu-lo en marxa manualment (és a la mateixa secció del menú Inici que l'Intèrpret multimèdia).
8 Aneu activant la interpretació en les diferents finestres que heu obert i ajusteu el volum de cada component en el mesclador perquè tinguin uns nivells semblants. No cal que ho feu sonar tot alhora, sinó que podeu anar alternant entre les diferents fonts de so per poder comparar els volums de sortida. Si noteu que sona tot excessivament fluix, o que se sent un so aturat, jugueu amb el volum principal i el botó de volum dels altaveus.
9 Depenent del model de targeta de so, pot ser que us aparegui un botó amb el text Avançades a sota del Volum principal. Activeu-lo i podreu ajustar també els valors d'aguts i greus
10 Quan cregueu que les condicions de reproducció són òptimes, tanqueu totes les finestres llevat la del Mesclador.
Pràctica A113. Enregistrar so i polir-ne el resultat.
L'obejctiu d'aquesta pràctica és l'enregistrament d'un so i polir-ne el resultat.
1 Executeu el programa
2 Escriviu uns quants embarbussaments; per exemple, Setze jutges d'un jutjat mengen fetge d'un penjat.
3 Situeu el cursor del ratolí davant del primer embarbussament i aneu al menú Insertar | Objeto | Objeto OLE...
4 A la nova finestra de diàleg Insertar Objecto OLE, seleccioneu Otros objetos i tot seguit premeu el botó Aceptar.

A. Coneixements d’usuari relatius al PC, la xarxa i l’E.O.
Tecnologies de la Informació i la Comunicació 27
5 A la finestra Inserció d'un objecte, observeu que estigui activada l'opció Crea'n un de nou. Seleccioneu el tipus Archivo de sonido i tot seguit premeu el boto D'acord.
6 Es posarà en marxa l'Enregistrador de so.
7 Prepareu el micròfon i feu clic a .
8 Enregistreu l'embarbussament. En acabar, atureu amb .
9 Escolteu el resultat amb el botó .
10 Si voleu repetir l'enregistrament, "rebobineu-lo" per situar el cursor a l'inici.
11 És normal que quedin unes "cues" en blanc a l'inici i al final dels enregistraments. Com que els fitxers de so ocupen molt d'espai en el disc, és convenient netejar aquests silencis. Rebobineu l'enregistrament i toqueu la barra de desplaçament horitzontal fins que visualitzeu algun senyal en la pantalla de representació gràfica de l'ona. En aquesta posició, activeu el menú Edita | Suprimeix fins a la posició actual.
12 Repetiu el procés amb el silenci final tot situant-vos en el lloc adient i fent servir l'opció Edita | Suprimeix a partir de la posició actual.
13 Tanqueu la finestra de l'Enregistrador de so.
14 Per escoltar-lo, feu doble clic a la icona que ha aparegut al .
15 Repetiu el procés amb els altres embarbussaments.
16 Deseu el document.
Pràctica A114. Modificar els tipus de paper de la impressora.
Pràctica que treballa la utilització de diferents tipus de paper i transparència.
1 Feu clic a Inici | Configuració | Impressores.
2 Feu clic amb el botó dret del ratolí sobre la icona d'una impressora de color (Aules de primària HP Deskjet 815C). Seleccioneu del menú de context l'opció Propietats.

Formació TIC en centres educatius (ampliació)
Tecnologies de la Informació i la Comunicació 28
3 Modifiqueu les característiques del paper: mida, qualitat del paper, color d'impressió, format de sortida, transparències, etc.
Aquesta imatge correspon a la impressora HP Deskjet 815C
4 Valoreu les possibilitats de cada impressora.
5 Manipuleu diferents tipus de paper i transparència. Esbrineu si cal imprimir en un costat especial del paper com s'ha d'introduir a la safata, costos, aplicacions didàctiques, etc.
Pràctica A115. Observeu la xarxa.
L'objectiu d'aquesta pràctica és donar informació de l'estructura de la xarxa sencera del centre.
Observeu la xarxa sencera del vostre centre; és a dir, tots els ordinadors que la integren i els recursos que comparteixen. Caldrà que els equips estiguin actius en el moment de fer la pràctica.

A. Coneixements d’usuari relatius al PC, la xarxa i l’E.O.
Tecnologies de la Informació i la Comunicació 29
Esquema estàndard d’un centre públic de primària
Estructura física d'una aula de secundària
Pràctica A116. Compartir una unitat de disc o bé una carpeta amb drets.
Pràctica que treballa els procediments que cal seguir per compartir una unitat de disc o bé una carpeta.
Compartir una unitat de disc. Drets d'accés.
Un ordinador pot compartir les seves unitats, sigui una unitat de disquet, un disc dur, una unitat de CD-ROM o altres, de manera global o per carpetes.
En aquest cas, tots els ordinadors de la xarxa tenen accés a tot el que hi ha a l'espai compartit. Cal recordar que la xarxa del Windows 98/95 és una xarxa entre iguals que es basa en el criteri de confiança.
Per disposar d'una unitat compartida cal fer dos passos:

Formació TIC en centres educatius (ampliació)
Tecnologies de la Informació i la Comunicació 30
Al Servidor, l'ordinador que té la connexió física a la unitat ha de compartir aquesta unitat.
Al Client, cal accedir a aquesta unitat a través del Veïnatge de xarxa.
Quan es comparteix una unitat cal determinar el Tipus d'accés que tindran els altres ordinadors. Les opcions són les següents:
Només lectura: els clients poden llegir la unitat, però no poden escriure-hi. Els fitxers són accessibles a tothom, però se'n pot canviar el contingut. L'únic que podrà modificar-los és l'ordinador propietari (l'ordinador que ofereix el recurs).
Ple: els clients poden llegir i escriure a la unitat. Tothom por llegir i modificar el contingut dels fitxers: guardar, modificar, eliminar...
Depèn de la Contrasenya: el propietari és el que determinarà quina serà la contrasenya per a l'accés de lectura i quina altra per a l'accés complet.
Passos per compartir una unitat de disc
Per a aquesta pràctica necessiteu un disquet de treball amb algun contingut sense massa importància i que no lamenteu perdre. Podeu copiar-hi alguna imatge o un fitxer de text de la mateixa màquina (de la carpeta del Windows, per exemple).
1 A la unitat A: inseriu el disquet.
2 Activeu la icona El Meu Ordinador.
3 Feu clic amb el botó dret a la icona de la màquina. Escolliu del menú de context l'opció Compartiment... .
4 Activeu l'opció Compartit amb el nom. Introduïu-hi un nom de 12 caràcters com a màxim; opcionalment, poseu un comentari.
5 A l'apartat Tipus d'accés, activeu Ple a la unitat A: compartida.
6 Si disposeu d'algun títol de CD-ROM, com el Sinera, col·loqueu-lo també a la unitat de lector de CD-ROM i compartiu-la. En aquest cas, recordeu que només té sentit l'accés de lectura.
7 Activeu la icona Veïnatge de la xarxa i accediu als recursos dels altres ordinadors que han fet el mateix, proveu si us deixa esborrar, copiar, canviar el nom d'un fitxer... en el cas de les unitats de disc flexible.

A. Coneixements d’usuari relatius al PC, la xarxa i l’E.O.
Tecnologies de la Informació i la Comunicació 31
L'ús d'unitats compartides poden tenir moltes aplicacions. Per exemple, si algun ordinador no té unitat de CD-ROM i voleu instal·lar un programa que va amb aquest tipus de suport, podeu utilitzar el lector d'una altra màquina.
Compartir una carpeta
En general no cal compartir tota una unitat.
Si es vol donar accés a alguns fitxers o carpetes del disc dur d'una màquina és preferible compartir la carpeta específica. D'aquesta manera es preserven altres informacions que poden ser crítiques per a la màquina o per als usuaris.
Quan es comparteix una carpeta, es dóna accés a tots els fitxers que conté, incloent-hi les subcarpetes que hi hagi. Però els usuaris no poden accedir als fitxers de fora d'aquesta carpeta.
Compartir una carpeta és igual que compartir una unitat.
La carpeta ha d'existir abans de poder definir que sigui compartida.
En el cas dels ordinadors Argo de primària, les carpetes compartides del Servidor són:
Ubicació real del recurs al servidor
Argo1
Nom complet del recurs compartit
Tipus de compartició
Lletra d'unitat assignada
C:\S amb atribut ocult \\ARGO1\S Només lectura S:
C:\T amb atribut ocult \\ARGO1\T Ple T: I: \\ARGO1\DVD Només lectura I: H: \\ARGO1\CDWRITER Només lectura H:
En els servidors de les aules de secundària, són:
Ubicació real del
recurs al servidor S-X
Nom complet del recurs compartit
Tipus de compartició
Lletra d'unitat assignada
E:\PROGRAMARI \\S-X\S Només lectura S: E:\TREBALL \\S-X\T Ple T: H: \\S-X\H Només lectura H:
Compartir carpetes i donar drets d'accés
En aquesta pràctica podeu simular que el vostre ordinador és el servidor i fer el mateix que ja heu fet anteriorment.
Aquesta pràctica NO s'ha de fer a l'ordinador Servidor.
1 Activeu El meu ordinador o l'Explorador del Windows.
2 A la unitat C: creeu dues carpetes; anomeneu-les S i T.
3 Feu clic amb el botó dret a la carpeta S i compartiu-la amb el nom de S, amb drets només de lectura.
4 Feu clic amb el botó dret a la carpeta T i compartiu-la amb el nom de T, amb drets totals (Ple).
5 Comproveu, a través del Veïnatge de la xarxa, en quines màquines es veuen aquestes carpetes que acabeu de crear i compartir.
6 Proveu de copiar-hi algun fitxer per comprovar els drets d'accés.

Formació TIC en centres educatius (ampliació)
Tecnologies de la Informació i la Comunicació 32
7 Modifiqueu els drets d'accés d'una d'aquestes carpetes de la vostra estació. Observeu les indicacions següents:
• Feu clic amb el botó dret damunt de la icona . Escolliu del menú de context l'opció Compartiment... .
• A l'apartat Tipus d'accés, activeu Depèn de la contrasenya.
• Escriviu LLEGIR com a Contrasenya només de lectura.
• Escriviu TOTAL com a Contrasenya d'accés total.
• Feu clic al botó D'acord.
8 Accediu a les carpetes dels altres ordinadors de la xarxa i comproveu com varien els
drets d'accés segons la contrasenya que utilitzeu.
En acabar la pràctica, ESBORREU aquestes dues carpetes que heu creat.
Pràctica A117. Visualització de l'extensió dels arxius.
Pràctica que treballa la visualització de l'extensió dels arxius.
Activació i desactivació de la visualització de l'extensió dels arxius
1 Executeu l'Explorador del Windows.
2 Aneu al menú Ver | Opciones de carpeta | Ver (Eines | Opcions de la carpeta... | pestanya Visualització, al Windows XP).
3 Desactiveu l'opció Ocultar extensiones para los tipos de archivos conocidos (en el cas del Windows XP, cal desactivar l’opció Amaga les extensions de fitxer dels tipus de fitxers coneguts). Tot seguit, premeu sobre el botó D'acord.

A. Coneixements d’usuari relatius al PC, la xarxa i l’E.O.
Tecnologies de la Informació i la Comunicació 33
4 Observeu com han aparegut tres lletres darrera d'un punt: és l'extensió.
• Els arxius s’anomenen per un nom i una extensió. El nom denomina l'arxiu i ens dóna informació del seu contingut o del nom del programa (per exemple, El petit príncep). L'extensió indica el tipus de fitxer. Està formada per tres lletres (DOC, EXE, COM, HTM, JPG, GIF, BMP, RTF, BAT, SYS, DLL,...). Cada tipus de fitxer correspon a un programa; per exemple, un DOC és un text de Word, un JPG és un dibuix.
5 Completeu aquesta taula: Extensió Tipus de fitxer
EXE COM BAT JPG GIF BMP DOC RTF
6 Torneu a anar al menú Ver | Opciones de carpeta | Ver.
7 Activeu l'opció Ocultar extensiones para los tipos de archivos conocidos. Tot seguit, premeu sobre el botó D'acord per deixar-ho com estava.
Pràctica A23. Canvieu el nom dels arxius.
A continuació es treballa com canviar el nom que se li ha assignat a un arxiu:
1 Seleccioneu un dels arxius de la carpeta tic\rebost.
2 Premeu el botó dret del ratolí i en el menú contextual escolliu l'opció Canvia el nom. També és pot fer prement la tecla F2.

Formació TIC en centres educatius (ampliació)
Tecnologies de la Informació i la Comunicació 34
3 Poseu-li un nom diferent1.
Pràctica A119. La funció desfer.
La major part dels programes incorporen una funció de desfer. L'Explorador, també. Practiqueu les possibilitats d'aquesta funció.
1 Obriu la finestra de l’Explorador del Windows.
2 Cerqueu la carpeta tic\rebost.
3 A continuació:
• Seleccioneu l'arxiu rb171.bmp i premeu la tecla Supr o l'opció Suprimeix del menú de context (botó dret del ratolí sobre l'arxiu).
4 Valideu la confirmació prement el botó Sí.
5 Per acabar, i com si us hi haguéssiu repensat, recuperareu l'arxiu.
6 Desplegueu el menú Edición i seleccioneu Desfés Suprimeix. L'arxiu ha de tornar a aparèixer sobre la vostra carpeta.
7 La funció desfer també pot anul·lar operacions de còpia, desplaçament i canvi de nom.
Pràctica A121. Buidat de la paperera.
La Paperera de reciclatge guarda els arxius esborrats. De tant en tant podeu buidar-la, i així eliminareu de manera definitiva els arxius.
1 Deixeu net l'escriptori minimitzant totes les finestres.
2 Feu doble clic a la icona Paperera de reciclatge de l'escriptori.
3 En funció de la configuració de l'Explorador, feu clic sobre el text Buida la Paperera de reciclatge que apareix a la part esquerra de la finestra, o bé seleccioneu l'opció Buida la paperera de reciclatge del menú Archivo.
1 Atenció! Com ja sabeu els arxius tenen una extensió. Vigilieu de no canviar-la ja que Windows no sabria amb quin programa manipular el vostre arxiu.

A. Coneixements d’usuari relatius al PC, la xarxa i l’E.O.
Tecnologies de la Informació i la Comunicació 35
4 Si voleu que es buidi la paperera feu clic sobre el botó Sí.
Pràctica A122. Anàlisi d'unitats de disc amb Panda.
Aquesta pràctica està basada en l'antivirus Panda Titanium, instal·lat en el vostre ordinador.
El sistema de protecció contra els virus informàtics que s'utilitza en els centres té tres peces fonamentals:
Un sentinella que vigila permanentment el treball que fa l'ordinador. Un programa per analitzar si hi ha virus en els arxius. Unes funcions de neteja de virus informàtics.
1 Activeu el Panda Titanium fent doble clic sobre la icona del sentinella de la barra de tasques.També podeu activar el programa accionant el botó dret del ratolí sobre el Sentinella. Seleccioneu l'opció Panda Antivirus Titanium del menú de context i, tot seguit, feu-hi clic (vegeu figura 1):
Figura 1
2 Apareixerà una pantalla semblant a la Figura 2. Assegureu-vos que està Activa la Protección permanente.

Formació TIC en centres educatius (ampliació)
Tecnologies de la Informació i la Comunicació 36
3 Si no ho està, activeu-la:
• Feu clic sobre l'opció Configurar protección permanente. Tot seguit, activeu
l'opció , i després feu clic sobre el botó Aceptar. Observeu com canvia de color la icona del sentinella en activar-la o desactivar-la.
4 Feu clic sobre i; posteriorment, Analiza todo mi PC. Com podeu observar, analitza la memòria, les unitats de disc i el correu del programa Outlook Express. En tot moment us informa dels fitxers analitzats, infectats, etc. Vegeu la Figura 3:
5 Si ho desitgeu, podeu cancel·lar l'operació, fent clic sobre el botó Cancelar.
6 Un cop obtingueu el resultat de l'anàlisi, feu clic sobre el botó Atrás.
7 Sortiu del programa antivirus.

A. Coneixements d’usuari relatius al PC, la xarxa i l’E.O.
Tecnologies de la Informació i la Comunicació 37
Pràctica A126. Crear una carpeta sobre l'escriptori.
Pràctica que treballa la creació de carpetes sobre l'escriptori.
Sobre l'escriptori podeu crear carpetes. En aquestes carpetes podeu desar algun fitxer de màxim interès o grups de dreceres.
1 Minimitzeu les finestres que tingueu obertes fins que deixeu l'escriptori net.
2 Premeu el botó dret del ratolí sobre l'escriptori i escolliu l'opció Nuevo | Carpeta.
3 Sobre l'escriptori es crearà una carpeta, anomeneu-la amb el nom del vostre
identificador de l' XTEC. Acabeu prement RETORN.
Pràctica A127. Posar en ordre les icones de l'escriptori.
Pràctica que treballa l'ordenació de les icones de l'escriptori.
Sovint, quan treballeu sobre l'escriptori, les icones es van desendreçant, es desplacen per l'escriptori, no són en l'ordre que ens agrada. Cal ordenar-les.
1 Assegureu-vos que el vostre ordinador no té seleccionada l'organització automàtica. Sobre l'escriptori premeu el botó dret del ratolí i al menú contextual escolliu Disposa les icones | Disposa automàticament, perquè quedi desactivada aquesta opció.
2 Si teniu l'escriptori ordenat, desordeneu-lo. Canvieu de lloc algunes icones sobre
l'escriptori, desordeneu-les, etc.
3 Tot seguit, premeu el botó dret del ratolí i seleccioneu l'opció Disposa les icones | per nom. Observeu com les icones s'han posat al seu lloc automàticament.

Formació TIC en centres educatius (ampliació)
Tecnologies de la Informació i la Comunicació 38
4 Perquè el vostre escriptori sempre estigui ordenat, podeu activar l'opció Disposa automàticament. Desenvolupeu el procediment que es comenta en el primer apartat d'aquesta pràctica.
Pràctica A132. Personalitzar la barra d'eines d'accés ràpid.
Pràctica que treballa la personalització de la barra d'eines d'accés ràpid del Windows.
La barra d'eines d'accés ràpid del Windows 98 es pot adaptar a les nostres necessitats, afegint-hi o suprimint dreceres. Aquesta pràctica treballa alguna de les maneres més senzilles de fer-ho.
1 Desplegueu el menú:
• Inicia | Programes | OpenOffice.org 1.9.95 |
2 Desplaceu la drecera del programa Writer, creant un duplicat fins a la barra d'eines:
• Seleccioneu la drecera i, mantenint premuda la tecla Ctrl, desplaceu el punter del ratolí fins a la barra d'eines d'accés ràpid.
3 Observeu com s'ha afegit la icona de la drecera a la barra d'eines.
Pràctica A133. Personalitzeu la barra de tasques.
Com la major part dels elements de les versions del Windows 95/98, la barra de tasques es pot adaptar a les vostres necessitats. Tenint en compte que l'alumnat sovint manipula aquests paràmetres, és convenient conèixer les possibilitats de configuració personal.
Aquesta pràctica vol introduir les possibilitats de configuració de la barra de tasques.
1 Feu la barra més alta perquè hi càpiguen més elements:
• Situeu el punter del ratolí en la part superior de la barra, observeu que el punter del ratolí es converteix en . Mantenint el botó esquerre premut, arrossegueu-lo cap amunt. Deixeu anar el botó per finalitzar.
• De la mateixa manera, restabliu la mida inicial de la barra de tasques.
2 Traslladeu la barra de tasques a la part superior de l'escriptori:
• Porteu el punter del ratolí damunt la barra de tasques, mantingueu premut el botó esquerre i arrossegueu la barra fins a la part superior.
• Restabliu la posició inicial.
3 Feu que la barra estigui amagada i només aparegui quan hi desplaceu el cursor:

A. Coneixements d’usuari relatius al PC, la xarxa i l’E.O.
Tecnologies de la Informació i la Comunicació 39
• Feu clic amb el botó dret del ratolí sobre la barra de tasques. Escolliu l'opció Propietats del menú de context, o bé feu clic a Inici | Configuració | Barra de tasques i menú Inici....
• Activeu Oculta-la automàticament
4 Amagueu el rellotge.
5 Quines conseqüències té el botó Sempre visible? I l'opció Ensenya icones petites al menú d'inici?
Pràctica A135. El tauler de control de les finestres.
El Tauler de control del Windows 95/98 és el lloc des d'on es governa tot l'entorn operatiu. Per tant, és on hem d'anar per fer qualsevol modificació en la configuració de la màquina.
El tauler de control és força similar en el Windows 95 i el Windows 98, tot i que aquest disposa d'algun element nou.
1 Obriu el Tauler de control:
• Feu clic a Inici | Configuració | Tauler de control. També es pot obrir, fent doble clic a la icona El meu ordinador. Tot seguit, feu un doble clic a la
carpeta . És una de les carpetes que apareixen aquí amb les unitats de disc. Aquestes carpetes no es poden suprimir encara que ho intenteu.

Formació TIC en centres educatius (ampliació)
Tecnologies de la Informació i la Comunicació 40
Els elements que hi ha al Tauler de control poden variar d'una màquina a una altra, depenent del que s'hi hagi instal·lat. Per exemple, si no esteu connectats a cap xarxa, no
apareix la icona Xarxa. La majoria dels elements, però, són comuns a tots els ordinadors. Seguidament, en veureu alguns.
Amb el Tauler de control cal tenir una mica de cura, atès que hi ha alguna opció que pot afectar greument el funcionament de l'ordinador. Cal, doncs, parar compte quan feu modificacions, i sortir amb els botons Cancel·lar un cop hagueu vist les característiques de l'element per evitar fer canvis permanents no desitjats.
Addició de maquinari
Aquesta és una eina que, com indica el seu nom, facilita la tasca d'afegir components de maquinari a l'ordinador. Actualment, gairebé tots els nous components incorporen capacitats Plug and Play, de forma que les versions del Windows 95/98 detecten automàticament els perifèrics nous i eviten conflictes que puguin sorgir amb aquests perifèrics.
Addició/supressió de programes
Aquesta eina permet tant instal·lar com desinstal·lar programes. Quan activeu la icona, us apareix una finestra amb tres etiquetes:
Instal·lació/desinstal·lació: opció que permet afegir i treure programes. Quan feu clic al botó Instal·la, s'executa l'auxiliar. Per fer efectiva una desinstal·lació, només cal seleccionar l'aplicació que es vol eliminar i fer clic al botó Afegeix/Suprimeix....
Configuració del Windows: opció que proporciona una manera ràpida i intuïtiva d'afegir components de programari propis de l'entorn del Windows. És molt útil per afegir elements que no es van seleccionar al moment d'instal·lar el Windows,

A. Coneixements d’usuari relatius al PC, la xarxa i l’E.O.
Tecnologies de la Informació i la Comunicació 41
o per eliminar-ne d'altres que no es fan servir o utilitzen recursos innecessàriament.
Disquet d'engegada: opció que permet fer un disquet de sistema per arrencar l'ordinador en cas que falli el sistema habitual. El disquet d'arrencada que fa el Windows 98 és diferent del que fa el Windows 95. Al Windows 98, en engegar l'ordinador amb el disquet del Windows 98 apareix un menú que permet escollir si és habilitat el CD-ROM o no.
Data/hora
És la manera gràfica per ajustar la data i l'hora del sistema. També permet triar la zona o fus horari a què pertanyem.
Els paràmetres de data i hora també es poden modificar fent doble clic al rellotge de l'extrem dret de la barra de tasques.
Ratolí
Amb aquest element modifiquem els paràmetres del ratolí. El podeu personalitzar per als esquerrans, canviar la sensibilitat del doble clic i la velocitat de desplaçament; també podeu canviar l'aspecte dels punters.
Pantalla
Permet controlar des d'un sol lloc tot el que afecta la presentació gràfica del monitor de l'ordinador. A aquesta finestra també es pot accedir de forma més ràpida si feu clic amb el botó dret sobre qualsevol lloc buit de l'escriptori i escolliu Propietats.
Tipus de lletra
Aquest és un element atípic del Tauler de control. Per començar, aviat veieu que la seva icona no és com les altres, sinó que és una drecera (fixeu-vos en la fletxeta que hi ha en un extrem). A més, el disseny de la icona suggereix que la drecera apunta a una carpeta. Efectivament, si l'activeu s'obre una finestra que correspon a la carpeta C:\WINDOWS\FONTS, que és la carpeta on estan emmagatzemats els arxius de tipus de lletra:
A partir del menú Archivo, seleccionant l'opció Instal·la un nou tipus de lletra ..., podeu instal·lar un nou tipus de lletra.

Formació TIC en centres educatius (ampliació)
Tecnologies de la Informació i la Comunicació 42
Sistema
És un potent recurs per controlar la configuració i els dispositius de l'ordinador. A més, és un instrument mot útil per detectar problemes eventuals i conflictes entre el diferents elements del maquinari. També serveix per fer diagnosis ràpides de tot el sistema i avaluar-ne el funcionament.
El recurs Sistema és una de les zones "delicades" del Windows. Per la seva potència, en aquest apartat heu de tenir cura especial de no fer modificacions que puguin afectar negativament el funcionament de l'ordinador.
Pràctica A136. Configuració de l'estalvi de pantalla del monitor.
L'estalvi de pantalla permet allargar la vida del monitor. Aquesta pràctica treballa com configurar-lo per adaptar-lo a les nostres necessitats.
1 Feu clic sobre Inici | Configuració | Tauler de control.
2 Activeu la icona Pantalla. A aquesta finestra també s'hi pot accedir de forma més ràpida si feu clic amb el botó dret sobre qualsevol lloc buit de l'escriptori i escolliu Propietats.
3 Feu clic sobre la pestanya Estalvi de la pantalla.
4 En la part inferior de la finestra apareix una secció anomenada Característiques d'estalvi d'energia del monitor, amb el logotip Energy Star. Feu clic al botó Configuració... d'aquesta secció.
5 A l'apartat Combinacions d'energia, desplegueu la llista corresponent a Tanca el monitor i seleccioneu Mai. Feu el mateix amb les altres dues opcions: El sistema està en mode de repòs i Desconnecta els discos durs. Quan ho hagueu fet, confirmeu aquesta pantalla.
6 En la llista desplegable d'Estalvis de pantalla seleccioneu alguna de les opcions que hi apareixen. Per exemple, el Text 3D. Podeu personalitzar el text que apareixerà en l'animació fent clic al botó Configuració i escrivint el nom del centre,

A. Coneixements d’usuari relatius al PC, la xarxa i l’E.O.
Tecnologies de la Informació i la Comunicació 43
Argo n (n és el número de l'ordinador), E-x (x és el número de l'estació) o S-x (x és el número del servidor).
7 També podeu configurar el temps d'inactivitat necessari per tal que s'activi l'estalvi de pantalla. Un valor raonable pot ser 10-15 minuts.
8 Confirmeu-ho tot.
9 No toqueu ni el teclat ni el ratolí de l'ordinador. Quan hagi transcorregut el temps indicat, veureu com s'activa l'animació amb el text que hagueu introduït.
Pràctica A137. Desinstal·lar un programa.
Les versions del Windows 95/98 tenen un control sobre els programes instal·lats a la màquina. Aquest tipus d'operació s'ha de fer mitjançant la utilitat Instal·lació/desinstal·lació del Tauler de control.
Aquesta pràctica planteja els procediments per desinstal·lar un programa.
1 Obriu el Tauler de control:
• Feu clic sobre Inici | Configuració | Tauler de control. També es pot obrir fent doble clic a la icona El meu ordinador i, tot seguit, fent un doble clic a la
carpeta .
2 Feu doble clic a la icona Addició/supressió de programes.
3 Observeu el programari que forma part del registre del Windows i que pot ser desinstal·lat automàticament.
4 Per desinstal·lar un programa:
• Seleccioneu-lo de la llista del desplegable. Tot seguit, premeu el botó Afegeix/Suprimeix....

Formació TIC en centres educatius (ampliació)
Tecnologies de la Informació i la Comunicació 44
• Abans de continuar amb la desinstal·lació del programa, us apareixerà una
finestra informativa per confirmar-ne, o no, la desinstal·lació.
Pràctica A138. Instal·lar un programa.
En aquesta pràctica es treballa la instal·lació de programes amb les funcions que té el Windows 95/98. Aquesta pràctica treballa els procediments que caldria realitzar per instal·lar un programa:
1 Obriu el Tauler de control:
• Feu clic a Inici | Configuració | Tauler de control. També es pot obrir fent doble clic a la icona El meu ordinador. Tot seguit, feu un doble clic a la
carpeta .
2 Feu doble clic a la icona Addició/supressió de programes.
3 Inseriu el programa que voleu instal·lar a la unitat corresponent (A: CD-ROM, ...).
4 Premeu el botó Instal·la... i, a continuació, el botó Endavant....
5 Cerqueu el fitxer .exe, que permet instal·lar el programa i premeu el botó Final per tancar la recerca i començar-ne la instal·lació.

A. Coneixements d’usuari relatius al PC, la xarxa i l’E.O.
Tecnologies de la Informació i la Comunicació 45
6 Una vegada acabada la instal·lació, observeu com el programa instal·lat forma part
del registre del Windows
Pràctica A143. Configurant el Windows 95/98.
Pràctica que treballa les múltiples possibilitats d'adaptar i personalitzar l'entorn a les nostres necessitats i preferències.
Les versions Windows 95/98 ofereixen moltes possibilitats de dur a terme tant l’adaptació com la personalització d’aquest entorn. Aquesta pràctica treballa algunes de les possibilitats de configuració del sistema a partir del treball amb el tauler de control.
1 Obriu el Tauler de control.
• Aneu a Inici | Configuració | Tauler de control.
2 Observeu les icones que hi ha. Deduïu quins són els diferents paràmetres que es poden definir a partir d'aquest tauler.
3 Feu doble clic sobre la carpeta Impressores. Quines impressores teniu instal·lades?
Feu doble clic sobre alguna d’aquestes impressores i comproveu si hi ha documents a la cua d'impressió.

Formació TIC en centres educatius (ampliació)
Tecnologies de la Informació i la Comunicació 46
4 Feu clic amb el botó dret del ratolí sobre la icona d'una impressora i seleccioneu del menú de context l'opció Propietats. Observeu-ne el contingut i les possibilitats. Finalment, tanqueu-la prement el botó Anul·la sense modificar-hi res.
5 Feu doble clic sobre la icona Opcions d'Internet. Observeu-ne les possibilitats. No hi modifiqueu res. Aquesta finestra es treballa amb detall al bloc d'Internet. Tanqueu-la prement el botó Cancel·la sense modificar-hi res.
6 La icona de Sistema dóna accés a les propietats generals del sistema. Podeu activar-la per veure el seu contingut. Donada la importància d'aquests paràmetres, no modifiqueu res i tanqueu-la prement el botó Cancel·la per acabar.
7 Per facilitar el treball amb el Windows es poden fer un sons associats a determinades operacions de la màquina. Per modificar-ne la configuració, podeu activar la icona de Sons. Proveu diferents opcions. Quan acabeu, deixeu la màquina com estava al principi.
Pràctica A144. Accessibilitat de Windows.
Pràctica que treballa l'accessibilitat a alguns perifèrics de l'ordinador amb una configuració adient a les necessitats físiques.
A l'entorn del Windows i les aplicacions informàtiques emprades pels Windows 95/98, poden personalitzar-s'hi alguns perifèrics de l'ordinador amb una configuració adient a les necessitats especials físiques d'un o més usuaris que vulguin treballar-hi.
1 Aneu a Inici | Configuració | Tauler de control.
2 Feu doble clic a la icona Opcions d'accessibilitat.
3 S'obre l'aplicació Propietats d'Accessibilitat, que permet:
• Fer canvis en el teclat per evitar haver de prémer dues tecles alhora.
• Filtrar la repetició de tecles o la velocitat de repetició.
• Incorporar so a les tecles de commutació.
• Incorporar avisos visuals quan es produeixen sons.
• Posar i configurar alt contrast a la pantalla del monitor.
• Controlar el punter del ratolí amb el teclat numèric.
4 Perquè els canvis siguin permanents, caldrà desmarcar la casella Desactivar les característiques d'accessibilitat després de: x minuts d'inactivitat a la pestanya General.
5 Dels canvis d'accessibilitat actius, n'informen petites icones a la part dreta de la barra
de tasques .
Personalitzar el ratolí
1 Aneu a Inici | Configuració | Tauler de control.
2 Feu doble clic sobre la icona .
• Apareix la finestra Propietats de: Ratolí, que permet:
• Intercanviar els botons del ratolí per adequar-los a un usuari dretà o esquerrà.
• Ajustar la velocitat del doble clic del ratolí.
• Ajustar la velocitat de desplaçament del punter per a la pantalla.

A. Coneixements d’usuari relatius al PC, la xarxa i l’E.O.
Tecnologies de la Informació i la Comunicació 47
• Canviar l'aparença del punter.
La Lupa
1 El Windows 98 (no el 95) disposa de la lupa, que normalment és a Inici | Programes
| Accessoris | Accessibilitat | Lupa.
2 Aquest accessori d'accessibilitat permet ampliar fins a nou nivells allò que s'apunta amb el ratolí o el que s'està escrivint, alhora que ofereix la possibilitat d'invertir els colors de la zona augmentada o utilitzar l'alt contrast per a tota la pantalla.
3 Si la Lupa no hi és, es pot instal·lar fent doble clic a la icona Addició /supressió de
programes del Tauler de control.
4 A la pestanya Configuració de Windows, feu doble clic a Accessibilitat. Marqueu la casella Eines d'Accessibilitat i confirmeu amb D'acord i D'acord.
Pràctica A149. Còpia i desplaçament (ampliació).
Aquesta pràctica treballa alguns aspectes relatius a la còpia i desplaçament d'arxius i carpetes en combinació entre el ratolí i el teclat.
1 Executeu l'Explorador de Windows:
• Aneu a | Programes | Explorador de Windows (Inicia | Programes | Accessoris | Explorador del Windows, per al Windows XP).
2 Observeu els elements d'aquesta pantalla:

Formació TIC en centres educatius (ampliació)
Tecnologies de la Informació i la Comunicació 48
3 Situeu-vos a C:\. Creeu una carpeta per vosaltres utilitzant els 8 primers caràcters
del vostre identificador de l'XTEC.
4 Creeu una nova carpeta anomenada Calaix de sastre que pengi de l'anterior.
5 Creeu tres carpetes més penjades de Calaix de sastre; anomeneu-les Documents, Cartes, Controls i Exercicis respectivament.
6 Desplaceu la carpeta Cartes a dins de la carpeta Documents.
7 Feu una còpia de la carpeta Controls dins de la carpeta Exercicis.
8 Feu clic amb el botó dret del ratolí sobre la carpeta Exercicis i canvieu-ne el nom per Practica.
9 Cerqueu un fitxer d'una de les carpetes del vostre ordinador i copieu-lo a la carpeta Calaix de sastre.
10 En finalitzar la pràctica, hauria d'aparèixer una estructura molt semblant a aquesta:

A. Coneixements d’usuari relatius al PC, la xarxa i l’E.O.
Tecnologies de la Informació i la Comunicació 49
Pràctiques d’ampliació
Les pràctiques d’ampliació d’aquest bloc les trobareu a l’adreça d’Internet http://www.xtec.net/formaciotic/encentre/materials
Pràctica A5. L'estalvi de pantalla i l'aturada en espera del monitor.
En aquesta pràctica passareu de l'estat d'estalvi de pantalla, o de l'estat de monitor aturat en espera, a situació d'activitat.
Pràctica A12. Ús de l'ajuda del Windows 98.
Windows proporciona un sistema d'ajut. En aquesta pràctica emprareu l'ajuda de Windows per resoldre diferents problemes o dubtes que es puguin plantejar en treballar amb l'ordinador.
Pràctica A111. Observant la targeta de so.
Pràctica que treballa les connexions de la targeta de so i les seves connexions amb altaveus, micròfon, auriculars i altres.
Pràctica A118. Canvieu el nom dels arxius i la seva extensió.
Pràctica que treballa el canvi del nom i d'extensió dels arxius.
Pràctica A120. Esborrar un arxiu sense que es guardi a la paperera.
Pràctica que treballa els procediments a seguir per esborrar un arxiu, sense que passi per la paperera.
Pràctica A123. Crear una drecera a un arxiu sobre l'Escriptori amb l'assistent.
Pràctica que treballa la creació d'una drecera amb l'assistent.
Pràctica A124. Crear una drecera a un arxiu sobre l'Escriptori amb el ratolí.
L'objectiu d'aquesta pràctica és crear dreceres de manera ràpida amb l'ajut del ratolí.
Pràctica A125. Canviar la icona d'una drecera.
Pràctica que treballa els procediments a seguir per canviar la icona que identifica una drecera.

Formació TIC en centres educatius (ampliació)
Tecnologies de la Informació i la Comunicació 50
Pràctica A128. Ordenar el menú d'inici.
Pràctica que treballa els procediments a seguir per ordenar el menú d'inici.
Pràctica A129. Desplaçar una opció dins del menú d'inici.
Pràctica que treballa el desplaçament de les dreceres dins del menú d'inici.
Pràctica A130. Organitzeu el menú programa del botó d'inici.
Pràctica que treballa l'organització dels programes.
Pràctica A131. Organitzeu el menú programa amb el ratolí.
Pràctica que treballa l'organització dels programes amb el ratolí.
Pràctica A134. Una altra manera de maximitzar finestres.
Pràctica que treballa les diferents maneres de maximitzar les finestres de Windows.
Pràctica A139. Afegir i/o treure components propis del Windows.
Pràctica que treballa els procediments per afegir i/o treure components propis del Windows.
Pràctica A140. Creació d'un disquet de sistema.
Pràctica que treballa els procediments a seguir per a la creació d'un disquet de sistema.
Pràctica A141. Desinstal·lar i instal·lar un tipus de lletra.
Aquesta pràctica mostra com fer les operacions d'instal·lació i desinstal·lació dels tipus de lletra.
Pràctica A142. Canviar la contrasenya d'accés a Windows.
Aquesta pràctica mostra com modificar la contrasenya d'accés al Windows.
Pràctica A145. La finestra de l'Explorador (Ampliació).
Aquesta pràctica aprofundeix en alguns dels elements que formen part de la finestra de l'explorador del Windows.
Pràctica A146. Personalitzeu l'Explorador (Ampliació).
Aquesta pràctica mostra algunes opcions més de personalització d'aquesta eina bàsica del Windows.

A. Coneixements d’usuari relatius al PC, la xarxa i l’E.O.
Tecnologies de la Informació i la Comunicació 51
Pràctica A147. Arxius ocults.
Pràctica que treballa els procediments a seguir per veure o amagar els fitxers de sistema.
Pràctica A148. El nostre ordinador amb un sol clic.
Aquesta pràctica mostra com configurar l'explorador del Windows com si fos una pàgina web.
Pràctica A150. Associar arxius i aplicacions.
Aquesta pràctica treballa com obrir un arxiu que no està associat a cap aplicació.
Pràctica A151. Instal·lació del programa Winzip.
L'objectiu d'aquesta pràctica és la instal·lació del programa Winzip
Pràctica A152. El programa Tisores.
Pràctica que treballa els procediments a seguir per aconseguir encabir un arxiu o una carpeta molt gran en diversos disquets i recuperar-los posteriorment.
Pràctica A153. El NetMeeting.
Pràctica que treballa la configuració del programa NetMeeting que permet establir comunicació entre les màquines que integren la xarxa.

Formació TIC en centres educatius (ampliació)
Tecnologies de la Informació i la Comunicació 52

B. Coneixements d’un paquet ofimàtic
Tecnologies de la Informació i la Comunicació 53
B. Coneixements d’un paquet ofimàtic
Objectius
L’objectiu principal de l’apartat dedicat a OpenOffice.org Writer és anar descobrint les diferents possibilitats d’aquesta aplicació, així com aprendre, des de les operacions més bàsiques (escriure un document, guardar-lo en un arxiu, obrir-lo, modificar el seu contingut, modificar el seu aspecte, ...), fins a altres més complexes (crear taules, inserir diferents objectes gràfics, etc.).
L’objectiu principal del treball amb l’OpenOffice.org Impress és aprendre a fer presentacions didàctiques de diferents temes tot aprofitant al màxim els recursos informàtics.
L’objectiu principal de l’aplicació OpenOffice.org Calc és saber crear llibres que no són més que documents formats per fulls de càlcul, així com aprendre a realitzar les operacions típiques d’un full de càlcul (posar informació a les cel·les, millorar la presentació de dades, etc.). També serveix per aprendre a fer servir fórmules per a la realització de càlculs més complexos.
L’objectiu principal de l’Access és saber crear una base de dades, en concret:
Aprendre a treballar amb informació emmagatzemada a les taules, com ara: ordenar, buscar, modificar dades, etc.
Aprendre a fer consultes, seleccionant informació de les taules.
L’objectiu principal per al Dreamweaver és:
Conèixer l’entorn de treball del programa i la seva configuració.
Creació de pàgines web a nivell bàsic.
Continguts
OpenOffice.org Writer: La pantalla de treball de l’OpenOffice.org Writer. Creació d’un document. Suport a l’escriptura. Treball amb blocs. Gestió de documents. Impressió de documents. Format d’un document. Creació de taules.
OpenOffice.org Impress: La pantalla de treball de l’OpenOffice.org Impress. Creació d’una presentació.

Formació TIC en centres educatius (ampliació)
Tecnologies de la Informació i la Comunicació 54
Format d’una presentació. Execució d’una presentació. Noves presentacions. Inserció d’imatges. Fons d’una diapositiva. Efectes de transició.
OpenOffice.org Calc: La pantalla de treball de l’OpenOffice.org Calc. Creació d’un llibre amb OpenOffice.org Calc. Introducció de dades. Treball amb rangs. Introducció de fórmules bàsiques.
Access: La pantalla de treball de l’Access. Exploració d’una base de dades. Creació d’una base de dades. Disseny d’una taula. Treball amb taules. Treball amb consultes
Dreamweaver: Configuració de l’entorn de treball del programa. Creació i modificació de pàgines web a nivell bàsic.
Competències bàsiques TIC
Alfabetització tecnològica
Conceptes Procediments Actituds
Adquirir la terminologia adequada a les TIC.
Dominar la utilització dels elements genèrics dels diferents programaris.
Actualitzar els coneixements al voltant de les TIC.
Utilitzar el vocabulari adient relacionat amb les TIC.
Instruments de treball intel·lectual
Recollida de la informació
Conceptes Procediments Actituds
Accedir, buscar i re-cuperar informació utilitzant diferents fonts d’accessibilitat i de format (suport paper, suport digital: disquet, CD-ROM, DVD, vídeo, web, espais col·laboratius virtuals,...)

B. Coneixements d’un paquet ofimàtic
Tecnologies de la Informació i la Comunicació 55
Tractament de la informació
Conèixer metodologies i eines per planificar i con-trolar el treball i l’estudi.
Organitzar, analitzar i sintetitzar la informació recollida en gràfics, taules, esquemes, etc.
Redactar, revisar i editar la informació obtinguda a partir de diverses fonts electròniques per obtenir resultats sobre el tema tractat.
Respectar les fonts d’autoria de la informació cercada i tractada.
Difusió de la informació
Integrar els resultats d’una aplicació en una altra de diferent.
Presentar i difondre, amb l’ajut de les TIC, els treballs i les conclusions a què hem arribat.
Avaluar l’elecció decidida i el progrés aconseguit en la resolució d’un problema, i ajustar conseqüentment el pla d’acció.

Formació TIC en centres educatius (ampliació)
Tecnologies de la Informació i la Comunicació 56
Mapa de pràctiques
Coneixements d’un paquet ofimàtic: OpenOffice.org Writer PRÀCT. Núm.
Elements de la barra d’estat B101
Desplaçar-se per un document B102
Revisió ortogràfica B103
Creació d’un document. Inserció i sobreescriptura B104
Inserció d’objectes B107
Cercar i substituir B110
Inserció d’una capçalera i d’un peu de pàgina. Paginació B111
Modificar format de pàgina B113
Document amb columnes periodístiques B114
Marcs de text B115
Dibuixar taules B119
Pàgines Web B124
Coneixements d’un paquet ofimàtic: OpenOffice.org Impress
Posar un fons a les diapositives B19
Imprimir una presentació B130
Animació d’una presentació B132
La interacció B133
Les eines de dibuix del OpenOffice.org Impress B134
Coneixements d’un paquet ofimàtic: OpenOffice.org Calc
Donar format a un full de càlcul B26
Càlcul de percentatges B136
Càlcul d’interès simple B137
Creació d’un gràfic circular B149
Coneixements d’un paquet ofimàtic: Access
PR
ÀC
TIQ
UES
BÀ
SIQ
UES
Entrar en el programa Access 97, obrir una base de dades i conèixer l’entorn de treball B27

B. Coneixements d’un paquet ofimàtic
Tecnologies de la Informació i la Comunicació 57
Crear una base de dades nova i desar-la B28
Obrir una BD i crear una taula B29
Introducció de dades en una taula B30
Crear una consulta de selecció dins una BD B31
Consultes amb els operadors “i”, “o” i “no” B139<S>
Consultes amb operadors “<”, “>”, “=”, i “<>” B140<S>
Ús dels comodins “?” i “*” en una consulta B141<S>
Editor de pàgina web: Dreamweaver
Configurar l’entorn de treball de Dreamweaver B32
Afegir el diccionari català per al Dreamweaver B33
Una pàgina web senzilla B34
PR
ÀC
TIQ
UES
BÀ
SIQ
UES
Formatar text i afegir-hi imatges B35
Coneixements d’un paquet ofimàtic: OpenOffice.org Writer
Operacions amb blocs: Selecció de text B105
Autoformat mentre s’escriu, àrea d’estils, autoformat B106
Taules: aspectes avançats B108
Autotext B109
Seccions d’un document B112
Tabulacions al paràgrafs B116
Estils B117
Plantilles de documents B118
Editor d’equacions matemàtiques B120
Esquemes B121
Marques de revisió B122
Combinar documents B123
Macros B125
PR
ÀC
TIQ
UES
D’A
MP
LIAC
IÓ
Referències creuades B126

Formació TIC en centres educatius (ampliació)
Tecnologies de la Informació i la Comunicació 58
Taules d’il.lustracions B127
Índex alfabètic B128
Recursos gràfics B129
Personalitzar documents a partir d’una taula de dades B153
Generar un índex alfabètic utilitzant arxius de concordança B155
Inserir objectes gràfics: Crear un diagrama B156
Coneixements d’un paquet ofimàtic: OpenOffice.org Impress
Donar format a una presentació B131
Coneixements d’un paquet ofimàtic: OpenOffice.org Calc
L’ajuda de l’OpenOffice.org Calc B24
Full de notes. Càlcul de mitjanes, notes màximes i mínimes B138
Còpia d’un full des d’un llibre a un altre i protecció dels fulls B147
Impressió d’un full de càlcul B148
Immobilització de files i columnes d’un full i filtrat de dades B150
Coneixements d’un paquet ofimàtic: Access
Crear una consulta amb paràmetres B142<S>
Consultes de creació de taules B143<S>
Editor de pàgina web: Dreamweaver
Modificar una pàgina Web B144
Inserir taules en una pàgina web B145
PR
ÀC
TIQ
UES
D’A
MP
LIAC
IÓ
Una pàgina web amb imatges de substitució B146

B. Coneixements d’un paquet ofimàtic
Tecnologies de la Informació i la Comunicació 59
Pràctiques bàsiques
Els fitxers necessaris per al desenvolupament de les pràctiques bàsiques d’aquest bloc, es troben a la carpeta tic\blocb.
OpenOffice.org Writer
Pràctica B101. Elements de la barra d'estat.
L'objectiu d'aquesta pràctica és aprofundir sobre els elements de la barra d'estat.
La barra d'estat de l'OpenOffice.org Writer proporciona informació del context o del que s'està veient a la finestra.
Els elements de la barra d'estat, indicats d'esquerra a dreta, són:
Número de pàgina actual sobre el nombre total de pàgines del document. Estil de pàgina definit al document. Escala de visualització, en tant per cent, actual del document. Estat d'Inserció / Sobreescriptura. Mode de selecció: STD, EXT i ADD. * : Indica si s'han fet canvis al document que encara no s'han desat. Mode d'edició o activació d'hipervincles: SEL i HYP Visualització combinada: Mostra diferent informació sobre el document actiu o
l'element seleccionat: secció, objecte, marc, imatge, ....
En desplaçar-se pel document, observareu com canvien els valors que mostra la barra d'estat:
1 Recupereu el document doc1011.odt.
2 Si fos necessari, feu Ctrl+Inici per a situar-vos a l'inici del document.
3 Observeu els valors que indica la barra d'estat en referència al número de pàgina i la secció.
• Quin valor indica per al número de pàgina?
• Quin és l'estil de pàgina de la pàgina actual?
• Mireu a la part dreta de la barra d'estat. Com s'anomena la secció on sou?
• Quin nivell d'esquema té adjudicat el títol del document?
• Quantes pàgines té el document?
4 Baixeu, en el text, unes quantes línies (fins al punt 2) amb la fletxa de desplaçament del teclat o situant-vos-hi amb el ratolí.
5 Observeu els canvis que s'han produït a la part dreta de la barra d'estat en referència a:
• La secció del document.
• El nivell d'esquema adjudicat al paràgraf del punt 2.

Formació TIC en centres educatius (ampliació)
Tecnologies de la Informació i la Comunicació 60
6 Premeu un parell de cops AvPag i observeu el canvi d'aquests valors.
7 Premeu dos cops Ctrl + Fin i observeu els valors a la barra d'estat.
8 Observeu els canvis en prémer la tecla Ins.
9 Observeu, igualment, els canvis en els senyals de la barra d'estat en desar i imprimir el document.
10 Tanqueu el document i descarteu desar els possibles canvis que s'hi hagin produït.
11 Sortiu de l'OpenOffice.org Writer.
Pràctica B102. Desplaçar-se per un document.
Pràctica que treballa com moure's a nivell avançat per un document ja escrit
1 Entreu al programa
2 Recupereu el fitxer doc1021.odt
3 Amb les tecles de desplaçament, moveu-vos pel document. Proveu-ho amb la barra de desplaçament i les tecles de desplaçament del teclat. Realitzeu els passos següents:
• Situeu-vos a l'inici del document prement Ctrl + Inici.
• Situeu-vos al final del document prement Ctrl + Fi (dos cops).
• Torneu-vos a situar a l'inici del document (Ctrl + Inici dos cops).
• Avanceu, paraula a paraula, prement Ctrl + fletxa dreta (o Ctrl + fletxa esquerra, per retrocedir).
• Avanceu o retrocediu en el document prement AvPag o RePag. Tingueu present que s'avança o retrocedeix, no pàgina a pàgina, sinó, aproximadament, pantalla a pantalla.
4 Proveu de desplaçar-vos pels diferents elements del text amb l'ús de Navegación. Realitzeu els passos següents:
• Premeu sobre Navegación de la part inferior de la barra de desplaçament vertical i seleccioneu l'element Página.
• Proveu amb els senyals de la part inferior de la barra de desplaçament vertical per avançar o retrocedir per pàgines senceres.
• Per acabar, premeu sobre Navegación de la part inferior de la barra de desplaçament vertical i seleccioneu l'element Área (secció), que us permetrà saltar per les diferents seccions del document.
o Premeu els senyals de la part inferior de la barra de desplaçament vertical per avançar o retrocedir per les diferents seccions del document.
• De la manera descrita abans, proveu amb els elements Marca de texto i Nota.
5 Tanqueu el document.
6 Sortiu del programa OpenOffice.org Writer.
Pràctica B103. Revisió ortogràfica.
Treballar la revisió ortogràfica en els documents.

B. Coneixements d’un paquet ofimàtic
Tecnologies de la Informació i la Comunicació 61
Cal tenir en compte que, per a l'OpenOffiec.org Writer, l’idioma és una propietat del document, dels paràgrafs o dels caràcters. En conseqüència, ens podem trobat amb documents escrits amb més d’un idioma.
• L'idioma predeterminat per als documents es configura accedint a Herramientas |
Opciones... | Configuración de idioma | (fitxa) Idiomas. L'idioma es pot configurar per a l'entorn de treball del programa (menús, eines, diàlegs, ...) i per als documents (idioma predeterminat).
• En un document, és possible aplicar un idioma diferent a diferents estils de paràgraf. Aquest idioma tindrà prioritat sobre l'idioma de tot el document. També es pot assignar un idioma a les zones de text seleccionades d'un paràgraf mitjançant el format directe, o amb un estil de caràcter. Aquesta assignació té prioritat sobre l'idioma de l'estil del paràgraf i sobre l'idioma del document.
A mesura que es va introduint el text, l'OpenOffice.org Writer corregeix automàticament alguns errors comuns; és la Corrección automàtica (Herramientas | Corrección automática...). Si està activa la Revisión automática , a banda d’aquest tipus de correcció, l'OpenOffice.org Writer subratlla de color vermell suposats errors ortogràfics, segons l’idioma de cada part del text. Un clic del botó dret del ratolí sobre cada paraula marcada permet escollir una de les paraules proposades, afegir-la al diccionari o ignorar-la.
Cas de voler revisar l’ortografia de tot el document a partir del punt d’inserció, cal activar la icona (Revisión ortográfica) o bé escollir l’opció Herramientas | Revisión ortográfica... 1 Recupereu el document doc1031.odt.
2 Comproveu quin és l'idioma que s'ha adjudicat al document. Feu-lo com segueix:
• Feu clic, amb el botó dret del ratolí, en qualsevol indret del document i, del menú de context obtingut, seleccioneu l'opció
• Premeu la pestanya Fuente (si és que no és la pestanya activa) i comproveu que l'idioma adjudicat és el Francés.
• Feu la mateixa comprovació en altres zones del document.
3 Canvieu l'idioma de tot el document a català:
• Accediu al menú Herramientas | Opciones... desplegueu l'opció Configuración de idioma i seleccioneu la fitxa Idiomas.
• Desplegueu la llista Occidental del bloc Idiomas predeterminados para los documentos i escolliu .
• Activeu la casella Sólo para el documento actual i premeu el botó Aceptar perquè s'hi apliquin els canvis. Observeu les paraules que es mostren subratllades amb una línia de color vermell.
4 Reviseu l'ortografia del document:
• Feu clic, amb el botó dret del ratolí, sobre la paraula .
• Del menú de context obtingut, feu clic a classes. Observeu el canvi de la paraula i la desaparició de la marca de color vermell.
• De la mateixa forma que abans corregiu..
o recordauen i agraiment Recordeu que, del menú de context,...

Formació TIC en centres educatius (ampliació)
Tecnologies de la Informació i la Comunicació 62
• Feu clic, amb el botó dret del ratolí, a la paraula i afegiu-la al diccionari.
o Del menú de context, escolliu Incluir | standard.dic
• Acabeu la revisió ortogràfica. Procureu de no afegir al diccionari paraules la correcta ortografia de les quals no sigui segura.
5 Deseu i tanqueu el document un cop finalitzat.
6 Feu el mateix amb el document doc1032.
7 Feu el mateix amb el document doc1033.
Pràctica B104. Creació d'un document. Inserció i sobreescriptura.
Treballar la inserció i sobreescriptura de text en un document ja escrit.
1 Recupereu el fitxer doc104.odt .
2 Situeu el cursor abans del paràgraf "Els professors, especialment els de ...", de la línia 14 del text.
3 Inseriu un paràgraf de text en modalitat inserció:
• Observeu l'eina modalitat Inserción de la barra d'estat. Si s’hi fa clic, canvia a l'estat modalitat Sobreescribir. També es pot canviar la modalitat d'inserció i sobreescriptura prement la tecla Ins. Assegureu-vos que la modalitat activa és la modalitat d'Inserció..
• Escriviu el següent text.
Com hem dit, són moltes les possibilitats que la informàtica ofereix als professors de l’àrea de lletres. Intentarem fer una classificació que simplifiqui la valoració de les eines, però cal indicar que, com en tota classificació, la realitat d’aquests programes és força polivalent i rica, i algunes de les seves possibilitats d’aplicació segurament ultrapassen l’esquema classificatori proposat.
4 Situeu el cursor al final del segon paràgraf, sobre "Cal començar a pensar ...".Inseriu un altre paràgraf, però ara en modalitat de sobreescriptura.
• Passeu a la modalitat de sobreescriptura. Premeu la tecla Ins o feu clic a l'eina per canviar a la modalitat Sobreescribir. Escriviu el text següent:
Sembla factible donar un pas més i començar a plantejar-se com podem utilitzar les potencialitats d’aquesta tecnologia per millorar el rendiment de la nostra pràctica educativa quotidiana.
• Observeu com el text que escriviu substitueix, lletra a lletra, el text anterior.
En la modalitat de sobreescriptura, cal tenir previst l’efecte que produirà esborrar o suprimir text amb la tecla de retrocés o la tecla suprimir per corregir els possibles errors que s’hi puguin cometre. Experimenteu-ho. Compareu el mateix efecte però en la modalitat d’inserció.

B. Coneixements d’un paquet ofimàtic
Tecnologies de la Informació i la Comunicació 63
5 Deseu el document afegint-hi el títol com a comentari.
• Demaneu Archivo | Propiedades | (pestanya) Descripción. Al quadre Comentarios: escriviu el text del comentari. Premeu el botó Aceptar.
• Deseu-lo amb el nom b104.
Pràctica B107. Inserció d'objectes.
En aquesta pràctica es presenta la inserció d'objectes en els documents.
1 Recupereu el fitxer doc1071.odt.
2 Doneu forma al document.
3 A continuació del tercer paràgraf dibuixeu una serp boa:
• Situeu-vos al final del tercer paràgraf ( ...Era així: ).
• Demaneu Insertar | Objeto | Objeto Ole... | Otros objetos i premeu el botó Aceptar.
• De la llista de tipus d'objectes, cerqueu i marqueu Dibujo (o Imagen) del PaintBrush i premeu D'Acord.
• Observeu que s'ha obert el programa Paint.
• Dimensioneu l'àrea de dibuix a 200x200 píxels (Imatge | Atributs).
• Dibuixeu, amb ajut de les eines de Paint, una serp i acoloriu-la.
• Un cop enllestit el dibuix, demaneu Fichero | Salir y volver a untitled.
• Observeu l'àncora que haurà aparegut a sota del tercer paràgraf. Feu clic, amb el botó dret del ratolí, a sobre del dibuix i observeu la informació que hi ha respecte de Anclaje.
• Si necessiteu fer algun retoc, un doble clic a sobre del dibuix activa novament Paint i permet modificar-lo.
4 A continuació del 5è paràgraf dibuixeu un barret. Alineeu-lo a l'esquerra i ajusteu-lo a Ajuste de página.
• Situeu-vos al final del 5è paràgraf (... ¿Per què ha de fer por un barret?).
• Demaneu Insertar | Objeto | Objeto Ole... | Otros objetos i premeu el botó Aceptar.
• De la llista de tipus d'objectes, cerqueu i marqueu Dibujo (o Imagen) del PaintBrush i premeu D'Acord.
• Dimensioneu l'àrea de dibuix a 100x100 píxels (Imatge | Atributs).
• Dibuixeu, amb ajut de les eines de Paint, un barret i acoloriu-lo.
• Un cop enllestit el dibuix, demaneu Fichero | Salir y volver a untitled.
• Feu clic a sobre del dibuix amb el botó dret del ratolí.
• Del menú de context, demaneu Alineación | Izquierda.
• Torneu a fer clic amb el botó dret del ratolí i demaneu Ajuste | Ajuste de página.
5 Si el dibuix és massa petit es pot modificar la seva grandària percentual.
• Feu un clic a sobre del dibuix.

Formació TIC en centres educatius (ampliació)
Tecnologies de la Informació i la Comunicació 64
• Els 8 quadres del voltant permeten, arrossegant-los, variar la grandària. Els de les cantonades canvien, alhora, les dues dimensions del dibuix (si es manté premuda la tecla Majúscules, l'augment o disminució de grandària és proporcional).
6 Importeu el dibuix d’una girafa a sota del sisè paràgraf (el format de la imatge és png).
• Situeu-vos al final del sisè paràgraf (...El meu dibuix número 2 era així: ).
• Demaneu Insertar | Imagen | A partir de archivo…
• Localitzeu l’arxiu girafa.png, seleccioneu-lo i premeu el botó Abrir.
• Alineeu-la a la dreta i ajusteu-la a Ajuste de página dinámico.
• Modifiqueu la grandària de la imatge de forma que no ocupi la zona corresponent a l'autor i títol.
7 Proveu d’inserir altres objectes a més de gràfics.
8 Deseu el document després d’afegir-hi un comentari.
Pràctica B110. Cercar i substituir.
Pràctica que treballa la cerca i substitució de text.
1 Recupereu el fitxer doc1101.odt.
2 Reviseu l'idioma i l'ortografia del document.
• Seleccioneu tot el document fent Ctrl+E.
• Feu clic amb el botó dret del ratolí sobre la selecció i, del menú de context, escolliu l'opció .
• Del diàleg Caracteres, premeu, si és necessari, la pestanya Fuente.
• Desplegueu la llista Idioma i escolliu . Premeu el botó Aceptar per a establir-hi els canvis.
• Premeu Ctrl+Inici per treure’n la selecció i situar-vos a l'inici del document.
• Demaneu Herramientas | Revisión ortográfica... (o premeu F7).
• A la finestra que hi aparegui, premeu els botons adients per a cada situació.
• Recordeu la funcionalitat de cadascun d'aquests botons:
o Cambiar:canvia el text del document pel del suggeriment.
o Ignorar una vez: dóna per bona la paraula que no s'ha trobat al diccionari.
o Ignorar todo: dóna per bona aquesta i les successives paraules iguals del document.

B. Coneixements d’un paquet ofimàtic
Tecnologies de la Informació i la Comunicació 65
o Agregar: afegeix la paraula al diccionari que es seleccioni. Per tant, afecta les correccions posteriors del mateix document o d’altres.
o Cambiar: canvia la paraula del document per aquella que s'hagi escrit en comptes de la marcada en color vermell. El requadre No está en el diccionario permet corregir el text del document.
o Cambiar todo: canvia l'actual i les successives coincidències del document.
o Autocorrección: afegeix l'error ortogràfic i la correcció que s'hi hagi fet a la llista d'autocorrecció. D'aquesta manera, en escriure documents, OpenOffice.org Writer substituirà automàticament les errades ortogràfiques d'aquest tipus.
o Cerrar: atura el procés de correcció ortogràfica.
o Deshacer: si s'ha canviat manualment la paraula del Requadre No está en el diccionario, permet desfer aquesta acció.
3 Doneu format al document amb l'opció Autoformato:
• Seleccioneu tot el document amb Editar | Seleccionar todo (o premeu Ctrl+E).
• Premeu, alhora, Ctrl+Majúscules+barra d'espais per tal d'eliminar els formats manuals de caràcter i de paràgraf.
• Amb Formato | Carácter..., adjudiqueu idioma català a tot el document.
• Premeu Ctrl+Inici i demaneu Formato | Autoformato | Aplicar.
• Observeu el canvi d’estils de paràgraf en aquells que venien precedits per números.
4 Escriviu com a capçalera del document Programari educatiu i doneu-li forma amb lletra Comic Sans MS de 14 punts Cursiva.
• Demaneu Insertar | Encabezamiento | Predeterminado.
• Escolliu el tipus de lletra indicat i escriviu-hi la capçalera.
5 Al peu de pàgina, poseu la denominació i el nom del vostre centre i doneu-li forma amb lletra Arial de 10 punts.
• Demaneu Insertar | Pie de página | Predeterminado.
• Escolliu el tipus de lletra i grandària indicats i escriviu-hi el nom del vostre centre.
• Torneu a l'inici del document prement, dos cops, Ctrl+Inici.
6 Compteu el nombre de vegades que conté el text Informàtica Educativa (es pot fer cercant el text indicat i substituint-lo per si mateix; quan l’OpenOffice.org Writer ens informi del nombre de substitucions, sabrem la quantitat de vegades que hi és el text indicat).
• Demaneu Editar | Buscar y reemplazar… (o premeu Ctrl+B).
• Escriviu Informàtica Educativa a l’interior del requadre Buscar:
• Escriviu Informàtica Educativa a l’interior del requadre Reemplazar por: (Compte! El text ha de ser exacte a l’anterior).
• Premeu el botó Reemplazar todo.
• Si tot ha anat bé, s’hauran efectuat 22 substitucions. És a dir, el text hi era 22 cops al document. Premeu el botó Aceptar i, a continuació, Cerrar.
7 Canvieu a negreta el text Informàtica Educativa (podeu especificar els atributs activant el botó Formato).
• Situeu-vos a l’inici del document amb Ctrl+Inici.
• Premeu Ctrl+B

Formació TIC en centres educatius (ampliació)
Tecnologies de la Informació i la Comunicació 66
• Premeu el botó Más opciones, si fos el cas, per tenir accés a la resta d’opcions.
• Escriviu, com abans, el text de cerca i substitució de manera que siguin iguals.
• Feu clic a l’interior del requadre Reemplazar por:
• Premeu el botó Formato i, de la finestra obtinguda, la pestanya Fuente…
• A Estilo, marqueu l'opció Negrita i premeu el botó Aceptar (observeu que el text de substitució té, ara, aquesta propietat de format a la part inferior).
• Premeu el botó Reemplazar todo. S’han d’efectuar 22 substitucions. Accepteu la informació i tanqueu el quadre de cerca i substitució. Comproveu-ne el resultat obtingut.
8 Substituïu la paraula PROGRAMA per TÍTOL.
• Situeu-vos a l'inici del document (Ctrl+Inici) i premeu Ctrl+B per activar el diàleg Buscar y reemplazar.
• Escriviu PROGRAMA (tot en majúscules) al requadre Buscar i TÍTOL (tot en majúscules) a Reemplazar por.
• Premeu el botó Más opciones, feu clic a l’interior de Reemplazar por i premeu el botó Sin formato, per treure la característica de format de la cerca anterior (negrita) del text a substituir.
• Activeu la casella Coincidencia exacta (si no ho feu així, trobareu que apareixerà Título d’Informàtica educativa en comptes de Programa d’…).
• Substituïu-los tots i tanqueu el diàleg com abans. S’hauran produït 22 substitucions.
9 Quants programes tenen el terme joc com a descriptor?
• Torneu a l'inici del document i procediu com abans. Cerqueu joc i substituïu per joc.
• Compte! Desactiveu les opcions de la cerca anterior (Coincidencia exacta).
10 Canvieu a negrita els noms dels camps de cada fitxa utilitzant la funció de substituir.
• Cal cercar TÍTOL i substituir-lo per TÍTOL (establint Formato | Fuente | Negrita).
• No oblideu activar la casella Coincidencia exacta.
• No tanqueu el diàleg; podeu aprofitar-lo només canviant els textos de cerca i substitució per a les següents (les condicions són les mateixes).
• Repetiu el procés per a la resta de camps (EDITOR, LLENGUA, CARACTERÍSTIQUES, DESCRIPTORS TEMÀTICS i RESUM).
• En tots els casos s’han de produir 22 substitucions.
11 Canvieu a versaletes el text Informàtica Educativa.
• Procediu com al 7è punt de la pràctica; en aquest cas, però, el format del text de substitució ha de ser versaletes (pestanya Efectos de fuente | Efectos | Versalitas).
12 A partir de la funció cercar i substituir, modifiqueu els estils de paràgraf del document segons s'indica tot seguit:
• Numeración 1 a Encabezado 1
• Numeración 2 a Encabezado 2
• Numeración 3 a Encabezado 3
• Cuerpo de texto a Cuerpo de texto con sangría
o Premeu Ctrl+B per a activar el diàleg Buscar y reemplazar.

B. Coneixements d’un paquet ofimàtic
Tecnologies de la Informació i la Comunicació 67
o Esborreu, si n’hi ha, els textos de cerca utilitzats anteriorment.
o Desactiveu Coincidencia exacta.
o Premeu el botó Más opciones.
o Premeu el botó Sin formato per desactivar l'estil de la casella Remplazar por.
o Activeu la casella Buscar estilos (observeu que en les caselles Buscar y Reemplazar por, si les desplegueu, tindreu accés als diferents estils de paràgraf).
o En Buscar, seleccioneu l'estil Numeración 1.
o En Reemplazar por, cerqueu i seleccioneu Encabezado 1.
o Premeu el botó Reemplazar todo (es realitzaran 4 substitucions).
o Premeu Aceptar.
• Procediu de la mateixa manera amb els estils restants.
13 Deseu el document amb el nom b110.
14 Sortiu de l'OpenOffice.org Writer.
Pràctica B111. Inserció d'una capçalera i d'un peu de pàgina. Paginació.
Pràctica que treballa la inserció de capçaleres, peus de pàgina i paginació de documents.
1 Recupereu el document doc1111.odt.
2 Canvieu l'idioma del document i corregiu l'ortografia:
• Seleccioneu tot el document fent Ctrl+E (o demanant Editar | Seleccionar todo).
• Feu clic amb el botó dret del ratolí sobre la selecció i, del menú de context, escolliu l'opció .
• Del diàleg Caracteres, premeu, si és necessari, la pestanya Fuente.
• Desplegueu la llista Idioma i escolliu . Premeu el botó Aceptar per a establir-hi els canvis.
• Premeu Ctrl+Inici per treure la selecció i situar-vos a l'inici del document.
• Demaneu Herramientas | Revisión ortográfica... (o premeu F7).
3 Doneu forma al document tot destacant-ne el títol, l’autor i la resta del document fent servir, preferentment, estils de paràgraf (Predeterminado, Encabezado 1...). Feu servir Iniciales per al primer paràgraf del document.
• Feu clic, amb el ratolí, al text corresponent al títol del document.
• Desplegueu l'eina Aplicar estilo i assigneu Encabezado 1.
• Assigneu Encabezado 2 i Encabezado 3, respectivament, a l'autor i la col·lecció.
• Situeu-vos a l'inici del paràgraf A la pel·lícula Farenheit....
• Demaneu Formato | Párrafo i, si s'escau, premeu la pestanya Iniciales. Escolliu:

Formació TIC en centres educatius (ampliació)
Tecnologies de la Informació i la Comunicació 68
o Mostrar iniciales: Activat
o Número de caracteres: 1
o Líneas: 3
o Distancia hasta el texto: 0,50 cm.
• Premeu el botó Aceptar.
4 Traslladeu a la capçalera el títol del document i el nom de l'autor en línies separades:
• Seleccioneu la part del document que conté el títol del document.
• Retalleu la selecció amb Ctrl + X.
• Premeu Supr per a eliminar la línia en blanc que haurà quedat.
• Demaneu Insertar | Encabezamiento | Predeterminado.
• Enganxeu el contingut del porta-retalls amb Ctrl + V.
• Premeu RETORN per deixar una línia en blanc a la capçalera.
• Seleccioneu el nom de l'autor i retalleu la selecció amb Ctrl + X.
• Premeu Supr per a eliminar la línia en blanc que haurà quedat.
• Feu clic a l'interior de la capçalera, a la part inferior, i enganxeu el nom de l'autor amb Ctrl+V.
• Podeu destacar la capçalera afegint una línia a la part inferior:
o Feu clic, en la capçalera, sobre el nom de l'autora.
o Demaneu Formato | Párrafo | (pestanya) Borde.
o Al requadre Definido por el usuario, feu clic a la part inferior de la previsualització.
Observeu la senyalització que hi apareix.
o Podeu, també, escollir l'estil i color de la línia escollint-los de Estilo i Color, respectivament.
o Premeu el botó Aceptar.
• Comproveu-ne el resultat obtingut. Modifiqueu-lo si fos necessari.
• Observeu, també, que la capçalera apareix en totes les pàgines del document.
5 Pagineu el document al peu de pàgina:
• Demaneu Insertar | Pie de página | Predeterminado.
• Premeu l'eina Centrado.
• Demaneu Insertar | Campos | Número de página.
• Seleccioneu el camp amb ajut del ratolí (feu triple clic al seu costat).
• Adjudiqueu, a la selecció, lletra Arial Black de 14 punts.
• Premeu, dos cops, Ctrl+Inici per situar-vos al principi del document.

B. Coneixements d’un paquet ofimàtic
Tecnologies de la Informació i la Comunicació 69
6 Afegiu un comentari al document i deseu-lo:
• Demaneu Archivo | Propiedades | (pestanya) Descripción.
• Escriviu un petit comentari al quadre Comentarios.
• Premeu el botó Aceptar.
• Deseu-lo amb el nom b111.
Pràctica B113. Modificar el format de pàgina.
Aquesta pràctica treballa la configuració de pàgina d'un document.
1 Recupereu el fitxer doc1131.odt.
2 Canvieu l'idioma del document i corregiu-ne l'ortografia:
• Seleccioneu tot el document fent Ctrl+E (o demanant Editar | Seleccionar todo).
• Feu clic amb el botó dret del ratolí a la selecció i, del menú de context, escolliu l'opció .
• Del diàleg Caracteres, premeu, si cal, la pestanya Fuente.
• Desplegueu la llista Idioma i escolliu . Premeu el botó Aceptar per a establir-hi els canvis.
• Premeu Ctrl+Inici per treure la selecció i situar-vos a l'inici del document.
• Demaneu Herramientas | Revisión ortográfica... (o premeu F7).
3 Seleccioneu tot el document prement Ctrl+E (o demaneu Editar | Seleccionar todo).
4 Apliqueu les següents característiques de format a tot el document:
• Font de lletra: Times New Roman de 12 punts.
• Demaneu Formato | Párrafo...
• Premeu la pestanya Sangrias y espacios i establiu:
o Espacio:
□ Encima del párrafo: 6 pt
□ Debajo del párrafo: 6 pt
o Interlineado: 1,5 líneas
o Sangría:
□ Primera línea: 1,5 cm
• Premeu la pestanya Alineación i establiu:
o Opciones: Justificado.
• Premeu el botó Aceptar.
5 Modifiqueu el format del títol Manuel de Pedrolo amb les següents característiques:
• Font de lletra: Arial de 14 punts i Negrita.
• Demaneu Formato | Párrafo...
• Premeu la pestanya Sangrias y espacios i establiu les següents opcions:
o Espacio:
□ Encima del párrafo : 0 pt.

Formació TIC en centres educatius (ampliació)
Tecnologies de la Informació i la Comunicació 70
□ Debajo del párrafo : 18 pt.
o Interlineado: Sencillo
o Sangria:
□ Especial: (Ninguna).
• Premeu el botó Aceptar
6 Demaneu Formato | Página... i configureu les característiques de la pàgina amb els següents valors:
• Pestanya Página:
o Desplegueu la llista Diseño de página i escolliu Reflejado.
o Márgenes
□ Exterior: 2,5 cm
□ Interior: 2,5 cm
□ Arriba: 4 cm
□ Abajo: 2 cm.
o Formato de papel
□ Orientación: Horizontal
• Pestanya Encabezamiento
o Activar encabezamiento: Activat
o Contenido a la izquierda/derecha igual: Desactivat
• Pestanya Pie de página
o Activar pie de página: Activat
o Contenido a la izquierda/derecha igual: Desactivat
• Premeu el botó Aceptar.
7 Poseu el títol com a capçalera de les pàgines de la dreta i l'autor a les de l'esquerra, amb estil Encabezado 1, amb borde inferior i amb alineació segons la pàgina (parell o senar) .
• Situeu-vos a la primera pàgina i feu clic a l'interior de la zona de la capçalera.
• Entreu el text de la capçalera: Totes les bèsties de càrrega i adjudiqueu-li l'estil Encabezado 1.
• premeu l'eina Alinear a la derecha .
• Demaneu Formato | Párrafo... i premeu la pestanya Borde.
• Premeu a la part inferior de l'esquema Definido por el usuario per indicar la línia que s'hi afegirà.
• Premeu el botó Aceptar.
• Situeu-vos a la segona pàgina i, de forma similar, afegiu el text Manuel de Pedrolo. Formateu-lo com en el cas de l'altra capçalera. En aquest cas establiu Alinear a la izquierda.
8 Observeu com queden les capçaleres del document i noteu la diferència entre les pàgines de la dreta i les de l'esquerra.
9 Pagineu simètricament el document a peu de pàgina:
• Situeu-vos a la primera pàgina del document.
• Feu clic a la zona del peu de pàgina.

B. Coneixements d’un paquet ofimàtic
Tecnologies de la Informació i la Comunicació 71
• Premeu l'eina Alinear a la derecha.
• Demaneu Insertar | Campos | Número de página.
• Situeu-vos a la segona pàgina del document.
• Feu clic a la zona del peu de pàgina.
• Demaneu Insertar | Campos | Número de página.
• Premeu l'eina Alinear a la izquierda.
10 Reviseu els peus de pàgina del document i observeu la posició del número de pàgina, segons es tracti d'una pàgina parell o senar.
11 Deseu el document amb el nom b113.
12 Sortiu de l'OpenOffice.org Writer.
Pràctica B114. Document amb columnes periodístiques.
Pràctica que treballa el format en columna periodística.
1 Recupereu el fitxer doc1141.odt.
2 Traslladeu el títol i el nom de la col·lecció a sota del nom de l'autor del començament. Utilitzeu retallar i enganxar.
• Situeu-vos al final del document, prement Ctrl+Fi.
• Seleccioneu les dues últimes línies del document amb ajut del ratolí.
• Retalleu-les amb Retallar o bé premeu Ctrl+X.
• Situeu-vos a l'inici del document prement Ctrl+Inici.
• Situeu-vos al final de la primera línia i premeu la tecla RETORN.
• Enganxeu el que havíeu retallat abans amb Pegar o bé premeu Ctrl + V.
3 Canvieu el format de pàgina del document a dues columnes amb una separació entre columnes de 0,30 cm.
• Demaneu Formato | Página | (pestanya) Columnas.
• Feu clic sobre el logotip corresponent a dues columnes o canvieu el valor de la casella columnes, bé escrivint-lo, bé actuant sobre els controls.
• Canvieu a 0,30cm el valor de la casella Espacio.

Formació TIC en centres educatius (ampliació)
Tecnologies de la Informació i la Comunicació 72
• Premeu el botó Aceptar.
4 Situeu el cursor a l'inici del paràgraf Manuel de Pedrolo i Molina va néixer... i forceu un salt de columna:
• Situeu-vos al principi del text "Manuel de Pedrolo i Molina va...".
• Demaneu Insertar | Salto manual...
• Activeu l'opció Salto de columna i premeu el botó Aceptar.
5 Modifiqueu, des del menú Formato, l'amplada de la primera columna a 6 cm. amb una separació d'1 cm. i amb una línia de separació de columnes.
• Demaneu Formato | Página | (pestanya) Columnas.
• Desactiveu la casella Ancho automático.
• Columna nº 1:
o Ancho: 6 cm.
• Espacio: 1 cm.
• Desplegueu Linea de separación-Tipo i escolliu 1,00pt.
• Premeu el botó Aceptar.
6 Activeu l'eina Vista preliminar de la barra d'eines Estándar.
• Reviseu, amb AvPág i RePág, el resultat del document obtingut.
• Premeu el botó Cerrar la vista preliminar per tornar al document.
7 Deseu el document amb el nom b114 i sortiu de l’OpenOffice.org Writer.
Pràctica B115. Marcs de text.
Pràctica que treballa la inserció de marcs de text dins d'un document.
1 Recupereu el document doc1151.odt.
2 Creeu un marc de text a l'esquerra del document que ocupi 2/3 de l'amplada de la pàgina i tota l'alçada. A la segona pàgina creeu-ne un altre de les mateixes característiques:
• Situeu-vos a la primera pàgina del document.

B. Coneixements d’un paquet ofimàtic
Tecnologies de la Informació i la Comunicació 73
• Per controlar millor les accions que haurem de realitzar, demaneu Ver | escala...
• Activeu Toda la página. És recomanable per controlar la posició i amplada dels marcs.
• Premeu el botó Aceptar.
• Demaneu Insertar | Marco.
• De la finestra de diàleg que obtindreu, establiu:
o pestanya Tipo:
□ Tamaño
♦ Ancho: 10,60cm
♦ Alto: 23.5cm
□ Anclaje
♦ Al párrafo : Activat
□ Posición
♦ Horizontal: Izquierda
o Pestanya Ajuste:
□ Predeterminaciones
♦ Después: Activat
□ Espacios
♦ Derecha: 0,40cm
• premeu el botó Aceptar.
• Observeu que el text queda situat a la dreta del marc de text. Els senyals del contorn indiquen que encara està seleccionat. Si s'hagués perdut la selecció, podeu tornar a seleccionar el marc fent clic amb el punter del ratolí just a la línia de contorn quan el punter esdevé una fletxa.
• Copieu-lo ( ).
• Situeu-vos a l'inici de la següent pàgina.
• Enganxeu-lo ( ).
3 Al marc de text de la primera pàgina inseriu-hi el fitxer doc1152.odt:
• Situeu-vos a l'interior del marc de text de la primera pàgina fent clic al seu interior.
• Demaneu Insertar | Archivo....
• Localitzeu el fitxer i inseriu-lo.
4 Vinculeu els dos marcs de manera que el text que no càpiga al primer s'encabeixi al segon.
• Seleccioneu el marc de la primera pàgina fent clic a la línia de contorn.
• Si no fos visible, activeu la barra d'eines de Marco.
o Activeu Ver | Barras de herramientas | Marco.
• Activeu l'eina Vincular marcos.
• Observeu el canvi de forma del punter del ratolí .

Formació TIC en centres educatius (ampliació)
Tecnologies de la Informació i la Comunicació 74
• Emporteu-vos el ratolí sobre el segon marc. Observeu que el punter canvia de forma per indicar que s'hi pot produir el vincle; si no es pogués, no ho faria.
• Feu clic a l'interior del segon marc. Observeu que es dibuixa una línia que uneix els dos marcs indicant que estan vinculats.
5 Seleccioneu el marc de la primera pàgina i, actuant sobre els controls, reduïu l'amplada del marc a la meitat.
6 Observeu com el text que no cap al primer marc, es desplaça al segon.
7 Demaneu Ver | Escala...
8 Activeu 100% i premeu el botó Aceptar.
9 Doneu forma al document preferentment utilitzant estils.
10 Deseu el document amb el nom b115.
Pràctica B119. Dibuixar taules.
Pràctica que treballa el disseny avançat d'una taula.
1 Dibuixeu una taula com la de l'exemple següent, seguint els passos que s'hi indiquen.
• Cliqueu damunt la fletxa al costat de l’eina (Taula) i arrossegueu el punter
del ratolí fins traçar una àrea de 6 columnes i 12 fileres. Feu clic amb el botó i la taula es crearà.
• Observareu que apareixerà la barra d'eines Tabla. En cas contrari, demaneu Ver | Barras de herramientas | Tabla.
• Aneu unint cel·les i ajustant l'amplada de les files i columnes
• fins que tingui un aspecte semblant al representat a la següent figura:

B. Coneixements d’un paquet ofimàtic
Tecnologies de la Informació i la Comunicació 75
• Amb ajut de l'eina Borde amagueu les línies que en la figura del punt 1 de la
pràctica apareixen amb color vermell:
o Desplegueu l'eina Borde de la barra d'eines Tabla i aneu eliminant les vores de les cel·les que teniu marcades a la imatge següent:
o Seleccioneu les cel·les que veieu de color gris i, triant Gris claro a l'apartat
Color de fondo, de la barra d'eines Tabla, les aneu omplint d'aquest color.
o Feu clic a la casella corresponent al text Exercici 1.
o Feu clic sobre l'eina Centrado vertical de la barra d'eines Tabla.
o Demaneu Formato | Carácter | (pestanya) Posición.
o Marqueu el valor per a Rotación / Escala a 90º.
o Premeu la pestanya Fuente i escolliu Arial black - Normal - 24.
o Escriviu el text Exercici 1.
o Actueu de forma similar per al títol de la segona taula.
• Modifiqueu, si fos el cas, les posicions de les línies i les grandàries de les cel·les de la taula fent ús del ratolí.
• El color de fons de les cel·les el podeu aconseguir, també, amb Tabla | Propiedades de tabla... | (pestanya) Fondo.
• Corregiu els possibles errors fent ús de l'eina Deshacer.
2 Deseu el document resultant amb el nom b119.
3 Sortiu de l'OpenOffice.org Writer.
Pràctica B124. Pàgines Web.
Pràctica que treballa la conversió de documents ODT en format HTM.

Formació TIC en centres educatius (ampliació)
Tecnologies de la Informació i la Comunicació 76
1 Creeu un document en blanc basat en la plantilla Predeterminada Documento de texto.
2 Inseriu una taula de dues columnes i tres files. Combineu les cel·les de les fileres superior i inferior fins a aconseguir que tingui un aspecte similar a aquest:
3 Ajusteu manualment l'amplada de la taula a uns 15cm aprox.
4 A la cel·la superior, amb lletra Times New Roman, negreta, de 24 punts de mida, escriviu Les noticies de la Web i centreu-lo.
5 Situeu-vos a la cel·la de la dreta de la segona fila de la taula i inseriu la imatge img1241.gif.
6 A la cel·la, a l'esquerra de la imatge, inseriu l'arxiu doc1241.odt.
• Situeu-vos a la cel·la fent clic amb el ratolí.
• Demaneu Insertar | Archivo....
• Localitzeu i inseriu el document.
7 Del text que s'haurà inserit seleccioneu des d'Els projectes de construir un... fins al final del text i traslladeu la selecció a la casella inferior de la taula (utilitzeu Cortar i Pegar).
8 Seleccioneu tota la taula i amagueu les línies de les cel·les.
• Demaneu Tabla | Propiedades de la tabla... | (pestanya) Borde.
• De les icones corresponents al bloc Predeterminado, escolliu Sin bordes.
• Premeu el botó Aceptar.
9 Deseu el document en format HTML amb el nom b124.
• Demaneu Archivo | Guardar como...
• Escriviu, a la casella Nombre de archivo, b124.
• Desplegueu la llista Tipo de archivo i escolliu Documento HTML (OpenOffice.org Writer) (.html).
• Assegureu-vos que està activada la casella Ampliación aut. nombre de archivo.
• Premeu el botó Guardar.
• Contesteu Si a la pregunta sobre la modalitat en què s'ha de desar l'arxiu.
• Tingueu present que OpenOffice.org Writer desa les imatges en fitxers separats del fitxer html. Cas de publicar-se la pàgina, també s'han de publicar aquests fitxers.
10 Canvieu el color de fons de la casella superior a Azul i el color de la lletra a Blanco.
• Demaneu Tabla | Propiedades de la tabla....| (pestanya) Fondo.
• Escolliu el color blau de la paleta de colors i premeu el botó Aceptar.
• Seleccioneu el text Les notícies de la Web.
• Desplegueu l'eina Color del carácter prement el triangle petit del costat.
• De la paleta de colors marqueu el color Blanco.

B. Coneixements d’un paquet ofimàtic
Tecnologies de la Informació i la Comunicació 77
11 Situeu-vos al final del document, fora de la taula, i adjudiqueu color de fons Naranja 4 a la vostra pàgina.
• Premeu, dos cops, Ctrl + Fi.
• Demaneu Formato | Página... | (pestanya) Fondo.
• De la paleta de colors marqueu el color Naranja 4 (a la dreta de la filera 8 de la paleta).
12 Deseu, un altre cop, el document amb Archivo | Guardar (o Ctrl+G).
13 Modifiqueu, un altre cop, el color de fons i adjudiqueu un altre color entre els disponibles a la paleta de Formato | Página... | (pestanya) Fondo.
14 Deseu els canvis amb Ctrl + G.
15 Visualitzeu l'aspecte que tindrà la pàgina des del propi OpenOffice.org Writer.
• Demaneu Ver | Diseño para Internet.
• Observeu l'aspecte que tindrà la vostra pàgina web.
16 Tanqueu l'OpenOffice.org Writer (Archivo | Terminar) i deseu els possibles canvis.
17 Localitzeu el fitxer b124.html amb ajut de l'explorador de Windows i feu doble clic a sobre del fitxer per tal d’observar el resultat en el navegador d'Internet.
OpenOffice.org Impress
Pràctica B19. Posar un fons a les diapositives.
1 Executeu el programa .
2 Us apareixerà l'assistent. Activeu la casella Abrir una presentació existente i tot
seguint feu clic al botó , cerqueu el fitxer impress19.odp que es troba a la carpeta tic\blocb i, posteriorment, feu clic al botó Abrir.
3 Seleccioneu la diapositiva 1 (Página 1).
4 Afegir un fons (color, gradient, trama,...) a una diapositiva o a tota la presentació:
• Desplegueu el menú Formato | Página...
• De la finestra que hi apareix, feu clic a la pestanya Fondo.
• Desplegueu el formulari Relleno i escolliu Gradiente. Seleccioneu un gradient i premeu el botó Aceptar.
• Us apareixerà una finestra diàleg. Si voleu que el canvi afecti totes les diapositives heu de fer clic al botó Sí (vegeu figura 1).
Figura 1
5 Deseu la presentació a la carpeta tic\blocb amb el nom b19.

Formació TIC en centres educatius (ampliació)
Tecnologies de la Informació i la Comunicació 78
Pràctica B130. Imprimir una presentació.
Per imprimir una presentació cal desplegar el menú Archivo | Imprimir... o bé mitjançant la combinació de les tecles Ctrl+P del teclat.
La funció d'impressió presenta una finestra de diàleg (vegeu figura 1).
Figura 1
1 Executeu el programa .
2 Us apareixerà l'assistent. Activeu la casella Abrir una presentació existente i tot
seguint feu clic al botó , cerqueu el fitxer impress130.odp que es troba a la carpeta tic\blocb i, posteriorment, feu clic al botó Abrir.
3 Aneu al menú Archivo | Imprimir... o Ctrl+P per imprimir el document carregat anteriorment.
4 Per acabar, sortiu del programa.
Pràctica B132. Animació d'una presentació.
L'objectiu d'aquesta pràctica és veure els efectes que permet l’ per millorar les presentacions. El programa OpenOffice.org Impress permet millorar les presentacions afegint certs efectes d'animació. Recordeu que prèviament haureu de seleccionar l'objecte a animar.
1 Executeu el programa .
2 Us apareixerà l'assistent. Activeu la casella Abrir una presentació existente i tot
seguit feu clic al botó , cerqueu el fitxer impress132.odp que es troba a la carpeta tic\blocb i, posteriorment, feu clic al botó Abrir.
3 Desplegueu el menú Presentación i escolliu l'opció Observeu com a la part dreta us apareix la finestra Animación personalizada.
4 Inserteu animacions al dos quadres de text de la primera diapositiva. Per fer-ho:
• Feu clic sobre el text "La Nutrició i l’Alimentació". Observeu com queda seleccionat el quadre de text i també si s'ha activat el botó de l'apartat Modificar efecto. Feu clic a sobre d'aquest botó i us apareixerà un finestra amb els efectes d'animació. Escolliu el que vulgueu. És convenient tenir activada la Vista previa automática. Podeu canviar la velocitat d'animació. Tot seguit premeu el botó Aceptar.

B. Coneixements d’un paquet ofimàtic
Tecnologies de la Informació i la Comunicació 79
• A continuació feu el mateix amb el quadre de text "Ciències de la Naturalesa".
5 Fixeu-vos que a l'apartat Animación personalizada queden reflectits els canvis que heu fet (vegeu figura 1).
6 Si seleccioneu, amb el botó esquerre del ratolí, una animació d'un objecte, en aquest cas un quadre de text , podeu modificar els efectes d'animació prement el botó Cambiar...
7 En qualsevol moment podeu treure l'animació, fent clic al botó Quitar.
8 Si feu doble clic sobre una animació, per exemple a , us apareixerà la finestra
diàleg Opciones de efectos. Aquesta finestra té les pestanyes Efecto, Control del tiempo i Animación de texto. Feu-hi el canvis que vulgueu.
Figura 1
9 Mitjançant les fletxes podeu canvir l'ordre d'aparició de les animacions.
10 Apliqueu més animacions a les altres diapositives.
11 Deseu la presentació a la carpeta tic\blocb amb el nom b132.
12 Per acabar, aneu el menú Presentación | Presentación o bé premeu la tecla F5.
Pràctica B133. La interacció.
L'objectiu d'aquesta pràctica és veure com es poden incorporar interaccions per desplaçar-se per la presentació o per reproduir so.
La interacció
A qualsevol dispositiva s’hi pot incorporar un element d’interacció. Aquesta interacció ens permetrà realitzar accions senzilles per desplaçar-nos per la presentació, per reproduir un so, executar un programa ...
1 Executeu el programa .
2 Us apareixerà l'assistent. Activeu la casella Abrir una presentació existente i tot
seguit feu clic al botó . Cerqueu el fitxer impress132.odp que es troba a la carpeta tic\blocb i, posteriorment, feu clic al botó Abrir.

Formació TIC en centres educatius (ampliació)
Tecnologies de la Informació i la Comunicació 80
3 A la primera diapositiva inserireu un objecte (per exemple una fletxa) i li aplicareu una interacció. Per fer-ho:
• Desplegueu la icona Flechas de bloque de la barra de Dibuix (vegeu figura 1).
o Si no es visualitza, aneu a Ver | Barra de herramients | Dibujo.
• Escolliu un tipus de fletxa, per exemple la que està marcada a la figura 1. Desplaceu el punter del ratolí fins a la part inferior dreta de la primera diapositiva i, mantenint premut el botó esquerre, dibuixeu la fletxa.
• Premeu el botó dret de ratolí i, del menú de context, escolliu l'opció
.
• Us hi apareixerà la finestra diàleg Interacción, desplegueu el formulari i escolliu Ir a la última página; tot seguit premeu el botó Aceptar (vegeu figura 2).
Figura 1
Figura 2
4 Aneu a Presentación | Presentación o F5. Proveu de fer clic amb el ratolí a sobre de la fletxa. Què ha passat?
5 Fóra interessant que a la darrera diapositiva insertéssiu un objecte i li afegíssiu una interacció per tal de passar a la primera diapositiva.
6 Per acabar, deseu la presentació a la carpeta tic\blocb amb el nom b133.

B. Coneixements d’un paquet ofimàtic
Tecnologies de la Informació i la Comunicació 81
Pràctica B134. Les eines de dibuix de l’OpenOffice.org Impress.
L'objectiu d'aquesta pràctica és veure les eines de dibuix de l’OpenOffice.org Impress.
Les eines de dibuix de l’OpenOffice.org Impress permeten crear i editar una imatge formada per objectes. A la barra d’eines de dibuix es poden trobar les següents opcions. (vegeu figura 1).
En gairebé totes les opcions que podeu observar a la figura 1, podeu desplegar una pestanya per escollir entre diverses opcions disponibles.
1 Executeu el programa .
2 Us apareixerà l'assistent. Activeu la casella Abrir una presentació existente i tot seguit feu clic al
botó , cerqueu el fitxer impress132.odp que es troba a la carpeta tic\blocb i, posteriorment, feu clic al botó Abrir.
3 Inseriu una nova diapositiva en blanc.
4 Fent servir les eines de la barra de dibuix, feu un mapa conceptual sobre el tema:
• Utilitzeu principalment les eines rectangle, text, connectors,...
5 Aneu a Presentación | Presentación o F5 per poder visualitzar la vostra presentació.
6 Per acabar, deseu la presentació a la carpeta tic\blocb amb el nom b134.
Figura 1
OpenOffice.org Calc
Pràctica B26. Donar format a un full de càlcul.
En aquesta pràctica treballareu els continguts següents: • Donar diferents formats a les cel·les. • Intercalar files.
1 Executeu el programa .

Formació TIC en centres educatius (ampliació)
Tecnologies de la Informació i la Comunicació 82
2 Recupereu de la carpeta tic\blocb el fitxer calc26.ods.
3 Seleccioneu el rang A1:E1.
4 Desplegueu el menú Formato | Celdas... de la finestra diàleg Formato de celdas, feu clic a la pestanya Fuente, trieu l'opció Negrita de la finestreta Estilo i premeu el botó Aceptar. D'aquesta manera tots els rètols de la filera 1 tindran el format de negreta.
• També ho podeu aconseguir prement la icona Negrita de la barra d'eines Formato.
o En el cas que aquesta icona no es visualitzi, accediu al menú Ver | Barra de herramientas | Formato.
5 Seleccioneu el rang A9:E9 i feu el mateix que a l'apartat anterior.
6 Seleccioneu el rang A1:B7 i accediu al menú Formato | Celdas..., feu clic a la pestanya Alineación, escolliu l'opció Centrado del desplegable que és a l'apartat Horizontal i premeu el botó Aceptar. Així aconseguiu que les paraules que hi ha en aquestes cel·les quedin centrades respecte a cada cel·la.
7 Seleccioneu el rang D2:E9 i accediu al menú Formato | Celdas..., feu clic a la pestanya Números i seguiu les indicacions de la figura 1. Observeu que a les cel·les seleccionades surt el símbol monetari.
Figura 1
8 Deseu el llibre amb Archivo | Guardar, o bé prement Ctrl+G.
• També es pot desar fent clic a la icona de la barra Estàndard.
9 Proveu de canviar diferents nombres en les columnes C i D i observeu com es calculen els preus nous.
10 Si voleu intercalar nous materials, cal seleccionar la fila que voleu que quedi per sota de la nova fila, seleccionant amb el ratolí el número corresponent. D’aquesta manera accediu al menú Insertar | Filas. Observeu com les files posteriors corren cap a la part inferior deixant lloc a la nova fila. La fórmula de la suma (SUMA) s'adapta a la nova situació. Per eliminar una fila cal seleccionar el número de la fila corresponent i accedir al menú Editar | Eliminar celdas...
• Els procediments anteriors també és poden portar a terme seleccionant les cel·les afectades i prement el botó dret del ratolí. Si ho feu, veureu com apareix un menú contextual on podeu escollir l'acció desitjada.

B. Coneixements d’un paquet ofimàtic
Tecnologies de la Informació i la Comunicació 83
11 Intercaleu noves files, feu còpies i doneu formats a cel·les fent servir el procediment descrit en aquest últim paràgraf (botó dret del ratolí).
12 Per finalitzar la pràctica, deseu el document amb el nom b26 i tanqueu el programa.
Pràctica B136. Càlcul de percentatges.
Introducció
En aquesta pràctica treballareu els següents continguts: • Càlcul de percentatges. • Donar format a cel·les i rangs: negreta, símbols de milers, percentatges, etc. • Centrar rètols en un rang seleccionat. • Còpies de fórmules.
El full que construireu servirà per mostrar, comparar i calcular l'alumnat matriculat a l'ESO a Catalunya el curs 1999-2000, agrupat per delegacions territorials (Font: Departament d'Educació). El resultat ha de ser semblant al de la figura 1:
Figura 1
1 Executeu el programa .
2 Canvieu el nom del primer full Hoja1 per ESO:
• Fent servir el ratolí, porteu la fletxa del cursor sobre l'etiqueta del primer full.
• Premeu el botó dret del ratolí i trieu l'opció Cambiar nombre a la hoja... Escriviu ESO com a nom nou i premeu el botó Aceptar o bé la tecla .
3 Deseu el Llibre amb el nom b136.
4 Entreu els rètols de la fila 3 i de la primera columna i ajusteu l'amplada de cada columna segons necessitats. Vegeu la figura 2.
Figura 2

Formació TIC en centres educatius (ampliació)
Tecnologies de la Informació i la Comunicació 84
5 Entreu a la cel·la A1 el rètol ESO a Catalunya (1999-2000):
• Seleccioneu el rang A1:F1 i accediu a Formato | Combinar celdas i mireu com s'han juntat les cel·les de tot aquest rang. El que voleu ara aconseguir és que el rètol quedi centrat en les cel·les ja combinades. Cal triar l'opció corresponent al menú Formato o, més ràpidament, fer servir la icona de Alinear centro horizontal de la barra d'eines. Fixeu-vos ara com ha quedat el rètol entrat a la cel·la A1.
6 Entreu el rètol Alumnat a la cel·la B2. Seleccioneu el rang B2:D2 i repetiu el procediment descrit anteriorment.
7 Repetiu el mateix procediment per al rètol Alumnat %, entrant-lo a E2 i centrant-lo en el rang E2:F2.
8 Doneu format de negreta als rètols que ho necessitin.
9 Entreu les dades del rang B4:C10. El punt de separació de milers no sortirà fins que no li doneu el format corresponent.
10 Activeu la cel·la D4, a continuació feu clic a la icona Función de la barra de fórmules.
• En el cas que aquesta icona no es visualitzi, desplegueu el menú Ver i activeu Barra de fórmulas.
• A la Línia de entrada de la barra de fórmules podreu observar el signe = i com el cursor del ratolí fa pampallugues. Escriviu amb el teclat B4+C4. Podeu observar que a la cel·la activa, en aquest cas D4, apareix la mateixa fórmula. Així, calculeu el total d'alumnat matriculat a Barcelona Ciutat. Copieu aquesta fórmula al rang D5:D10. Fixeu-vos com s'ha adaptat la fórmula a les diferents cel·les.
11 Entreu a la cel·la B12 la fórmula =SUMA(B4:B10). Ho podeu fer entrant la fórmula amb el teclat o bé fent servir el botó autosuma .
12 Copieu la fórmula de la cel·la B12 al rang C12:D12. Observeu com les fórmules s'han adaptat a cada cel·la.
13 Seleccioneu el rang B4:D12. Perquè tots els nombres d'aquest rang tinguin el format que es veu a la figura 1, accediu al menú Formato | Celdas..., feu clic a la pestanya Números i seguiu les indicacions de la figura 3. Observeu-hi els resultats.
Figura 3

B. Coneixements d’un paquet ofimàtic
Tecnologies de la Informació i la Comunicació 85
14 A les columnes E i F calculeu percentatges. És convenient que, prèviament, doneu format de percentatge a les cel·les afectades. Seleccioneu el rang E4:F12. Accediu al menú Formato | Celdas..., feu clic a la pestanya Números. Escolliu Porcentage, a l'apartat Categoría, amb 2 decimals. Premeu Aceptar.
15 Entreu a la cel·la E4 la fórmula =B4/D4. D'aquesta manera, es calcula el tant per u d'alumnat del sector públic respecte al total. Com que la cel·la ja està formatada com a percentatge, ja no cal multiplicar per 100, com es faria habitualment per calcular el percentatge.
16 Entreu a la cel·la F4 la fórmula =1-E4. Així es calcula el percentatge del sector privat respecte al total.
17 Copieu aquestes dues fórmules a la resta de columnes. Seleccioneu el rang E4:F4. Accediu a Editar | Copiar o Ctrl+C. Seleccioneu el rang E5:F10. Accediu a Editar | Pegar o Ctrl+V. També heu de copiar les fórmules a la fila 12. Seleccioneu E12:F12 i torneu Editar | Pegar o Ctrl+V. Observeu-hi el resultat.
18 Per acabar, deseu el llibre i tanqueu el programa.
Pràctica B137. Càlcul de l'interès simple.
Introducció
En aquesta pràctica es presenta la necessitat que les fórmules no sempre s'actualitzin completament en fer una còpia. Entre d'altres coses, treballareu: • Aplicació de sèries cronològiques per anys. • Càlcul de l'interès simple. • Fórmules amb referències absolutes.
El full de càlcul que serveix d'exemple descriu l'evolució d'un capital invertit a interès simple durant 10 anys. El resultat pot ser similar al de la figura 1.:
Figura 1
Consideracions prèvies
Cal recordar que, quan escrivim un text en una cel·la determinada, si no hi cap, "envaeix" la cel·la del costat encara que pertanyi a la cel·la inicial. Així, doncs, el rètol INVERSIÓ A 10 ANYS: INTERÈS SIMPLE pertany a la cel·la A1 tot i que ha envaït les cel·les B1 i C1.

Formació TIC en centres educatius (ampliació)
Tecnologies de la Informació i la Comunicació 86
1 Executeu el programa .
2 Canvieu el nom del primer full Hoja1 per INTERES.
• Fent servir el ratolí, porteu la fletxa del cursor sobre l'etiqueta del primer full.
• Premeu el botó dret del ratolí i trieu l'opció Cambiar nombre a la hoja... Escriviu INTERES, com a nom nou, i premeu el botó Aceptar o bé la tecla .
3 Deseu el llibre amb el nom b137.
4 Introduïu el rètol en negreta de la fila 1 "INVERSIÓ A 10 ANYS: INTERÈS SIMPLE".
5 Poseu a la cel·la A3 el rètol Capital inicial: i a la cel·la C3 la quantitat que s'invertirà, per exemple: 1.000. El símbol de l'euro sortirà més endavant.
6 Poseu a la cel·la A4 el rètol Tipus d'interès: i a la cel·la C4 el tipus previst, per exemple: 4.
7 Introduïu-hi els rètols de la fila 6. Es vol aconseguir que aquests rètols quedin alineats a la dreta de cada cel·la:
• Seleccioneu el rang A6:D6.
• Accediu a Formato | Celdas..., feu clic a la pestanya Alineación i trieu l'opció Derecha del desplegable Horizontal. Premeu Aceptar.
8 Ajusteu l'amplada de les columnes B, C i D:
• Seleccioneu les columnes que es volen modificar, totes a una mateixa amplada. Trieu l'opció de la barra de menú Formato | Columna | Ancho; després, introduïu el valor de l'amplada (2,8 cm ) i valideu amb el botó Aceptar.
9 Entreu la referència de 10 anys des del 2002 fins al 2011.
10 Introduïu a la cel·la B7 la fórmula = C3, que correspon al capital inicial.
11 Introduïu a la cel·la C7 la fórmula = B7*C4/100, que calcula els interessos anuals del capital disponible.
12 Introduïu a la cel·la D7 la fórmula = B7+C7, que calcula el total disponible en acabar l'any.
13 A continuació, l'acció esperada seria copiar les fórmules de les cel·les B7 i C7 sobre B8 i C8 respectivament. Això no obstant, us portaria cap a un resultat erroni. Per comprovar-ho, feu aquest procés de manera incorrecta i després corregiu-lo.
14 Esbrineu el motiu de l'error. Analitzeu el contingut de les fórmules de les cel·les B8 i C8. A la cel·la B8 trobareu la fórmula = C4, quan hauria de ser = C3 (el capital inicial). A la cel·la C8 trobareu la fórmula = B8*C5/100, quan hauria de ser =B8*C4/100. Fixeu-vos que C5 és una cel·la buida. Això significa que, tant la referència a C3 (capital inicial) com a C4 (tipus d'interès) han de quedar fixes.
Si voleu que en copiar una fórmula algunes referències es mantinguin fixes, aquestes han de fer-se "absolutes" mitjançant el signe $. L'esmentat signe precedirà la referència a la fila o la columna (o a ambdues) que ha de romandre fixa. Tot seguit, es descriu el procés per corregir l'error.
15 Modifiqueu la fórmula de la cel·la B7 perquè sigui = C$3 (el 3 serà fix). Modifiqueu la fórmula de la cel·la C7 perquè sigui = B7*C$4/100:
• Per fer aquestes modificacions, cal que porteu el cursor a la cel·la B7 i, després, a la C7. Apareix com a fórmula incorrecta a la barra de fórmules. Corregiu la fórmula i valideu la modificació amb la tecla . Si haguéssiu volgut que fos la columna que hagués quedat fixa, hauríeu d'haver situat el símbol $ davant la lletra. Quan entreu la fórmula, si premeu les tecles Majús+F4 diverses vegades immediatament després d'entrar la referència a la cel·la C4, apareixen les diferents possibilitats de col·locar el símbol $.

B. Coneixements d’un paquet ofimàtic
Tecnologies de la Informació i la Comunicació 87
16 Copieu el contingut de les cel·les B7 i C7 al rang B8:C16.
17 Introduïu en D8 la fórmula = D7+C8. El capital, en acabar el 2003, serà l'obtingut al final del 2002 més els interessos del 2003.
18 Copieu el resultat obtingut per al 2003 a la resta d'anys. Observeu com ara els resultats de la còpia del rang B8:C16 són correctes:
• El valor situat a la cel·la D16 és el capital obtingut al final del període.
19 Escriviu el rètol Capital final: a la cel·la A18 i a la cel·la C18 la fórmula = D16, ambdues en negreta.
20 Seleccioneu la cel·la C3 i accediu a Formato | Celdas..., feu clic a la pestanya Números. Tot seguit, seleccioneu la categoria Número, activeu el quadret Separador de miles i premeu Aceptar. D'aquesta manera heu fet que la quantitat entrada en la cel·la C3 tingui un punt que separa els milers. Feu el mateix seleccionant el rang B7:D18.
21 Feu un procediment similar a l'anterior per donar format amb el símbol monetari.
22 Varieu les dades de capital i tipus d'interès i observeu-hi els resultats.
23 Deseu el llibre i sortiu del programa.
Pràctica B149. Creació d'un gràfic circular
En aquesta pràctica treballareu els continguts següents: • Obrir un full de càlcul existent. • Crear un gràfic circular.
A , els gràfics es fan a partir del menú Insertar | Diagrama... , el qual us presenta la possibilitat que el gràfic quedi incorporat al mateix full o, si voleu, es pot col·locar en un full nou. També podeu fer servir la icona Insertar diagrama que trobareu a la barra d'eines, a la part superior de la pantalla.
1 Executeu el programa .
2 Obriu el full de càlcul calc149.ods que trobareu a la carpeta tic\blocb:
• Accediu al menú Archivo | Abrir... o (Ctrl+A).
3 Seleccioneu el rang A3:A10. Premeu la tecla Ctrl i, sense deixar de prémer-la, seleccioneu el rang D3:D10. Amb aquesta acció teniu seleccionats dos rangs no contigus del full.
4 Accediu al menú Insertar | Diagrama...
5 Us hi apareixerà l'assistent de gràfics (Formateado automático diagrama) que us guiarà en la seva elaboració. Seguiu les indicacions de les figures següents:

Formació TIC en centres educatius (ampliació)
Tecnologies de la Informació i la Comunicació 88
6 Si heu seguit els procediments abans esmentats, us apareixerà un gràfic com el de
la figura següent:

B. Coneixements d’un paquet ofimàtic
Tecnologies de la Informació i la Comunicació 89
7 Col·loqueu-lo, aproximadament, sobre les cel·les del rang G1:J21. Per fer-ho, l'heu
d'arrossegar prement el botó esquerre del ratolí i modificar-ne les mides estirant els petits quadrats negres que surten a les vores del requadre del gràfic.
8 És clar que el gràfic que ha sortit encara es pot millorar. Sempre que vulgueu fer modificacions d'un gràfic, s'ha de veure amb la seva vora seleccionada de color gris. Si no és així, haureu de fer un doble clic sobre el gràfic. Comproveu-ho:
• Seleccioneu una cel·la qualsevol de full. El gràfic ja no està seleccionat.
• Cliqueu un sol cop sobre el gràfic. Aquest està seleccionat però no mostra la seva vora gris. No hi podeu fer canvis importants.
• Feu un doble clic sobre el gràfic. Ha quedat seleccionat amb la vora grisa. D'aquesta manera podeu fer-hi les modificacions pertinents.
9 Si el gràfic està seleccionat amb la vora grisa visible (doble clic) i moveu el cursor lentament amb el ratolí sobre les diferents parts del gràfic, veureu com van sortint, en finestretes de fons groc, els noms d'aquestes parts: Título principal (és el títol), Superficie del diagrama (és el fons de la finestra gràfica) i Leyenda (en aquest cas, és la zona on hi ha els noms de les delegacions territorials). Cadascuna d'aquestes parts és independent i pot ser modificada fent servir uns menús que surten en prémer el botó dret del ratolí, havent seleccionat una d'aquestes zones. A continuació veureu els canvis que, en aquest cas, podeu fer:
Per canviar la mida del títol:
1 Seleccioneu el Título principal situant la fletxa del cursor a sobre i premeu el botó esquerre del ratolí. Veureu que el títol ha quedat seleccionat.
2 Sense moure el cursor, premeu el botó dret del ratolí i apareixerà el menú de context. Escolliu l'opció Propiedades del objeto...
• D'aquesta finestra nova que surt, podeu triar les diferents característiques del títol. En aquest cas, feu clic a la pestanya Caracteres. Escolliu la mida 12 i l'estil Negrita. Tot seguit premeu el botó Aceptar.
Per canviar la posició i la mida de la llegenda:
1 Seleccioneu de la mateixa manera la llegenda. Amb el botó dret del ratolí accediu a Propiedades del objeto...
• De la finestra nova trieu:
o Caracteres | Tamaño 8
o Posición | Abajo

Formació TIC en centres educatius (ampliació)
Tecnologies de la Informació i la Comunicació 90
o Bordes | Estilo | Invisible.
• Tot seguit premeu el botó Aceptar
Per incloure i modificar el format de les dades percentuals:
1 Feu clic a sobre del gràfic circular, o molt a prop d'ell, de manera que quedi seleccionat tot, no una part.
2 Accediu al menú Insertar i trieu l'opció Etiqueta de datos... De la finestra que n’ha sortit trieu Indicar valor | en porciento.
3 Seleccionada cadascuna de les parts del diagrama, podeu accedir a canviar la mida de l'etiqueta i el color de la part. Com és habitual, una vegada seleccionada la part del diagrama, haureu d'accedir amb el botó dret del ratolí a Propiedades del objeto; de les fitxes Caracteres i Área haureu de fer les modificacions que creieu oportunes. Premeu Aceptar.
Microsoft Access
Pràctica B27. Entrar en el programa Access 97, obrir una base de dades i conèixer l'entorn de treball.
1 Entreu al programa:
• Fent un doble clic a l'accés directe .
• Seguint la ruta específica de cada ordinador a partir del botó .
2 Podreu observar que apareix la pantalla de la imatge de sota. Cal dir que, a diferència dels altres programes de l'Officce, l'Access obliga, en entrar, a guardar el fitxer. Això és perquè constantment guarda totes les modificacions que es fan amb el programa de forma automàtica i no espera que es faci de forma manual. Per aquest motiu obliga a guardar el fitxer de bon principi.
3 Observeu aquesta pantalla. Us permet una sèrie d'opcions, com ara:
• Crear una base de dades nova i en blanc.
• Crear una base de dades nova utilitzant l'assistent.

B. Coneixements d’un paquet ofimàtic
Tecnologies de la Informació i la Comunicació 91
• Obrir una base de dades existent prèviament creada.
4 Activeu Abrir una base de datos existente, a continuació feu clic sobre Más archivos... i, posteriorment, Aceptar.
5 Cerqueu i obriu la BD (base de dades) d104.mdb que es troba a la carpeta tic\ blocb.
6 Observeu els elements bàsics de l'Access:
7 Començant per la part superior hi ha una barra de menús i una barra d'eines.
Aquesta barra d'eines va canviant en funció del tipus d'objecte amb el qual es vol treballar: una taula, una consulta, un formulari, un informe, etc.
8 També presenta una finestra associada a la BD oberta. Aquesta finestra té tres parts diferenciades:
• Part superior: pestanyes corresponents al tipus d'objecte que es vol seleccionar i/o crear. Hi ha sis pestanyes. La pestanya seleccionada és la que correspon a Taules.
• Part dreta: tres botons corresponents al tipus d'acció que es vol realitzar. Abrir (per obrir un objecte seleccionat), Diseño (per modificar un objecte existent) i Nuevo (per crear un nou objecte: taula, consulta, etc.).
• Part central: llista tots els objectes que hi ha a la base de dades del tipus escollit (en aquesta imatge es mostra l'espai per a les taules).
9 Per finalitzar la pràctica, sortiu del programa:
• Aneu al menú Archivo | Salir o Alt + F4, o bé feu clic a de la finestra del programa.
Pràctica B28. Crear una base de dades nova i desar-la.
1 Executeu l'Access.
2 Feu clic a Cancelar a la finestra d'informació.
• Observeu que si no hi ha cap base de dades oberta, l'àrea de treball té color gris.
3 Crear una BD nova:
• Feu clic a la icona o amb el menú Archivo | Nueva base de datos... o Ctrl+U i, a continuació, feu clic a Aceptar.

Formació TIC en centres educatius (ampliació)
Tecnologies de la Informació i la Comunicació 92
• Anomeneu-lo b28. A l'apartat Guardar en: cerqueu la carpeta de treball tic\blocb i, posteriorment, feu clic a Crear.
4 Observeu les opcions d'aquesta pantalla principal per anar familiaritzant-vos amb els seus elements:
• Feu clic a Consultas, Formularios, Informes, Macros, etc. Observeu que tots els tipus d'objectes són buits.
• Els dos botons últims a la dreta de la finestra de la BD no són actius. La raó és que encara és buida i, per tant, l’única acció disponible és la de crear nous objectes.
5 Sortiu del programa:
• Desplegueu el menú Archivo i feu clic a Salir.
Pràctica B29 . Obrir una BD i crear una taula.
Les taules són els elements que permeten guardar la informació. Són els elements bàsics de tota base de dades. Tots el altres objectes (Consultes, Formularis, etc.) es fonamentaran en aquestes taules. Tenen una estructura de files i columnes, cada fila és un registre i cada columna és un camp.
1 Executeu l'Access.
2 Feu clic a Cancelar en la finestra d'informació.
3 Obriu una BD ja creada:
• Feu clic a la icona (o amb el menú Archivo | Abrir base de datos... o Ctrl+O). Cerqueu la BD acc291.mdb que trobareu a la carpeta tic\blocb; tot seguit, feu clic a Abrir.
4 Crear una taula en la nostra BD:
• Feu clic sobre l'objecte Tablas i, després, sobre l'acció Nuevo.
• A continuació seleccioneu l'opció Vista Diseño, tal com mostra la següent imatge i, per acabar, Aceptar.
5 Introduïu les dades següents. La taula que heu de crear ha de tenir aquesta
estructura:

B. Coneixements d’un paquet ofimàtic
Tecnologies de la Informació i la Comunicació 93
Descripció dels tipus de camps
Tots els tipus de camps que l'Access admet són els següents:
• Texto. També rep el nom d'Alfanumérico. Es tracta dels camps que poden
contenir tant números com lletres o tots dos barrejats.
• Memo. Aquest tipus de camp es troba pensat per escriure una informació més o menys llarga de tipus escrit.
• Numérico. Aquest tipus de camp es troba pensat per situar-hi dades exclusivament numèriques amb les quals després podeu fer qualsevol mena de càlcul, com ara: sumatoris, mitges, valor màxim i mínim, etc.
• Fecha/Hora. Tal com diu el seu nom, aquest tipus de camp contindrà dades temporals, tant en format de data com en format d'hora.
• Moneda. Aquest tipus és molt semblant al tipus numèric. La diferència bàsica és que el tipus de càlcul que fa aquest és més exacte que el numèric, i que a simple vista pràcticament és inapreciable.
• Autonumérico. Aquest tipus de camp és el que conté un número que va augmentant en una unitat de forma automàtica cada cop que afegiu un registre nou. És el que s'anomena camp comptador.
• Sí/No. És l'anomenat camp lògic. Admet només dos valors, que són el vertader o el fals.
• Objeto OLE. Aquest camp és el que permet incloure una imatge dins del seu contingut. Heu de tenir en compte que una base de dades amb aquest tipus de camp creix d'una forma molt important.
• Hipervínculo. Aquest tipus de camp es troba pensat per contenir dades del tipus adreça de pàgina web, o també adreça de correu electrònic.
• Asistente para búsquedas. Quan es tria aquest tipus de camp, s'activa de forma automàtica un assistent que us guia en el procés de creació d'un nou camp basat en una consulta prèvia.
6 Quan acabeu, en el moment de tancar us demanarà si ho voleu guardar. Feu clic a Sí . A continuació, l’anomeneu Alumnat i tot seguit premeu el botó Aceptar.

Formació TIC en centres educatius (ampliació)
Tecnologies de la Informació i la Comunicació 94
7 Us apareixerà el missatge No hay ninguna clave principal definida. Feu clic al
botó No.
8 Tanqueu la base de dades acc291.mdb.
• Desplegueu el menú Archivo i seleccioneu Cerrar o bé Ctrl + F4.
Pràctica B30. Introducció de dades en una taula.
1 Recupereu la BD acc301.mdb que trobareu a la carpeta tic\blocb.
2 Obrir una taula:
• Feu doble clic sobre el nom, en aquest cas Alumnes, o bé seleccioneu la taula i feu clic a Abrir.
3 Una vegada creada la taula, la podeu veure de dues formes:
• Vista Hoja de datos (imatge anterior), la funció de la qual és entrar dades en la taula.
• Vista Diseño: serveix per modificar l'estructura de camps de la taula, les propietats d'aquests, afegir-ne o esborrar-ne, etc.
• Un cop heu entrat en una de les dues possibilitats, podeu passar a l'altra, sense haver de tancar i tornar a obrir, mitjançant el botó commutable situat a la barra d'eines de taules. Es tracta del que ocupa la primera posició començant per
l'esquerra. Les dues imatges del botó són i .
4 Empleneu uns quants registres.
5 Finalment, tanqueu la taula.
Pràctica B31. Crear una consulta de selecció dins una BD.
Les Consultes són preguntes sobre determinada informació que es fan a la BD i que es desen. D'aquesta manera podreu executar-les quan voldreu, sense haver de tornar-les a crear.
L'objectiu d'aquesta pràctica és entendre la utilitat de les consultes d'una BD i aprendre a crear les primeres consultes de selecció, aplicant filtres i criteris d'ordenació.
1 Obriu la base de dades acc311.mdb que es troba a la carpeta tic\blocb.
2 Seleccioneu la fitxa Consultas i premeu .

B. Coneixements d’un paquet ofimàtic
Tecnologies de la Informació i la Comunicació 95
3 Premeu Aceptar per crear la primera consulta en la modalitat Vista Diseño.
4 Afegiu les taules DADES_ANYALS i DADES_PERSONALS:
• Feu clic a les taula DADES_ANYALS i, posteriorment, Agregar o doble clic a sobre de la taula. Feu el mateix amb DADES_PERSONALS.
• A sobre de la graella amb les dades per a la consulta apareixen les taules que hi heu afegit. Un cop afegides, tanqueu la finestra Mostrar tabla.
• El botó permetrà mostrar novament aquests elements per afegir-los a la consulta.
5 Afegiu ara els camps que interessa que apareguin en la consulta fent doble clic a sobre de cadascun dels camps, o arrossegant amb el punter del ratolí cada camp des de la taula a la graella de la consulta:
• De la taula DADES_PERSONALS els camps N_DOC, COGNOM1, COGNOM2 i NOM.
• De la taula DADES_ANYALS els camps CUSR_ACAD, ETAPA, NIVELL i GRUP.
6 Guardeu la consulta amb el nom 6PRIM fent clic a la icona i, tot seguit, executeu-
la amb la icona per comprovar-ne el resultat:
• En aquesta consulta no s'ha establert cap criteri de selecció; en el resultat apareix tots l’alumnat del centre i tots els anys en els quals s'ha matriculat alguna vegada. En total: 1302 registres.
Criteris de selecció

Formació TIC en centres educatius (ampliació)
Tecnologies de la Informació i la Comunicació 96
Els criteris de selecció són els elements de la consulta que us permeten filtrar la informació pel contingut d'un camp determinat.
7 Aplicar criteris de selecció a una consulta:
• Passeu a la modalitat de disseny de consulta fent clic a la icona .
• Establiu els següents criteris de selecció a la consulta: dins el camp CURS_ACAD poseu 2002, dins el camp ETAPA poseu PRI, dins el camp NIVELL poseu 6, i dins el camp GRUP poseu A.
8 Guardeu els canvis amb la icona i feu clic a la icona per veure’n el resultat. D'aquesta manera s'hauran recuperat els 25 alumnes de 6è de primària del curs 2002-03, però interessa que estiguin ordenats alfabèticament.
Criteris d'ordenació
9 Ordeneu-los alfabèticament:
• Passeu novament a la modalitat de disseny fent clic a la icona i, a la línia Orden dels camps COGNOM1, COGNOM2 i NOM de la consulta, seleccioneu Ascendente i, ja que hi esteu posats, desmarqueu la casella de verificació de la línia Mostrar del camp CURS_ACAD de la consulta, atès que es tracta d'una informació redundant.
10 Guardeu els canvis i executeu novament la consulta per comprovar-ne el resultat.
11 Feu clic a la icona per visualitzar el resultat de la consulta, tal com sortiria per la impressora.
12 Per acabar, imprimiu la consulta i sortiu del programa.
Pràctica B139<S>. Consultes amb els operadors "i", "o" i "no".
L'objectiu d'aquesta pràctica és treballar amb consultes de selecció de dades, utilitzant els operadors "i", "o" i "no"
Els operadors booleans "o", "i" i "no" permeten buscar registres que compleixen determinades condicions. Per fer servir l'operador "o" (registres que acompleixin una o altra condició), existeix la línia corresponent a cadascuna de les columnes de la consulta. Així, doncs, per seleccionar alumnat d'ensenyament infantil o primari fent servir l'operador "o", caldran els criteris següents:

B. Coneixements d’un paquet ofimàtic
Tecnologies de la Informació i la Comunicació 97
o també:
Per a l'operador "i", registres que compleixen alhora dues condicions, cal indicar criteris de selecció a més d'una columna de la consulta. Així, per seleccionar alumnat d'ESO del curs 2002-03, caldran els criteris especificats tot seguit:
Si es volen combinar els operadors "o" i "i", per seleccionar, per exemple, alumnat d'ensenyament infantil o primari que estiguin inscrits al curs 2002-03, caldran els criteris:
o també:
Per a l'operador "no" cal emprar, dins la línia de criteris, l'expressió "not" o "Negado" abans del criteri de cerca. Així, si es vol recuperar tot l'alumnat que no sigui d'ensenyament infantil, i que alhora estigui inscrit al curs 2002-03, caldran els criteris:
1 Executeu el programa Access 97.
2 Recupereu la BD acc01.mdb.
3 Marqueu amb el punter del ratolí la consulta 6PRIM i premeu el botó dret.
• Seleccioneu l'opció Copiar.
• Feu clic amb el botó dret del ratolí a qualsevol espai en blanc de la fitxa de consultes i seleccioneu Pegar.
• Anomeneu la nova consulta, còpia de l'anterior, INF_PRIM.
4 Seleccioneu la consulta INF_PRIM i feu clic al botó Diseño per modificar la consulta.

Formació TIC en centres educatius (ampliació)
Tecnologies de la Informació i la Comunicació 98
5 Elimineu tots el criteris exixtents i poseu al camp ETAPA els criteris "INF" o "PRI"; al camp CURS_ACAD, poseu el criteri "2002":
6 Deseu els canvis i executeu la consulta fent clic a per comprovar-ne el resultat (hi
ha seleccionats 185 alumnes inscrits el curs 2002-03 a infantil o primària).
7 Si us hi fixeu l’alumnat seleccionat està ordenat alfabèticament, no per cursos. Si interessa que, a més de l'ordre alfabètic, estiguin agrupats per etapa i nivell, caldrà establir un ordre ascendent als camps ETAPA i NIVELL.
• Passeu a la modalitat de disseny de consulta fent clic a la icona , i establiu una ordenació ascendent per als camps ETAPA i NIVELL.
8 Comproveu-ne el resultat: cap modificació aparent, ja que s'està aplicant un criteri
d'ordenació per nom i després per etapa. Per invertir el criteri d'ordenació afegiu, arrossegant amb el ratolí, dos nous camps, ETAPA i NIVELL, de la taula DADES_ANYALS a la consulta just abans del camp COGNOM1, indicant-hi un ordre ascendent a cadascun. Posteriorment, desmarqueu l'opció Mostrar.
9 Deseu els canvis i executeu la consulta fent clic a per comprovar que, a més de
l'ordre alfabètic, l’alumnat està agrupat per nivells.
10 Passeu a la modalitat de disseny de consulta fent clic a la icona i afegiu els camps NEE, US_MENJA i US_TRANS de la taula DADES_ANYALS. Aquests camps són de tipus lògic (sí o no, vertader o fals) i contenen la informació relativa a si l'alumnat presenta necessitats educatives especials o és usuari dels serveis de menjador i/o transport.
11 Deseu els canvis i executeu novament la consulta fent clic a .
12 Torneu a la modalitat de vista de disseny fent clic a i filtreu en el camp NEE l’alumnat que no presenta necessitats educatives especials amb el criteri "No":
13 Com que no hi ha cap alumne que s'hagi inscrit amb NEE, torneu a tenir els 185
alumnes d'infantil i primària. Proveu de modificar el criteri anterior posant-hi "Sí" al camp NEE. El resultat serà zero alumnes:

B. Coneixements d’un paquet ofimàtic
Tecnologies de la Informació i la Comunicació 99
L'operador "no" (Negado) es pot usar per seleccionar l’alumnat que encara no té DNI.
14 Amb la modalitat de disseny, esborreu el criteri establert al camp NEE i afegiu a la consulta el camp DOC de la taula DADES_PERSONALS. Com a criteri de selecció indiqueu Negado "D":
15 Executeu la consulta i el resultat serà de 62 registres.
16 Deseu els canvis i tanqueu la consulta.
17 Sortiu del programa Access.
Pràctica B140<S>. Consultes amb els operadors "<", ">", "=", "<>".
L'objectiu d'aquesta pràctica és treballar amb consultes de selecció de dades, utilitzant els operadors "<", ">", "=", "<>" .
Els operadors "més gran que..." (>) "més petit que..." (<), "igual a" (=) i "diferent de" (<>), si bé es poden fer servir com a criteri dins de qualsevol tipus de camp, tenen més justificació encara quan es fan servir amb camps de tipus numèric o data.
1 Executeu el programa Access 97.
2 Recupereu la BD acc01.mdb.
3 Creeu una nova consulta:
• Seleccioneu la fitxa Consultas i premeu Nuevo.
• Premeu Aceptar per crear la consulta a la modalitat de disseny.

Formació TIC en centres educatius (ampliació)
Tecnologies de la Informació i la Comunicació 100
• Afegiu les taules DADES_ANYALS, DADES_PERSONALS i TMUNICIP.
• Completeu les relacions existents establint una nova relació entre les taules DADES_PERSONALS i TMUNICIP pels camps C_MUNICIP i CODINE arrossegant el ratolí d'un camp a l'altre:
4 Afegiu a la consulta els camps següents:
• De la taula DADES_PERSONALS els camps MATRICULA, N_DOC, COGNOM1, COGNOM2, NOM, ADRECA, CP i D_NAIX.
• De la taula TMUNICIP el camp NOMMUNI.
• De la taula DADES_ANYALS els camps CURS_ACAD, ETAPA, NIVELL i GRUP.
5 Establiu filtres per recuperar només l'alumnat de 1r A d'ESO del curs 2002-03, ordenats alfabèticament.
6 Deseu la consulta amb el nom ALUM_DATA_NAIX i executeu-la: hi ha seleccionats 25 alumnes.
7 Modifiqueu el disseny de la consulta fent clic a i indiqueu, dins del camp D_NAIX, el criteri següent per filtrar l'alumnat nascut l'any 1991, que actualment té 12 anys:
8 Amb aquest criteri, haureu filtrat l’alumnat nascut amb posterioritat a l'1 de gener de
1991, però també ens interessa que alhora hagin nascut abans del 31 de desembre. Per aconseguir aquesta selecció, cal fer servir l'operador "i" afegint novament el camp D_NAIX a la consulta. Afegiu-lo i indiqueu una data de naixement anterior al 31 de desembre de 1991:
9 Com que tots l’alumnat del centre de 1r d'ESO té 12 anys, continueu tenint 25
alumnes, però modifiqueu la consulta suprimint el criteri del camp NIVELL: teniu novament els 25 alumnes de primer d'ESO.
10 Modifiqueu els criteris de la consulta per seleccionar l’alumnat de qualsevol etapa educativa que compleixin 12 o 13 anys enguany (nascuts entre l' 1 de gener de 1990 i el 31 de desembre de 1991): hi haurà 55 alumnes, els de primer i segon d'ESO.

B. Coneixements d’un paquet ofimàtic
Tecnologies de la Informació i la Comunicació 101
11 Modifiqueu la consulta per filtrar l'alumnat de 12 o 13 anys que tingui un número de matrícula inferior a 100. El criteri a emprar dins del camp numèric MATRICULA és:
Pràctica B141<S>. Ús dels comodins "?" i "*" en un consulta.
Els símbols comodí "*" i "?", que habitualment es fan servir amb camps de text, equivalen a un caràcter qualsevol (?) o a una cadena de caràcters (*).
1 Executeu el programa Access 97.
2 Recupereu la BD acc02.mdb.
3 Afegiu criteris de selecció a una consulta:
• Seleccioneu la consulta ALUM_DATA_NAIX i feu clic a Diseño.
4 Filtreu l’alumnat que viu a Sant Pere de Ribes:
• Podeu fer servir el comodí " * " en el camp NOMMUNI: ( Escriviu Como *pere* )
5 Per buscar l’alumnat que tingui com a primer cognom "García" (amb accent o
sense), us podeu ajudar del següent criteri que seleccionarà tot l’alumnat el primer cognom del qual comenci per "GARC":
6 Si no esteu segurs de com s'han entrat els accents en el nom de l’alumnat al moment
de la inscripció, podeu fer servir el comodí "?". Així, per recuperar tot l’alumnat amb primer cognom "González", es pot establir el criteri:
7 Guardeu la consulta i tot seguit tanqueu-la.
8 Sortiu del programa Access.

Formació TIC en centres educatius (ampliació)
Tecnologies de la Informació i la Comunicació 102
Dreamweaver
Pràctica B32. Configurar l'entorn de treball del Dreamweaver.
El Dreamweaver és un editor de codi HTML per al disseny visual i l'administració de llocs i pàgines web. Incorpora la possibilitat de controlar manualment el codi HTML, treballar amb un entorn d'edició visual i, a més, inclou una gran quantitat d'eines que faciliten i amplien les possibilitats d'interacció de l'usuari.
Una vegada completada la instal·lació del programa, cal dur a terme algunes tasques de configuració per aprofitar les opcions que ens ofereix el Dreamweaver i per adequar-lo a les nostres necessitats de treball.
Configurar l'entorn de treball
L'entorn de treball del Dreamweaver presenta unes característiques que l'allunyen de la típica interfície de les aplicacions més utilitzades per l'usuari normal. Distingirem unes zones de treball amb els següents elements principals:
Barra de menús:
Barra d'estat:
Finestra de treball:
Barra d'eines:

B. Coneixements d’un paquet ofimàtic
Tecnologies de la Informació i la Comunicació 103
Finestres flotants:
1 Les finestres que no ens són necessàries es poden amagar prement el botó Tancar (x) de cada una de les finestres.
2 També podeu fer servir el menú Ventana per activar (Mostrar) o desactivar (Ocultar) cada una de les finestres.
• Demaneu Ventana | Objetos o bé premeu Ctrl + F2.
• Demaneu Ventana | Activos o bé premeu F11.
• Demaneu Ventana | Estilo o bé premeu Majús + F11.
• Demaneu Ventana | Historial o bé premeu Majús + F10.
3 Una altra possibilitat és utilitzar els elements corresponents del Lanzador que actuen com un commutador.
• Mostra / amaga la finestra Activos.
• Mostra / amaga la finestra Estilos HTML.
• Mostra / amaga la finestra Estilos CSS.
• Mostra / amaga la finestra Comportamientos.
• Mostra / amaga la finestra Historial.
• Mostra / amaga la finestra Inspector de código.
• Mostra / amaga la finestra Sitio.
4 Aquelles que hagin quedat amagades i siguin necessàries, les podeu tornar a mostrar amb l'ajut del Lanzador o, encara millor, amb el menú Ventana de forma anàloga a la que s'ha explicat abans.
5 Assegureu-vos que l'aspecte final de l'entorn de treball sigui el que es mostra a la figura següent, sent visibles, només, la finestra de treball i la finestra de propietats:

Formació TIC en centres educatius (ampliació)
Tecnologies de la Informació i la Comunicació 104
6 Sortiu del Dreamweaver amb Archivo | Salir. Contesteu No en el cas que el
Dreamweaver us demani si desitgeu desar algun canvi.
Pràctica B33. Afegir el diccionari català per al Dreamweaver.
Afegiu el diccionari català per al Dreamweaver
Per a les tasques més habituals, cal instal·lar el diccionari de correcció ortogràfica en català. El fitxer del diccionari el podeu aconseguir de la pàgina web de Macromedia. No obstant, per a la pràctica que heu de dur a terme, el fitxer catalan.dat del diccionari el podeu trobar a la carpeta de treball tic\blocb.
1 Localitzeu, a la carpeta tic\blocb, el fitxer catalan.dat.
2 Copieu-lo amb Ctrl + C.
3 Enganxeu-lo, amb Ctrl + V, a la carpeta
C:\Archivos de programa\Macromedia\Dreamweaver 4\ Configuration\ Dictionaries.
4 Poseu en funcionament el programa Dreamweaver amb
Inici | Programes | Macromedia Dreamweaver 4 | Dreamweaver 4.
5 Demaneu Edición | Preferencias... (o premeu Ctrl + U).
6 Activeu la categoria General.
7 Desplegueu la llista Diccionario ortográfico.
8 Seleccioneu l'opció Catalán.
9 Premeu el botó Aceptar.
10 La verificació ortogràfica s'activarà prement Majús + F7 o amb l'opció de menú Texto | Ortografia.

B. Coneixements d’un paquet ofimàtic
Tecnologies de la Informació i la Comunicació 105
Pràctica B34. Una pàgina web senzilla
1 Poseu en funcionament el programa Dreamweaver amb
Inici | Programes | Macromedia Dreamweaver 4 | Dreamweaver 4.
2 Demaneu Modificar | Propiedades de la página (o premeu Ctrl + J).
• Escriviu, a la casella Título, el títol del document: Pàgina principal.
• Establiu, a Fondo, el color de fons: #FFFFCC, o bé escolliu-lo de la paleta de colors que obteniu en prémer l'eina amb el ratolí.
• Premeu el botó Aceptar.
3 Proveu-ho amb altres configuracions de color de fons (compte amb el color de la lletra; per a un color de fons fosc heu d'escollir color de text blanc o groc).
4 Escriviu el text següent a la pàgina: Una pàgina web.
5 Premeu RETORN per canviar de paràgraf.
6 Escriviu ara:
Aquesta és una pàgina web feta amb el programa Dreamweaver. És molt senzilla, però ja s'anirà completant amb el temps.
7 Feu clic en qualsevol indret del paràgraf Una pàgina web. Desplegueu, de la finestra Propiedades, la llista Formato i escolliu Encabezado 1.
8 Visualitzeu la pàgina amb el navegador prement F12.
9 Tanqueu el navegador amb Alt + F4.
10 Demaneu Ver | Código (o premeu de la barra d'eines).
11 Observeu les directives
• <title> ... </title>
• <body....>...</body>
12 Esbrineu què deu significar bgcolor="#FFFFCC".

Formació TIC en centres educatius (ampliació)
Tecnologies de la Informació i la Comunicació 106
13 Torneu a la modalitat de disseny de la pàgina amb Ver | Diseño (també si premeu ).
14 Deseu la pàgina que heu creat a tic\blocb amb el nom 2bdw3:
• Demaneu Archivo | Guardar.
• Localizeu a Desar a: el lloc de destinació del fitxer.
• A la casella Nom del fitxer:, escriviu 2bdw3.
• Premeu el botó Desa.
15 Sortiu del Dreamweaver amb Archivo | Salir.
Pràctica B35. Formatar text i afegir imatges.
1 Poseu en funcionament el programa Dreamweaver amb
Inici | Programes | Macromedia Dreamweaver 4 | Dreamweaver 4.
2 Escriviu el text Catalunya a Europa i premeu la tecla RETORN per canviar de paràgraf.
3 Inseriu la imatge europa.gif que trobareu a la carpeta tic\blocb:
• Demaneu Insertar | Imagen.
• Localitzeu a Mirar a: la carpeta tic\blocb.
• Marqueu amb el ratolí el fitxer europa.gif i premeu el botó Seleccionar. Possiblement el programa us avisa que la imatge no es troba al sitio i us pregunta si la voleu copiar; contesteu Sí.
4 Situeu el punt d'inserció d'escriptura al primer paràgraf fent ús del ratolí.
5 De la finestra Propiedades, desplegueu Formato i escolliu Encabezado 1.
6 Premeu l'eina Alinear al centro.
7 Indiqueu la imatge que havíeu inserit i, de la finestra Propiedades, premeu també l'eina Alinear al centro per centrar la imatge.
8 Visualitzeu la pàgina al navegador prement la tecla F12.
9 Tanqueu el navegador prement Alt + F4.
10 Deseu el resultat final de la pàgina que heu creat a la carpeta tic\blocb amb el nom 2bdw4.
• Demaneu Archivo | Guardar como...
• A Desa a: localitzeu la carpeta tic\blocb.
• A la casella Nom del fitxer: escriviu 2bdw4.
• Premeu el botó Desa.
11 Sortiu del Dreamweaver amb Archivo | Salir.

B. Coneixements d’un paquet ofimàtic
Tecnologies de la Informació i la Comunicació 107
Pràctiques d’ampliació
Les pràctiques d’ampliació d’aquest bloc les trobareu a l’adreça d’Internet http://www.xtec.net/formacio/encentre/materials.
Pràctica B105. Operacions amb blocs: Selecció de text.
L'objectiu d'aquesta pràctica és treballar diferents tècniques avançades de selecció de text.
Pràctica B106. Autoformat mentre s'escriu, àrea d'estils, autoformat.
L'objectiu d'aquesta pràctica és treballar les diferents tècniques per millorar el format d'un document.
Pràctica B108. Taules: aspectes avançats.
L'objectiu d'aquesta pràctica és ampliar l'ús de les taules.
Pràctica B109. Autotext.
En aquesta pràctica es presenta la simplificació de l'edició de documents fent ús de l'Autotext.
Pràctica B112. Seccions d'un document.
Pràctica que treballa el concepte de secció o capítol.
Pràctica B116. Tabulacions als paràgrafs.
Aquesta pràctica planteja la utilització de les tabulacions en els documents.
Pràctica B117. Estils.
En aquest pràctica es treballa la utilització d'estils en un document.
Pràctica B118. Plantilles de documents.
Pràctica que treballa les plantilles de documents i qüestions relatives a la configuració de pàgina.
Pràctica B120. Editor d'equacions matemàtiques.
En aquesta pràctica es planteja l'edició de caràcters matemàtics en un document.
Pràctica B121. Esquemes.
Pràctica que treballa la utilització d'esquemes en un document.

Formació TIC en centres educatius (ampliació)
Tecnologies de la Informació i la Comunicació 108
Pràctica B122. Marques de revisió.
Pràctica que treballa la utilització de documents de gran extensió.
Pràctica B123. Combinar documents.
Pràctica que treballa la creació de documents personalitzats.
Pràctica B125. Macros.
Pràctica que treballa aspectes avançats de l'edició amb el Word utilitzant macros.
Pràctica B126. Referències creuades.
Pràctica que treballa la inserció de referències creuades en els documents
Pràctica B127. Taules d'il·lustracions.
Pràctica que treballa la indexació de documents
Pràctica B128. Índex alfabètic.
Pràctica que treballa la confecció d'índexs alfabètics.
Pràctica B129. Recursos gràfics.
Pràctica que treballa la inserció de diferents tipus d'objectes gràfics en un document.
Pràctica B153. Personalitzar documents a partir d'una taula de dades.
En aquesta pràctica treballareu com crear una carta per a diferents persones, de forma que cada carta contingui les dades personalitzades, d'un altre document Word, que identifiquen el destinatari de la carta.
Pràctica B155. Generar un índex alfabètic utilitzant arxius de concordança.
L'objectiu d'aquesta pràctica és treballar com automatitzar, per a agilitzar-lo i simplificar-lo, el procés de marcatge d'entrades per a l'índex alfabètic en un document.
Pràctica B156. Inserir objectes gràfics: Crear un diagrama.
L'objectiu d'aquesta pràctica és treballar la inserció de gràfics del Microsoft Graph, en un document Word, a partir de les dades numèriques contingudes en el propi document.

B. Coneixements d’un paquet ofimàtic
Tecnologies de la Informació i la Comunicació 109
Pràctica B131. Donar format a una presentació.
L'objectiu d'aquesta pràctica és veure com poder configurar la pàgina d'una diapositiva, la capçalera i peu de pàgina i com crear les notes de l'orador.
Pràctica B24. L'ajuda de l’OpenOffice.org Calc.
L’objectiu d’aquesta pràctica és conèixer la informació que dóna l’ajuda del programa Excel.
Pràctica 138. Full de notes. Càlcul de mitjanes, notes màximes i mínimes.
En aquesta pràctica treballareu els següents continguts: presentar rètols en vertical, fer servir un format condicional per remarcar determinades dades, validar dades per evitar entrades incorrectes, ús de les funcions PROMEDIO, MAX, MIN i CONTAR.SI, donar color al fons del full i millorar la presentació amb vores i quadrícules.
Pràctica B147. Còpia d'un full des d'un llibre a un altre i protecció dels fulls.
En aquesta pràctica treballareu els següents continguts: Crear un llibre de treball nou, recuperar un llibre, còpia d'un full des d'un llibre a un altre, i protecció dels fulls.
Pràctica B148. Impressió d’un full de càlcul.
L’objectiu d’aquesta pràctica és conèixer els procediments bàsics per poder imprimir un full de càlcul.
Pràctica B150. Immobilització de files i columnes d’un full i filtrat de dades.
La pràctica treballa la immobilització de files i columnes, els filtrats, l’ordenació d’una llista i la creació de subllistes a partir de determinats criteris.
Pràctica B142 <S>. Crear una consulta amb paràmetres.
La pràctica treballa la creació de consultes utilitzant els paràmetres, la qual cosa permet fer un disseny més flexible de les consultes sense haver de modificar la consulta per a cada selecció.
Pràctica B143 <S>. Consultes de creació de taules.
L'objectiu d'aquesta pràctica és treballar amb consultes d'acció per crear taules noves.
Pràctica B144. Modificar una pàgina web.
L’objectiu d’aquesta pràctica és modificar el format d’una pàgina web ja creada.

Formació TIC en centres educatius (ampliació)
Tecnologies de la Informació i la Comunicació 110
Pràctica B145. Inserir taules en una pàgina web.
La pràctica treballa els procediments a realitzar per poder inserir una taula en una pàgina web ja creada.
Pràctica B146. Una pàgina web amb imatges de substitució.
L'objectiu d'aquesta pràctica és afegir enllaços en una pàgina web fets a partir d'imatges de substitució.

C. Coneixements d’un editor gràfic
Tecnologies de la Informació i la Comunicació 111
C.Coneixements d’un editor gràfic
Objectius
Aquest mòdul pretén que us familiaritzeu amb el funcionament dels editors d'imatges. Aquests editors permeten pintar, editar i retocar les vostres imatges. També veurem com modificar diferents paràmetres bàsics d'una imatge, com ara la brillantor o el contrast, i conèixer els diferents tipus de formats gràfics i la seva utilitat; d’altra banda, intentarem comprendre el concepte de profunditat de colors i com canviar-la. També es pretén que sigueu capaços de capturar imatges. Finalment ens introduirem en la filosofia del treball en capes, una de les tècniques imprescindibles quan es coneix mínimament un editor gràfic.
La filosofia de funcionament de la major part d'editors d'imatges és similar, per la qual cosa un cop n’aprengueu un fàcilment podreu treballar amb qualsevol altre (Photoshop, Photo Paint...).
Adquirir els conceptes teòrics mínims per a treballar amb editors gràfics.
Conèixer les eines bàsiques dels editors gràfics Kid Pix, Gimp i ACDSee.
Importar o adquirir imatges (via CD, Internet, captura de pantalla...).
Generar imatges pròpies a partir de material divers i de les pròpies possibilitats dels editors.
Editar i manipular la imatge (proporcions, filtres, ajust de les seves característiques, formats gràfics...).
Incloure imatges en fitxers o documents variats (OpenOffice.org Writer, HTML, OpenOffice.org Impress...).
Conèixer i practicar el concepte d’imatge animada (Animacions Kid Pix, els gif animats, ).
Coneixement de metodologia de treball en capes.
La imatge narrativa (Projector de diapositives).
Continguts
Conceptes previs: color de l’eina / color de segon pla, píxel, ppp, compressió d’imatge, format gràfic, profunditat de color, imatge de mapa de bits, imatge vectorial, *.AVI, *.EXE.
Les eines del Kid Pix i les seves variacions.
El paquet Kid Pix: possibilitats de les diverses aplicacions.
Imatges encadenades: El projector de diapositives.
Dibuixos amb moviment: SWF, MOV i EXE.
Funcionament bàsic del Gimp (obrir, tancar, desar, recuperar...). Conceptes teòrics sobre què és una imatge (píxels, resolució, formats de gràfics, el color...)

Formació TIC en centres educatius (ampliació)
Tecnologies de la Informació i la Comunicació 112
Les eines i funcions bàsiques del treball amb Gimp (selecció d’àrees, moure, retallar, copiar, enganxar, pinzell, omplir, vareta...).
L’obtenció d’imatges (captura de pantalles...).
La manipulació de la imatge (proporcions, filtres, ajust de les seves característiques...).
El treball en capes.
ACDSee 4.0
La càmera de fotografia digital Sony Mavika 75.
Competències bàsiques TIC
Alfabetització tecnològica
Conceptes Procediments Actituds
Adquirir la terminologia adequada a les TIC.
Dominar la utilització dels elements genèrics del diferent programari.
Utilitzar el vocabulari adient relacionat amb les TIC.
Mostrar interès per actualitzar els coneixements al voltant de les TIC.

C. Coneixements d’un editor gràfic
Tecnologies de la Informació i la Comunicació 113
Instruments de treball intel·lectual
Recollida de la informació
Conceptes Procediments Actituds
Conèixer diferents fonts per a la cerca d’una informació determinada en diferents suports: paper, digital, ...
Accedir, buscar i recuperar informació utilitzant diferents fonts d’accessibilitat i de format (suport paper, suport digital: disquet, CD-ROM, DVD, vídeo, web, espais col·laboratius virtuals,...)
Contrastar la validesa i actualitat de la informació localitzada.
Valorar els avantatges i els inconvenients dels diferents suports informacionals segons els recursos que es tenen i l’objectiu que es vol aconseguir en la cerca.
Tractament de la Informació
Identificar tècniques i estratègies de la selecció i tractament de la informació amb el suport de les TIC.
Conèixer metodologies i eines per planificar i controlar el treball i l’estudi.
Dissenyar, confeccionar i produir documentació usant eines TIC de tipus multimedial amb suport hipertextual, per exemple: pàgines web o un vídeo digitalitzat.
Redactar, revisar i editar la informació obtinguda a partir de diverses fonts electròniques per obtenir resultats sobre el tema tractat.
Avaluar de manera crítica i responsable la informació recollida.
Respectar les fonts d’autoria de la informació cercada i tractada.
Difusió de la Informació
Integrar els resultats d’una aplicació en una altra de diferent.
Presentar i difondre, amb l’ajut de les TIC, els treballs i les conclusions a què s’ha arribat.
Avaluar l’elecció decidida i el progrés aconseguit en la resolució d’un problema i ajustar conseqüentment el pla d’acció.

Formació TIC en centres educatius (ampliació)
Tecnologies de la Informació i la Comunicació 114
Mapa de pràctiques
Gimp PRÀCT. Núm.
Utilització de les eines bàsiques del Gimp C6
Modificar les dimensions d’una imatge C7
Els modes de color C8
Seleccionar i retallar part d’una imatge. Tipus de seleccions C9
Canviar el fons d’una imatge C10
Emmarcar una fotografia i altres efectes C11
El text en el Gimp: Retolació C12
Kid Pix
Entrar al programa Kid Pix C15
Creació artística amb les eines de dibuixar C16
Creació artística amb les eines de pintar C17
Projector de diapositives: Crear una presentació C19
La càmera de fotografia digital Sony Mavika 75
Carregar la bateria i posar-la a la càmera C23
Enregistrament d’imatges C24
Visualitzar les imatges fetes C25
FotoAngelo
Identificar la icona del programa, entrar al programa C26
Descripció dels components de la pantalla C27
La nostra primera presentació amb FotoAngelo C28
Executar una presentació des de l’Explorador de Windows C29
Afegir un fitxer d’audio a un projecte C30
Afegir diapositives de títol al projecte C31
ACDSee
L’explorador de l’ACDSee C32
La finestra de visualització de l’ACDSee C33
PR
ÀC
TIQ
UES
BÀ
SIQ
UES
Conversió de format amb l’ACDSee C34

C. Coneixements d’un editor gràfic
Tecnologies de la Informació i la Comunicació 115
Fer la rotació d’una imatge amb l’ACDSee C35
Redimensionar una imatge amb l’ACDSee C36
Gimp
Seleccions per gamma de color C13
Modificar el color en el Gimp: To-Saturació C14
Retallar una part de la imatge C102
Enganxar com a imatge nova o com a capa C103
Imprimir: Preparar la pàgina C104
Pintar i dibuixar amb Gimp C105
Els filtres C106
“Deformacions” d’imatges C107
El Kid Pix <P>
Les eines de la biblioteca C18
L’eina Text C20
Altres eines: Batedora i Manipula C21
Impressió de la creació artística C22
Els menús del Kid Pix C108
PR
ÀC
TIQ
UES
D’A
MP
LIAC
IÓ
El menú del professorat C109

Formació TIC en centres educatius (ampliació)
Tecnologies de la Informació i la Comunicació 116
Pràctiques bàsiques
Els fitxers necessaris per al desenvolupament de les pràctiques bàsiques d’aquest bloc es troben a la carpeta tic\blocc.
Gimp El GIMP (GNU Image Manipulation Program) és un programa d’edició i manipulació d’imatges molt potent i versàtil, pensat especialment per al tractament de fotografies i la creació i disseny d’imatges. Es tracta d’un programari lliure amb llicència GNU-GPL el desenvolupament del qual ha estat fet pel grup gimp.org, format per voluntàries i voluntaris d’arreu del món. Ha estat traduït al català per Softcatala.org.
Pràctica C6. Utilització de les eines bàsiques del Gimp.
1 Executeu el programa Gimp.
2 Us apareixerà la pantalla inicial de l'aplicació que anomenem Finestra principal (vegeu figura 1).
Figura 1
3 A la part superior trobeu els menús (Fitxer, Extensions i Ajuda). Cada un d’aquests menús conté altres submenús que us permetran executar diferents accions que anireu aprenent.
4 Si aneu a Fitxer | Preferències podeu introduir totes les que desitgeu per al vostre treball (vegeu figura 2).

C. Coneixements d’un editor gràfic
Tecnologies de la Informació i la Comunicació 117
Figura 2
5 A la part central hi ha la paleta d'eines, en la qual hi trobareu les eines de dibuix, de selecció, de transformació, filtres. Per poder utilitzar-les només us cal fer un clic damunt; a més, us permet accedir, mitjançant un doble clic de ratolí a sobre, a la configuració concreta de cadascuna d’aquestes eines (vegeu figura 3).
Figura 3

Formació TIC en centres educatius (ampliació)
Tecnologies de la Informació i la Comunicació 118
6 A la part inferior esquerra es situa la paleta de colors (de primer pla i de fons) i, a la dreta, la selecció de pinzells, patrons i degradat (vegeu figura 4).
Figura 4
7 Obriu la imatge Lleida084 de la carpeta tic\blocc. S'obrirà una finestra nova.
• Aneu al menú Fixer | o bé Ctrl+O.
8 Per augmentar o disminuir la grandària en pantalla de la imatge podeu utilitzar el
zoom. Feu clic a l'eina lupa i, en combinació amb les tecles "+" i "-", podreu augmentar o disminuir la imatge tot situant-vos-hi a sobre. També ho podeu fer amb l'eina de percentatge d'augment que trobareu a la part inferior de la nova finestra.
9 Una tercera opció és anar al menú Visualització | Finestra de navegació de la nova finestra. S'obrirà una nova finestra interactiva on podreu aplicar un determinat nivell de visió i navegació lliscant el ratolí per dins d'aquesta finestra, o fent lliscar el nivell de zoom de la part inferior (vegeu figura 5).
Figura 5
Com tenir informació d'una imatge
10 Per saber algunes característiques d'una imatge oberta en una finestra només cal que desplegueu el menú Visualitza i escolliu l'opció Finestra d'informació. Us apareixerà la finestra diàleg Finestra d'informació on trobareu tota la informació recopilada (vegeu figura 6).

C. Coneixements d’un editor gràfic
Tecnologies de la Informació i la Comunicació 119
Figura 6
Girar la imatge
1 Si heu fet una foto amb la càmera en posició vertical, un cop l'heu oberta amb el Gimp l'haureu de girar. Per fer-ho:
• Aneu al menú Imatge | Transforma i escolliu l'opció Gira 90 graus (horari).
• També ho podeu fer amb l'eina Girar seleccionant-la des de la caixa d'eines.
Voltejar una imatge respecte a un eix de simetria
1 Si teniu una imatge d'una persona que mira cap a un costat i voleu que miri cap a la
direcció oposada, cal seleccionar l'eina Voltejar de la caixa d'eines o des del menú Eines | Eines de Transformació | Volteja i fer clic damunt la imatge; si voleu que ho faci verticalment, heu de fer clic mentre premeu la tecla Ctrl.
Pràctica C7. Modificar les dimensions d'una imatge.
Quan obriu una imatge, automàticament el Gimp la fa més petita, per tal que ocupi només l'espai d'una finestra; realment la imatge no ha canviat de mida, només és un efecte de visualització. El Gimp fa un zoom per tal de poder veure tota la imatge. A la capçalera de la finestra es mostra la mida real de l'imatge (640 x 480 píxels, per exemple).
1 Obriu el Gimp des de la icona de l'escriptori .
2 Des del menú Fitxer premeu l'opció o bé Ctrl+O.
• Cerqueu a la carpeta tic\blocc el fitxer foto08.jpg.

Formació TIC en centres educatius (ampliació)
Tecnologies de la Informació i la Comunicació 120
• Seleccioneu el fitxer foto08.jpg, feu-hi un doble clic i s'obrirà en una nova finestra.
3 Des del menú Imatge, premeu l'opció Escala la imatge... (també ho podeu fer, amb el botó dret del ratolí, damunt la imatge).
4 A la finestra de diàleg trobareu les dimensions reals actuals (vegeu figura 1).
Figura 1
5 Podreu anar modificant proporcionalment (amb el cadenat ) o no ( ). Us pot ajudar el fet de poder canviar la unitat de mesura:
6 Una altra opció, i potser la més intuïtiva, és modificar les dimensions de la imatge en
funció de la mida d'impressió (Imatge | Mida d'impressió...), ja que s'acostuma a treballar sobre paper. Penseu que un DIN A4 fa 21 x 30 cm aproximadament; a partir d'aquí, establiu les dimensions que vulgueu (vegeu figura 2).

C. Coneixements d’un editor gràfic
Tecnologies de la Informació i la Comunicació 121
Figura 2
7 Si només us interessa una part de la imatge, podeu utilitzar l'eina , que us permetrà escapçar-la o canviar-li la mida. Podreu definir l'acció en el diàleg que se us obrirà (vegeu figura 3).
Figura 3
Pràctica C8. Els Modes de color.
Els modes RGB o Indexats fan referència a la forma en què es desen els colors dels píxels de la imatge.
Les imatges indexades "pesen" poc perquè només tenen una paleta de 256 colors i per això no són la millor forma de treballar amb fotografies. Si volem treballar amb fotografies haurem d’emprar el RGB, des del qual podem definir, per cada píxel, quin color es vol (de colors n'hi ha milions).
Allò que veieu en un monitor és la barreja de diferents quantitats de Vermell, Verd i Blau (RGB); per això, els colors els podem representar per tres números; la quantitat de cadascun es pot representar per un número i una escala. L'escala va des de 0 fins a 255 (el 000 és el negre i el 255 és el blanc).
1 Obriu el Gimp des de la icona de l'escriptori .
2 Des del menú Fitxer premeu l'opció o bé Ctrl+O.

Formació TIC en centres educatius (ampliació)
Tecnologies de la Informació i la Comunicació 122
• Cerqueu a la carpeta tic\blocc el fitxer Lleida084.jpg.
• Seleccioneu el fitxer Lleida084.jpg i feu-hi un doble clic. S'obrirà en una nova finestra.
Canvia a mode RGB
3 Des del menú Imatge | Mode trieu l'opció RGB (vegeu figura 1).
Figura 1
Canvia a mode indexat
4 Canviar a indexat és una mica més complicat; cal que aneu igualment al menú Imatge | Mode i trieu l'opció Indexat...(vegeu figura 2).
Figura 2
5 Us apareixerà la finestra diàleg per indexar la imatge (vegeu figura 3).
Figura 3
6 Accepteu els valors per defecte i tot seguit premeu el botó D'acord.
Escala de grisos

C. Coneixements d’un editor gràfic
Tecnologies de la Informació i la Comunicació 123
7 La manera més ràpida de passar una imatge a blanc i negre és des del menú Imatge | Mode | Escala de grisos. Aquesta opció transforma la imatge en una altra de 8 bits per canal (vegeu figura 4).
8 Una altra forma és des de Capes | Colors | Desatura. La imatge continua tenint tres canals de colors amb idèntics valors (raó per la qual apareix en escala de grisos)
Figura 4
Modes de barreja
9 Aneu al menú Diàlegs | Crea nou desplegable | Capes, canals i camins (vegeu figura 5).
Figura 5
10 Obriu el desplegable de l'apartat Mode. Aquí trobareu una llarga sèrie de modes per canviar alguna de les característiques del color de la imatge (vegeu figura 6).
Figura 6.

Formació TIC en centres educatius (ampliació)
Tecnologies de la Informació i la Comunicació 124
Pràctica C9. Seleccionar i retallar part d'una imatge. Tipus de seleccions.
Fer seleccions i retallar esdevé una de les parts més importants d'un programa d'edició d'imatges, juntament amb el treball per capes. De la varietat de selectors i de la seva fiabilitat depèn, en bona part, la qualitat del programa.
Les seleccions ens permetran treballar amb zones més concretes de les imatges, ja que moltes de les eines del programa i tots els filtres treballen sobre seleccions.
1 Per localitzar les eines de selecció podeu fer-ho de diferents formes:
• Accedint-hi per la caixa d'eines.
• També anant al menú Eines | Eines de selecció.
• Podeu fer el mateix amb el botó dret del ratolí damunt la imatge o fent clic sobre
el triangle situat a l'esquerra del regle horitzontal.

C. Coneixements d’un editor gràfic
Tecnologies de la Informació i la Comunicació 125
Si feu doble clic damunt de qualsevol eina, s'obrirà la finestra Opcions de l'eina.
Bàsicament, el Gimp ofereix tres tipus de selectors: els geomètrics, els manuals (mà lliure) i els de gamma de colors:
Els selectors geomètrics:
L'eina Selecció de rectangle us permet seleccionar regions rectangulars o quadrades d'una imatge. És molt útil en l'ús selectiu de filtres i gradients per activar les vores i per a emmarcar.
Quan seleccioneu una zona, podeu moure-la fàcilment:
• Una vegada seleccionada, el punter del ratolí adopta la forma .
• Arrossegueu-la fins al nou lloc. Només cal fer clic fora de la zona seleccionada per a fixar-la en la nova situació.
L'eina Selecció d'el·lipse us permet seleccionar regions el·líptiques o circulars. Com l'eina de selecció rectangular, és molt útil per a emmarcar; també s'usa per seleccionar formes que per si mateixes són el·líptiques o circulars.
Selectors de mà lliure:
L'eina Selecció lliure, anomenada llaç, us permet seleccionar regions a mà alçada, com per exemple zones irregulars d'una imatge. No s'ha d'utilitzar per a treballs fins de selecció; és la millor eina de selecció de zones més bastes.
L'eina de selecció Tisores intel·ligents us permet seleccionar regions que aneu marcant punt a punt. Bona per a seleccions de formes de vores no llises.
Els selectors de gamma de colors:
L'eina de Selecció difosa, anomenada també vareta màgica, us permet seleccionar regions contínues. Podeu seleccionar formes complexes i de diferents colors mantenint prenuda la tecla Majús mentre aneu fent clics per afegir àrees contínues.
L'eina Selecciona per color us permet seleccionar regions per color. És la més útil per a fer seleccions en les imatges que tenen vàries zones de color gairebé uniforme.
S'ha de tenir en compte que les imatges idònies per a treballar amb els selectors de gamma de colors són RGB.
El llindar o tolerància:
Quan feu doble clic sobre les icones dels selectors de gamma de colors, a la finestra Opcions de l'eina apareix el Llindar, concepte que mesura la proximitat de colors. Un llindar baix farà que el selector seleccioni només els colors gairebé iguals als del punt on l'hem activada; un llindar alt ampliarà la gamma de colors propers al primer i l'àrea seleccionada serà més gran. Cal trobar-hi l'equilibri just.

Formació TIC en centres educatius (ampliació)
Tecnologies de la Informació i la Comunicació 126
Opcions de les eines de Selecció
Una opció comuna a totes les eines de selecció és la de Suavitza vores, per tal d'arrodonir o no les cantonades de la selecció. Permet introduir un radi per píxels.
Una altra opció, comuna a les seleccions geomètriques, és poder configurar una selecció lliure, una mida fixa o bé amb una relació d'aspecte fixat.
Si manteniu premuda la tecla Majús mentre feu una selecció geomètrica, aquesta canvia, respectivament, a una forma quadrada o rodona.
Seleccions geomètriques
1 Obriu el Gimp des de la icona de l'escriptori .
2 Des del menú Fitxer premeu l'opció o bé Ctrl+O.
• Cerqueu a la carpeta tic\blocc el fitxer Lleida084.jpg.
• Seleccioneu el fitxer Lleida084.jpg i feu-hi un doble clic. S'obrirà en una nova finestra.
3 Seleccioneu una part de l'edifici de la Seu Vella amb l'eina Selecció de rectangle fent clic en el lloc on voleu començar la selecció i arrossegant el cursor fins al lloc on voleu acabar-la.

C. Coneixements d’un editor gràfic
Tecnologies de la Informació i la Comunicació 127
4 L'àrea seleccionada queda emmarcada amb línies discontínues que es desplacen al
voltant de la imatge (selecció flotant).
5 Des del menú Edita trieu l'opció Copia o Copia al porta-retalls.
6 Posteriorment l'enganxareu com una nova imatge. Per fer-ho:
• Aneu al menú Edita | Enganxa com a nou.
7 Per finalitzar la pràctica, deseu la nova imatge amb el format del Gimp (xcf) a la
carpeta tic\blocc. Per fer-ho:
• Aneu al menú Fitxer | Anomena i desa...
• S'obrirà la finestra diàleg Desa la imatge. Anomeneu-la i cerqueu la carpeta abans indicada. A continuació, feu clic a , seleccioneu GIMP XCF image i, tot seguit, premeu el botó Desa.
8 Posteriorment deseu la mateixa imatge en un altre format, per exemple Imatge PNG (png)..

Formació TIC en centres educatius (ampliació)
Tecnologies de la Informació i la Comunicació 128
Pràctica C10. Canviar el fons d'una imatge.
Una de les coses que permet la manipulació digital de les imatges és canviar elements de la imatge; per exemple, canviar un cel. Per què? Perquè, molt sovint, a les imatges el cel apareix esblanqueït i poc atractiu.
En aquesta activitat es mostra com ho podeu fer per posar un cel nou.
1 Obriu el Gimp des de la icona de l'escriptori .
2 Des del menú Fitxer, premeu l'opció o bé Ctrl+O.
• Cerqueu a la carpeta tic\blocc el fitxer foto14.jpg.
• Seleccioneu el fitxer foto14.jpg i feu-hi un doble clic. S'obrirà en una nova finestra.
3 Retalleu el cel utilitzant l'eina Selecció difosa o Selecciona per color (menú Eines | Eines de selecció) amb un Llindar de entre 20 i 25.
4 Quan tingueu el cel seleccionat, premeu Inverteix del menú Selecciona. Ara teniu l'edifici seleccionat (vegeu figura 1).
Figura 1
5 Copieu la selecció al porta-retalls amb l'opció Copia del menú Edita.
6 Obriu la imatge cel1.jpg que es troba a la carpeta tic\blocc.
7 Enganxeu l'edifici del porta-retalls (menú Edita | Enganxa) i fixeu-lo com a una nova capa amb l'opció Nova Capa... del menú Capes. Us hauria de quedar una imatge molt semblant a la figura 2.

C. Coneixements d’un editor gràfic
Tecnologies de la Informació i la Comunicació 129
Figura 2
8 Fixeu-vos que l'edifici és desproporcionat en relació al cel. Per tal de resoldre aquest problema, haureu de modificar les seves dimensions mitjançant l'opció Escala la capa... del menú Capes.
9 Aneu al menú Eines | Eines de transformació | Mou.
• Desplaceu l'edifici fins ajustar-lo a l'extrem inferior. La composició ja està acabada (vegeu figura 3).
Figura 3

Formació TIC en centres educatius (ampliació)
Tecnologies de la Informació i la Comunicació 130
10 Recordeu desar la nova imatge:
• Si la voleu desar amb algun altre format que no sigui el propi del Gimp, és milor abans fusionar les capes a partir del menú Imatge mitjançant l'opció Fusiona les capes visibles....
Pràctica C11. Emmarcar una fotografia i altres efectes.
Una de les actuacions més freqüents que es fan sobre fotografies és posar un marc i una ombra a sota. La pràctica explica com podeu fer-ho des del Gimp.
1 Obriu el Gimp des de la icona de l'escriptori .
2 Des del menú Fitxer, premeu l'opció o bé Ctrl+O.
• Cerqueu a la carpeta tic\blocc el fitxer paisa15.jpg.
• Seleccioneu el fitxer paisa15.jpg i feu-hi un doble clic. S'obrirà en una nova finestra.
3 Abans de fer qualsevol procediment sobre aquesta imatge, la duplicareu dues
vegades més i, per tant, obtindreu tres imatges iguals. Per fer-ho:
• Aneu al menú Imatge | Duplica o Ctrl+D.
• Torneu a repetir la mateixa acció del punt anterior.
4 Seleccioneu una de les imatges. Per tal de posar-li un marc, cal que aneu al menú Funcions | Decoració | Enmarca...
• Doneu els valors que us semblin oportuns i tot seguit premeu el botó D'acord (vegeu figura 1).

C. Coneixements d’un editor gràfic
Tecnologies de la Informació i la Comunicació 131
Figura 1
5 Si voleu encara afegir un altre marc i així obtenir un "quadre" amb pass-partout, feu un altre cop el pas anterior amb uns altres valors per tal d'obtenir una imatge molt semblant a la figura 2.
Figura 2
6 Deseu la nova imatge.
7 Seleccioneu l'altra imatge. En aquesta aplicareu un altre tipus de decoració.
• Aneu al menú Funcions | Decoració | Emmarca com un fotograma...

Formació TIC en centres educatius (ampliació)
Tecnologies de la Informació i la Comunicació 132
8 Poseu els valors que us semblin adients per aconseguir la imatge com si fos un
fotograma.
• Escriviu un text, per exemple: Natura viva.
• Un número.
• Escolliu el tipus de lletra.
• ...
9 El resultat podria ser molt semblant a la figura 3.
Figura 3
10 Deseu la nova imatge.
11 Seleccioneu la imatge a la qual encara no heu aplicat cap decoració i doneu-li un caire de foto antiga. Per fer-ho:
• Aneu al menú Funcions | Decoració | Foto antiga... Us apareixerà la finestra Funció: Foto antiga.
• Apliqueu, per exemple, el valors de la figura 4 i a continuació premeu el botó D'acord.

C. Coneixements d’un editor gràfic
Tecnologies de la Informació i la Comunicació 133
Figura 4
12 Obtindreu una imatge semblant a la de la figura 5.
Figura 5
13 Podeu aconseguir altres efectes a partir del menú Funcions | Alquímia.
• Aquestes imatges en són alguns exemples.
Pràctica C12. El text en el Gimp: retolació.
Com altres programes gràfics, Gimp inclou la seva eina de text, amb la qual podem afegir un text a una imatge o bé crear un paràgraf i, posteriorment, aplicar-li algun efecte.

Formació TIC en centres educatius (ampliació)
Tecnologies de la Informació i la Comunicació 134
1 Podeu activar l'eina de Text de vàries formes:
• Accedint-hi per la caixa d'eines.
• Anant al menú Eines | Text.
• Fent clic amb el botó dret del ratolí damunt la imatge o fent clic sobre el triangle situat a l'esquerra del regle horitzontal
2 Si feu doble clic damunt l'eina Text , s'obrirà la finestra diàleg Opcions de l'eina des de la qual podreu fer moltes variacions al text:
• triar el tipus de lletra
• triar la seva mida
• triar el color
• triar l'alineació
• sagnat o no
• espaiat entre línies
3 Gimp entén els textos com si fossin imatges i, per tant, els interpreta com una capa
diferent per a cada text, de manera que els fa dinàmics. D’altra banda, sempre poden ser modificats. Només cal seleccionar la capa del text que volem modificar i fer-hi clic. Si després volem afegir un altre text, cal situar-nos a la capa de fons.

C. Coneixements d’un editor gràfic
Tecnologies de la Informació i la Comunicació 135
4 El primer pas és escollir l'estil de text i els paràmetres habituals. Un cop decidits i acceptats, es mostra en pantalla el text.
5 A partir d'aquí, sobre aquesta imatge, que és un text, podeu aplicar deformacions,
efectes, filtres..., i una enorme gamma de possibilitats. Veiem-ne uns exemples:
Aplicar text a una imatge
1 Des del menú Fitxer, premeu l'opció o bé Ctrl+O.
• Cerqueu a la carpeta tic\blocc el fitxer foto09.jpg.
• Seleccioneu el fitxer foto09.jpg i feu-hi un doble clic. S'obrirà en una nova finestra.
2 Activeu l'eina Text i escriviu el text que desitgeu; a les opcions de l'eina modifiqueu tot allò que vulgueu fins a obtenir el resultat buscat.
Girar i arquejar text
1 Crear un nou fitxer:
• Aneu al menú Fixer | Nou o Ctrl+N
2 Feu clic a l'eina Text i escriviu, per exemple, Audiovisuals.
3 Per girar el text heu d'anar al menú Capes | Transforma i triar el tipus d'acció de gir que voleu aplicar:
• Voltejar (horitzontalment o verticalment).
• Gira 90 graus (horari o antihorari).
• Gira 180 graus.
• Gir lliure...
4 També teniu la possibilitat d'arquejar el text segons una corba; heu d'anar al menú
Filtres | Distorsions | Distorsiona segons la corba... i modificar la corba al vostre gust.

Formació TIC en centres educatius (ampliació)
Tecnologies de la Informació i la Comunicació 136
Sombrejar text
1 En una imatge nova, escriviu un text.
2 La nova capa de text fusioneu-la amb el fons (Capes | Fusiona al capdavall); ara dupliqueu la capa (Capes | Duplica la capa) per tal d’obtenir-ne dues d'iguales, una amb text i l'altra amb l'ombra. La capa fons l'anomenareu Ombra, i a la còpia de fons, per a un millor comprensió, Text.
3 Amb la capa ombra activa, feu menú Filtres | Difumina | Difuminació gaussiana.
• A la pàgina diàleg que hi apareix, activeu IIR i, a l'apartat Radi de difuminació, 7 píxels (vertical i horitzontal). Per poder veure l'efecte aplicat heu de fer invisible la capa text.
4 Amb la capa text activa, aneu al menú Filtres | Mapa | Desplaça... (-3) píxels (vertical i horitzontal). Amb la capa ombra activa, feu menú Filtres | Mapa | Desplaça 3 píxels (vertical i horitzontal). Amb això aconseguireu un desplaçament d'ambdues capes.
5 Amb la capa text activa, marqueu Transparència al diàleg de les capes i desplaceu l’ Opacitat fins aconseguir l'efecte d'ombra desitjat.
Apliqueu diferents filtres
• Filtres | Soroll | Escampa...

C. Coneixements d’un editor gràfic
Tecnologies de la Informació i la Comunicació 137
• Filtres | Distorsions | Vent...
Possibilitats de retolació
1 El tractament del text en el Gimp ofereix un seguit de possibilitats de retolació que cal aprofitar. Amb un text escrit només cal que aneu al menú Funcions | Rètols. Aquests en són alguns:
Kid Pix El Kid Pix és un entorn orientat als infants per treballar activitats de disseny gràfic i animació.
A més de les possibilitats de fer dibuixos lliures, l'alumnat té al seu abast unes biblioteques d'imatges per fer els fons dels dibuixos, petits dibuixos per estampar, sons i pel·lícules que pot utilitzar en tot moment en les seves composicions.
En obrir el programa us surt la pantalla del Taller de pintura, a partir de la qual podeu accedir a les diferents aplicacions de l'entorn.
Pràctica C15<P>. Entrar al programa Kid Pix.
Procediments a treballar en aquesta pràctica: • Crear usuaris. • Descripció de les icones i eines del Taller de pintura. • Activar i desactivar els sons de les eines. • Ús de l'eina Ajuda.
1 Executeu el programa Kid Pix:
• Observeu si teniu a l'escriptori aquesta drecera del programa: . Si és així, feu doble clic per a executar el programa.
• També es pot executar a partir del botó Inici o Comença | Programes i cercant el programa Kid Pix.
2 A continuació apareixerà la següent pantalla (vegeu figura 1).

Formació TIC en centres educatius (ampliació)
Tecnologies de la Informació i la Comunicació 138
Figura 1
3 Si no voleu escoltar la música, podeu prémer la tecla Esc.
4 A continuació, si és la primera vegada que executeu el programa, heu d'escriure el vostre nom i prémer el botó Entra (vegeu figura 2).
Figura 2
5 A partir d'ara, el vostre nom apareixerà en una llista. Seleccioneu-lo i premeu el botó Entra. Obtindreu el mateix resultat si feu doble clic a sobre del vostre nom (vegeu figura 3).
Figura 3
6 Una vegada identificats, us apareixerà la pantalla corresponent al Taller de pintura (vegeu figura 4).

C. Coneixements d’un editor gràfic
Tecnologies de la Informació i la Comunicació 139
Figura 4
7 Visualitzeu les diferents zones de la pantalla, així com les eines que disposa el programa.
8 Desplegueu els diferents menús.
9 Activeu el mode Menuts:
• Desplegueu el menú Controls i escolliu l'opció Activa el mode Menuts. Què observeu?
Les eines de creació:
• Eines per dibuixar
Dibuixa
Amb les quatre eines de dibuix podreu traçar diferents tipus de línies. Podeu optar per un traçat lliure, línies rectes, línies corbes, dibuixar polígons, figures ovalades o rectangulars.
• Eines per pintar
Pinta
Amb les eines per pintar podeu aplicar un munt d’efectes realistes i surrealistes. Cada eina ofereix dues modalitats.
Galleda
La galleda permet omplir una determinada àrea de la vostra creació artística. Hi ha tres tipus de galledes:

Formació TIC en centres educatius (ampliació)
Tecnologies de la Informació i la Comunicació 140
• Eines de la biblioteca
Imatges de
fons
Molts dels elements que dibuixeu quedaran inserits a la imatge de fons tot formant part d’aquesta. Quan canvieu la imatge de fons, aquests elements desapareixeran i la nova imatge de fons ocuparà el seu lloc.
Adhesius
Un adhesiu destaca en la vostra creació artística com un globus enmig de molta gent. Podeu canviar-li la mida, girar-lo o desplaçar-lo fins a una altra posició. Els Adhesius són imatges que podeu fusionar en la vostra creació artística. No esdevenen part de la imatge de fons si no és que els fusioneu.
Sons
Podeu afegir un so de la biblioteca de sons del Kid Pix, importar-lo o enregistrar-lo. Si enregistreu el vostre propi so o l’importeu, aquest s’afegirà a la carpeta Els meus sons de la biblioteca de sons.
Animacions
Quan executeu la vostra pàgina acabada, les animacions es mouran com si fossin dibuixos animats. Podeu arrossegar-les fins a qualsevol lloc de la vostra creació artística.
Segells
Useu l’eina Segells per estampar animals i altres formes en la vostra creació artística.
• Eines d'esborrar
Goma
La Goma grossa esborra tota la imatge, però no esborra les textures de paper ni els sons que hi heu afegit. La Goma petita esborra allò que toqueu amb el cursor del ratolí i en el seu lloc hi deixa un espai en blanc.
Desfer
Desfà la darrera acció que heu fet. Si hi feu clic un altre cop, es restaurarà allò que acabeu d’esborrar.
Esborra tot
Esborra tota la creació.
• Eina manipula

C. Coneixements d’un editor gràfic
Tecnologies de la Informació i la Comunicació 141
Manipula
Useu l’eina Manipula per recollir elements i desplaçar-los, retallar-los, copiar-los i enganxar-los.
• Altres eines
Batedora
La Batedora barreja la vostra creació artística de forma automàtica. Podeu barrejar tota la creació amb la Megabatedora o únicament algunes parts amb la Minibatedora.
Text
Quan el text es troba en un quadre de diàleg podeu fer una revisió ortogràfica i també que el text sigui interpretat oralment.
Colors
El seleccionador de color també inclou el Comptagotes.
Ajuda
L'eina Ajuda us informa de qualsevol opció que apareix a la pantalla.
1 Si passeu el punter del ratolí per damunt de les eines, aquest adopta la forma de mà. Feu clic a sobre d'una eina i observeu que apareix, en forma d'etiqueta, el seu nom
i a la part inferior de la pantalla la safata de l'eina.
2 Les diferents eines tenen un so associat que en qualsevol moment es pot desactivar. Per fer-ho:
• Desplegueu el menú Controls i escolliu l'opció Desactiva el sons de les eines. Per tornar-lo a activar, accediu al menú Controls | Activa el sons de les eines.
Ús de l'ajuda
1 En qualsevol moment podeu fer ús de l'ajuda del programa. Per fer-ho:
• Feu clic a la icona Ajuda. Observeu que el cursor del ratolí ha adoptat la forma Situeu el punter a sobre de qualsevol icona o zona activa de la pantalla (en les zones no actives el punter del ratolí perd la forma abans esmentada).
• Per exemple, feu clic a la icona . Us apareixerà la finestra diàleg Ajuda d'aquesta eina. Escolteu la informació. Si la voleu escoltar novament feu clic al botó Repetir. Per acabar, premeu el botó Accepta.

Formació TIC en centres educatius (ampliació)
Tecnologies de la Informació i la Comunicació 142
Altres icones del Taller de pintura
Per anar al Projector de diapositives feu clic a la icona que hi ha al Taller de pintura o desplegueu el menú Controls i escolliu l'opció Al Projector de diapositives.
Podeu començar amb una pàgina en blanc o usar la Màquina d'idees com si es tractés d’un llibre electrònic per pintar.
Permet executar les animacions, els sons i les pel·lícules inserides en una creació artística.
Pràctica C16<P>. Creació artística amb les eines de dibuixar.
Les eines per dibuixar
Amb les eines per dibuixar podreu traçar diferents tipus de línies. Hi ha quatre eines de dibuix: Llapis, Guix, Ceres i Retolador. Podeu optar per un traçat lliure, línies rectes, línies corbes, dibuixar polígons, figures ovalades o rectangulars.
Procediments a treballar en aquesta pràctica: • Eina Colors. • Importar una textura de paper. • L'eina Desfer i la Goma d'esborrar. • Desar la creació i exportar en format JPG..
1 Executeu el programa Kid Pix:
• Observeu si teniu a l'escriptori aquesta drecera del programa: . Si és així, feu doble clic per executar-lo.
• També es pot executar a partir del botó Inici o Comença | Programes i, després, cercar el programa Kid Pix.
2 Us apareixerà la pantalla del Taller de pintura. Feu un clic a sobre l'eina Dibuixa
. A la part inferior de la pantalla, apareix la safata de l'eina (vegeu figura 1).
Figura 1
3 Escolliu un color fent clic a l'eina Colors i dibuixeu, amb les eines de la safata, diferentes formes canviant-ne el gruix.
4 Feu clic a l'eina Llapis, escolliu el gruix, per exemple el gruix mitjà i, a continuació, feu clic a sobre de la forma Traçat lliure.
5 Situeu el punter del ratolí a la pantalla de treball del Taller de pintura; observeu que
el punter del ratolí adopta la forma de llapis . Mantenint premut el botó esquerre del ratolí dibuixeu traços.
Les textures de paper

C. Coneixements d’un editor gràfic
Tecnologies de la Informació i la Comunicació 143
Podeu canviar la textura del fons de la vostra creació artística. Si després hi dibuixeu a sobre amb les Ceres, Retolador o Guix, veureu com es forma una imatge damunt de la textura.
1 Importeu una textura de paper. Per fer-ho:
• Desplegueu el menú Agrega i escolliu l'opció Importar una textura de paper.
• Us apareixerà la safata de textures (vegeu figura 2).
Figura 2
2 Feu clic a sobre d'una textura.
3 Feu clic a l'eina Guix i, a continuació, feu clic al gruix gran. Per acabar, feu clic a la forma Rectes i dibuixeu una recta vertical. Ara, el punter del ratolí adopta la forma
següent .
• Si en qualsevol moment no us agrada quelcom del que acabeu de fer, feu clic a
l'eina Desfer (desfà l'última acció realitzada). Si torneu a fer clic, torna a aparèixer. Aquest procediment també es pot portar a terme des del menú Edició | Desfés Dibuix o Ctrl+Z.
4 Feu clic a l'eina Ceres. Observeu com el punter adopta la forma . Canvieu de gruix i dibuixeu una corba.
• Per dibuixar una corba, feu clic a la forma Corba i manteniu premut el botó del ratolí mentre traceu una línia. Deixeu anar el botó del ratolí i corbeu la línia tant com vulgueu. Per acabar, premeu el botó esquerre.
5 Dibuixeu formes buides i plenes amb l'eina Retolador. Per fer-ho:
• Feu clic a l'eina Retolador. El punter adopta la forma . Canvieu de gruix i feu clic a la forma Rectangle i en dibuixeu un. Amb aquesta forma podeu dibuixar un quadrat perfecte si manteniu premuda la tecla Majús al mateix temps que dibuixeu amb la forma Rectangle.
6 Amb la mateixa eina, dibuixeu:
• Una figura ovalada buida. Si voleu dibuixar una cercle, heu de prémer la tecla Majús al mateix temps que dibuixeu amb aquesta forma.
• Un triangle ple. Per fer-ho:
o Per dibuixar un polígon, feu clic a la forma Polígon ple. Traceu els costats, feu un clic quan vulgueu acabar cada costat i, finalment, feu clic al punt d’inici.
• Podeu fer el mateix amb la forma Polígon buit.
Les gomes d'esborrar
Si voleu fer algun retoc a la creació artística que acabeu de fer, utilitzeu la goma petita. Aaquesta eina esborra allò que toqueu amb el punter del ratolí i en el seu lloc hi deixa un espai en blanc.
1 Feu clic a l'eina Goma d'esborrar . A la part inferior de la patalla us apareixerà la safata de l'eina (vegeu figura 3).

Formació TIC en centres educatius (ampliació)
Tecnologies de la Informació i la Comunicació 144
Figura 3
2 Activeu la Goma petita, escolliu una mida i una forma. Observeu que en portar el
punter a l'àrea de treball, aquest adopta la forma de l'eina . Esborreu si és el cas.
Desar la vostra creació
1 Una vegada heu acabat, desplegueu el menú Fitxer i escolliu l'opció Desa o bé Ctrl+S.
2 Us apareixerà, a la finestra diàleg, Anomena i desa el dibuix. A l'apartat Nom: escriviu el nom, per exemple dibuix (vegeu figura 4).
Figura 4
3 El programa li afegirà l'extensió kpx. Aquests fitxers solament es poden visualitzar amb el programa Kid Pix.
4 Si voleu que la vostra creació es pugui visualitzar amb un altre programa de dibuix, o bé que es pugui inserir en una pàgina web, cal que l’exporteu en un altre format, per exemple: JPG. Per fer-ho:
• Accediu al menú Fitxer | Exporta... Desplegueu el formulari de l'apartat Tipus: i escolliu JPEG Picture (*.JPG). Anomeneu-lo i premeu el botó Desa (vegeu figura 5).
Figura 5

C. Coneixements d’un editor gràfic
Tecnologies de la Informació i la Comunicació 145
Pràctica C17<P>. Creació artística amb les eines de pintar.
Les eines per pintar
Amb les eines per pintar podeu aplicar diferents efectes realistes i surrealistes a la vostra creació artística. Podeu escollir entre el Pinzell, el So artístic i l'Esprai. Cada eina ofereix dues modalitats.
Altres procediments a treballar en aquesta pràctica: • L'eina Desfer.
• Opció Text ABC de l'eina Pinzell. • Opció Editor de l'eina Text ABC... del menú Eines. • Desar una creació artística. • Crear una nova creació. • Exportar en format Stand Alone Page (*.EXE) i JPG. • L'eina Màquina d'idees. • L'eina Galleda. • Imprimir un retallable.
1 Executar el programa Kid Pix.
2 Una vegada us heu identificat (usuari), us apareixerà el Taller de Pintura. Feu un
clic a sobre l'eina Pinta . A la part inferior de la pantalla, apareix la safata de l'eina. En el cas que no estigui activada l’eina Pinzell, feu-hi clic. Vegeu la figura 1.
Figura 1
3 Escolliu una mida del pinzell (Gruix), el mode Realista i una opció de pintura.
• Si voleu canviar de color, feu clic a l'eina Colors. Arrossegueu el punter del ratolí a l'àrea de dibuix i observeu que adopta la forma de l'eina. Pinteu mantenint premut el botó esquerre al mateix temps que desplaceu el ratolí. Us adonareu que el pinzell en mode Realista pinta com un pinzell real.
4 Canvieu de color, gruix, opció de pintura i seguiu pintant. Podeu passar a la safata posterior o anterior fent clic a les fletxes (vegeu figura 1).
5 Feu clic al mode Tocat de l'ala (crea efectes màgics). Esculliu color, gruix i una opció de pintura i, a continuació, pinteu.
• Si en qualsevol moment no us agrada quelcom del que acabeu de fer, feu clic a
l'eina Desfer (desfà l'última acció realitzada). Si torneu a fer clic, torna a aparèixer. Aquest procediment també es pot portar a terme des del menú Edició | Desfés Dibuix o Ctrl+Z.
6 Aneu a la safata 04 mitjançant les fletxes (vegeu figura1). Feu clic a l'opció de pintura
Text ABC i desplaceu el punter del ratolí a l'àrea de dibuix. Mantenint premut el botó esquerre del ratolí, pinteu. Observeu que esteu pintant lletres. Amb aquesta opció les lletres esdevenen part de la imatge de fons. Un cop afegides a la vostra

Formació TIC en centres educatius (ampliació)
Tecnologies de la Informació i la Comunicació 146
creació artística, no podeu canviar-les. Podeu personalitzar aquesta opció. Per fer-ho:
• Desplegueu el menú Eines i escolliu l'opció Editor de l'eina Text ABC... Us apareixerà una finestra diàleg; escriviu, per exemple, Benvinguts al Kid Pix, i posteriorment feu clic al botó Accepta (vegeu figura 2).
Figura 2
• Torneu a pintar amb la mateixa opció. Observeu que esteu pintant el text abans escrit.
7 Deseu la vostra creació:
• Menú Fitxer | Desa o Ctrl+S.
El so artístic
1 Creeu un nou dibuix (nova creació):
• Menú Fitxer | Nou
2 Feu clic a l'eina So artístic. Us apareixerà la safata (vegeu figura 3).
Figura 3
3 Si el vostre ordinador disposa d’un micròfon, podeu incloure so artístic, veus, cançons, .... El mode Desplaça amb el ratolí permet fer el traç amb el ratolí. El mode Mans lliures permet fer el traç amb el so.
4 Per acabar, exporteu la vostra creació en un fitxer Stand Alone Page (*.EXE) des del menú Fixer | Exporta...
• Aquest ftxer és un executable, per tant, per visualitzar el seu contingut no cal tenir instal·lat cap programa de dibuix.
Els esprais
1 Feu una nova creació.
2 Feu clic a l'eina Esprai. Us apareixerà la safata (vegeu figura 4).

C. Coneixements d’un editor gràfic
Tecnologies de la Informació i la Comunicació 147
Figura 4
3 Amb el mode Formes en 3D podeu dibuixar globus tridimensionals, llaminadures, formes o animalons. Amb els Pinzells animats podeu dibuixar globus, bombolles i criatures que ballen, volen, salten o es mouen amb gran rapidesa.
4 Utilitzeu el dos modes i pinteu amb diferents opcions de pintura.
5 Exporteu la vostra creació en format JPG des del menù Fitxer | Exporta.
L'eina Galleda
Les galledes permeten omplir una determinada àrea de la vostra creació artística. Són els caràcters de farciment. Hi ha tres tipus de galledes: la galleda de Color pla omple l’àrea indicada amb un únic color; la de Degradat l’omple amb diversos colors, i la de Motiu, amb una pauta multicolor.
1 Feu un clic a l'eina Màquina d'idees .
2 De la finestra diàleg Màquina d'idees, cerqueu el fitxer Nina.kpx que es troba a la carpeta Manualitats | Nines de paper. Per poder visualitzar la imatge, abans d'obrir-la, activeu Vista prèvia. Tot seguit, feu clic al botó Obre.
Acolorir aquest retallable i imprimir-lo
1 Feu clic a l'eina Galleda. Us apareixerà la safata (vegeu figura 5).
Figura 5
2 Per mitja de les diferents galledes i opcions de pintura, acoloriu el retallable, tenint el compte el següent:
• La galleda de Color pla usa el color actual que hi ha al seleccionador de color.
• La galleda de Degradat no usa el color actual que hi ha al seleccionador de color. Quan ompliu un espai amb aquesta galleda, podeu mantenir el botó esquerre del ratolí premut damunt la vostra creació artística mentre apareix la combinació. A continuació, i sense deixar anar el botó, moveu el punter del ratolí perquè canviïn els colors barrejats dins de l’àrea que voleu omplir.
• La galleda de Motiu no usa el color actual que hi ha al seleccionador de color. Podeu triar una pauta multicolor .
3 Una vegada acolorit, imprimiu-lo. Per fer-ho:
• Desplegueu el menú Fitxer i escolliu l'opció Imprimeix... Escolliu un mode d'impressió.

Formació TIC en centres educatius (ampliació)
Tecnologies de la Informació i la Comunicació 148
Pràctica C19<P>. Projector de diapositives: Crear una presentació.
Procediments a treballar en aquesta pràctica: • Entrar al projector de diapositives. • L'Ajuda del Projector de diapositives. • Crear una nova presentació. • Personalització de la projecció de diapositives:
Efectes de transició. Configuració de l'interval
• Desar la projecció. • Impressió de la projecció de diapositives.
Entrar al Projector de diapositives
1 Executeu el programa Kid Pix:
2 Una vegada a dins del programa Kid Pix, apareix la pantalla que s'anomena Taller de pintura.
3 Feu clic a la icona Al Projector de diapositives situada a la part inferior dreta de la pantalla. També és pot fer el mateix procediment des del menú Controls | Al Projector de diapositives.
4 Us apareixerà la mateixa pantalla que a la figura 1, sense les etiquetes de cada eina.
Figura 1
Podeu visualitzar les etiquetes de la figura 1 col·locant el punter del ratolí a sobre de cada icona.
L'Ajuda del Projector de diapositives

C. Coneixements d’un editor gràfic
Tecnologies de la Informació i la Comunicació 149
1 En qualsevol moment podeu fer ús de l'ajuda del programa. Per fer-ho:
• Feu clic a la icona Ajuda i observeu que el cursor del ratolí ha adoptat la forma Situeu el cursor a sobre de qualsevol icona o zona activa de la pantalla (en les zones no actives el cursor del ratolí perd la forma abans esmentada).
• Per exemple, feu clic a la icona . Us apareixerà la finestra diàleg Ajuda d'aquesta eina. Escolteu la informació. Si la voleu escoltar novament feu clic al botó Repetir. Per acabar, premeu el botó Accepta (vegeu figura 2).
Figura 2
2 Proveu amb altres eines i zones d'aquesta pantalla.
Crear una nova presentació
1 Cada casella (diapositiva) del Projector de diapositives pot contenir una creació artística (imatge) realitzada prèviament al Taller de pintura, o bé importada des d'aquest i desada amb format Kid Pix; per tant, són fitxers amb extensió kpx (solament es poden visualitzar amb les aplicacions del programa Kid Pix "Taller de pintura" i "Projector de diapositives").
2 Observeu que, per defecte, la casella activa és la primera -té un contorn de color vemell- (vegeu figura 3).
Figura 3
3 Inseriu imatges (en aquesta pràctica utilitzareu les imatges de la Màquina d'idees). Per fer-ho:
• Feu clic al botó de la primera diapositiva. Apareix la finestra diàleg Carrega el dibuix, cerqueu la carpeta Màquina d'idees | Ciència i natura | Animals i escolliu el fitxer Aranya.kpx. Ja teniu la primera imatge a la primera diapositiva.
• Inseriu dos o tres imatges més seguint el procediment abans explicat.
4 Una vegada inserides les imatges, podeu visualitzar la presentació de les
diapositives prement el botó Comença . Podeu observar que cada diapositiva va passant en un temps determinat (en aquest cas, 7 segons) i no conté cap efecte de transició ni cap so associat. Si desitgeu aturar la presentació abans de la seva finalització podeu prémer la tecla Esc.

Formació TIC en centres educatius (ampliació)
Tecnologies de la Informació i la Comunicació 150
5 Podria ser que vulguéssiu canviar l'ordre de les diapositives, cal desplaçar-les. Per fer-ho:
• Situeu el punter del ratolí a sobre de la diapositiva que voleu desplaçar i, mantenint premut el botó esquerre del ratolí, desplaceu-la al lloc que us interessi.
6 Per esborrar una diapositiva, desplaceu-la fins a la Paperera o bé seleccioneu-la i premeu la tecla Supr.
Personalització de la projecció de diapositives
1 Quan està activada una diapositiva, a la part superior central us informa del nom de la imatge inserida. Feu clic a la segona diapositiva i observeu a la part central que el nom és un altre.
2 La diapositiva a la qual es vol fer canvis ha de estar activada (té com a contorn un rectangle de color vermell). En principi, teniu activada la primera diapositiva, però si voleu activar una altra diapositiva, feu clic amb el botó esquerre a sobre. Feu clic a
sobre de la icona Transicions de les diapositives i apareixeran les opcions que podeu personalitzar (vegeu figura 4).
Figura 4
Efectes de transició
Canvieu, d'aquesta presentació, els efectes de transició. Per fer-ho:
3 Feu clic al botó . Escolliu un efecte de transició visual. La llista de la part inferior mostra el so per a cada efecte visual. Podeu configurar-lo com a la figura 5. Feu clic al botó Vista preliminar per veure com queda. Per acabar, premeu el botó Accepta.
Figura 5

C. Coneixements d’un editor gràfic
Tecnologies de la Informació i la Comunicació 151
Configuració de l'interval
4 Feu clic al botó . Per defecte, el programa assigna un interval de temps de 7 segons; ara bé, podeu canviar aquesta configuració de l’interval a cada una de les diapositives que conté la presentació (vegeu figura 6).
• Si activeu Temps escriviu quants segons voleu que duri l’interval entre aquesta diapositiva i la següent. Aquesta opció ha d'estar activada si es vol exportar en format de pel·licula per tal de visualitzar-la amb el Quick Time.
• Activeu Clica amb el ratolí per indicar al Projector de diapositives que esperi fins que feu clic al ratolí abans de mostrar la diapositiva següent.
• Activeu Teclat per indicar al projector que esperi fins que premeu qualsevol tecla (excepte la tecla Esc) abans de mostrar la diapositiva següent.
• Activeu Després de llegir el text per indicar al projector que llegeixi tot el text que conté la diapositiva i que després mostri la diapositiva següent.
Figura 6
5 Per acabar, feu clic al botó Accepta.
6 Per poder visualitzar el canvis que heu fet, feu clic al botó .
Desar la projecció
1 Desplegueu el menú Fitxer i escolliu l'opció Desa o Ctrl+S. Us apareixerà la finestra diàleg d'aquest procediment; per defecte, el Kid Pix desa les projeccions a la carpeta Les meves projeccions de diapositives. Aquesta carpeta està lligada al nom d'usuari. En aquest cas, cerqueu la carpeta tic\blocc. Canvieu el nom i feu clic al botó Desa (vegeu figura 7).
Figura 7

Formació TIC en centres educatius (ampliació)
Tecnologies de la Informació i la Comunicació 152
Impressió de la projecció de diapositives
Podeu imprimir cada una de les creacions artístiques que conté la vostra projecció per separat, o podeu imprimir diverses versions petites de les creacions artístiques en un sol full.
1 Desplegueu el menú Fitxer i escolliu l'opció Imprimeix... Us apareixerà la finestra diàleg Imprimeix la projecció de diapositives (vegeu figura 8).
Figura 8
2 Escolliu un mode d'impressió i, tot seguit, premeu el botó Accepta.
3 Per acabar, tanqueu el programa.
La càmera de fotografia digital Sony Mavika 75 En molt pocs anys les càmeres de fotografia digital han evolucionat molt. Volem donar a conèixer la càmera de fotografia digital com a font d'imatges digitals i les seves aplicacions.
Pràctica C23. Carregar la bateria i posar-la a la càmera.
1 Carregueu la bateria fent servir el carregador inclòs:
• Connecteu el fil d'alimentació.
• Inseriu la bateria en el sentit de la fletxa cap a baix fins fer clic.
• Per extreure-la cal lliscar-la cap a dalt.
• El temps de càrrega pot variar segons el model de bateria. Normalment serà entre una hora i mitja i dues hores.
2 Col·loqueu la bateria a la càmera:
• 1.- A la part inferior de la càmera cal obrir el compartiment inferior tot movent la fletxa inferior en el sentit del gràfic i fent baixar la tapa.

C. Coneixements d’un editor gràfic
Tecnologies de la Informació i la Comunicació 153
• 2.- Inseriu la bateria dins el seu compartiment.
• 3.- Pugeu la tapa i assegureu-vos que queda tancada tot escoltant un clic.
• Per treure la bateria cal operar a la inversa, tot vigilant que no caigui a terra.
Pràctica C24. Enregistrament d'imatges.
1 Per començar a enregistrar necessiteu un disquet de 3'5 polzades (1,44 Mb).
2 Realitzeu les següents accions per poder enregistrar les imatges:
• 1.- Traieu la tapa de l'objectiu.
• 2.- Moveu el comandament power per connectar l'alimentació de la càmera.
• 3.- Poseu Play/Camera en càmera. Per la pantalla del visor electrònic apareixeran les imatges del que s'estigui captant en aquells moments.
• 4.- Per posar el disquet dins la càmera heu de moure OPEN en el mateix sentit de la fletxa i obrir el compartiment dels disquets. La pantalla es tornarà blava.
• 5.- Inseriu el disquet en la posició del gràfic fins que sentiu un clic (igual que en l'ordinador). Abans d'inserir-lo, etiqueteu-lo i mireu que no estigui protegit d'escriptura.

Formació TIC en centres educatius (ampliació)
Tecnologies de la Informació i la Comunicació 154
• 6.- Tanqueu el compartiment del disquet i mireu per la pantalla del visor electrònic.
• 7.- Premeu el botó disparador fins a la meitat del recorregut. Així es faran els
ajustaments de forma automàtica.
• 8.- Premeu a fons el disparador. La imatge s'enregistrarà al disquet. La llumeta ACCESS farà pampallugues, l'indicador de capacitat restant del disquet donarà voltes i apareixerà a la pantalla la paraula "RECORDING".
Pràctica C25. Visualitzar les imatges fetes.
1 Des de la pantalla de la càmera:
• 1.- Connecteu la càmera amb Power.
• 2.- Obriu la tapa del disquet amb Open.
• 3.- Inseriu el disquet i tanqueu la tapa.
• 4.- Poseu la càmera en Play.
• 5.- Seleccioneu les fletxes amb el comandament de control i feu clic.
• Per reproduir simultàniament 6 imatges enregistrades per pantalla, seleccioneu
INDEX amb el comandament de control i després feu clic.

C. Coneixements d’un editor gràfic
Tecnologies de la Informació i la Comunicació 155
1 Des del Gimp:
• Obriu el programa Gimp.
• Introduïu el disquet de les imatges en la unitat de disc.
• Aneu al menú Fitxer | Obre ... o Ctrl + O.
• Visualitzeu les diferents fotografies.
FotoAngelo El programa FotoAngelo, com comprovareu al llarg de les pràctiques, permet crear presentacions a partir d'imatges ja creades.
Pràctica C26. Identificar la icona del programa. Entrar al programa.
1 Executeu el programa FotoAngelo:
• Feu doble clic sobre la icona de l'escriptori.
• Aneu a Inici | Programes | ACD Systems | FotoAngelo.
2 Per sortir, podeu fer-ho de qualsevol de les maneres habituals de l'entorn:
• Seleccionant l'opció del menú Archivo | Salir.
• Amb la combinació de tecles Alt + F4.
• Tancant la finestra fent clic sobre el botó .
• Fent clic, amb el botó esquerre del ratolí, sobre el botó Cerrar.
• Fent doble clic sobre la icona de la barra blava superior .
Pràctica C27. Descripció dels components de la pantalla.
1 Obriu el programa FotoAngelo.
2 Visualitzeu els diferents components de la pantalla.

Formació TIC en centres educatius (ampliació)
Tecnologies de la Informació i la Comunicació 156
3 Podeu obtenir més informació de les accions que fan els diferents botons a partir de
l'Ajuda sensible:
• Feu clic sobre la icona , situada a la parta superior dreta de la pantalla.Observeu que el punter del ratolí ha canviat la forma .
• Desplaceu el punter del ratolí fins al botó Seleccionar archivo de origen i premeu el botó esquerre. Us apareix una finestra amb informació.
4 Feu el mateix amb altres botons per obtenir ajuda.
5 Comproveu els resultats que s'obtenen quan cliqueu amb el botó dret del ratolí sobre qualsevol botó.
6 Sortiu del programa.
Pràctica C28. La nostra primera presentació amb el FotoAngelo.
1 Executeu el programa FotoAngelo:
• Feu doble clic sobre la icona de l'escriptori, o bé aneu a Inici | Programes | ACD Systems | FotoAngelo.
2 Feu clic sobre el botó Seleccionar archivo de origen. Cerqueu la carpeta tic\blocc\ fotoangelo\paisatge.
3 Situeu el cursor del ratolí a sobre del nom d'una imatge, de l'apartat Seleccionar lista de imágenes, i feu clic amb el botó esquerre: a la part central es visualitza la imatge. Si voleu veure l'aspecte real de la imatge, feu clic sobre el botó Visualitzar imagen...
4 A continuació, seleccioneu totes les imatges. Per fer-ho:
• Feu clic sobre el botó Seleccionar todo: observeu com totes les imatges queden seleccionades.
5 A continuació, feu clic al botó Agregar imágenes seleccionadas. Observeu com a la part dreta, a l'apartat Construir lista de imágenes, apareixen totes les imatges (vegeu figura 1).

C. Coneixements d’un editor gràfic
Tecnologies de la Informació i la Comunicació 157
Figura 1
6 Afegiu més imatges a la presentació:
• Torneu a fer clic al botó Seleccionar archivo de origen i cerqueu la carpeta tic\blocc\ fotoangelo\animals.
• Repetiu els punts 3, 4 i 5.
7 Us aconsellem que aneu desant les configuracions del projecte abans de crear el fitxer executable. El programa FotoAngelo desa aquestes configuracions en un fitxer amb extensió fap. Per fer-ho:
• Accediu al menú Archivo | Guardar Proyecto...
• Cerqueu la carpeta tic\blocc\ fotoangelo i anomeneu-la (p. ex.: C28).
8 Abans de crear la presentació, feu clic al botó Previsualizar per visualitzar com queda. Per poder-la aturar cal prémer la tecla Esc.
9 Creeu la presentació, o sigui, un fitxer amb extensió Exe que es pot executar sense tenir instal·lat el programa FotoAngelo.
10 Feu clic a Crear.
11 Deseu la presentació a la carpeta tic\blocc\fotoangelo. Anomeneu-la, per exemple: C28.
12 Us apareix una imatge com aquesta (vegeu figura 2):
Figura 2
13 Per acabar, feu clic al botó Aceptar i sortiu del programa. Si us demana desar el projecte, digueu-li que Sí.

Formació TIC en centres educatius (ampliació)
Tecnologies de la Informació i la Comunicació 158
Pràctica C29. Executar una presentació des de l'Explorador del Windows.
1 Obriu l'Explorador del Windows.
2 Cerqueu la carpeta tic\blocc\fotoangelo.
3 Feu doble clic sobre el fitxer projecte1.exe.
4 Aquesta presentació té una configuració automàtica; les diapositives apareixen amb un interval de temps, aproximadament de 5 segons. Ara bé, podeu controlar-ne la reproducció utilitzant el teclat o bé el ratolí:
• Diapositiva següent: cal prémer la tecla d'Espai o Av Pág o clicar amb el botó esquerre del ratolí.
• Diapositiva anterior: prémer la tecla Re Pág o clicar amb el botó dret del ratolí.
5 Per sortir de la presentació:
• Premeu la tecla Esc.
Pràctica C30. Afegir un fitxer d'àudio a un projecte.
El programa FotoAngelo permet incorporar fitxers d'àudio (wav, mp3 i mid) a un projecte.
1 Executeu el programa FotoAngelo:
• Feu doble clic sobre la icona de l'escriptori, o bé aneu a Inici | Programes | ACD Systems | FotoAngelo.
2 Obriu l'arxiu projecte1.fap que es troba a la carpeta tic\blocc\fotoangelo:
• Desplegueu el menú Archivo | Abrir proyecto...
• Cerqueu l'arxiu i feu doble clic per obrir-lo.
3 Incorporeu el fitxer musica1.mid com a música de fons:
• Desplegueu el menú Configuraciones del Proyecto | Propiedades globales...
• A l'apartat Audio de fondo, feu clic al botó Seleccionar... Cerqueu i seleccioneu el fitxer abans esmentat, que es troba a la carpeta tic\blocc\fotoangelo\so. Si
voleu reproduir-lo, premeu la icona . Per acabar, feu clic al botó Aceptar.

C. Coneixements d’un editor gràfic
Tecnologies de la Informació i la Comunicació 159
4 Activeu la casella Reproducción continua si voleu reproduir l'arxiu d'àudio repetides
vegades. Per acabar, premeu el botó Aceptar.
5 Una vegada incorporat el so de fons, s'insereix un fitxer de so a algunes diapositives.
Per fer-ho:
• Feu doble clic a sobre de C:\tic\blocc\fotoangelo\animals\cavall.jpg de l'apartat Construir lista de imágenes.
• De la finestra Propiedades de la página, que s'ha obert, premeu el botó
Seleccionar, cerqueu el fitxer cavall.wav de la carpeta tic\blocc\fotoangelo\so i feu-hi doble clic a sobre. Activeu Detenerse en la siguiente imagen (el so d'aquest fitxer s'atura quan apareix la propera imatge).

Formació TIC en centres educatius (ampliació)
Tecnologies de la Informació i la Comunicació 160
• Cerqueu la imatge dofi.jpg (C:\tic\blocc\fotoangelo\animals\dofi.jpg) i feu clic
amb el botó esquerre del ratolí per seleccionar-la; a la part dreta es visualitza la imatge. A continuació, feu el mateix que en el punt anterior: premeu el botó Seleccionar, cerqueu el fitxer dofi.wav de la carpeta tic\blocc\fotoangelo\so i feu-hi doble clic. Activeu Detenerse en la siguiente imagen. Per acabar, premeu el botó Aceptar.
• Si voleu, abans de crear la presentació, podeu visualitzar-la: premeu el botó Previsualizar. Amb la tecla Esc podeu aturar-la.
6 Tot seguit, creeu el projecte:
• Premeu el botó Crear, cerqueu la carpeta fotoangelo i anomeneu-la c30; tot seguit premeu el botó Guardar. A continuació, premeu el botó Aceptar de la carpeta Costruyendo...
7 Premeu el botó Cerrar per sortir del programa; si us demana si voleu desar el projecte, premeu el botó Sí. Deseu-lo amb el nom de c30.
8 Obriu l'Explorador del Windows.
9 Cerqueu la carpeta tic\blocc\fotoangelo.
10 Feu doble clic al fitxer exe (c30.exe).
Pràctica C31. Afegir diapositives de títol al projecte.
1 Executeu el programa FotoAngelo:
2 Aneu a Inici | Programes | ACD Systems | FotoAngelo.
3 Obriu l'arxiu projecte2.fap que es troba a la carpeta tic\blocc\fotoangelo.
4 Premeu el botó Agregar una diapositiva de título. Les diapositives de títol s'afegeixen a l'apartat de la dreta, Construir lista de imágenes, a sota de tot, amb el nom de Título 0, Título 1...
5 Feu doble clic a la diapositiva de text Título 0, o bé seleccioneu-la i feu clic sobre el botó Propiedades de página. Hi apareix una imatge com aquesta:

C. Coneixements d’un editor gràfic
Tecnologies de la Informació i la Comunicació 161
6 Feu clic a sobre de la pestanya Texto de la diapositiva. A l'apartat Texto, escriviu
Paisatges. Feu clic al botó Seleccionar fuente... i escolliu un tipus de lletra, per exemple, Arial de 72 píxels i de color vermell. Premeu Aceptar a la finestra Fuente.
7 A l'apartat Posición del texto, activeu Centro tant a la posició Vertical com Horizontal. Per acabar, feu clic al botó Aceptar.
8 Aquesta diapositiva us interessa que aparegui al començament de la presentació. Per fer-ho, cal:
• Seleccionar la diapositiva Título 0 i fer clic al botó Ordenar imágenes...: apareix una imatge de diàleg com aquesta:
• Fer clic sobre Título 0 i, amb el botó esquerre premut, desplaçar el punter del
ratolí fins al comencament de tot i deixar-lo anar. La diapositiva de títol (Título 0) surt al començament de la presentació. Premeu el botó Aceptar de la finestra Ordenar imágenes.

Formació TIC en centres educatius (ampliació)
Tecnologies de la Informació i la Comunicació 162
9 A continuació, afegiu un altra diapositiva de títol. A la caixa de text, escriviu Animals, i desplaceu-la fins a la darrera diapositiva de paisatges.
10 Podeu fer clic sobre el botó Previsualizar per veure com us quedarà.
11 Per acabar la pràctica, cal crear un fitxer executable i desar el projecte amb el nom de c31.
ACDSee L'explorador de l'ACDSee és un component que disposa de diversos taulers i que ajuda a administrar i accedir als arxius d'imatge.
Pràctica C32. L'explorador de l'ACDSee.
L'explorador de l'ACDSee és un component que disposa de diversos taulers i que ajuda a administrar i accedir als arxius multimèdia. L'explorador és una finestra que, de forma predeterminada, s'obre quan s'inicia per primera vegada l'ACDSee. Entre algunes de les seves característiques de la interfície d'usuari de l'explorador hi ha:
Les miniatures i una vista prèvia del fitxer per reconèixer ràpidament les imatges. Diverses pestanyes, que mostren diferents taulers, que permeten un accés ràpid
a les eines d'administració de fitxers i informació dels arxius. Dues barres d'eines: La barra d'eines principal. La barra d'activitats.
1 Per accedir a l'explorador de l'ACDSee:
• Demaneu Inici | Programes | ACD systems | ACDSee 4.0.2 També, si hi és,
podeu accedir-hi activant la drecera corresponent de l'escriptori .
• En el cas que aparegui la finestra de Sugerencia del dia, tanqueu-la prement el botó Aceptar (podeu desactivar la casella Mostrar sugerencias al inicio perquè les properes vegades no hi aparegui).
• Premeu la pestanya Carpetas de la barra de l'explorador (Panel de navegación) si no és la pestanya activa.
• L'aspecte que té el Panel de navegación és molt semblant a l'Explorador del Windows. En aquest, visualitzeu l'estructura en arbre de l'ordinador. A la dreta,

C. Coneixements d’un editor gràfic
Tecnologies de la Informació i la Comunicació 163
activant la pestanya Archivos, obteniu, en forma de miniatures, el contingut de l'element marcat.
• Localitzeu la carpeta tic\blocc i marqueu-la amb el ratolí. Observeu, a la banda de la dreta, que hi ha les miniatures de les imatges contingudes en aquesta carpeta.
2 Fent clic amb el botó dret del ratolí a sobre de la miniatura d'una imatge, s'obté un menú de context amb totes les accions que s'han de dur a terme relacionades amb la imatge seleccionada.
• L'opció Ver mostra la imatge seleccionada a l'interior d'una finestra.
• L'opció Editar activa el FotoCanvas i permet l'edició de la imatge.
• Convertir permet la conversió del format de la imatge al que hom desitgi; es pot escollir entre les diferents possibilitats que ofereix la finestra de conversió.
• Les opcions Copiar..., Eliminar i Mover fan precisament això: una còpia de la imatge triada en una altra carpeta o en un disquet, esborrar la imatge triada o moure-la a un altra carpeta.
• L'opció Propiedades... és una opció molt important perquè ofereix (a la pestanya Archivo) les característiques referents a les propietats de l'arxiu d'imatge i als atributs de la imatge.

Formació TIC en centres educatius (ampliació)
Tecnologies de la Informació i la Comunicació 164
3 Compareu la informació que hi ha al peu de cada una de les miniatures amb la informació sobre els atributs de la imatge que obteniu amb l'opció Propiedades... | Archivo abans esmentada.
4 Per acabar la pràctica, tanqueu l'ACDSee amb Archivo | Salir.
Pràctica C33. La finestra del visualitzador de l'ACDSee.
La finestra del visualitzador de l'ACDSee desplega les imatges, una cada vegada, en la seva màxima resolució. Alhora, permet l'accés a la majoria de les funcions disponibles en la modalitat Explorador. Entre les seves característiques, inclou:
• Dos tipus de presentacions que es poden seleccionar:
o Presentació bàsica de diapositives.
o Presentació de diapositives.
• Funcions d'administració d'arxius (esborrar, anomenar, convertir, etc.).
• Eines per a l'ajustament d'imatges (rotació, redimensionatge, exposició).
1 Accediu a l'explorador de l'ACDSee:
• Demaneu Inici | Programes | ACD systems | ACDSee 4.0.2 També, si hi és,
podeu accedir-hi activant la drecera corresponent de l'escriptori .
• Premeu la pestanya Carpetas de la barra de l'explorador (Panel de navegación) si no és la pestanya activa.
• Localitzeu la carpeta tic\blocc i marqueu-la amb el ratolí. Observeu, a la banda de la dreta, que hi ha les miniatures de les imatges contingudes en aquesta carpeta.
2 Feu doble clic, amb el botó esquerre del ratolí, sobre la primera miniatura per activar la finestra del visualitzador de l'ACDSee. Podeu aconseguir el mateix resultat si seleccioneu la miniatura fent clic amb el ratolí. Tot seguit, premeu RETORN. L'opció Ver del menú de context que obtindríeu amb el botó dret del ratolí us donaria el mateix resultat.

C. Coneixements d’un editor gràfic
Tecnologies de la Informació i la Comunicació 165
3 Feu servir l'eina (Siguiente) per visualitzar, una a una, la resta d'imatges contingudes a la carpeta tic\blocc. L'eina (Anterior) us permet retrocedir a una imatge anterior a la que esteu visualitzant.
4 Utilitzeu les diferents eines de d'apropament i comproveu-ne la funció:
• Alejar: redueix la grandària de la imatge actual.
• Acercar: augmenta la grandària de la imatge actual.
• Zoom: permet escollir entre un menú d'opcions:
• Tamaño normal
• Ajustar ancho
• Ajustar altura
• Bloquear
• Zoom a...
• L'opció Zoom a.. permet establir les condicions d'ajustament de la imatge i, en l'opció Especificar, el nivell de zoom.
5 Retrocediu amb fins a la primera de les imatges.
6 Feu servir l'eina (Presentación de diapositivas) per obtenir una visualització de totes les imatges com si es tractés d'una sessió de diapositives. Si no s'indica una altra opció, l'interval entre diapositiva i diapositiva serà de 5.000 mil·lisegons (5 segons). En qualsevol moment, podeu aturar la presentació fent clic a l'eina Presentación de diapositivas.
7 Premeu l'eina (Examinar) per tornar a la finestra de l'Explorador de l'ACDSee.
8 Tanqueu l'Explorador de l'ACDSee amb Archivo | Salir.
Pràctica C34. Conversió de format amb l'ACDSee.
L'ACDSee permet fer una conversió de formats d'imatge entre alguns que siguin reconeguts. La conversió pot fer-se des del Visualitzador o des de l'Explorador. També és possible fer la conversió de més d'una imatge a la vegada si s'utilitza l'Explorardor.
Per a la conversió d'una o més imatges, des de l'Explorador, cal fer el següent:
• Seleccionar la imatge o les imatges que s'han de convertir.
• Demanar Herramientas | Convertir formato... (o fer Ctrl + F). També
s'aconsegueix el mateix fent ús de l'eina Editar i, tot seguit, l'eina Convertir.
• Seleccionar el format de la llista Formato.

Formació TIC en centres educatius (ampliació)
Tecnologies de la Informació i la Comunicació 166
• Seleccionar les opcions de sortida:
o Eliminar/substituir l'original.
o Conservar dates de l'última modificació.
o Escollir la carpeta on desar les imatges un cop convertides.
o Establir les opcions de sobreescriptura.
• Prémer el botó Aceptar. 1 Accediu a l'explorador de l'ACDSee:
• Demaneu Inici | Programes | ACD systems | ACDSee 4.0.2 També, si hi és,
podeu accedir-hi activant la drecera corresponent de l'escriptori .
• Premeu la pestanya Carpetas de la barra de l'explorador (Panel de navegación) si no és la pestanya activa.
• Localitzeu la carpeta tic\blocc i marqueu-la amb el ratolí
2 Seleccioneu, fent clic amb el ratolí, la miniatura de l'arxiu bmp51.bmp.
3 Demaneu Archivo | Propiedades (o premeu Alt + RETORN). Premeu la pestanya Archivo i observeu, al bloc Atributos de la imagen, algunes de les característiques del format d'aquesta imatge:
• Formato: mapa de bits del Windows.
• Colores: 8.
• Tamaño del archivo: 260,6 Kb.
4 Tanqueu la finestra Propiedades para bmp51.bmp, prement el botó D'acord.
5 Premeu sobre l'eina Editar. Observeu les diferents opcions de la barra d'eines addicional que hi ha aparegut.
6 Premeu sobre l'eina Convertir.
7 Escolliu el format entre les diferents possibilitats de la llista de Formato.
8 De les opcions corresponents a Salida, establiu les que s'indiquen tot seguit:

C. Coneixements d’un editor gràfic
Tecnologies de la Informació i la Comunicació 167
• Eliminar / reemplazar el original: desactivat.
• Conservar fechas de última modificación: activat.
• Colocar imágenes convertidas en la siguiente carpeta: desactivat (d'aquesta manera la imatge es desa a la mateixa carpeta que l'original).
• Sobreescribir existente: preguntar.
• Cierre automático de diálogo de progreso al completar...: desactivat.
9 Premeu el botó Aceptar quan totes les opcions siguin les indicades.
10 Observeu la finestra d'informe de l'operació en la qual s'informa del tipus de conversió realitzada. Premeu el botó Cerrar per acabar.
11 A la finestra de miniatures teniu, juntes, les dues versions que hi ha de la imatge. Pareu atenció en la marca de la part superior esquerra de les miniatures i en la informació que apareix a la part inferior de cada una de les miniatures.
12 Tal com s'indica al punt 3, esbrineu quina és la mida, en quilobits, de la imatge
obtinguda.
13 Tanqueu la finestra de propietats i sortiu de l'ACDSee amb Archivo | Salir.
Pràctica C35. Rotar una imatge amb l'ACDSee.
L'ACDSee permet ajustar l’orientació d'una imatge utilitzant el Visualitzador o l'Explorador. Si es fa servir l'Explorador, es pot aconseguir d'ajustar l’orientació de més d'una imatge alhora.
Per a l'ajustament de l’orientació d'una o més imatges des de l'Explorador, cal fer el següent:
• Seleccionar la imatge o les imatges que s'han de convertir.
• Demanar Herramientas | Rotar... (o fer Ctrl + J). També s'aconsegueix el
mateix fent ús de l'eina Editar i, tot seguit, l'eina Rotar.
• Escollir les opcions corresponents a Ajuste de rotación/reflexión.
• Seleccionar les opcions de sortida:
o Eliminar/substituir l'original.

Formació TIC en centres educatius (ampliació)
Tecnologies de la Informació i la Comunicació 168
o Conservar dates de l'última modificació.
o Escollir la carpeta on desar les imatges un cop convertides.
• Prémer el botó Aceptar.
1 Accediu a l'explorador de l'ACDSee:
• Demaneu Inici | Programes | ACD systems | ACDSee 4.0.2 També, si hi és,
podeu accedir-hi activant la drecera corresponent de l'escriptori .
• Premeu la pestanya Carpetas de la barra de l'explorador (Panel de navegación) si no és la pestanya activa.
• Localitzeu la carpeta tic\blocc i marqueu-la amb el ratolí.
2 Seleccioneu, fent clic amb el ratolí, la miniatura de l'arxiu equi3.bmp.
3 Premeu sobre l'eina Editar. Observeu les diferents opcions de la barra d'eines addicional que hi han aparegut.
4 Premeu sobre l'eina Rotar. Observeu les diferents opcions per establir a la finestra Rotación/Reflexión de la imagen.
5 Com que només es tracta d'una imatge, és indiferent especificar si el canvi afecta una sola imatge o totes les imatges. Només tindria sentit si s'hagués d'escollir més d'una imatge.
6 Marqueu l'opció 2 del bloc Rotación (observeu, a la vista preliminar, quin seria el resultat del canvi).
7 De les opcions corresponents a Salida, establiu les que s'indiquen tot seguit:
• Eliminar / reemplazar el original: desactivat.
• Conservar fechas de última modificación: activat.
• Colocar imágenes convertidas en la siguiente carpeta: desactivat (d'aquesta manera la imatge es desa a la mateixa carpeta que l'original).
• Sobreescribir existente: preguntar.
• Cierre automático de diálogo de progreso al completar...: desactivat.
8 Premeu el botó Aceptar quan totes les opcions siguin les indicades.
9 Observeu la finestra d'informe de l'operació. En aquesta finestra s'informa del tipus de conversió realitzada. Premeu el botó Cerrar per acabar.
10 Cerqueu, dins de les miniatures, el fitxer Rotaciónequi3.bmp (atenció, perquè l'ACDSee afegeix aquest prefix al nom del fitxer per construir el nom corresponent al resultat).
11 Comproveu-ne el resultat obtingut i compareu-lo amb la imatge original.

C. Coneixements d’un editor gràfic
Tecnologies de la Informació i la Comunicació 169
12 Tanqueu la finestra de propietats i sortiu de l'ACDSee amb Archivo | Salir.
Pràctica C36. Redimensionar una imatge amb l'ACDSee.
Amb l'ACDSee es pot augmentar o disminuir la grandària d'una imatge i s'hi pot ajustar la grandària d'una o més imatges alhora. Aquesta operació es pot fer des del Visualitzador o des de l'Explorador. Si s'utilitza l'Explorador, es pot redimensionar més d'una imatge alhora.
Per canviar, des de l'Explorador, la grandària d'una o més imatges, cal procedir com segueix:
• Seleccionar la imatge o les imatges que s'han de redimensionar.
• Demanar Herramientas | Cambiar tamaño... (o fer Ctrl + R). També
s'aconsegueix el mateix fent ús de l'eina Editar i, tot seguit, l'eina Redimensionar.
• Escollir les opcions corresponents a Tamaño nuevo: o Porcentaje del original: permet establir la relació entre la grandària de la
imatge original i la de la imatge resultant.
o Píxeles: permet establir les mides de la imatge resultant i, si es vol, conservar o no les proporcions respecte de l'original.
• Seleccionar les opcions de sortida:
o Ometre elements que no exigeixen redimensionament.
o Eliminar/reemplaçar l'original.
o Conservar dates de l'última modificació.
o Escollir la carpeta on desar les imatges un cop convertides.
• Prémer el botó Aceptar.
1 Accediu a l'explorador de l'ACDSee:
• Demaneu Inici | Programes | ACD systems | ACDSee 4.0.2 També, si hi és,
podeu accedir-hi activant la drecera corresponent de l'escriptori .
• Premeu la pestanya Carpetas de la barra de l'explorador (Panel de navegación) si no és la pestanya activa.
• Localitzeu la carpeta tic\blocc i marqueu-la amb el ratolí.

Formació TIC en centres educatius (ampliació)
Tecnologies de la Informació i la Comunicació 170
2 Seleccioneu, fent clic amb el ratolí, la miniatura de l'arxiu psp141.jpg.
3 Premeu sobre l'eina Editar. Observeu les diferents opcions de la barra d'eines addicional que hi han aparegut.
4 Premeu sobre l'eina Redimensionar. Observeu les diferents opcions per establir a la finestra Rotación/Reflexión de la imagen.
5 Activeu l'opció Porcentaje del original, fent clic a sobre del nom.
6 Assigneu un 66 % a la dimensió de la imatge resultant, bé escrivint-lo, bé amb ajut dels controls .
7 Per a les Opciones de salida, establiu les condicions següents:
• Omitir elementos que no exigen redimensionado: activat.
• Conservar fechas de última modificación: activat.
• Eliminar/Reemplazar el original: desactivat.
• Colocar las imágenes redimensionadas en la carpeta: desactivat.
8 Premeu el botó Aceptar quan totes les opcions siguin les indicades.
9 Observeu la finestra d'informe de l'operació. En aquesta s'informa del tipus de conversió realitzada. Premeu el botó Cerrar per acabar.
10 Cerqueu, dins de les miniatures, el fitxer Cambiar tamaño psp141.jpg (tingueu en compte que l'ACDSee afegeix aquest prefix al nom del fitxer per construir el nom corresponent al resultat).
11 Premeu amb el ratolí sobre la de la miniatura i, tot seguit, sobre la pestanya Archivo de la finestra de propietats que s'ha obtingut.
12 Observeu els atributs de la imatge i compareu les mides amb les de la imatge original.
13 Tanqueu la finestra de propietats i sortiu de l'ACDSee amb Archivo | Salir.

C. Coneixements d’un editor gràfic
Tecnologies de la Informació i la Comunicació 171
Pràctiques d’ampliació
Les pràctiques d’ampliació d’aquest bloc les trobareu en l’adreça d’Internet http://www.xtec.net/formacio/encentre/materials.
Pràctica C13. Seleccions per gamma de colo.r
Aquesta pràctica pretén que us familiaritzeu amb el treball de les eines de selecció.
Pràctica C14. Modificar el color en el Gimp.
Un dels paràmetres que permet més manipulació d'una imatge és el color. El Gimp permet modificar un ventall molt ampli de paràmetres.
Pràctica C102. Retallar una part de la imatge.
Hi ha una gran diversitat de treballs que es poden fer amb tècniques tant senzilles com retallar i enganxar.
Pràctica C103. Enganxar com a imatge nova o com a capa.
El treball amb capes suposa un dels passos més importants en el treball dels entorns gràfics. Cada capa és una superfície independent de les altres sobre la qual es pot treballar de forma independent.
Pràctica C104. Imprimir: preparar la pàgina.
Aquesta pràctica mostra com configurar les característiques d’impressió.
Pràctica C105. Pintar i dibuixar amb el Gimp.
Aquesta pràctica fa un recorregut exhaustiu per les diferents eines i menús del Gimp.
Pràctica C106. Els filtres.
Utilització dels filtres amb finalitats decoratives i estilístiques.
Pràctica C107. “Deformacions” d’imatges.
Recorregut per les eines de deformació d’imatge del Gimp.
Pràctica C18. Les eines de la biblioteca.
A la Biblioteca del Kid Pix trobareu molts elements interessants (Imatges de fons, adhesius, animacions, segells de goma i sons) que podreu afegir a la vostra creació artística.

Formació TIC en centres educatius (ampliació)
Tecnologies de la Informació i la Comunicació 172
Pràctica C20. L’eina de text.
L'objectiu d'aquesta pràctica és realitzar diferents procediments relacionats amb la integració de text, quadres de diàleg, revisió ortogràfica i audició de text escrit.
Pràctica C21. Altres eines: Batedora i Manipula.
L'objectiu d'aquesta pràctica és realitzar diferents procediments relacionats amb la utilització d’aquestes eines.
Pràctica C22. Impressió de la creació artística.
L'objectiu d'aquesta pràctica es acolorir una plantilla de la col·lecció de la Màquina d'idees i imprimir-la en diferents modes d'impressió.
Pràctica C108. Els menús del Kid Pix.
Recorregut pels diferents menús del programa.
Pràctica C109. El menú del professorat.
Recorregut per les diferents opcions d’aquest menú del programa.

D. Coneixements de prog. educ. per a Primària (DP)
Tecnologies de la Informació i la Comunicació 173
D. Coneixements de programari educatiu per a Primària (DP)
Objectius
Els objectius generals d’aquest mòdul són:
Conèixer i treballar el programari educatiu, a disposició dels professionals de l’ensenyament, com una eina més a tenir en compte en la programació del treball diari amb l’alumnat.
Conèixer i treballar els materials curriculars dels portals XTEC i edu365.com
Continguts
El programari educatiu de dotació.
Un repàs als CD-ROM de formació.
El portal edu365.com
Competències bàsiques TIC
Alfabetització tecnològica
Conceptes Procediments Actituds
Adquirir la terminologia adequada a les TIC.
Dominar la utilització dels elements genèrics del diferent programari.
Utilitzar el vocabulari adient relacionat amb les TIC.
Mostrar interès per actualitzar els coneixements al voltant de les TIC.

Formació TIC en centres educatius (ampliació)
Tecnologies de la Informació i la Comunicació 174
Instruments de treball intel·lectual
Recollida de la informació
Conceptes Procediments Actituds
Conèixer diferents fonts a l’hora de cercar una informació determinada en diferents suports: paper, digital, ...
Identificar els mecanismes de cerca en cercadors de la xarxa.
Interpretar l’estructura hipertextual de la documentació electrònica.
Treure i enumerar conclusions a partir de la recerca, selecció i anàlisi de la documentació electrònica apropiada.
Utilitzar tècniques i estratègies de la cerca de la informació. Des del procés mecànic per a realitzar-la, segons el suport que la conté, fins a la utilització de filtres i mecanismes de refinament.
Accedir, buscar i recuperar informació utilitzant diferents fonts d’accessibilitat i de format (suport paper, suport digital: disquet, CD-ROM, DVD, vídeo, web, espais col·laboratius virtuals,...).
Contrastar la validesa i actualitat de la informació localitzada.
Valorar els avantatges i els inconvenients dels diferents suports informacionals segons els recursos que es tenen i l’objectiu que es vol aconseguir en la cerca.
Tractament de la Informació
Identificar tècniques i estratègies de la selecció i tractament de la informació amb el suport de les TIC.
Conèixer metodologies i eines per planificar i controlar el treball i l’estudi.
Dissenyar, confeccionar i produir documentació usant eines TIC de tipus multimedial amb suport hipertextual. Per exemple: pàgines web o un vídeo digitalitzat.
Redactar, revisar i editar la informació obtinguda a partir de diverses fonts electròniques per obtenir resultats so-bre el tema tractat.
Avaluar de manera crítica i responsable la informació recollida.
Respectar les fonts d’autoria de la informació cercada i tractada.

D. Coneixements de prog. educ. per a Primària (DP)
Tecnologies de la Informació i la Comunicació 175
Difusió de la Informació
Integrar els resultats d’una aplicació en una altra de diferent.
Presentar i difondre, amb l’ajut de les TIC, els treballs i les conclusions a què s’ha arribat.
Utilitzar les TIC per validar hipòtesis, treure conclusions i construir genera-litzacions i coneixe-ments.
Avaluar l’elecció decidida i el progrés aconseguit en la resolució d’un proble-ma, i ajustar conse-qüentment el pla d’acció.
Mapa de pràctiques
PRÀCT. Núm.
La zona Clic DP10
Coneixement i cerca als Mitjans Audiovisuals DP12
Coneixement de les Unitats Didàctiques DP13
Els jocs de l'edu365 a Educació Infantil DP14
Les MUDs de l'edu365 DP15
Treballar amb el CD-ROM "Llengua. Primària interactiva. Cicle inicial" DP101
Treballar amb el CD-ROM "Galí" DP103
Treballar amb el CD-ROM "El pequeño escritor" (II) DP106
Activitat amb el CD-ROM "Matemàtiques primària interactiva" DP112
El joc "Memòria de xiulets" del CD-ROM "Trampa Papú" DP126
Què és una WebQuest? DP131
Descarreguem un Video Digital DP132
PR
ÀC
TIQ
UES
BÀ
SIQ
UES
Les eines de l'Escriptori de l'edu365 DP133
PRÀCT. Núm.
Explorar el Living book "Just grandma amd me" DP5
Una ullada al CD-ROM "Juga amb PIPO a la ciutat" DP8
PR
ÀC
TIQ
UES
D
’AM
PLI
AC
IÓ
Treballar amb el CD-ROM "El pequeño escritor" (I) DP9

Formació TIC en centres educatius (ampliació)
Tecnologies de la Informació i la Comunicació 176
Instal·lació en xarxa del CD-ROM "Galí" DP102
Treballar amb el CD-ROM "Els tres porquets". Fitxes de suport DP104
Treballar un ofici amb el CD-ROM "L'illa del tresor" DP105
Treballar amb el CD-ROM "Just grandma amd me" DP107
Treballa el CD-ROM "The Tortoise and the hare" (I) DP108
Treballa el CD-ROM "The Tortoise and the hare" (II) DP109
Presenta el CD-ROM "Little Monster at School" DP110
Pràctica amb el CD-ROM "Pingu" DP111
Extreure informació de l'Enciclopèdia Catalana Bàsica DP113
Cerca a l'enciclopèdia en CD-ROM "Micronet" DP114
Cerca d'articles en enciclopèdies multimèdia DP115
Crear un petit document amb el Music Time DP116
Treballa amb el CD-ROM "Aprendre música con Pipo" (I) DP117
Treballa amb el CD-ROM "Aprendre música con Pipo" (II) DP118
Treballa amb el CD-ROM "Aprendre música con Pipo" (III) DP119
Treballa el CD-ROM "Juga amb PIPO a la ciutat" (I) DP120
Treballa el CD-ROM "Juga amb PIPO a la ciutat"(II) DP121
Treballa el CD-ROM "Juga amb PIPO a la ciutat"(III) DP122
Treballa el CD-ROM "Juga amb PIPO a la ciutat"(IV) DP123
Proposta de treball amb el CD-ROM "Games in English" DP124
Contingut del CD-ROM "Trampa Papú" DP125
El CD-ROM Scrabble. Juguem a l'Scrabble original DP127
El CD-ROM Scrabble. Juguem a l'Scrabble duplicat DP128
El CD-ROM "Lego Creator". Conèixer els móns del Lego i dominar les tecles de la visió tridimensional DP129
El CD-ROM "Lego Creator". Construir els nostres escenaris i jugar amb les figures DP130
PR
ÀC
TIQ
UES
D’A
MP
LIAC
IÓ
Cercar a la XTEC una activitat de formació telemàtica DP134

D. Coneixements de prog. educ. per a Primària (DP)
Tecnologies de la Informació i la Comunicació 177
Pràctiques bàsiques
Pràctica DP10. La zona Clic.
1 Executeu el navegador Firefox.
2 Escriviu l'adreça http://clic.xtec.net/, o bé aneu a la web de la XTEC | EscolaOberta | ZONA CLIC.
3 En la primera pantalla que hi apareix, cal que esculliu un idioma fent clic amb el botó esquerre del ratolí a sobre de català, español o english.
4 Apareix una pantallà molt semblant a la Figura 1, depenent de l'idioma escollit.
Figura 1
5 A la banda esquerra, es troben les icones següents:
• Biblioteca d'activitats
• JClic
• Clic 3.0
• Comunitat
• Documents
• Suport
• Eines
• Cerca
• Canvi d'idioma
6 Cerqueu una activitat:

Formació TIC en centres educatius (ampliació)
Tecnologies de la Informació i la Comunicació 178
• Feu clic sobre la icona Biblioteca d'activitats. En la nova pantalla, feu clic a l'enllaç cerca d'activitats (accés a la base de dades de projectes i paquets d'activitats a partir de diversos criteris de cerca).
També podeu fer la cerca a partir de la icona Cerca | cerca d'activitats.
• Us apareixerà la pantalla Cerca d'activitats. Indiqueu els criteris de filtratge, per exemple:
• Una vegada indicats el filtres, feu clic al botó cerca...
• A la part de sota us apareixeran totes les activitats que compleixen els filtres establerts. Feu clic en una d’aquestes activitats.
• A la part superior de la nova pantalla se us mostrarà informació sobre l'activitat (títol, autor/s, descripció,...).
• A la part de sota, hi trobareu els enllaços
• Feu clic sobre com funciona? i obtindreu informació sobre el Jclic.
• Tot seguit engega'l (applet). Si passats un minuts no es carrega, a l'adreça http://clic.xtec.net/ca/jclic/instjava.htm "Instal·lació del motor Java" teniu informació dels procediments a realitzar.
També podeu instal·lar l'activitat al vostre ordinador.
Pràctica DP12. Coneixement i cerca als mitjans audiovisuals.
Introducció
El Servei de Mitjans Audiovisuals (SMAV), dins de l'estructura de la Subdirecció General de Tecnologies de la Informació (SGTI) i mitjançant les tasques que realitza sobre investigació, creació de materials audiovisuals didàctics, dotació de materials i coordinació d'experiències, dóna suport a l'ús dels audiovisuals, com a recurs i com a eina, en l'àmbit de la didàctica de la imatge.
1 Executeu el navegador Firefox.
2 Accediu a la web d'audiovisuals:

D. Coneixements de prog. educ. per a Primària (DP)
Tecnologies de la Informació i la Comunicació 179
• Escriviu l'adreça http://www.xtec.net/audiovisuals/ o bé aneu al web de l'XTEC | EscolaOberta | AUDIOVISUALS.
3 S'obre la finestra d'Audiovisuals amb una sèrie d'enllaços (vegeu figura 1).
Figura 1
4 Observeu que, en passar el cursor del ratolí pels botons de la part superior dreta, aquests canvien de color i, en gairebé tots, s’hi desplega un menú amb diferents
opcions . Si feu clic a qualsevol de les opcions, el contingut de l'enllaç us apareix a la part inferior.
5 Per tornar a la pàgina principal, cal clicar sobre la imatge .
6 A sota dels botons, teniu els enllaços a:
• Adreces: adreces d'interès sobre els mitjans audiovisuals i l'ensenyament.
• Currículum: les competències bàsiques TIC.
• Experiències: diferents experiències classificades per etapes educatives.
• Recursos: guies didàctiques de pel·lícules i temes monogràfics.
7 Entreu als diferents apartats anomenats anteriorment.
8 Entreu a la pàgina dels seminaris d'audiovisuals:
• Feu clic a l'enllaç Seminaris d'audiovisuals.
• Accediu al que us interessi més i cerqueu la informació dels diferents apartats.
9 Per acabar la pràctica, tanqueu el navegador.
Pràctica DP13. Coneixement de les unitats didàctiques.
Les unitats didàctiques són materials curriculars adreçats a educació infantil, primària, ESO, batxillerat i cicles formatius que integren les TIC en les àrees del currículum.
1 Executeu el navegador Firefox.
2 Escriviu l'adreça http://www.xtec.net/aulanet/ud/ o bé aneu al web de l'XTEC | EscolaOberta i feu clic a l'enllaç Unitats didàctiques.
3 S'obre una finestra amb el nom XTEC - Unitats didàctiques - (vegeu figura 1).

Formació TIC en centres educatius (ampliació)
Tecnologies de la Informació i la Comunicació 180
Figura 1
4 Feu clic a sobre de llengua catalana, i feu clic, per exemple, a l'enllaç Ortografia bàsica a cicle inicial (conjunt d'exercicis introduïts per una presentació senzilla i amena de les normes ortogràfiques següents: plurals, el/la/l', r/rr, c/qu, g/gu i majúscules). A continuació, feu clic a sobre < - entrar ->; a la pantalla posterior hi ha dues entrades: alumnes o mestres. Feu clic a mestres i visualitzeu el diferents apartats de la UD.
5 Podeu canviar d'àrea curricular fent clic a sobre de visual i plàstica. Tot seguit, feu
clic a l'enllaç Vis.plàs (propostes didàctiques estructurades a partir dels procediments de dibuix i pictòrics més habituals. Conté explicacions per treballar el dibuix, la pintura, els encolatges i l'escultura, i està adreçada a l'etapa d'educació infantil i primària). Us hi apareix la finestra Vis.plàs. Des d'aquesta finestra podeu accedir als diferents apartats de la UD.
6 Per acabar la pràctica, podeu entrar a altres àrees curriculars i escollir la UD que més us interessi.
7 Tanqueu el navegador.
Pràctica DP14. Els jocs de l'edu365 a educació infantil.
Els jocs
El portal educatiu edu365.com proposa un seguit de jocs en línia destinats a l'alumnat de l'etapa d'infantil.
Aquests jocs poden ajudar l'alumnat a: Familiaritzar-se en l'ús de l'ordinador per als treballs de classe. Adquirir habilitat suficient per a la utilització del ratolí. Iniciar-se en la pràctica del teclat. Progressar en l'autonomia quan s'utilitzen programes coneguts.
Tot seguit us proposem el joc ANEM... És una aplicació per vestir un nen i una nena en diferents entorns: per anar a l'escola, d'excursió, a la neu i a la platja.
1 Executeu el navegador Firefox.

D. Coneixements de prog. educ. per a Primària (DP)
Tecnologies de la Informació i la Comunicació 181
2 Escriviu l'adreça http://www.edu365.com/ i aneu a l'apartat Alumnes | Infantil o bé directament http://www.edu365.com/infantil/.
3 Feu doble clic sobre la icona .
4 Al començament apareix una finesta amb el paisatge d'una illa i els diferents entorns. Cal entrar-hi en un per començar el joc. Es veuen el nen i la nena despullats i una
estrella , al lloc de la qual, en fer-hi un clic, apareix un armari des d'on es pot agafar la roba i els accessoris per vestir els nens. Les peces de roba queden posades una a sobre o a sota de l'altra, segons la funció. Es poden endreçar les que no es fan servir, arrossegant-les amb el ratolí cap a l'armari. Es pot anar canviant d'escenari a través de la fletxa que apareix a la banda esquerra. A cada escenari hi ha petites animacions.
5 Propostes de treball per fer en els diferents escenaris o entorns:
• Investigar què hi ha a l'armari (tipus de roba, calçat, accessoris...).
• A quin lloc hi ha els objectes (calaix, prestatge...).
• Com es posen i es treuen les peces de l'armari.
• Quines peces queden a sobre o a sota quan vestim els nens.
• Tipus de roba per a cada ocasió: roba interior, d'estiu, d'hivern, per anar a diferents llocs, disfresses...
• Vocabulari de la roba i dels accessoris.
• Classificacions, dictats, diàlegs, conversa, preguntes... Has trobat ulleres de sol? On? Es poden posar els calçotets per sobre dels pantalons?...
6 Tingueu present que el joc no corregeix. Podem vestir els nens amb banyador i anar a la neu? Pot ser que només hi hagi un anorac? No és un joc que admeti una única resolució, sinó que es tracta de poder fer conversa amb qui hi juga.
A l'adreça http://www.xtec.net/formaciotic/edu365/, apartat Materials educatius, trobareu més informació i pràctiques guiades adreçades a aquesta etapa educativa.
Pràctica DP15. Les MUD de l'edu365.
Introducció
A la pàgina de Primària, destaquen: Els apartats de les àrees de l'etapa, en els quals hi ha les activitats específiques
de cadascuna d'elles i les MUD (miniunitats didàctiques). Pregunta a un/a professor/a: informa del servei de consultoria de l'edu365.com Materials educatius de temes diversos: Va de llibres, Jocs, Diccionari àrab-
català, Contes SPC, Mira què dic, Escacs, Webs d'interès... Apartat de Novetats.
Les MUDs
Les miniunitats didàctiques (MUD) són propostes de treball sobre un tema d'estudi de les àrees curriculars.
1 Executeu el navegador Firefox.
2 Escriviu l'adreça http://www.edu365.com/ i aneu a l'apartat Alumnes | Primària, o bé directament a http://www.edu365.com/primaria/.
3 Escolliu una de les àrees curriculars fent clic amb el botó esquerre del ratolí a sobre del nom (vegeu figura 1).

Formació TIC en centres educatius (ampliació)
Tecnologies de la Informació i la Comunicació 182
Figura 1
4 Un cop a l'àrea, feu clic sobre el títol d'una de les MUD.
5 Cada MUD conté un apartat informatiu, una proposa d'activitats d'autoavaluació, avalua't, i una o diverses propostes de treball, practica, relacionades amb el tema d'estudi. Diversos elements multimèdia ajuden a entendre les explicacions i a dur a terme les activitats plantejades.
• L'avalua't conté activitats d'elecció de la frase o resposta correcta, de compleció de frases, d'aparellament, memories... sempre amb mecanismes d'autoavaluació.
• El practica recull diverses propostes de treball: visites a pàgines relacionades amb el tema d'estudi, problemes numèrics amb mecanismes d'autoavaluació, experiències que no requereixen aparells o instruments de laboratori i que per tant es poden fer a casa, activitats d'identificació i relació...
• Els mecanismes d'autoavaluació donen molta autonomia a l’alumnat, de manera que les MUD es poden treballar tant des de l'escola com des de casa. Per altra banda, les activitats estan plantejades per a diferents nivells de comprensió (identificar, relacionar, aplicar, analitzar, avaluar...), per la qual cosa les MUD són un bon material per al tractament de la diversitat.
6 Seguiu la MUD pas a pas: primer, tot l'apartat informatiu; en segon lloc, l'avalua't, i per acabar, el practica.
A l'adreça http://www.xtec.net/formaciotic/edu365/, apartat Materials educatius, trobareu més informació i pràctiques guiades adreçades a aquesta etapa educativa.
Pràctica DP101. Treballar amb el CD-ROM “Llengua. Primària interactiva. Cicle inicial”.
Pràctica que treballa el paisatge d’estiu per mitjà del CD-ROM “Llengua. Primària interactiva. Cicle inicial.”
1 Introduïu el CD-ROM a la unitat corresponent.
2 Si la drecera d'entrada no està feta, cal que la creeu activant el fitxer instal.exe
3 Feu doble clic sobre la icona Llengua CI que hi apareix. Sortirà una pantalla de presentació i haureu de fer clic sobre la fletxa verda que us hi apareix.

D. Coneixements de prog. educ. per a Primària (DP)
Tecnologies de la Informació i la Comunicació 183
4 Us donarà a escollir entre dues possibles activitats: Quina colla tan divertida! o L' illa de les sorpreses. Feu un clic sobre el dibuix d'aquesta segona activitat.
5 Després d'una presentació us ensenyarà una illa amb diversos elements. Cal que trieu i feu clic sobre les dues tendes de càmping que apareixen a la part superior esquerra de l'illa. Vegeu la Figura 1:
Figura 1
6 Seguiu les instruccions del nen i de la senyora que parlen i feu les activitats que es demanen. No representen una gran complicació per a nens i nenes de Cicle Inicial i pot constituir una sessió molt divertida. Tingueu en compte les icones. Vegeu la Figura 2:
Figura 2
Altaveu: cal escoltar les paraules per aprendre el vocabulari d'una zona de càmping, típica de l'estiu.
Signe d'interrogació: cal fer clic sobre la paraula que es demani.
Llibre: cal llegir la paraula que queda escrita a la zona blanca i fer clic amb el ratolí a l'objecte que s'hagi llegit.
Llapis: cal escriure l'objecte que es demana.
Serveix per tornar a repetir la instrucció.
Per anar a la pantalla anterior.
7 Resulta una activitat ben divertida i pot ser molt atractiva per a l'alumnat.
Pràctica DP103. Treballar amb el CD-ROM "Galí".
Aquesta pràctica us permetrà treballar amb el CD-ROM Galí. Guia per a l'Autoaprenentatge de la llengua interactiu. Concretament, es presenta el bloc d'activitats Qui sóc? Com sóc?
1 Executeu el programa Galí.

Formació TIC en centres educatius (ampliació)
Tecnologies de la Informació i la Comunicació 184
2 Feu clic sobre el botó Començar. A continuació, feu clic sobre el botó Consulta d'activitats i, tot seguit, Acceptar.
3 El contingut està estructurat en sis blocs temàtics, amb una mitjana de més de 200 activitats cadascun, organitzats en dos grups de paquets d'activitats marcats amb colors diferents: color taronja (Iniciació) i color verd (Aprofundiment).
4 Observeu tots els grups d’activitats. Feu clic sobre l'opció d 'iniciació Qui sóc? Com sóc? A la pantalla següent feu clic sobre El nom.
5 Realitzeu les activitats.
6 Observeu com les activitats finals són d'escoltar i respondre.
7 Quan acabeu, sortiu del bloc d'activitats i del programa:
• Feu clic a i, tot seguit, Tornar, Sortir i Sortir.
Pràctica DP106. Treballar amb el CD-ROM "El pequeño escritor" (II).
L'objectiu de la pràctica és crear una història explicant els esdeveniments que viu un personatge de l'espai que aterra a una ciutat del nostre planeta, fent servir el CD-ROM "El pequeño escritor".

D. Coneixements de prog. educ. per a Primària (DP)
Tecnologies de la Informació i la Comunicació 185
Per fer un conte o una història es poden seguir dues metodologies diferents. Una és la de tenir pensat i escrit el conte en un processador de text i, després, donar-li vida en format conte, escollint dibuixos, sons, etc. Una altra, és anar-lo realitzant a mesura que utilitzem el programa d’edició de contes.
1 Executeu l'editor de contes "El pequeño escritor":
• Aneu a Inici | Programes | Aplicacions CD-ROM i seleccioneu el Pequeño Escritor (Storybook Weare Deluxe). (Ordinadors dotació Argo.)
• Si no teniu l’opció a l’ordinador, la podeu utilitzar directament des del CD-ROM. Cal, però, tenir-lo col·locat a la unitat lectora o compartir-lo en xarxa per poder escollir decorats, personatges i sons.
2 S’activarà el programa i heu d’escollir el llibre obert de damunt de la taula per començar o continuar un conte.
3 Tot seguit, premeu el botó Nuevo per crear un conte.
4 Us apareixerà una primera pantalla on heu de posar el títol, el nom de l'autor...
També hi podeu afegir música i dibuixos (tant l’una com l’altra podeu seleccionar-les del ventall que s'hi ofereix). S'aconsella que es deixi explorar a l'alumne .
5 Si passeu a la pàgina següent trobareu que mitja pantalla superior és per inserir escenes, objectes, canviar de color, la grandària i altres característiques. A la part inferior és on escriureu la part textual de la història.
6 En acabar cal desar-lo i/o imprimir-lo. Comproveu els diferents formats que hi ha per imprimir una pàgina.
Pràctica DP112. Activitat amb el CD-ROM "Matemàtiques primària interactiva".
L'objectiu d'aquesta pràctica és el càlcul de sumes i restes sense portar i portant.
1 Introduïu el CD-ROM Matemàtiques primària interactiva a la unitat corresponent.
2 Si la drecera d'entrada no està feta, cal que la creeu activant el fitxer instal.exe.
3 Feu doble clic sobre la icona Matemàtiques CI. Es mostra una pantalla de presentació i haureu de fer clic sobre la fletxa verda que us hi apareix.
4 El CD-ROM Matemàtiques primària interactiva CI es compon de dos grups: Ja sé ... i Càlcul. Vegeu la figura 1:

Formació TIC en centres educatius (ampliació)
Tecnologies de la Informació i la Comunicació 186
Figura 1
Ja sé ...
5 Amb la primera proposta, Ja sé comptar!, l’objectiu és que l’alumnat entengui el concepte de desena i la seva expressió numèrica. L’alumnat haurà d’agrupar objectes expressant numèricament la seva quantitat.
6 Utilitzant el segon joc, La fàbrica de pilotes, l’alumnat ha de compondre quantitats fins al miler. Hi treballareu el concepte d’unitat, desena i centena.
7 A la tercera i quarta, Ja sé sumar! i Ja sé restar!, proposarem treballar sumes i restes elementals sense portar i portant. La solució serà visual i es faran servir dos grups d’objectes; alhora, estarà expressada numèricament en l’operació corresponent.
Càlcul
8 En el segon bloc del CD-ROM, Càlcul, treballareu les sumes i les restes. Utilitzareu el sistema visual d’agrupació per blocs. En agrupar conjunts d’objectes es genera el bloc superior automàticament, si s’escau. De la mateixa manera, es descompon si correspon. Un cop resolta visualment, l’operació la farem numèricament.
9 Feu clic sobre Càlcul. Escolliu sumes de la primera pantalla que hi apareix.
10 En la nova pantalla, escolliu sumes de dues xifres portant. Vegeu la figura 2:
Figura 2
11 Realitzeu unes quantes sumes.
12 Proveu l'apartat de restes.

D. Coneixements de prog. educ. per a Primària (DP)
Tecnologies de la Informació i la Comunicació 187
Pràctica DP126. El joc "Memòria de xiulets" del CD-ROM Trampa Papú.
Pràctica que treballa el joc "Memòria de xiulets" del CD-ROM "Trampa Papú".
Exemple dels continguts d'una unitat didàctica del CD-ROM "Trampa Papú".
Descripció del joc: Memòria de xiulets
El joc consisteix a trobar les parelles de personatges que xiulen la mateixa melodia. L'usuari ha de fer clic sobre un dels personatges per escoltar la melodia que xiula i, després, fer clic sobre el personatge que cregui que entona la mateixa melodia.
A la pantalla es poden veure els personatges mig amagats entre la vegetació. Segons el nivell de dificultat, n'hi ha més o menys. Cal observar que, en els tres nivells de dificultat, cada cop que s'encerta una parella els dos personatges desapareixen de la pantalla, de manera que la dificultat decreix mentre s'avança en la resolució del joc. El so és imprescindible per resoldre aquest joc, ja que cal escoltar bé les melodies que xiulen els personatges per trobar-ne les parelles. El so d'encert indica que s'ha encertat una parella, mentre que el d'errada indica que les melodies no coincideixen. El joc s'acaba quan s'han trobat totes les parelles o bé quan s'ha acabat el temps. Habilitat Principal: memòria i Secundària: musical.
Instruccions Ot:
Troba les parelles de personatges que xiulen la mateixa melodia.
Pistes bruixa: Un dels nostres personatges s'ha passejat pel bosc xiulant diferents melodies.
Podràs trobar-lo, mig amagat, a cada lloc on ha xiulat. Si hi fas clic, podràs escoltar la seva tonada. Cal que trobis els dos llocs on ha xiulat la mateixa melodia.
Escolta bé les melodies i no et confonguis. N'hi ha que s'assemblen, però, per encertar-la, has de trobar les parelles de tonades que són exactament iguals.
Mmmh! Jo ja no et puc ajudar més. Afina l'oïda i molta sort!
Paràmetres dels nivells de dificultat: prudent, valent i temerari.
Nombre d'oportunitats: són infinites.
Temps suggerit: 271, 308, 441.
Nombre de parelles: 10, 12, 15.
N. possibles melodies: 28.
Resposta quan encertes: so d'encert i la parella de personatges desapareix.
Resposta quan erres: so d'errada i els personatges es tornen a amagar.
Observacions en els usuaris de prova:
Aquest joc treballa a la vegada la memòria auditiva i la visual, ja que no només s'han de recordar les tonades que xiulen els personatges, sinó que cal tenir present on és el personatge que ha xiulat cada melodia. S'ha observat que la majoria de jugadors fan clic sobre els personatges per escoltar les seves tonades sense cap ordre preestablert.

Formació TIC en centres educatius (ampliació)
Tecnologies de la Informació i la Comunicació 188
Els jugadors que han repetit aquest joc moltes vegades elaboren estratègies que els faciliten la memorització del lloc que correspon a cada melodia. Per exemple, s'han observat jugadors que trien un, dos o tres personatges, escolten les seves melodies i després van fent clic a la resta de personatges fins que troben les parelles dels primers. També hi ha casos en què es fa una exploració ordenada dels personatges, per exemple: per files o columnes.
Pràctica DP131. Què és una WebQuest.
Introducció
Les WebQuests són activitats orientades cap a la investigació en les quals part o tota la informació amb què l'alumnat interactua prové de recursos d'Internet. Aquestes activitats les va crear el professor Bernie Dodge de la Universitat de San Diego, Califòrnia, cap a l'any 1995, amb la intenció d'integrar i donar un sentit pràctic a l'ús d'Internet en l'educació de l'alumnat
Les WebQuest són activitats col·laboratives que presenten un tema sovint misteriós, curiós, interessant, engrescador i actractiu, on la font d'informació és Internet i on el procés és tant important com el resultat final.
El seu dissenyador, Bernie Dodge, professor de la Universitat de San Diego, Califòrnia, les defineix com "...una activitat basada en una recerca guiada on la informació amb la qual l’alumnat interactua procedeix parcialment o total de recursos d’Internet...".
Les WQ estan dissenyades per a ser realitzades en grup i comparteixen una estructura típica: introducció, tasca, procés, avaluació i conclusió.
Les WQ poden treballar qualsevol tema del currículum o globalitzar més d'una àrea en un mateix projecte, però sempre des d'un enfocament molt interactiu on l'alumnat és el màxim protagonista.
1 Executeu el navegador Firefox
• Aneu a la web de la XTEC | EscolaOberta | WEBQUEST, o bé escriviu l'adreça http://www.xtec.net/recursos/webquests/.
2 En la pàgina que es carregarà hi trobareu una selecció de WebQuests en vàries llengües i per diferents etapes educatives (primària, secundària i batxillerat), així com un recull de pàgines de referència on s'ensenya, entre d’altres, com construir-ne una (vegeu figura 1).
Figura 1

D. Coneixements de prog. educ. per a Primària (DP)
Tecnologies de la Informació i la Comunicació 189
3 A l'apartat exemples, feu clic a l'enllaç que vosaltres vulgueu, tenint en compte l'etapa on esteu portant a terme la vostra tasca docent (primària, secundària i batxillerat).
4 Us apareixerà una llista de WebQuests. Feu clic a sobre de Com crear una WebQuest?
5 A la pàgina que hi apareix, feu clic a sobre de , o bé a l'enllaç que hi ha a sota. La pàgina que es carrega té uns enllaços als diferents apartats de l'estructura típica d'una WQ (vegeu figura 2).
Figura 2
6 L'objectiu d'aquesta pràctica no és elaborar una WQ; malgrat això, es proposa conèixer els procediments a seguir en el procés d'elaboració de qualsevol WQ. Feu clic a l'enllaç PROCÉS i, després d'una lectura a la pàgina, contesteu les següents preguntes:
Abans d'escollir el tema de la WQ, caldria conèixer ...
Després d'escollir el tema, caldrà ...
Quina és la part més important d´una WQ?
En l'apartat procés s'ha d'incloure ...
7 Entreu als altres enllaços i visualitzeu-ne el contingut.
8 Per finalitzar la pràctica, entreu a una WQ.
Pràctica DP132 . Descarreguem un vídeo digital.
Introducció
Una selecció de la col·lecció de vídeos didàctics del Departament d'Ensenyament i d'altres materials audiovisuals d'interès educatiu ha estat digitalitzada per poder ser distribuïda via Internet.
La videoteca digital té dues opcions d'utilització:

Formació TIC en centres educatius (ampliació)
Tecnologies de la Informació i la Comunicació 190
La primera i més recomanable, representada per la icona del disquet, consisteix en descarregar de la xarxa al disc dur de l'ordinador el fitxer que correspon al vídeo seleccionat. La visualització és aleshores uniforme i en tot moment es té la possibilitat d'avançar i retrocedir a voluntat. Aquesta és la proposada en aquesta pràctica.
La segona opció és la presentació del video mentre es va descarregant streaming a mesura que arriba a l'ordinador. Aquesta modalitat de visualització en directe, que correspon a la icona de la càmera, pot veure's afectada per les congestions i incidències de la xarxa, per la qual cosa és recomanable fer servir una connexió ADSL per tal de minimitzar aquests problemes.
1 Executeu el navegador Firefox.
2 Accediu a la web Videoteca digital:
• Escriviu l'adreça http://www.xtec.net/audiovisuals/, situeu el cursor del ratolí a sobre del botó Videoteca i escolliu l'opció Videoteca digital, o bé aneu a la web
de la XTEC | EscolaOberta | Videoteca digital .
3 Us hi apareixerà la següent pàgina (vegeu figura 1).
Figura 1
4 Els formularis de cerca de la part esquerra de la pantalla permeten la selecció del material de la videoteca digital. Suposeu que voleu cercar un vídeo digital que parli del "sol com a font d'energia" i que es pugui passar a l’alumnat de primària.
5 A l'apartat TÍTOL escriviu sol, a DESTINATARIS premeu la icona i s'obrirà una finestra amb una llista de destinataris. Feu clic a Educació Primària. A l'apartat TEMA, escolliu l'àrea de Coneixement del medi: El medi natural. Per acabar, premeu el botó cercar (vegeu figura 2).

D. Coneixements de prog. educ. per a Primària (DP)
Tecnologies de la Informació i la Comunicació 191
Figura 2
6 Feu doble clic a El sol i contesteu les següents preguntes:
Nom del vídeo Quina durada té? De què tracta? És en llengua catalana? És pot aplicar a altres etapes educatives?
En quin any es va fer?
7 Descarregueu el vídeo El sol:
• Feu clic sobre la icona i us hi apareixerà una finestra informativa explicant com s'ha de fer la descàrrega (vegeu figura 3).
Figura 3
• Deseu-lo a la carpeta tic\blocdp.
8 Per visualitzar-lo, obriu l'Explorador de Windows, cerqueu la carpeta tic\blocdp i feu doble clic a sobre del seu nom (2mt10.ram).
Per poder visualitzar els vídeos i cal instal·lar el Real Player (versió Real Player 8 o superior).
Pràctica DP133. Les eines de l'escriptori de l'edu365.
Introducció
L'escriptori del portal edu365.com ofereix un conjunt d'eines (Diccionaris, Calculadora, Editor, Mapes i Traductor) que faciliten les diverses tasques escolars. Són eines d'Internet amb les quals es pot treballar des de qualsevol lloc que disposi de connexió.

Formació TIC en centres educatius (ampliació)
Tecnologies de la Informació i la Comunicació 192
L'objectiu d'aquesta pràctica és conèixer les diferents eines que us ofereix el portal i aprofundir una mica més en una d’aquestes eines: l'ús d'un diccionari.
1 Executeu el navegador Firefox.
2 Accediu a l'escriptori digital de l'edu365.com:
• Escriviu l'adreça http://www.edu365.com/ i, posteriorment, feu doble clic a sobre l'escriptori, o bé directament escrivint l'adreça
http://www.edu365.com/escriptori/
• Tot seguit us mostra la finestra edu365.com -Escriptori digital- (vegeu figura 1).
Figura 1
3 Si desplaceu el cursor del ratolí i el col·loqueu a sobre de les diferents eines, us apareix, en un rectangle, el nom de l'eina, i si no es mou el cursor, tot seguit hi apareix una petita descripció.
• Situeu el cursor del ratolí a sobre de la Calculadora: a la pantalla surt la informació que podeu veure a la figura 2.
• Feu el mateix amb les altres eines.
Figura 2
4 A continuació, entreu en algunes d'aquestes eines, per exemple: Calculadora, Mapes... Feu clic a sobre de l'eina i visualitzeu-ne el contingut.
5 Segons l'objectiu de la pràctica, tot seguit seguireu una sèrie de procediments sobre l'ús d'un diccionari, concretament el Diccionari multilingüe. És un diccionari de llengua catalana multilingüe (castellà - anglès - francès - alemany). Pot ser una eina útil per a les àrees de llengües estrangeres i per a la confecció de vocabularis multilingües en treballs de qualsevol àrea o matèria.
A aquesta eina només poden accedir-hi els usuaris registrats, per la qual cosa cal identificar-se al portal.

D. Coneixements de prog. educ. per a Primària (DP)
Tecnologies de la Informació i la Comunicació 193
6 Feu clic sobre el Diccionari multilingüe. S'obre la finestra edu365 - Identificació. Escriviu el vostre nom d'usuari i la contrasenya i feu clic al botó Entrar (vegeu figura 3).
7 El diccionari té dues parts clarament diferenciades:
• Accés pel botó català: accés a un diccionari de llengua catalana amb les definicions de les paraules, locucions, frases fetes, etc., i les equivalències en castellà, anglès, francès i alemany. Escriviu el mot malaltia al quadre de text i feu clic al botó català.
• Accés mitjançant els botons castellà, anglès, francès i alemany: accés a quatre diccionaris bilingües inversos (castellà-català, anglès-català, francès-català i alemany-català). Per aquesta via es pot trobar l'equivalent català d'una paraula francesa o alemanya i, fins i tot, passant pel català, es pot trobar l'equivalent alemany d'una paraula castellana o anglesa. Escriviu el mot table al quadre de text i feu clic al botó anglès.
8 Si s'escriu la paraula desitjada a Cerca i el mot no existeix (en aquest diccionari) o bé està mal escrit, el diccionari ofereix una llista de paraules que s'escriuen de manera similar. Per veure què passa si us equivoqueu o no existeix la paraula cercada, escriviu cancó al quadre de text i feu clic al botó de qualsevol de les cinc llengües.
9 Per acabar la pràctica, tanqueu el navegador.
A l'adreça http://www.xtec.net/formacio/edu365/, apartat Eines, hi trobareu més informació i pràctiques guiades sobre les diferents eines.

Formació TIC en centres educatius (ampliació)
Tecnologies de la Informació i la Comunicació 194
Pràctiques d’ampliació
Les pràctiques d’ampliació d’aquest bloc les trobareu a l’adreça d’Internet http://www.xtec.net/formaciotic/encentre/materials.
Pràctica DP5. Explorar el Living book "Just grandma amd me".
L’objectiu d’aquesta pràctica és treballar el conte del CD "Just grandma amd me” amb l’opció let's play, que permet explorar sons i moviments en activar les figures, i reproduir les paraules del text.
Pràctica DP8. Una ullada al CD-ROM "Juga amb PIPO a la ciutat".
En aquesta pràctica es treballen els diferents jocs que té el CD "Juga amb PIPO a la ciutat".
Pràctica DP9. Treballar amb el CD-ROM "El pequeño escritor" (I).
L'objectiu d'aquesta pràctica és realitzar un conte amb "El pequeño escritor", en què el tema sigui la numeració i contes contats.
Pràctica DP102. Instal·lació en xarxa del CD-ROM Galí.
L’objectiu d’aquesta pràctica és donar els procediments necessaris per realitzar la instal·lació en xarxa del programa Galí.
Pràctica DP104. Treballar amb el CD-ROM "Els tres porquets". Fitxes de suport.
L'objectiu d'aquesta pràctica és conèixer el vocabulari, els objectes animats i els diferents tipus de joc de cada una de les escenes que conté el programa.
Pràctica DP105. Treballar un ofici amb el CD-ROM "L'illa del tresor".
L’objectiu d’aquesta pràctica és treballar un dels oficis que hi ha en el CD "L'illa del tresor".
Pràctica DP107. Treballar amb el CD-ROM "Just grandma amd me".
Pràctica que treballa la captura de pantalles del CD-ROM "Just grandma amd me" i la manipulació posterior amb un programa de dibuix.
Pràctica DP108. Treballa el CD-ROM "The Tortoise and the hare" (I).
Pràctica que treballa el CD-ROM "The Tortoise and the hare". Activitat adreçada a l'alumnat del Cicle Superior.
Pràctica DP109. Treballa el CD-ROM "The Tortoise and the hare" (II).

D. Coneixements de prog. educ. per a Primària (DP)
Tecnologies de la Informació i la Comunicació 195
Aquesta pràctica treballa el CD-ROM "The Tortoise and the hare". Captura i modificacions de pantalles.
Pràctica DP110. Presenta el CD-ROM "Little Monster at School".
L’objectiu d’aquesta pràctica és treballar el CD ”Little Monster at School”.
Pràctica DP111. Pràctica amb el CD-ROM "Pingu".
Pràctica que treballa el joc "Tennis de peix" d'aquest CD-ROM.
Pràctica DP113. Extreure informació de l'Enciclopèdia Catalana Bàsica.
Aquesta pràctica consisteix a localitzar un text, seleccionar-ne el contingut, copiar-lo i passar-lo a un processador de text, des d'on podeu modificar-lo.
Pràctica DP114. Cerca a l'enciclopèdia en CD-ROM "Micronet".
En aquesta pràctica practicareu la cerca a l'enciclopèdia en CD-ROM "Micronet", concretament l'esquema de l'ull.
Pràctica DP115. Cerca d'articles en enciclopèdies multimèdia.
En aquesta pràctica cercareu en diferents enciclopèdies multimèdia (Enciclopèdia Catalana, Micronet, etc.) articles que facin referència als diferents aprofitaments que fa l'home de l'aigua.
Pràctica DP116. Crear un petit document amb el Music Time.
L’objectiu d’aquesta pràctica és la configuració de les diferents opcions del programa (pentagrames, compassos i armadura) i la inserció de notes.
Pràctica DP117. Treballa amb el CD-ROM "Aprende música con Pipo" (I).
Pràctica que treballa amb el CD-ROM "Aprende música con Pipo".
Pràctica DP118. Treballa amb el CD-ROM "Aprendre música con Pipo" (II)
Pràctica que dóna informació dels diferents jocs amagats del CD-ROM "Aprende música con Pipo".
Pràctica DP119. Treballa amb el CD-ROM "Aprendre música con Pipo" (III) Pràctica que treballa el joc El cotxe d'en Pipo del CD-ROM "Aprende música con Pipo".

Formació TIC en centres educatius (ampliació)
Tecnologies de la Informació i la Comunicació 196
Pràctica DP120. Treballa el CD-ROM "Juga amb Pipo a la ciutat" (I).
Pràctica que treballa el CD-ROM "Juga amb Pipo a la ciutat".
Pràctica DP121. Treballa el CD-ROM "Juga amb Pipo a la ciutat" (II).
Pràctica que treballa el joc de la Rateta (sumes) del CD-ROM "Juga amb Pipo a la ciutat".
Pràctica DP122. Treballa el CD-ROM "Juga amb Pipo a la ciutat" (III). Pràctica que dóna informació dels diferents jocs del CD-ROM "Juga amb Pipo a la ciutat".
Pràctica DP123. Treballa el CD-ROM "Juga amb Pipo a la ciutat" (IV).
Pràctica que treballa la captura de pantalles del joc comú "Acolorir" del CD-ROM "Juga amb Pipo a la ciutat".
Pràctica DP124. Proposta de treball amb el CD-ROM "Games in English". Pràctica que treballa una proposta de treball del CD-ROM multimèdia "Games in English", de la col·lecció "Playing with English".
Pràctica DP125. Contingut del CD-ROM "Trampa Papú". Pràctica que informa del contingut, de la metodologia i de les propostes pedagògiques del CD-ROM "Trampa Papú".
Pràctica DP127. El CD-ROM Scrabble. Juguem a l'Scrabble original.
Pràctica que treballa el joc "Juguem a l'Scrabble original".
Pràctica DP128. El CD-ROM Scrabble. Juguem a l'Scrabble duplicat.
Pràctica que treballa el joc "Juguem a l'Scrabble duplicat".
Pràctica DP129. El CD-ROM "Lego Creator". Conèixer els móns del Lego i dominar les tecles de la visió tridimensional.
Pràctica que treballa el CD-ROM "Lego Creator". Permet realitzar l'exploració dels móns del Lego i dominar les tecles 3D.
Pràctica DP130. El CD-ROM Lego Creator. Construir els nostres escenaris i jugar amb les figures.
Pràctica que treballa el CD-ROM "Lego Creator. Construir un escenari i jugar amb les figures.
Pràctica DP134. Cercar a la XTEC una activitat de formació telemàtica. Pràctica que treballa com accedir al contingut de les activitats de formació disponibles a la XTEC i la descàrrega i instal·lació d’un curs telemàtic.

D. Coneixements de prog. educ. per a secundària (DS)
Tecnologies de la Informació i la Comunicació 197
D. Coneixements de programari educatiu per a Secundària (DS)
Objectius
Els objectius generals d’aquest mòdul són:
Conèixer i treballar el programari educatiu, a disposició dels professionals de l’ensenyament, com una eina més a tenir en compte en la programació del treball diari amb l’alumnat.
Conèixer i treballar els materials curriculars dels portals XTEC i edu365.com
Continguts
El programari educatiu de dotació.
Un repàs als CD-ROM de formació.
El portal edu365.com
Competències bàsiques TIC
Alfabetització tecnològica
Conceptes Procediments Actituds
Adquirir la terminologia adequada a les TIC.
Dominar la utilització dels elements genèrics del diferent programari.
Utilitzar el vocabulari adient relacionat amb les TIC.
Mostrar interès per actualitzar els coneixements al voltant de les TIC.

Formació TIC en centres educatius (ampliació)
Tecnologies de la Informació i la Comunicació 198
Instruments de treball intel·lectual
Recollida de la informació
Conceptes Procediments Actituds
Conèixer diferents fonts per cercar una informació determinada en diferents suports: paper, digital, ...
Identificar els mecanismes de cerca en cercadors de la xarxa.
Interpretar l’estructura hipertextual de la documentació electrònica.
Treure i enumerar conclusions a partir de la recerca, selecció i anàlisi de la documentació electrònica apropiada.
Utilitzar tècniques i estratègies de la cerca de la informació: des del procés mecànic per a realitzar-la segons el suport que la conté fins a la utilització de filtres i mecanismes de refinament.
Accedir, buscar i re-cuperar informació utilitzant diferents fonts d’accessibilitat i de format (suport paper, suport digital: disquet, CD-ROM, DVD, vídeo, web, espais col·laboratius virtuals,...).
Contrastar la validesa i actualitat de la informació localitzada.
Valorar els avantatges i els inconvenients dels diferents suports informacionals segons els recursos que es tenen i l’objectiu que es vol aconseguir en la cerca.
Tractament de la Informació
Identificar tècniques i estratègies de la selecció i tractament de la informació amb el suport de les TIC.
Conèixer metodologies i eines per planificar i con-trolar el treball i l’estudi.
Dissenyar, confeccionar i produir documentació usant eines TIC de tipus multimedial amb suport hipertextual. Per exemple: pàgines web o un vídeo digitalitzat.
Redactar, revisar i editar la informació obtinguda a partir de diverses fonts electròniques per obtenir resultats sobre el tema tractat.
Avaluar de manera crítica i responsable la informació recollida.
Respectar les fonts d’autoria de la informació cercada i tractada.

D. Coneixements de prog. educ. per a secundària (DS)
Tecnologies de la Informació i la Comunicació 199
Difusió de la Informació
Integrar els resultats d’una aplicació en una altra de diferent.
Presentar i difondre, amb l’ajut de les TIC, els treballs i les conclusions a què s’ha arribat.
Utilitzar les TIC per validar hipòtesis, treure’n conclusions i construir generalitzacions i coneixements.
Avaluar l’elecció decidida i el progrés aconseguit en la resolució d’un problema i ajustar conseqüentment el pla d’acció.
Mapa de pràctiques
PRÀCT. Núm.
Coneixement i cerca als Mitjans Audiovisuals DS6
Coneixement de les Unitats Didàctiques DS7
Les MUDs de l'edu365 DS8
Què és una WebQuest DS108
Descarreguem un Vídeo Digital DS109
PR
ÀC
TIQ
UES
BÀ
SIQ
UES
Les eines de l'Escriptori de l'edu365 DS110
PRÀCT. Núm.
Anàlisi d'Internet a l'aula DS101
Què hi ha al programari educatiu DS102
Materials TIC per a l'ESO DS103
Com recuperar materials curriculars DS104
Cercar a la XTEC una activitat de formació telemàtica DS105
Què hi ha al teu centre: Guia per conèixer els arbres DS106 PR
ÀC
TIQ
UES
D’A
MP
LIAC
IÓ
Què hi ha al teu centre: Viure en un castell DS107

Formació TIC en centres educatius (ampliació)
Tecnologies de la Informació i la Comunicació 200
Pràctiques bàsiques
Pràctica DS6. Coneixement i cerca als mitjans audiovisuals.
Introducció
El Servei de Mitjans Audiovisuals (SMAV), dins de l'estructura de la Subdirecció General de Tecnologies de la Informació (SGTI) i mitjançant les tasques que realitza sobre investigació, creació de materials audiovisuals didàctics, dotació de materials i coordinació d'experiències, dóna suport a l'ús dels audiovisuals, com a recurs i com a eina, en l'àmbit de la didàctica de la imatge.
1 Executeu el navegador Firefox.
2 Accediu a la web d'audiovisuals:
• Escriviu l'adreça http://www.xtec.net/audiovisuals/ o bé aneu al web de l'XTEC | EscolaOberta | AUDIOVISUALS.
3 S'obre la finestra d'Audiovisuals amb una sèrie d'enllaços (vegeu figura 1).
Figura 1
4 Observeu que, en passar el cursor del ratolí pels botons de la part superior dreta, aquests canvien de color i, en gairebé tots, s’hi desplega un menú amb diferents
opcions. . Si feu clic a qualsevol de les opcions, el contingut de l'enllaç us apareix a la part inferior.
5 Per tornar a la pàgina principal cal clicar sobre la imatge .
6 A sota dels botons, teniu els enllaços a:
• Adreces: adreces d'interès sobre els mitjans audiovisuals i l'ensenyament.
• Currículum: les competències bàsiques TIC.
• Experiències: diferents experiències classificades per etapes educatives.
• Recursos: guies didàctiques de pel·lícules i temes monogràfics.
7 Entreu als diferents apartat anomenats anteriorment.
8 Entreu a la pàgina dels seminaris d'audiovisuals:
• Feu clic a l'enllaç Seminaris d'audiovisuals.
• Accediu al que us interessi més i cerqueu la informació dels diferents apartats.
9 Per acabar la pràctica, tanqueu el navegador.

D. Coneixements de prog. educ. per a secundària (DS)
Tecnologies de la Informació i la Comunicació 201
Pràctica DS7. Coneixement de les unitats didàctiques.
Les unitats didàctiques són materials curriculars adreçats a educació infantil, primària, ESO, batxillerat i cicles formatius que integren les TIC en les àrees del currículum.
1 Executeu el navegador Firefox.
2 Escriviu l'adreça http://www.xtec.net/aulanet/ud/ , o bé aneu a la web de la XTEC | EscolaOberta | INTERNET A L’AULA i feu clic a l'enllaç Unitats didàctiques.
3 S'obrirà una finestra amb el nom XTEC - Unitats didàctiques – (vegeu figura 1).
Figura 1
4 Feu clic a sobre de llengua catalana i feu clic, per exemple, a l'enllaç MUDS de MOTS: En aquest món de mones hi ha més bèsties que persones (unitat didàctica amb exercicis sobre lèxic dels animals que pretén que l'alumnat adquireixi nou vocabulari i consolidi o apliqui amb precisió el lèxic que ja coneix). Aquesta unitat és adreçada a l’alumnat de l'ESO.
Feu clic a mestres i visualitzeu el diferents apartats de l'UD.
5 Podeu canviar d'àrea curricular. Feu clic a sobre de matemàtiques i, a continuació,
feu clic a l'enllaç Matemàtica financera (continguts teòrics, activitats i exemples resolts. Conté una aplicació per a estructurar els càlculs i una col·lecció completa de problemes de les PAU). Aquesta unitat és adreçada a l’alumnat de Batxillerat.
6 Per acabar la pràctica podeu entrar a altres àrees curriculars i escollir l'UD que més us interessi.
7 Tanqueu el navegador.
Pràctica DS8. Les MUDs de l'edu365.
Les MUDs
Les mini unitats didàctiques (MUD) són propostes de treball sobre un tema d'estudi de les àrees curriculars.
1 Executeu el navegador Firefox.

Formació TIC en centres educatius (ampliació)
Tecnologies de la Informació i la Comunicació 202
2 Escriviu l'adreça http://www.edu365.com/ i aneu a l'apartat Alumnes | ESO o bé directament http://www.edu365.com/eso/.
3 Escolliu una de les àrees curriculars tot fent clic amb el botó esquerre del ratolí a sobre del nom (vegeu figura 1).
Figura 1
4 Un cop a l'àrea, feu clic sobre el títol d'una de les MUDs.
5 Cada MUD conté un apartat informatiu, una proposa d'activitats d'autoavaluació (avalua't) i una o diverses propostes de treball practica relacionades amb el tema d’estudi. Diversos elements multimèdia ajuden a entendre les explicacions i a dur a terme les activitats plantejades.
• L'avalua't conté activitats d'elecció de la frase o resposta correcta, de compleció de frases, d'aparellament, "memòries"... sempre amb mecanismes d'autoavaluació.
• El practica recull diverses propostes de treball: visites a pàgines relacionades amb el tema d'estudi, problemes numèrics amb mecanismes d'autoavaluació, experiències que no requereixen aparells o instruments de laboratori i que per tant es poden fer a casa, activitats d'identificació i relació ....
• Els mecanismes d'autoavaluació donen molta autonomia a l’alumnat, de manera que les MUD es poden treballar tant des de l'escola com des de casa. Per altra banda, les activitats estan plantejades per a diferents nivells de comprensió (identificar, relacionar, aplicar, analitzar, avaluar...) per la qual cosa les MUD són un bon material per al tractament de la diversitat.
6 Seguiu la MUD pas a pas: primer tot l'apartat informatiu, en segon lloc l'avalua't i per acabar el practica.
A l'adreça http://www.xtec.net/formacio/edu365/, apartat Materials educatius hi trobareu més informació i pràctiques guiades adreçades a aquesta etapa educativa.
Pràctica DS108. Què és una WebQuest.
Introducció
Les WebQuests són activitats orientades cap a la investigació en les quals part o tota la informació amb la que l'alumnat interactua prové de recursos d'Internet. Aquestes activitats les va crear el professor Bernie Dodge de la Universitat de San Diego, Califòrnia, cap a l'any 1995, amb la intenció d'integrar i donar un sentit pràctic a l'ús d'Internet en l'educació de l'alumnat.

D. Coneixements de prog. educ. per a secundària (DS)
Tecnologies de la Informació i la Comunicació 203
Les WebQuest són activitats col·laboratives que presenten un tema sovint misteriós, curiós, interessant, engrescador i actractiu, on la font d'informació és Internet i on el procés és tant important com el resultat final.
El seu dissenyador, Bernie Dodge, professor de la Universitat de San Diego, Califòrnia, les defineix com "...una activitat basada en una recerca guiada on la informació amb la qual l’alumnat interactua procedeix parcialment o total de recursos d’ Internet..."
Les WQ estan dissenyades per a ser realitzades en grup i comparteixen una estructura típica: introducció, tasca, procés, avaluació i conclusió.
Les WQ poden treballar qualsevol tema del currículum o globalitzar més d'una àrea en un mateix projecte, però sempre des d'un enfocament molt interactiu on l'alumnat és el màxim protagonista.
1 Executeu el navegador Firefox.
• Aneu a la web de la XTEC | EscolaOberta | WEBQUEST, o bé escriviu l'adreça http://www.xtec.net/recursos/webquests/.
2 En la pàgina que es carregarà hi trobareu una selecció de WebQuests en vàries llengües i per diferents etapes educatives (primària, secundària i batxillerat), així com un recull de pàgines de referència on s'ensenya, entre d’altres, com construir-ne una (vegeu figura 1).
Figura 1
3 A l'apartat exemples, feu clic a l'enllaç que vosaltres vulgueu, tenint en compte l'etapa on esteu portant a terme la vostra tasca docent (primària, secundària i batxillerat).
4 Us apareixerà una llista de WebQuests. Feu clic a sobre de Com crear una WebQuest?
5 A la pàgina que apareix, feu clic a sobre de ,o bé a l'enllaç que hi ha a sota. La pàgina que es carrega té uns enllaços als diferents apartats de l'estructura típica d'una WQ (vegeu figura 2).

Formació TIC en centres educatius (ampliació)
Tecnologies de la Informació i la Comunicació 204
Figura 2
6 L'objectiu d'aquesta pràctica no és elaborar una WQ. Malgrat això, es proposa conèixer els procediments a seguir en el procés d'elaboració de qualsevol WQ. Feu clic a l'enllaç PROCÉS i, després d'una lectura a la pàgina, contesteu les següents preguntes:
Abans d'escollir el tema de la WQ, caldria conèixer ...
Després d'escollir el tema, caldrà ...
Quina és la part més important d´una WQ?
En l'apartat procés s'ha d'incloure ...
7 Entreu als altres enllaços i visualitzeu-ne el contingut.
8 Per finalitzar la pràctica, entreu a alguna WQ.
Pràctica DS109. Descarreguem un vídeo digital.
Introducció
Una selecció de la col·lecció de vídeos didàctics del Departament d'Ensenyament i d'altres materials audiovisuals d'interès educatiu ha estat digitalitzada per poder ser distribuïda via Internet.
La videoteca digital té dues opcions d'utilització:
La primera i més recomanable, representada per la icona del disquet, consisteix en descarregar de la xarxa al disc dur de l'ordinador el fitxer que correspon al vídeo seleccionat. La visualització és aleshores uniforme i en tot moment es té la possibilitat d'avançar i retrocedir a voluntat. Aquesta és la proposada en aquesta pràctica.
La segona opció és la presentació del video mentre es va descarregant streaming, a mesura que arriba a l'ordinador. Aquesta modalitat de visualització en directe, que correspon a la icona de la càmera, pot veure's afectada per les congestions i incidències de la xarxa, per la qual cosa és recomanable fer servir una connexió ADSL per tal de minimitzar aquests problemes.

D. Coneixements de prog. educ. per a secundària (DS)
Tecnologies de la Informació i la Comunicació 205
1 Executeu el navegador Firefox.
2 Accediu a la web Videoteca digital:
• Escriviu l'adreça http://www.xtec.net/audiovisuals/, situeu el cursor del ratolí a
sobre del botó Videoteca i escolliu l'opció Videoteca digital , o bé aneu a la web de la XTEC | EscolaOberta | Videoteca digital.
3 Us hi apareix la pàgina següent (vegeu figura 1):
Figura 1
4 Els formularis de cerca de la part esquerra de la pantalla permeent la selecció del material de la videoteca digital. Suposeu que voleu cercar un vídeo digital que parli del "sol com a font d'energia" i que es pugui passar a l’alumnat d'ESO.
5 A l'apartat TÍTOL escriviu sol, a DESTINATARIS premeu la icona i s'obrirà una finestra amb una llista de destinataris. Feu clic a Educació Secundària Obligatòria. A l'apartat TEMA, escolliu Ciències Experimentals. Per acabar, premeu el botó cercar (vegeu figura 2).
Figura 2
6 Feu doble clic a El sol i contesteu les següents preguntes:
Nom del vídeo

Formació TIC en centres educatius (ampliació)
Tecnologies de la Informació i la Comunicació 206
Quina durada té? De què tracta? És en llengua catalana? És pot aplicar a altres etapes educatives?
En quin any es va fer?
7 Descarregueu el vídeo El sol:
• Feu clic sobre la icona .Us hi apareixerà una finestra informativa explicant com s'ha de fer la descàrrega (vegeu figura 3).
Figura 3
• Deseu-lo a la carpeta tic\blocds.
8 Per visualitzar-lo, obriu l'Explorador de Windows, cerqueu la carpeta tic\blocds i feu doble clic a sobre del seu nom (2mt10.ram).
Per poder visualitzar els vídeos i cal instal·lar el Real Player (versió Real Player 8 o superior).
Pràctica DS110. Les eines de l’Escriptori de l’edu365.
Introducció
L'escriptori del portal edu365.com ofereix un conjunt d'eines (Diccionaris, Calculadora, Editor, Mapes i Traductor) que faciliten les diverses tasques escolars. Són eines Internet amb les quals es pot treballar des de qualsevol lloc que disposi de connexió.
L'objectiu d'aquesta pràctica és conèixer les diferents eines que us ofereix el portal i aprofundir, una mica més, en una d’aquestes eines (l'ús d'un Diccionari).
1 Executeu el navegador Firefox.
2 Accediu a l'escriptori digital de l'edu365.com:
• Escriviu l'adreça http://www.edu365.com/ i, posteriorment, feu doble clic a sobre d'escriptori, o bé directament escrivint l'adreça
http://www.edu365.com/escriptori/
• Tot seguit, us mostrarà la finestra edu365.com -Escriptori digital– (vegeu figura 1).

D. Coneixements de prog. educ. per a secundària (DS)
Tecnologies de la Informació i la Comunicació 207
Figura 1
3 Si desplaceu el cursor del ratolí i el col·loqueu a sobre de les diferents eines, us apareixerà, en un rectangle, el nom de l'eina i, si no és mou el cursor, tot seguit hi apareix una petita descripció.
• Situeu el cursor del ratolí a sobre de la Calculadora: a la pantalla sortirà aquesta informació (vegeu figura 2).
• Feu el mateix amb les altres eines.
Figura 2
4 Ara entrareu a algunes d'aquestes eines, per exemple: Calculadora, Mapes, ...Feu clic a sobre de l'eina i visualitzeu-ne el contingut.
5 Segons l'objectiu de la pràctica, tot seguit realitzareu una sèrie de procediments sobre l'ús d'un diccionari, concretament el diccionari multilingüe. És un diccionari de llengua catalana multilingüe castellà - anglès - francès - alemany. Pot ser una eina útil per a les àrees de llengües estrangeres i per a la confecció de vocabularis multilingües en treballs de qualsevol àrea o matèria.
A aquesta eina només poden accedir-hi els usuaris registrats, per la qual cosa cal identificar-se al portal.
6 Feu clic sobre el Diccionari multilingüe. S'obre la finestra edu365 - Identificació- . Escriviu el vostre nom d'usuari i la contrasenya i feu clic al botó Entrar (vegeu figura 3)
7 El diccionari té dues parts clarament diferenciades:
• Accés pel botó català: accés a un diccionari de llengua catalana amb les definicions de les paraules, locucions, frases fetes, etc., i les seves equivalències en castellà, anglès, francès i alemany. Escriviu el mot malaltia en el quadre de text i feu clic en el botó català.
• Accés mitjançant els botons castellà, anglès, francès i alemany: accés a quatre diccionaris bilingües inversos: castellà-català, anglès-català, francès-català i alemany-català. Per aquesta via es pot trobar l'equivalent català d'una paraula

Formació TIC en centres educatius (ampliació)
Tecnologies de la Informació i la Comunicació 208
francesa o alemanya i, fins i tot, passant pel català, es pot trobar l'equivalent alemany d'una paraula castellana o anglesa. Escriviu el mot table en el quadre de text i feu clic en el botó anglès.
8 Si s'escriu la paraula desitjada a Cerca i el mot no existeix (en aquest diccionari) o bé està mal escrit, el diccionari ofereix una llista de paraules que s'escriuen de manera similar. Per veure què passa si us equivoqueu o no existeix la paraula cercada, escriviu cancó en el quadre de text i feu clic en el botó de qualsevol de les cinc llengües.
9 Per a acabar la pràctica, tanqueu el navegador.
A l'adreça http://www.xtec.net/formaciotic/edu365/, apartat Eines, trobareu més informació i pràctiques guiades sobre les diferents eines.

D. Coneixements de prog. educ. per a secundària (DS)
Tecnologies de la Informació i la Comunicació 209
Pràctiques d’ampliació
Les pràctiques d’ampliació d’aquest bloc les trobareu a l’adreça d’Internet http://www.xtec.net/formaciotic/encentre/materials.
Pràctica DS101. Anàlisi d'Internet a l'aula.
Pràctica que treballa la cerca, a la XTEC, d'informació diversa relacionada amb els recursos educatius d'Internet a l'aula.
Pràctica DS102. Qui hi ha al programari educatiu.
Pràctica que treballa la cerca, a la pàgina EscolaOberta de la XTEC, de programari educatiu divers relacionat amb les diferents àrees curriculars.
Pràctica DS103. Materials TIC per a l'ESO.
L'objectiu d'aquesta pràctica és accedir als materials per a la integració de les TIC al currículum de secundària, que la SGTI ha creat i publicat per a facilitar al professorat aquesta integració.
Pràctica DS104. Com recuperar materials curriculars.
Pràctica que treballa la cerca, a la XTEC, de diferents materials curriculars per àrea temàtica, nivell educatiu, títol i autor/a.
Pràctica DS105. Cercar a la XTEC una activitat de formació telemàtica.
L'objectiu d'aquesta pràctica és donar a conèixer les diferents activitats de la SGTI i instal·lar en local una activitat telemàtica.
Pràctica DS106. Què hi ha al teu centre: Guia per conèixer els arbres.
Pràctica que treballa, en la pàgina de recursos de ciències de la XTEC, la cerca de fitxes de treball relacionades amb el CD-ROM "Guia per a conèixer els arbres".
Pràctica DS107. Què hi ha al teu centre: Viure en un castell
Pràctica que treballa, en l'apartat de revistes de la pàgina del SEMPERSE de l'XTEC, la cerca d'activitats relacionades amb el CD-ROM "Viure en un castell", per treballar a classe amb l'alumnat.

Formació TIC en centres educatius (ampliació)
Tecnologies de la Informació i la Comunicació 210

E. Coneixements de cerca i comunicació
Tecnologies de la Informació i la Comunicació 211
E. Coneixements de cerca i comunicació
Objectius
Conèixer i utilitzar les eines de cerca i comunicació vinculades al món de les TIC mitjançant la realització de pràctiques.
Saber utilitzar eines en línia, com ara diccionaris i enciclopèdies, del portal edu365.com
Continguts
Coneixement i utilització de l’entorn web.
Ús del correu electrònic.
Intercanvi d’experiències a través del xat.
Aproximació a l’intercanvi d’informació mitjançant fòrums i llistes de distribució.
Cerca d’informació a través d’una enciclopèdia electrònica en línia.
Utilització d’un diccionari allotjat al portal edu365.com
Competències bàsiques TIC
Alfabetització tecnològica
Conceptes Procediments Actituds
Adquirir la terminologia adequada a les TIC.
Dominar la utilització dels elements genèrics del diferent programari.
Utilitzar el vocabulari adient relacionat amb les TIC.
Mostrar interès per actualitzar els coneixements al voltant de les TIC.

Formació TIC en centres educatius (ampliació)
Tecnologies de la Informació i la Comunicació 212
Instruments de treball intel·lectual
Recollida de la informació
Conceptes Procediments Actituds
Conèixer diferents fonts per cercar una informació determinada en diferents suports: paper, digital ...
Identificar els mecanismes de cerca en cercadors de la xarxa.
Interpretar l’estructura hipertextual de la documentació electrònica.
Treure i enumerar conclusions a partir de la recerca, selecció i anàlisi de la documentació electrònica apropiada.
Utilitzar tècniques i estratègies de la cerca de la informació. Des del procés mecànic per a realitzar-la segons el suport que la conté fins a la utilització de filtres i mecanismes de refinament.
Accedir, buscar i re-cuperar informació utilitzant diferents fonts d’accessibilitat i de format (suport paper, suport digital: disquet, CD-ROM, DVD, vídeo, web, espais col·laboratius virtuals,...).
Contrastar la validesa i actualitat de la informació localitzada.
Valorar els avantatges i els inconvenients dels diferents suports informacionals segons els recursos que es tenen i l’objectiu que es vol aconseguir en la cerca.
Tractament de la Informació
Identificar tècniques i estratègies de la selecció i tractament de la informació amb el suport de les TIC.
Conèixer metodologies i eines per planificar i controlar el treball i l’estudi.
Dissenyar, confeccionar i produir documentació usant eines TIC de tipus multimedial, amb suport hipertextual; per exemple: pàgines web o un vídeo digitalitzat.
Redactar, revisar i editar la informació obtinguda a partir de diverses fonts electròniques per obtenir resultats sobre el tema tractat.
Avaluar de manera crítica i responsable la informació recollida.
Respectar les fonts d’autoria de la informació cercada i tractada.

E. Coneixements de cerca i comunicació
Tecnologies de la Informació i la Comunicació 213
Difusió de la Informació
Integrar els resultats d’una aplicació en una altra de diferent.
Presentar i difondre, amb l’ajut de les TIC, els treballs i les conclusions a què s’ha arribat.
Utilitzar les TIC per validar hipòtesis, treure conclusions i construir generalitzacions i coneixements.
Avaluar l’elecció decidida i el progrés aconseguit en la resolució d’un problema, i ajustar conseqüentment el pla d’acció.
Eina comunicacional
Conceptes Procediments Actituds
Classificar les eines de comunicació segons el seu objectiu, el tipus d’informació que tracten i la seva modalitat.
Explicar els codis i el funcionament de les eines de comunicació interpersonal (correus electrònics, fòrums, xats, videoconferència)
Conèixer les normes d’ús comunament acceptades de les eines i canals de comunicació (“netiqueta”).
Utilitzar l’eina i el canal en funció de la intenció comunicativa. Per exemple: estructurar adequadament missatges de correu electrònic, usant les possibilitats d’annexió de documents i tramesa múltiple.
Usar característiques específiques dels canals i eines de comunicació.
Utilitzar les eines de comunicació de forma responsable.
Responsabilitzar-se de l’ús de la informació obtinguda a través dels diferents canals de comunicació.
Acceptar la normativa d’ús de les eines de comunicació a la xarxa interna i/o externa del centre, tot guiant-se per la “netiqueta”.
Valorar les eines de col·laboració en grup per a l’assoliment de projectes conjunts de treball.

Formació TIC en centres educatius (ampliació)
Tecnologies de la Informació i la Comunicació 214
Mapa de pràctiques
PRÀCT. Núm.
Coneixement i utilització de l’entorn web
Conservar informació interessant. Impressió de pàgines E5
El Cdweb E21
Desar pàgines i/o imatges de les Webs visitades E101
Baixar un fitxer d’Internet E102
Ús del correu electrònic amb altres programes
Enviar un missatge a diterents destinataris des del Correu Web E11
Adjuntar arxius a un missatge E12
Veure arxius adjunts E13
Cerca d’informació a través d’una enciclopèdia electrònica en línia
Recerca d’informació en una enciclopèdia allotjada a l’edu365 E17
Recerca d’informació en una enciclopèdia allotjada a Internet E18
Cerca d’informació en un diccionari de l’edu365 E19
PR
ÀC
TIQ
UES
BÀ
SIQ
UES
Cerca d’informació en un cercador E20
Coneixement i utilització de l’entorn web
Treballem a la web de la XTEC E2
Omplir un formulari E4
Gestió del Navegador: Preferits, pàgina d’inici i mida de la lletra E103
SMI (Servei de Missatgeria Instantània): Crear un compte E116
SMI (Servei de Missatgeria Instantània): Afegir contactes E117
SMI: Xat, missatges instantanis i sala de reunions E118
Detecció i instal·lació de plug-in (connectors) E119
Ús del correu electrònic amb altres programes
Configurar el correu del Mozilla Thunderbird E104
Configurar el correu amb altres programes E105
PR
ÀC
TIQ
UES
D’A
MP
LIAC
IÓ
Mozilla Thunderbird: Enviar i rebre missatges de correu E106

E. Coneixements de cerca i comunicació
Tecnologies de la Informació i la Comunicació 215
Mozilla Thunderbird: Respondre i reenviar un missatge E107
Mozilla Thunderbird: Adjuntar un fitxer a un missatge E108
Mozilla Thunderbird: Creació d’una agenda d’adreces E109
Mozilla Thunderbird: Ordenar els missatges rebuts E110
Mozilla Thunderbird: Arxivar els missatges rebuts E111
Intercanvi d’experiències a través del xat
El xat a través d’un navegador E14
Aproximació a l’intercanvi d’informació mitjançant fòrums i llistes de distribució Els fòrums a Internet E15
PR
ÀC
TIQ
UES
D’A
MP
LIAC
IÓ
Crear una llista de distribució E115

Formació TIC en centres educatius (ampliació)
Tecnologies de la Informació i la Comunicació 216
Pràctiques bàsiques
Pràctica E5. Conservar informació interessant. Impressió de pàgines.
A vegades podeu considerar interessant mantenir una còpia impresa d'alguna pàgina que heu visitat. Procediments a fer:
1 Executeu el navegador Firefox.
2 Escriviu a l'apartat d'adreces http://www.elperiodico.com
3 S'obrirà una finestra emergent en la qual podeu escollir l'idioma.
4 Trieu una notícia fent-hi un clic.
5 Una vegada tingueu la notícia a la pantalla, desplegueu el menú Fitxer i escolliu l'opció Imprimeix..., o bé Ctrl+P.
6 La pàgina que teniu en pantalla s'imprimirà per poder-la consultar fora de l'aula.
Pràctica E21. El CDweb.
CDweb - Materials de formació es pot considerar com la versió web dels diferents CD de materials de formació editats els últims anys, i permet mantenir actualitzats i a disposició dels usuaris tots els materials i eines que els integren. A més, inclou tots els materials nous que encara no formen part de cap CD, tant si estan relacionats amb cursos telemàtics com si estan relacionats amb cursos presencials, seminaris o jornades. Es tracta doncs, d'una base de materials i eines consultable des de la xara Internet amb els avantatges que això comporta.
El podeu trobar ubicat a l'adreça http://www.xtec.net/formaciotic/cdweb.
1 Executeu el navegador Firefox.
2 Accediu a l'adreça http://www.xtec.net/formaciotic/cdweb.
3 Observeu l'aspecte de la pàgina principal de CDweb:

E. Coneixements de cerca i comunicació
Tecnologies de la Informació i la Comunicació 217
4 Observeu els tres botons i l'enllaç que hi ha a la part superior dreta de la pàgina.
Serveixen per a:
• Ajuda:
o Mostra la pàgina d'ajuda de CDweb on trobareu les informacions necessàries per a la seva utilització.
• Correu:
o Permet enviar un correu electrònic a l'àrea de Formació de la SGTI amb les consultes i comentaris sobre qualsevol aspecte relacionat amb la utilització del CDweb.
• Cerca:
o Permet fer cerques d'eines, materials, activitas, seminaris i jornades segons els criteris de cerca que s'estableixin.
• XTEC:
o Obre una finestra del navegador amb la pàgina principal de la XTEC.
5 A la banda dreta de la pàgina, hi ha la barra de navegació, de funcionament similar a l'explorador de Windows, que permet expandir i contraure les diferents carpetes i branques per poder accedir als continguts disponibles al CDweb.
6 Feu clic sobre la branca Formació i observeu que aquesta s'expandeix, tot mostrant
els diferents paquets de CD que conté. Segons la data d'edició obtindreu tants CD

Formació TIC en centres educatius (ampliació)
Tecnologies de la Informació i la Comunicació 218
com es van distribuir el curs a què corresponen. De forma similar, si actueu sobre aquests elements, podeu expandir-los i accedir a les diferents carpetes i elements que conté (activitats, materials, eines, seminaris i jornades). El contingut que apareix a la zona de la dreta de la pàgina és el mateix que el del CD-ROM distribuït i igualment actiu.
7 Accediu als continguts de la Sessió 5, corresponent al curs 2003-2004 del Seminari
d'Actualització en Tecnologies de la Informació (SATI), fent ús de la barra de navegació:
• Feu clic a Formació.
• Feu clic al paquet 2004 corresponent al curs 2004.
• Cliqueu a Informàtica i, tot seguit, a sobre de Seminaris i jornades.
8 De la llista Seminaris de suport que haureu obtingut al marc principal, feu clic sobre SATI: Seminari d'actualització en tecnologies de la informació i, tot seguit, sobre Sessió 5: 2003-2004.
• La icona us permet descarregar el document de la jornada.
• La icona obre una finestra d'exploració i distribució dinàmica de carpetes de la qual podeu obtenir els fitxers que conté la carpeta de fitxers corresponent a la 5a jornada o, si ho preferiu, descarregar el contingut de la carpeta en format ZIP. L'estructura de carpetes que apareix és activa i permet accedir-hi de forma similar a l'explorador de Windows.
Utilitzeu l'eina Cerca per trobar eines, materials o continguts.
1 Premeu l'eina .
2 Observeu el contingut del marc principal del CDweb. Aquest formulari us permet accedir a un determinat contingut sense la necessitat d'haver de navegar per tots els

E. Coneixements de cerca i comunicació
Tecnologies de la Informació i la Comunicació 219
paquets, CD i carpetes per trobar-lo. Només cal establir els criteris adients per obtenir-ne els resultats desitjats.
Es recomana deixar almenys un dels camps, CD o any o curs d'edició, lliure posant -Qualsevol-, tret que sapigueu que el que voleu cercar ha de complir simultàniament les dues condicions. En el cas que no seguiu aquesta recomanació, segurament el resultat de la vostra cerca serà nul, perquè l'element que cerqueu d'una data concreta és a un altre CD, o bé no existeix.
El resultat de la cerca es presenta classificat segons els tipus d'elements: activitats, eines, materials, el nom de l'element, el seu any o curs i el CD o contenidor on el podem trobar. L'enllaç de l'element ens permet visualitzar el material i l'enllaç del CD ens porta directament a la portada del CD.
3 Escriviu el text Winzip 8.0 al camp que continguin i deixeu els altres camps del formulari amb el valor que presenten per defecte (-Qualsevol-).
4 Premeu el botó Cercar.
5 Observeu el resultat.
6 Podeu descarregar el programa Winzip 8.0 fent clic sobre qualsevol de les tres línies de resultat obtingudes.
7 Premeu, un altre cop, el botó i cerqueu Clic, escrivint-lo al camp que continguin del formulari.

Formació TIC en centres educatius (ampliació)
Tecnologies de la Informació i la Comunicació 220
8 Premeu el botó Cercar.
9 Feu clic, amb el ratolí, a sobre de l'última línia de resultats corresponents a Materials.
10 Feu més cerques. Proveu amb:
• Educació especial
• Dreamweaver
• Paint Shop Pro
• Matemàtiques
• SMAV ...
Pràctica E101. Desar pàgines i/o imatges de les Webs visitades.
L'objectiu d'aquesta pràctica és donar informació per poder desar en el nostre ordinador pàgines web i imatges de les Webs visitades.
Tot el que veieu en una pàgina web (text, imatges, animacions, etc.) pot ésser emmagatzemat al vostre disc dur en fitxers independents. També s'utilitza la web per transferir programes i documents sencers.
1 Executeu el navegador Firefox.
2 Per guardar una pàgina que us interessi, desplegueu el menú Fitxer i escolliu l'opció Anomena i desa la pàgina... , o bé Ctrl+S. Tot seguit haureu de seleccionar la unitat i la carpeta on voleu desar-la.
3 Una vegada desada, tindreu un fitxer htm i una carpeta amb les imatges de la pàgina.
4 Si únicament us interessa conservar una imatge, una icona, ...
• Feu-hi clic amb el botó dret a sobre de la imatge. Del menú de context, escolliu l'opció Desa la imatge com a....
Pràctica E102. Baixar un fitxer d'Internet.
Molts dels materials que es troben a la Web estan comprimits en format ZIP per reduir-ne el temps de descàrrega. Abans d'utilitzar-los, cal que els descomprimiu al vostre disc dur utilitzant algun programa que reconegui aquest format.
1 Executeu el navegador Firefox.
2 Per baixar (descarregar) un document o un programa, feu clic amb el botó dret del ratolí sobre l'enllaç i seleccioneu, del menú de context, l'opció Desa l'enllaç al disc...
3 Us hi apareixerà la finestra diàleg Baixades i us desarà el document o programa al lloc que s'hagi definit a la configuració, en aquest cas: l'Escriptori (vegeu figura 1).

E. Coneixements de cerca i comunicació
Tecnologies de la Informació i la Comunicació 221
Figura 1
4 Una vegada descarregat, us hi apareixerà una finestra amb informació (vegeu figura 2).
Figura 2
5 La carpeta de baixades es pot configurar a partir del menú Eines | Opcions. Feu clic
al botó Baixades .
6 Per baixar o descarregar una imatge, feu clic amb el botó dret damunt de l'enllaç i seleccioneu, del menú de context, Desa la imatge com a...
Pràctica E11. Enviar un missatge a diferents destinataris des del Correu Web.
Un altre dels avantatges del correu electrònic és que podeu enviar de manera molt fàcil, ràpida i còmoda un mateix missatge a dos o més destinataris diferents.
1 Executeu el navegador Firefox.
2 A la barra de l'adreça web, escriviu http://www.xtec.net/ i premeu la tecla RETORN.
3 Feu clic sobre l'enllaç CORREU WEB.
4 Us carregarà una pàgina on se sol·licita la vostra identificació com a usuari. Un cop complimentat el formulari, premeu el botó ENTRAR.
5 Redacteu un missatge des del CORREU WEB incloent tema i destinatari principal.
6 A l'apartat Còpia a escriviu l'adreça de tots els destinataris a qui voleu fer arribar el missatge, separant cada adreça amb ";".
7 Feu clic sobre la icona Enviar.
Pràctica E12. Adjuntar arxius a un missatge.
A vegades teniu la necessitat d'enviar coses que no es poden escriure (dibuixos, sons, ...) o coses que ja teniu escrites i emmagatzemades al nostre ordinador. Per fer-ho, heu d’emprar l'opció adjuntar fitxer.
1 Executeu el navegador Firefox.

Formació TIC en centres educatius (ampliació)
Tecnologies de la Informació i la Comunicació 222
2 A la barra de l'adreça web, escriviu http://www.xtec.net/ i premeu la tecla RETORN.
3 Feu clic sobre l'enllaç CORREU WEB.
4 Us carregarà una pàgina on se sol·licita la vostra identificació com a usuari. Un cop complimentat el formulari, premeu el botó ENTRAR.
5 Redacteu un missatge dins del CORREU WEB.
6 Seleccioneu l'opció Adjuntar fitxers.
7 Feu clic a l'opció Examinar...
8 Trieu l'arxiu que voleu adjuntar amb un doble clic a sobre.
9 Envieu el missatge que anirà amb l'arxiu seleccionat.
• Recordeu que, a la XTEC, la mida de fitxers adjunts està limitada a 1,5 Mb aproximadament. Si necessiteu enviar fitxers grans és preferible comprimir-los per agilitar-ne la tramesa i la recepció.
Pràctica E13. Veure arxius adjunts.
A vegades rebeu missatges que porten arxius adjunts. AQUESTS ARXIUS NO S'HAN D'OBRIR MAI SI NO SABEM DE QUI VÉNEN I SI EL MISSATGE QUE REBEU NO ÉS COMPLETAMENT COHERENT, JA QUE PODEN SER PORTADORS DE VIRUS INFORMÀTICS. Per veure'ls, en cas d'estar segurs, ho fareu de la següent manera:
1 Executeu el navegador Firefox.
2 A la barra de l'adreça web, escriviu http://www.xtec.net/ i premeu la tecla RETORN.
3 Feu clic sobre l'enllaç CORREU WEB.
4 Us carregarà una pàgina on se sol·licita la vostra identificació com a usuari. Un cop complimentat el formulari, premeu el botó ENTRAR.
5 En pantalla us apareixerà la llista de missatges no llegits. Aquesta llista mostra el número de missatge, la data, el remitent, el tema, la mida de cada missatge i un senyal per saber si el missatge conté fitxers adjunts. Feu clic a un dels missatges que tenen una adjunció.
6 A la part inferior del missatge apareixerà l'arxiu adjunt amb un clip al costat esquerre.
7 Feu clic l'arxiu adjunt.
8 Podeu optar per veure'l o desar-lo. Seleccioneu desar-lo.
9 Escolliu la carpeta on el voleu desar i confirmeu l'opció (recordeu on el deixeu).
10 Després el podreu obrir amb els programes adients.
Pràctica E17. Recerca d’informació en una enciclopèdia allotjada a l’edu365.
També és possible realitzar recerques d’informació a enciclopèdies que hi ha a Internet. Algunes són de pagament i altres de lliure consulta. En veureu una d’aquestes últimes.
1 Executeu el navegador Firefox.
2 A la barra d’adreces escriviu http://www.edu365.com.
3 Feu clic sobre l’escriptori (part superior de la pantalla).
4 Tot seguit feu clic sobre l’enciclopèdia Enciclonet. Us demanarà el nom d’usuari i la contrasenya. Escriviu-los en les caselles corresponents i tot seguit premeu el botó Entrar.

E. Coneixements de cerca i comunicació
Tecnologies de la Informació i la Comunicació 223
5 Observeu l’organització de la pàgina.
• A la part superior es troben els enllaços que accedeixen als diferents blocs temàtics de l’enciclopèdia ...
• A la part de la dreta teniu el cercador, que permet buscar, per títols o un text concret, a l’interior del contingut de l’enciclopèdia.
6 Realitzeu una cerca sobre Gaudí:
• Escriviu a la casella de cerca la paraula Gaudí i premeu .
• Observeu, a la part central de la pàgina, apartat [DOCUMENTOS], el resultat de la cerca.
• Feu clic sobre Gaudí i Cornet, Antonio.
• En la part central obtindreu el document.
7 Copieu el primer paràgraf del document:
• Amb el botó esquerre premut seleccioneu el primer paràgraf.
• Un cop seleccionat, premeu les tecles Ctrl+C per a copiar-lo.
• Obriu un processador, per exemple l'OpenOffice.org Writer, i enganxeu-lo amb Ctrl+V.
8 Copieu la imatge "La Sagrada Familia de Barcelona":
• Utilitzeu la barra de desplaçament del navegador i localitzeu-hi la imatge.
• Situeu el punter del ratolí a sobre de la imatge. Tot seguit premeu el botó dret. Del menú de context, escolliu l'opció Desa la imatge com a...
9 Inseriu a l'OpenOffice.org Writer la imatge que heu desat (Insertar | Imagen | A partir de archivo... ).
10 Cerqueu altres informacions del vostre interès.
11 Deseu el document a la carpeta tic\bloce amb el nom Gaudi i sortiu del programa OpenOffice.org Writer.
Pràctica E18. Recerca d'informació en una enciclopèdia allotjada a Internet.
Introducció
L'objectiu d'aquesta pràctica és cercar informació a la Gran Enciclopèdia Catalana, allotjada a Internet.
1 Executeu el navegador Firefox.
2 A la barra d'adreces escriviu http://www.xtec.net
3 A la part central inferior de la pàgina de l'XTEC, hi trobareu l'enllaç ; feu-hi clic al damunt: s'obre una nova pàgina (vegeu figura 1).

Formació TIC en centres educatius (ampliació)
Tecnologies de la Informació i la Comunicació 224
Figura 1
4 A continuació, feu clic a sobre de l'enllaç Hiperenciclopèdia o bé a la imatge de sota.
5 Feu una cerca sobre Frederic Mompou:
• Escriviu Frederic Mompou a la casella cerca i tot seguit premeu el botó corpus textual (vegeu figura 2).
Figura 2
• Us hi apareixerà una nova pàgina amb el resultat de la cerca; feu clic sobre l'enllaç Frederic Mompou i Dencausse (Músic). Visualitzeu el contingut de la nova pàgina que ha aparegut.
6 Feu clic a la imatge accés a les FOTOGRAFIES i deseu una fotografia a la carpeta tic\bloce. Per fer-ho:
• Situeu el punter del ratolí a sobre de la imatge. Tot seguit premeu el botó dret. Del menú de context, escolliu l'opció Desa la imatge com a...
7 Deseu la imatge amb el nom de frederic.jpg.
8 Per acabar, feu altres cerques del vostre interès.
Pràctica E19. Cerca d'informació en un diccionari de l'edu365.
DIDAC és un diccionari escolar destinat a l’alumnat de primària i dels primers cursos d'ESO.
Presenta una llista de paraules en què s'inclou lèxic general, dialectalismes molt generalitzats, tecnicismes bàsics per seguir les matèries escolars, cultismes que apareixen en les obres científiques de divulgació i en les obres literàries i expressions.
Conté informacions lingüístiques sobre cada paraula (morfologia i sintaxi; quan es tracta d'un verb en desplega tota la conjugació), semàntiques i pragmàtiques que exemplifiquen els mots en funció de cada situació comunicativa.

E. Coneixements de cerca i comunicació
Tecnologies de la Informació i la Comunicació 225
Les definicions del DIDAC són escrites en un llenguatge senzill i planer. Hi ha explicacions que incorporen informació cultural que permet augmentar el coneixement de la llengua alhora que augmenta el coneixement del món (d'un animal s'explica si és gran o petit, quin aspecte té, si apareix en algunes obres literàries, etc.)
El DIDAC conté 400 il·lustracions situades al costat de les paraules definides i 40 làmines il·lustrades que permeten l'accés directe a la definició del mot dels elements que hi són representats.
1 Executeu el navegador Firefox.
2 A la barra d'adreces escriviu http://www.edu365.com.
3 Feu clic sobre l'escriptori (part superior de la pantalla).
4 Tot seguit feu clic sobre el diccionari Didac.
Us demana el nom d'usuari i la contrasenya. Escriviu-los a les caselles corresponents i tot seguit premeu el botó Entrar.
5 Observeu el contingut i els elements de la pàgina que heu obtingut. Cal destacar dos
elements importants:
• El cercador: permet cercar la definició en el diccionari de la paraula introduïda o, en cas de no trobar-la, les paraules més pròximes alfabèticament.
• En les cerques amb resultat únic, disposa de tres codis visuals:
o , enllaç a una làmina que conté una il·lustració de la paraula.
o , paraules de la mateixa família de la paraula definida. - , enllaç a la conjugació completa del verb.
• Índex de làmines temàtiques: organitzat en 9 blocs, permet accedir a làmines
interactives amb els noms dels objectes representats. En activar-la, adreça a la definició del terme dins del diccionari.
6 Realitzeu cerques amb el cercador del DIDAC.
• Introduïu la paraula jugar en el quadre de text i premeu el botó .
o Observeu els resultats que heu obtingut. Observeu, també, que totes les definicions trobades s'acompanyen d'un exemple d'ús.

Formació TIC en centres educatius (ampliació)
Tecnologies de la Informació i la Comunicació 226
o Feu clic sobre l'enllaç : obtindreu la conjugació completa del verb.
o Imprimiu-ne el resultat.
• Introduïu la paraula campana en el quadre de text i premeu el botó .
o Observeu les 6 definicions trobades. Les dues últimes corresponen a frases fetes.
o Premeu sobre l'icona de La música.
o A la làmina que heu obtingut, es marca l'objecte al qual fa referència la definició.
• Torneu enrere.
• Observeu, al final de la pàgina, les paraules precedides del símbol corresponents a paraules de la mateixa família que la paraula cercada.
7 Feu una cerca al DIDAC a través d'una làmina.
• Feu clic a l'índex de làmines del DIDAC.
• Seleccioneu, de l'apartat El cos per dins, la làmina Òrgans i aparells: sentit de
l'oïda i obtindreu una làmina interactiva amb zones actives que indiquen els noms dels elements importants.
• Imprimiu la làmina. La podeu utilitzar com a fitxa de treball perquè s'identifiquin,
sobre el dibuix, els noms de les parts més importants de l'oïda.
• Deseu la imatge en un fitxer:
o Situeu el punter del ratolí a sobre de la imatge. Tot seguit premeu el botó dret. Del menú de context, escolliu l'opció Desa la imatge com a...
o Escriviu un nom adient per al fitxer (ara es diu g09a).
o Premeu el botó Guardar.
• Feu clic sobre les diverses parts actives de la làmina per tenir accés a la seva definició en el diccionari.
8 Completeu la pràctica fent cerques d'altres paraules i fent un recorregut per les làmines.
A l'adreça http://www.xtec.net/formaciotic/edu365/, apartat Eines, hi trobareu més informació i pràctiques guiades sobre les diferents eines de l’edu365.
Pràctica E20. Cerca d'informació en un cercador.
Un cercador (en anglès search engine) és un programa que fa cerques dins una base de dades. En el cas que ens ocupa, la base de dades és de documents web. La base de dades es construeix gràcies a uns programes anomenats robots. Els robots són programes encarregats de fer buidatges periòdics de les pàgines web. També se'ls

E. Coneixements de cerca i comunicació
Tecnologies de la Informació i la Comunicació 227
anomena aranyes pel fet que viatgen per "la teranyina", és a dir, per la xarxa. La seva finalitat és visitar els ordinadors que emmagatzemen informació d'accés públic, indexar-la i enviar aquest índex a l'ordinador matriu on se sumen tots els índexs, alimentant de forma automàtica una gran base de dades documental.
Fer una cerca al web vol dir fer una consulta a una base de dades documental creada per una empresa o entitat que manté el cercador (n'hi ha més d'un miler). El motor de cerca rep la interrogació de l'usuari que consisteix en una o més paraules, fa la cerca a la seva base de dades i extreu una llista ordenada de documents que compleixen del tot o en part la interrogació. L'ordre d'aparició dels resultats depèn d'una puntuació que associa el programa a cada document quan fa la cerca, i en cada cas varia.
Hi ha nombrosos cercadors al web que es diferencien per: La quantitat de vegades que refresquen la informació del seu índex (tinguem en
compte que la informació al web és molt dinàmica: hi ha altes i baixes de pàgines contínuament).
La quantitat d'informació que emmagatzemen de cada pàgina web que el robot visita. Hi ha cercadors que només es fixen en el títol, d'altres en els descriptors (si n'hi ha) i d'altres en tot el text.
L'àmbit geogràfic que cobreixen: hi ha cercadors d'abast universal i d'altres que només recullen informació d'ordinadors situats dins un domini geogràfic concret.
1 Executeu el navegador Firefox.
2 Aneu a la pàgina principal de l'XTEC, a l'adreça http://www.xtec.net.
3 Localitzeu, a la pàgina, la zona:
4 En aquesta zona, hi ha dues opcions d'utilització:
• L'enllaç obre, en una pàgina, el cercador Google, que permet fer cerques generals a Internet.
• El quadre de text permet escriure el terme que es vol cercar a l'àmbit de l'XTEC. Per activar la cerca cal prémer .
5 Cerqueu a l'XTEC el terme tecnologia:
• Escriviu al quadre de text el terme tecnologia i premeu .
• Observeu, al cap d'uns segons, que apareixen tot un seguit de referències que contenen el terme que heu escrit. El resultat correspon a totes aquelles dades, de la base de dades del cercador, que contenen la paraula o paraules que s'han introduit i que pertanyen a pàgines web contingudes a l'XTEC. Les coincidències apareixen marcades en negreta.
• Activeu, amb el ratolí, la tercera entrada de la llista de resultats: Aula de recursos de tecnologia.
• Quan el navegador carrega la pàgina web referenciada obteniu aquest resultat:

Formació TIC en centres educatius (ampliació)
Tecnologies de la Informació i la Comunicació 228
• Evidentment, és fàcil que el contingut de la pàgina pugui variar d'aspecte.
• Navegueu per l'interior per cercar la informació que us sigui d'utilitat.
6 Cerqueu al web que correspon només a pàgines en català, informació sobre la biografia d'Antoni Gaudí.
• Des de la pàgina principal de l'XTEC, activeu l'enllaç que us connectarà amb el cercador Google perquè pugueu cercar la informació que necessiteu.
• Obtindreu una pàgina com la següent:
• Escriviu al requadre Biografia Antoni Gaudí i activeu l'opció Cerca a les pàgines
en català, tal com veieu a la imatge de dalt.
• Premeu el botó Cerca amb el Google.
• Activeu el primer dels resultats BIOGRAFIA D'ANTONI GAUDÍ i espereu que es carregui la pàgina.
• Podeu imprimir el resultat obtingut, un cop s'hagi recuperat la pàgina, per
treballar-lo posteriorment.

E. Coneixements de cerca i comunicació
Tecnologies de la Informació i la Comunicació 229
•
o Demaneu Fitxer | Imprimeix..., o bé premeu Ctrl+P.
o Escolliu la impressora i premeu el botó Imprimir.
• També hi ha la possibilitat de copiar porcions del text obtingut en un processador de textos o de desar, a l'ordinador, alguna o algunes de les imatges.
• Si us interessa, podeu desar aquesta pàgina, en local, fent el següent:
o Demaneu Fitxer | Anomena i desa la pàgina... , o bé Ctrl+S.
• Si activeu l'opció Cerca al web i repetiu la cerca, haureu augmentat l'àmbit de la cerca, obtenint, d'aquesta manera, més resultats possibles.
7 Repetiu la cerca amb Salvador Dalí, Joan Salvat-Papasseit, Frederic Mompou, Motors d'explosió...
Hi ha nombrosos motors de cerca (cercadors) a Internet. A la llista següent en teniu uns quants:
Cercador Google: http://www.google.com Altavista http://es-ca.altavista.com/ Yahoo: http://ct.search.yahoo.com/search/ct/options Vilaweb: http://www.vilaweb.com/cercador/index.html Lycos: http://www-es.lycos.com/
etc...

Formació TIC en centres educatius (ampliació)
Tecnologies de la Informació i la Comunicació 230
Pràctiques d’ampliació
Les pràctiques d’ampliació d’aquest bloc les trobareu a l’adreça d’Internet http://www.xtec.net/formaciotic/encentre/materials.
Pràctica E2. Treballem a la web de la XTEC.
En aquesta pràctica veureu les característiques i les possibilitats de la Web de la Xarxa Telemàtica Educativa de Catalunya.
Pràctica E4. Omplir un formulari.
En aquesta pràctica es treballen els procediments a seguir per poder omplir un formulari via web.
Pràctica E103. Gestió del Navegador: preferits, pàgina d'inici i mida de la lletra.
L'objectiu d'aquesta pràctica és conèixer els procediments necessaris per afegir una pàgina a l’apartat preferits o configurar la pàgina d’inici del navegador. Es pot augmentar o disminuir la mida de la lletra que es visualitza per pantalla.
Pràctica E116. SMI (Servei de Missatgeria Instantània): Crear un compte.
L’objectiu d’aquesta pràctica és presentar el servei de presència a Internet que ofereix la XTEC i mostrar els passos a seguir per crear un compte d’usuari que permeti utilitzar-lo.
Pràctica E117. SMI (Servei de Missatgeria Instantània): Afegir contactes.
Aquesta pràctica mostra els passos a seguir per afegir els usuaris amb els quals establir contacte i gestionar la creació de grups d’usuaris.
Pràctica E118. SMI: Xat, missatges instantanis i sala de reunions.
L’objectiu d’aquesta pràctica és mostrar com establir contacte amb els usuaris mitjançant xat, com enviar missatgeria i com participar en converses entre diferents usuaris.
Pràctica E119. Detecció i instal·lació de plug-in (connectors).
En aquesta pràctica es mostra com obtenir i instal·lar els connectors (plug-ins) per a diferents aplicacions, segons el tipus de navegador d’Internet instal·lat a l’ordinador.

E. Coneixements de cerca i comunicació
Tecnologies de la Informació i la Comunicació 231
Pràctica E104. Configurar el correu del Mozilla Thunderbird.
Aquesta pràctica mostra una configuració per a un compte d'usuari personal (Creació de perfils per a usuaris).
Pràctica E105. Configurar el correu amb altres programes.
Aquesta pràctica mostra una configuració per a un compte d'usuari personal.
Pràctica E106. Mozilla Thunderbird: Enviar i rebre missatges de correu.
Aquesta pràctica tracta sobre com enviar i rebre missatges de correu.
Pràctica E107. Mozilla Thunderbird: Respondre i reenviar un missatge.
En aquesta pàgina es treballen els procediments a seguir per respondre i reenviar un missatge des del Thunderbird.
Pràctica E108. Mozilla Thunderbird: Adjuntar un fitxer a un missatge.
En aquesta pàgina és treballen els procediments a seguir per adjuntar un fitxer a un missatge des del Thunderbird.
Pràctica E109. Mozilla Thunderbird: Creació d'una agenda d'adreces.
Aquesta pràctica pretén tenir un registre de les adreces electròniques per facilitar la tramesa de missatges.
Pràctica E110. Mozilla Thunderbird: Ordenar els missatges rebuts.
L'objectiu d'aquesta pràctica és, un cop rebuts i llegits els missatges, ordenar-los per facilitar l'accés a aquests missatges.
Pràctica E111. Mozilla Thunderbird: Arxivar els missatges rebuts.
L'objectiu d'aquesta pràctica és crear una carpeta i arxivar-hi un missatge.
Pràctica E14. El xat a través d'un navegador.
L'objectiu d'aquesta pràctica és donar a conèixer uns dels serveis que ofereix Internet: el Xat.
Pràctica E15. Els fòrums a Internet.
L'objectiu d'aquesta pràctica és donar a conèixer la possibilitat d'exposar les nostres opinions i veure les que expressen els altres a través dels fòrums.

Formació TIC en centres educatius (ampliació)
Tecnologies de la Informació i la Comunicació 232
Pràctica E115. Crear una llista de distribució.
Pràctica que explica com poder crear una llista de distribució de missatges entre diferents membres d'un col·lectiu.