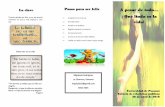Informàtica educativa - xtec.cat · Informàtica educativa Manteniment d’aules d’informàtica...
Transcript of Informàtica educativa - xtec.cat · Informàtica educativa Manteniment d’aules d’informàtica...
Informàtica educativa
Manteniment d’aules d’informàtica en Windows 98/XP (I) Antoni Garrido Múñoz
Josep M. Moreno Puerto
Ramon Raventós Mestres
© Generalitat de Catalunya Departament d’Educació i Universitats Edició: Servei de Difusió i Publicacions Coordinació: Tecnologies de la Informació i la Comunicació Edició: setembre 2006
Índex
Tecnologies de la Informació i de la Comunicació 3
Índex – Volum I
Introducció ..................................................................................................................7
Webs per a la coordinació d’informàtica .................................................................11 Objectius..................................................................................................................11 Continguts................................................................................................................11 Desenvolupament.....................................................................................................11 Webs de formació en TIC............................................................................................................. 11 Webs dels diversos Seminaris de suport als centres ....................................................................... 12 Webs d’atenció a l’usuari.............................................................................................................. 14 El cercador Google ....................................................................................................................... 18
La interfície d’usuari en Windows i les aules Argo..................................................21 Objectius..................................................................................................................21 Continguts................................................................................................................21 Desenvolupament.....................................................................................................22 Windows XP Home i Professional ................................................................................................ 22 Configuració del Windows XP a aparença clàssica......................................................................... 23 El Windows XP en català ............................................................................................................. 27 Servidors de primària amb Windows2000 Server .......................................................................... 28 Analitzar l'estructura de la xarxa local d'ordinadors ....................................................................... 28 Una proposta educativa: realitzar un treball cooperatiu emprant la xarxa........................................ 30 L’Escriptori.................................................................................................................................. 31 Icones .......................................................................................................................................... 35 Les Finestres ................................................................................................................................ 36 Estalvi de pantalla ........................................................................................................................ 38 Resolució i profunditat de color .................................................................................................... 39 La utilitat VideoRun ..................................................................................................................... 39 L’Ajuda del Windows .................................................................................................................. 40
Organització, perfils d’usuari i antivirus .................................................................45 Objectius..................................................................................................................45 Continguts................................................................................................................45 Desenvolupament.....................................................................................................45 Diferències entre dreceres i programes.......................................................................................... 45 Elements d’una drecera................................................................................................................. 46 Incorporació del VideoRun a una drecera...................................................................................... 48 Usuaris......................................................................................................................................... 50 Els perfils d’usuari........................................................................................................................ 52 Manteniment dels usuaris ............................................................................................................. 55 Iniciació del Windows sense contrasenyes .................................................................................... 60 Cada usuari/ària correspon com a mínim a un grup d’usuaris......................................................... 61 Els virus....................................................................................................................................... 61 Protecció contra els virus.............................................................................................................. 62
Manteniment d'aules d'informàtica en Windows 98/XP – Volum I
4 Tecnologies de la Informació i de la Comunicació
Gestió d’unitats, carpetes, fitxers i recursos............................................................ 79 Objectius................................................................................................................. 79 Continguts............................................................................................................... 79 Desenvolupament .................................................................................................... 79 L’Explorador del Windows........................................................................................................... 79 Les unitats d’emmagatzemament .................................................................................................. 81 Les carpetes ................................................................................................................................. 82 Carpetes singulars ........................................................................................................................ 86 Carpetes especials als ordinadors dels centres ............................................................................... 96 Els fitxers..................................................................................................................................... 97
Utilitats del sistema..................................................................................................101 Objectius................................................................................................................101 Continguts..............................................................................................................101 Desenvolupament ...................................................................................................101 Tauler de control .........................................................................................................................101 Eines del sistema.........................................................................................................................115
La xarxa local (LAN). Conceptes bàsics .................................................................123 Objectius................................................................................................................123 Continguts..............................................................................................................123 Desenvolupament ...................................................................................................124 Tipus de xarxes ...........................................................................................................................124 Tipus de Xarxes segons les relacions ...........................................................................................124 Estructura lògica de les xarxes Argo ............................................................................................126 Els recursos compartits del servidor (Argo1 i S–X) ......................................................................129 Les unitats J: de les estacions ARGO...........................................................................................135 El veïnatge de la xarxa ................................................................................................................135 Accés als recursos compartits mitjançant expressions UNC i mitjançant lletres.............................136 Esquema bàsic de l’aula Argo de Primària ...................................................................................138 Connexió d’un ordinador Windows 98 a la xarxa ................................................................138
Connexió d’un ordinador Windows XP a la xarxa ...............................................................145 Comprovació de la configuració en xarxa .....................................................................150 Elements de la xarxa local: ordinadors, routers, concentradors i cablejat.......................................152
Índex
Tecnologies de la Informació i de la Comunicació 5
Índex –Volum II
Compartiment de discos i recursos a la xarxa ........................................................157 Objectius................................................................................................................157 Continguts..............................................................................................................157 Desenvolupament...................................................................................................158 Configuració prèvia: activar la compartició de recursos............................................................... 158 Accés a recursos remots.............................................................................................................. 160 Compartir la impressora.............................................................................................................. 164 Connectarse a una impressora compartida.................................................................................. 166 Compartir una unitat de disc. Drets d'accés ................................................................................. 168 Compartir una carpeta................................................................................................................. 169 Accés a una carpeta o unitat compartida...................................................................................... 172 Com oferir i connectarse a serveis ocults ................................................................................... 173 Ús de la xarxa per a tasques col∙lectives. Compartir aplicacions................................................... 174
Fitxers fonamentals en Windows 98/XP .................................................................177 Objectius................................................................................................................177 Continguts..............................................................................................................177 Desenvolupament...................................................................................................178 Windows treballant a 32 bits millor que a 16 bits ........................................................................ 178 Quins són els fitxers fonamentals del Windows 98? .................................................................... 181 Còpies de seguretat dels fitxers fonamentals del Windows XP..................................................... 187 La utilitat Restaura el sistema del Windows XP........................................................................... 193
Estabilitzant les Icones i les Unitats de la Xarxa ....................................................197 Objectius................................................................................................................197 Continguts..............................................................................................................197 Desenvolupament...................................................................................................198 El Botó o Menú Inici ................................................................................... 198 Les icones de l'Escriptori ............................................................................................................ 199
Fent una còpia de seguretat de les icones de l'Escriptori i del Menú Inici o .... 200 Quins són els recursos compartits de la xarxa i quins tenen associada una lletra d'unitat............... 204 Estabilitzant les lletres de les unitats associades a recursos de la xarxa......................................... 204 Amagant grups de treball al veïnatge de la xarxa en W98 ............................................................ 211
Clonació de màquines amb el sistema automàtic de clonat ...................................213 Objectius................................................................................................................213 Continguts..............................................................................................................213 Desenvolupament...................................................................................................214 Fent una mica d’història ............................................................................................................. 214 Les particions............................................................................................................................. 214 Quina versió és la que hem de fer servir? .................................................................................... 215 El sistema de creació d’imatges i restauració automàtic............................................................... 215 Preparant la màquina model (la màquina a "congelar")................................................................ 217 On es desen les imatges .............................................................................................................. 219 Creació i restauració de les imatges............................................................................................. 220 Enregistrament de les imatges en CDROM ................................................................................ 221 Uns consells finals...................................................................................................................... 222
Manteniment d'aules d'informàtica en Windows 98/XP – Volum I
6 Tecnologies de la Informació i de la Comunicació
Clonació de màquines amb el Ghost Multidifusió..................................................225 Objectius................................................................................................................225 Continguts..............................................................................................................225 Desenvolupament ...................................................................................................225 El disc d’inici per als clients d’una sessió de Ghost Multidifusió ................................................. 226 Creació de les imatges de les màquines....................................................................................... 233 Ghost Multidifusió: Restauració de les estacions......................................................................... 237
Els CDROM d' inici, GHOST Explorer i altres usos.............................................241 Objectius................................................................................................................241 Continguts..............................................................................................................241 Desenvolupament ...................................................................................................241 Traspàs de les imatges a CDROM d'arrencada........................................................................... 241 El Ghost Explorer....................................................................................................................... 246 Altres possibilitats d'ús del Ghost ............................................................................................... 250
Començar des de zero..............................................................................................251 Objectius................................................................................................................251 Continguts..............................................................................................................251 Desenvolupament ...................................................................................................252 Integració d’un ordinador a la xarxa del centre............................................................................ 252
Eines bàsiques multimèdia ......................................................................................267 Objectius................................................................................................................267 Continguts..............................................................................................................267 Desenvolupament ...................................................................................................268 Compressió i descompressió de fitxers en format ZIP.................................................................. 268 Trossejar fitxers: El programa Tisores......................................................................................... 268 Coneixements d'un entorn gràfic................................................................................................. 269 Funcionament bàsic del sistema de so de l'ordinador ................................................................... 270
Perifèrics especials...................................................................................................273 Objectius................................................................................................................273 Continguts..............................................................................................................273 Desenvolupament ...................................................................................................274 El sistema de vídeo..................................................................................................................... 274 Impressores................................................................................................................................ 275 La unitat CDWriter ................................................................................................................... 279 La unitat DVDWriter ................................................................................................................ 281 L’escàner ................................................................................................................................... 282 Les càmeres de fotos i de vídeo digitals ...................................................................................... 286 Els servidors d'impressió (el JetDirect de HP i similars) .............................................................. 287 Altres perifèrics.......................................................................................................................... 288
Annexos....................................................................................................................289 Reproduint l'estructura bàsica d'una aula ARGO.....................................................289 Els cables RJ45 .....................................................................................................295 Plantilles del Word a la xarxa .................................................................................297 Cultura de protecció de dades.................................................................................299
Introducció
Tecnologies de la Informació i de la Comunicació 7
Introducció
La tasca de coordinació de les activitats informàtiques en els centres de Primària i de Secundària és de gran importància ja que suposa, d’una banda, la manera de garantir la integració i el desenvolupament de les activitats que es programen i realitzen en aquest camp dins del Projecte Curricular del Centre i, d’una altra, assegurar el manteniment operatiu dels mitjans informàtics dels quals es disposa. Per donar suport a aquesta tasca, la Subdirecció General de Tecnologies de la Informació (SGTI) 1 organitza unes reunions periòdiques per a la Coordinació d'Informàtica concretades en els SATIs (Seminaris d'Actualització en Tecnologia de la Informació) de Primària, els SNEE (Seminaris TIC de Necessitats Educatives Especials), els SZER (Seminaris TIC de Zones Escolars Rurals) i els SEMPERSE (Seminaris Permanents de Secundària) de Secundària. A més, des del 2002, com a activitat complementària a les reunions dels Seminaris (SATIS i SEMPERSE) també s’organitza una jornada tècnica trimestral en sessions de matí i tarda amb un contingut formatiu i pràctic per als coordinadors/es d'informàtica que estiguin interessats en assistirhi. El PIE ja havia organitzat, any rere any, diversos cursos de formació adreçats als coordinadors i coordinadores d'informàtica. Cursos que forçats, entre altres raons, per les grans diferències existents entre els equipaments informàtics dels centres de primària i secundària, tenien continguts diferents i s'oferien de forma separada. Ara bé, des de les dotacions ARGO de l'any 2000, els equipaments s'han aproximat notablement i les diferències de maquinari són mínimes. Així doncs, valorant positivament el fet que disposar d'un curs i de material unificat permetria poder organitzar cursos de formació a més punts de la geografia catalana i donar, per tant, un millor servei, es va encomanar, l'any 2000, l'elaboració de materials per a un curs que pogués servir tant per a la tasca de coordinació de primària com per a la de secundària. Per tot això i amb la idea de ser útil per als coordinadors i les coordinadores de la informàtica dels centres, a l’any 2000 es va crear el Curs de manteniment d’aules d’informàtica en Windows 98 on es van adequar els continguts a les noves dotacions de programari i, sobretot, de maquinari que va suposar el desenvolupament del projecte ARGO. Les aules d’informàtica dels centres evolucionen molt ràpidament, per la qual cosa dos anys més tard, al 2002, va ser necessària una revisió i actualització del material treballat en aquest curs per posarlo al dia i adequarlo al nou programari distribuït. La voluntat de la SGTI de tenir un material el més actualitzat possible i que l’any 2003 marca l’arribada als centres d’ordinadors amb el sistema operatiu Windows
1 Abans del 10/10/2000 Programa d'Informàtica Educativa (PIE)
Manteniment d'aules d'informàtica en Windows 98/XP – Volum I
8 Tecnologies de la Informació i de la Comunicació
XP, ens duu a fer un nou esforç d’actualització del material. D’aquesta nova versió destaquem:
• Que és una actualització de l’anterior (Manteniment d’aules d’informàtica en Windows 98. Antoni Garrido i Ramon Raventós. SGTI, juliol 2002). El petit canvi en el títol, afegint la referència sobre el Windows XP, mostra continuïtat alhora que remarca una part important de l’actualització feta.
• El reconeixement que el material en paper caduca molt ràpidament i es fa molt difícil mantenir actualitzat. Per tant, un dels objectius és fer més referències a que es busquin els materials a la web per aconseguir que les persones responsables de la Coordinació d’Informàtica sàpiguen on buscar, trobar o preguntar tot el que els calgui per poder tenir mantenir les aules d'informàtica dels centres.
• Que es treballa amb estacions de diferents Windows que comparteixen recursos entre sí i amb un servidor del centre que pot ser un Windows 98 o Windows 2000 Server.
• Que el material d’aquest curs no és de Windows 2000 Server. Aquí només es treballa sobre el servidor W2000 Server per configurar i mantenir els serveis que dóna el servidor del centre (Argo1 o S207) a la resta d’estacions de la xarxa. L'actualització de l'any 2004 recull el nou servidor dels centres de primària i suprimeix alguns annexos o pràctiques complementàries substituintlos per la seva referència a la web. En l'elaboració del material del curs s'han utilitzat molts materials de diversos cursos de formació (actuals o anteriors) i diversos webs de la XTEC. Alguns s'han adaptat i d’altres s'han escrit expressament. Els materials d’on s’ha extret part de la informació són:
• Argo primària. Jornada 1: gener 2000. Francesc Busquets, Pilar Casals i Joaquim Fonoll. PIE, gener del 2000.
• Argo primària. Jornada 2: abril 2000. Francesc Busquets, Pilar Casals i Joaquim Fonoll. PIE, abril del 2000.
• Manteniment de l'aula: Clonació d'equips. Antoni Garrido. SGTI, maig 2002 (material de la Jornada Tècnica de Secundària)
• Manteniment d’aules: Clonació de màquines i seguretat. Coordinadors Territorials de la SGTI i Pilar Casals. SGTI juny de 2002 (material de la Jornada Tècnica de Primària).
• Introducció al Windows 95/98. Jaume Segués. PIE, 1999.
• Xarxes d'àrea local amb Windows 95. Alfred Miralles. PIE, 1997.
• Windows NT. Gestió de xarxa i sistema operatiu. Miquel Àngel de Miguel. PIE, 1999.
• Seguretat en Windows 95. Alfred Miralles. PIE, 1997.
• Internet per a Windows. Francesc Busquets, Anna Castelló. PIE, agost 1999. • Eines de suport a Internet. Anna Castelló. Web del PIE, gener del 2000.
• Recursos multimèdia del Windows 95. Francesc Busquets. PIE, juny 1997.
Introducció
Tecnologies de la Informació i de la Comunicació 9
• Eines bàsiques multimèdia. Jordi Vivancos, Ricard Marí i Jordi Poveda. Web del PIE, octubre 1999.
• Webs d'atenció a l'usuari de la XTEC http://www.xtec.es/at_usuari
• Curs DV30: Tractament de la imatge fixa digital. Pep Borràs, Llogari Casas, Albert Perafita, Jordi Poveda. SGTI, novembre de 2001.
• Materials de les Jornades Tècniques per a la Coordinació d’Informàtica i dels diversos seminaris TIC. Les quinze sessions en que s’estructura el curs són tractades generalment de manera monogràfica, fent una distribució progressiva dels continguts i buscant que a les pràctiques es treballin aspectes i problemàtiques que es poden presentar de manera quotidiana en l’esmentada tasca de coordinació. El material del curs es composa de:
• el dossier de treball, estructurat en quinze mòduls (que no sempre tindran una equivalència exacta amb les quinze sessions del curs) i uns annexos.
• els CDROM de Materials de formació on hi ha les utilitats, fitxers, drivers..., que caldrà emprar en la realització d'algunes de les pràctiques.
• el contingut de les diferents Webs de suport a la Coordinació d’Informàtica.
Convencions
Els símbols emprats al llarg d’aquest document són:
Símbol Significat Observacions importants sobre el tema que s'està tractant o advertències.
Propostes d'activitats a realitzar.
Consells pràctics per a l’ús diari.
Exclusiu del Windows 98.
Exclusiu del Windows XP.
Webs per a la coordinació d’informàtica
Tecnologies de la Informació i de la Comunicació 11
Webs per a la coordinació d’informàtica
Objectius
Conèixer les diferents Webs de suport a la Coordinació d’informàtica que hi ha a la XTEC. Conèixer l’ús del cercador Google.
Continguts
Webs de formació en TIC Webs dels diversos seminaris Webs d’atenció a l’usuari PUC Permisos Usuaris Centres Ús i configuració del Google
Desenvolupament
Webs de formació en TIC
Com a suport a la formació TIC de la SGTI anualment s’editen els CDROM de Materials de Formació que incorporen els materials
• dels cursos, tant presencials com telemàtics,
• de formació que, malgrat no s’utilitzin en cap dels cursos de formació, s’ha considerat que poden ser útils per al professorat,
• dels últims cursos dels seminaris (SATIS, SEMPERSE, etc.) i jornades tècniques. i una carpeta amb diverses eines. Però hem de destacar que a més d’aquesta versió en CDROM a la web sempre trobareu les últimes versions de cursos i materials. Així doncs, aquesta web és un punt de referència que cal conèixer. Dins de la secció de Formació Permanent de
Manteniment d'aules d'informàtica en Windows 98/XP – Volum I
12 Tecnologies de la Informació i de la Comunicació
la pàgina principal de la XTEC (http://www.xtec.es) trobareu l’enllaç a Formació en Tecnologies de la Informació (informàtica educativa i acadèmica i mitjans audiovisuals), la referència absoluta és:
http://www.xtec.es/formaciotic
Webs dels diversos Seminaris de suport als centres Els diversos seminaris de suport als centres que organitza la SGTI són reunions periòdiques d'informació, coordinació i suport adreçades als centres públics de primària i de secundària i serveis educatius del Departament d'Ensenyament que tracten àmbits específics d'actuació: la coordinació d'informàtica als centres docents, la gestió informatitzada dels centres, els mitjans audiovisuals, les necessitats educatives especials, etc. Habitualment es fan entre 3 i 5 sessions per curs, en un conjunt de seus distribuïdes per tota la geografia catalana. L’assistència es fa, generalment, en representació del centre docent o servei educatiu. Els diversos Seminaris tenen per objectius:
• Formació de continuïtat en diferents temàtiques.
• Intercanvi d’experiències.
• Distribució de les novetats.
• Canal de comunicació entre els centres i la SGTI. Cada seminari té una web on es va recollint tota la informació de les diverses reunions i la que cal sobre els temes que són propis de cada seminari. A aquestes pàgines es pot arribar des de la pagina de formació TIC, però el seu gran ús fa que les seves adreces directes siguin molt conegudes. Destaquem ara les webs dels seminaris de suport a la coordinació d’informàtica dels centres:
Webs per a la coordinació d’informàtica
Tecnologies de la Informació i de la Comunicació 13
• A la web dels SATI trobareu tota la informació sobre els seminaris d’actualització en tecnologia de la informació d’aquest curs i dels anteriors. També trobeu l’enllaç a altres seminaris i als diferents recursos que us poden ser útils per a la tasca de coordinació d’informàtica.
http://www.xtec.es/satis
• La Web del SEMPERSE on trobareu totes les revistes dels seminari en format HTML i DOC, normatives sobre la coordinació d’informàtica a secundària i els enllaços fonamentals a les pàgines Web que necessiteu per desenvolupar la vostra tasca de coordinació d’informàtica.
http://www.xtec.es/semperse/
Manteniment d'aules d'informàtica en Windows 98/XP – Volum I
14 Tecnologies de la Informació i de la Comunicació
Webs d’atenció a l’usuari
http://www.xtec.es/at_usuari q De la secció d’Internet remarquem:
• Guies de configuració: guies de suport per a la connexió i ús d'Internet (correu i pàgines web).
• Identificació a la XTEC: Impresos d'alta d'usuari i pàgina personal, canvi de contrasenya, sol∙licitud de nom propi de centre i normes d'ús.
• Programes per a Internet: en aquesta secció trobareu els enllaços on hi ha disponibles els programes bàsics per al treball a Internet que la XTEC recomana i dóna suport.
q De la secció que hi ha al marge esquerre:
• XTEC’nics: mesures, estadístiques de connectivitat de la XTEC i com millorarles fent servir proxys.
• El Racó del Linux: un punt de trobada de tots els usuaris de Linux en l'àmbit de l'educació.
• Antivirus: informacions generals, instal∙lació, actualització i novetats.
• Gestió Acadèmica: amb els enllaços adients per a la gestió academicoadministrativa dels centres docents i dels serveis educatius.
• PUC (Permisos i Usuaris de Centre). Vist que els centres educatius disposen actualment de diversos serveis de la Subdirecció General de Tecnologies de la Informació (SGTI) accessibles mitjançant l’entorn web i que la tendència previsible és que aquest conjunt es vagi incrementant al 2003 ha entrat en funcionament aquest aplicatiu amb la voluntat de:
ú Facilitar la utilització d’aquests serveis als usuaris responsables dels centres educatius.
ú Incrementar la seguretat d’accés de manera que s’accedeixi amb identificadors personals i no genèrics, així es pot saber en cada moment qui hi accedeix.
ú Facilitar que la direcció del centre delegui cada tasca a una persona o persones específiques sense necessitat de donar accés a la totalitat dels serveis.
ú Crear un punt d’entrada unificat al conjunt de serveis coordinats amb el PUC.
Webs per a la coordinació d’informàtica
Tecnologies de la Informació i de la Comunicació 15
El PUC té dues modalitats de funcionament complementàries, segons l’identificador amb què s’accedeix: ú Si s’accedeix amb l’identificador i paraula de pas del centre es podrà: ü Delegar el permís d’accés als serveis a persones físiques que disposin
d’identificador XTEC. ü Revocar els permisos concedits. ü Consultar el conjunt de permisos que el centre té delegats.
ú Si s’accedeix amb l’identificador personal es podrà: ü Conèixer el conjunt de permisos que té delegats per als diferents
serveis. ü Accedirhi directament des del PUC com a portal d’entrada a cada un
d’aquests serveis. El PUC dóna servei exclusivament als centres i usuaris que disposen d’identificador XTEC.
q De la secció de suport als centres i al professorat remarquem:
• Suport tècnic: informació general i específica de l’equipament distribuït, preguntes i respostes, fòrum, etc. Concretament remarquem:
ú Informació general sobre els diversos sistemes operatius, programes i maquinari.
ú Documentació i recursos d’administració de xarxes. ú Accés a les preguntes i respostes i als diferents fòrums de suport a les
tasques de coordinació d'informàtica. ú Enllaç als diferents recursos de formació, seminaris i jornades tècniques de
la SGTI. ú Descripció detallada dels diferents equipaments distribuïts pel Departament
d’Ensenyament, classificats pels diferents motius i anys.
• GEPSE (Gestió, planificació i seguiment d’equipaments): aplicació web per a la gestió dels diversos equipaments informàtics dels centres. És la primera aplicació que va fer servir el protocol de permisos PUC. Destaquem tres utilitats que s’han anat posant en funcionament al llarg de l’any 2003: ú Seguiment de les dotacions en curs (en funcionament des de gener 2003)
Els centres tenen visibles totes les dotacions en curs amb les característiques detallades dels diferents ítems, han de donar la conformitat sobre el material rebut i en els casos on hi hagi instal∙lació per part d’alguna empresa, cal que omplin un formulari web avaluant la instal∙lació feta i reflectint totes les incidències que es puguin produir.
ú Manteniment de l’inventari (en funcionament des de setembre de 2003) Els centres poden veure els diferents equips informàtics que tenen inventariats (tant de dotació del Departament d’Ensenyament com de dotació pròpia), degudament classificats, amb les seves característiques i amb indicació de si estan en manteniment o garantia o no. Poden donar altes, baixes o modificar característiques dels diferents equips.
Manteniment d'aules d'informàtica en Windows 98/XP – Volum I
16 Tecnologies de la Informació i de la Comunicació
ú Comunicació de les avaries (en funcionament des de setembre 2003) i el seu seguiment (en funcionament des de juny de 2004). Una vegada localitzat l’equip que està avariat es podrà donar una avaria des de la mateixa aplicació, fer el seguiment de com està i veure l’històric d’avaries de l’equip.
• Avaries, suport Help Desk, SAU: on hi ha una recopilació dels diferents telèfons i aplicatius per a comunicar avaries dels equips, línies de la XTEC, del servei de Help Desk per a la coordinació d’informàtica dels centres i d'atenció a l'usuari.
• Utilitats: on trobareu diverses utilitats per comprimir i trossejar fitxers, notícies sobre els correctors ortogràfics i altres utilitats generals.
Pràctica 1. Una visió global de les diferents webs
Començarem fent una passejada per les pàgines de formació TIC. 1. Situeuvos a la pàgina principal de la XTEC http://www.xtec.es/ Amb
només dos clics heu d’aconseguir anar a la web de Formació en TIC (informàtica educativa i mitjans audiovisuals).
2. Esbrineu quines són les diferents tipologies de formació que es fan durant aquest curs.
3. Comptabilitzeu nombre total de tipologies de cursos que es fan. Quants són telemàtics? Quants són presencials? Quin és el percentatge de cursos nous i quin el de cursos actualitzats?
4. Consulta directament el material d’algun curs telemàtic. 5. Descarrega el material d’algun curs i prova’l en local, és a dir, sense
necessitat de tenir connexió a internet oberta. 6. On aniries a realitzar alguna inscripció? I a veure el resultat de les
inscripcions? 7. Les inscripcions als diferents cursos les fan directament les persones
interessades (com has fet per apuntarte en aquest curs). Ara bé, hi ha unes activitats a les quals s’assisteix en representació del centres (jornades, seminaris, presentacions, etc.) i per tant les inscripcions les ha de fer alguna persona del centre que estigui degudament autoritzada per a ferho (és a dir, que la direcció del centre li hagi atorgat el permís PUC corresponent).
8. Quantes tipologies de formació dirigida al centre hi ha i a qui estan adreçades? Quantes són noves d’aquest curs?
Ara seguim pels diferents seminaris de suport als centres i les seves webs respectives.
9. Quants seminaris de suport als centres es fan? i quantes reunions anuals es fan? Entreu a les diferents webs dels seminaris.
10. Entreu a la web dels SATI. Quan és la propera reunió? Busqueu els materials de les diferents reunions del curs anterior.
11. Entreu a la web dels SEMPERSE. Quan és la propera reunió? Busqueu els materials de les diferents reunions del curs anterior. Consulteu la versió web de la revista de gener de 2003. Descarregueuvos el fitxer DOC d’alguna revista del curs anterior i consulteulo. Trobeu les normatives que afecten a la coordinació d’informàtica a secundària.
Webs per a la coordinació d’informàtica
Tecnologies de la Informació i de la Comunicació 17
Ara ens dirigim a la secció d’atenció a l’usuari. 12. Torneu a la pàgina principal de la XTEC. I amb un únic clic aneu a les
pàgina d’atenció a l’usuari. 13. Observeu la secció d’Internet i els diferents apartats. Busqueu els diferents
formularis i sol∙licituds, especialment important és el de canvi de la contrasenya. Localitzeu la informació sobre com configurar el marcatge per trucar amb mòdem si es té un Windows XP Professional, el programa de correu Outlook 2000 i el mecanisme per publicar la web del centre o personal amb el Dreamweaver 4.0.
14. Consulteu la web XTEC’nics i observeu com estan anant les connexions ADSL actives.
15. Entreu a la web Antivirus i consulteu els apartats: tècniques de propagació, curiositats sobre els virus i instal∙lació del Panda Antivirus Titanium.
16. Observeu la pàgina de Gestió Acadèmica i els diferents enllaços que conté per a la gestió academicoadministrativa dels centres docents i dels serveis educatius.
17. Entreu al PUC amb el vostre codi personal de la XTEC. Si la direcció del vostre centre us ha donat algun permís, veureu quins permisos teniu. Cas de tenirne algun observeu com des del PUC podeu entrar als diferents serveis als quals esteu autoritzats.
18. Si teniu el permís “Gestió dotacions” podeu entrar al GEPSE i podeu observar les diferents utilitats comentades anteriorment.
19. Ara anem a centrarnos en la web de suport Tècnic. 20. Localitzeu la documentació sobre el Windows XP, i concretament l’apartat
d’adaptació a l’aparença clàssica. 21. Localitzeu la descripció de les diferents dotacions de primària i busqueu la
descripció de la dotació Argo del vostre centre i la de les últimes dotacions que heu rebut.
22. Localitzeu la descripció de les diferents dotacions de secundària i busqueu la descripció de l’última aula que ha rebut el vostre centre.
23. De què consta l’aula de Batxillerat Científic que ja tenen alguns centres de secundària? Quan va començar aquesta dotació?
24. Busqueu els materials de les diferents Jornades Tècniques. 25. Utilitzeu l’aplicatiu de preguntes i respostes. 26. Busqueu la informació que hi ha sobre algun programa que us interessi.
I per acabar el recorregut anem a les parts inferiors de la pàgina d’atenció a l’usuari.
27. Quins mecanismes teniu per donar avaria d’un equip? Quins per fer servir el servei de Help Desk per a la Coordinació d’Informàtica? i quin per comunicar els problemes que pugueu tenir amb línies i routers ADSL de la Xarxa Educativa de Banda Ampla.
28. Entreu a les Utilitats i busqueu documentació sobre: el Winzip, el programa tisores. Proveu el programa AIDA32 que va ser comentat a l’últim seminari (SATI i SEMPERSE) del curs 20022003, si cal consulteu la documentació web d’aquestes dues sessions dels seminaris.
Manteniment d'aules d'informàtica en Windows 98/XP – Volum I
18 Tecnologies de la Informació i de la Comunicació
El cercador Google
Pràctica 2. Ús del Google
En ocasions, per cercar una informació sobre un dispositiu o programa no en tindreu prou amb la documentació oficial de la XTEC. Caldrà fer la cerca a les pàgines personals de diferents membres de la XTEC o a la xarxa. 1. Observeu que a la pàgina principal de la XTEC hi ha un enllaç a un dels
cercadors de recursos d’internet més importants: el Google.
2. Ompliu el requadre amb un paraula per exemple: Clonació i feu clic sobre la fletxa . Observeu que per defecte es fa la cerca sobre les pàgines del domini xtec.es
3. Ara marqueu que voleu que la cerca es faci sobre tota la WWW i feu clic al botó Cerca amb el Google. Observeu que ara les pàgines referides són unes altres.
4. El llistat mostra les pàgines més visitades i que estan més referides a Internet. El llistat us mostra les 10 primeres, però quasi sempre n’hi ha moltes més. A la part inferior de la pantalla teniu els enllaços per veure els altres resultats, fer una nova recerca o afinar més la que ja heu fet.
5. Feu clic sobre l’opció Cerca dins dels resultats, afegiu la paraula “ordinador” i torneu a fer clic sobre el botó Cerca.
6. Observeu que ara el nombre resultats s’ha reduït considerablement. 7. Torneu a la pàgina principal de la XTEC.
Ara anem a veure la diferència entre fer clic sobre la o sobre Google a .XTEC. Abans heu fet clic sobre la fletxa i heu vist que la recerca es restringia al domini xtec.es.
8. Feu clic sobre la paraula Google a .XTEC. Observeu que us apareix la interfície en català d’aquest cercador.
Webs per a la coordinació d’informàtica
Tecnologies de la Informació i de la Comunicació 19
9. Fent clic a Eines d’idioma es pot obtenir la interfície d’entrada en altres idiomes. Deixeu el català com idioma de la interfície. Torneu a la pàgina anterior.
10. Feu clic sobre Tot sobre el Google i llegiu la informació Característiques del Google i Ajudes en la Cerca.
A les característiques del Google heu pogut llegir que ofereix un servei de traducció automàtica de les pàgines que troba. Ara bé, malgrat que aquest és un servei que actualment només està en mode Beta (està sent testat i millorat) i que només ofereix traduccions des del francès, l'alemany, l'italià, el castellà i el portuguès és força interessant per mostrarlo.
11. Busqueu en Preguntes més freqüents la pregunta: Com estan llistats els resultats de la cerca? i esbrineu quin és el sistema de prioritats PageRank del qual es parla.
Els resultats de cerca del Google només ofereixen l’enllaç [Tradueix aquesta pàgina] quan Google té un alt grau de certesa de l’idioma de la pàgina i la pot traduir.
12. Per fer aquesta part configureu l’idioma de la interfície del Google al castellà. Feu una cerca qualsevol, per exemple: London.
13. Trieu un del resultats de la cerca en el qual aparegui l’enllaç [Traduzca esta pàgina], i observeu que apareix la versió de la pàgina traduïda automàticament. Al marc superior apareix un marc amb opcions addicionals.
14. Feu les cerques i proves de traducció automàtica que considereu convenients.
15. Deixeu configurat l’idioma de la interfície del Google al català per facilitar les cerques dels propers usuaris d’aquesta màquina.
La interfície d’usuari en Windows i les aules ARGO
Tecnologies de la Informació i de la Comunicació 21
La interfície d’usuari en Windows i les aules Argo
Objectius
Conèixer les diferents versions del Windows XP i les seves diferències. Uniformitzar l’aspecte dels diferents ordinadors del centre per tal de facilitar el treball en màquines amb diferents versions del Windows i la transició de màquines Windows 98 a Windows XP. Catalanitzar la interfície del Windows XP Conèixer l’estructura de la xarxa local Argo. Conèixer els elements bàsics per gestionar l’Escriptori en Windows 98/XP. Saber fer ús de les opcions d’ajuda del Windows.
Continguts
Les diferències entre la versió Home i Professional del Windows XP. Configuració del Windows XP per tal que tingui l’aparença clàssica del Windows. Instal∙lació de la interfície en català per al Windows XP. Una primera aproximació a la xarxa i els seus elements. Elements de l’Escriptori: la barra de tasques i el botó Inici. Resolució i profunditat de color. La utilitat VideoRun. L’ajuda del Windows.
Manteniment d'aules d'informàtica en Windows 98/XP – Volum I
22 Tecnologies de la Informació i de la Comunicació
Desenvolupament
Tota la informació sobre Windows XP d’aquest capítol està extreta de les pàgines del Windows XP d’Atenció a l’Usuari | Suport Tècnic on trobareu més informació i més actualitzada de la que aquí es detalla.
Windows XP Home i Professional
Requeriments
• Requeriments mínims: Pentium II a 350 MHz, 64 MB de memòria RAM i 2 GB lliures al disc dur.
• Requeriments mínims aconsellables: Pentium III a 500 MHz, 128 MB de memòria RAM, targeta gràfica de 16 MB, monitor que suporti 32 bits i ports d'expansió USB
Característiques i novetats
El Windows XP és un sistema operatiu de 32 bits (existeix una versió de 64 bits). El seu nucli procedeix del Windows 2000 Pro al qual s'han realitzat alguns canvis, com la nova interfície gràfica, millores en la gestió de la memòria o un inici del sistema més ràpid. Integra tècniques d'optimització implementades per resoldre alguns problemes creats pel pas del temps a les versions anteriors del Windows. No és un sistema operatiu de servidor i, per tant, l'accés als recursos que pot oferir un equip amb el Windows XP són limitats. Entre les novetats més significatives:
• Les aplicacions s'executen de forma més ràpida.
• Les reinicialitzacions de l'equip davant de cada canvi han disminuït.
• Incorpora actualitzacions i millores de compatibilitat entre programari i maquinari.
• L'inici de sessió durant l'intercanvi d'usuaris/àries és més àgil.
• La interfície d'usuari/ària és nova respecte al Windows 98/ME i adaptable a la del Windows 2000.
• Integra al SO els mitjans digitals (vídeos, imatges, música) i la gestió del seu maquinari (càmeres de foto, vídeo).
La interfície d’usuari en Windows i les aules ARGO
Tecnologies de la Informació i de la Comunicació 23
Les versions Home i Pro
Les dues versions del Windows XP contemplen l'actualització d'alguns sistemes anteriors, però és aconsellable realitzar una instal∙lació nova i neta. L'actualització només té sentit des del Windows 2000 Pro al Windows XP Pro. Les diferències es poden agrupar en:
• L'entorn al qual es dirigeixen § El Windows XP Home està adreçat exclusivament a l'ús
domèstic en un entorn de 2 o 3 ordinadors que comparteixen una impressora. No és un sistema operatiu administrable.
§ El Windows XP Pro està adreçat a les estacions d'una xarxa amb servidor. Pot donar alguns serveis a un màxim de 10 ordinadors. Incorpora alguns recursos i serveis que no existeixen a la versió Home, especialment les relacionades amb la gestió de xarxes, aspectes de seguretat i altres funcions per al maquinari com, per exemple, suport per a dos processadors. L'augment dels serveis fa que utilitzi més memòria RAM que la versió Home.
• Els comptes d'usuari/ària. § Windows XP Home: Els/les usuaris/àries formen part del grup
local Propietarios. El compte Invitado és actiu per defecte. § Windows XP Pro: Els/les usuaris/àries formen part dels grups
Administradores, Operadores de copia, Usuarios avanzados… La seguretat es basa en les propietats d'accés dels grups. El compte Invitado està inactiu.
• Els recursos o serveis. § Windows XP Home: Permet l'assistència remota. La
compartició de recursos està limitada. No permet la seva inclusió dins d'un domini.
§ Windows XP Pro: Permet l'assistència remota i el control remot de l'escriptori (RAD). Inclou suport per a discos dinàmics (DFS), millores en la seguretat del sistema, dels arxius (EFS) i del control d'accés a fitxers i carpetes. Permet la instal∙lació de l'Internet Information Server / Web Personal Server (IIS/WPS). Permet el treball en xarxa sense connexió i disposa d'una interfície d'usuari multillenguatge.
Configuració del Windows XP a aparença clàssica El Windows XP permet adoptar la interfície clàssica, més familiar per als usuaris d'altres versions del Windows. Algunes de les propostes següents només modifiquen l'aparença, d'altres milloren el seu rendiment i d'altres les dues coses.
Manteniment d'aules d'informàtica en Windows 98/XP – Volum I
24 Tecnologies de la Informació i de la Comunicació
Pràctica 1. Configuració del Windows XP a aparença clàssica I. El menú Inicio de forma clàssica Per accedir a les propietats de la Barra de tareas i del Menú Inicio: 1. Feu clic amb el botó dret del ratolí a la barra de tasques situada al peu de la
pantalla. S'obre un menú emergent. 2. Seleccioneu l'opció Propiedades. S'obre la finestra de les propietats de la
Barra de tareas i del Menú Inicio. 3. Sobre la pestanya Barra de tareas marqueu l'opció Mostrar inicio rápido. 4. Sobre la pestanya Menú Inicio seleccioneu l'opció Menú Inicio clásico. 5. Feu clic sobre Aplicar i sobre Aceptar.
II. L' inici de sessió clàssic Per modificar l'inici de sessió del Windows XP: 6. Accediu a Inicio|Configuración|Panel de control|Cuentas de
usuario|Cambiar la forma en que los usuarios inician y cierran sesión. 7. Desmarqueu l'opció Usar la pantalla de bienvenida. 8. Feu clic sobre Aplicar opciones.
Aquest canvi permetrà disposar d'un únic inici de sessió simultàniament. És un canvi recomanable perquè permet estalviar recursos al sistema.
La interfície d’usuari en Windows i les aules ARGO
Tecnologies de la Informació i de la Comunicació 25
III. El Tauler de control clàssic Per accedir als canvis d'aparença del Tauler de control: 9. Accediu a Inicio|Configuración|Panel de control.
S'obre una finestra que permetrà realitzar alguns canvis.
10. Feu clic a Cambiar a vista clásica (situat al marge superior esquerre).
IV. Les opcions de carpeta clàssiques Per accedir a les Opciones de Carpeta 11. Accediu a Inicio | Configuración | Panel de control | Opciones de carpeta. 12. A la pestanya General marqueu Utilizar las carpetas clásicas de Windows.
13. A la pestanya Ver, marqueu o confirmeu les opcions següents: § No a Buscar automáticamente carpetas e impresoras de red.
Manteniment d'aules d'informàtica en Windows 98/XP – Volum I
26 Tecnologies de la Informació i de la Comunicació
§ Sí a Mostrar la ruta completa en la barra de direcciones. § Sí a Mostrar la ruta completa en la barra de título. § No a Ocultar extensiones de archivo para tipos de archivo
conocidos. § No a Utilizar uso compartido simple de archivos
(recomendado). Deshabilita els arxius sense connexió (millora el rendiment).
14. A la pestanya Archivos sin conexión verifiqueu que l'opció Habilitar archivos sin conexión està desmarcada.
15. En acabar, feu clic sobre Aplicar i sobre Aceptar. V. Els efectes visuals clàssics Per modificar els efectes i aprofitar el rendiment: 16. Accediu a Mi PC | Propiedades | Opciones avanzadas | Rendimiento
(Configuración).
La interfície d’usuari en Windows i les aules ARGO
Tecnologies de la Informació i de la Comunicació 27
17. Seleccioneu Ajustar para obtener mejor rendimiento. Observareu que es desmarca tot. Es troba a la pestanya Efectos visuales.
18. Feu clic sobre Aplicar i sobre Aceptar. VI. L'explorador del Windows Per adaptar les opcions associades a l'explorador. 19. Accediu a Mi PC | Explorar | Menú Herramientas | Sincronizar. 20. Seleccioneu Mi página de inicio actual i cliqueu sobre Propiedades. 21. Desmarqueu l'opció Hacer que esta página esté disponible sin conexión. 22. Feu clic sobre Aplicar i sobre Aceptar.
El Windows XP en català Existeix un programari afegit creat per Microsoft que permet una traducció parcial del Windows XP al català. Aquesta aplicació s'anomena CatalanLIP (Language Interface Pack) i va associada a l'arxiu LIPsetup.msi. El CatalanLIP només permet la seva instal∙lació sobre el Windows XP en la versió en castellà. No s’instal∙la sobre el Windows XP en un altre idioma. És un producte parcial, que tradueix les parts més usuals de la interfície del sistema operatiu. La traducció inclou el Panel de control, l'Internet Explorer 6.0 i el Microsoft OutLook, així com la majoria d'eines habituals que s'utilitzen en una sessió de treball. Algunes es conserven en castellà o, fins i tot, en anglès com per exemple l'Ajuda i suport tècnic (castellà) o l'ajuda de quart nivell d'algunes eines (anglès).
Pràctica 2. Instal∙lació de l’interfície en català
1. Aneu a les pàgines de Windows XP de Atenció a l’Usuari | Suport Tècnic. 2. Aneu a l’apartat Instal∙lació i adaptació | En català i descarregueuvos el
fitxer LIPsetup.msi
Manteniment d'aules d'informàtica en Windows 98/XP – Volum I
28 Tecnologies de la Informació i de la Comunicació
3. Executeulo fent doble clic sobre l'arxiu LIPsetup.msi que us acabeu de baixar.
És aconsellable fer la instal∙lació després de fer les adaptacions indicades als apartats anteriors. Alguns programes detecten l'idioma de la versió i en trobar una versió diferent a la castellana s'instal∙len en anglès o no permeten la seva instal∙lació. En aquests casos convé desinstal∙lar el programa LIPsetup.msi, fer els canvis i reinstal∙larho posteriorment. Per desinstal∙lar el programa es pot fer des de Comença | Configuració | Tauler de control | Afegeix o suprimeix programes seleccionant l'opció Paquet d'idioma Català del Windows.
Servidors de primària amb Windows2000 Server Al llarg del curs 2003/2004 l’SGTI va renovar una bona part dels servidors de les xarxes dels centres de primària. Aquesta renovació, per als centres d’una línia o més, va suposar que el servidor funcioni amb el sistema operatiu Windows 2000 Server. Durant el curs 2004/2005 es completa la renovació de servidors de primària per a la resta dels centres de primària 2 . Aquest sistema operatiu ofereix un conjunt de serveis orientats a l’ús de la màquina com a servidor de xarxa. Té unes particularitats pròpies; des de l’SGTI s’ha fet una configuració per tal de facilitar la seva integració a la xarxa dels centres, i amb una base tècnica de serveis i configuració el més similar a Windows XP Pro. Si esteu fent el curs en un centre de primària d’aquestes característiques convé que verifiqueu al llarg del curs la similitud de funcionament entre aquest equip i el que treballarem de Windows XP Pro.
Analitzar l'estructura de la xarxa local d'ordinadors
Una xarxa està formada per un conjunt d'ordinadors, connectats entre si i que comparteixen alguns recursos i serveis: impressores, el disc dur, programes... La connexió dels ordinadors en xarxa significa unes millores en les prestacions dels equips en aspectes com:
• Simplificar la instal∙lació i manteniment del programari.
• Estalviar espai en el disc, ja que alguns programes o dades poden estar instal∙lats en un ordinador de tota la xarxa i utilitzarse des de totes les estacions.
• Traspassar materials d'un ordinador a un altre i fins i tot compartir fitxers, facilitant el treball cooperatiu.
• Disposar al mateix temps de diversos tipus d'impressora, utilitzant en cada moment la més adequada.
2 En alguns centres molt petits durant el curs 2003/2004 es va dotar un ordinador amb Windows XP Professional com a servidor del centre. Els centres restants reben el servidor Windows 2000 Server durant el curs 2004/2005.
La interfície d’usuari en Windows i les aules ARGO
Tecnologies de la Informació i de la Comunicació 29
• Consultar, amb limitacions, els CDROM de la xarxa, encara que no n'hi hagi cap d'instal∙lat a la màquina. El disposar d'una xarxa també presenta unes limitacions que cal saber:
• La xarxa no millora la qualitat dels ordinadors: la resolució gràfica, la memòria RAM o la velocitat de processament són les mateixes.
• El manteniment d'una xarxa demana més coneixements tècnics i una forma de treballar més ordenada i sistemàtica que amb equips independents. Els programes i els equips han d'ésser instal∙lats d'una forma més acurada per tal d'aprofitar els recursos de la xarxa.
• Per compartir recursos cal disposar d'un programa servidor i d'un programa client. Fins ara no ha estat possible compartir elements de maquinari com plaques de so, escàners... Per implementar una xarxa es necessita: maquinari (ordinadors, plaques de xarxa, connexions i complements), un programari de gestió de xarxa (el Windows 98/XP ja ho és) i una organització (una estructura, uns procediments de funcionament).
Pràctica 3. Una visió global de la xarxa
1. Activeu la icona de Veïnatge de xarxa: observeu algun altre ordinador al vostre grup de treball al qual pugueu tenir accés? Alguna impressora?
2. Activeu la icona Llocs de la xarxa | Xarxa sencera | Xarxa de Microsoft Windows. Us apareixeran els diversos grups de treball de la vostra xarxa, feu clic sobre els diferents grups.
3. Observeu algun altre ordinador al vostre grup de treball al qual pugueu tenir accés? Alguna impressora?
4. Activeu l'Explorador fent Inici 3 | Programes | Explorador o Comença | Programes | Explorador i analitzeu les unitats de disc de l'ordinador.
L’Explorador del Windows permet analitzar les unitats de disc de l'ordinador i us ajudarà a tenir una visió global de la xarxa.
5. Identifiqueu aquelles unitats que estan instal∙lades físicament a la pròpia màquina de les unitats de xarxa.
6. Exploreu el contingut de les unitats de xarxa: les lletres S: T: H: segons el model d'aula que tingueu. Observeu que no hi ha cap diferència aparent amb les unitats locals.
7. Accediu a la unitat S: que correspon a un recurs del servidor de la vostra aula (Argo1, SX) on hi ha els programes que es poden executar en xarxa.
8. Activeu un dels programes que hi hagi instal∙lats fent clic sobre el nom del fitxer executable.
9. Mireu de crear una carpeta al disc S: o d'esborrar un fitxer. El disc S: del servidor està protegit i tan sols permet la lectura de fitxers però no l'escriptura, només es pot modificar el contingut de S: si heu iniciat una sessió a la vostra màquina amb l’usuari super 4 o suport.
3 En el Windows XP el botó Inici també pot anomenarse Comença 4 O qualsevol altre usuari amb drets d'escriptura sobre la unitat S:
Manteniment d'aules d'informàtica en Windows 98/XP – Volum I
30 Tecnologies de la Informació i de la Comunicació
10. En el disc T: el vostre formador/a haurà creat una carpeta anomenada D80. Dins d'aquesta carpeta creeuvos una subcarpeta per vosaltres utilitzant els 8 primers caràcters del vostre identificador de l'XTEC. (el disc T: del servidor està compartit de forma plena i podeu modificar el seu contingut des de qualsevol estació, així doncs aneu amb compte i respecteu sempre les carpetes dels vostres companys).
La carpeta T:\D80\IDENTIFICADOR_XTEC que cadascú tindrà creada a la unitat T: serà accessible des de totes les màquines i podreu accedirhi per copiar o esborrar els vostres treballs independentment de l'estació on estigueu treballant.
Normalment, quan esborrem un arxiu al nostre ordinador, aquest arxiu va a la paperera, el que permet recuperarho, si us repenseu la seva eliminació. Quan s’esborra un document o carpeta des d’una estació de la xarxa contra el servidor, l’arxiu o carpeta eliminat no va a cap paperera, per tant, no serà possible la posterior recuperació en cas d’error o canvi de criteri.
11. Creeu també una carpeta \D80 a la unitat destinada per a les dades 5 de l'ordinador on esteu treballant. Si és el cas, per poder organitzar millor la informació, podeu crear subcarpetes dins de la carpeta local \D80.
En aquesta carpeta \D80 és on deixareu els fitxers que calgui copiar al disc dur local i que siguin propis de l'estació on estigueu treballant (per exemple, còpies de seguretat d'elements propis de la màquina).
12. Copieu un fitxer del disc S: a la carpeta \D80 per tal de tenirne una còpia en local.
13. Activeu el Word, escriviu un text curt i enregistreu el fitxer a la carpeta T:\D80\IDENTIFICADOR_XTEC.
14. Observeu des de l’Explorador del Windows com a la carpeta T:\D80\IDENTIFICADOR_XTEC apareix el fitxer enregistrat i els fitxers de la resta dels companys. El disc T: no disposa de cap protecció, essent possible escriure i esborrar fitxers.
La xarxa també permet imprimir en les impressores que hi ha compartides. Observant l'Administrador d'impressió, es pot fer un seguiment de les cues d'impressió de la xarxa.
Una proposta educativa: realitzar un treball cooperatiu emprant la xarxa
El fet de disposar d'una xarxa d'ordinadors a l'aula, a més d'ampliar els recursos individuals de cada màquina, pot facilitar activitats educatives que fomentin la comunicació escrita entre l’alumnat. Les propostes d'activitats poden ser variades i amb diferents graus de dificultat, la qual cosa amplia el ventall de possibilitats per a la seva aplicació en els diferents nivells educatius. Com a mostra, comentem algunes d'aquestes activitats agrupades en funció del tipus de treball a realitzar:
5 Normalment, si els ordinadors tenen les particions estàndard de la SGTI la partició C: és només per als programes, D: per a les dades i E: per a les còpies de seguretat.
La interfície d’usuari en Windows i les aules ARGO
Tecnologies de la Informació i de la Comunicació 31
Comunicació ordinador ordinador. Realitzar activitats de comunicació lliure; d'endevinar l'interlocutor, personatges, animals, països... (preguntes i respostes amb la descripció de característiques); encriptació i desencriptació de missatges; jocs de mots encreuats; rallys informàtics (superar un conjunt de proves preparades en grup: quan se'n supera una es passa a la següent)... Comunicació col∙lectiva entre ordinadors. Debatre un tema d'interès, o un problema des del punt de vista d'un personatge, o simular algun tipus de fòrum (enregistrant les participacions i redactant al final un document únic); resoldre un problema conjuntament (a partir de demanar ajuda o fer consultes)... Treball cooperatiu. Creació de textos col∙lectius, auques, reculls d'acudits...; preparació de bases de dades; tabulació d'enquestes... Missatgeria en difer it. Comunicació entre alumnes de diferent grup, nivell... (missatges lliures o temàtics, de caire textual, gràfic o sonor); enquestes sobre un tema; publicitat... Simulacions. Redacció d'una revista (cada una de les estacions assumeix un rol que, en conjunt, constituirà una activitat col∙lectiva)...
Pràctica 4. Un exemple de treball cooperatiu via xarxa local
1. Creeu la carpeta \D80\TEXTOS al disc T: del servidor. 2. Activeu el Word i escriviu un text (una redacció de poemes, acudits,
endevinalles...). 3. Enregistreu el fitxer al directori creat, indicant en el nom el número del
vostre ordinador per tal d'evitar repeticions (TEXT1, TEXT2...). 4. Situeu el cursor a la part final del vostre text deixanthi una línia en blanc. 5. Activeu el menú Insertar | Archivo... i recupereu els textos dels altres
grups per anarlos inserint en el vostre document. 6. Enregistreu el document final. 7. Imprimiu el document sobre una de les impressores que no tingueu en local
(és a dir, que no estigui connectada directament al vostre ordinador).
L’Escriptori
Barres de tasques
Un cop engegat l'ordinador ens apareix el que s'anomena l'Escriptori que és el punt de partida de tot el que haguem de fer i pot tenir diferents aspectes, segons el nostre gust i les aplicacions que tinguem instal∙lades. A l'Escriptori, normalment a la part inferior, hi ha la Barra de tasques, que és el lloc on apareixen totes les aplicacions que s’estan executant, i també totes les finestres que tenim obertes. D’aquesta forma sabem en tot moment quantes i quines aplicacions tenim actives en un moment donat, encara que en aquest precís moment no hi treballem. Això és el que s’anomena multitasca: la possibilitat de treballar amb diferents aplicacions simultàniament. Cada cop que iniciem una aplicació o obrim una finestra, la tasca iniciada se situa a baix, a la Barra de tasques, en forma de botó. Per alternar entre una tasca i
Manteniment d'aules d'informàtica en Windows 98/XP – Volum I
32 Tecnologies de la Informació i de la Comunicació
l'altra només cal fer clic a sobre de la tasca escollida a la barra. D'aquesta forma tenim permanentment la "llista" de tasques que tenim obertes, i és més difícil que ens quedi alguna finestra oberta amagada pel darrere (com passa sovint), o que tinguem una aplicació oberta set vegades, utilitzant recursos del sistema que ens poden fer falta.
També podem alternar entre les diferents tasques actives amb la combinació de tecles Alt+Tabulador.
Propietats de la barra de tasques
Per defecte, el Windows situa la barra de tasques a la part inferior de la pantalla, però si es vol es pot situar en qualsevol extrem de la pantalla, només cal arrossegarla amb el ratolí. Si el número de tasques activades és molt gran i no caben a la barra, aquesta es pot fer més gran, com si fos el marc d'una finestra normal. Per modificar les característiques de la barra de tasques disposem de dues vies:
• Activar el botó Inici | Configuració | Barra de tasques i seleccionar menú Inici.
• Fer clic amb el botó dret del ratolí en un lloc buit de la barra de tasques i triar l’opció Propietats:
Si desactivem l’opció Sempre visible la barra desapareix. Això no és recomanable (tot i que depèn molt dels gustos de l'usuari), ja que sense la barra el concepte de multitasca queda més difús. Una opció alternativa és activar l’opció Amagar automàticament, que fa que la barra desaparegui i s’activi automàticament quan s’assenyala amb el ratolí. Aquesta opció permet guanyar una mica d'espai a la pantalla sense perdre els avantatges de la barra de tasques. Ensenya icones petites al menú Inici fa precisament això. Ensenya el rellotge fa que el rellotge sigui sempre visible a l’extrem dret de la barra.
La interfície d’usuari en Windows i les aules ARGO
Tecnologies de la Informació i de la Comunicació 33
Les barres d’eines
El Windows 98/XP permet incorporar Barres d’eines a la barra de tasques. Les barres d’eines proporcionen un accés ràpid a aplicacions i a altres recursos. Per defecte, hi ha quatre barres d’eines, però l’usuari pot crear les seves pròpies personalitzades. Les barres d’eines que hi ha per defecte són Adreça, Enllaços, Escriptori, Barra d’Idioma 6 i Inicialització ràpida; aquesta última està activada per defecte després de la instal∙lació. Per activar les altres barres d’eines cal fer clic amb el botó dret en un lloc buit de la barra de tasques i triar Barres d’eines. Aquesta és una barra d’eines d’Inicialització ràpida:
Les barres d’eines també es poden arrossegar i situarles en un lloc qualsevol de l’Escriptori.
• Per crear una barra d’eines nova particular només cal fer clic amb el botó dret en un lloc buit de la Barra de tasques, seleccionar Barres d’eines | Barra d’eines nova i triar els elements que hi volem afegir.
El botó Inici o Comença
Per accedir als programes utilitzarem el botó Inici, a l’extrem esquerre de la barra de tasques. És el punt de partida de totes les activitats, a part que puguem posar els accessos als programes que utilitzem amb més freqüència a l’Escriptori o a les bar res d’eines. Fent clic al botó Inici s'obre un menú que es va desplegant de forma automàtica quan hi situem el cursor. Si ens situem sobre l’element Programes anirem trobant les aplicacions classificades en carpetes. Quan instal∙lem algun programa nou, les seves icones també s'hi afegiran. Més endavant veurem com modificar la disposició dels elements del botó Inici segons la nostra conveniència.
Hi ha diverses formes de modificar el menú Inici: es pot actuar precisament a la carpeta on es desa la informació d’aquest menú (com s’explica més endavant en Els elements del menú Inici), o es pot intervenir directament sobre el menú amb al ratolí arrossegant els elements per canviarlos de lloc, per afegirne de nous o per suprimirlos.
Altres elements de la barra de tasques
A l'altre extrem de la barra de tasques, a la dreta, hi ha una safata que pot contenir diferents elements. Es tracta d’indicadors d’utilitats del sistema, com l’idioma del teclat, la configuració del monitor, o icones de programes actius que treballen en segon pla sense la intervenció de l’usuari, com les proteccions antivirus:
6 Aquesta en XP
Manteniment d'aules d'informàtica en Windows 98/XP – Volum I
34 Tecnologies de la Informació i de la Comunicació
Si hi situem el punter del ratolí a sobre, una etiqueta ens dirà de què es tracta, i el botó dret ens proporcionarà les opcions. Per defecte, el Windows 98 mostra en aquest racó el Rellotge i el Planificador de tasques. Si tenim un aparell multimèdia també mostrarà el Control de volum, particularment útil per accedir amb facilitat als controls d’àudio. Per activar aquestes utilitats només cal fer doble clic. Al racó de la barra de tasques on hi ha el rellotge i el control de volum també s'hi representen altres elements que estan actius de forma temporal, per exemple la impressora, quan està treballant, i la connexió de xarxa per telèfon (el mòdem) quan estem connectats. La barra de tasques és una font d'informació molt important.
El botó esquerre o primari del ratolí 7
Tot i que existeixen tecles i combinacions de tecles per treballar amb el Windows, el fet és que el ratolí és pràcticament imprescindible. D’entrada, en el Windows 98 cal decidir entre l’estil clàssic amb doble clic, i l’estil web amb un sol clic, atès que el comportament del ratolí variarà lleugerament d’un cas a l’altre.
• El botó primari (majoritàriament l’esquerre) té la funció de seleccionar els elements, bé fent clic a sobre (clàssic) o simplement situanthi el cursor (web); i d’activarlos, amb un doble clic (clàssic) o amb un sol clic (web).
• El botó secundari (majoritàriament el dret) té un paper destacat en el Windows. Sempre que es fa clic en algun lloc amb el botó dret s'obre un menú amb una sèrie d'opcions. Aquestes opcions no són sempre les mateixes, sinó que depenen de la naturalesa de l'objecte sobre el qual s'ha actuat. És el que s’anomena un menú contextual. Per exemple, fent clic amb el botó secundari sobre un arxiu se'ns proposen les accions pròpies d'un arxiu com copiar, canviar el nom, etc.; si fem el mateix sobre una unitat de disc en trobem altres d'específiques, com per exemple formatar, que no tenen sentit en un altre element. Una opció que si és comuna sempre que s'utilitza el botó secundari és Propietats. Aquesta funció, que activa una finestra de propietats particular per a cada tipus d'element, és molt útil par accedir ràpidament a les seves característiques i modificarles si és el cas. Una altra funció interessant del botó secundari és l'ajuda contextual en les etiquetes d'informació i configuració. Quan es fa clic en un ítem d'aquestes etiquetes apareix un botó amb la nota Què és? Fent clic apareix un missatge que dóna explicacions sobre l'ítem en qüestió (això s'explica més àmpliament a l’apartat que tracta de l'Ajuda del Windows en aquesta mateixa sessió). També es mostra útil aquest botó com a alternativa al primari, per a arrossegar arxius, carpetes, etc., perquè a l’alliberar el botó ens apareixen una sèrie de possibles accions a fer, com veurem més endavant.
7 La notació correcta és la de Botó Pr imar i, ja que es poden intercanviar les funcionalitats dels botons del ratolí (especialment útil per a les persones esquerranes).
La interfície d’usuari en Windows i les aules ARGO
Tecnologies de la Informació i de la Comunicació 35
Amb la pràctica es veurà que el botó secundari del ratolí és un bon recurs quan "no sabem què fer" en un moment determinat. Al prémerlo, les opcions que presenta sovint ens ajuden a decidir l’acció a fer.
Pràctica 5. Elements de l’Escriptori
1. Utilitzant El meu ordinador mireu quines carpetes hi ha al disc dur. Obriu ne un parell, i fixeuvos si les finestres obertes apareixen a la barra de tasques.
2. Començant pel botó Inici, engegueu la calculadora, el Word, i el Paint. Alterneu entre les aplicacions obertes.
3. Feu la barra més alta perquè hi càpiguen més coses. Situeula en un costat de la pantalla. Torneula a deixar com estava.
4. Feu que la barra estigui amagada i només aparegui quan hi desplaceu el cursor.
5. Minimitzeu (no tanqueu) totes les finestres de cop per poder accedir amb facilitat a l'Escriptori (botó secundari a la barra de tasques).
6. Si disposeu del teclat específic del Windows, activeu el botó Inici prement una de les dues tecles situades a la part inferior al costat de la barra d’espais. Si no disposeu del teclat específic, proveu la combinació de tecles Ctrl+Esc o Ctrl+Espai.
Aquesta tecla pot ser útil quan tenim desactivada la Barra de tasques, i no tenim accés al botó Inici amb el ratolí.
7. Situeuvos sobre alguna icona de l'Escriptori i premeu la tecla que emula el botó secundari del ratolí (al costat de la tecla Control dreta).
8. Feu clic amb el botó secundari a un lloc buit de la barra de tasques. Observeu les accions que podeu fer a partir del menú contextual que apareix.
9. Activeu la barra d’eines Adreça. Escriviuhi www.xtec.es i premeu Retorn. Què passa?
10. Creeu una barra d’eines pròpia, que contingui el Word, l’Internet Explorer i la carpeta Els meus documents.
Icones
L’Escriptori pot tenir diferents aspectes, segons el nostre gust i les aplicacions que tinguem instal∙lades, però hi ha alguns elements fixos per defecte:
El meu ordinador
Aquesta icona dóna accés als "continguts" de l'ordinador. A l’executarla, tenim accés a les unitats de disc i en Windows 98 també a les carpetes de gestió de la màquina (aquestes carpetes es tracten més endavant):
Fent clic sobre les icones dels discs tenim accés al seu contingut. Així doncs, El meu ordinador és una primera forma d'investigar el contingut dels discs.
Manteniment d'aules d'informàtica en Windows 98/XP – Volum I
36 Tecnologies de la Informació i de la Comunicació
Paperera
Quan esborrem un arxiu o una carpeta d'arxius, el Windows 95/98 no l'elimina totalment, sinó que l'envia a la Paperera de reciclatge. Si més endavant ens hi repensem i volem recuperar aquest arxiu ho podem fer mentre no buidem la paperera. Més endavant es tracta la paperera amb més detall.
Veïnatge de xarxa
Aquesta icona permet explorar la xarxa. Amb ella podem veure i accedir als grups de treball, altres ordinadors de la xarxa i recursos compartits, com discs i impressores. Aquesta icona no apareix si no tenim cap xarxa instal∙lada.
Els meus documents
Aquesta icona de l’Escriptori és, de fet, un enllaç que porta fins a la carpeta on l’usuari emmagatzema els seus documents personals. Al Windows 98 amb un sol usuari, aquesta carpeta es troba per defecte a D:\Els meus documents; si a l’ordinador s’han definit diversos usuaris, aleshores es troba al directori particular de l’usuari (els perfils d’usuari es tracten a l’apartat Usuaris de la sessió següent). Al Windows XP aquesta carpeta es troba a \Documents and Settings\[Usuari]\Mis documentos La ubicació de la carpeta Els meus documents es pot canviar, tal com s’explica a l’apartat Carpetes singulars de la sessió Gestió d’unitats, carpetes, fitxers i recursos. Depenent de quina instal∙lació s'hagi fet, hi pot haver altres elements, i es poden anar afegint elements a conveniència, fins a obtenir un Escriptori personalitzat, per exemple: les Adaptacions del Word, l’accés a determinats programes, etc.
Les Finestres Com el nom indica, els continguts de l’ordinador en el Windows es mostren en forma de finestres. Aquestes finestres es poden desplaçar per sobre de l’Escriptori, i tenen els controls al racó superior dret: Mida mínima / Mida màxima (Restaura) / Tanca.
És important distingir el control Tanca del control Mida mínima: el primer realment tanca la finestra; el segon només l’aparta de l’àrea de treball immediata i la situa a la barra de tasques (de la qual parlarem més endavant). El control Mida màxima / Restaura serveix per alternar la grandària de la finestra entre la superfície total de la pantalla i una altra grandària que ens permeti veure i treballar amb altres elements.
La interfície d’usuari en Windows i les aules ARGO
Tecnologies de la Informació i de la Comunicació 37
Visualització de les finestres en Windows 98/XP
En Windows 98/XP hi ha la possibilitat de triar diferents formes de presentació dels continguts de les finestres.
Estil Web: fa que l’Escriptori i els continguts de les carpetes es mostrin com si fossin en un navegador de la web. El nom dels elements (carpetes i arxius) estan subratllats, igual que els enllaços hipertextuals d’una pàgina web. Per seleccionar los només cal situar el punter del ratolí a sobre i s’activen amb un sol clic del ratolí. També podem indicar al sistema que els subratlli quan es senyalin amb el punter del ratolí. Estil clàssic: les carpetes i l’Escriptori es veuen de la forma original del Windows 95. Per seleccionar un element es fa un clic a sobre, i per executarlo es fa un doble clic.
Personalitza en funció dels paràmetres: amb aquesta opció podeu triar una combinació de característiques per adaptar la visualització al vostre gust. Un cop seleccionada aquesta opció, feu clic al botó Configuració i podreu triar entre les opcions del quadre Personalització de la configuració:
Manteniment d'aules d'informàtica en Windows 98/XP – Volum I
38 Tecnologies de la Informació i de la Comunicació
Pràctica 6. Modes de visualització de les finestres
1. Accediu als tipus de visualització: feu clic a sobre El meu ordinador i seleccioneu el menú Visualització | Opcions de carpeta...
2. Accediu als tipus de visualització: feu clic a sobre El meu ordinador i seleccioneu el menú Eines | Opcions de carpeta...
3. Alterneu els estils web i clàssic i experimenteu els diferents modes de funcionament d’ambdós estils pel que fa a la selecció d’elements quan feu clic a sobre amb el ratolí: per obrir una carpeta, fer clic sobre un fitxer... Podeu activar l’Explorador del Windows per veure millor el canvi.
Quan s’elegeix l’estil web com a aspecte preferit, s’activa automàticament l’Active Desktop. Si per contra s’elegeix l’estil clàssic, aquest es desactiva i l’Escriptori es comporta com en el Windows clàssic.
Estalvi de pantalla Els ordinadors actuals incorporen un sistema de desconnexió automàtica que permet estalviar energia quan es deixen engegats sense que ningú els estigui utilitzant i poden quedar configurats de forma que els monitors es desactiven automàticament al cap d'uns 15 minuts quan no s’hi ha treballat. Amb el monitor desconnectat sembla que l'ordinador estigui apagat, però en realitat segueix funcionant, i els programes del Windows segueixen actius. Una causa freqüent d'errors és que en aquest moment algú toqui l'interruptor de l'ordinador per engegarlo, pensantse que està apagat: el que farà serà interrompre bruscament el Windows, i això pot provocar la pèrdua de dades o la desconfiguració del sistema (especialment si en aquell moment el Windows estava realitzant alguna operació de manteniment automàtic, com ara desfragmentar el disc dur o optimitzar l'inici de les aplicacions). Per prevenir aquesta situació cal desactivar aquesta opció d'estalvi d'energia del monitor i substituirlo per un "estalvi de pantalla". Els estalvis de pantalla són uns programes que mostren alguna imatge o animació sobre fons negre quan no s'està utilitzant l'ordinador, cobrint tot l'Escriptori del Windows.
Pràctica 7. Configuració de l'estalvi de pantalla del monitor
1. Feu clic al botó Inici i aneu a Configuració | Tauler de control. 2. Activeu la icona Pantalla. 3. Activeu el separador Estalvi de la pantalla. 4. En la part inferior de la finestra apareix una secció anomenada
Característiques d'estalvi d'energia del monitor , amb el logotip Energy Star. Feu clic en el botó Configuració d'aquesta secció.
5. Desplegueu la llista corresponent a Tanca el monitor i seleccioneu Mai. Feu el mateix amb les altres dues opcions: El sistema està en mode de repòs i Desconnecta els discos durs. Quan ho hagueu fet, confirmeu aquesta pantalla.
La interfície d’usuari en Windows i les aules ARGO
Tecnologies de la Informació i de la Comunicació 39
6. En la llista desplegable d'estalvis de pantalla seleccioneu alguna de les opcions que hi apareixen. Per exemple el Text 3D. Podeu personalitzar el text que apareixerà en l'animació fent clic al botó Configuració i escrivint el nom de l'escola, Argo n (on n és el número de l’ordinador), Ex (on x és el número de l'estació) o Sx (on x és el número del servidor).
7. També podeu configurar el temps d'inactivitat necessari per tal que s'activi l'estalvi de pantalla. Un valor raonable pot ser 1015 minuts.
8. Confirmeuho tot. 9. Quan hagi transcorregut el temps indicat veureu com s'activa l'animació
amb el text que hagueu introduït.
Resolució i profunditat de color L'aspecte de la pantalla dels ordinadors PC es regeix per dos paràmetres diferents:
• La resolució indica el nombre de píxels (punts de pantalla) que es mostren. Els formats més habituals són 640 punts horitzontals per 480 verticals, 800 per 600 i 1024 per 768. Com que el monitor té una mida fixa, les resolucions més altes fan que els punts es mostrin més petits, i en les més baixes tenen un aspecte més gran. La resolució estàndard dels ordinadors Argo és de 800x600. A mesura que incrementeu la resolució de la pantalla és convenient que apliqueu la freqüència de refresc del monitor el més alta possible (botó avançats del separador de configuració de la pantalla).
• La profunditat de color indica el nombre màxim de colors diferents que es poden mostrar simultàniament a la pantalla. Es mesura en "bits per píxel" (bpp), fent referència a la quantitat de memòria que cal reservar per a emmagatzemar la codificació numèrica del color de cada punt. Els valors més usuals són 8bpp (256 colors), 16bpp (65.536 colors), 24bpp (16 milions de colors) i 32bpp (color real o "true color"). Els ordinadors Argo s'han configurat per defecte a 32bpp, per permetre una visualització òptima de qualsevol tipus d'imatge.
La utilitat VideoRun
Moltes de les aplicacions incloses a les aules Argo requereixen un determinat format de pantalla per a funcionar correctament: algunes exigeixen que la pantalla es configuri a 640x480, d'altres volen 800x600, 256 colors, milions de colors, etc. Aquests canvis es poden realitzar manualment activant la icona de propietats de la pantalla que hi ha a la barra de tasques del Windows, però resulta molt més pràctic automatitzarlos mitjançant el programa VideoRun, de manera que cada programa es pugui engegar directament amb la configuració que necessiti.
La utilitat VideoRun és un petit programa desenvolupat per la SGTI que s'ha inclòs en les últimes màquines distribuïdes. Trobareu el fitxer videorun.exe a la carpeta c:\windows. Si no fos així, copieula de la carpeta materials\d80 del CDROM Materials de formació.
El programa VideoRun funciona mitjançant paràmetres que s'escriuen darrera el seu nom en la línia d'ordres.
Manteniment d'aules d'informàtica en Windows 98/XP – Volum I
40 Tecnologies de la Informació i de la Comunicació
Pràctica 8. Funcionament del VideoRun
1. Feu clic al botó Inici i aneu a Executar. 2. A la línia d'ordres escriviu VIDEORUN i feu clic a Acceptar. Apareixerà
una pantalla on s'explica la sintaxi requerida pel programa. 3. Cliqueu a D'Acord i torneu a executar el programa, aquesta vegada
escrivint: VIDEORUN #640x480 4. Veureu com la pantalla ha canviat la seva resolució. Per tornar a deixarla
com estava feu: VIDEORUN #800x600 5. La funció més interessant del VideoRun és permetre el procés Canvi de
pantalla | Engegar un programa | Restaurar l'estat inicial de pantalla. Per provarla executeu aquesta línia d'ordres:
VIDEORUN #640x480 CALC.EXE 6. Veureu com canvia la resolució i s'engega la calculadora del Windows.
Quan tanqueu la calculadora la pantalla tornarà al seu estat inicial. 7. Si entreu a veure les propietats de les icones que criden a la majoria de
programes i títols de CDROM dels ordinadors ARGO veureu que s'ha inclòs una crida prèvia al programa VideoRun.
8. Per comprovarho activeu l'Explorador del Windows i aneu a la carpeta C:\Windows\Menú Inici \ Programes \ Aplicacions generals. Feu clic amb el botó secundari a la icona Kid Pix Studio Deluxe i seleccioneu Propietats. Observeu que la línia d'ordres de la drecera té la sintaxi:
C:\WINDOWS\videoRun.exe #8bpp "C:\Archivos de Programa\kidpix\PICKER.EXE" Això és degut a que el Kid Pix només funciona a 256 colors (8bpp), i dóna problemes si s'activa a profunditats de color superiors. Observeu que com que el programa picker.exe es troba dins d'una carpeta amb un nom llarg ("Archivos de programa") hem hagut d'escriure el seu nom entre cometes. Aquesta tècnica de creació de dreceres presenta l'inconvenient que el Windows agafa per defecte la icona del programa VideoRun, en comptes de la de l'aplicació que realment s'acabarà posant en marxa. Per corregir això s'ha utilitzat el botó Canviar icona de les Propietats de la drecera, de manera que apunti directament al fitxer EXE o ICO que conté la imatge que es vol mostrar.
En ocasions ens podem trobar que en arrancar l’ordinador o al tancar un programa apareix l’Escriptori mal configurat ja que no s’ha restaurat la pantalla de forma correcta després d’emprar el VideoRun. Quan ens trobem en aquesta situació s’hauran de configurar manualment les propietats de pantalla (consulteu l’apartat Incorporació del VideoRun a una drecera de la propera sessió).
L’Ajuda del Windows
El Windows 98/XP disposa d'un sistema d'ajuda molt complet i exhaustiu. De fet, hi ha diversos sistemes diferents, mitjançant els quals el Windows ens dóna
La interfície d’usuari en Windows i les aules ARGO
Tecnologies de la Informació i de la Comunicació 41
informació, comptant per exemple amb els cartells que apareixen quan aturem el cursor uns instants a sobre dels botons de les barres d'eines. La forma d'ajuda que podríem anomenar "tradicional" és a la qual accedim amb l'opció Ajuda del menú Inici, i constitueix un complet manual electrònic de Windows:
El quadre de diàleg de l'ajuda conté diferents sistemes per trobar informació sobre el tema que ens interessa.
Al primer separador, Contingut, hi podem trobar els continguts organitzats de forma temàtica, com els trobaríem al començament d'un llibre (correspon al gràfic anterior). Els diferents elements de l'índex es van obrint en submenús fins arribar als temes concrets. El segon separador, Índex, mostra els continguts organitzats de forma alfabètica, com els trobaríem al final del manual. Tal com anem escrivint les lletres del tema que busquem, aquest es va seleccionant a la llista de continguts. L'altre separador, Cerca, és una potent base de dades que conté tots els termes i conceptes que podem trobar en els diferents temes de l'ajuda. És molt útil per anar acotant la cerca quan no sabem exactament sota quin títol buscar.
L'opció Cerca és més potent que si utilitzéssim un llibre. Quan escrivim una paraula o paraules en aquest lloc, el Windows les busca en tot el contingut dels textos de l'ajuda, i ens dóna immediatament els diferents temes on apareixen.
Un cop hem accedit a un tema determinat, aquest es visualitza en el pannell dret. L’ajuda és molt interactiva: hi ha gran quantitat d’enllaços inclosos en el text que permeten executar directament allò que se'ns proposa, anar a altres temes relacionats i accedir a explicacions concretes d’alguns termes. D'aquesta forma no cal recordar instruccions o passos previs per accedir a un lloc determinat. Els enllaços tenen l’aspecte d’un enllaç de web, amb hipertext subratllat. L'ajuda també és força útil per solucionar alguns problemes comuns, utilitzant l'apartat Detector d'er rors o Solucionar un problema que es troba als darrers llocs de la pantalla inicial. També de forma interactiva, ens va donant instruccions pas a pas per intentar arreglar el problema, i ens ofereix cada vegada opcions
Manteniment d'aules d'informàtica en Windows 98/XP – Volum I
42 Tecnologies de la Informació i de la Comunicació
perquè triem si ja l'hem solucionat o si, en canvi, volem que ens proposi un pas més.
Hi ha un altre sistema d'ajuda, que està disponible en els quadres de diàleg de les configuracions i de les finestres de Propietats. Consisteix en una explicació breu de cada element en concret de la finestra. Si ens fixem en les finestres de tipus "propietats", veurem que tenen uns botons de control diferents de les finestres normals:
ú el botó habitual de tancar la finestra, amb la X ú un botó amb un interrogant ?
Si feu clic a sobre del botó en forma d'interrogant, el cursor canvia d'aspecte i pren la forma del punter d'ajuda, que per defecte és (l'aspecte dels cursors depèn dels tipus que n'haguem instal∙lat; hi ha gran quantitat de models de punters distribuïts en revistes, etc., molts dels quals són animats). Aleshores fem clic a sobre d'un dels elements de la finestra, i tot seguit apareix una breu explicació que ens diu què fa exactament l'element seleccionat. Això és molt útil en alguns apartats complicats:
La interfície d’usuari en Windows i les aules ARGO
Tecnologies de la Informació i de la Comunicació 43
Una altra manera d'accedir a aquesta informació és fer clic amb el botó dret a sobre de l'element que volem investigar. Aleshores apareix un botó amb el text Què és?, que en activarlo ens dóna el mateix resultat que anteriorment. A més dels sistemes d'ajuda descrits, moltes de les accions que podeu haver de realitzar amb l'ordinador estan assistides per un sistema d'auxiliars, que us van donant instruccions gràfiques pas a pas durant el procés. Hi ha auxiliars per a determinats processos, i moltes aplicacions n'incorporen. És particularment útil l'Auxiliar d'addició de maquinari.
Pràctica 9. Ús de l’ajuda del Windows 98/XP
1. Cerqueu la informació sobre com solucionar problemes del monitor emprant l'apartat Localització d'er rors o Solucionar un problema que es troba als darrers llocs de la pantalla inicial de l’Ajuda.
2. A partir de l'etiqueta Índex alfabètic, cerqueu la informació sobre la manera d'instal∙lar una nova impressora. Escriviu el text de cerca dins la casella.
3. A partir de l'etiqueta Cerca, cerqueu la informació sobre l'acció de Formatar. Escriviu la paraula de recerca dins la casella. Observeu els criteris de cerca fent clic sobre el botó Opcions. Observeu també que abans de fer una recerca podeu efectuar una selecció de paraules o temes.
4. Activeu amb el botó dret la icona El meu ordinador de l'Escriptori, feu clic sobre el botó de la part superior de la finestra i, a continuació, aneu fent clic sobre els diferents elements que apareixen.
Organització, perfils d’usuari i antivirus
Tecnologies de la Informació i de la Comunicació 45
Organització, perfils d’usuari i antivirus
Objectius
Conèixer la diferència entre dreceres i programes. Conèixer les diferents maneres de crear dreceres. Saber adaptar la utilitat VideoRun a les característiques del programa a emprar. Conèixer el concepte de sessió, diferenciantlo del de perfil. Saber gestionar els perfils d’usuari en l’entorn Windows 98/XP. Saber emprar el programari d’antivirus i conèixer el seu procés d’actualització.
Continguts
Les dreceres i els programes. Creació de dreceres per a programes locals i per a programes en xarxa. La utilitat VideoRun. Les sessions de Windows. Els perfils d’usuari en Windows 98/95. El programa antivirus.
Desenvolupament
Diferències entre dreceres i programes Quan heu obert El meu ordinador abans, heu vist els components que hi ha a l'ordinador. Els elements d'aquesta carpeta ens han portat al contingut dels discs, etc. A part d'això, el Windows 98/XP permet crear dreceres (accessos directes; shortcuts) a qualsevol element. Això s'aconsegueix de diferents maneres, la més senzilla consisteix en arrossegar, amb el botó secundari del ratolí, l'element del qual es vol crear la drecera fins al lloc on voleu que hi hagi la drecera (per
Manteniment d'aules d'informàtica en Windows 98/XP – Volum I
46 Tecnologies de la Informació i de la Comunicació
exemple, a sobre de l'Escriptori mateix) i triar l’opció de Crear dreceres aquí del menú contextual que apareix. Assegurantnos que apareix la icona de drecera.
Amb una drecera podeu activar no només un programa sinó gairebé qualsevol cosa. Fent clic a sobre d’una d'aquestes dreceres (un o dos clics; dependrà de l’estil que hàgim triat a les opcions de les carpetes) es pot tenir accés a un programa executable o aplicació, a una carpeta d'arxius, a un document determinat, a una unitat de disc, una impressora... Una drecera es diferencia visualment de la icona original (la del programa o altre element) en que té una petita fletxa en un extrem. Aquests són exemples de dreceres a diferents elements:
És important tenir clar el concepte de drecera i la seva diferenciació de l'element original, ja que això és clau per poder organitzar l'ordinador, com s'explica més endavant.
Elements d’una drecera
La línia d’ordres: programa principal i paràmetres
La línia d’ordres conté l’element que activa aquesta drecera. Aquest pot ser un programa executable o un document. Cal utilitzar cometes en el nom del programa en el cas de que contingui espais. Per exemple: "C:\Archivos de Programa\Microsoft Office\Office\WINWORD.EXE" La línia d’ordres també pot contenir paràmetres que modificaran el funcionament del programa. Així, en el conte dels Tres Porquets la línia d’ordres diu: C:\WINDOWS\VideoRun.exe #640x480 H:\CONTE95.EXE El programa principal és el VideoRun.exe i la resta són paràmetres.
Carpeta de treball
És la carpeta per defecte on el programa cercarà els diferents components si no n’hi ha cap altra especificada. Automàticament el sistema afegeix el nom del directori on està situat el programa principal.
Icona
És l’element gràfic que identifica el programa. Fent clic el botó Canvi d’icona podeu triar entre les que normalment porten els programes o bé triar qualsevol fitxer en format ICO o BMP.
Organització, perfils d’usuari i antivirus
Tecnologies de la Informació i de la Comunicació 47
Pràctica 1. Creació de dreceres
1. Feu clic amb el botó dret sobre una zona lliure de l’Escriptori. 2. Seleccioneu Nou | Drecera 8 del menú que apareix. 3. Feu clic el botó Examinar, cerqueu el fitxer calc.exe de la carpeta
Windows (o Windows\System32) i feu clic el botó Obre. 4. Feu clic el botó Següent, poseu Calculadora com a nom per a la drecera
que creareu i feu clic el botó Finalitzar per acabar el procés. 5. Creeu una drecera sobre l'Escriptori que us porti directament al contingut
del disc dur. Canvieu la icona d'aquesta drecera (Propietats...). Ha canviat la icona de l'element original, al disc dur?
6. Creeu dues dreceres més a l'Escriptori: una que activi un programa i l’altra que mostri el contingut d'una carpeta (directori).
Una manera alternativa de crear una drecera 7. Activeu l’Explorador del Windows, cerqueu el fitxer notepad.exe de la
carpeta Windows. 8. Cliqueu a sobre amb el botó secundari del ratolí i seleccioneu l’opció
Còpia. 9. Aneu a l’Escriptori, feu clic amb el botó dret sobre una zona lliure i
seleccioneu l’opció Enganxa la drecera.
Pràctica 2. Instal∙lació de paquets d'activitats Clic
És aconsellable que els paquets d'activitats Clic estiguin instal∙lats en un disc de la xarxa, preferiblement en subcarpetes a S:\CLIC\... Atès que aquesta instal∙lació es fa sobre la unitat de xarxa S:, cal iniciar una sessió amb un usuari que tingui drets d’escriptura sobre aquesta unitat. Els diferents ordinadors de la xarxa tindran accés als paquets instal∙lats doncs el disc S:\ està compartit amb drets de lectura i és accessible des de qualsevol ordinador. Aquesta pràctica és vàlida per aquelles aules que disposen d’un servidor Windows 2000 Server o un servidor Windows XP. 1. Assegureuvos d’haver iniciat una sessió a la vostra màquina amb l’usuari
super. En cas contrari, tanqueu la sessió actual i inicieu una sessió amb l’usuari super.
2. Activeu el Navegador i accediu al Racó del Clic: http://www.xtec.es/recursos/clic/cat/index.htm.
3. Baixeuvos un dels nous paquets que hi trobareu. Enregistreulo a la carpeta c:\temp.
4. Activeu l’Explorador del Windows. 5. Feu un doble clic sobre el fitxer instal∙lador. Adreceulo a la carpeta
s:\clic\nom_del_paquet. (Recordeu, tota aquesta pràctica cal ferla al servidor).
8 o Crea | Drecera
Manteniment d'aules d'informàtica en Windows 98/XP – Volum I
48 Tecnologies de la Informació i de la Comunicació
6. Al grup de programes accepteu Clic. Perquè la drecera a l’activitat que heu instal∙lat sigui accessible per totes les estacions, cal que la desplaceu a la carpeta S:\aplicacions en xarxa. 7. Si treballeu en una estació amb Win98, acabada la instal∙lació, localitzeu la
carpeta windows\menú inici\programes\clic a l’arbre de l’esquerra de l’Explorador.
8. Si pel contrari sou en una estacióWinXP o al mateix servidor, obriu la finestra de l’Explorador a C:\documents and settings\all Users\menú inicio\programas\clic.
9. Seleccioneu la icona de l’activitat que acabeu d’instal∙lar, tant en Win98 com en WinXP, i seleccioneu l’opció del menú Edició | Retalla.
10. Accediu a la carpeta S:\aplicacions en xarxa\paquets clic i enganxeu l’enllaç dins d’aquesta, ja que habitualment n’hi ha d’altres que permeten agrupar les activitats instal∙lades seguint diferents criteris.
Per comprovar el funcionament correcte de la instal∙lació en xarxa: 11. Des de qualsevol de les altres estacions feu clic sobre la icona
que trobareu a menú Inici | Programes. Observareu totes les dreceres dels programes que funcionen en xarxa que teniu a la carpeta Menú Inici | Programes | Aplicacions en xarxa del Servidor (Argo1 o SX).
12. Obriu l’enllaç Aplicacions en xarxa, busqueu la carpeta on vau desar la icona de l’activitat clic i executeula. Si tot va bé s’ha d’obrir el Clic i executar l’activitat que heu instal∙lat.
Heu de tenir en compte que la carpeta Aplicacions en xarxa és un recurs compartit amb el nom APLIXARXA. D’aquesta manera, al situarhi una drecera a dins, es permet l’accés als ordinadors clients i s’estalvia haver de posar la icona de la drecera a cadascun d’ells per activar l’aplicació del servidor. També és molt útil que cadascun dels altres ordinadors tingui una drecera que apunti directament a aquest recurs compartit (com la que hi ha al Menú Inici | Programes | de les estacions de les aules Argo). Per tant, cas de no tenirla és força interessant que la creeu.
Incorporació del VideoRun a una drecera
El Windows 98 i XP permet canviar la resolució de pantalla i la profunditat de color mitjançant la icona de propietats de la pantalla que hi ha a la barra de tasques. A més, els canvis efectuats en el mode de vídeo queden enregistrats de manera automàtica per a les properes sessions. De cara a facilitar el manteniment s'ha inclòs en el procés d'arrencada una crida al programa VIDEORUN, que comprova que el mode de vídeo sigui sempre el predeterminat (800x600 i 32 bits per píxel).
Organització, perfils d’usuari i antivirus
Tecnologies de la Informació i de la Comunicació 49
Pràctica 3. Les dreceres i la utilitat VideoRun i alguns problemes de visualització de la barra de tasques
En ocasions us podeu trobar que en arrancar l’ordinador o al tancar un programa apareix l’Escriptori mal configurat ja que no s’ha restaurat la pantalla de forma correcta després d’emprar la utilitat VideoRun. Per tornar a deixar la resolució correcta caldrà configurar manualment les Propietats de pantalla. 1. Activeu l’Explorador del Windows i cerqueu la carpeta Iniciació que
trobareu dins la carpeta Windows\Menú Inici\Programes. 2. Feu clic amb el botó dret sobre la icona VideoRun i trieu Propietats.
Interpreteu la línia d’ordres de la drecera: C:\WINDOWS\VIDEORUN.EXE #32bpp #800x600 Si desitgeu que els ordinadors s'activin en una resolució diferent podeu modificar els paràmetres d'aquesta drecera, seguint sempre la sintaxi acceptada pel programa VIDEORUN, que s'explica a l’apartat sobre aquesta utilitat a la sessió 1. En tot cas, recomanem mantenir sempre una profunditat de color de 32 bits per píxel.
3. Feu clic sobre l’Escriptori amb el botó dret del ratolí i seleccioneu Propietats (o activeu la icona de la pantalla de la barra de tasques).
4. Activeu el separador Configuració i efectueu els següents canvis: al quadre Colors seleccioneu 256 colors i a l’apartat Àrea de la pantalla desplaceu la fletxa a l’esquerra fins a 640x480 píxels.
5. Feu clic sobre el botó Aplica, i a continuació feu clic sobre el botó D’Acord per confirmar els canvis i tancar la finestra Propietats de pantalla.
6. Sortiu del Windows reiniciant l’ordinador. 7. Observeu la disposició de l’Escriptori i on ha quedat situada la barra de
tasques una vegada s’ha executat del tot el Windows. Aquesta disposició ha vingut donada per la utilitat VideoRun de la carpeta Iniciació, que s’executa sempre que s’engega el Windows, i que ha configurat l’Escriptori amb una resolució de 800x600 sobre la configuració de 640x480 amb la qual es va tancar l’ordinador. En el cas de tancar l’ordinador amb una resolució superior (com ara 1024x768) la desconfiguració de l’Escriptori encara és major ja que la barra de tasques queda amagada per la part inferior de la pantalla i no és possible accedirhi.
8. Per solucionar aquest problema i restaurar de nou l’Escriptori, heu de configurar manualment les Propietats de pantalla: feu clic sobre la icona del monitor a la part dreta de la barra de tasques.
9. Activeu el separador Configuració i efectueu els següents canvis: al quadre Colors seleccioneu color real o "true color" (32bpp) i a l’apartat Àrea de la pantalla desplaceu la fletxa a la dreta fins a 800x600 píxels.
10. Feu clic sobre el botó Aplica, i a continuació feu clic sobre el botó D’Acord per confirmar els canvis i tancar la finestra de Propietats de pantalla.
11. Si és el cas, desplaceu la barra de tasques al seu lloc.
Manteniment d'aules d'informàtica en Windows 98/XP – Volum I
50 Tecnologies de la Informació i de la Comunicació
Usuaris
Quan es comença a treballar amb un ordinador amb el Windows 98/XP cal indicar l’usuari que està fent servir la màquina. A la xarxa cal estar identificat. Les màquines del projecte ARGO de primària, en posarse en marxa, defineixen un usuari i s’inicia la sessió de treball. L’usuari per defecte és ARGO. Es van definir d’aquesta manera els equips per tal de facilitar l’accés dels alumnes més petits dels centres.
Per iniciar una sessió amb una màquina Windows XP / 2000 cal emprar un usuari registrat
A diferència del que passa en el Windows 98, el Windows 2000 i el Windows XP únicament permeten iniciar una sessió o accedir a un recurs a aquells usuaris que són registrats a la màquina. Per tant, és del tot important conèixer quins usuaris estan registrats a l’equip i quina és la seva contrasenya.
• És feina de la Coordinació d’Informàtica declarar els diferents usuaris.
• El servidor de les aules de primària té registrats, inicialment, els usuaris següents: super i suport com a administradors de l’equip, prof per al professorat del centre i argo per a l’accés dels alumnes.
• El servidor de secundària té registrats, inicialment, els usuaris següents: super (administrador de l'equip), prof01 (usuari avançat) i alum01 (usuari bàsic).
• És molt recomanable que modifiqueu les contrasenyes dels usuaris super i suport per assegurar l’ús restringit a les actuacions de la coordinació d’informàtica, desant la corresponent documentació a l’arxiu del centre.
• La definició d’aquests usuaris és necessària per poder accedir als recursos del servidor des de les estacions. NOTA: Es prega que no es facin modificacions ni que s’esborrin els usuaris administrador i pie: són usuaris reservats per a actuacions d’emergència sobre els equips.
Pràctica 4. Determinar l’usuari que actualment està connectat a l’equip
Disposeu d’un recurs molt senzill per saber quin és l’usuari actual. 1. Obriu el botó del menú d’Inici. Observeu a la part inferior l’opció
Desconnecta... o Tancar la sessió de...
2. Observeu el nom que posa al costat de la paraula desconnecta, aquest és l’usuari amb què s’ha obert la sessió. Si la sessió s’ha iniciat segons
Organització, perfils d’usuari i antivirus
Tecnologies de la Informació i de la Comunicació 51
l’estàndard del projecte ARGO, el nom que observareu és ARGO. Si no hi ha cap nom, vol dir que heu iniciat la sessió sense especificar cap usuari.
Pràctica 5. Tancar la sessió i canviar d’usuari
Per utilitzar l’ordinador com un altre usuari no cal reiniciar la màquina, només cal canviar l’usuari actiu. Amb el Windows 98 aquesta operació implica el tancament de la sessió, amb el Windows XP, en funció de la configuració del sistema pot deixar la sessió oberta de l’usuari anterior i iniciar una segona sessió amb l’usuari nou. Malgrat que l’operació és similar en Windows XP i Windows 98, hi ha petites diferències: Windows 98: activeu el menú Inici | Desconnecta [nom d’usuari]. Igualment, començareu una altra sessió. 1. Tanqueu la sessió desconnectantvos tal com s’ha indicat anteriorment. 2. Quan us demani el Nom d’usuari i la Contrasenya, doneu un nom d’usuari
i una contrasenya nous. Aneu amb compte de no oblidar la contrasenya.... 3. Seguiu les instruccions que indica el Windows.
Pràctica 6. Començar una sessió sense indicar cap usuari
Per poder treballar en una xarxa és fonamental indicar el nom de l’usuari. D’una altra manera no podríeu accedir als diferents recursos de la xarxa. En aquesta pràctica fareu la comprovació d’aquesta situació. Cal comentar que aquest és un dels problemes més freqüents. Sovint, els alumnes, en trobarse amb una finestra d’inici de sessió, premen la tecla ESC. D’aquesta manera s’inicia una sessió en la qual no es pot accedir als recursos de la xarxa i, per tant, no funcionarà la major part dels programes i activitats instal∙lades a l’aula. 1. Tanqueu la sessió actual. 2. A la finestra d’identificació premeu el botó Cancel∙la o la tecla ESC. 3. En iniciarse la sessió mireu d’accedir a la unitat S:; segurament rebreu un
missatge d’error. Mireu d’accedir al Veïnatge de la xarxa; tampoc haurà estat possible.
4. Si esteu treballant amb el Windows 98, verifiqueu el que indica el botó d’inici a l’opció Desconnecta.
Manteniment d'aules d'informàtica en Windows 98/XP – Volum I
52 Tecnologies de la Informació i de la Comunicació
Els perfils d’usuari
Els perfils d’usuari permeten definir diferents configuracions de l’ordinador adaptades a les necessitats de les diferents persones que el fan servir. Aquest servei pot ser interessant als ordinadors d’una escola o institut, en tant que permeten personalitzar l’entorn. Així, els alumnes més petits del centre poden tenir unes característiques determinades, igualment els més grans, o en funció del tipus de treball a realitzar. Cal diferenciar entre perfil d’usuari i usuari d’una sessió:
• L’usuari de la sessió us identifica a la xarxa.
• Els perfils d’usuari us permeten personalitzar l’ordinador per a cadascun dels seus usuaris. De la mateixa manera que en una xarxa hi ha usuaris, al Windows 98/XP podeu tenir usuaris diferents en un mateix ordinador sense estar connectats a cap xarxa. Així, un equip de sobretaula independent es pot configurar fàcilment per ser utilitzat per diferents usuaris amb entorns personalitzats, guardantse per separat les dades i configuracions de cadascú. Per modificar la configuració de l’entorn per a un usuari diferent únicament és necessari tancar la sessió i posar en marxa una nova sessió amb un perfil diferent (un usuari diferent). Així com els perfils d’usuari permeten una major adaptació de l’equip a les necessitats dels usuaris, igualment augmenten la complexitat en el manteniment de l'ordinador, en major o menor grau.
La forma d’administrar els usuaris varia lleugerament del Windows 98 al Windows XP. La diferència principal és que en el Windows 98 teniu l’opció d’activarne el seu ús, mentre que al Windows XP l’ús de perfils d’usuari és obligatori.
Pràctica 7. Activació dels perfils d’usuari
Quan l’ordinador és un equip independent, és a dir, quan no està connectat a cap xarxa, la instal∙lació per defecte del Windows 98 pot ser que no activi la possibilitat de tenir diferents usuaris. Aquesta pràctica no es pot fer amb un Windows XP, ja que no teniu l’opció d’activar o desactivar els perfils d’usuari. Per activar els perfils d'usuari heu d’efectuar les següents accions: 1. Accediu al Tauler de control i activeu la icona Contrasenyes: apareixerà
la finestra Propietats de Contrasenyes.
Organització, perfils d’usuari i antivirus
Tecnologies de la Informació i de la Comunicació 53
2. Apunteu en un paper com es troba la màquina per tal de poder deixarla igual en acabar la sessió.
3. Seleccioneu el separador Perfils d'usuari i activeu el segon apartat, Els usuaris poden personalitzar la seva configuració de preferències i escriptori... S'activaran les dues caselles de verificació.
Heu d'utilitzar aquestes caselles per poder definir el grau de personalització dels usuaris que desitgem.
4. Activeu la casella Inclou les icones de l’escriptori i el contingut de Veïnatge de la xarxa a...
L’activació d’aquesta casella suposa que cada usuari disposarà d'un Escriptori particular (això afecta tant les icones i dreceres de l'Escriptori com l’aspecte que presentarà empaperat, protector de pantalla, etc.). Els programes que mostri el botó Inici en desplegarse, però, seran els mateixos per a tothom.
5. En el cas d’activar la casella Inclou el menú Inici i Programes a... (no l’activeu), cada usuari pot personalitzar el contingut del menú Inici, és a dir, les aplicacions que apareixen i la forma com estaran organitzades seran diferents per a cada usuari (recordeu l'apartat Organització i modificació del menú Inici).
6. Tanqueu la finestra Propietats de contrasenyes.
• Si utilitzeu un menú Inici personalitzat (segona casella), és obvi que aquest no serà el mateix per a tothom. Això vol dir que en aquest cas, per modificar l'organització del menú Inici, haureu d'intervenir al menú particular de cada usuari en el lloc on es desi aquesta informació (consulteu l’apartat Les carpetes singulars del mòdul Gestió d’unitats, carpetes, fitxers i recursos).
Conclusions: opcions i implicacions
Hi ha algunes implicacions molt importants pel fet d'utilitzar per fils d’usuari que cal tenir en compte:
Manteniment d'aules d'informàtica en Windows 98/XP – Volum I
54 Tecnologies de la Informació i de la Comunicació
• Si utilitzeu un menú Inici personalitzat (segona casella), és obvi que aquest no serà el mateix per a tothom. Això vol dir, que en aquest cas, per modificar l'organització del menú Inici, haureu d'intervenir al menú particular de cada usuari, en el lloc on es desi aquesta informació. Aquesta opció a les màquines de l’aula complicarà en excés el manteniment del parc d’ordinadors del centre.
• Si cada usuari té el seu propi menú Inici personalitzat, aleshores les noves instal∙lacions de programes només actualitzaran el menú Inici de l'usuari que estigui connectat en aquell moment; és a dir, una aplicació instal∙lada de nou no apareixerà als menús Inici de la resta d'usuaris quan aquests utilitzin l’ordinador. En tot cas, aquests s'hauran de crear dreceres de l'aplicació al seu menú Inici particular. Per evitar aquest problema és possible que sigui convenient optar per no activar la casella Inclou el menú Inici... a l’activació dels perfils d'usuari de la icona Contrasenyes del Tauler de Control (consulteu els gràfics).
• De manera anàloga, la personalització de l’escriptori pot generar que un usuari disposi d’uns enllaços que un altre usuari no podrà veure. Aquesta opció pot ser interessant o no, segons el disseny d’accés a les estacions de l’aula que es plantegi al centre:
a. Si voleu que hi hagi un únic escriptori, comú per a tots els usuaris del centre, us interessarà no personalitzar l’escriptori amb l’estalvi que comporta de manteniment dels equips.
b. Si us interessés un entorn diferenciat i adaptat a cada grup d’alumnes, la millor opció serà, doncs, la personalització dels escriptoris.
La personalització dels escriptoris i dels menús d’inici impliquen un cert grau de complicació en el manteniment dels equips del centre. Pel que fa a la personalització del menú d’Inici a l’entorn escolar, no es veuen avantatges significatius i s’observa una complicació excessiva del manteniment dels ordinadors i altres inconvenients afegits, com la instal∙lació reiterada d’un mateix programa per part d’usuaris que no tenen accés a un programa. És per aquesta raó que recomanem no activar en cap cas l’opció Inclou el menú Inici i Programes a la configuració de l’usuari. La personalització de l’escriptori només serà adequada en casos de dissenys d’accés a l’aula diferenciats per a grups d’alumnes. Malgrat això caldria valorar els possibles avantatges i inconvenients, especialment pel que fa al manteniment dels equips.
La utilització de perfils d’usuari permet la personalització d’alguns aspectes de l’ordinador, a banda del menú d’Inici i l’Escriptori:
• Personalització de la configuració del monitor de l’equip: resolució de la pantalla (al Windows 98), fons...
• Contrasenyes d’accés als recursos de la xarxa.
• Comptes de correu.
• Altres aspectes de l’ús de la màquina.
L’opció amb menor complicacions de manteniment és:
Organització, perfils d’usuari i antivirus
Tecnologies de la Informació i de la Comunicació 55
Manteniment dels usuaris
Per afegir nous usuaris disposeu de dues formes al Windows 98 (en Windows XP només una). Aquesta pràctica només la podeu fer amb el Windows 98, el Windows XP no disposa d’aquesta funcionalitat.
Pràctica 8. Definició automàtica d’usuaris
1. Si no ho heu fet ja, activeu els Perfils d’usuari seguint els passos de la pràctica anterior.
2. Desconnecteu la sessió que teniu iniciada, si en teniu alguna. 3. A la finestra de Benvinguda del Windows indiqueu al camp Nom d’usuari
el nom de D80 i entreu una contrasenya, l’ordinador us demanarà la confirmació de la contrasenya que heu escrit.
Si ja us havíeu identificat com aquest usuari alguna altra vegada anteriorment, s'iniciarà el Windows i ja està. Però si és el primer cop que entreu com aquest usuari, us demanarà que confirmeu la contrasenya 9 i us donarà d’alta com a usuari a partir d'aquest moment (aquesta és l’única forma en Windows 95).
Pràctica 9. Definició de comptes d’usuari amb el Windows 98
Per a definir nous comptes d’usuari en un ordinador el Windows 98 ens ofereix la possibilitat, que ja heu treballat a la pràctica anterior, de definirlos de manera automàtica, introduint únicament el nom del nou usuari i la contrasenya. Paral∙lelament el Windows 98 ofereix una funcionalitat al tauler de control que permet fer la definició d’usuaris, especificant alguns paràmetres de configuració
.
9 I es crea un fitxer [NomUsuari].PWL a la màquina amb les contrasenyes d’aquest usuari. Fitxer que té una encriptació baixa.
Manteniment d'aules d'informàtica en Windows 98/XP – Volum I
56 Tecnologies de la Informació i de la Comunicació
1. Activeu la icona Usuaris del Tauler de control. 2. Feu clic sobre el botó Endavant.
En el cas que ja hi hagi usuaris definits seleccioneu Nou usuari. 3. Escriviu el nom d'usuari i feu clic sobre el botó Endavant. 4. Si és el cas, indiqueu la contrasenya al quadre superior i verifiqueu la
mateixa contrasenya al quadre inferior. Aneu en compte amb no oblidar la contrasenya....
5. Seleccioneu els elements a personalitzar (Alerta: consulteu el gràfic Configuració d'elements personalitzada de l'apartat següent).
6. Feu clic el botó Finalitzar. El Windows es reiniciarà i demanarà el perfil d’usuari per iniciar la sessió.
Amb el Windows 98 quan apareix la finestra per introduir el nom d’usuari i la contrasenya hi ha la possibilitat de fer clic el botó Cancel∙la o prémer la tecla <ESC>. Si feu això, aparentment la sessió s’inicia normalment: l’ordinador funciona i hi podeu treballar, però aleshores no gaudireu de l’entorn personalitzat del nostre perfil i a més no tindreu accés als serveis de la xarxa (si en disposem) 10 . Repasseu la pràctica 6 d’aquesta sessió si és necessari.
Pràctica 10. Creació de comptes d’usuari amb el Windows 2000 i el
Windows XP Professional
1. Desplegueu el menú contextual d’El meu ordinador i seleccioneu l’opció Administrar.
2. Obriu la secció Herramientas del sistema | Usuarios locales y grupos | Usuarios.
10 Malgrat tot sí que es té sortida a internet per la xarxa (la passarel∙la queda activa).
Organització, perfils d’usuari i antivirus
Tecnologies de la Informació i de la Comunicació 57
3. Feu clic amb el botó secundari del ratolí i seleccioneu al menú contextual l’opció Usuario nuevo.
4. A la finestra de configuració d’un usuari/ària nou indiqueu el nom de l’usuari/ària (p. e.: d80); de manera opcional, podeu indicar el nom complet i la descripció. Introduïu una contrasenya per a aquest nou usuari (p. e.: d80) i confirmeula.
5. Desactiveu el camp El usuario debe cambiar la contraseña en el siguiente inicio de sesión.
6. Cliqueu al botó Crear i tanqueu la finestra de definició de nous usuaris clicant al botó Tanca.
Comproveu a la finestra de l’administració d’equips la presència d’aquest usuari nou. Encara no heu determinat un grup d’usuaris específic, per tant, el sistema ha assignat el grup usuaris per defecte. Atès que aquest grup té un alt nivell de restriccions, ara hi assignareu un altre grup d’usuaris.
Pràctica 11. Canvi del grup d’usuaris amb el Windows 2000 Server
1. Obriu la finestra Administració d’equips, si l’havíeu tancada, i accediu a la secció Usuaris del grup Usuaris locals i grups.
2. Feu doble clic sobre l’usuari d80 que heu creat. A la finestra de Propietats de jtp3 seleccioneu el separador Membre de.
3. Cliqueu al botó Agregar i a la finestra de Selecció de grup cerqueu el grup usuaris avançats; a continuació cliqueu al botó Agregar.
4. Tanqueu la finestra de selecció de grups clicant al botó Acceptar. 5. Tanqueu finalment el procés clicant al botó Acceptar.
Pràctica 12. Canvi del grup d’usuaris amb el Windows XP
1. Obriu la finestra Administració d’equips, si l’havíeu tancada, i accediu a la secció Usuaris del grup Usuaris locals i grups.
2. Feu doble clic sobre l’usuari d80 que heu creat. A la finestra de Propietats de jtp3 seleccioneu el separador Membre de.
3. Cliqueu al botó Agregar i a la finestra de Selecció de grup cliqueu al botó Avançades.
4. A la nova finestra cliqueu al botó Cerca ara.
Manteniment d'aules d'informàtica en Windows 98/XP – Volum I
58 Tecnologies de la Informació i de la Comunicació
5. A la llista que apareix cerqueu Usuaris avançats i seleccioneulo, fent clic al botó D’acord.
6. Tanqueu la finestra de selecció de grups clicant al botó D’acord. 7. Tanqueu finalment el procés clicant al botó Acceptar.
Pràctica 13. Finestra de configuració de l’usuari
Aquesta funció, que es troba al Tauler de control, només és disponible sota el Windows 98. Si feu servir aquesta utilitat s’activaran els perfils d’usuari, si no són actius. 1. Activeu la icona Usuaris del Tauler de control. 2. Feu clic sobre el botó Endavant. En el cas que ja hi hagi usuaris definits
seleccioneu Nou usuari. 3. Escriviu el nom d'usuari i feu clic sobre el botó Endavant. 4. Si és el cas, indiqueu la contrasenya al quadre superior i verifiqueu la
mateixa al quadre inferior. Aneu en compte de no oblidar la contrasenya. 5. Seleccioneu els elements que vulgueu personalitzar (Alerta: consulteu el
gràfic).
6. Feu clic al botó Següent, i a la finestra informativa que apareixerà feu clic al botó Finalitzar.
Pràctica 14. Configuració per defecte
Quan es dóna d’alta un nou perfil d’usuari, aquest pren un conjunt de valors per defecte. Serà convenient que aquests valors per defecte siguin el més adaptats a les necessitats de l’equip: enllaços, configuració de la pantalla, obertura de finestres de l’Explorador del Windows, etc. 1. Tanqueu la sessió actual, si en teniu alguna d’oberta. 2. A la finestra de Benvinguda del Windows premeu la tecla Esc. 3. Efectueu alguns canvis en la configuració de les opcions de les carpetes: ú Mostrar o amagar elements amagats. ú Obrir un element amb un sol clic. ú Obrir totes les carpetes a la mateixa finestra o en diferents finestres. ú Mostrar o amagar les extensions dels tipus d’arxius coneguts.
Organització, perfils d’usuari i antivirus
Tecnologies de la Informació i de la Comunicació 59
Recordeu tots els canvis que heu efectuat: en un pas posterior de la pràctica els haureu de verificar i al final de la pràctica els haureu deixar la configuració tal com era a l’inici de la pràctica. 4. Obriu algunes finestres de l’Explorador del Windows per mostrar el
contingut d’alguna carpeta. 5. Tanqueu la sessió, deixant les finestres obertes. 6. Inicieu una nova sessió especificant un nou usuari, per exemple D802.
Verifiqueu com aquest nou perfil ha heretat les configuracions que acabeu d’especificar.
7. Tanqueu la sessió i obriu una nova sessió amb un usuari que ja estigui definit a l’equip, per exemple D80 o ARGO. Observeu si s’han vist afectats per les noves configuracions o no.
8. Podeu fer diferents proves deixant configuracions diferents per a diferents usuaris D802, D803... i verificar si tenen efecte unes respecte de les altres.
9. Per acabar la pràctica accediu a l’usuari per defecte i deixeu la configuració com era al principi d’aquesta pràctica.
Segurament la vostra conclusió és que les configuracions que es traslladen als nous usuaris són les que es defineixen a l’usuari per defecte (iniciant la sessió amb la tecla d’escapament). Per tant, és important tenir una mica de cura a les configuracions d’aquest perfil, atès que seran les que es transferiran inicialment als nous perfils que es vagin creant. 10. Per aprofundir aquest aspecte de la configuració per defecte en el Windows
XP, connecteuvos al web de suport i a la secció de l’XP, consulteu el capítol sobre els perfils d’usuari.
Pràctica 15. Estructura de les carpetes amb els perfils d’usuaris
actius en Windows 98
L’activació dels perfils d’usuari determinen alguns canvis en l’estructura de les carpetes i en la ubicació d’algunes carpetes significatives del Windows. Aquests canvis són en funció del grau de personalització del Windows que s’hagi determinat. 1. Accediu a l’Explorador del Windows , assegureuvos que podeu veure tots
els fitxers amagats. Copieu la carpeta c:\windows\escriptori a c:\d80\escriptori. Igualment copieu la carpeta c:\windows\menú inici a c:\d80\menú inici.
2. Disposeu les finestres de manera que pugueu veure els enllaços de l’escriptori i el contingut de la carpeta c:\windows\escriptori.
3. Elimineu un dels enllaços de la carpeta c:\windows\escriptori. Observeu que no n’hi ha hagut cap a l’escriptori, per tant, podeu treure la conclusió de que aquesta no és la carpeta de l’escriptori actual.
4. Amb l’Explorador del Windows obriu la carpeta c:\windows\profiles i observeu que en el seu interior hi ha una carpeta. Quin és el seu nom? Quin és el nom de l’usuari amb qual us heu connectat? Coincideixen?
5. Accediu ara a la carpeta c:\windows\profiles\argo. Quines carpetes hi trobeu en el seu interior? Accediu a la carpeta Escriptori.
Manteniment d'aules d'informàtica en Windows 98/XP – Volum I
60 Tecnologies de la Informació i de la Comunicació
6. Distribuïu la finestra de manera que pugueu observar el contingut de la carpeta i els enllaços de l’escriptori. Elimineu un dels enllaços de la carpeta. Segurament haureu notat algun canvi a l’escriptori.
Conclusió: La carpeta de l’escriptori actual no es troba a c:\windows\escriptori sinó a c:\windows\profiles\argo\escriptori.
7. De manera similar al punt anterior accediu a la carpeta c:\windows\profiles\argo\menú inici. Feu algun canvi en aquesta carpeta i comproveu els seus efectes sobre el botó del Menú d’inici de l’ordinador.
Pràctica 16. Estructura de les carpetes dels comptes d’usuari en
Windows XP
El Windows XP defineix la carpeta Documents and Settings on es guardaran les carpetes dels usuaris de manera similar a l’ús que en feia el Windows 98 amb la carpeta c:\windows\profiles. 1. Accediu al web de suport del Windows XP i cerqueu aquesta informació al
capítol sobre Perfils d’usuari. 2. Situeuvos en una màquina que treballi sota Windows XP i verifiqueu el que
llegiu al web.
En acabar aquestes pràctiques elimineu els perfils d’usuari que hagueu creat a la vostra màquina i deixeu l'opció de Contrasenyes | Per fils d'usuari tal com l'heu trobat a l'inici de la sessió. Recordeu que els perfils dels usuaris s'han desat a \WINDOWS\PROFILES Podeu eliminar els usuaris creats amb la icona Usuaris del Tauler de control o des de la consola d’Administració d’equips segons el sistema operatiu que tingueu.
Iniciació del Windows sense contrasenyes
Per poder iniciar el Windows sense que demani una contrasenya cal configurar aquest mode d’iniciació des de la icona de Xarxa del Tauler de control o també des de la icona Veïnatge de la xarxa de l’Escriptori. Al separador Configuració cal escollir l’opció Connexió del Windows a la llista desplegable del quadre Connexió primària a la xarxa.
Inici de sessió: amb o sense contrasenyes
Organització, perfils d’usuari i antivirus
Tecnologies de la Informació i de la Comunicació 61
És important que sapigueu que l’usuari que quedarà per defecte és l'usuari que estava connectat en el moment de canviar el client de Connexió primària a la xarxa. És a dir, el que activa la pantalla anterior. Heu de tenir en compte també que malgrat es tanqui la sessió de l'usuari universal i us connecteu amb un altre nom, a la propera reiniciació de la màquina es connectarà l'usuari per defecte (el que teníeu actiu en canviar les propietats de la Xarxa).
Cada usuari/ària correspon com a mínim a un grup d’usuaris
El Windows XP Pro i el Windows 2000 Server associen cada usuari amb un grup d’usuaris que té associades unes directives de seguretat. El servidor (ARGO1 o S207) incorpora el grup d’usuaris administradors, usuaris avançats i usuaris, entre d’altres.
• El grup administradors està destinat a aquells usuaris que disposen de tots els permisos per instal∙lar i fer el manteniment dels equips; per tant, és l’adequat per a les operacions de la Coordinació d’Informàtica.
• A la configuració inicial s’ha definit l’usuari super per a la figura de la coordinació i suport com a usuari addicional per una persona que faci operacions de manteniment treballant en equip amb super.
• El grup usuaris avançats té limitades algunes operacions. És l’adequat per al grup de mestres de centre (prof) i per als accessos en general (argo). A secundària és l'usuari prof01.
• El grup usuaris té un alt nivell de restriccions, fet que provocarà fàcilment errors en determinats programes que es fan servir habitualment a primària i, per tant, no s’ha incorporat per a cap dels usuaris definits prèviament per als centres de prmària. A secundària l'usuari alum01 és d'aquest grup
USUARI GRUP D’USUARIS CONTRASENYA DESTINATARIS
argo Usuari avançat Sense contrasenya Alumnat i accessos en general
prof Usuari avançat prof Professorat del centre super Administrador 02coord Coordinació d’Informàtica suport Administrador suport Coordinació d’Informàtica super Administrador XXcoord Coordinació d’Informàtica prof01 Usuari avançat prof01 Professorat del centre
alum01 Usuari (sense) Alumnat i accessos en general
Els virus
Un dels principals mals de cap en qualsevol sistema informàtic és la seguretat de les dades i per extensió la protecció contra els virus. El recurs més important de que disposa el/la Coordinadora d’Informàtica és la informació que es publica a la secció Antivirus de la web d’atenció a l’usuari de la XTEC http://www.xtec.es/at_usuari.
Manteniment d'aules d'informàtica en Windows 98/XP – Volum I
62 Tecnologies de la Informació i de la Comunicació
Pràctica 17. La secció antivirus del web de suport de la XTEC
El món dels virus i els atacs a la seguretat del sistemes informàtics és molt dinàmic, contínuament apareixen novetats: nous sistemes d’atac i contaminació. Per tant una de les millors maneres per protegirse és conèixer els recursos que disposeu i saber trobar la informació necessària quan us calgui. Per aquest motiu en aquesta pràctica us proposem un viatge pel web de suport, tot descobrint diferents aspectes relacionats amb el virus i la seva protecció. 1. Obriu l’Explorador d’Internet i accediu al web d’atenció a l’usuari de la
XTEC , a la secció d’antivirus. 2. Per què es parla del terme “virus informàtic” per referirse a aquest tipus de
programes? 3. Què cal perquè un virus entri en un sistema informàtic? 4. Quants tipus de virus diferents es mencionen al web de suport? 5. Quina mena de virus és el famós “Viernes13”? 6. Si arranqueu un ordinador amb un disquet oblidat a la disquetera, quina
mena de virus podria contaminar el nostre sistema, com per exemple el Tequila?
7. Quina mena de virus poden contaminar els arxius del Word, l’Excel, l’Access o el Power Point?
8. Quins són les virus més difícils de localitzar? 9. Heu de fer cas d’un Hoax? Què és? Comproveu que el Sulfnbk és un hoax.
Pràctica 18. Altres web amb informació sobre virus
1. A la web d’Antivirus trobareu molts enllaços a altres web amb informació rellevant. Ara només volem fer una passejada per dos de molt importants. Des de la finestra de l’Explorador d’Internet accediu al web de Panda. http://www.pandasoftware.es/enciclopedia. Feu una passejada per aquest web i cerqueu les característiques d’alguns virus.
2. Un altre web d’interès és el del Ministerio de Industria, Turismo y Comercio a l’adreça http://alertaantivirus.red.es/. Quins són els virus que més contaminacions han produït en les últimes 24 hores? Per acabar feu un cop d’ull a aquest web i localitzeu aquells recursos, que en un moment o un altre us podrien ser d’interès.
Protecció contra els virus
La prevenció és la millor defensa contra els virus, juntament amb la utilització d’un antivirus amb protecció permanent i actualitzat diàriament. És molt recomanable l’adquisició de determinats hàbits en l’ús de l’ordinador i el correu electrònic. Per a més informació sobre aquest tema podeu consultar l’annex 6, sobre la Protecció de dades, on disposeu d’un article sobre les mesures i hàbits de protecció que us poden permetre mantenir un nivell acceptable de seguretat en
Organització, perfils d’usuari i antivirus
Tecnologies de la Informació i de la Comunicació 63
l’ús de l’ordinador i de la xarxa del centre, així com la protecció de les dades que hi ha enregistrades.
L’Antivirus
Els ordinadors del centre, en el cas que no s’hagi fet el canvi de versió o cap actualització, porten instal∙lada la versió del Panda que es tenia disponible en el moment de la seva distribució amb els últims fitxers de dades corresponents. Caldrà actualitzar regularment els fitxers de dades per tal d'assegurar una protecció òptima contra els nous virus que cada dia apareixen, així com també les noves versions del programa detector de virus que vagin sortint. La presència de l'antivirus Panda es manifesta en tres moments diferents:
• En arrancar el sistema es fa una comprovació bàsica dels sectors d'arrencada i la memòria. Apareixen alguns missatges en la pantalla de text.
• El Windows mostra una icona del Panda a la barra de tasques, indicant que la protecció permanent està activada. Aquesta protecció s'encarrega d'analitzar tots els fitxers susceptibles de portar algun virus en el moment en que s'utilitzen. En el cas del Panda Titanium, si la icona apareix en color gris significa que no està activa i que l'ordinador es troba desprotegit: podeu tornar a activarlo fent clic damunt seu amb el botó dret del ratolí. Mitjançant el botó Inici | Programes | Utilitats | Panda Antivirus podeu activar manualment el programa i realitzar comprovacions exhaustives o limitades a un determinat disquet o carpeta o fent doble clic sobre la icona de l’osset a la barra de tasques.
Com detectar si un ordinador està contaminat per un virus?
Es pot notar que un ordinador està contaminat per un virus quan aquest comença a tenir un comportament diferent de l'habitual, presentant algun d'aquests símptomes:
• Es produeixen efectes visuals a la pantalla de l'ordinador: caràcters que es belluguen, una pilota botant, una zona que es desplaça, lletres a l'inrevés o que cauen...
• Els programes funcionen més lentament del que és habitual. Malgrat que cal remarcar que un mal funcionament no sempre és imputable a un virus. De vegades els ordinadors s'espatllen o un usuari poc experimentat pot no conèixer el funcionament correcte d'un programa i pensar que té virus. És necessària una revisió periòdica i sistemàtica del disc dur de l'ordinador amb un detector de virus; malgrat que la vostra màquina disposi d’un sentinella com el del Panda, sempre hi ha el risc de contaminació per virus acabats d’aparèixer, que encara no hagin estat incorporats al sistema de vigilància de l’antivirus.
Vies de contagi dels virus informàtics
Les vies de contaminació dels virus informàtics són canviats, conforme evoluciona la tecnologia i els programes, apareixen noves maneres de contaminar se.
Manteniment d'aules d'informàtica en Windows 98/XP – Volum I
64 Tecnologies de la Informació i de la Comunicació
La primera forma i tradicional va ser l’intercanvi de disquets o CDROM i la posterior execució dels programes que hi contenien. Amb l’extensió de l’ús de Internet i els serveis de correu electrònic i web en l’actualitat esdevenen un dels mitjans principals per a l’extensió dels virus. Els virus fan servir unes estratègies que afavoreixen la seva extensió. Procuren inspirar confiança als usuaris i aconseguir que "abaixin la guàrdia", o es presenten de forma atractiva (simulant ser imatges, música, documents o informació sobre temes d'interès, etc.). En general els virus fan servir diferents vulnerabilitats que poden presentar els programes per estendre’s. Les vulnerabilitats són buits de seguretat detectats en els programes o aplicacions de programari existents. Els virus utilitzen cada vegada amb major freqüència aquestes vies per als seus atacs, sobretot els de les aplicacions més esteses, per així provocar el major nombre possible d'infeccions.
Mesures de profilaxi
Si malgrat totes les prevencions existeix la sospita d'una infecció, cal procedir a detectar, identificar i eliminar els virus. Aquest seria el procés:
• De seguida que se sospita d'una contaminació cal evitar continuar treballant i introduir més disquets a la màquina i aïllarla de la xarxa. D'aquesta manera es neutralitza la difusió de l'epidèmia.
• Procedir a comprovar la certesa de la infecció. Caldrà disposar d'un programa detector que identificarà el tipus de virus trobat, tant a la memòria de l'ordinador com al disc. És molt convenient assegurar que es tracta d'una versió actualitzada del programa.
• Apagar l'ordinador des del botó d'alimentació i tornarlo a engegar amb un disquet de sistema operatiu original, protegit d'escriptura, posat a la unitat A: No és suficient reiniciar la màquina fent Control+Alt+Supr.
• Passar el programa netejador amb les indicacions necessàries per tal que elimini els virus detectats.
• Apagar l'ordinador i tornarlo a engegar, arrencant ara des de la unitat C:
• Repetir el procés de detecció descrit en el punt 2. Si el programa detector no indica la presència de cap virus vol dir que el procés s'ha efectuat satisfactòriament i que ja es pot procedir a efectuar la neteja de disquets que hagin pogut ser infectats.
• Comprovar successivament amb el programa detector tots els disquets que hagin estat introduïts a l'ordinador després de la darrera revisió. Aquest procés es pot obviar amb disquets protegits d'escriptura quan es tingui l'absoluta certesa que no han estat desprotegits des de la darrera revisió. En cas de detectar virus en algun disquet procedir a eliminarlos amb el programa netejador. Alguns tipus de virus afecten de tal manera la integritat de les dades del disc dur i dels fitxers executables que serà necessari tornar a instal∙lar aquests programes de nou i recuperar la informació perduda mitjançant la còpia de seguretat.
Organització, perfils d’usuari i antivirus
Tecnologies de la Informació i de la Comunicació 65
Panda Antivirus Titanium
Aquesta versió de l’antivirus, que es pot fer servir en ordinadors amb Windows 95, Windows 98, Windows Milleniumn, Windows 2000/XP professional o Windows NT Workstation, és adequada per a equips actuals que tinguin sortida a Internet. És un antivirus fàcil d’usar que s’actualitza automàticament per Internet i que no ralentitza tant l’ordinador com Panda Platinum. Es recomana instal∙larlo en totes les estacions actuals amb sortida a Internet. La seva instal∙lació requereix un microprocessador Pentium a 90 Mhz o superior i 32 Mb de memòria RAM i 20 Mb de disc.
Recomanacions d'instal∙lació 11 :
• Màquines actuals amb sortida a Internet: "Panda Titanium" amb actualització automàtica.
• Màquines actuals sense sortida a Internet: "Panda Titanium” però caldrà fer l’actualització manual.
• Servidors NT 4.0 o 2000 Server: "Panda Antivirus Global per a servidors: Panda Administrator"
• Màquines velles: " Panda 6.0" Les altres possibilitats d'ús i les recomanacions degudament actualitzades les trobareu a la secció d'antivirus de les pàgines d'atenció a l'usuari de la XTEC.
En aquest mòdul us centrareu en el producte Panda Titanium ja que és l'opció més estesa i només mostrarem la instal∙lació del Panda Administrator per protegir els servidors Windows 2000 Server.
Pràctica 19. Instal∙lació de l’antivirus i actualització de l’arxiu de signatures
1. Desinstal∙leu versions anteriors de l’antivirus i reinicieu l’ordinador. 2. Introduïu el CDROM per tal que s’executi l’assistent d’instal∙lació. Si no
apareix aquest assistent heu d’executar el fitxer Setup.exe que es troba a l’arrel del CDROM. Escolliu l’idioma, en la primera pantalla que apareix hi ha 4 opcions i un botó a la part inferior esquerra per sortir d’aquest assistent d’instal∙lació.
3. Per instal∙lar Panda Antivirus Titanium cal que activeu la primera opció: Instalar Panda Antivirus Titanium
Us apareixeran diverses pantalles: una de benvinguda i una altra relativa a la llicència del programa. En validar aquest acord de llicència podeu analitzar la memòria i el disc dur de l’ordinador (podeu escollir quines opcions es realitzaran) tal com es mostra a la figura següent:
11 Aquestes recomanacions són les vigents a la data d'escriure aquest material. Però heu de ser conscients que poden evolucionar amb el pas del temps.
Manteniment d'aules d'informàtica en Windows 98/XP – Volum I
66 Tecnologies de la Informació i de la Comunicació
4. Un cop realitzada aquesta operació d’anàlisi apareix una nova pantalla on s’introdueix el nom d’usuari i el nom d’organització:
5. Complert aquest requisit heu de validar la carpeta (directori) d’instal∙lació del producte 12 . Valideu aquesta finestra:
12 Panda i Deep Freeze. Les versions del Panda s’instal∙len per defecte en un subdirectori del disc dur C. Heu de tenir present que si l’ordinador té instal∙lat el Deep Freeze (programa distribuït als centres públics de secundària del Departament d’Ensenyament) les actualitzacions es perdran en el moment de tancar l’ordinador. Entre les possibles alternatives per solucionar aquest problema hi ha:
a) Fer que el programa Deep Freeze permeti modificar la configuració del PC cada dia a una hora determinada que no s’utilitzi l’ordinador. b) Instal∙lar l’antivirus en una segona o tercera partició que no quedaria “congelada”.
Organització, perfils d’usuari i antivirus
Tecnologies de la Informació i de la Comunicació 67
6. Finalment es copiaran els fitxers de programa al disc dur i s’iniciarà Panda Antivirus Titanium.
7. Un cop iniciat l’antivirus apareix una finestra on està activada l’opció Crear disco de arranque (llevat dels sistemes NT: Windows 2000/XP professional i Windows NT 4.0 Workstation). Desactiveu aquesta opció.
Aquesta desactivació és deguda al fet que encara cal actualitzar l’antivirus que esteu instal∙lant amb el darrer fitxer de firmes perquè els disquets generats en aquesta operació també ho estiguin adequadament. Així, tal com s’explica més endavant, caldrà actualitzar primerament l’antivirus per, posteriorment, generar els disquets d’arrancada.
8. En prémer el botó Siguiente de la finestra anterior apareix una finestra per a registrar el producte:
9. Heu de desactivar la primera opció perquè el Departament d'Ensenyament ja registra de forma centralitzada. Validant aquesta pantalla, apareix la pantalla d’inici del Panda Antivirus Titanium:
10. Comenceu el procés d’actualització de l’antivirus: activeu el menú Actualitzación i la subopció Configurar las actualizaciones de la pantalla següent:
Manteniment d'aules d'informàtica en Windows 98/XP – Volum I
68 Tecnologies de la Informació i de la Comunicació
11. Configureu l’actualització automàtica de l’antivirus introduint els valors que s’indiquen:
Usuari: +genera391 Contrasenya: xxxxxx (la trobareu al fitxer PDF del CDROM del Panda distribuït als centres)
12. Premeu el botó Aceptar i apareixerà la finestra anterior a aquesta última. Podeu fer, si esteu connectats a Internet, una actualització de forma immediata. Activeu l’opció Actualizar antivirus, ¡Ahora!.
Les actualitzacions es realitzaran de forma automàtica cada vegada que us connecteu a Internet ja que heu incorporat les dades que així ho permeten.
13. Finalment podeu crear els disquets d’arrencada (llevat dels sistemes NT: Windows 2000/XP professional i Windows NT 4.0 Workstation) i necessaris per a la desinfecció de virus que actuen sobre l’arrancada del sistema operatiu. Cal activar l’opció Inicio i la subopció Ver más datos, tal com es mostra a continuació:
Organització, perfils d’usuari i antivirus
Tecnologies de la Informació i de la Comunicació 69
14. Finalment apareix una finestra on cal activar l’opció Crear discos de rescate.
Per aquesta operació haureu de disposar de diversos disquets.
Amb aquest procés quedarà instal∙lat l’antivirus de forma que s’actualitzarà automàticament cada vegada que us connecteu a Internet i disposareu dels disquets d’arrencada en cas de necessitarlos.
El Panda Antivirus: Activació automàtica (protecció permanent) i manual
Panda Antivirus és un producte amb diferents versions per al Windows 95/98, Windows ME, 2000, XP, NT o MSDOS... que s’utilitza per protegir els ordinadors del sistema educatiu. Panda Antivirus Titanium detecta més de 66.000 virus diferents i incorpora funcions avançades de detecció, eliminació i protecció contra els virus, així com recursos per a la reconstrucció automàtica de la FAT, la BOOT, el sistema i altres parts vitals del disc dur. El sistema utilitza una doble estratègia:
• Automàtica, amb la protecció permanent, que s’encarrega d'analitzar els fitxers que es van carregant en la memòria de l'ordinador en ser executats, llegits, copiats, etc.
Manteniment d'aules d'informàtica en Windows 98/XP – Volum I
70 Tecnologies de la Informació i de la Comunicació
El gran avantatge d’aquesta estratègia és que permet tenir protegit l’ordinador d’una forma completament automàtica.
• Manual, amb el programa Panda Antivirus, el qual permet analitzar qualsevol part de l’ordinador a petició de l’usuari. Heu d’escollir l’àrea a analitzar i en aquest moment començarà l’anàlisi a la recerca de virus dins de l’àrea senyalada. Aquest programa permet detectar virus, desinfectar fitxers, vacunar fitxers, consultar les característiques dels virus, etc.
• Per activar l’exploració manual cal engegar el programa (barra de tasques) i prémer l’opció Análisis exhaustivo. Apareixeran les diferents opcions a analitzar: les unitats de disc, el correu i altres elements. Com més exhaustiu sigui l’anàlisi el programa trigarà més temps però més segurs seran els resultats.
Creació d’un disc net d’arrencada
És una utilitat de l’Antivirus Panda que crea discos d’emergència per engegar l’ordinador des de disquet i són especialment útils quan cal eliminar els virus del sector d’arrancada o BOOT del disc C:. Per emprar aquesta utilitat s’ha de fer clic a l’opció Inicio i activar Crear discos de rescate. Es crearan diversos disquets: el primer conté els components del Windows necessaris per arrancar l’ordinador i els altres realitzen l’anàlisi mitjançant el fitxer Pavcl i altres fitxers auxiliars que permeten executar l’antivirus en modalitat MSDOS. Per fer ús d’un disc net d’arrencada cal:
• Engegar l’ordinador amb el Disquet 1
• Posar el Disquet 2 i teclejar PAVCL C: /ALL /CLV i seguir les indicacions que doni el ordinador per pantalla.
Pràctica 20. Ús bàsic de l’antivirus des del Windows 98/XP
1. Activeu el programa antivirus fent menú Inici | Programes | Utilitats | Panda Antivirus... | Panda Antivirus per efectuar la revisió del disc dur i/o d'algun disquet:
2. Feu clic sobre l’opció Análisis exhaustivo. 3. Feu clic sobre l’opció Analiza todos los discos duros. 4. Feu clic sobre el botó Atras. Accepteu els resultats.
Si cal, repetiu el procés actuant sobre una carpeta, un fitxer o sobre la Boot de l’opció Analizar otros elementos...
5. Experimenteu, si s'escau, els diferents menús i les opcions del programa. 6. Efectueu la creació dels disquets d’arrencada emprant la utilitat Crear
discos de rescate. 7. Sortiu del programa antivirus. 8. Apagueu l’ordinador, inseriu el disquet 1 i engegueu de nou la màquina. 9. Una vegada hagi arrencar poseu el disc 2 i teclegeu:
PAVCL C: /ALL /CLV
Organització, perfils d’usuari i antivirus
Tecnologies de la Informació i de la Comunicació 71
L’antivirus per als servidors Windows NT/2000 Server: Panda Administrator
Per als servidors amb Windows NT/2000 Server l’únic producte antivirus que tenim als centres és el Panda Administrator. Aquest producte el trobareu en el CDROM Panda Antivirus Corporatiu, Els requeriments mínims per poder fer la instal∙lació són: Pentium 166, 64 Mb de RAM, sistema operatiu Windows NT/2000 Server i un espai lliure de 160 Mb. El Panda Administrator 2.5 té dues funcionalitats:
• protegir el servidor i
• centralitzar les instal∙lacions i les actualitzacions des del servidor a les estacions que formen part d'un domini NT/2000 Server. Només comentarem la primera, ja que la segona és més complicada i té uns requisits que s’escapen al contingut d’aquest curs. La informació sobre aquesta segona opció la trobareu a la web d’antivirus de la XTEC.
Instal∙lació
Pràctica 21. Antivirus per al Windows NT/2000 Server. Instal∙lació
Començarem per la instal∙lació 1. Accediu a l'opció Panda Antivirus Corporativo, a continuació seleccioneu
Instalar Panda Administrator 2.5 i cliqueu sobre la icona Instalar situada al peu del marge dret. (Alternativament podeu executar el programa d'instal∙lació \Product \Padmin\setup.exe des del CDROM del Panda Antivirus Corporatiu.)
2. Accepteu la llicència d'ús. 3. Ompliu la fitxa d'informació de l'usuari i seleccioneu la carpeta d'instal∙lació
per defecte.
Manteniment d'aules d'informàtica en Windows 98/XP – Volum I
72 Tecnologies de la Informació i de la Comunicació
4. Seguiu l'assistent d'instal∙lació fins al final. La instal∙lació ha creat una carpeta amb el programa d'antivirus Panda Administrator, el programa Panda Administrator View Manager i l'ajuda del programa.
5. Ara cal que executeu aquest programa des del Windows. Accediu a la drecera d'Inici|Programes|Panda Administrator |Panda Administrator.
6. A l'iniciar per primera vegada, un assistent permet realitzar una detecció dels ordinadors que componen la xarxa. Després es poden triar les preferències de distribució més adients per a la configuració de la xarxa.
7. Automàticament es revisa el servidor i s'instal∙la la protecció permanent. Si s'anul∙la la revisió o la instal∙lació aquests es poden fer posteriorment. Des de la mateixa finestra cal seleccionar el servidor i clicar sobre la icona Instalar. Començarà la instal∙lació i s'activarà la protecció permanent del servidor.
Organització, perfils d’usuari i antivirus
Tecnologies de la Informació i de la Comunicació 73
Les dues pràctiques següents mostren com configurar l’actualització de l’antivirus via Internet i com es revisen els fitxers del servidor.
Manteniment d'aules d'informàtica en Windows 98/XP – Volum I
74 Tecnologies de la Informació i de la Comunicació
Actualització
Aquest programari disposa d’un servei que permet mantenir actualitzat l’antivirus mitjançant la connexió a Internet. Els servidors que treballen sota el Windows 2000 Server només poden fer servir l’antivirus Panda Administrator. Perquè un antivirus asseguri un nivell acceptable d’eficàcia necessita ser actualitzat diàriament, incorporant, d’aquesta manera, els virus que cada dia apareixen a la xarxa. L’antivirus disposa d’una funció que permet programar el moment més adequat per fer l’actualització de l’antivirus. Aquesta programació s’haurà d’adaptar als horaris del centre i assegurar que la màquina és en funcionament en el moment de l’actualització.
Pràctica 22. Actualització de l’antivirus Panda Administrator (servidor Windows 2000 Server)
1. Inicieu una sessió amb un dels usuaris administrador al servidor (ARGO1. 2. Seleccioneu el programa Panda Administrator del menú Inici | Programes |
Utilitats | Panda Administrator | Panda Administrator. 3. A la finestra cliqueu sobre el servidor ARGO1.
4. Un cop teniu oberta la finestra principal del Panda Administrator, cliqueu al botó Actualitzar.
5. Seleccioneu l’opció d’actualització immediata i passeu a la finestra següent.
6. Assegureuvos que se selecciona l’opció Actualizar sólo el fichero de firmas i passeu a la finestra següent.
Organització, perfils d’usuari i antivirus
Tecnologies de la Informació i de la Comunicació 75
7. Seleccioneu el Web del Panda Software com a font de l’actualització. Passeu a la següent finestra.
8. A la finestra on es demana l’URL del web del Panda Software, a l’usuari i la contrasenya no feu cap modificació: passeu a la finestra següent.
9. En aquesta finestra es demana el proxy que es farà servir; habitualment no heu de fer cap canvi, i ho heu de desar tot en blanc.
10. Heu acabat el procés de recollida de dades i podeu iniciar el procés d’actualització clicant al botó Actualizar.
En algunes ocasions l’actualització es col∙lapsa i cal tancar el procés amb l’Administrador de tasques i tornar a reiniciarlo.
Anàlisi exhaustiva del servidor (servidor Windows 2000 Server)
Habitualment, el servidor i les estacions tenen activada la protecció permanent, fet que evitarà l’atac de virus coneguts. Malgrat això, hi ha un cert grau de risc d’atacs de nous virus que encara no hagin estat descoberts per l’antivirus. En conseqüència, és una bona mesura de seguretat fer periòdicament una anàlisi exhaustiva de l’ordinador i assegurar que no hi ha cap virus a la màquina.
Pràctica 23. Anàlisi exhaustiva del servidor amb el Panda Administrator
Un cop ja heu fet l’actualització de l’antivirus podeu fer una anàlisi exhaustiva del servidor. 1. Inicieu una sessió amb un dels usuaris administrador al servidor ARGO1
(en el cas que no tingueu cap sessió oberta). 2. Seleccioneu el programa Panda Administrator del menú Inici | Programes |
Utilitats | Panda Administrator | Panda Administrator. 3. A la finestra cliqueu sobre el servidor ARGO1. 4. Cliqueu al botó Análisis.
Manteniment d'aules d'informàtica en Windows 98/XP – Volum I
76 Tecnologies de la Informació i de la Comunicació
A la finestra que s’ha obert es mostren les tasques d’anàlisi que hi ha definides i si alguna està en execució (Trabajando). Tal com està configurat el servidor només hi ha una tasca definida que és la protecció permanent i està en execució. 5. Per iniciar l’anàlisi exhaustiva és necessari definir una nova tasca. Cliqueu
al botó Añadir.
6. A la nova finestra seleccioneu l’opció de treball immediat i passeu a la finestra següent.
7. Indiqueu a continuació les unitats de disc que voleu analitzar. Recordeu que les unitats S:, T: i P: són carpetes amagades de la unitat de disc D:, per tant, només heu de seleccionar les unitats C:, D: i E:
8. Configureu els paràmetres de l’anàlisi. Les opcions per defecte us aniran bé.
9. Heu d’especificar les dades d’un usuari administrador. P. ex.: usuario: super
Contraseña XXXXXXX
10. Heu tornat a la finestra inicial i podeu veure la llista de treballs d’anàlisi. Observeu que hi apareix un segon treball anomenat inmediato que es troba en execució.
Organització, perfils d’usuari i antivirus
Tecnologies de la Informació i de la Comunicació 77
11. Si voleu comprovar el desenvolupament de l’anàlisi heu de seleccionar el treball i clicar al botó Monitorizar.
Un cop acabada l’anàlisi podeu veure els resultats clicant al botó Informe o sortir clicant al botó Cerrar.
Pràctica 24. Descàrrega de les últimes versions de l’antivirus des del web de Panda
Els centres disposen del servei de descàrrega d’actualitzacions des del web de panda. Per això és necessari l’usuari i la contrasenya, que són els mateixos que fa servir el Panda Titanium per actualitzarse. 1. Amb l’Explorador d’Internet accediu al web de Panda.
http://www.pandasoftware.es 2. Seleccioneu el separador Descàrregues. 3. Feu clic sobre l’enllaç que faci referència a actualitzacions del producte i
noves versions del producte. 4. S’obrirà una finestra on es demanarà que introduïu l’usuari i la contrasenya
Usuari: +genera391 Contrasenya: xxxxxx (la trobareu al fitxer PDF del CDROM del Panda distribuït als centres)
5. Feu clic sobre la carpeta que diu “Panda antivirus corporativo”. Es desplegarà l’arbre de diferents productes de la casa Panda. Seleccioneu el corresponent al “Panda Antivirus Titanium”.
6. A la finestra de descàrrega d’arxius seleccioneu la carpeta s:\rebost (aquesta carpeta és molt recomanable per poder disposar d’aquests materials descarregats d’Internet i poder fer la instal∙lació a la xarxa del centre sense haver de descarregar el programa cada vegada).
7. Un cop finalitzada la descàrrega del programa es pot fer la instal∙lació segons es comenta a la pràctica 16.
Gestió d’unitats, carpetes, fitxers i recursos
Tecnologies de la Informació i de la Comunicació 79
Gestió d’unitats, carpetes, fitxers i recursos
Objectius
Conèixer l’ús de l’Explorador del Windows com a eina de gestió de l’ordinador. Entendre la diferència entre les unitats d’emmagatzemament. Conèixer la ubicació i utilitat de les carpetes importants de l’ordinador. Conèixer la diferència entre els diferents tipus de fitxers.
Continguts
L’Explorador del Windows. Tipus d’unitats d’emmagatzemament: físiques i lògiques, locals i remotes. Les carpetes singulars del Windows i les carpetes especials a Argo. Tipus i característiques dels fitxers: de sistema, aplicacions, de configuració... Fitxers associats a programes.
Desenvolupament
L’Explorador del Windows Ja heu dit que el Windows 98/XP gestiona tot l'ordinador. Amb les finestres El meu ordinador tenim accés al seu contingut, però aquest contingut es visualitza sempre de la mateixa forma: en finestres, les unes igual que les altres. En canvi, els continguts estan disposats d’una forma característica; estan organitzats de forma jeràrquica. Al capdamunt hi ha l'Escriptori. Després vénen El meu ordinador, Els meus documents, l’Internet Explorer, la Xarxa, i la Paperera. Dins El meu ordinador hi ha els elements que ja
Manteniment d'aules d'informàtica en Windows 98/XP – Volum I
80 Tecnologies de la Informació i de la Comunicació
coneixem. Fixeuvos que la carpeta de Tauler de Control 13 es troba en el mateix nivell jeràrquic que les unitats de disc. El gràfic a continuació correspon a l’Explorador del Windows, i a la part esquerra es pot apreciar aquesta organització:
L'Explorador del Windows és una potent eina per gestionar l’organització de l’ordinador. Està estructurat en dos pannells, de forma que a la part esquerra es visualitza l’arbre de les carpetes 14 , on es fa evident la seva organització jeràrquica i la dependència entre unes carpetes i les altres, mentre que a la part dreta ens mostra el contingut de la carpeta que heu seleccionat. Per anar obrint les "branques" de l'arbre i veure les subcarpetes cal fer un clic sobre el signe més (+) que hi ha a la vora.
Configuració de l'Explorador
Quan s'acaba la instal∙lació del Windows, queda establerta una configuració per defecte de l'Explorador que mostra una visualització bastant restrictiva dels arxius i carpetes de l’ordinador. Per exemple, l'Explorador no mostra en principi les extensions de la majoria d'arxius (EXE, SYS, BMP...), no mostra els arxius ocults o no indica el camí complet del lloc on som en aquell moment (el path). Per adaptar la presentació de l'Explorador al nostre gust cal obrir el menú Visualització, que ja heu tractat, en part, anteriorment. Allí podeu activar la Barra d'eines, la Barra d'estat i les Barres de l’Explorer, i triar com voleu que aparegui la llista d'arxius: Icones grans, Icones petites, Llista i Detalls. La forma
13 En el W98 la carpeta Impressores també està al mateix nivell i en el WXP està dins del Panel de Control
14 Si no us apareixen les carpetes de l’esquerra activeules amb Visualització | Bar ra de l’explorador | Carpetes
Gestió d’unitats, carpetes, fitxers i recursos
Tecnologies de la Informació i de la Comunicació 81
com apareixen els arxius també es pot triar directament des de la barra d'eines,
amb el botó que apareix a la barra d’eines. En una finestra de l'Explorador podeu disposar de la Barra d'eines, que conté els controls que corresponen a les opcions de menú més habituals, com per variar la presentació dels arxius, els controls d'edició (copiar, enganxar, desfer, etc.), i els botons que ens serviran més endavant per connectarnos a unitats de xarxa i per desconnectarnosen. La barra d’eines de l’Explorador del Windows XP presenta algunes diferències amb la del Windows 98.
Barra d’eines de l’Explorador del Windows 98
Barra d’eines de l’Explorador del Windows XP
Les unitats d’emmagatzemament Les unitats d’emmagatzematge són perifèrics que l’ordinador utilitza per guardar informació de manera permanent.
Unitats físiques (discs) i lògiques
En les unitats d’emmagatzematge cal distingir entre les: Unitats físiques, es refereixen als components materials que emmagatzemen la informació com per exemple la disquetera, el disc dur o el CDROM. Unitats lògiques, es refereixen a carpetes del propi ordinador o d’un altre ordinador de la xarxa. L’Explorador les reconeix amb una lletra. A les estacions les unitats S: i T: corresponen amb una carpeta que es troba al servidor. Al servidor de la xarxa (Argo1 o SX) l’ordre SUBST 15 crea les unitats S: i T: associades a unes carpetes del disc del servidor. Els disquet d’inici del Windows 98 crea una unitat virtual en memòria RAM on descomprimeix alguns programes.
Unitats locals i remotes (xarxa)
Unitats locals són aquelles que fan referència a informació emmagatzemada en el propi ordinador.
15 L’ordre SUBST és per servidors W98, si el servidor és un W2000 Server es fa d’una altra forma.
Manteniment d'aules d'informàtica en Windows 98/XP – Volum I
82 Tecnologies de la Informació i de la Comunicació
Unitats remotes són unitats lògiques que estan associades a discos i carpetes situades físicament en altres ordinadors. En cas de fallar la xarxa aquestes unitats deixen de funcionar. Aquest és el cas de les unitats S: T: H: en els equipaments Argo.
Pràctica 1. Les unitats
1. Activeu l’Explorador del Windows i identifiqueu, de les diferents unitats que veieu, quines són les físiques i quines les lògiques. Distingiu també les unitats locals de les remotes.
2. Observeu com des de les estacions, les unitats S: i T: apareixen de la mateixa forma que la unitat C:.
3. Si esteu treballant en una estació local, doneu una ullada a l'ordinador que anomenem servidor (Argo1 o SX) i observeu la disposició d’aquestes mateixes unitats. Fixeuvos en la relació que hi ha amb les carpetes \S i \T (del servidor Argo1 de primària) o les carpetes \PROGRAMARI i \TREBALL (del disc D: o E: del servidor de secundària SX).
4. Les activitats següents únicament les podreu fer amb els ordinadors que treballin amb el Windows 98. Tanqueu la sessió amb la qual esteu treballant actualment.
5. A la finestra de benvinguda premeu la tecla ESC. 6. Obriu la finestra del meu ordinador i mireu d’obrir la unitat S:. Podeu, rebeu
algun missatge d’error? Per què? Quina mena d’unitats són?
Les carpetes
Propietats de les carpetes
Per triar acuradament com voleu que es mostrin els arxius i carpetes, haureu d’activar el menú Visualització | Opcions de carpeta, triar el separador Visualització, i seleccionar les opcions que desitgem. Aquí podeu adaptar les característiques: com quins arxius seran ocults, saber el camí complet (path), etc. Al Windows XP la finestra per a la configuració de les opcions de carpeta la trobareu a Eines | Opcions de carpeta.
Windows 98 Windows XP
Gestió d’unitats, carpetes, fitxers i recursos
Tecnologies de la Informació i de la Comunicació 83
Una característica interessant és que si tenim activada l'opció Detalls en el mode de visualització de les icones, podeu ordenar ràpidament els arxius per Nom, Grandària, Tipus o data de Modificació, simplement fent clic damunt d'aquests termes al capçal de cada llista a la part superior de la finestra.
Pràctica 2. Configuració de l’Explorador. Opcions de carpetes
Obriu la finestra d’El meu ordinador, obriu la finestra d’opcions de carpeta. 1. Assegureuvos que totes les carpetes s’obren a la mateixa finestra. 2. Proveu el funcionament d’obrir un element amb un sol clic i subratllant
l’element quan se senyali. Podeu reflexionar sobre les implicacions que pot tenir aquest funcionament sobre l’ús de l’ordinador:
ú Funcionament similar a Internet. ú Es pot posposar l’aprenentatge del doble clic. ú Problemes amb el canvi de nom dels arxius quan l’obertura dels arxius
l’han de fer alumnes amb poca pràctica en l’ús de l’ordinador. ú ....
Us recomanem pensar en el tema i les implicacions amb els alumnes dels cursos per als quals treballeu.
Pràctica 3. Execució de l’Explorador
1. Executeu l’Explorador del Windows: activeu Inici | Programes | ... 2. Obriu les branques que depenen de la carpeta Archivos de Programa.
Desplegueu les branques de diferents carpetes per veure els subnivells. 3. Efectueu les següents accions: feu que es vegi la barra d'eines, que ens
mostri tots els fitxers, que ens ensenyi l'extensió i que mostri el camí complet (el path) de la carpeta on som.
4. Ordeneu els fitxers de la carpeta Windows per tipus i per data. 5. A l'arbre, al plafó de l’esquerra, seleccioneu l'Escr iptori (dalt de tot),
activeu l’opció Vista | Detalls i observeu que els elements del plafó de la dreta corresponen a les carpetes i dreceres que hi ha a l’Escriptori.
6. Tanqueu el plafó de l’esquerra de les carpetes. Feu clic sobre la X que es troba a la part superior dreta del plafó. A continuació busqueu al menú Visualització l’opció per tornar a veure aquest plafó de les carpetes.
Les denominacions
Pel que fa a les denominacions, cal recordar que per evitar confusions amb els antics directoris de l’MSDOS van passar a anomenarse carpetes amb l’aparició del Windows 95.
Creació de carpetes
Un cop s’ha configurat l'Explorador al gust de l’usuari, i sabent les particularitats dels noms de les carpetes i dels fitxers es pot procedir a utilitzar la potència d'aquesta eina per modificar l'organització de l'ordinador. L'Explorador permet
Manteniment d'aules d'informàtica en Windows 98/XP – Volum I
84 Tecnologies de la Informació i de la Comunicació
diversos procediments per realitzar la mateixa acció, i és l'usuari, amb la pràctica, qui determina quin d'ells li resulta més còmode. Per crear una carpeta nova ho fareu amb el menú Fitxer i l'opció Crea | Carpeta. Aleshores apareix una carpeta nova ja situada al lloc on ha d'anar, i només cal donarli in situ el nom que es vulgui (o deixar el que proposa el sistema).
Copiar i traslladar carpetes
En el Windows 98/XP quasi totes les coses es poden fer de més d'una manera. Els procediments per moure, copiar, etc. els fitxers i les carpetes no són una excepció. Per a les operacions de còpia i trasllat de carpetes disposem dels següents procediments alternatius: ú El menú Edita de l’Explorador del Windows. ú Menú contextual, que apareix quan feu clic a sobre de l'arxiu o carpeta en
qüestió amb el botó secundari del ratolí. ú Botons de la Barra d'eines. Ja heu vist les diferències que ha introduït el
Windows XP pel que fa a la Barra d’eines. ú Combinacions de teclat Ctrl+C, Ctrl+X i Ctrl+V per copiar, retallar i
enganxar respectivament. ú Operacions de desplaçament amb el ratolí.
És interessant remarcar que les accions Retalla i Copia funcionen igual que ho farien en un processador de textos o una altra aplicació Windows, com ara el Paint. Si torneu a utilitzar el botó dret després d'haver triat una o altra d'aquestes opcions, apareix l'opció Enganxa, igual que succeeix en una aplicació. Aquesta és una bona manera de copiar i traslladar arxius per aquelles persones que estiguin acostumades a treballar amb els procediments copiar/enganxar de les aplicacions. Amb les carpetes es treballa de la mateixa manera que amb els fitxers. La forma més ràpida, però, de treballar amb carpetes i fitxers és arrossegantlos amb el botó dret. Al fer això i deixar anar sobre una carpeta, automàticament se'ns proposen les diferents accions. L'acció que es proposa per defecte apareix en negreta, i és la mateixa acció que faria el botó esquerre per defecte sense demanar confirmació:
Gestió d’unitats, carpetes, fitxers i recursos
Tecnologies de la Informació i de la Comunicació 85
Canviar el nom de les carpetes i dels fitxers
A l’igual que per les operacions de còpia i desplaçament de fitxers, per al canvi de nom disposeu de diferents procediments per ferho. ú El menú Fitxer de l’Explorador del Windows. ú Menú contextual, apareixen quan feu clic a sobre de l'arxiu en qüestió
amb el botó dret. ú Una altra manera més senzilla és prement la tecla F2 a sobre del nom que
voleu canviar quan aquest ja està seleccionat. ú Quan teniu l’opció de doble clic per obrir un element de la finestra
d’opcions de carpeta. Un cop teniu seleccionada una carpeta, fent un clic sobre aquesta s’entra en el mode de canvi de nom.
En el mode de canvi de nom apareix un cursor sobre el nom de la carpeta o fitxer i podeu escriure el que vulgueu, com si fóssiu en un document de text.
Resumint, podeu dir que cada usuari pot triar el sistema que li agradi més per gestionar l'organització dels arxius i les carpetes (menú, botons...) però una bona solució que ho incorpora tot (incloent l'apartat que segueix) és l'ús del botó dret.
Accions sobre grups de fitxers o carpetes
Per a la gestió de les carpetes i els fitxers sovint cal fer una acció determinada sobre un grup de fitxers, per exemple, esborrar unes quantes carpetes, copiarles, traslladarles o obrirles. Aquestes operacions es poden fer de manera reiterada per a cada element, o es poden fer sobre una selecció d’arxius. Per seleccionar arxius disposem de diferents mètodes, en funció del nostre objectiu:
• Tots els arxius d’una carpeta. El mètode més eficaç és triar l’opció Edita | Seleccionaho tot (o la combinació de tecles associada).
• Carpetes o arxius consecutius a la llista. Seleccioneu el primer arxiu de la llista que voleu seleccionar, desplaceuvos amb el ratolí fins a l’últim element de la llista i tot prement la tecla de Majúscules seleccioneulo. Podreu comprovar com han quedat tots els arxius que hi ha entre el primer element de la llista i l’últim.
• Carpetes o arxius no consecutius a la llista. Tot prement la tecla Control aneu seleccionant els diferents arxius sobre els quals voleu actuar.
Pràctica 4. Gestió de carpetes i fitxers
1. Activeu l’Explorador del Windows. 2. En el cas que no existeixi, creeu des del vostre ordinador la carpeta
T:\D80\El_vostre_identificador de la XTEC. Activeu el menú Fitxer | Crea | Carpeta.
En aquesta carpeta hi realitzareu la major part de les pràctiques del curs.
Manteniment d'aules d'informàtica en Windows 98/XP – Volum I
86 Tecnologies de la Informació i de la Comunicació
3. Creeu una nova carpeta anomenada Calaix de sastre que pengi de l’anterior.
4. Creeu tres carpetes més penjades de Calaix de sastre; anomeneules Documents, Cartes i Exercicis respectivament.
5. Seleccioneu uns quants fitxers contigus de la carpeta Els meus documents del vostre ordinador (heu de mantenir premuda la tecla Majúscules mentre feu clic sobre el primer i l'últim fitxer que voleu seleccionar) i copieulos a la carpeta Documents que heu creat dins de la vostra carpeta personal utilitzant el mètode d'arrossegar i deixar anar amb el botó dret del ratolí.
6. Seleccioneu tres fitxers no contigus de la carpeta Els meus documents (heu de mantenir premuda la tecla Ctrl i fer clic sobre els fitxers a seleccionar) i copieulos a la carpeta Exercicis que heu creat dins de la vostra carpeta personal utilitzant el mètode d'arrossegar i deixar anar amb el botó dret del ratolí.
7. Inseriu un disquet a la unitat A:, seleccioneu els fitxers Config.sys i Autoexec.bat i, emprant el botó dret del ratolí, copieulos al disquet.
8. Desplaceu la carpeta Cartes a dins de la carpeta Documents. 9. Feu clic amb el botó dret del ratolí sobre la carpeta Exercicis i canvieul’hi
el nom per Pràctica. 10. Esborreu l’estructura de carpetes que acabeu de crear a dins de la vostra
carpeta personal que hi ha dins de T:\D80. Compte! No esborreu la carpeta del curs.
Carpetes singulars Els Windows 98/XP tenen algunes carpetes especials, que serveixen al sistema operatiu per al seu funcionament i que en conseqüència tenen un comportament especial. Sovint, una de les coses que poden desconcertar els usuaris és no saber “on són les coses”, o perquè alguns elements apareixen com apareixen i on apareixen. Si feu una mirada atenta a l’arbre de directoris, però, trobareu una explicació a la majoria d’aquestes qüestions, i al mateix temps aprendreu a configurar alguns aspectes del sistema al nostre gust i segons les vostres necessitats. El Windows 98/XP utilitza una sèrie de carpetes particulars per gestionar i organitzar alguns aspectes del seu funcionament. Algunes d’aquestes carpetes tenen característiques especials; altres simplement són contenidors d’uns elements concrets. A continuació detallarem com a carpetes més característiques la de Windows amb totes les seves subcarpetes i la carpeta Recycled amb les seves característiques. El conjunt de carpetes singulars varia en alguns aspectes entre el Windows 98 i el Windows XP.
Windows
És la carpeta que conté les parts vitals del Windows, i per tant del sistema operatiu, ja sigui en el mateix directori o en les seves subcarpetes. També conté els programes i els accessoris del Windows, que podreu veure llistats amb l’Explorador ordenant pel camp “Tipus”.
Gestió d’unitats, carpetes, fitxers i recursos
Tecnologies de la Informació i de la Comunicació 87
Command: La subcarpeta COMMAND conté les ordres que es poden executar des d’MSDOS (equival al directoris DOS o SISTEMA antics). System: La subcarpeta SYSTEM i SYSTEM32 contenen parts internes del Windows, com aplicacions, llibreries (.DLL), controladors (.DRV, .VXD), etc
És convenient no intervenir en aquestes carpetes i evitar desarhi altres coses que les que posa el sistema mateix. En Windows 98, quan us situeu a sobre de la carpeta WINDOWS o SYSTEM ens apareix un missatge d’advertiment dels riscs de manipular aquesta carpeta, abans d’ensenyarnos els arxius que conté.
Profiles: És la carpeta on es desen els perfils d'usuaris cas que es tinguin activats. Es crea una carpeta per cada usuari que existeixi i amb el seu mateix nom. Fonts: Aquí és on es concentren tots els arxius de tipus de lletra, la qual cosa fa que siguin més senzills d'administrar. Sendto: Aquesta és una de les carpetes més curioses del Windows 98/XP. Si l’obriu amb l'Explorador, veureu que el seu contingut es correspon amb les opcions que us apareixen quan feu clic amb el botó dret a sobre d'un arxiu i trieu Envia a. Efectivament, aquest menú es defineix amb el contingut de la carpeta Sendto. Per defecte hi tenim alguns elements com la unitat de Disquet de 3½ (A:), el Destinatari de correu o Els meus documents, però hi podeu afegir el que nosaltres vulguem. Per exemple, si tenim el costum d'utilitzar un directori concret per desarhi còpies dels arxius, podeu afegir una drecera a aquesta carpeta, de forma que ens serà molt fàcil enviar fitxers amb un cop de botó dret. Un altre element al qual podeu afegir una drecera a la carpeta Sendto és la impressora, amb la qual cosa podreu imprimir un document amb facilitat. Aquest és un contingut possible de la carpeta Sendto, que apareixerà quan utilitzeu l'opció Envia a del botó secundari del ratolí:
Manteniment d'aules d'informàtica en Windows 98/XP – Volum I
88 Tecnologies de la Informació i de la Comunicació
La carpeta sendto ha sofert algunes modificacions al Windows XP: Ha canviat la seva ubicació i és una carpeta amagada, ara la trobareu a l’adreça:
• C:\Documents and Settings\<NOM_USUARI>\Sendto
Pràctica 5. Afegir un nou element a la carpeta SendTo
1. Activeu l’Explorador i cerqueu la vostra carpeta personal que penja de T:\D80.
2. Creeu a dins de la vostra carpeta personal una altra carpeta que s’anomeni Còpies de seguretat.
3. Si treballeu amb el Windows XP us heu d’assegurar de poder veure els arxius amagats a la finestra d’opcions de carpeta.
4. Emprant el botó dret, arrossegueu aquesta carpeta fins a la carpeta SendTo (que trobareu a C:\Windows o C:\Documents and Settings\<NOM_USUARI>\Sendto ) per afegir el nou element com a drecera.
5. Aneu a un document de treball (que hi hagi al disc T: o un document Word...), feu clic a sobre amb el botó dret i comproveu el que apareix a l’opció Envia a.
6. Torneu a deixar la carpeta SendTo com estava inicialment. Elimineu també la carpeta Còpies de seguretat. Les modificacions d’alguna de les carpetes incorporades pel Windows XP implica que els elements definits en aquesta carpeta són propis de l’usuari que els ha definit i no de tots els usuaris de l’ordinador, com passa amb el Windows 98.
7. Els meus documents: Aquesta carpeta “especial”, de la qual ja hem parlat, està situada directament a l’Escriptori, i de fet no és una carpeta convencional sinó un enllaç a la carpeta que nosaltres definim com a magatzem dels nostres documents de treball. Per això, si tenim els perfils d’usuari activats al Windows 98, aquest enllaç apuntarà a un lloc o a un altre, depenent de quin usuari hagi iniciat la sessió. El Windows XP sempre apunta, inicialment, a les carpetes personals de l’usuari que ha obert la sessió de treball. Pel que fa a l’estructura de dades dels discos de les màquines de primeria, des de la Jornada Tècnica del curs 2002/2003 de 19 de desembre de 2002 es proposa que la carpeta dels meus documents sigui ubicada a la partició estesa dels discos, a la unitat D: d’aquesta manera es facilita les operacions de restauració dels equips. Aquests aspectes els treballareu a les sessions sobre clonació de màquines amb el GHOST. La carpeta els meus documents té diferents comportaments en funció de si treballem amb el Windows 98 o el Windows XP. Aquests canvis fan referència a la gestió que se’n fa d’aquesta carpeta.
Gestió d’unitats, carpetes, fitxers i recursos
Tecnologies de la Informació i de la Comunicació 89
Pràctica 6. Visualitzar la carpeta dels meus documents a l’escriptori
A les màquines del projecte ARGO de primària, per raons del disseny dels equips, aquest enllaç no és visible a l’escriptori. En aquesta pràctica treballarem diferents maneres de fer visible aquesta carpeta.
Per al Windows 98 1. Primer de tot hem de localitzar la ubicació que està fent servir el Windows
98 per a la carpeta Els meus documents. Tenim dos mètodes diferents. Primer mètode:
2. Obriu l’Explorador del Windows. Navegueu per les diferents carpetes fins localitzar una carpeta que tingui aquesta icona:
3. Situeuvos sobre la carpeta, seleccioneula i premeu el botó de la dreta, al menú contextual seleccioneu l’opció Afegir element a l’escriptori.
Segon mètode: 4. Obriu el Tauler de control, seleccioneu la utilitat Tweak UI. 5. Seleccioneu el separador General (si és la versió anglesa) o MiPc (si és la
versió castellana). 6. A l’apartat de la finestra de carpetes especials (Special folders) busqueu al
desplegable l’opció Els meus documents (My documents) a la casella localització us dirà quina és l’adreça de la carpeta.
7. Si el vostre sistema té com a carpeta dels meus documents una unitat de disc lògica o de xarxa no permetrà visualitzarla.
8. Si no era aquest el vostre cas, amb l’Explorador del Windows navegueu fins trobar la carpeta dels meus documents, ja sabeu l’adreça.
9. Situeuvos sobre la carpeta, seleccioneula i premeu el botó de la dreta, al menú contextual seleccioneu l’opció Afegir element a l’escriptori.
Per al Windows XP 10. Obriu el Tauler de control i seleccioneu la consola de configuració de la
pantalla. 11. Seleccioneu el separador escriptori i seleccioneu el botó personalitza
l’escriptori i activeu els elements que voleu que es vegin a l’escriptori.
Manteniment d'aules d'informàtica en Windows 98/XP – Volum I
90 Tecnologies de la Informació i de la Comunicació
Pràctica 7. Definició d’una carpeta on enregistrar els documents La definició de la carpeta dels meus documents és un dels aspectes en el qual es poden notar més diferències entre el Windows 98 i el Windows XP.
Al Windows XP disposeu d’un nou botó Restaura per defecte que recuperarà la configuració inicial del Windows. El botó Cerca la destinació us permetrà obrir una finestra on hi ha la carpeta dels meus documents actual. Finalment, el botó desplaçament aquest botó permet definir la nova ubicació on s’allotjarà la carpeta dels meus documents i donarà l’opció de desplaçar totes les dades que actualment pugui contenir la nova ubicació.
1. Feu clic amb el botó secundari a sobre de la carpeta Els meus documents a l’Escriptori i trieu Propietats.
2. Obriu la llibreta, escriviu un petit text. Deseulo. Quina carpeta proposa el sistema per desar el document? Tanqueu la llibreta.
3. Canvieu la carpeta de destinació a una altra que escolliu. Per exemple T:\D80\...
4. Torneu a obrir la llibreta, escriviu un nou text i deseulo. Quina carpeta proposa, ara, el sistema per desar el document? És la mateixa de l’activitat 2? És la que hem definit a l’activitat 3?
5. Torneu a deixar la configuració inicial. Escriptori: En un moment d'aquestes explicacions heu creat alguna drecera a l'Escriptori, i amb el temps n'hi anireu afegint més; fins i tot podeu crear o traslladar carpetes. Els elements que creeu a l’escriptori de l’ordinador es desen en una carpeta, la ubicació depèn de la configuració del Windows i de la versió que estigueu emprant.
–Windows 98 amb els perfils d’usuari inactius, la carpeta de l’escriptori està ubicada a C:\windows\escriptori. 16
–Windows 98 amb el perfils d’usuari actius i amb l’opció de personalització de l’escriptori, la carpeta de l’escriptori és ubicada a C:\windows\profiles\<nom_usuari>\escriptori
–Windows XP gestiona la carpeta de l’escriptori amb algunes variacions respecte del Windows 98. L’escriptori del Windows XP és el resultat del contingut de dues carpetes diferents: la carpeta de tots els usuaris (C:\Documents and Settings\All Users\Escritorio) i la carpeta personal de l’usuari (C:\Documents and Settings\argo\Escritorio)
16 C:\windows\escritor io si es tracta de versions en castellà del Windows
Gestió d’unitats, carpetes, fitxers i recursos
Tecnologies de la Informació i de la Comunicació 91
Pràctica 8. La carpeta Escriptori
1. Accediu a l'Explorador del Windows. 2. Arrossegueu algun arxiu des d'una altra carpeta fins a la carpeta Escriptori,
i trieu Crea’n la drecera aquí. 3. Comproveu que l'aspecte de l'Escriptori s'actualitza i mostra el nou element. 4. Elimineu la drecera creada a l’Escriptori. Recent: Aquí s'hi guarden les dreceres als documents que apareixen a l'apartat Documents del menú Inici. De fet, al prémer el botó Esborra a la finestra de Propietats de la barra de tasques (tal com s'explica en aquella pàgina) només s’esborra el contingut d'aquesta de forma automàtica, igual que ho podeu fer si hi accedim amb l'Explorador. De manera similar al comportament amb la carpeta de l’escriptori, en funció de la configuració del Windows 98/XP, trobarem petites modificacions en la ubicació exacta d’aquesta carpeta. Si el Windows 98 no té actius els perfils d’usuari, la ubicació serà c:\windows\recent, pel contrari, si els té actius la ubicació serà c:\windows\profiles\<nom_usuari>\recent. Finalment, el Windows XP situa la carpeta dels documents recents a c:\documents and settings\argo\documents recents.
Pràctica 9. La carpeta Recent: dreceres als darrers documents oberts
1. Aneu al botó Inici | Documents. Mireu la llista de documents oberts recentment.
2. Accediu a la carpeta Recent (compte!: recordeu que podeu estar utilitzant una carpeta particular de l’usuari, o la comuna del directori \Windows).
3. Esborreune el contingut (tranquils: són dreceres). 4. Torneu a comprovar la llista de documents al menú Inici. Temporary Internet Files: En aquesta carpeta s’emmagatzemen les pàgines d’Internet visitades per tenirhi accés més ràpid. La grandària i propietats d’aquesta carpeta es poden modificar des de l’apartat Propietats d’Internet, i també la seva ubicació. Menú Inici o Comença: També hem parlat d'aquesta carpeta abastament. Recordeu que per accedirhi ràpidament podeu fer clic amb el botó dret a sobre del botó Inici. Una altra manera de modificarne el contingut és a través de les propietats de la barra de tasques i triant aleshores l'etiqueta Programes del Menú Inici. Recordeu que en el Windows 98/XP permet fer modificacions sobre el menú Inici desplaçant o copiant els elements entre les carpetes dels grup de programes. La ubicació física de la carpeta del menú d’inici, també està en funció dels paràmetres de configuració del sistema. Així, mentre que el Windows 98, quan no té actius els perfils d’usuari o quan no personalitza el menú d’inici, ubica aquesta carpeta a c:\Windows\Menú Inici, quan personalitza el menú d’inici per a cada usuari l’enregistra a la carpeta profiles. Finalment, el Windows XP segueix un criteri similar al que vàrem comentar en parlar de l’escriptori: hi ha una carpeta
Manteniment d'aules d'informàtica en Windows 98/XP – Volum I
92 Tecnologies de la Informació i de la Comunicació
que correspon a tots els usuaris (all users) i una carpeta amb les personalitzacions del menú, tot ubicat a C:\Documents and Settings. ...\Menú Inici\Programes\Iniciació Aquesta carpeta fa que qualsevol cosa que hi introduïm s'executi automàticament en arrencar el Windows. Podeu arrossegarhi una aplicació (o més d'una) per crear una drecera dels programes que voleu que s'executin cada vegada automàticament en engegar l'ordinador. Organització i modificació del menú Inici: Ara que sabeu com moure els arxius d'un lloc a l'altre de l'arbre de carpetes utilitzant l'Explorador, i tenim clar què és una drecera, podeu abordar un dels punts més importants de la gestió de l'ordinador: l'organització i personalització del menú Inici. Fixeuvos que una de les accions proposades a l'arrossegar un arxiu amb el botó dret és Crea drecera(es) aquí. Això vol dir que es pot crear un accés a un arxiu en un altre lloc sense que de fet calgui moure l'arxiu. D'aquesta forma podreu organitzar i personalitzar el menú Inici.
Cal no confondre el menú Inici, que es desplega al prémer precisament el botó Inici, amb els continguts del grup Iniciació, que són els programes que s'executaran automàticament cada cop que engegueu l'ordinador.
Ja heu utilitzat el menú Inici abans, però no sabíeu com organitzar els grups de programes al nostre gust. Els elements del menú Inici (que de fet són dreceres) es troben tots dins d'una carpeta. Movent les dreceres d'un lloc a l'altre podeu modificar els continguts dels menús i submenús que es despleguen al prémer el botó Inici. El lloc concret on es troba organitzat el menú Inici és: ...\menú inici\programes A aquest lloc s'hi pot accedir directament fent clic amb el botó dret del ratolí a sobre del botó Inici:
Aquesta ubicació dels programes del menú Inici correspon a una màquina on no s’han definit usuaris i tothom utilitza el mateix menú. En cas que s’hagin definit diferents perfils d’usuaris i la personalització del menú d’inici la ubicació pot variar. Consulteu el capítol Usuaris de la sessió Organització, perfils d’usuari i antivirus.
Gestió d’unitats, carpetes, fitxers i recursos
Tecnologies de la Informació i de la Comunicació 93
Així, la drecera que engega l'Ami Pro, per exemple, es troba localitzada a C:\WINDOWS\Menú Inici\Programes\Aplicacions Lotus, com il∙lustra el gràfic anterior.
Fixeuvos que això és la drecera al programa; no el programa en sí. Per saber on es troba el programa realment, feu clic sobre la drecera amb el botó dret i trieu Propietats | Drecera.
Així doncs, per modificar el contingut dels menús del botó Inici només caldrà moure les dreceres fins al lloc desitjat utilitzant qualsevol dels procediments que heu descrit abans per organitzar arxius i carpetes. A dins de la carpeta Programes hi podeu crear altres subcarpetes a la nostra conveniència per anar agrupant els accessos als programes. Els processos d'instal∙lació de les diferents aplicacions també afegeixen una subcarpeta a la carpeta Programes. És molt recomanable repassar, llavors, on s’han situat aquests nous grups de programes per mantenir una estructura coherent del menú d’inici i que segueixi els criteris que heu establert als ordinadors de la xarxa del centre. Si el que es vol és afegir una drecera nova a un programa, arrossegueu el fitxer .EXE d'aquell programa fins a la subcarpeta del Menú Inici on voleu que hi figuri la drecera, i automàticament s'hi crearà (si ho feu amb el botó dret ens demanarà confirmació: opció aconsellada).
Pràctica 10. Personalització del menú Inici
Entre les diferents tasques de manteniment dels equips que la Coordinació d’informàtica exigeix, una de les més importants és organitzar i mantenir els menús d’inici i l’escriptori de les diferents estacions, ja que una bona organització d’aquests dos elements possibilitaran un accés senzill als programes per als diferents usuaris que facin servir les màquines. 1. Creeu un submenú nou del menú Inici | Programes que es digui Eines
d'oficina. Feu que hi hagi accessos a la Calculadora, la Llibreta i el Word (sense que desapareguin de les seves ubicacions originals).
2. Instal∙leu una aplicació en CDROM. Accepteu les opcions d'instal∙lació que us proposi per defecte. Després, traslladeu l'accés a aquesta aplicació a una carpeta particular d'aplicacions en CDROM (creula si no existeix) i elimineu la que ha creat el programa d'instal∙lació.
3. Feu un accés al grup de programes que utilitzeu més sovint directament a l'Escriptori, sense que desaparegui de la seva ubicació original al menú Inici.
Pràctica 11. El programa Tweak UI i la configuració de les carpetes significatives del Windows
La utilitat de configuració Tweak UI la podeu trobar al Tauler de control. Aquesta utilitat ofereix moltes possibilitats de configuració de l’entorn de treball
Manteniment d'aules d'informàtica en Windows 98/XP – Volum I
94 Tecnologies de la Informació i de la Comunicació
del sistema operatiu, però en aquesta pràctica ens centrarem en la configuració de les carpetes significatives del Windows 17 . Abans hem configurat la carpeta Els meus documents, una altra carpeta que convé tenir ben configurada perquè ens estalviarà algunes molèsties, és la carpeta amb els arxius d’instal∙lació (Instalattion folder). Sovint, quan s’instal∙len dispositius nous, s’actualitzen els drivers o s’instal∙la programari, el sistema demana que s’insereixi el CDROM del Windows. A les màquines que s’envien des de la SGTI s’han enregistrat els arxius d’instal∙lació del Windows a la carpeta CABS. Si es configura adequadament la carpeta d’instal∙lació del Windows es pot evitar que demani el CDROM, atès que el sistema localitzarà els arxius d’instal∙lació necessaris. 1. Accediu al Tauler de control i obriu la icona del Tweak UI. 2. Seleccioneu el separador General a l’àrea de les carpetes especials
d’aquesta finestra. 3. Localitzeu al menú desplegable de Carpetes la carpeta Installation Path. 4. Fent clic al botó Change location navegueu fins a la carpeta CABS.
Aquesta carpeta pot estar situada, segons la fase de dotació i el sistema operatiu, a C:\windows\cabs, C:\cabs o C:\cabs\ie386.
Recycled (paperera)
Ja hem parlat d'aquesta carpeta "especial" que emmagatzema el contingut de la paperera. Teniu en compte que aquesta carpeta no es visualitzarà en l'arbre de directoris de l'Explorador a menys que hagueu activat Mostrar tots els fitxers al menú Visualització | Opcions. Eliminar carpetes i fitxers: la Paperera: També per això hi ha diferents maneres (fins a 6!). Una de les opcions dels menús contextuals del botó dret és Suprimeix, igual que al menú Fitxer i a la Barra d'eines. Una forma molt ràpida és prémer la tecla Supr un cop els fitxers estan seleccionats. Una altra forma, més gràfica, és arrossegar l'arxiu o arxius en qüestió fins a la Paperera. Com hem dit abans, quan elimineu un arxiu aquest no desapareix, sinó que "el llenceu a la paperera". La paperera és una àrea del disc dur on s'emmagatzemen els arxius i carpetes eliminats. Aquests arxius poden ser recuperats amb l'opció Restaura dels menús. Convé, però, buidar la paperera de tant en tant, per no acabar col∙lapsant l'espai destinat (és limitat). Un cop buidada la paperera ja no podeu recuperar els arxius. Si no es vol fer el pas intermedi de la paperera i es vol eliminar un fitxer definitivament, cal fer qualsevol de les accions esmentades però prement al mateix temps la tecla Majúscules. Aleshores el missatge de confirmació demana si voleu suprimir el fitxer (abans demanava si el volíeu "enviar a la paperera").
17 Aquesta utilitat està instal∙lada en totes les màquines que s’han distribuit de la SGTI. Els fitxers d’instal∙lació per al Windows 98 i per al Windows XP els teniu a la carpeta mater ials\d80 del CD ROM de Materials de formació
Gestió d’unitats, carpetes, fitxers i recursos
Tecnologies de la Informació i de la Comunicació 95
Un altre punt important és que quan esborreu un fitxer d'un disquet s'elimina directament i no s'envia a la paperera, per la senzilla raó que, com hem dit, la paperera és un espai reservat dels discs durs, i els disquets no tenen paperera. Així doncs, cal anar amb compte a l'esborrar dels disquets. Cal observar que les unitats de xarxa no disposen de paperera. Per tant, si esborrem un arxiu per la xarxa, per exemple a la unitat T: des d’una estació, aquest arxiu no passarà a la paperera, ni de la màquina servidora, ni de la màquina estació que ha esborrat l’arxiu. Aquest fet té unes conseqüències molt importants per a la manipulació d’arxius i la prevenció d’accidents que operen els alumnes. Propietats de la paperera: La paperera és una part del disc que s'utilitza per aquesta finalitat. Podeu definir la grandària d'aquesta àrea del disc i determinar com es tractaran els elements que esborreu (es pot desactivar la funció de la paperera com a pas intermedi i fer que els documents siguin eliminats definitivament a la primera). És una bona idea deixar aquests paràmetres tal com vénen, però pot ser que necessiteu modificar la grandària de la paperera per guanyar espai al disc, per exemple. Tots aquests paràmetres es poden modificar prement el botó secundari a sobre de la paperera a l'Escriptori i triant Propietats:
En el gràfic de l'exemple, com que Windows gestiona una màquina amb dos discs durs, la finestra Propietats de la Paperera presenta una etiqueta per a cada disc, a més d'una de global, de forma que es poden configurar per separat. Això demostra que la paperera "física" va associada a les unitats de disc dur, tot i que després, quan obrim la paperera de l'Escriptori, el contingut es visualitzi tot junt.
Pràctica 12. Gestió de carpetes i fitxers. Ús de la paperera
1. Creeu una carpeta nova que pengi de la carpeta \D80 de l’estació on esteu treballant per desar els vostres documents. Doneuli el nom Personal
2. Dins d'aquesta carpeta, creeune una per cada un dels que feu servir l'ordinador.
Manteniment d'aules d'informàtica en Windows 98/XP – Volum I
96 Tecnologies de la Informació i de la Comunicació
3. Creeu un document amb el Word. Doneuli un nom i deseulo a la vostra carpeta. Canvieuli el nom amb l'Explorador (vigileu l'extensió!).
4. Suposeu que haguéssiu d'utilitzar aquest document molt sovint: creeu una drecera directament a l'Escriptori.
5. Copieu l'arxiu en un disquet. Després elimineulo del disc dur, i recupereu lo com si us hi haguéssiu repensat (sense utilitzar la còpia del disquet).
6. Elimineu les carpetes creades (no esborreu la del curs) i la drecera de l’Escriptori.
Carpetes especials als ordinadors dels centres A les màquines del centre a més de les carpetes estàndard del Windows, trobareu les següents carpetes que tenen funcions específiques:
CDROM
Conté la instal∙lació dels programes en CDROM que permetien triar una carpeta d’instal∙lació personalitzada. Al servidor Argo1 aquesta carpeta està situada a S:\CDROM, la qual cosa permet compartir, sempre que sigui possible, una mateixa instal∙lació entre diverses estacions. En els altres ordinadors Argo la trobareu a C:\CDROM
Prg_Educ
Conté el programari del PIE que tradicionalment s’instal∙la en aquest directori, el Wingeo, l’Exler i les aplicacions Tauleta
Copia.seg (als ordinadors de Primària) i Eines (als de Secundària)
Es tracta d’una carpeta (oculta a Primària) que conté eines i recursos per facilitar el manteniment dels equips. La seva utilitat serà treballada més endavant.
Drivers
La carpeta C:\windows\drivers conté els disquets de manegadors d’alguns components de l’ordinador, targeta de so... Serveix com a còpia de seguretat que us permet tornar a instal∙lar aquests components en el cas que es desinstal∙lin o desconfigurin accidentalment. Segons la dotació de l’equipament la seva ubicació pot ser C:\windows\drivers o C:\drivers.
Gestió d’unitats, carpetes, fitxers i recursos
Tecnologies de la Informació i de la Comunicació 97
Els fitxers
Noms i Extensions
Pel que fa a les denominacions, cal recordar que per evitar confusions amb els antics directoris de l’MSDOS van passar a anomenarse carpetes amb l’aparició del Windows 95. Una altra diferència respecte els sistemes operatius anteriors al Windows 95 és la longitud permesa dels noms dels arxius i de les carpetes. Antigament, la longitud màxima permesa era de fins a 8 caràcters en el nom de l’arxiu més tres a l’extensió, i no es podien utilitzar segons quins caràcters. Amb el Windows 95 i següents es poden donar noms de fins a 255 caràcters, i podeu utilitzar espais, punts, etc. Això és conseqüència directa del sistema operatiu de 32 bits. Podeu donar noms més descriptius als documents fent servir tot tipus de caràcters que en les versions anteriors estaven "prohibits" pel sistema (espais, punts, guions...). Tingueu en compte, però, que les aplicacions de 16 bits no són capaces de llegir els noms llargs. Per resoldre aquest conflicte el Windows 98/XP fa que aquestes aplicacions vegin una versió abreujada dels noms llargs que acostuma a portar una titlla ("~"). Per exemple, si deseu un document amb el nom Dibuix d'un elefant.bmp les aplicacions de 16 bits el veuran com a DIBUIX~1.BMP.
.INI .EXE Fitxers d’execució que serveixen per activar un programa
.DLL Llibreries necessàries per............
.DOC Documents realitzats amb el programa Word
.GIF/.BMP Fitxers gràfics elaborats per diversos editors gràfics
i altres
Programes (de sistema i aplicacions)
El programes són fitxers de codi que s’executen i poden realitzar processos. Els programes acostumen a tenir un fitxer principal executable, amb extensió EXE i utilitzen altres fitxers auxiliars com llibreries, manegadors, etc. amb extensions DLL, DRV, BIN... Algunes d’aquestes llibreries són comuns per a diferents programes i queden instal∙lades en carpetes d’accés comú a Windows. Per aquest motiu la instal∙lació d’un programa nou pot afectar el funcionament d’un programa ja instal∙lat. Quan es desinstal∙la un programa el sistema pregunta si es volen eliminar o conservar certs components que semblen d’ús comú. Si no teniu un criteri sempre és aconsellable utilitzar les opcions per defecte i en cas de dubte és preferible conservar tots els components.
Manteniment d'aules d'informàtica en Windows 98/XP – Volum I
98 Tecnologies de la Informació i de la Comunicació
Documents associats a programes
El programes enregistren les dades i les informacions en fitxers que segueixen una codificació específica. Aquests fitxers se solen identificar per la seva extensió, per exemple els fitxers DOC són propis de Word, els PSP són del Paint Shop Pro ... El Windows permet associar les extensions dels fitxers amb determinats programes de manera que en executar un fitxer de dades s’engega automàticament el fitxer associat. Per aquesta raó en executar un fitxer DOC s’engega el Word. Aquestes associacions es poden personalitzar i els programes quan s’instal∙len o s’executen poden modificar les associacions establertes anteriorment. Per exemple, a l’instal∙lar l’Explorer captura les extensions HTM i HTML que podien estar associades al Netscape, o el Paint Shop Pro captura les extensions gràfiques BMP.
Fitxers de configuració
Els programes es poden personalitzar segons les característiques de l’ordinador, els components instal∙lats i les preferències de l’usuari. Aquestes informacions es guarden en els fitxers de configuració, en els fitxers INI i en el registre del sistema i els programes s’encarreguen d’actualitzarles automàticament. Modificar aquestes informacions manualment comporta el risc que el sistema deixi de funcionar correctament.
Pràctica 13. Tipus de fitxers
1. Activeu l’Explorador del Windows, situeuvos a la carpeta Windows i ordeneu els fitxers pel tipus. Observeu els fitxers que hi apareixen.
2. Cerqueu el fitxer win.ini, feu clic a sobre amb el botó dret del ratolí i activeu l’opció Obrir del menú de context. Observeu i comenteu el contingut d’aquest fitxer (no hi feu cap canvi).
3. Repetiu l’acció anterior sobre el fitxer system.ini però fent ara un doble clic sobre el nom del fitxer. Observeu com s’activa la Llibreta com a aplicació associada.
4. Activeu el menú Visualització | Opcions de la carpeta, feu clic sobre la pestanya Tipus de fitxers i observeu les associacions que hi ha entre les extensions dels fitxers i els programes que les utilitzen.
5. Seleccioneu un dels fitxers registrats (per exemple, d’imatges .bmp, .gif, o de configuració .ini) i feu clic el botó Edició per veure’n les característiques i les accions associades.
6. A l’Explorador, feu clic sobre un dels fitxers *.txt que trobareu a C:\Windows i comproveu com s’executa la Llibreta com a aplicació associada.
7. Torneu a la finestra Opcions de la carpeta, cerqueu el tipus de fitxer Document de text i feu clic el botó Edició.
8. Feu clic el botó Edició de la nova finestra que apareix i observeu l’acció que es realitza (open) i l’aplicació associada (notepad.exe).
Gestió d’unitats, carpetes, fitxers i recursos
Tecnologies de la Informació i de la Comunicació 99
9. Feu clic el botó Examinar... i cerqueu el fitxer Wordpad.exe a la carpeta C:\Archivos de programa\Accessorios. Seleccioneu el fitxer i feu clic el botó Obre.
10. Feu clic el botó D’acord per confirmar el canvi d’associació i el botó Cerrar per tancar la finestra.
11. Observeu com ha canviat l’aplicació associada al tipus de fitxer Document de text.
12. Feu clic novament sobre un dels fitxers *.txt i comproveu com s’executa ara el WordPad en lloc de la Llibreta.
13. Torneu a deixar l’extensió .txt associada a la Llibreta: Premeu Majúscules i feu clic amb el botó dret del ratolí sobre el fitxer .txt anterior, seleccioneu l’opció Obrir amb... i cerqueu novament la Llibreta (Notepad.exe).
14. Practiqueu la cerca de fitxers a través de l’Explorador. Aquesta opció és una de les eines més potents i més útils del Windows 9x per localitzar fitxers que no recordeu on són.
Activeu el menú Eines | Cerca | Fitxers o carpetes (també es pot fer des del menú Inici) i escriviu a la casella Anomenat el text "Inter" com a criteri de cerca, per tal de buscar alguna cosa d'Internet. Activeu l'etiqueta Data de modificació de la finestra de cerca, indiqueu unes dates per localitzar fitxers que sabeu de manera aproximada quan es van crear i efectueu la recerca. Activeu l'etiqueta Opcions avançades i seleccioneu a la casella Del tipus l’expressió “Imatge de mapa de bits”, per exemple. Proveu, si és el cas, altres expressions.
Utilitats del sistema
Tecnologies de la Informació i de la Comunicació 101
Utilitats del sistema
Objectius
Conèixer i saber emprar les utilitats del Tauler de control en les tasques de configuració de l’ordinador i dels seus perifèrics per aconseguir la seva correcta adaptació a l’entorn Windows. Saber emprar les eines bàsiques del sistema que fan el manteniment dels discs i del sistema de l’ordinador.
Continguts
Les utilitats del Tauler de control. Les eines ScanDisk, Compactador de discs, Msconfig i Tweak UI.
Desenvolupament
Tauler de control
El Tauler de control del Windows 98/XP és el lloc des d'on es governa tot l'entorn operatiu, i on heu d’anar per fer qualsevol modificació en la configuració de la màquina. El Tauler de control al Windows XP pot prendre diferent aspecte, segons la configuració que s’hagi determinat, podeu observar una presentació clàssica del tauler de control o una classificació per temes.
Manteniment d'aules d'informàtica en Windows 98/XP – Volum I
102 Tecnologies de la Informació i de la Comunicació
A la part superior esquerra de la finestra es pot observar un enllaç que alterna entre les dues visualitzacions del Tauler de control. Al Tauler de control s'hi accedeix amb Inici | Configuració. En Windows 98 també hi podeu anar si obrim El meu ordinador. És una de les carpetes que apareixen aquí junt amb les unitats de disc. Fixeuvos que aquestes carpetes no es poden suprimir encara que ho intenteu. Els elements que hi ha al Tauler de control poden variar d'una màquina a una altra, depenent del que s'hagi instal∙lat (per exemple, si no esteu connectats a cap xarxa no apareixerà la icona Xarxa). La majoria dels elements, però, són comuns a tots els ordinadors.
Seguidament veureu alguns d'aquests elements. Alguns s'estudiaran amb més detall per tenir més importància o utilitat; altres (per exemple, Mòdems, Internet o Multimèdia) es tracten en altres documents més específics del Programa d'Informàtica Educativa. Quan feu doble clic sobre una icona del Tauler de control se us obrirà una finestra amb diferents separadors (com les finestres de Propietats), amb quadres de diàleg on podeu canviar les especificacions. De vegades, algun botó dóna accés a un auxiliar com el que heu vist en les impressores.
Utilitats del sistema
Tecnologies de la Informació i de la Comunicació 103
El que heu fet fins ara amb l'ordinador era pràcticament inofensiu; només si éreu realment despreocupats podíeu fer algun desastre amb l'Explorador del Windows. Amb el Tauler de control, però, car tenir una mica de cura, atès que hi ha alguna opció que pot afectar greument el funcionament de l'ordinador. Cal, doncs, parar compte quan feu modificacions, i sortir amb els botons Cancel∙lar un cop hagueu vist les característiques de l’element per evitar fer canvis permanents no desitjats.
Addició / supressió de programes
Ja hem apuntat abans que, tot i que és possible utilitzar l'opció Executa per instal∙lar aplicacions, igual que es feia en les versions anteriors de Windows, Windows 98/XP disposa d'una altra eina més específica per aquesta finalitat. Aquesta eina és l'Addició / supressió de programes del Tauler de control, que permet tant instal∙lar com desinstal∙lar programes, alhora que porta un control de les aplicacions instal∙lades (això últim, amb la limitació que veureu tot seguit) i dels components del Windows. La interfície d’aquesta utilitat varia una mica entre el Windows 98 i el Windows XP, encara que els elements que l’integren són els mateixos. Instal∙lar programes: Quan activeu la icona se'ns presenten unes etiquetes o botons. Destaquem Instal∙lar / desinstal∙lar que permet afegir o suprimir programes, i funciona també amb el sistema d'auxiliar:
Al Windows 98 trobem uns separadors, al Windows XP són uns botons. Quan feu clic sobre el botó Instal∙la o Afegeix programes nous s'executa l'auxiliar i, després d'una pantalla que ens diu fins i tot que introduïm el disquet d'instal∙lació o el CDROM, l'auxiliar busca tot sol el programa d'instal∙lació a les unitats de 3 ½ (A:) i del CDROM, un install.exe o setup.exe, i ens el proposa. Al Windows XP, en aquesta opció podeu trobar la connexió amb el web de Microsoft per actualitzar el programari. Si premeu Finalitzar executarà el programa d'instal∙lació, i a partir d'aleshores haureu de seguir les seves instruccions. Si el que voleu instal∙lar no és en una d'aquestes unitats que s'exploren automàticament, aleshores heu d'utilitzar el botó Navega, que ens permet buscar
Manteniment d'aules d'informàtica en Windows 98/XP – Volum I
104 Tecnologies de la Informació i de la Comunicació
el programa en el disc dur de l'ordinador o, molt útil, en la xarxa (si en tenim). El sistema és el que ja coneixeu d'organització de l'ordinador, i a partir d'aquí aneu obrint carpetes fins a trobar el programa instal∙lador que busquem. Desinstal∙lar programes: En Windows 98/XP hi ha la possibilitat de fer desinstal∙lacions. Els programes que ja no feu anar, tot i que els esborreu del seu directori, deixen molta "brutícia" al disc, en forma de fitxers que utilitzava (principalment .DLL i similars) i que després no fan més que ocupar espai. Algunes aplicacions ja porten el seu desinstal∙lador, que se sol situar al mateix grup de programes de l'aplicació, i també hi ha programes específics de desinstal∙lació per mitigar aquest fenomen. El Windows 98/XP, però, ja preveu la desinstal∙lació dels programes, i per això proporciona un inventari de les aplicacions que s'han anat instal∙lant i que es poden ser desinstal∙lades (i no només esborrades) amb eficàcia (vegeu el gràfic de la pàgina anterior). L'únic que cal tenir en compte és que, per poder ser desinstal∙lades, les aplicacions han d'haver estat dissenyades per el Windows, en sistema de 32 bits. Fixeuvos que la llista d'aplicacions del gràfic que es poden desinstal∙lar no inclou, per exemple, Ami Pro, MS Word 6.0, MS Access 2.0... que en el cas d'aquesta màquina es trobaven instal∙lats, però que són anteriors a Windows 98/XP (16 bits).
Pràctica 1. Desinstal∙lar un programa
1. Accediu al Tauler de control i activeu la icona Addició/supressió de programes.
2. Observeu el programari que forma part del registre del Windows i que pot ser desinstal∙lat automàticament.
3. Seleccioneu el Cool Edit 96 i feu clic el botó Afegeix / suprimeix. 4. Confirmeu que voleu desinstal∙lar el programa.
Pràctica 2. Instal∙lar un programa
1. Inseriu el CDROM Materials de formació a la unitat H: de l'ordinador servidor (Argo1 o SX).
Un mètode de treball que facilita la instal∙lació de programari nou, especialment les actualitzacions descarregades per Internet, és crear una carpeta s:\rebost on enregistrar els programes agrupats en subcarpetes dels diferents programes. D’aquesta manera podem estalviar temps d’instal∙lació en no haver de descarregar cada vegada que el programa sigui necessari.
2. Feu clic el botó Instal∙lar... i a continuació el botó Endavant... 3. Cerqueu a l'ordinador servidor (Argo1 o SX) la carpeta H:\EINES\
COOLEDIT, seleccioneu el fitxer EXE que apareix i feu clic a Obrir... 4. Feu clic a Finalitzar per tancar la recerca i començar la instal∙lació. 5. Indiqueu que Sí que voleu instal∙lar l’Acrobat Reader i confirmeu les
opcions que us proposi el programa instal∙lador.
Utilitats del sistema
Tecnologies de la Informació i de la Comunicació 105
6. Una vegada acabada la instal∙lació, observeu com el programa torna a formar part del registre del Windows.
Configuració del Windows
Aquesta secció proporciona una manera ràpida i intuïtiva d'afegir components de programari propis de l'entorn Windows. És molt útil per afegir elements que no es van seleccionar al moment d'instal∙lar Windows, o per eliminarne d'altres que no es fan servir o utilitzen recursos innecessàriament. Encara que la interfície que presenta el Windows 98 té algunes diferències respecte la interfície del Windows XP, el funcionament és bàsicament el mateix en els dos sistemes operatius. Els diferents components vénen agrupats en apartats temàtics, com es pot veure al gràfic següent. Si trieu un dels apartats i feu clic a Detalls, se us presentaran els diferents elements perquè escolliu els que voleu instal∙lar, tot fent clic la casella de verificació. De la mateixa forma, per eliminar un component, només cal desmarcar la casella de verificació corresponent:
Si l'accessori que voleu afegir no és un dels estàndards del Windows, podeu utilitzar el botó Tinc un disc... que apareix a la primera finestra. En la llista de grups de components una casella blanca sense marcar indica que no hi ha res instal∙lat d'aquest apartat; una casella blanca marcada amb un "tick"þ indica que tots els seus components estan instal∙lats; si la casella amb el "tick" té un fons gris vol dir que alguns dels seus components, no tots, estan instal∙lats. Un cop hagueu triat els components que voleu afegir i accepteu amb els botons corresponents, el sistema ens demanarà el CDROM o els disquets del Windows per buscar els arxius corresponents i instal∙larlos.
Pràctica 3. Afegir i/o treure components propis del Windows
1. Activeu la icona Addició/supressió de programes del Tauler de control. 2. Seleccioneu el separador Configuració del Windows i observeu els
components que es troben instal∙lats.
Manteniment d'aules d'informàtica en Windows 98/XP – Volum I
106 Tecnologies de la Informació i de la Comunicació
3. Cas que observeu que algun dels apartats no té tots els components instal∙lats, feu clic el botó Detalls per veure els que falten i, si creieu que poden ser necessaris, efectueune la instal∙lació.
Heu de disposar del CDROM del Windows 98 o del Windows XP, alternativament podeu emprar la carpeta C:\Windows\Cabs o C:\Cabs de l’Argo1 (que s’haurà de compartir primer per poder accedirhi) on hi ha els fitxers d’instal∙lació del Windows (recordeu que la carpeta amb el programari del Windows pot estar en diferents ubicacions segons l'any de dotació dels equips).
Disquet d'engegada amb compatibilitat de CDROM
Aquesta secció permet fer un disquet de sistema per arrencar l'ordinador en cas que falli el sistema habitual, igual que es feia amb els anteriors sistemes operatius. Al Windows 98, a l’arrencada de l’ordinador amb el disquet propi del sistema apareix un menú que permet triar d’habilitar el CDROM o no, i evita l’haver de buscar els drivers del CDROM per MSDOS o quedarse sense accés a aquest dispositiu. El Windows XP no disposa d’aquesta opció, però comentarem una utilitat que s’ha implementat en els ordinadors Windows XP que fa aquesta feina. De totes maneres, si la màquina on és instal∙lat el Windows XP disposa de particions de tipus FAT, és possible accedir al disc dur emprant un disquet d’arrencada del Windows 98. Pel contrari, si les particions són de tipus NTFS no és possible accedir a les dades del disc dur, ja que el sistema de protecció de les dades estableix aquest tipus de partició.
Pràctica 4. Creació d’un disquet de sistema que pugui llegir els CDROM
En Windows 98 ho fa el propi sistema operatiu: 1. Inseriu un disquet a la unitat A: 2. Activeu la icona Addició/supressió de programes del Tauler de control. 3. Seleccioneu el separador Disc d’inici i feu clic el botó Crear disc. 4. Confirmeu que voleu crear el disc d’inici. 5. Si ho creieu convenient, tanqueu les aplicacions que tingueu obertes i
reinicieu l’ordinador amb el disquet posat per comprovar si és operatiu.
6. En Windows XP es fa servir el disquet d’inici del Windows 98 o es crea fent servir un utilitat inclosa en els ordinadors distribuïts per la SGTI
7. Si l’ordinador Windows XP disposa de particions tipus FAT comproveu que el disc d’inici del Windows 98 permet engegar l’ordinador de forma que es pot accedir a les particions FAT i a la unitat de CDROM.
Anem a crearlo amb la utilitat FerDiscBoot.cmd 8. Activeu El meu ordinador. 9. Inseriu un disquet nou a la unitat A:
Utilitats del sistema
Tecnologies de la Informació i de la Comunicació 107
10. Seleccioneu la unitat A:, feu clic amb el botó secundari del ratolí, trieu l’opció Fomatació i formateu el disquet.
11. Localitzeu la carpeta oculta C:\COPIA.SEG. Hi ha una utilitat, FerDiscBoot.cmd 18 , que permet crear un disc d’engegada amb el mínim d’arxius necessaris per crear un CD d’engegada automàtica. Aquest disquet que es crea també serveix per poder engegar la màquina amb ell de forma que es puguin llegir els CD ROM.
12. Executeu la utilitat FerDiscBoot.cmd i premeu una tecla per confirmar el procés.
13. En acabar el procés tanqueu les aplicacions que tingueu obertes i reinicieu l’ordinador amb el disquet posat per comprovar si és operatiu.
Aquest disquet és el que permet clonar particions i restaurarles. En parlarem més endavant. Ara només el volem fer servir per poder engegar la màquina des de disquet amb possibilitat de llegir CDROM.
14. En iniciar l’ordinador amb el disquet apareix un menú amb 4 opcions. Trieu l’opció 4 Abandonar
15. Poseu un CDROM a la unitat H: i comproveu que podeu llegir el que hi ha en aquesta unitat.
H: (si no trobeu els “:” proveu la Ñ) DIR
Data / hora
És la manera gràfica per ajustar la data i l'hora del sistema. També permet triar la zona o fus horari a què pertanyem. També es pot accedir a modificar els paràmetres de data i hora més fàcilment fent doble clic a sobre del rellotge a l'extrem dret de la barra de tasques.
Ratolí
Amb aquest element modifiqueu els paràmetres del ratolí. Determinant els botons (primari i secundari) adaptantlos a persones esquerranes, canviar la sensibilitat del doble clic i la velocitat de desplaçament; també podeu modificar l'aspecte dels punters, ja sigui amb els estàndards del Windows o amb els quals es distribueixen amb revistes, etc.
18 També teniu a la carpeta Materials\d80\copia.seg del CDROM Materials de Formació
Manteniment d'aules d'informàtica en Windows 98/XP – Volum I
108 Tecnologies de la Informació i de la Comunicació
Pràctica 5. Actualització del rellotge i personalització del ratolí
1. Activeu la icona Data / Hora del Tauler de control i assegureuvos que el rellotge diu l'hora correcta. Si no, corregiula.
2. El Windows XP permet sincronitzar el rellotge del sistema operatiu amb un servidor horari. Activeu Tauler de control | Sistema | Data i hora i aneu al separador Hora d’Internet marqueu la sincronització automàtica com es mostra a la figura.
Si teniu activa la sortida a Internet cliqueu el botó Actualitza ara, espereu el missatge de confirmació de la sincronització i finalment acabeu clicant D’acord.
3. Activeu la icona Ratolí del Tauler de control i experimenteu les diferents opcions que es presenten (botons, velocitat...).
Pantalla
Aquest element permet controlar des d'un sol lloc tot el que afecta la presentació gràfica al monitor de l'ordinador. A aquesta finestra també s'hi pot accedir de forma més ràpida si feu clic amb el botó dret sobre qualsevol lloc buit de l'Escriptori i trieu Propietats. Les diferents pestanyes donen accés a les característiques de la presentació:
• La secció Fons (Escriptori al Windows XP) permet modificar l'aspecte de l'Escriptori.
• La secció Estalvi de pantalla permet instal∙lar i regular els protectors de pantalla.
• Amb Presentació modifiqueu l'aspecte dels elements de la pantalla: colors, tipus de lletra, grandària... És força interessant el fet que quan feu modificacions, aquestes es van veient al quadre d'exemple de la part superior de la finestra, amb la qual cosa
Utilitats del sistema
Tecnologies de la Informació i de la Comunicació 109
podeu anar comprovant l'aspecte dels canvis sense que ens calgui acceptar definitivament per veure'ls.
• Amb Efectes podeu fer una sèrie més de modificacions a l’aspecte, i canviar les icones dels elements fixos de l’Escriptori.
• Web, del qual ja heu parlat quan tractàveu els diferents tipus de visualització, permet activar l’Active Desktop, i dóna accés a les Opcions de carpeta.
• La secció Paràmetres és la més delicada. Permet fer canvis de maquinari quant a monitor i targeta gràfica, i també modificar els seus paràmetres. En aquest apartat heu d'anar amb especial cura perquè podríeu afectar el correcte funcionament d'aquests elements. El millor és no tocar les especificacions que hi ha, a no ser que tingueu algun problema.
En la primera finestra que ens mostra aquesta pestanya podeu definir el número de colors i la definició del monitor. En qualsevol cas, quan un d'aquests canvis pot resultar en una pèrdua de visió de la pantalla, el Windows ho adverteix i proporciona un sistema de "prova" que permet rectificar. Per exemple, si voleu canviar la definició de l'Escriptori de 640x480 a 800x600, abans de fer aquest canvi de forma permanent, el sistema ens dóna un missatge d'avís, que és convenient llegir i respectar. Així s'evita algun disgust. En qualsevol cas, com sempre, és convenient llegir bé les informacions de la pantalla i no actuar de forma precipitada. Les opcions que apareixen si feu clic el botó Canvia el tipus de pantalla... són més delicades, ja que defineixen el tipus de targeta gràfica i de monitor. No és aconsellable modificar aquests paràmetres a menys que hagueu canviat els components del maquinari. I fins i tot en aquest cas, és bastant probable que en arrencar, el Windows 98/XP detecti automàticament el maquinari nou i l'instal∙li directament... A les màquines que disposen de placa de vídeo amb sortida de TV, cas dels ARGO1 i les estacions de vídeo de secundària. Aquest separador dóna accés a la consola per al canvi d’aquest paràmetre. Pel que fa al Windows WP existeixen algunes diferències de poca importància, però cal remarcar un aspecte a tenir en compte: El Windows XP incorpora un separador anomenat Temes on es pot definir que la presentació del Windows XP sigui la presentació clàssica del Windows, el que fa que la interfície de l’usuari del Windows sigui similar a la que fa servir el Windows 98 i 2000.
Manteniment d'aules d'informàtica en Windows 98/XP – Volum I
110 Tecnologies de la Informació i de la Comunicació
Tipus de lletra
Aquest és un element atípic del Tauler de control. Per començar, aviat veieu que la seva icona no és com les demés, sinó que és una drecera (fixeuvos en la fletxeta que hi ha en un extrem). A més, el disseny de la icona suggereix que la drecera apunta a una carpeta. Efectivament; si l'activeu s'obre una finestra El meu ordinador, que correspon a la carpeta c:\windows\fonts, que és el directori on estan emmagatzemats els arxius de tipus de lletra:
La diferència amb una altra carpeta "normal" és que aquí es llista el tipus de lletra, i el nom de l'arxiu i les seves característiques apareixen com a informació addicional de cada tipus. En aquesta relació també hi consten els tipus de lletra, els arxius dels quals no es troben realment a la carpeta \windows\fonts, sinó que són en algun altre lloc dels discs. Aleshores la font apareix en forma de drecera:
Un cop heu obert la carpeta Fonts, podeu veure l'aspecte real dels diferents tipus de lletra simplement fent dos clics a sobre del tipus que vulgueu veure. Això evita l'haver d'anar fent proves en un document:
Utilitats del sistema
Tecnologies de la Informació i de la Comunicació 111
Quan obrim un tipus de lletra se'ns mostren les seves característiques tècniques, un model de les lletres en minúscules i majúscules i números, i una frase d'exemple en diferents grandàries perquè en pugueu veure l'efecte. Fent clic sobre el botó superior dret s'imprimirà la pàgina que esteu veient si voleu tenir un model imprès (si feu clic amb el botó dret a sobre d'un tipus de lletra a la carpeta Fonts el podeu imprimir directament). Una opció interessant de la finestra de tipus de lletra que ens pot ajudar quan busqueu un tipus concret és la que proporciona el botó Similitud, que ordena els tipus de lletra segons siguin més o menys semblants a un tipus determinat. Per activarla, s'ha d'haver activat abans la barra d'eines per tenir accés als botons o utilitzar l'opció del menú Visualització | Llista de tipus de lletra per semblança. Instal∙lar tipus de lletra: per afegir un tipus de lletra nou al sistema ho fareu des de la mateixa finestra, amb l'opció del menú Fitxer | Instal∙la un nou tipus de lletra. Això ens presenta una pantalla per afegirlo. Aleshores cal seleccionar el lloc on són els arxius de tipus de lletra que voleu afegir (que pot ser una carpeta, un disquet o un CDROM), triar els tipus que vulgueu afegir i prémer D'acord. Els tipus de lletra seleccionats s'afegiran a la relació i estaran disponibles per a les aplicacions. Per eliminar un tipus de lletra: només cal seleccionarlo en la llista i eliminarlo amb l'opció Fitxer | Suprimeix, o directament amb la tecla Suprimir.
Cal recordar que els tipus de lletra consumeixen recursos del sistema. Algunes aplicacions, com per exemple el Corel Draw, ofereixen la possibilitat d'instal∙lar una gran quantitat de tipus de lletra. Un excés de fonts que probablement no s'utilitzen o s'utilitzen poc consumeixen memòria RAM, i consumeixen temps en carregarse quan s'inicia el sistema. Cal tenirho en compte si voleu optimitzar el funcionament de l'ordinador.
Pràctica 6. Desinstal∙lar i instal∙lar un tipus de lletra
1. Activeu la icona Tipus de lletra del Tauler de control. 2. Inseriu el CDROM Materials de formació a la unitat H: de l’Argo1 (o a la
unitat J: del vostre ordinador). 3. Instal∙leu la lletra Teclat PIE: activeu el menú Fitxer | Instal∙la un nou tipus
de lletra. 4. Cerqueu la unitat on heu inserit el CDROM (H: o D:) i localitzeu la carpeta
materials\d80\fonts del CDROM Materials de formació. 5. Seleccioneu la lletra que apareix al quadre Llista de fonts i feu clic a
D’acord per confirmar la instal∙lació.
Manteniment d'aules d'informàtica en Windows 98/XP – Volum I
112 Tecnologies de la Informació i de la Comunicació
Mapa de caràcters
Un accessori que pot resultar útil és el Mapa de caràcters. Aquesta utilitat presenta tots els caràcters que pertanyen a un tipus de lletra en particular. Des d’aquí es poden inserir caràcters específics en un document.
Pràctica 7. Inserir caràcters especials en un document
1. Activeu el menú Inici | Programes | Accessoris | Eines del sistema | Mapa de caràcters.
2. Seleccioneu el tipus de lletra Wingdings. 3. Arrossegueu el ratolí per sobre dels caràcters que apareixen a la finestra
mantenint premut el botó primari del ratolí. 4. Feu clic sobre un caràcter que vulgueu i a continuació feu clic el botó
Selecciona. Afegiu dos o tres caràcters més a la selecció. 5. Feu clic el botó Còpia. 6. Activeu el Word i enganxeu els caràcters que heu copiat: premeu
Control+V. Tingueu en compte que també podeu emprar aquesta utilitat per inserir caràcters especials en els programes de dibuix.
Sistema
L'apartat Sistema és un potent recurs per controlar la configuració de l'ordinador i de tots els seus dispositius, amb la possibilitat d'intervenir en paràmetres i característiques que anteriorment estaven dispersos per diferents llocs del Windows, per programes de configuració de l’MSDOS, en els arxius de sistema AUTOEXEC.BAT i CONFIG.SYS o fins i tot que s'havien de modificar manualment per maquinari. A més, és un instrument mot útil per detectar eventuals problemes i conflictes entre el diferents elements del maquinari, i també ens serveix per fer diagnosis ràpides de tot el sistema i avaluarne el seu funcionament. Aquesta funció presenta diverses diferències entre el Windows 98 i el Windows XP.
Altre cop us trobeu en una de les zones "delicades" del Windows. Per la seva mateixa potència, en aquest apartat heu d'anar amb especial cura per no fer modificacions que puguin afectar negativament el funcionament de l'ordinador.
Utilitats del sistema
Tecnologies de la Informació i de la Comunicació 113
En activar la icona Sistema del Tauler de control s'obre la finestra de Propietats de sistema (es pot arribar ràpidament al mateix lloc si feu clic amb el botó secundari de ratolí a sobre El meu ordinador a l'Escriptori i trieu Propietats).
Al Windows 98, aquesta finestra disposa de quatre seccions: General, Administrador de dispositius, Perfils de maquinari i Rendiment.
Al Windows XP es troben els separadors: General, Nom de l’ordinador, Maquinari, Avançats, Restaura el sistema, Actualitzacions automàtiques i Remot.
• General La primera, General, dóna un resum de la informació més global de l'ordinador: versió del sistema operatiu, llicència, tipus de processador i quantitat total de memòria RAM. Aquest apartat és només informatiu i no permet interactuar.
• Nom de l’ordinador El separador Nom de l’ordinador permet la modificació del nom de la màquina i del grup de treball al qual correspon. Al Windows 98, aquesta funció es trobava a les propietats de la xarxa.
• Maquinari Aquesta finestra agrupa un seguit de botons que donen accés a diferents paràmetres de configuració del maquinari del sistema: Auxiliar d’addició de maquinari (accessible també des del Tauler de control), Firma de controladors, administrador de dispositius i Perfils de programari.
• Administrador de dispositius Aquesta secció permet arribar al cor de l'ordinador. Quan feu clic a Administrador de dispositius apareixen tots els elements de maquinari de l'ordinador en la forma d'un arbre semblant als de l'Explorador del Windows, on heu de fer clic a sobre dels signes "+" per anar accedint a cada dispositiu concret dins de cada categoria. La interfície del Windows XP difereix una mica de la del Windows 98, però bàsicament l’operació és similar. Si tot funciona correctament, en el moment d'accedir a aquest apartat totes les branques han d'estar contretes. Si algun dispositiu té un problema, aleshores la seva branca ja apareix desplegada automàticament i amb un símbol que adverteix de l'incident:
Manteniment d'aules d'informàtica en Windows 98/XP – Volum I
114 Tecnologies de la Informació i de la Comunicació
(En aquest cas us avisa que hi ha un mal funcionament d'un controlador. Com podeu veure, això és una gran ajuda per aïllar problemes de funcionament de l'ordinador). Per fer la diagnosi d'un dispositiu en concret i conèixerne les característiques, el seleccioneu (després de desplegarlo, fent clic sobre el signe "+") i feu clic el botó Propietats. Aleshores apareix la finestra de les característiques concretes del dispositiu, amb els recursos i controladors que utilitza i l'avaluació del seu funcionament. Un dispositiu que no tingui cap problema ha de presentar el missatge “Aquest dispositiu funciona correctament” a la finestra de les seves propietats. Per contra, si compareu les propietats d'un dispositiu correcte amb la de les propietats del dispositiu que falla (per exemple, el Paral∙lel Port Zip Interface del gràfic anterior) veureu la diferència en els missatges de la diagnosi, a l'apartat Estat del dispositiu, on trobareu un missatge d’error. (El número i el contingut de les pestanyes de la finestra de propietats del dispositiu varia depenent del dispositiu de què es tracti). La finestra de propietats també avisa si existeix algun conflicte amb un altre dispositiu, és a dir, si dos dispositius intenten utilitzar simultàniament el mateix recurs del sistema. Si tot és correcte, activant el separador Recursos, en l'apartat Llista de dispositius en conflicte, ha d’aparèixer el missatge Cap conflicte.
Fixeuvos que en aquesta pantalla apareix un paràmetre tan important com l'IRQ, i que des d'aquí podeu assignar una IRQ diferent a un dispositiu quan entra en conflicte amb un altre. Dins d'aquest apartat, Administrador de dispositius, existeix una possibilitat força interessant: el botó Imprimeix. Aquest botó presenta l'opció d'imprimir un informe de les característiques del dispositiu que tingueu seleccionat en aquell moment, o bé un resum del sistema, o bé una relació exhaustiva de tots els dispositius (aquesta darrera opció genera un informe llarguíssim sis pàgines en aquest cas). L'opció més útil probablement és la d'imprimir un Resum del sistema, amb la qual cosa obtenim una relació molt concreta de la utilització dels recursos que us pot servir per detectar i/o evitar problemes, i que pot ser interessant de tenir a disposició en algun moment.
Utilitats del sistema
Tecnologies de la Informació i de la Comunicació 115
• Perfils del maquinari Aquest apartat només té utilitat en circumstàncies molt determinades i poc usuals. S'utilitza per definir conjunts variats de dispositius en cas que utilitzéssim elements de maquinari diversos en diferents ocasions. Això es pot donar, per exemple, en el cas d'equips portàtils.
• Rendiment Aquest apartat fa una avaluació global del funcionament de l'ordinador. Dóna informació de diversos aspectes, però el més important és que aparegui el missatge L'ordinador està configurat per a un rendiment òptim, que és el més habitual. En el cas que això no sigui així, ens indica quin element fa que l'ordinador funcioni per sota de les seves possibilitats. A la finestra d'aquest darrer apartat s'hi troben tres botons: Sistema de fitxers, Gràfics i Memòria virtual. Gestionen paràmetres avançats de l'ordinador i, en principi, els valors per defecte són els més indicats. És aconsellable no modificar los a no ser que sigui realment necessari i sapigueu exactament el que fem. Com ja heu dit anteriorment, altres elements del Tauler de control com Xarxa, Mòdems, Multimèdia o Internet no són objecte d'aquest manual. Podeu trobar informació detallada d'aquests apartats en documents del Programa d'Informàtica Educativa que els tracten de forma particular.
• Avançats Aquest separador dóna accés a cinc funcions de control del sistema: Rendiment (que té unes diferències significatives de funcionament respecte del Windows 98), Perfils d’usuari, Inici i Recuperació i Variables d’entorn (permet fitxar unes variables d’entorn del sistema operatiu, similars a les que disposava l’MSDOS amb el comandament SET).
• Restaura el sistema Permet portar un control, per a la restauració del sistema, eliminant les instal∙lacions de programes que no siguin del tot satisfactoris. Aquesta funció consumeix molts recursos de disc dur i en parlem en el capítol de Fitxers fonamentals del Windows 98/XP.
• Actualitzacions automàtiques Habilita al sistema perquè es vagi actualitzant de manera automàtica.
Eines del sistema El Windows 98/XP té una sèrie d'accessoris anomenats Eines del sistema que fan el manteniment dels discs i del sistema. Algunes d'aquestes eines s'instal∙len automàticament, i en d'altres cal demanarne la instal∙lació. Les més importants d'aquestes eines són ScanDisk, Compactador de discs i Còpia de seguretat (Backup). Aquestes eines es poden trobar al menú Inici, a Eines del sistema, però, significativament, també apareixen a l'etiqueta Eines de les Propietats del disc (fent clic amb el botó secundari a sobre d'una unitat de disc i triant Propietats).
Manteniment d'aules d'informàtica en Windows 98/XP – Volum I
116 Tecnologies de la Informació i de la Comunicació
Scandisk
Scandisk permet fer una comprovació de l'estat del disc i reparar alguns dels errors que es poden produir. També troba i recull fragments d'arxius perduts pel disc, que queden quan hi ha hagut alguna anomalia en el funcionament de l'ordinador. També es pot utilitzar per detectar errors físics en la superfície del disc. És molt útil en ocasions per recuperar arxius de disquets defectuosos (no fa miracles). Un cop activat per qualsevol dels camins possibles s'obre el quadre de diàleg per triar la unitat que voleu comprovar i la modalitat. Si trieu Exhaustiva comprovarà també la superfície del disc. Això pot tardar una bona estona; cal estarne segur abans de ferho. Si trieu Arreglar els er rors automàticament no ens demanarà què voleu fer cas que hi hagi errors; és l'opció aconsellada.
Compactadors de discos
Quan deseu un arxiu, el Windows el col∙loca allí on hi ha lloc, i si cal el divideix en dos o més bocins. Amb l'ús, hi va havent al disc molts arxius fragmentats com aquests, i això fa que el rendiment de l'ordinador baixi. El Compactador de discos reordena els arxius de forma que un mateix fitxer ocupi sectors contigus del disc i sigui més ràpid accedirhi. És convenient utilitzar el compactador periòdicament. Si fa temps que no s'ha fet i la fragmentació és gran, el procés pot tardar una estona. S'activa també des de Propietats dels discs i des d'Eines del sistema, i igual que amb ScanDisk trieu la unitat que voleu optimitzar. Tot seguit ens fa un informe de l'estat de fragmentació del disc, i si escollim Comença, tindrà lloc la desfragmentació.
Pràctica 8. Manteniment del disc dur de l’ordinador
1. Feu clic sobre la icona El meu ordinador. 2. Feu clic amb el botó dret sobre la unitat de disc C:, trieu l’opció Propietats
i seleccioneu el separador Eines. 3. Executeu la utilitat ScanDisk i verifiqueu l’estat del disc dur. 4. Comproveu l’estat de la compactació del disc dur.
Fora de l'activitat del curs, quan tingueu temps suficient, i si el Windows aconsella ferho, executeu la utilitat fent clic sobre el botó Compacta ara...
MsConfig (Programa de Configuració del Sistema)
Msconfig.exe és una utilitat que permet visualitzar els components que intervenen en el procés d’arrencada del Windows 98/XP. Aquesta utilitat pot crear còpies de seguretat d'alguns fitxers d'inici de la màquina per poder restablir el sistema en cas de detecció d'errors. Les còpies les deixa al mateix directori on hi ha els fitxers però amb l'extensió .PSS
Utilitats del sistema
Tecnologies de la Informació i de la Comunicació 117
Msconfig també permet modificar la configuració del sistema a través d'un procés d'eliminació amb quadres de verificació, que redueix el risc d'errors d'escriptura que abans es produïen amb el Notepad i l'Editor de la configuració del sistema. D’alguna manera Msconfig.exe representa una actualització de la utilitat SYSEDIT a la qual s’ha afegit l’element de seguretat. El programa conté una ajuda suficient en català que us informarà de les seves prestacions més avançades.
Pràctica 9. Visualitzar els components que intervenen en el procés d’arrencada del Windows
1. Activeu el Menú inici | Executar i escriviu Msconfig.exe. 2. El programa us permetrà explorar i modificar els fitxers CONFIG.SYS,
AUTOEXEC.BAT, SYSTEM.INI, WIN.INI, i els programes que s’executen en iniciar la sessió de Windows. El Windows XP no presenta els separadors corresponents al CONFIG.SYS i AUTOEXEC.BAT.
Les opcions establertes no s’haurien de modificar i, en cas de ser necessari, feu primer una còpia de seguretat dels fitxers de configuració del sistema actual.
Utilitat Tweak UI del Windows 98/XP
La utilitat Tweak UI es troba al CD del Windows 98 (forma part del Kit de recursos Windows 98 però no s'instal∙la per defecte). Sembla que en Windows 95 també existia i que formava part del paquet d'aplicacions Powertoys. Malgrat tot ha estat totalment refeta per a la versió de Windows 98 i la potència que ara proporciona a l'usuari és considerable. També hi ha una versió per a Windows XP. Aquesta utilitat està instal∙lada a les aules Argo, però si per alguna raó no la tinguéssiu instal∙lada (no veieu la icona dins del Tauler de Control i tampoc surt registrada a nivell del Windows, és a dir a l'opció d’Afegir o Suprimir programes del mateix Tauler de Control) podeu seguir els passos següents per instal∙larla:
Pràctica 10. Instal∙lació de la utilitat Tweak UI
Per Windows 98 1. Situeu el cursor sobre el fitxer TWEAKUI.INF de la carpeta
\TOOLS\RESKIT\POWERTOY\ del CD del Windows 98, o si us és més còmode, també la teniu al CDROM Materials de formació a la carpeta materials\d80\tweakUI W98
2. Feu clic sobre el fitxer amb el botó dret del ratolí i trieu l'opció Instal∙lar. Aquesta utilitat que, una vegada instal∙lada, insereix una icona al Tauler de control, forma part de registre del Windows, així doncs, per a la seva desinstal∙lació cal anar a l'opció Afegir / Suprimir programes del Tauler de control.
Manteniment d'aules d'informàtica en Windows 98/XP – Volum I
118 Tecnologies de la Informació i de la Comunicació
Per Windows XP 3. Executeu el fitxer TweakUiPowertoySetup.exe que teniu a la carpeta
Materials\d80\TweakUI XP del CDROM Materials de Formació. 4. Una vegada acabada la instal∙lació del Tweak UI. Moveu la drecera creada a
Comença | Programes | Powertoys for Windows XP a dins de les Eines d’Administració del Tauler de control.
La utilitat Tweak UI permet modificar molts aspectes essencials del Windows 98/XP com ara:
§ Les icones que apareixen a l'Escriptori. § La velocitat amb la qual s'obren els menús. § La sensibilitat del ratolí. § Els paràmetres d'inici del sistema. § L'animació de les finestres i els sons associats. § Alguns paràmetres de l'Internet Explorer. § Les aplicacions que apareixen al Tauler de Control.
Per mostrar algunes de les coses que es poden fer amb aquesta utilitat una vegada instal∙lada, fareu les següents pràctiques seguint algunes de les fitxes del programa. Per un treball en profunditat de les possibilitats del Tweak UI podeu consultar el document de la tercera jornada tècnica de primària del curs 2002/2003. La diferència més evident entre la versió per Windows 98 i la del Windows XP és la visual. En Windows 98 les diferents opcions estan en separadors i en Windows XP les opcions es trien en un menú a l’esquerra de la finestra i s’obren a la zona dreta:
Utilitats del sistema
Tecnologies de la Informació i de la Comunicació 119
Pràctica 11. Exemples d'ús de la utilitat Tweak UI Control Panel
Des d’aquest separador amagareu algunes de les icones que considereu perilloses del Tauler de Control. 1. Activeu la icona Tweak UI del Tauler de control o Tauler de Control | Eines
d’Administració | Powertoys for Windows XP. 2. Desplaceu amb les fletxes les diferents fitxes fins trobar la de Control
Panel. Aquí apareixen totes les aplicacions que teniu presents quan obriu el Tauler de control (si la casella està activada) o les que poden estar presents, però ara no hi són (casella desactivada).
• Desactiveu totes les caselles que vulgueu (les que considereu que ningú ha de tocar) i feu clic sobre Aplicar.
• Accediu de nou al Tauler de Control i observeu què ha passat.
• Amagueu més icones, entre elles la del mateix programa Tweak UI. Feu clic sobre Aplicar i després sobre Aceptar.
• Ara per tornar a executar el programa teniu un problema oi? Tranquils ja que té solució: activeu l'Explorador i feu clic sobre el fitxer TWEAKUI.CPL que trobareu a la carpeta C:\WINDOWS\SYSTEM\
• Torneu a deixar el Tauler de Control com estava.
I General – Carpetes significatives del Windows 98/XP
Com ja hem comentat, el Windows 98/XP disposa d’un seguit de carpetes especials. El Tweak UI permet canviar la ubicació d’aquestes carpetes. No és gaire recomanable modificar radicalment l’estructura de carpetes del Windows, atès que això definiria una màquina diferent de l’estàndard habitual, amb les conseqüents limitacions en la localització de problemes per terceres persones, o per la recepció de suport. Ubicació de la carpeta d’Els meus documents 3. Ara anem a canviar de lloc aquesta carpeta
Al menú desplegable Carpetes (Folders) de la secció de Carpetes especials (Special Folders), trieu l’opció My documents.
Cal triar en el menú de l’esquerra My Computer | Special Folders, i aleshores a la dreta trieu l’opció My documents
Manteniment d'aules d'informàtica en Windows 98/XP – Volum I
120 Tecnologies de la Informació i de la Comunicació
4. A continuació feu clic al botó de Canvi de localització (Change Locatioon). A la finestra que s’obrirà navegueu fins a situarvos sobre la unitat [T:].
5. Tanqueu la finestra fent clic al botó Acceptar o OK.
Ubicació de la carpeta d’instal∙lació Una altra carpeta que convé tenir ben configurada, perquè ens estalviarà algunes molèsties, és la carpeta amb els arxius d’instal∙lació (Instalattion folder). Sovint, quan s’instal∙len dispositius nous, s’actualitzen els drivers o s’instal∙la programari, el sistema demana que s’insereixi el CDROM del Windows 98/XP. A les màquines que s’envien des de la SGTI s’han enregistrat els arxius d’instal∙lació del Windows a la carpeta CABS. Si es configura adequadament la carpeta d’instal∙lació del Windows es pot evitar que demani el CDROM, atès que el sistema localitzarà els arxius d’instal∙lació necessaris. 6. Com hem fet al punt 3 d’aquesta pràctica, localitzeu al menú desplegable de
Carpetes la carpeta Installation Path. 7. Fent clic al botó Change location navegueu fins a la carpeta CABS.
Aquesta carpeta pot estar situada, segons la fase de dotació i el sistema operatiu, a C:\WINDOWS\CABS, C:\CABS i C:\CABS\IE386.
II Network
Quan es té un ordinador en xarxa Windows 98, en el cas que a les propietats de la xarxa s'indiqui que la sessió principal és el "Client de xarxes Microsoft" sempre es sol∙licita un usuari i una contrasenya per poder entrar a la xarxa. En Windows XP generalment també ho demana. Amb les opcions d'aquesta fitxa es pot configurar el sistema per tal que en engegar agafi sempre les dades d'un usuari (en W98 cal que aquest usuari tingui contrasenya). 8. Configureu el Windows perquè en engegar sempre posi l'usuari i la
contrasenya que utilitzeu normalment en aquesta màquina. Configureu adequadament la fitxa:
Utilitats del sistema
Tecnologies de la Informació i de la Comunicació 121
Network() Logon | Autologon
9. Feu clic sobre Aplica i Acceptar. 10. Reinicieu la màquina i observeu què passa. 11. Activeu novament la utilitat Tweak UI, torneu a aquesta fitxa i deseula com
era abans de començar la pràctica.
III Boot
Des d'aquest separador es poden modificar alguns paràmetres d'inici del sistema en Windows 98.
Ara no treballareu aquest apartat, ja que és molt delicat i cal haver treballat prèviament el capítol de fitxers fonamentals del Windows 98, el de gestió de les còpies de seguretat i els dos annexos sobre el Menú d' Inici del Windows 98 i el seus fitxers d'iniciació. Així doncs, els apartats restants els deixeu per treballarlos de forma voluntària al final del curs, on els hem agrupat com annexos. Per un treball més detallat sobre aquesta utilitat podeu consultar el document de la 3a Jornada tècnica de Primària del curs 2002/2003. http://www.xtec.es/formaciotic/suport
La xarxa local (LAN). Conceptes bàsics
Tecnologies de la Informació i de la Comunicació 123
La xarxa local (LAN). Conceptes bàsics
Objectius
Conèixer les diferències entre els diferents tipus de xarxes. Conèixer l’estructura de les xarxes de Primària i Secundària. Conèixer els recursos compartits de la xarxa i la forma d’accedirhi. Saber configurar les prestacions de xarxa amb el Windows 98/XP. Conèixer els elements que conformen la xarxa local.
Continguts
Tipus de xarxes. Estructura lògica de les xarxes en els centres. Els recursos compartits de la xarxa: discos i impressores. La carpeta de dreceres ApliXarxa. El CDROM compartit. L'accés als recursos compartits. Esquema bàsic de les aules Argo de Primària. Configuració de la xarxa amb el Windows 98/XP: adaptadors, protocols, clients i serveis. Configuració del protocol TCP/IP per a la Intranet de l'aula. Elements físics de la xarxa: ordinadors, concentradors, routers i cablejat.
Manteniment d'aules d'informàtica en Windows 98/XP – Volum I
124 Tecnologies de la Informació i de la Comunicació
Desenvolupament
Tipus de xarxes Xarxa: És un conjunt d’ordinadors i d’altres dispositius que es connecten entre si per compartir informació, recursos i serveis. Per ferho es necessiten targetes de xarxa, cables i programari. Les xarxes es classifiquen per diferents criteris:
• Geometria. La forma de connexió dels ordinadors pot ser en forma lineal, d’anell o d’estrella. Actualment les noves xarxes que teniu als centres són en forma d’estrella.
• Relacions. L’accés i l’administració dels recursos i els serveis es pot fer de forma igualitària o centralitzada. A més, pot existir un ordinador central dedicat (només s'ocupa de gestió dels recursos de la xarxa i no el podem fer servir per treballar amb les aplicacions comuns, per exemple en Novell) o no obligatòriament (per exemple en Windows NT)
• Mitjà de transport. Els cables de xarxa actuals són els RJ45; els de banda ampla, de fibra òptica, infrarojos i inal∙làmbrics comencen a popularitzarse.
• Arquitectura. Els adaptadors (targetes de xarxa), la forma d’ús del cable i demés elements conformen l’arquitectura.
Les xarxes més antigues responen al tipus ARCNet o TokenRing, les actuals són Ethernet (10 Megabits per segon) i FastEthernet (100 Mbps). En un futur pròxim respondran a l’anomenat ATM, mode de transferència asíncrona que permet fins a 10 Gbps.
• Dimensions. Els termes LAN (local access net) i WAN (world access net) responen a dos tipus de xarxa segons les seves dimensions
Tipus de Xarxes segons les relacions
Igualitària (per exemple Windows for group i Windows 98/XP)
La primera incorporació dins del sistema operatiu MSDOS de programari per gestionar una xarxa va ser a la versió de Windows 3.11 (Trabajo en grupo) i ha continuat amb les altres versions del Windows. Aquest programari permet gestionar una xarxa anomenada igualitària. En aquestes xarxes, ordinador i usuari/ària són conceptes molt pròxims.
• Un grup de treball és una agrupació d’usuaris/àries d’ordinadors amb unes necessitats d’informació i amb activitats relacionades, que decideixen compartir els recursos entre ells. Són fàcils d’instal∙lar i de mantenir. Cada usuari/ària decideix i administra els recursos que des del seu ordinador ofereix als altres.
• Un ordinador és servidor en el moment en que ofereixi algun servei a la resta de la xarxa (per exemple una carpeta o una impressora) i és client quan utilitza un servei que un altre ordinador de la xarxa ofereix. Així doncs, un ordinador pot ser alhora servidor i client.
La xarxa local (LAN). Conceptes bàsics
Tecnologies de la Informació i de la Comunicació 125
Aquest tipus de xarxa igualitària es basa en el criteri de confiança. Quan s'ofereix un recurs s'ofereix a tothom 19 , ja que es confia per igual a tots els usuaris de la xarxa. Les dificultats d’aquest tipus de xarxa sorgeixen quan el nombre d’usuaris/àries és molt gran o quan el nivell d’accés dels usuaris/àries als recursos ha de ser diferent.
Centralitzada (per exemple Windows NT/2000 Server i Novell Netware)
Una xarxa centralitzada o d’arquitectura client/servidor és aquella on els recursos que es comparteixen i els serveis que s’ofereixen són configurats i gestionats per un administrador de forma global.
• Els usuaris/àries poden accedir a un ordinador qualsevol per utilitzar els recursos i els serveis de la xarxa.
• Un servidor és un ordinador on s’executa un sistema operatiu de xarxa i ofereix recursos i/o serveis.
• Un client és un ordinador que utilitza els recursos i serveis de la xarxa. En aquest tipus de xarxa, ordinador i usuari/ària són diferents. Per exemple la usuària anomenada Blanca pot treballar en una estació client anomenada E25, utilitzant els recursos del servidor S02. El Windows NT Server és un sistema operatiu d’ordinador servidor en una xarxa centralitzada. Realitza les funcions pròpies d’un SO i pot estendre determinades capacitats a ordinadors remots. El SO del servidor gestiona les funcions relatives a la xarxa. El sistema operatiu dels ordinadors clients de la xarxa pot ser MSDOS, UNIX, Windows 3.11, Windows 95/98/XP Windows NT Workstation, Windows 2000, OS, etc. En Novell, l'ordinador servidor de fitxers ha de ser un ordinador dedicat íntegrament a aquesta tasca i no es pot fer servir per altres coses. En canvi, el servidor PDC d'una xarxa Windows 2000/NT server no cal que estigui dedicat, és a dir, mentre fa les tasques fonamentals de la xarxa, podem utilitzarlo amb les aplicacions d'ús normal (Office, etc.)
19 En Windows 2000/XP es pot oferir a tots els usuaris de la xarxa que també ho siguin d’aquest ordinador o en algun concret.
Manteniment d'aules d'informàtica en Windows 98/XP – Volum I
126 Tecnologies de la Informació i de la Comunicació
Pràctica 1. Tipologia de la xarxa de l’aula
1. Identifiqueu el tipus de xarxa que hi ha a l’aula atenent als aspectes comentats anteriorment: geometria, relacions, mitjà de transport, arquitectura i dimensions.
Estructura lògica de les xarxes Argo Els ordinadors de l'equipament Argo estan configurats per funcionar en xarxa i no pas com a sistemes aïllats. Si un ordinador arrenca sense tenir accés a la xarxa mostrarà un missatge d'error (impossible trobar el fitxer "unitats.bat", "xarxa.bat" o que no troba l'ordinador S–X) i tindrà problemes per accedir a la majoria de programes i utilitats que funcionen en xarxa i que estant instal∙lats així. Per exemple el programa Clic està instal∙lat en totes les màquines, però les activitats resideixen al servidor. Les impressores i l'accés a Internet també depenen de la xarxa. La connexió dels ordinadors en xarxa permet compartir recursos entre les diferents estacions de treball i simplificar el manteniment dels equips i la instal∙lació de nous programes. Els recursos compartits són bàsicament de dos tipus: Impressores i Unitats d'emmagatzematge (discs durs, unitats de CD ROM, DVD). Les unitats d'emmagatzematge es poden compartir senceres (per exemple, tota la unitat "C:") o per carpetes (per exemple, la carpeta "C:\Windows"). Hi ha dues modalitats d'accés als recursos d'emmagatzematge:
• La modalitat "Només de lectura" permet que les estacions puguin llegir els fitxers que contenen, però no les autoritza a modificarlos, esborrarlos ni crearne de nous.
• La modalitat d'accés "Ple" permet realitzar qualsevol d'aquestes operacions en el recurs compartit. Els ordinadors s'identifiquen a la xarxa mitjançant un nom, que ha de ser diferent per a cadascun d'ells. En les aules Argo els ordinadors s'anomenen: Xarxes de Primària Xarxes de Secundària Nom de màquina IP Nom de màquina IP Argo1 192.168.0.100 Router 192.168.0.1
Argox 192.168.0.x JetDirect o impressores que el tenen incorporat
192.168.0.9 192.168.0.211
Aptiva1 192.168.0.99 E11 192.168.0.11
Aptiva2 192.168.0.98 Ex on 11<=x<100 (estacions) 192.168.0.x
Router Cisco (XDSI o ADSL) 192.168.0.1
S02 (servidors duals W98/NT) S03
192.168.0.202 192.168.0.203
Router Educalia 192.168.0.2 S20X (servidors W2000 server) 192.168.0.20X
L'ordinador Argo1 o S–X (segons sigui el cas de primària o secundària) és el que concentra la majoria de recursos compartits, per això normalment l'anomenen
La xarxa local (LAN). Conceptes bàsics
Tecnologies de la Informació i de la Comunicació 127
servidor, amb independència que en algun moment pugui utilitzar un recurs que un altre ordinador ofereixi i tècnicament actuï com a client. En el moment de declarar un recurs com a compartit cal donarli un nom. Per exemple, la carpeta C:\S es comparteix amb el nom "S", i la impressora té nom de recurs "HPCOLOR". Dins de la xarxa es pot accedir a qualsevol recurs compartit escrivint dues barres seguit del nom de l'ordinador on resideix el recurs seguit d'una barra i el nom del recurs. Per exemple, les expressions \\ARGO1\APLIXARXA, \\ARGO1\S i \\ARGO1\HPCOLOR fan referència als recursos esmentats anteriorment. Quan es tracta d'unitats d'emmagatzematge (discs i carpetes), algunes vegades, es poden utilitzar també expressions com \\ARGO1\S\CLIC\CLIC.EXE, que servirien per accedir al programa Clic des de qualsevol ordinador. Per facilitar la compatibilitat amb aplicacions antigues, que no contemplen sempre l'ús d'aquesta sintaxi, s'ha establert una substitució d'algunes lletres d'unitats per recursos de la xarxa. Així, per exemple, la unitat S: fa sempre referència al recurs \\ARGO1\S, i la H: apunta a \\ARGO1\H.
En els ordinadors Argo s'ha configurat el procés d'arrancada del Windows per tal de garantir la correcta connexió a les unitats de xarxa i mantenir la configuració de vídeo original.
Connexions
Connexió automàtica a la xarxa
Els ordinadors de primària es connecten de manera automàtica a la xarxa amb el nom d’usuari “Argo” i contrasenya en blanc. Els ordinadors de secundària, normalment, en connectarse demanen en una finestra qui és l'usuari que es connecta i la seva contrasenya.
Connexió a les unitats de xarxa
Per garantir la correcta connexió als recursos compartits de la xarxa es realitzen aquestes operacions 20 :
En l’ordinador Argo1 (servidor de Primària)
Aquest ordinador és el propietari de les unitats de xarxa. Dins de la unitat D: es troben un conjunt de carpetes amagades que tenen la finalitat de contenir les unitats de xarxa del servidor. Les carpetes al Windows 2000 i al Windows XP tenen drets d’accés en funció de l’usuari que es vol connectar.
20 Més endavant, en el mòdul Estabilitzant les Icones i les Unitats de la xarxa explicarem amb detall aquestes operacions.
Manteniment d'aules d'informàtica en Windows 98/XP – Volum I
128 Tecnologies de la Informació i de la Comunicació
Resumint: els recursos compartits són:
Ubicació real a l’Argo1 Nom complet del recurs Usuaris Tipus
Lletra d’unitat assigna da
D:\S \\ARGO1\S argo / prof Només lectura S:
super / suport Ple
D:\T \\ARGO1\T Tots els usuaris Ple T:
D:\P \\ARGO1\P prof / super / suport Ple P:
G: (unitat de DVD) \\ARGO1\H Tots els
usuaris Ple H:
argo / prof Només lectura D:\S\Aplicacion
s en xarxa \\ARGO1\APLIXARXA super / suport Ple
E:\Imatges.CD \\ARGO1\IMATGES.C D
Tots els usuaris Ple
Aquest mapa de recursos respon als criteris següents: S: Com ja és tradicional a les aules d’informàtica, conté el programari, els materials i les activitats que han d’estar disponibles per a totes les estacions, però protegides d’escriptura. El Windows 2000 Server permet determinar diferents nivells d’accés adaptats a cada tipus d’usuari d’aquesta manera; els usuaris del grup administradors poden accedir a aquesta carpeta amb els permisos per ferhi modificacions, mentre que la resta d’usuaris no. És molt important que usuaris del grup d’administradors el faci servir únicament la Coordinació d’Informàtica i no se’n faci extensiu l’ús a la resta de personal del centre. T: La seva finalitat és la de guardar tots els fitxers dels alumnes del centre. Té un accés lliure per a qualsevol usuari/ària. No és la més adequada per desar el treball dels mestres. P: Aquesta nova unitat serveix per desar els documents dels mestres del centre, sent accessible, únicament, per l’usuari prof. Els alumnes, encara que en poden veure la presència, no poden accedirhi. H: En l’actualitat, aquesta unitat direcciona la unitat de DVD del servidor amb la previsió que sigui la unitat compartida pels CD virtuals quan aquest programari arribi a les escoles. aplixarxa és el recurs on s’enregistren les dreceres del programari d’aplicacions que es fan servir per xarxa. Per tant, la còpia de les dreceres en el seu interior permet l’accés a les activitats per part de totes les estacions de la xarxa. Imatges.cd haurà de contenir el magatzem d’imatges de CD virtual per al programari que permeti aquest tipus de treball.
La xarxa local (LAN). Conceptes bàsics
Tecnologies de la Informació i de la Comunicació 129
En els altres ordinadors Argo de primària
S'utilitza el fitxer UNITATS.BAT, que es troba a la carpeta Xarxa del recurs \\ARGO1\S per connectar lletres d'unitat a recursos compartits. Les instruccions que fan això es troben en aquest fitxer.
En l’ordinador S–X (servidor de Secundària)
Els recursos compartits a on apunten S: T: i H: de totes les màquines (inclòs el servidor) són:
Ubicació real del recurs al servidor S–X
Nom complert del recurs compartit
Tipus de compartició
Lletra d'unitat assignada
D: o E:\PROGRAMARI \\S–X\S Només lectura S: D: o E:\TREBALL \\S–X\T Ple T: H: \\S–X\H Només lectura H:
L'ordinador servidor també assigna les lletres d'unitat S: i T: a les dues carpetes on apunten els recursos S i T mitjançant ordres incloses al fitxer d'inici Autoexec.bat.
En els altres estacions de Secundària (En)
S'utilitza el fitxer XARXA.BAT, que es troba en el recurs \\S–X\S per connectar lletres d'unitat a recursos compartits. Les instruccions que fan això es troben en aquest fitxer.
Pràctica 2. Estructura de la xarxa Argo
1. Activeu l’Explorador del Windows i localitzeu les unitats S: i T: 2. Localitzeu el fitxer Unitats.bat o Xarxa.bat que trobareu a la carpeta
S:\Xarxa o a S:\. 3. Feu clic a sobre amb el botó dret i seleccioneu l’opció Edita. Observeu les
línies que assignen les lletres d’unitat als recursos compartits (S: T: H: P:). Tanqueu la llibreta.
4. Feu un doble clic sobre la icona Veïnatge de la xarxa, seleccioneu l’Argo1 o S–X i observeu els seus recursos compartits.
5. Esbrineu si hi ha algun altre ordinador de la xarxa que comparteixi recursos.
Els recursos compartits del servidor (Argo1 i S–X)
La unitat “ només de lectura” S:
La xarxa està estructurada de manera que sigui fàcil diferenciar la utilitat de cada disc. Els disc S: té la funció de servidor i està protegit, només els usuaris administradors tenen privilegis d’escriptura, la resta d’usuaris tenen únicament drets de lectura.
Manteniment d'aules d'informàtica en Windows 98/XP – Volum I
130 Tecnologies de la Informació i de la Comunicació
En el propi servidor (Argo1 o S–X) la unitat S: no està protegida, ja que s'hi accedeix directament i no a través de la xarxa.
La unitat de treball T:
El disc T: es el disc de treball i no està protegit. Tothom te dret a llegir, escriure i modificarne el contingut. El disc T: cal utilitzarlo per desarhi els fitxers. Cal crear una estructura de carpetes i unes normes de funcionament semblant a d'altres espais comuns de l'escola. Cadascú és responsable dels seus arxius i no toca els arxius dels altres. Tot el que guardeu en aquest disc ho podreu recuperar des de qualsevol altre ordinador de la xarxa. Assignant a cada usuari una carpeta en la unitat T: podreu eliminar l'ús de disquets per part dels alumnes i el professorat.
La unitat DVD H:
La unitat H: que està compartida i és accessible des de tota la xarxa, està especialitzada en la reproducció de discos en format DVD. Haureu d’utilitzar aquesta unitat per:
• llegir un DVD a l’Argo1
• llegir més d’un CDROM a tota la xarxa
• quan es facin còpies de seguretat d’altres discos CDROM per posar l’original a copiar
La carpeta de dreceres ApliXarxa
Conté les dreceres dels CDROM de xarxa, les activitats Clic i altres programes instal∙lats que poden funcionar en xarxa. Aquesta carpeta que es troba físicament a l’ordinador servidor (Argo1 o S–X):
• Cas d'un servidor Windows 98 ( ) a C:\windows\menú inici\programes, és accessible des de tots els ordinadors i està protegida d’escriptura (només es pot modificar el seu contingut des del propi servidor).
• Cas d'un servidor Windows 2000 ( o ) es troba a la carpeta Menú inici|Programes de Documents and settings|all users Utilitzareu aquesta carpeta per:
• accedir als programes de xarxa
• instal∙lar al servidor, les dreceres als paquets Clic i als programes que poden funcionar en xarxa
Pràctica 3. Els recursos compartits
1. Activeu l’Explorador del Windows. 2. Accediu a la unitat S: i observeu quin és el seu contingut. Des de les
estacions (no des del servidor) intenteu crear o esborrar una carpeta. Per què no podeu?
La xarxa local (LAN). Conceptes bàsics
Tecnologies de la Informació i de la Comunicació 131
3. Accediu a la unitat T: i observeu quin és el seu contingut. 4. Des del servidor, creeu la carpeta T:\D80\RECURS_COMPARTIT. 5. Des de les estacions, activeu la Llibreta, escriviu un text curt i enregistreulo
a la carpeta creada anteriorment. Poseu el nom de la vostra estació de treball per identificar el fitxer (Argox, E–x...).
6. Feu un doble clic sobre els fitxers de les altres estacions per poder llegir els seus textos. En el cas que no pugueu veure tots els fitxers enregistrats activeu el menú Vista o Visualització | Actualitza a l’Explorador.
7. Esborreu el fitxer que heu enregistrat i també la carpeta creada (heu de convenir però quina estació realitzarà aquesta última acció).
Alerta: no esborreu la carpeta \D80. Quan esborreu carpetes o arxius situats en una altra màquina de la xarxa no disposeu de la paperera, per tant, no serà possible recuperar les dades en cas d’error.
8. Inseriu el CDROM Sinera 2000 a la unitat H: del servidor (Argo1 o S–X). Accediu al contingut del disc des de la resta d’estacions.
9. Inseriu el CDROM Materials de formació a la unitat I: de l’Argo1. Accediu al contingut del disc des de la resta d’estacions.J: de la vostra estació.
10. Feu clic amb el botó dret del ratolí sobre la icona de l’Escriptori o cerqueula a través del Menú Inici | Programes i seleccioneu Propietats.
11. Feu clic el separador Drecera... i observeu el path (camí) d’aquesta carpeta especial. En acabar, tanqueu la finestra de propietats.
12. Activeu la icona i observeu les carpetes del programari instal∙lat a la xarxa.
13. Obriu la carpeta Activitats Clic, per exemple, i executeu alguna de les activitats instal∙lades.
El programa o activitat que esteu executant l’anomenem de xarxa perquè no es troba instal∙lat en local sinó a l’ordinador servidor (en el cas del Clic hi ha les activitats).
Les impressores HPColor 21
A primària és la impressora instal∙lada a l’ordinador Argo1. Està compartida i és accessible des de tots els ordinadors de la xarxa. A secundària normalment està connectada al JetDirect 22
La utilitzareu sempre que calgui imprimir un document en color. Recordeu que els consumibles d’aquestes impressores són més cars que els de les impressores làser i els de les fotocopiadores i la qualitat d’impressió millora quan s’utilitza paper especial.
Les impressores HP Làser
A primària està instal∙lada originalment a l’ordinador Aptiva1. Està compartida i és accessible per xarxa.
21 Consulteu el mòdul Perifèrics especials per a més informació sobre les impressores. 22 De la configuració d'aquest perifèric en parlem al mòdul Perifèrics especials.
Manteniment d'aules d'informàtica en Windows 98/XP – Volum I
132 Tecnologies de la Informació i de la Comunicació
A secundària normalment està connectada al JetDirect La utilitzareu quan calgui una impressió ràpida i de qualitat.
Recordeu que les impressores làser tenen un cost semblant al de les fotocòpies i les podeu utilitzar com a impressora per defecte.
Pràctica 4. Establir una impressora com a predeterminada
Tenint en compte que els consumibles de les impressores de raig de tinta són bastant més cars que els de les làser, especialment els cartutxos de color, us recomanem configurar aquesta última com a impressora per defecte de l’aula. També és recomanable indicar als companys i companyes dels centres de no fer servir les impressores per fer els duplicats dels fulls que es repartiran als alumnes, la fotocòpia és significativament més econòmica.
En el cas de les aules de primària és la impressora HP Laserjet 6L de l'ordinador Aptiva1. Per realitzar aquest canvi d'impressora seguir aquests passos en tots els ordinadors Argo: 1. Feu clic sobre la icona El meu ordinador de l’Escriptori i obriu la carpeta
Impressores. Observeu les impressores que hi ha a la xarxa i esbrineu quina és la predeterminada.
2. Assegureuvos que l'ordinador Aptiva1 es troba engegat i connectat a la xarxa.
3. Activeu el menú Inici | Configuració | Impressores. 4. Feu clic amb el botó dret del ratolí sobre la icona de la impressora HP
Laserjet 6L PCL. 5. Seleccioneu Com a configuració per defecte en el menú de context. 6. Executeu el Word i activeu el menú Archivo | Imprimir. Observeu al
quadre Nombre quina és ara la impressora per defecte. Desplegueu aquest quadre per veure si hi ha més impressores de xarxa.
A partir d'aquest moment els programes intentaran imprimir per defecte en la impressora làser. Tingueu en compte però que l’ordinador Aptiva1 haurà d’estar engegat per poder emprar la impressora. Quan necessiteu imprimir algun document en color seleccioneu manualment la impressora de raig de tinta des del programa que estigueu utilitzant.
Pràctica 5. Instal∙lar un programa a la xarxa. La carpeta ApliXarxa
En aquesta pràctica es realitza la instal∙lació del programa XatLoc que permet simular una conversa en temps real a través de la xarxa local. Donat que es tracta d’un programa de xarxa, només cal fer la seva instal∙lació en el servidor i posar la icona que l’activa (drecera) a la carpeta ApliXarxa per facilitar l’accés al programa a la resta d’estacions. 1. Inseriu el CDROM Materials de formació a la unitat H: del servidor
(Argo1 o S–X).
La xarxa local (LAN). Conceptes bàsics
Tecnologies de la Informació i de la Comunicació 133
2. Activeu el menú Inici | Executa, feu clic sobre el botó Navega i cerqueu la unitat H:.
3. Seleccioneu el fitxer Xat100b.exe que trobareu a la carpeta materials\d80\xarxa, feu clic sobre el botó Obre i feu clic a D’acord per iniciar la instal∙lació.
4. Feu clic sobre el botó D’acord per confirmar que voleu instal∙lar el programa.
5. Seleccioneu instal∙lació completa i feu clic sobre el botó D’acord. 6. Seleccioneu la unitat T: per instal∙lar el programa a T:\XAT i feu clic sobre
el botó D’acord. Degut a que durant la seva execució el programa ha d’escriure sobre un fitxer, cal fer la seva instal∙lació a la unitat T: perquè pugui funcionar des de la resta d’estacions. Si es realitzés la instal∙lació a la unitat S: l’aplicació no funcionaria, ja que es troba protegida d’escriptura.
7. Indiqueu el grup de programes Aplicacions en xarxa on s’inserirà la icona que activa el programa i feu clic sobre el botó D’acord per acabar la instal∙lació.
Sempre que instal∙leu un programa a la xarxa, en cas de no trobar el grup de programes Aplicacions en xarxa en el moment de la instal∙lació, accepteu el que us proposa el programa instal∙lador i, una vegada finalitzada la instal∙lació, activeu l’Explorador del Windows i moveu la carpeta del grup creat a la carpeta Aplicacions en xarxa. Si el servidor és un Windows 98 el nou grup hauria de quedar sempre situat a C:\Windows\Menú Inici\ Programes\Aplicacions en xarxa\Nom_grup Si el servidor és un W2000 server (S207) recordeuvos que la carpeta Aplicacions en xarxa que ens interessa és la que es troba a MENÚ INICI\PROGRAMES de DOCUMENTS AND SETTINGS\ALL USERS
8. Activeu el programa des de totes les estacions per comprovar que la instal∙lació és correcta: activeu la icona Aplicacions en xarxa de l’Escriptori, obriu la carpeta Xaloc i activeu la icona Xatloc per executar l’aplicació.
Pràctica 6. Instal∙lar un programa a la xarxa. Les imatges Clipart de l’Office 97
Quan es realitza la instal∙lació de l’Office 97 en els ordinadors de l’aula, ens podem trobar condicionats per les prestacions d’alguns d’aquests ordinadors a l’hora d’incorporar també la galeria d’imatges que inclou el paquet (per poca capacitat de disc dur, per exemple). El fet de no instal∙larles no suposa que no hi puguem tenir accés però haureu de disposar del CDROM quan vulgueu emprar alguna d’aquestes imatges. Per evitar aquests condicionants, aprofitar els recursos de la xarxa, optimitzar el rendiment d’aquests ordinadors més antics i, sobretot, garantir en tot moment l’accés a la galeria d’imatges a tots els ordinadors de la xarxa, pot resultar de
Manteniment d'aules d'informàtica en Windows 98/XP – Volum I
134 Tecnologies de la Informació i de la Comunicació
molta utilitat la seva instal∙lació a la unitat S: del servidor, assegurant d’aquesta manera que no podran ser modificades o esborrades. 1. Creeu la carpeta S:\CLIPART al servidor (Argo1, S–X). 2. Inseriu a la unitat lectora del servidor el CDROM de l’Office lliurat als
centres. 3. En el cas que el CDROM arranqui automàticament, feu clic sobre el botó
Sortir per tancar el programa instal∙lador. 4. Activeu el menú Inici | Executa, feu clic sobre el botó Navega..., i
seleccioneu el fitxer INSTALAR.EXE que trobareu a la carpeta \OFFICE97\CLIPART.
5. Feu clic sobre el botó Obre i, seguidament, sobre el botó D’acord. 6. Feu clic sobre el botó Continuar per iniciar la instal∙lació. 7. El programa instal∙lador cercarà els components instal∙lats. 8. Feu clic sobre el botó Cambiar carpeta... 9. Feu clic sobre el botó Unidades i seleccioneu el disc S: 10. Seleccioneu la carpeta Clipart del quadre Carpetas i feu clic sobre el botó
Aceptar.
11. Feu clic sobre el botó Personalitzada per poder fer una selecció dels components a instal∙lar.
12. Desactiveu el tick þ de l’opció Sólo índice de imágenes (Típica). Verifiqueu que la resta d’opcions es troben activades i feu clic sobre el botó Continuar.
El programa instal∙lador comprova ara si hi ha espai al disc dur i inicia la instal∙lació (trigarà una estoneta).
La xarxa local (LAN). Conceptes bàsics
Tecnologies de la Informació i de la Comunicació 135
13. Feu clic sobre Aceptar per acabar la instal∙lació. 14. Activeu al Word des de la resta d’estacions. 15. Activeu el menú Insertar | Imagen | Desde archivo..., obriu la carpeta
S:\CLIPART i inseriu una imatge d’alguna de les carpetes que conté.
Les unitats J: de les estacions ARGO
Les estacions Argo tenen el CDROM compartit amb una lletra d’unitat. Una correcta utilització d’aquest recurs pot ajudar a reduir la càrrega que ha de suportar el disc H: o CDROM de xarxa.
Pràctica 7. Llegir un CDROM situat a les estacions de la xarxa Les unitats lectores de CDROM són més lentes que les unitats de disc dur. Per tant, l’ús de lectures simultànies sobre un mateix CDROM per totes les estacions de la xarxa no és gaire recomanable, el rendiment de la lectora en aquest cas no seria gaire eficient.
1. Inseriu el CDROM Sinera 2000 a la unitat lectora d’una estació. 2. Inseriu el CDROM Materials de formació a la unitat lectora d’una altra
estació. Si és el cas, realitzeu la pràctica amb altres títols de CDROM.
3. Des de la resta d’estacions, activeu la icona Veïnatge de la xarxa i accediu al contingut de tots dos discos: feu clic sobre l’estació corresponent i accediu al recurs compartit.
El veïnatge de la xarxa
Quan estan en xarxa, els ordinadors disposen d'unitats de disc que no estan instal∙lades físicament a la màquina: són unitats virtuals situades al servidor. En l'equipament Argo els discos de xarxa són els mateixos per a tots els equips (només hi ha algun equip de secundària amb discos diferents: S–X i estacions de vídeo). Tots els ordinadors veuen la mateixa imatge de les unitats S: i T:. Si algú afegeix o esborra un fitxer del seu disc T: modificarà el contingut del disc T: per a tots els equips. Si poseu un CDROM en el disc H: del servidor tots els ordinadors podran llegir aquesta informació.
El CDROM compartit: avantatges i inconvenients
Els CDROM són uns perifèrics amb gran capacitat d'emmagatzematge, però els lectors presenten baixa velocitat en la cerca i transferència d'informació. És possible compartir un CDROM i utilitzarlo a través de la xarxa, però el seu rendiment baixarà en funció dels equips que simultàniament l'utilitzin. Es guanya en prestacions si s'utilitza un CDROM independent per a cada equip.
Al grup de programes hi trobareu la carpeta "CDROM compartit", amb dreceres que permeten utilitzar un mateix CDROM en diferents estacions alhora. El CDROM s'ha de posar a la unitat H: del servidor (CDDVD).
Manteniment d'aules d'informàtica en Windows 98/XP – Volum I
136 Tecnologies de la Informació i de la Comunicació
Alguns títols de CDROM no es poden compartir en xarxa: han de trobarse obligatòriament en la unitat pròpia de cada ordinador. La majoria de títols CDROM necessiten efectuar una instal∙lació prèvia en el disc dur de cada ordinador. En els Argo ja s'ha efectuat aquesta instal∙lació, però en els Aptiva (si no s’ha fet la restauració de la imatge de l’ordinador) i altres ordinadors que hagueu afegit a la xarxa caldrà ferla manualment.
Sempre que instal∙leu un programa a la xarxa, en cas de no trobar el grup de programes Aplicacions en xarxa en el moment de la instal∙lació, accepteu el que us proposa el programa instal∙lador i, una vegada finalitzada la instal∙lació, activeu l’Explorador del Windows i moveu la carpeta del grup creat a la carpeta Aplicacions en xarxa. Si el servidor és un Windows 98 el nou grup hauria de quedar sempre situat a C:\Windows\Menú Inici\ Programes\Aplicacions en xarxa\Nom_grup Si el servidor és un W2000 server o WXP (Argo1 / S207) recordeuvos que la carpeta Aplicacions en xarxa que ens interessa és la que es troba a MENÚ INICI\PROGRAMES de DOCUMENTS AND SETTINGS\ALL USERS
Pràctica 8. Executar un CDROM compartit
1. Des de les estacions, activeu la icona de l’Escriptori, obriu la carpeta CDROM compartit i observeu els títols instal∙lats.
2. A l’Argo1, inseriu el CDROM Guia per a conèixer els arbres (o un altre títol dels que hi ha instal∙lats) a la unitat H:.
3. Activeu la icona corresponent al títol del CDROM inserit. Tingueu en compte la velocitat d’execució del CDROM quan totes les estacions de la xarxa hi treballin.
Accés als recursos compartits mitjançant expressions UNC i mitjançant lletres
Mitjançant la icona Veïnatge de la Xarxa podeu observar els recursos (carpetes i impressores) que ofereix cada ordinador amb el nom que se li ha assignat. En els quadres que segueixen hi trobareu detallats:
• els recursos que ofereix l'ordinador principal (Argo1, S–X)
• el mapa bàsic de recursos compartits de les xarxes Argo de Primària
• altres recursos disponibles si s'han integrat les xarxes Educàlia i/o Xaloc
Assignació de recursos a unitats
Per tal de facilitar l'accés ha alguns d'aquests recursos se li ha assignat una lletra d'unitat de forma que tots els ordinadors puguin accedir a aquests recursos, utilitzant la lletra corresponent, com si fos una unitat local més.
La xarxa local (LAN). Conceptes bàsics
Tecnologies de la Informació i de la Comunicació 137
Lletra d'unitat assignada A Primària A Secundària S: \\ARGO1\S \\S–X\S T: \\ARGO1\T \\S–X\T H: \\ARGO1\H \\SX\H P: \\ARGO1\P
Mapa bàsic de recursos compartits de les xarxes Argo de Primària
Ordinador Nom local Nom compartit Descripció Aptiva1 LPT1: HP Impressora HP Laserjet 6L Argo1 LPT1: HPCOLOR Impressora Deskjet Color Argo1 S: (C:\S) S Accés només de lectura Argo1 T: (D:\T) T Accés ple (lectura i escriptura) Argo1 H: H Unitat CDDVD Argo1 P: P Només accessible per prof i
administradors. Argo1 S APLIXARXA Icones per activar els programes
de xarxa Argo2, Argo3 i Argo4
J: J: Unitats de CDROM de les estacions
Altres recursos disponibles si s'han integrat les xarxes Educàlia i/o Xaloc
Ordinador Nom local Nom compartit Descripció
Aptiva1 LPT1: HP Impressora HP Laserjet 6L Aptiva1 i Aptiva2
D: D Unitat D (1 Gb)
Aptiva1 i Aptiva2
E: E Unitat de CDROM
Servidor C:\SERVIDOR SERVIDOR Carpeta amb accés només de lectura del servidor Xaloc
Servidor C:\TEMXARXA T_XARXA Carpeta amb accés ple del servidor Xaloc
Servidor LPT1: IMPXARXA Impressora del servidor Xaloc
Manteniment d'aules d'informàtica en Windows 98/XP – Volum I
138 Tecnologies de la Informació i de la Comunicació
Esquema bàsic de l’aula Argo de Primària
Connexió d’un ordinador Windows 98 a la xarxa En el Windows 98 els elements necessaris perquè funcioni la xarxa es configuren des de la icona Xarxa del Tauler de Control.
Aquesta icona configura els paràmetres, tant de la xarxa local com de la xarxa remota, és a dir, accessible via router o mòdem.
Hi podeu accedir per diverses vies:
• Des del menú Inici | Configuració | Tauler de control | Xarxa
• Des de l'Escriptori fent clic sobre la icona El meu ordinador, obrint la carpeta Tauler de Control i activant la icona Xarxa.
• Des de l'Escriptori fent clic amb el botó dret del ratolí sobre la icona Veïnatge de la xarxa i seleccionant l’opció Propietats.
La xarxa local (LAN). Conceptes bàsics
Tecnologies de la Informació i de la Comunicació 139
En fer doble clic sobre la icona Xarxa al Tauler de control es desplega el menú de configuració dels paràmetres de xarxa. Hi ha tres separadors: Configuració, Identificació i Control d'accés.
Separador Identificació
Els elements a configurar són:
• Nom de l'ordinador: és fonamental que cada ordinador tingui un nom i que no hi hagi dos noms repetits. En el nostre cas els noms que fem servir són:
A primària: Argo1, Argo2, Argo3, Argo4, Aptiva1, Aptiva2 A secundària: S02, S03, S201,... (per als ordinadors amb arrancada dual W98/NT) i E11, E12,.... (per a les estacions).
• Grup de treball. Cal que agrupem els ordinadors en grups de treball per tal que quan s'activi el Veïnatge de la xarxa apareguin primer els ordinadors del mateix grup de treball, la qual cosa no impedeix que es puguin veure i utilitzar els recursos de grups de treball diferents (exploreu per veure tots els grups de treball presents a la vostra aula).
• Descripció. És un apartat informatiu que no és obligatori emplenar.
Manteniment d'aules d'informàtica en Windows 98/XP – Volum I
140 Tecnologies de la Informació i de la Comunicació
Separador Configuració
Els elements a instal∙lar són:
un adaptador de xarxa específic de la targeta que gestiona les comunicacions d’aquesta amb la resta dels ordinadors.
• Si la targeta és Plug & Play, el que es podria traduir com "Posar i funcionar", l’adaptador de la targeta quedarà instal∙lat de forma automàtica.
• Si la targeta és coneguda pel propi sistema operatiu Windows ell mateix facilitarà els adaptadors corresponents i els trobareu en els fitxers d’instal∙lació del Windows (C:\windows\cabs o C:\cabs).
• En cas que no sigui compatible, o no estigui a la llista, caldrà disposar del disquet de configuració que ha de venir amb la targeta.
un protocol, que és la manera de codificar les informacions que circulen per la xarxa. Perquè dues màquines puguin comunicarse han d'utilitzar el mateix protocol. Els protocols es diferencien per la forma d’enviar la informació, pot ser per difusió a tots els elements de la xarxa (broadcasting) o dirigida a un únic element (routable). També es poden diferenciar per la forma i la facilitat de la seva configuració.
• El protocol NetBEUI de Microsoft s'utilitza per a les comunicacions amb màquines Windows 3.x. No necessita paràmetres per configurarlo i és ràpid, però funciona per difusió i per tant genera molt tràfic. Actualment està en retrocés.
• El protocol TCP/IP de Microsoft procedeix de les xarxes d'Internet. Utilitza una mica més de memòria i recursos que l'anterior i requereix més configuració 23 . És imprescindible si es vol configurar una Intranet i és el protocol preferible per a xarxes grans. És dirigit i per tant genera menys tràfic a la xarxa.
• El protocol IPX/SPX és el propi de les xarxes Novell. Només l'instal∙larem si tenim un xarxa Novell i volem que els recursos que ofereix Novell també estiguin disponibles en la nostra xarxa Windows.
Cal instal∙lar el mínim de protocols possibles per tal d'evitar tràfic innecessari a la xarxa. En el nostre cas instal∙lem sempre el protocol TCP/IP i a primària també instal∙lem el NetBEUI si hi ha estacions Windows 3.x que s'incorporen a la xarxa.
un client, la part del Windows que permet comunicarse amb el servidor per utilitzar els seus recursos. En aquest cas s'instal∙larà el Client per a xarxes Microsoft, ja que a la xarxa tenim un únic tipus de servidor amb el sistema operatiu Windows 98. Cas de tenir un servidor Novell, cal afegir el Client Microsoft per a xarxes Netware o el Client de 32 bits per a xarxes Novell que us facilita directament Novell.
23 Al punt següent comentarem com es configura aquest protocol.
La xarxa local (LAN). Conceptes bàsics
Tecnologies de la Informació i de la Comunicació 141
un servei, que permet cedir els recursos propis i actuar com a servidor. En aquest cas s'instal∙larà el servei del fabricant Microsoft, Compartir fitxers i impressores a la xarxa Microsoft, que permet cedir fitxers i impressores a la xarxa.
Inici de sessió: amb o sense contrasenyes
A la llista desplegable Connexió primària a la xarxa, si en engegar l’ordinador no volem que ens demani contrasenyes, cal escollir Connexió del Windows. Finalment cal fer clic al botó Compartiment de fitxers i impressores... i marcar, per defecte, les dues opcions del quadre de diàleg, com en el gràfic anterior.
És important que sapiguem que l’usuari que quedarà per defecte és l'usuari que estava connectat en el moment de canviar el client de Connexió primària a la xarxa. Heu de tenir en compte també que malgrat es tanqui la sessió de l'usuari universal i us connecteu amb un altre nom, en la propera reiniciació de la màquina es connectarà l'usuari per defecte (el que teníem actiu en canviar les propietats de la Xarxa).
La identificació d'un ordinador en una xarxa TCP/IP
Perquè arribi el missatge d’un ordinador a un altre, tots dos han de tenir un identificatiu. Cada element que es connecta a una xarxa (ordinador, router, jetdirect...) ha de poder ser identificar per la resta d’elements d’aquesta.
El missatge s’envia amb el nom i/o l'adreça del destinatari i del remitent (per si hi ha algun problema amb algun paquet poder retornarlo).
Aquesta identificació pot ser a través de:
• El nom que porten de fàbrica (lletres i números): un router, un Jetdirect, una targeta de xarxa. Exemple: 0214AD0329F3.
• Una adreça TCP/IP associada a una targeta de xarxa. Exemple: 192.168.0.12.
• Un nom amb el qual s’identifica un ordinador.
Manteniment d'aules d'informàtica en Windows 98/XP – Volum I
142 Tecnologies de la Informació i de la Comunicació
Respecte als noms, encara coexisteixen diferents convenis, els més significatius són l’anomenat conveni de noms NetBIOS Exemples: E12, Argo1, S201,... i el conveni DNS. Exemples: Argo1.xtec.es, E 12.xtec.es, S201.xtec.es.
Ara veurem com en la configuració de la nostra xarxa conjuguem tots aquests noms i on els posem.
Pràctica 9. La configuració TCP/IP de la nostra xarxa en Windows 98
1. Engegueu un ordinador amb Windows 98 de l’aula connectat a la xarxa. 2. Activeu el menú Inici | Executa, escriviu WINIPCFG i feu clic sobre
D’acord. Apareixerà un quadre com el de la figura.
Informació sobre l’adaptador
El quadre indica les característiques de l’adaptador (targeta de xarxa) d’un ordinador. Cada un d’ells disposa d’un identificador maquinari de 12 dígits, números i lletres. També indica l’adreça IP, la màscara de subxarxa i la passarel∙la per defecte de l’estació.
3. Tanqueu aquesta finestra de Configuració de l’IP. 4. Feu clic amb el botó dret del ratolí sobre la icona Veïnatge de la xarxa i
seleccioneu Propietats. 5. Activeu el separador Identificació, trobareu el nom i el grup de treball
(xarxa Microsoft) d’aquesta màquina, preneune nota en un paper. Nom seguint el conveni NetBIOS.
6. Activeu el separador Configuració i observeu quina opció és activa quan s’inicia la sessió principal:
Si és Inici de sessió en Windows, s’engegarà el W'95/98, però no indicarà res si la xarxa no funciona, ni demanarà la contrasenya. Si és Client per a xarxes Microsoft, significa que quan s’engegui el Windows ho farà a la xarxa definida pels paràmetres indicats a la Configuració i demanarà un nom d'usuari.
La xarxa local (LAN). Conceptes bàsics
Tecnologies de la Informació i de la Comunicació 143
7. Des de l’opció Configuració podeu observar els components de la xarxa instal∙lats: Clients, Adaptadors, Protocols i Serveis.
8. Feu clic sobre el protocol TCP/IP. Si n’hi ha dos, seleccioneu el relacionat amb l’adaptador de la targeta, no el d’accés telefònic (Internet), i feu clic el botó Propietats.
9. Activeu el separador Adreça IP i observeu l’Adreça IP i la Màscara de subxarxa que li correspon a l'estació: poden tenir el nom NetBios E11, Argox...
Recordeu que la màscara de totes les nostres xarxes sempre és 255.255.255.0, la qual cosa vol dir que de l’adreça IP de les estacions només pot canviar l’última part. Les IP de totes les nostres màquines sempre són 192.168.0.n on n és un número que pot variar entre 1 i 254, el que ens permet tenir una xarxa de 254 llocs.
Les assignacions actuals d'adreces IP a les nostres xarxes és la següent:
Xarxes de Primària Xarxes de Secundària Nom de màquina IP Nom de màquina IP Argo1 192.168.0.100 Router 192.168.0.1 Argo0 192.168.0.90 Argox 192.168.0.x JetDirect 192.168.0.9 Aptiva1 192.168.0.99 E11 192.168.0.11 Aptiva2 192.168.0.98 Ex on 11<=x<50
(estacions) 192.168.0.x
Router Cisco 192.168.0.1 S02 (servidors W98/NT) S03
192.168.0.202 192.168.0.203
Router Educalia 192.168.0.2 S20X servidors 2000 server
192.168.0.207
Manteniment d'aules d'informàtica en Windows 98/XP – Volum I
144 Tecnologies de la Informació i de la Comunicació
10. Activeu el separador Configuració DNS i observeu com el nom que apareix segueix el conveni DNS: està format per un nom i per una extensió (domini). Observeu també les adreces de cerca dels servidors DNS de la XTEC: 193.145.88.16 i 193.145.88.18
11. Activeu el separador Passarel∙la (Puerta de enlace, Gateway) i observeu que per accedir a Internet pel router aquí hi ha d’haver l’adreça IP d’aquest (en el nostre cas el 192.168.0.1).
La xarxa local (LAN). Conceptes bàsics
Tecnologies de la Informació i de la Comunicació 145
12. Sortiu de les diferents pantalles de les propietats de la xarxa. Si heu efectuat algun canvi haureu de reiniciar la màquina.
Si a l’aula no tenim màquines Windows 3.x integrades a la nostra xarxa, amb el protocol TCP/IP correctament configurat (tal com hem comentat a la pràctica anterior) podríem treure el protocol NetBeui i la nostra Intranet funcionarà amb més eficiència, ja que canviem un protocol de difusió per un de dirigit.
Connexió d’un ordinador Windows XP a la xarxa
Pràctica 10. Connexió d'un ordinador Windows XP en xarxa
I Instal∙lació de la targeta de xarxa
Per connectarse en xarxa, un ordinador necessita una targeta de xarxa. Per comprovar si l'equip ja en disposa d'una, accediu a les propietats de Conexión de área local: feu clic amb el botó dret del ratolí sobre la icona Llocs de la xarxa (Entorno de red) situada a l'escriptori i seleccioneu Propietats en el menú desplegable que apareix (també es pot accedir mitjançant Comença | Configuració| Tauler de control| Connexions de la xarxa).
1. Feu clic amb el botó dret sobre Conexión de área local i seleccioneu Propietats al menú emergent.
A la part superior de la finestra, al camp Connecta't per mitjà de, mostra la targeta de xarxa instal∙lada. Si no n'hi ha cap, se n'ha d'instal∙lar una.
Manteniment d'aules d'informàtica en Windows 98/XP – Volum I
146 Tecnologies de la Informació i de la Comunicació
2. Abans d'instal∙lar la targeta de xarxa convé copiar els controladors (drivers) al disc dur, dins d'una carpeta (per exemple a C:\DRIVERS\XARXA). En arrencar l'ordinador el sistema operatiu Windows detectarà la targeta de xarxa nova, la reconeixerà i instal∙larà els controladors. Si no disposa d'ells, els demanarà i cal indicar la carpeta anterior.
3. Si el sistema operatiu no detecta la targeta automàticament, cal accedir al Tauler de control i activar l'opció Agregar o quitar hardware. Apareixerà un assistent per ajudar en el procés d'instal∙lació. Procediu de la manera següent:
o Feu clic a Següent. o Marqueu Agregar dispositivo o solucionar
problemas i feu clic a Siguiente. o Seleccioneu el maquinari detectat que voleu
instal∙lar i feu clic a Siguiente. o Si el Windows no disposa dels controladors, els
demanarà. o Indiqueu la carpeta on els heu copiat abans (per
exemple c:\drivers\xarxa).
II Instal∙lació del client Per a connectarse a la xarxa l'ordinador requereix tenir el client instal∙lat. Per comprovar si està present,
4. Accediu a Conexión de área local | Propietats.
5. Comproveu que la línia Cliente para redes Microsoft està activa. En cas contrari, activeula.
6. Si la línia no apareix, el client no està instal∙lat. Feu clic a Instal∙la.
La xarxa local (LAN). Conceptes bàsics
Tecnologies de la Informació i de la Comunicació 147
o Seleccioneu Client i feu clic a Afegeix. o Apareixerà una finestra. Seleccioneu Cliente para redes Microsoft.
Feu clic a Aceptar. o El client s'instal∙larà automàticament. Una vegada finalitzat el procés,
el Windows demanarà autorització per a reiniciar la màquina. El client no podrà funcionar fins que no s'hagi produït aquest reinici.
III Instal∙lació del protocol TCP/IP El protocol TCP/IP s'utilitza per accedir a Internet i per accedir a les aplicacions i arxius de la xarxa local.
7. Comproveu que es troba instal∙lat accedint a Conexión de área local | Propietats .
8. Podreu veure una línia anomenada Protocolo Internet (TCP/IP). Si la línia no està activa, activeula.
9. Si no està present. Feu clic a Instal∙la.
Manteniment d'aules d'informàtica en Windows 98/XP – Volum I
148 Tecnologies de la Informació i de la Comunicació
o Seleccioneu Protocol i feu clic a Afegeix. o Apareixerà una finestra. Seleccioneu Protocolo Internet (TCP/IP) i
feu clic a Aceptar. o El Windows instal∙larà el protocol i demanarà reiniciar la màquina. o Feu clic a Aceptar.
IV La compartició d’arxius i impressores 10. Atenció! Si l'ordinador ha d'oferir algun recurs com una impressora
compartida o una carpeta de fitxers per als altres ordinadors de la xarxa, s'ha de marcar i activar l'opció de Compartir impresoras y archivos para redes Microsoft. En cas contrari, convé que estigui desmarcat per disminuir el tràfic de la xarxa i per qüestions de seguretat.
V La configuració del protocol TCP/IP 11. Des de la finestra de Conexión de área local| Propietats. Marqueu Protocolo
Internet (TCP/IP) i feu clic a Propietats.
12. En aquesta finestra es poden configurar els paràmetres bàsics per a la connexió de la màquina a la xarxa: l'adreça IP, la màscara de subxarxa, la passarel∙la i el servidor DNS.
Recordeu que la màscara de totes les nostres xarxes sempre és 255.255.255.0, la qual cosa vol dir que de l’adreça IP de les estacions només pot canviar l’última part. Les IP de totes les nostres màquines sempre són 192.168.0.n on n és un número que pot variar entre 1 i 254, el que ens permet tenir una xarxa de 254 llocs.
La xarxa local (LAN). Conceptes bàsics
Tecnologies de la Informació i de la Comunicació 149
Les assignacions actuals d'adreces IP a les nostres xarxes és la següent:
Xarxes de Primària Xarxes de Secundària Nom de màquina IP Nom de màquina IP Argo1 192.168.0.100 Router 192.168.0.1 Argo0 192.168.0.90 Argox 192.168.0.x JetDirect 192.168.0.9 Aptiva1 192.168.0.99 E11 192.168.0.11 Aptiva2 192.168.0.98 Ex on 11<=x<50 (estacions) 192.168.0.x Router Cisco 192.168.0.1 S02 (servidors W98/NT)
S03 192.168.0.202 192.168.0.203
Router Educalia 192.168.0.2 S20X servidors 2000 server 192.168.0.207
13. Feu clic a Avançades...
14. En cas que la màquina tingui més d'una interfície de xarxa, aquesta finestra permet afegir les corresponents adreces IP. També permet especificar passarel∙les alternatives.
15. Seleccioneu la pestanya DNS.
Manteniment d'aules d'informàtica en Windows 98/XP – Volum I
150 Tecnologies de la Informació i de la Comunicació
16. Atenció! El requadre Registra aquestes adreces de connexions al DNS ha d'estar desmarcat, en blanc. És molt important que desmarqueu aquest requadre en totes les màquines que tingueu Windows XP/2000 en xarxa per evitar saturacions de la mateixa.
17. Seleccioneu la pestanya WINS.
18. Aquesta finestra permet configurar els servidors WINS i habilitar o deshabilitar el NetBIOS. Per afegir un servidor WINS feu clic sobre el botó Afegeix... i introduïu l'adreça IP del servidor.
19. Feu clic a D'acord a totes les finestres.
Comprovació de la configuració en xarxa
Pràctica 11. Comprovant la configuració de la xarxa
... interna
Una vegada completat el procés de configuració de la connexió a la xarxa cal comprovar el seu correcte funcionament i la connectivitat a l'interior de la xarxa local. 1. EnWindows 98 podem fer una visió global de la configuració. Activeu
el menú Inici | Executa, escriviu WINIPCFG i feu clic sobre D’acord. Apareixerà un quadre com el de la figura.
La xarxa local (LAN). Conceptes bàsics
Tecnologies de la Informació i de la Comunicació 151
El quadre indica les característiques de l’adaptador (targeta de xarxa) d’un ordinador. Cada un d’ells disposa d’un identificador maquinari de 12 dígits, números i lletres. També indica l’adreça IP, la màscara de subxarxa i la passarel∙la per defecte de l’estació. Tanqueu aquesta finestra de Configuració de l’IP.
2. Obriu una finestra MSDOS:
ú Inici|Programes|Indicador d'ordres MSDOS
ú Comença|Programes|Accessoris|Indicador d'ordres
3. Entreu la comanda IPCONFIG i us mostrarà els paràmetres de la configuració IP de la vostra màquina.
4. Entreu la comanda: ping 192.168.0.1, on 192.168.0.1 és l'adreça IP de la passarel∙la. Observeu el resultat:
Si la passarel∙la respon, obtindreu una resposta d'aquest tipus: C:\WINDOWS>ping 192.168.0.1 Pinging a 192.168.0.1 amb 32 bytes de dades: Contesta des de 192.168.0.1: bytes=32 temps=2ms TTL=32 Contesta des de 192.168.0.1: bytes=32 temps=1ms TTL=32 Contesta des de 192.168.0.1: bytes=32 temps=1ms TTL=32 Contesta des de 192.168.0.1: bytes=32 temps=1ms TTL=32 Si no s'obté resposta, obtindreu el missatge d'error següent: C:\WINDOWS>ping 192.168.0.1 Pinging a 192.168.0.1 amb 32 bytes de dades: Hi ha hagut una interrupció en la petició. Hi ha hagut una interrupció en la petició. Hi ha hagut una interrupció en la petició. Hi ha hagut una interrupció en la petició.
Ping és una utilitat que envia i rep paquets amb protocol TCP/IP I que mesura el temps de resposta entre equips
... amb l'exterior
5. Obriu l'Internet Explorer (trobareu la icona a l'escriptori). 6. Introduïu l'adreça d'una web, per exemple www.xtec.es. 7. Introduïu l'adreça d'una web externa, per exemple www.google.com.
Si podeu navegar sense problemes, la connectivitat amb l'exterior funciona correctament.
En cas que alguna de les proves anteriors donés un error, cal revisar el procés de configuració. Comproveu que les adreces IP de la passarel∙la, de l'equip i dels servidors DNS són correctes. Comproveu que el cablejat de la xarxa local està connectat correctament i que el concentrador està funcionant.
Manteniment d'aules d'informàtica en Windows 98/XP – Volum I
152 Tecnologies de la Informació i de la Comunicació
Elements de la xarxa local: ordinadors, routers, concentradors i cablejat
El Servidor
Depenent del moment en què es va rebre té unes característiques o unes altres.
A primària fins el 2003 tots els servidors tenien el sistema operatiu Windows 98. Però durant el primer trimestre del 2003 un nombre important de centres han rebut un servidor nou amb el sistema operatiu Windows 2000 Server i durant el curs 2004/2005 s'acaba s'actualitzar el servidor a la resta de centres de primària. Majoritàriament són ordinadors amb el Windows 2000 Server, només centres molts petits tenen un servidor amb el Windows XP Pro.
A Secundària el servidors distribuïts des de l’any 2000 ja tenen el sistema operatiu Windows 2000 Server. Anteriorment es van dotar servidors amb arrencada dual Windows 98/NT. Aquest ordinador concentra la majoria de recursos compartits, fitxers comuns i connexió a perifèrics especials, els quals es comparteixen amb la resta d'ordinadors mitjançant la connexió en xarxa. Per aquesta raó l'anomenem servidor.
Les estacions
Hi ha diverses estacions, són d’ordinadors Pentium multimèdia de diverses generacions, majoritàriament amb el Widnows 98 en català, però des del curs 20022003 totes els estacions que s’envien tenen el sistema operatiu Windows XP.
El concentrador
La funció dels concentradors (hubs o Switchos) és permetre la comunicació física entre els ordinadors i routers que formen la xarxa local. Actualment s’estan dotant concentradors tipus switch que garanteixen el cabdal de forma independent per a les diferents portes que disposa el concentrador. Els antics són tipus hub. El concentrador principal subministrat inicialment amb les xarxes Argo és un Intel Express que accepta indistintament dispositius de 10 i de 100 Mbps. Les targetes de xarxa dels ordinadors Argo funcionen a 100 Mbps, mentre que els ordinadors Educàlia i els routers Cisco i Lantech ho fan a 10 Mbps. Com que totes les portes del concentrador Intel Express són del tipus RJ45, els centres que disposin de xarxes Xaloc unides per cable coaxial negre de tipus BNC rebran també un segon concentrador Intel InBusiness (dotat amb un connector BNC) per tal de permetre la connexió física entre ambdues xarxes. El hubrouter Lantech que tots els centres van rebre amb els equips Educàlia és un dispositiu que actua també com a concentrador capaç d'enllaçar 4 ordinadors, tot i que funciona només a 10 Mbps.
La xarxa local (LAN). Conceptes bàsics
Tecnologies de la Informació i de la Comunicació 153
En les instruccions per a la instal∙lació de les aules de primària es recomana connectar els ordinadors Educàlia directament al concentrador principal Intel Express i enllaçarhi el hubrouter Lantech com a dispositiu independent.
Els concentradors són el primer element que hauria de posarse en marxa quan s'engega l'aula d'ordinadors, i el darrer a apagarse quan es desconnecta. A l'Annex es comenta com es poden connectar concentradors entre si ampliant la xarxa.
El router
La funció de l’encaminador o “router” és connectar les xarxes locals a la xarxa Internet a través d’un proveïdor de serveis Internet. El router és un ordinador especialitzat en comunicacions que interconnecta la xarxa local amb una xarxa telefònica de tipus XDSI, ADSL, Cable, etc. El router fa la connexió a Internet automàticament quan un usuari executa un programa com ara el navegador o l’aplicació de correu que requereix la connexió. Durant el curs 20022003 tots els centres públics del Departament d’Ensenyament estan connectat a la Xarxa Educativa de Banda Ample amb un router nou i tecnologies modernes. Majoritàriament la connexió és de tipologia ADSL de 2 Mb, i en alguns llocs es fan connexions amb tecnologies Punt a Punt, Satèl∙lit o en Fibra Òptica. El que tenen en comú tots els centres és un router que connecta la seva xarxa local a la XTEC i d’aquí a Internet.
Cablejat
Els ordinadors estan enllaçats per un fil o connexió que transmet la informació entre els equips. Les connexions poden ser de diferents tipus:
• Ethernet fi, cable coaxial tipus RG58 amb connexions BCN similars al cable d'antena de televisió. La velocitat màxima que permet és de 10 Megabits per segon.
• Ethernet de parell trenat, tipus RJ45 amb connexions similars a les telefòniques, però amb 8 fils 24 . Permet transferències de 10 Mbps i 100 Mbps sempre que la porta del Hub on estigui connectat accepti velocitats de 100 Mbps.
• Actualment en algun centre ja s’estan experimentant les connexions inal∙làmbriques. El procediment serà diferent segons el tipus de cable escollit.
Xarxes amb cable coaxial tipus RG58 i terminadors
Aquest tipus de cablejat ja està en desús.
24 A l’Annex es comenten els diferents tipus de cable RJ45: cable normal o creuat.
Manteniment d'aules d'informàtica en Windows 98/XP – Volum I
154 Tecnologies de la Informació i de la Comunicació
Necessitareu: Tants cables coaxials RG58 com nombre de màquines menys una. Tantes T com màquines (normalment van amb la mateixa placa). 2 Terminadors o taps de 50 Ohms
Amb aquest tipus de connexionat hi ha un fil que recorre totes les màquines sense formar camins tancats ni ramificacions o derivacions.
• Totes les màquines queden connectades al circuit mitjançant una T.
• La T s'ha de col∙locar directament a la placa sense prolongacions.
• Els cables que uneixen màquines es connecten a la T mitjançant BCN mascle.
• Els cables han de tenir una longitud superior a 0,5 m
• La longitud màxima entre la primera i l'última màquina és de 300 m. Cal posar un terminador de 50 Ohms a cada extrem del circuit, per mantenir la impedància constant en el cablejat.
Els ordinadors queden enllaçats en sèrie formant una sola línia (és una xarxa lineal) i, en cas de fallar una connexió, falla tota la xarxa.
Xarxes amb cable de parell trenat tipus RJ45
Necessitareu: Tants cables de parell trenats RJ45 com nombre de màquines. Un concentrador o HUB amb tantes boques com ordinadors s’hagin de connectar.
La xarxa local (LAN). Conceptes bàsics
Tecnologies de la Informació i de la Comunicació 155
Amb aquest tipus de cablejat existeix un concentrador, o HUB, on s’entrecreuen les connexions.
• Cada ordinador té un cable que l’enllaça amb el concentrador.
• El cable segueix el model Ethernet de parell trenat, segons la norma RJ45, amb connexions similars a les telefòniques, però amb 8 fils, en lloc de 2.
• La longitud màxima del fil és de 100 m entre el concentrador i l’ordinador.
• El concentrador ha de tenir tantes portes com ordinadors es vulguin connectar.
• Es poden connectar dos concentradors utilitzant una connexió creuada 25 .
Els ordinadors queden connectats en paral∙lel (és una xarxa en forma d'estrella) i, en cas de fallar una connexió, es pot desconnectar aquell ordinador i la resta de la xarxa segueix funcionant.
Enllaç entre els diferents tipus de connexions i cablejat
Es poden enllaçar les dues tipologies de cablejat que formaran trams d’una mateixa xarxa. Hi ha diferents formes de ferho:
Transceiver
• Es tracta d’un adaptador que admet cables dels dos tipus. D’aquesta manera el cable que inicialment, és l’RJ45, continua com un cable RG58 i a l’inrevés.
Concentradors amb doble sortida
• Alguns concentradors tenen diferents tipus d’entrades i s’hi poden connectar trams amb cablejat de diferent tipus.
Dues targetes de xarxa en el servidor
• Un ordinador pot tenir targetes de xarxa connectades a trams de cablejat diferent. Cada tram és independent en quan a la mida de les connexions i altres mesures tècniques, però els ordinadors formen part d’una mateixa xarxa.
Pràctica 12. Els elements de la xarxa de l’aula
1. Identifiqueu el concentrador i el hubrouter de la xarxa. 2. Verifiqueu si hi ha també algun concentrador més a l’aula (amb doble
sortida per exemple, per integrar la xarxa XALOC). 3. Identifiqueu l’encaminador (router) Cisco. 4. Observeu si el cablejat és uniforme en tota la xarxa o, en canvi, hi ha trams
amb cablejat de diferent tipus. 5. A partir de la imatge amb l’esquema bàsic de l’aula Argo inclosa en aquesta
sessió, verifiqueu les connexions entre els diferents elements que composen la xarxa: ordinadors, routers, concentradors i cablejat
25 A l’Annex es comenta el tipus de cable RJ45 que fa falta per a aquesta connexió.