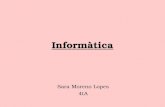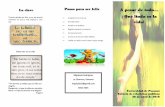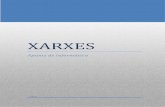Informàtica educativa - XTEC · 2010-02-16 · Informàtica educativa Manteniment d’aules...
Transcript of Informàtica educativa - XTEC · 2010-02-16 · Informàtica educativa Manteniment d’aules...

Informàtica educativa
Manteniment d’aules d’informàtica en Windows 98/XP (II) Antoni Garrido Múñoz
Josep M. Moreno Puerto
Ramon Raventós Mestres

© Generalitat de Catalunya Departament d’Educació i Universitats Edició: Servei de Difusió i Publicacions Coordinació: Tecnologies de la Informació i la Comunicació Edició: setembre 2006

Índex
Tecnologies de la Informació i la Comunicació
Índex – Volum I Introducció ..................................................................................................................7
Webs per a la coordinació d’informàtica .................................................................11 Objectius..................................................................................................................11 Continguts................................................................................................................11 Desenvolupament.....................................................................................................11 Webs de formació en TIC............................................................................................................. 11 Webs dels diversos Seminaris de suport als centres ....................................................................... 12 Webs d’atenció a l’usuari.............................................................................................................. 14 El cercador Google ....................................................................................................................... 18
La interfície d’usuari en Windows i les aules Argo..................................................21 Objectius..................................................................................................................21 Continguts................................................................................................................21 Desenvolupament.....................................................................................................22 Windows XP Home i Professional ................................................................................................ 22 Configuració del Windows XP a aparença clàssica......................................................................... 23 El Windows XP en català ............................................................................................................. 27 Servidors de primària amb Windows2000 Server .......................................................................... 28 Analitzar l'estructura de la xarxa local d'ordinadors ....................................................................... 28 Una proposta educativa: realitzar un treball cooperatiu emprant la xarxa........................................ 30 L’Escriptori.................................................................................................................................. 31 Icones .......................................................................................................................................... 35 Les Finestres ................................................................................................................................ 36 Estalvi de pantalla ........................................................................................................................ 38 Resolució i profunditat de color .................................................................................................... 39 La utilitat VideoRun ..................................................................................................................... 39 L’Ajuda del Windows .................................................................................................................. 40
Organització, perfils d’usuari i antivirus .................................................................45 Objectius..................................................................................................................45 Continguts................................................................................................................45 Desenvolupament.....................................................................................................45 Diferències entre dreceres i programes.......................................................................................... 45 Elements d’una drecera................................................................................................................. 46 Incorporació del VideoRun a una drecera...................................................................................... 48 Usuaris......................................................................................................................................... 50 Els perfils d’usuari........................................................................................................................ 52 Manteniment dels usuaris ............................................................................................................. 55 Iniciació del Windows sense contrasenyes .................................................................................... 60 Cada usuari/ària correspon com a mínim a un grup d’usuaris......................................................... 61 Els virus....................................................................................................................................... 61 Protecció contra els virus.............................................................................................................. 62

Manteniment d'aules d'informàtica en Windows 98/XP – Volum II
Tecnologies de la Informació i la Comunicació
Gestió d’unitats, carpetes, fitxers i recursos............................................................ 79 Objectius................................................................................................................. 79 Continguts............................................................................................................... 79 Desenvolupament .................................................................................................... 79 L’Explorador del Windows........................................................................................................... 79 Les unitats d’emmagatzemament .................................................................................................. 81 Les carpetes ................................................................................................................................. 82 Carpetes singulars ........................................................................................................................ 86 Carpetes especials als ordinadors dels centres ............................................................................... 96 Els fitxers..................................................................................................................................... 97
Utilitats del sistema..................................................................................................101 Objectius................................................................................................................101 Continguts..............................................................................................................101 Desenvolupament ...................................................................................................101 Tauler de control ........................................................................................................................ 101 Eines del sistema........................................................................................................................ 115
La xarxa local (LAN). Conceptes bàsics .................................................................123 Objectius................................................................................................................123 Continguts..............................................................................................................123 Desenvolupament ...................................................................................................124 Tipus de xarxes .......................................................................................................................... 124 Tipus de Xarxes segons les relacions .......................................................................................... 124 Estructura lògica de les xarxes Argo ........................................................................................... 126 Els recursos compartits del servidor (Argo1 i S–X) ..................................................................... 129 Les unitats J: de les estacions ARGO.......................................................................................... 135 El veïnatge de la xarxa ............................................................................................................... 135 Accés als recursos compartits mitjançant expressions UNC i mitjançant lletres............................ 136 Esquema bàsic de l’aula Argo de Primària .................................................................................. 138
Connexió d’un ordinador Windows 98 a la xarxa ............................................................... 138 Connexió d’un ordinador Windows XP a la xarxa .............................................................. 145 Comprovació de la configuració en xarxa .................................................................... 150 Elements de la xarxa local: ordinadors, routers, concentradors i cablejat...................................... 152

Índex
Tecnologies de la Informació i la Comunicació
Índex –Volum II
Compartiment de discos i recursos a la xarxa ........................................................157 Objectius................................................................................................................157 Continguts..............................................................................................................157 Desenvolupament...................................................................................................158 Configuració prèvia: activar la compartició de recursos............................................................... 158 Accés a recursos remots.............................................................................................................. 160 Compartir la impressora.............................................................................................................. 164 Connectarse a una impressora compartida.................................................................................. 166 Compartir una unitat de disc. Drets d'accés ................................................................................. 168 Compartir una carpeta................................................................................................................. 169 Accés a una carpeta o unitat compartida...................................................................................... 172 Com oferir i connectarse a serveis ocults ................................................................................... 173 Ús de la xarxa per a tasques col∙lectives. Compartir aplicacions................................................... 174
Fitxers fonamentals en Windows 98/XP .................................................................177 Objectius................................................................................................................177 Continguts..............................................................................................................177 Desenvolupament...................................................................................................178 Windows treballant a 32 bits millor que a 16 bits ........................................................................ 178 Quins són els fitxers fonamentals del Windows 98? .................................................................... 181 Còpies de seguretat dels fitxers fonamentals del Windows XP..................................................... 187 La utilitat Restaura el sistema del Windows XP........................................................................... 193
Estabilitzant les Icones i les Unitats de la Xarxa ....................................................197 Objectius................................................................................................................197 Continguts..............................................................................................................197 Desenvolupament...................................................................................................198 El Botó o Menú Inici ................................................................................... 198 Les icones de l'Escriptori ............................................................................................................ 199
Fent una còpia de seguretat de les icones de l'Escriptori i del Menú Inici o .... 200 Quins són els recursos compartits de la xarxa i quins tenen associada una lletra d'unitat............... 204 Estabilitzant les lletres de les unitats associades a recursos de la xarxa......................................... 204 Amagant grups de treball al veïnatge de la xarxa en W98 ............................................................ 211
Clonació de màquines amb el sistema automàtic de clonat ...................................213 Objectius................................................................................................................213 Continguts..............................................................................................................213 Desenvolupament...................................................................................................214 Fent una mica d’història ............................................................................................................. 214 Les particions............................................................................................................................. 214 Quina versió és la que hem de fer servir? .................................................................................... 215 El sistema de creació d’imatges i restauració automàtic............................................................... 215 Preparant la màquina model (la màquina a "congelar")................................................................ 217 On es desen les imatges .............................................................................................................. 219 Creació i restauració de les imatges............................................................................................. 220 Enregistrament de les imatges en CDROM ................................................................................ 221 Uns consells finals...................................................................................................................... 222

Manteniment d'aules d'informàtica en Windows 98/XP – Volum II
Tecnologies de la Informació i la Comunicació
Clonació de màquines amb el Ghost Multidifusió..................................................225 Objectius................................................................................................................225 Continguts..............................................................................................................225 Desenvolupament ...................................................................................................225 El disc d’inici per als clients d’una sessió de Ghost Multidifusió ..................................................226 Creació de les imatges de les màquines........................................................................................233 Ghost Multidifusió: Restauració de les estacions..........................................................................237
Els CDROM d' inici, GHOST Explorer i altres usos.............................................241 Objectius................................................................................................................241 Continguts..............................................................................................................241 Desenvolupament ...................................................................................................241 Traspàs de les imatges a CDROM d'arrencada............................................................................241 El Ghost Explorer........................................................................................................................246 Altres possibilitats d'ús del Ghost ................................................................................................250
Començar des de zero..............................................................................................251 Objectius................................................................................................................251 Continguts..............................................................................................................251 Desenvolupament ...................................................................................................252 Integració d’un ordinador a la xarxa del centre.............................................................................252
Eines bàsiques multimèdia ......................................................................................267 Objectius................................................................................................................267 Continguts..............................................................................................................267 Desenvolupament ...................................................................................................268 Compressió i descompressió de fitxers en format ZIP...................................................................268 Trossejar fitxers: El programa Tisores..........................................................................................268 Coneixements d'un entorn gràfic..................................................................................................269 Funcionament bàsic del sistema de so de l'ordinador ....................................................................270
Perifèrics especials...................................................................................................273 Objectius................................................................................................................273 Continguts..............................................................................................................273 Desenvolupament ...................................................................................................274 El sistema de vídeo......................................................................................................................274 Impressores.................................................................................................................................275 La unitat CDWriter ....................................................................................................................279 La unitat DVDWriter .................................................................................................................281 L’escàner ....................................................................................................................................282 Les càmeres de fotos i de vídeo digitals .......................................................................................286 Els servidors d'impressió (el JetDirect de HP i similars) ...............................................................287 Altres perifèrics...........................................................................................................................288
Annexos....................................................................................................................289 Reproduint l'estructura bàsica d'una aula ARGO.....................................................289 Els cables RJ45 .....................................................................................................295 Plantilles del Word a la xarxa .................................................................................297 Cultura de protecció de dades.................................................................................299

Compartiment de discos i recursos a la xarxa
Tecnologies de la Informació i la Comunicació 157
Compartiment de discos i recursos a la xarxa
Objectius
Saber compartir els recursos dels components de la xarxa: impressores, unitats de disc i carpetes. Saber gestionar els diferents drets d'accés a la xarxa. Conèixer la mecànica d’accés als recursos compartits i com utilitzarlos. Efectuar l'assignació d'una lletra d'unitat a un recurs compartit. Conèixer la mecànica per deixar de compartir un recurs a la xarxa.
Continguts
Configuració de la compartició de recursos. Veïnatge de la xarxa. Els usuaris i l’accés a recursos remots d’ordinadors de diferents sistemes operatius (Windows 98 i XP) Compartiment d'impressores. Connexió a una impressora compartida. Compartiment d'una unitat de disc. Drets d'accés. Compartiment d'una carpeta. Accés a una carpeta o unitat compartida. Assignació i desassignació de la lletra d'unitat. Com oferir i connectarse a serveis ocults El NetMeeting.

Manteniment d'aules d'informàtica en Windows 98/XP – Volum II
158 Tecnologies de la Informació i la Comunicació
Desenvolupament
En una xarxa Windows 98/XP podem oferir aquests tipus de serveis compartits: les unitats de disc i les impressores. De la primera, unitats de disc, s’ha d’entendre des d’un punt de vista ampli, així es poden oferir unitats de disc dur, CDROM i disquets, en aquest darrer cas cal tenir present la velocitat dels disquets ja que la seva lentitud fa gairebé impossible el seu funcionament, llevat que es tracti només de copiar algun fitxer. Les impressores són l’element clàssic per compartir en una xarxa, se’n poden oferir tantes com n’hi hagi en la xarxa on estiguem treballant. El principal avantatge d’una xarxa, tècnicament, és fer possible compartir els recursos dels diferents components de la xarxa, per exemple, impressores, unitats de disc i carpetes.
Configuració prèvia: activar la compartició de recursos
Per accedir als recursos compartits d'un ordinador cal que hi hagi instal∙lada la Compartició de fitxers i impressores en els paràmetres de la connexió d'àrea local. En cas contrari, la resta d'ordinadors no el podran veure.
Windows 98
En fer clic amb el botó secundari del ratolí sobre la icona de Veïnatge de xarxa de l'escriptori i seleccionant Propietats s'obre una finestra. Fent clic al botó Compartiment de fitxers i impressores apareix un quadre de diàleg on es pot marcar l'opció de Compartir fitxers (dóna accés als fitxers) i l'opció de Compartir impressores (dóna accés a les impressores).

Compartiment de discos i recursos a la xarxa
Tecnologies de la Informació i la Comunicació 159
Windows XP
En fer clic amb el botó secundari sobre la icona de Llocs de la xarxa i seleccionant Propietats s'obre una finestra. Es fa clic amb el botó secundari sobre la icona de Conexión de área local i se selecciona Propietats. Veureu una opció que és Compartir impresoras y archivos para redes Microsoft. Ha d'estar seleccionada (marcada) perquè la resta d'ordinadors hi puguin accedir.
Compartició de recursos avançada al Windows XP
El Windows XP Professional inicialment defineix un ús compartit de fitxers simple; cal, doncs, fer alguns ajustaments per poder configurar una compartició avançada. Aquesta operació ja està efectuada a les màquines de dotació de l’SGTI, però és recomanable ferla a les màquines de dotació pròpia del centre.
Pràctica 1. Configuració del Windows XP per a una compartició de recursos avançada
1. Obriu la finestra El meu ordinador i desplegueu el menú Eines | Opcions de carpeta.

Manteniment d'aules d'informàtica en Windows 98/XP – Volum II
160 Tecnologies de la Informació i la Comunicació
2. A la finestra que s’obre seleccioneu el separador Visualització. 3. Desactiveu l’opció Utilitza l’ús compartit simple de fitxers (recomanat).
4. Tanqueu la finestra i valideu els canvis.
Accés a recursos remots Per accedir a un recurs remot compartit, s'utilitzen les dades d'inici de sessió (usuari i contrasenya) per validarse remotament. Si el sistema remot és Windows 98 i no s'han definit contrasenyes a nivell de recurs, no es fa cap comprovació d'usuaris i sempre s'hi pot accedir. En cas que existeixin contrasenyes a nivell de recurs és necessari conèixerles per obtenir l'accés. Amb els paràmetres definits per defecte en el Windows 98 tots els usuaris tenen els mateixos privilegis d'accés als recursos (per modificarlos es pot fer des Tauler de control| Usuaris).

Compartiment de discos i recursos a la xarxa
Tecnologies de la Informació i la Comunicació 161
Accés als recursos d’un ordinador amb Windows 98
Des d’un ordinador amb Windows 98: només cal fer doble clic sobre la icona Veïnatge de xarxa de l'escriptori. S'obre una finestra on es poden veure tots els ordinadors de la xarxa local amb recursos compartits ordenats segons el grup de treball. Per accedir a un recurs compartit feu doble clic a sobre. Si no s'han definit contrasenyes a nivell de recurs, s'obre una finestra per accedir al recurs. En cas que s'hagin definit aquestes contrasenyes, apareixerà una finestra sol∙licitantles. Si no es coneix la contrasenya correcta, no s'hi podrà accedir.
Des d'un equip amb el Windows XP fent doble clic sobre la icona Llocs de la xarxa de l'escriptori. 1) S'obre la finestra següent: 2) Els ordinadors remots apareixen a
Xarxa sencera.
3) S'accedeix als ordinadors de la xarxa local des de la Red de Microsoft Windows.
4) Els ordinadors pròxims es mostren classificats per grups de treball.

Manteniment d'aules d'informàtica en Windows 98/XP – Volum II
162 Tecnologies de la Informació i la Comunicació
5) I cada ordinador mostra els recursos que comparteix
Per accedir a un recurs compartit feu doble clic a sobre. Si no s'han definit contrasenyes a nivell de recurs, s'obre una finestra per accedir al recurs. En cas que s'hagin definit aquestes contrasenyes, apareixerà una finestra sol∙licitantles. Si no es coneix la contrasenya correcta, no s'hi podrà accedir.
Accés als recursos d’un ordinador amb Windows XP
Des d’un ordinador amb el Windows 98 fent doble clic sobre la icona Veïnatge de xarxa de l'escriptori. S'obre una finestra on es poden veure tots els ordinadors de la xarxa local amb recursos compartits ordenats segons el grup de treball.
Des d’un ordinador amb el Windows XP fent doble clic sobre la icona Llocs de la xarxa de l'escriptori i Xarxa sencera | Red de Microsoft Windows. S'obre una finestra on es poden veure tots els ordinadors de la xarxa local amb recursos compartits ordenats segons el grup de treball.
Feu doble clic sobre el nom de l'ordinador al qual voleu accedir. En funció de les relacions existents entre els usuaris obtindreu diferents respostes:
Usuar is/contrasenyes que accedeixen des de l'ordinador amb el SO Windows 98
Usuar is/contrasenyes donats d'alta a l'ordinador que ofereix el recur sos amb el SO Windows XP
Usuar is amb contrasenya igual
prof prof
prof prof Resposta 1
Usuar is amb contrasenya diferent
super 99coord
super 02coord Resposta 2
Usuar is sense contrasenya Argo Argo Resposta 3
Usuar is del Windows 98 i no creats a l'XP
compte98 compte98 Resposta 4
Resposta 1: s'obre una finestra d'exploració on es mostren tots els recursos compartits per al seu accés, ja siguin fitxers o impressores. L'ordinador amb Windows XP actua com a servidor i podreu utilitzar tots els recursos compartits fins a un total de 10 ordinadors simultàniament.

Compartiment de discos i recursos a la xarxa
Tecnologies de la Informació i la Comunicació 163
Resposta 2: s'obre una finestra on es demana la contrasenya del recurs compartit per a administració IPC$. Com que el nom de l'usuari coincideix en els dos equips, es pot accedir introduint la contrasenya declarada al Windows XP (super 02coord).
Resposta 3: els paràmetres per defecte del Windows XP no permeten l'existència i accés a la xarxa de comptes d'usuaris sense contrasenya. Per permetre l'accés d'aquests comptes cal desactivar les directives del sistema que ho impedeixen. Si la directiva Cuentas: limitar el uso de cuentas locales con contraseña en blanco està deshabilitada, la situació coincideix amb la resposta 1. 1
Resposta 4: el Windows XP desconeix l'usuari i no en permet l'accés, independentment de la contrasenya que s'introdueixi.
NOTA: hi ha una manera alternativa d'accedir als recursos d'un ordinador, des del menú Inici se selecciona Executa. A la finestra s'introdueix el nom de l'ordinador precedit de dos caràcters \. Per exemple: \\S207. Les respostes són les mateixes que les descrites anteriorment.
1 Com desactivar aquesta directiva ho teniu explicat a les pàgines de suport en Windows XP de la XTEC, que és d’on està treta aquesta informació.

Manteniment d'aules d'informàtica en Windows 98/XP – Volum II
164 Tecnologies de la Informació i la Comunicació
Compartir la impressora
Durant la impressió, l’ordinador envia un conjunt d’ordres per controlar la impressora a la qual està connectada físicament. Quan es comparteix una impressora l’ordinador autoritza la resta de la xarxa a utilitzar aquella impressora i es converteix en un servidor d’impressió que gestiona les ordres d’impressió que arriben per la xarxa i les envia a la impressora. Algunes impressores es poden connectar directament a la xarxa i actuen com a servidors d’impressores autònoms. Això és el que fa el JetDirect que es troba a les aules de secundària 2 .
Diferents icones de les Impressores segons els casos Local sense compartir
Local compartida
De xarxa (activa)
De xarxa (no activa) Predeterminada
Pràctica 2. Passos perquè una impressora pugui ser compartida en una xarxa
Aquesta pràctica només s’hauria de fer en els ordinadors de la xarxa que tinguin la impressora instal∙lada en local (és a dir, on estigui connectada físicament una impressora, o en els que les tinguin connectades al JetDirect però com a impressores locals). Si és el cas haureu d’establir torns per ferla. Degut a que les impressores que hi pugui haver instal∙lades a l’aula ja estaran compartides, per poder realitzar la pràctica caldrà primer anular aquest servei (passos 2, 3 i 4 de la pràctica).
1. Activeu el menú Inici | Configuració | Impressores per obrir la carpeta d'impressores.
2. Identifiqueu la impressora instal∙lada en local (segurament ja es troba compartida a la xarxa).
3. Cliqueuhi a sobre amb el botó secundari del ratolí i trieu Compartiment o Ús compartit... del menú contextual.
4. Seleccioneu el separador Ús compartit, activeu el botó d’opció No compartit o No comparteixis aquesta impressora i feu clic a D’acord.
Observeu com ara la impressora ja no es troba compartida
2 Al mòdul Perifèrics especials dediquem un apartat a la configuració del JetDirect i les seves diferents possibilitats.

Compartiment de discos i recursos a la xarxa
Tecnologies de la Informació i la Comunicació 165
5. Efectueu ara els passos per compartir una impressora a la xarxa: torneu a fer clic a sobre de la impressora amb el botó dret del ratolí i trieu Compartiment o Ús compartit... del menú contextual.
6. Seleccioneu el separador Ús compartit i escriviu les dades que identificaran la impressora.
Compartir amb el nom: és el nom de xarxa de la impressora. En el cas concret de l'Argo1 és HPCOLOR i a l’Aptiva1 és HP. Observació: és un comentari descriptiu que podeu afegir opcionalment. Contrasenya: serveix per restringir l'accés a aquesta impressora, només a persones que coneguin una determinada contrasenya. En el nostre cas no es recomana.
7. Activeu el botó d’opció Comparteix aquesta impressora, doneu un nom al recurs compartit i observeu que el botó Controladors addicionals us pot ser útil si teniu clients amb altres sistemes operatius.
En el moment de fer la instal∙lació d’una impressora de xarxa, a les estacions, el servidor proporciona els drivers necessaris. Si disposeu de diferents Sistemes Operatius, aquesta opció prepararà aquests drivers, per quan siguin demanats pels clients de la impressora.

Manteniment d'aules d'informàtica en Windows 98/XP – Volum II
166 Tecnologies de la Informació i la Comunicació
8. Accepteu els valors introduïts i observeu el canvi de la icona tal com mostra la imatge.
La impressora torna a estar compartida
Podeu identificar les impressores compartides perquè la seva icona té una mà a la part inferior. Abans que altres usuaris puguin utilitzar aquesta impressora, cal que s' instal∙li com a una impressora de xarxa (no com a impressora local) a cada una de les màquines.
Connectarse a una impressora compartida
Qualsevol ordinador de la xarxa pot fer ús d'aquesta impressora sense tenirla connectada físicament. Per aconseguirho heu de fer la seva instal∙lació a cada client com a Impressora de xarxa.
Pràctica 3. Passos per connectarse a una impressora compartida
1. Activeu el menú Inici | Configuració | Impressores per obrir el quadre de diàleg de les impressores.
2. Activeu la icona Addició d'una impressora
3. Premeu Següent per passar a la segona pantalla de l'assistent. 4. Trieu Impressora de xarxa.
5. Avanceu a la pantalla següent i feu clic sobre el botó Examinar... o Navega per trobar una impressora | Endavant.

Compartiment de discos i recursos a la xarxa
Tecnologies de la Informació i la Comunicació 167
6. Navegueu per la xarxa i busqueu la impressora compartida que voleu instal∙lar.
7. Si és el cas, poseu Sí a les opcions: imprimir des de programes MSDOS i impressora per defecte.
8. Premeu Finalitzar. 9. Per comprovar l’èxit de la instal∙lació, imprimiu la pàgina de prova.
El Windows instal∙larà els controladors per a la impressora. Si no els troba a l'ordinador on està instal∙lada en local, demanarà els disquets propis de la impressora. Una vegada instal∙lats, s'imprimirà la pàgina de prova i a la carpeta d'Impressores apareixerà la icona d’impressora de xarxa.
Una altra manera de connectarse a una impressora de xarxa és ferho a través de la icona Veïnatge de la xarxa. Els passos a seguir són els següents: 10. Cerqueu si hi ha alguna estació de la xarxa que no disposi d’accés a algunes
de les impressores de xarxa. 11. Si totes les estacions hi tenen accés, elimineu una de les impressores
instal∙lades a l’estació escollida: activeu la icona El meu ordinador, obriu la carpeta Impressores, feu clic amb el botó dret sobre la impressora HP Laserjet 6L, seleccioneu Eliminar i confirmeu que voleu eliminar la impressora.
12. Activeu la icona Veïnatge de la xarxa i feu un doble clic sobre l’estació Aptiva1.
13. Feu clic amb el botó dret sobre la icona de la impressora i trieu l’opció Instalar...
14. Si és el cas poseu Sí a l’opció Imprimir des de programes MSDOS i feu clic el botó Siguiente.
15. Feu clic el botó Siguiente per confirmar la impressora com a predeterminada pels programes Windows.
16. Indiqueu que No voleu imprimir una pàgina de prova. Ja ho fareu en acabar.
El programa instal∙lador copiarà els controladors de la impressora des de l’estació Aptiva1 on es troba instal∙lada en local.
17. Activeu la icona El meu ordinador, obriu la carpeta Impressores i observeu com la impressora que havíeu eliminat anteriorment torna a estar instal∙lada.
18. Feu clic amb el botó dret sobre la icona de la impressora i trieu Propietats. 19. Feu clic sobre el botó Imprimir página de prueba del separador General.
Comproveu que la pàgina s’imprimeix correctament. 20. Tanqueu la finestra de propietats de la impressora.

Manteniment d'aules d'informàtica en Windows 98/XP – Volum II
168 Tecnologies de la Informació i la Comunicació
Compartir una unitat de disc. Drets d'accés
Un ordinador pot compartir les seves unitats, sigui una unitat de disquet, un disc dur, una unitat de CDROM o altres, de manera global o per carpetes. En aquest cas, tots els ordinadors de la xarxa tenen accés a tot el que hi ha en l’espai compartit. Cal recordar que la xarxa Windows 98 és una xarxa entre iguals que es basa en el criteri de confiança, ara bé, si qui comparteix és un ordinador amb el Windows XP/2000 hi ha uns controls de seguretat superiors que ja hem comentat en aquest mateix capítol, ja que per accedir a un recurs remot compartit, s'utilitzen les dades d'inici de sessió (usuari i contrasenya) per validarse remotament. Per disposar d’una unitat compartida cal fer dos passos:
• al servidor, l'ordinador que té la connexió física a la unitat, ha de compartir aquesta unitat.
• al client, cal accedir a aquesta unitat a través del Veïnatge de xarxa o, si ho voleu més fàcil encara, li assigneu una lletra d'unitat i a partir d'aleshores es veurà com una unitat més dins El Meu Ordinador .
Quan es comparteix una unitat cal determinar el Tipus d'accés que tindran els altres ordinadors.
Les opcions en Windows 98 són les següents:
• Només lectura: Els clients poden llegir però no poden escriure a la unitat. Els fitxers són accessibles a tothom però no podem canviarne el contingut. L'únic que podrà modificarlos és l'ordinador propietari (l'ordinador que ofereix el recurs).
• Complet: Els clients poden llegir i escriure a la unitat. Tothom por llegir i modificar el contingut dels fitxers: guardar, modificar, eliminar...
• Depèn de la Contrasenya: El propietari és el que determinarà quina serà la contrasenya per a l'accés de lectura i quina altra per a l'accés complet.
Les opcions en Windows XP es poden concretar més. Per defecte, les comparticions són de només lectura i per a tots els usuaris que ell conegui, però es pot concretar molt més.

Compartiment de discos i recursos a la xarxa
Tecnologies de la Informació i la Comunicació 169
Pràctica 4. Passos per compartir una unitat de disc
Per aquesta pràctica necessiteu un disquet de treball amb algun contingut sense massa importància i que no lamenteu perdre. Podeu copiarhi alguna imatge o un fitxer de text de la mateixa màquina (de la carpeta Windows per exemple). 1. Inseriu un disquet a la unitat A:. 2. Activeu la icona El Meu Ordinador. 3. Feu clic amb el botó dret damunt de la unitat A: de la màquina. 4. Trieu Compartir com i poseu un nom no més llarg de 12 caràcters i,
opcionalment, poseu un comentari. 5. Doneu drets d'accés total a la unitat A: compartida. 6. Si disposeu d'algun títol de CDROM, com el Sinera, també col∙loqueulo a
la unitat de lector de CDROM i compartiula. En aquest cas, recordeu que només té sentit l'accés de lectura.
7. Activeu el Veïnatge de la xarxa i accediu als recursos dels altres ordinadors que han fet el mateix, proveu si us deixa esborrar, copiar, canviar el nom d'un fitxer... en el cas de les unitats de disc flexible.
L'ús d'unitats compartides pot tenir moltes aplicacions. Per exemple, si algun ordinador no té unitat de CDROM i volem instal∙lar un programa que va amb aquest tipus de suport, podeu utilitzar el lector d'una altra màquina.
Compartir una carpeta
En general no fa falta compartir tota una unitat. Si es vol donar accés a alguns fitxers o carpetes del disc dur d'una màquina és preferible compartir la carpeta específica. D’aquesta manera es preserven altres informacions que poden ser crítiques per a la màquina o per als usuaris. Quan es comparteix una carpeta es dóna accés a tots els fitxers que conté, incloses totes les subcarpetes que estiguin dins. Però els usuaris no poden accedir als fitxers que hi hagi fora d'aquesta carpeta. Compartir una carpeta és igual que compartir una unitat.
La carpeta ha d'existir abans de poder definir que sigui compartida
Recordeu que en el cas dels ordinadors Argo de primària les carpetes compartides del servidor són:
Ubicació real del recurs al servidor Argo1
Nom complert del recurs compartit
Tipus de compartició
Lletra d'unitat assignada
C:\S amb atribut ocult
\\ARGO1\S Només lectura S:
D:\T amb atribut ocult
\\ARGO1\T Ple T:
H: \\ARGO1\H Només lectura H:

Manteniment d'aules d'informàtica en Windows 98/XP – Volum II
170 Tecnologies de la Informació i la Comunicació
I en els servidors de les aules de secundària són:
Ubicació real del recurs al servidor S–X
Nom complet del recurs compartit
Tipus de compartició
Lletra d'unitat assignada
D: o E:\PROGRAM ARI
\\S–X\S Només lectura S:
D o E:\TREBALL \\S–X\T Ple T:
H: \\S–X\H Només lectura H:
Pràctica 5. Compartir carpetes i donar drets d'accés
En aquesta pràctica podeu simular que el vostre ordinador és el servidor ARGO1 i fer el mateix que ja està fet en aquest ordinador.
Aquesta pràctica no s'ha de fer a l'ordinador Argo1
1. Activeu El meu ordinador o l'Explorador del Windows. 2. Heu de crear dues carpetes a la C:\S i la D:\T. 3. Feu clic amb el botó dret damunt de la carpeta S i compartiula amb el nom
de S amb drets només de lectura per a tothom. 4. Feu clic amb el botó dret damunt de la carpeta T i compartiula amb el nom
de T amb drets totals per a tothom. 5. Comproveu, a través del Veïnatge de la xarxa, en quines màquines es
veuen aquestes carpetes que s'acaben de crear i compartir. 6. Proveu de copiarhi algun fitxer per comprovar els drets d'accés. 7. Modifiqueu els drets d’accés d’una d’aquestes carpetes de la vostra estació. ú Si esteu treballant en una màquina amb el Windows XP passeu a la propera
pràctica. ú Si per contrari treballeu amb una màquina amb el Windows 98: Feu clic
sobre la carpeta C:\S amb el botó dret del ratolí i seleccioneu Compartir . ú Seleccioneu Accés segons la contrasenya. ú Poseu LLEGIR com a contrasenya de Sols lectura. ú Poseu TOTAL com a contrasenya d’Accés total. ú Feu clic Acceptar.
8. Accediu a les carpetes dels altres ordinadors de la xarxa i comproveu com varien els drets d’accés segons la contrasenya que utilitzeu.
9. En acabar la pràctica esborreu aquestes dues carpetes que heu creat.
Pràctica 6. Definir els permisos d’accés als recursos
Aquesta pràctica només es pot fer en màquines que treballin amb els sistemes operatius Windows 2000 i Windows XP Professional.

Compartiment de discos i recursos a la xarxa
Tecnologies de la Informació i la Comunicació 171
Un cop s’ha establert que una carpeta o unitat de l’ordinador serà compartida, és necessari definir els permisos d’accés al recurs. Prèviament a la definició dels permisos d’accés al recurs cal haver definit la política d’accés que es vol aplicar al recurs que s’acaba de compartir. En el nostre cas es donarà permís de lectura a tots els usuaris i només l’usuari prof disposarà del control total de la carpeta (canvi i modificació). 1. Per fer aquesta pràctica heu d’estar treballant amb una sessió amb permisos
d’administrador de la vostra màquina. Si no heu iniciat aquesta sessió, inicieula.
2. Obriu la finestra de propietats de \S o \T que heu creat a la pràctica anterior i accediu al separador Ús compartit si no la teniu oberta.
3. Cliqueu al botó Permisos. 4. Seleccioneu l’usuari Todos i assegureuvos que únicament té activat el
permís de lectura.
Ara cal que doneu permís de lectura i modificació a prof. 5. Feu clic al botó Agregar.
Windows XP Professional
6. Si esteu treballant amb una màquina Windows XP Professional, a la finestra Seleccioneu usuari o grups que s’ha obert, cliqueu al botó Avançades.
7. A la nova finestra feu clic al botó Cerca ara. 8. A la part inferior de la finestra es presenten els usuaris i grups d’usuaris que
estan definits a la màquina. 9. Seleccioneu l’usuari prof i cliqueu al botó D’acord. 10. Torneu a la finestra Seleccioneu usuaris o grups i cliqueu al botó D’acord.
Windows 2000
11. Si esteu treballant amb una màquina Windows 2000, a la finestra Seleccioneu usuari o grups que s’ha obert seleccioneu l’usuari prof i cliqueu al botó Acceptar.

Manteniment d'aules d'informàtica en Windows 98/XP – Volum II
172 Tecnologies de la Informació i la Comunicació
Windows XP Professional i Windows 2000
12. Tornant a la finestra de Permisos de S, s’ha de donar permís total i de canvi a l’usuari prof. Seleccioneu aquest usuari i activeu els permisos de Control total, Canvia i Llegeix.
13. Valideu els canvis. 14. Repetiu aquesta pràctica amb la carpeta T. 15. Inicieu una sessió amb l’usuari prof i mireu d’accedir als recursos
compartits de les altres estacions de l’aula que acabeu de crear. 16. Finalment esborreu les carpetes que havíeu creat a la pràctica anterior.
Accés a una carpeta o unitat compartida
Hi ha diferents maneres d’accedir a una carpeta compartida a la xarxa.
• El Veïnatge de la xarxa explora les màquines que componen la xarxa i els recursos que comparteix cada una i ens els mostra en forma d’arbre. Aquesta eina ens mostra una imatge global de la xarxa. El sistema té una certa inèrcia i quan apaguem, engeguem o modifiquem les característiques d’una màquina, no sempre mostra la informació correctament. (Recordeu que la tecla <F5> permet actualitzar el contingut de la finestra).
• Assignar un lletra d’unitat a un recurs de xarxa. En aquest cas es veu el recurs de xarxa com un disc i és possible accedirhi des d’El meu ordinador o qualsevol altre programa. Aquest sistema té l’avantatge que és compatible amb versions anteriors del Windows, fins i tot de l’MSDOS, i té la característica que es perd el rastre d’on estan situats físicament els fitxers.
• Utilitzant l’Adreça de xarxa. Cada recurs compartit té una adreça de xarxa amb la sintaxi \\[nom d'ordinador servidor]\[nom de recurs]. Això és el que anomenen notació UNC 3 . Es pot utilitzar aquesta adreça per accedir directament a una carpeta compartida i de vegades es pot afegir a tota aquesta adreça la referència d'un fitxer o carpeta.
Assignació de la lletra d'unitat
Si teniu un recurs que utilitzeu amb molta freqüència és més còmode assignarli una lletra d'unitat que navegar pel Veïnatge de la xarxa. D'aquesta manera, el recurs es veurà a El Meu Ordinador i els programes s’hi podran referir com si fos un disc local, cosa que de vegades resulta imprescindible.
Pràctica 7. Assignar i desassignar unitats de xarxa
1. Obriu el Veïnatge de la xarxa i en el servidor (Argo1 o S–X) busqueu la carpeta T:\D80 que el vostre formador haurà declarat compartida.
2. Feu clic amb el botó secundari del ratolí, escolliu Assigna unitat de xarxa..., i seleccioneu la lletra X:
3 Uniform naming convention que el podem traduir per Convenció de nomenclatura uniforme.

Compartiment de discos i recursos a la xarxa
Tecnologies de la Informació i la Comunicació 173
3. La unitat es farà permanent si marqueu la casella Connectar de nou en iniciar la sessió.
4. Comproveu que es veu el mateix des de la carpeta Veïnatge de la xarxa | Argo1 | D80 (o Veïnatge de la xarxa | SX | D80) que des de la lletra d’unitat X:
5. Per desassignar la lletra d'unitat d'un recurs de la xarxa aneu a El meu ordinador, feu clic amb el botó dret sobre el disc X: i seleccioneu Desconnectar.
A partir d'aquest moment, desapareixerà la lletra d’unitat de la vostra màquina, tot i que el recurs segueix disponible a la xarxa.
Pràctica 8. Els noms dels recursos a la xarxa
En moltes situacions podeu utilitzar un recurs de xarxa escrivint la seva adreça de xarxa. 1. Obriu l’Explorador del Windows i activeu el menú Eines | Connectarse a
una unitat de xarxa. 2. Seleccioneu una lletra d’unitat, per exemple X, i escriviu l’adreça del recurs
compartit, en el nostre cas \\ARGO1\D80 o \\SX\D80. 3. Comproveu com es crea el disc X: que visualitza el contingut de la carpeta
D80. 4. Feu clic amb el botó dret del ratolí a un lloc buit de l’Escriptori i
seleccioneu l’opció Nou | Drecera. A la línia d’ordres escriviu \\ARGO1\D80 o \\SX\D80 i finalitzeu el procés.
5. Comproveu que la drecera que s’ha creat us mostra el contingut de la carpeta D80.
6. Feu clic amb el botó dret sobre la drecera Aplicacions Xarxa, de l’Escriptori, seleccioneu Propietats i activeu el separador Drecera. On està físicament situada aquesta carpeta?
7. Elimineu el disc X: i la drecera creada per deixar l’ordinador tal com l’heu trobat.
Com oferir i connectarse a serveis ocults En el moment que oferiu qualsevol servei, disc o impressores, si en el nom del servei, al final afegiu el símbol “$”, aquest servei queda ofert, però en navegar per veure els serveis, ja sigui per l’opció Veïnatge de xarxa o directament amb l’Explorador, aquests serveis no se us mostren. Per tal de connectarvos a un servei ocult, s’ha de fer indicant el camí amb nomenclatura UNC, tal com està el servei, és a dir, amb el símbol de $ al final del nom del servei.
Cas d’oferir serveis ocults s’ha de tenir present que no es poden fer connexions a través del Veïnatge de xarxa, és a dir, sempre s’ha de connectar a través d’una unitat de xarxa, ja que no podeu connectarvos a un servei que no veieu.

Manteniment d'aules d'informàtica en Windows 98/XP – Volum II
174 Tecnologies de la Informació i la Comunicació
Pràctica 9. Oferir i connectarse a serveis ocults
1. Oferiu a tots els ordinadors la carpeta local \D80 com a servei ocult amb el nom de Secretn$, amb Accés total, on n, és el número de l’estació.
En el cas que no existeixi aquesta carpeta, creeula. 2. Utilitzant el Veïnatge de xarxa o l‘Explorador mireu si podeu veure a les
estacions el servei Secretn$. 3. Connecteuvos a una de les estacions, al servei Secretm$ i unitat M. 4. Connecteuvos a una altra estació, al servei Secretn$ i unitat N. 5. Intenteu copiarhi un petit fitxer escrit amb el Word, que expliciti la
interacció per tal d’oferir i connectarse a serveis ocults. El nom d’aquest fitxer ha d’ésser el de l’estació que el genera.
Sempre que oferiu un servei com a ocult és important desactivar la possibilitat de Reconnectar en iniciar, i tampoc és convenient desar la contrasenya d’aquest accés.
Ús de la xarxa per a tasques col∙lectives. Compartir aplicacions
NetMeeting
Entre el programari que s’utilitza a Internet, el NetMeeting (que forma part de l’aplicació Internet Explorer) permet fer trucades a diferents estacions en una xarxa Internet / Intranet. La connexió a través d’una trucada a les estacions de la xarxa Intranet permet fer alguna d’aquestes accions:
• Compartir i/o col∙laborar en una aplicació. Aquest apartat és especialment útil ja que permet fer una tasca de grup, creant, entre dos ordinadors o més, un document, gràfic, full de càlcul, etc. Cas que es desitgi es pot utilitzar per mostrar el contingut de la pantalla d’un ordinador als altres membres de la xarxa (pantalles de demostració, o per centrar l’atenció en un apartat concret). Es pot utilitzar tot mostrant el que arriba per Internet, a través de mòdem, a la resta dels ordinadors de l’aula.
• Pissar ra, permet fer un dibuix entre els diferents membres de la xarxa.
• Fer una xerrada, a temps real, entre els membres participants, és a dir, una conferència.
• Enviar fitxers entre els membres que estan connectats. La millor aportació d’aquest programa la trobareu al menú Eines, on a partir de l’opció Comparteix una aplicació, una vegada establerta la connexió entre dos o més ordinadors, podeu, des de qualsevol d’ells, oferir als altres la possibilitat de compartir una aplicació iniciada en el vostre ordinador: un bon exemple és iniciar un editor de textos, iniciar un text i oferirlo als altres; un altre és iniciar, a través del mòdem, l’Internet Explorer i oferirlo als que hi ha connectats en el col∙loqui, amb la qual cosa, tothom veu què esteu fent.

Compartiment de discos i recursos a la xarxa
Tecnologies de la Informació i la Comunicació 175
Això permet diferents situacions educatives, ja que en una estació on no hi ha instal∙lada una aplicació la podeu donar com a compartida i els altres usuaris, malgrat no disposar d’ella, hi poden participar, ja sigui mirant o activament. Per tal de poder participar en una aplicació compartida activeu l’opció Col∙labora, que trobareu al menú Eines.
Pràctica 10. Ús de les eines del NetMeeting
1. Activeu el NetMeeting fent menú Inici o Comença| Programes | Aplicacions Internet | NetMeeting.
2. Cas de no trobarlo instal∙lar. Podeu instal∙larlo executant l’arxiu C:\Archivos de programa\NetMeeting\conf.exe i copiar la drecera creada al lloc que acaben de citar al punt anterior.
3. Si és la primera vegada que el feu servir, un assistent us farà configurarlo. 4. Des del servidor feu una trucada a cadascuna de les màquines, això permetrà
tallar la conferència en el moment que el professor determini. Per ferho feu clic sobre la icona del telèfon, indiqueu la seva adreça IP a la casella Dirección i feu clic a Llamar.
Recordeu que en Windows 98 per conèixer la IP d'una màquina podeu donar l'ordre winipcfg des del menú Inici | Executa. I en Windows XP menú Comença | Executa, donar l’ordre cmd i a la pantalla negra que surti donar l’ordre ipconfig. També podeu fer una trucada a un ordinador indicant el seu nom (Argo1, SX, Ex, Argox,...) a la casella Dirección en lloc de l’adreça IP.
5. Les estacions han d'acceptar la trucada que se li fa. 6. Des del servidor executeu l’Internet Explorer i activeu el menú Eines |
Compartir perquè puguin veure l’aplicació des de la resta d’estacions connectades.
Observeu com des de les estacions podeu seguir la navegació del servidor però no hi podeu intervenir. Si hi ha un zona de finestra que no es veu, a la resta de màquines que són a la conferència es veurà un requadre, però no hi haurà contingut.
7. Des d'aquest mateix ordinador activeu el menú Herramientas | Conversación per iniciar un col∙loqui.
Podeu retallar i enganxar en un document que hi hagi al vostre ordinador?
8. Inicieu la Llibreta i comenceu a escriure. Posteriorment, permeteu la col∙laboració de les altres estacions.
Què s’ha de fer per a poder participar? Qui té el control? Cas d’emmagatzemar, a quin ordinador es fa? Quines implicacions pot tenir amb una aula amb alumnes inquiets que no mouen contínuament els ratolins?
9. Inicieu unes quantes aplicacions, com ara el Paint i el WordPad, compartiu les i permeteu la col∙laboració de les altres estacions.
10. Proveu l’efecte de les icones.

Manteniment d'aules d'informàtica en Windows 98/XP – Volum II
176 Tecnologies de la Informació i la Comunicació
11. Executeu i experimenteu amb la Pissar ra. 12. Fins ara heu establert connexions tots contra una mateixa màquina. Ara
podeu agruparvos de dos en dos per provar de nou aquestes utilitats.

Fitxers fonamentals en Windows 98/XP
Tecnologies de la Informació i la Comunicació 177
Fitxers fonamentals en Windows 98/XP
Objectius
Conèixer quins són els fitxers fonamentals del Windows 98 Saber com el Windows 98 fa la còpia de seguretat automàticament d'alguns d'aquests fitxers, poder ampliar i configurar aquestes còpies de seguretat i saber recuperarles quan sigui necessari. Conèixer diversos mètodes per fer còpia de seguretat dels fitxers fonamentals del Windows 98. Saber fer còpia de seguretat del fitxers fonamentals del Windows XP i saber restaurarlos. Conèixer els programes de Còpia de seguretat i de Restauració del sistema del Windows XP.
Continguts
Diferenciar quan el Windows està treballant a 32 bits i quan treballa a 16 bits. Els fitxers fonamentals del Windows 98. Les còpies de seguretat del Registre del Windows 98 que fa el sistema automàticament: com es fan, configuració i ampliació dels fitxers dels quals es fa còpia. Creació de còpies de seguretat dels fitxers fonamentals del Windows 98/XP i la seva restauració. La utilitat Restaura el sistema del Windows XP

Manteniment d'aules d'informàtica en Windows 98/XP – Volum II
178 Tecnologies de la Informació i la Comunicació
Desenvolupament
Windows treballant a 32 bits millor que a 16 bits El Windows 98/XP no ha trencat amb els sistemes operatius anteriors i incorpora el sistema operatiu MSDOS per mantenir la compatibilitat amb els antics programes escrits per funcionar sota MSDOS o Windows 3.x. Pel que fa a les denominacions, cal recordar que els antics directoris de l’MS DOS van passar a anomenarse carpetes amb l’aparició del Windows 95. Una altra diferència respecte els sistemes operatius anteriors al Windows 95 és la longitud permesa dels noms dels arxius i de les carpetes.
• En els sistemes antics de 16 bits la longitud màxima permesa era de fins a 8+3 caràcters (8 caràcters en el nom de l’arxiu més tres a l’extensió), i no es podien utilitzar segons quins caràcters.
• A partir de Windows 95 el sistema operatiu és de 32 bits i per tant es poden donar noms de fins a 255 caràcters, i podeu utilitzar espais, punts, etc.
El Windows 98/XP utilitza un sistema de "traducció" a "MSDOS de 16 bits" perquè aquests arxius o carpetes siguin compatibles, si cal, amb el sistema antic de 16 bits, que només admet l'estructura de noms 8+3. Així, la carpeta que es diu Escriptori queda en MSDOS com ESCRIP~1; un arxiu del Paint que es digués Materials de la presentació.bmp quedaria com MATERI~1.BMP, etc.
Cal fer notar que no totes les aplicacions interpreten els noms llargs. Si no estan dissenyades específicament pel Windows 98/XP, o si són una mica més antigues, segueixen utilitzant el sistema dels vuit caràcters. Així, per exemple, l'Ami Pro 3.1 no deixarà escriure més de vuit caràcters per anomenar un arxiu, i les carpetes amb noms llargs les traduirà amb el sistema esmentat.
Vulgarment dieu que esteu treballant en MSDOS quan esteu en la pantalla negra. Esteu treballant a nivell d’MSDOS quan esteu en mode TEXT (80 columnes per 27 files) i el que veieu en pantalla és el que s’anomena l’oient, és a dir, la lletra de la unitat on està situat l’ordinador, normalment precedit del camí (PATH), així esteu en MSDOS quan veieu A:\> o , C:\TEMP> o, D:\WIN98>, etc.
Per treballar a nivell MSDOS en una màquina on hi ha instal∙lat el Windows 98/ teniu les següents opcions: Si quan s’inicia la càr rega del Windows 98 premeu la tecla F8 i us quedeu amb alguna de les opcions de Només indicador d’ordres, el sistema operatiu treballa en mode real, és a dir, amb 16 bits. També podeu treballar a 16 bits si en sortir del Windows 98 (entorn gràfic) escolliu l’opció Reiniciar l’ordinador en modalitat MSDOS?
També podeu escollir la icona que trobareu desplegant el Menú Inici | Programes o Menú Inici | Programes | Accessoris amb el nom d’Indicador d’ordres MSDOS. En aquest cas esteu treballant a 32 bits i les operacions que feu respectaran els noms llargs de carpetes i fitxers.

Fitxers fonamentals en Windows 98/XP
Tecnologies de la Informació i la Comunicació 179
O amb Menú Inici | Executa... i donar l’ordre command. En aquest cas també s’està treballant a 32 bits. Però hi ha un diferència essencial entre aquestes opcions: en les dues últimes es treballa a 32 bits i en les altres es treballa a 16 bits.
Per treballar a nivell MSDOS en una màquina amb el Windows XP només teniu les opcions anàlogues a les dues últimes: Menú Comença | Programes | Accessoris | Indicador d’ordres. En aquest cas esteu treballant a 32 bits i les operacions que feu respectaran els noms llargs de carpetes i fitxers. Menú Comença | Executa... i donar l’ordre cmd. En aquest cas també s’està treballant a 32 bits.
Observeu que si inicieu l’ordinador amb un disquet d’inici del Windows 98 la màquina sempre queda treballant a 16 bits.
El treball des del MSDOS, a partir de l’aparició d’entorns de treball gràfic tipus Windows 3.x i Windows 95, ha caigut totalment en desús i s’ha d’evitar tant com sigui possible. Cas que s’hagi de fer alguna operació que ho faci obligatori, o bé que per la cultura anterior ens simplifiqui algun problema, s’ha de fer, sempre que sigui possible, iniciant l’entorn des del Windows 98/XP i activar alguna de les sortides a l’Indicador d’ordres, però treballant a 32 bits.
Pràctica 1. Com puc reconèixer ràpidament si estic treballant en 16 bits o 32 bits?
1. Poseu en marxa l’Indicador d’ordres MSDOS. Així obrireu una finestra (normalment maximitzada) per treballar en la pantalla clàssica de l'MS DOS, la que vulgarment anomeneu pantalla negra.
2. Doneu l'ordre DIR per observar els fitxers que hi ha en la carpeta del disc on us trobeu. Observeu que la informació surt en columnes. En aquest cas han de ser 6 columnes ja que al final en dóna el nom llarg dels fitxers, ja que esteu treballant a 32 bits.
3. Per tancar aquesta finestra i tornar a la part gràfica del Windows podeu donar l'ordre EXIT.
4. Ara reinicieu la màquina en mode MSDOS agafant l'opció corresponent del Menú Inici | Apagar el Sistema.
5. Observareu que la màquina comença a carregar programes però que finalment queda aturada en la pantalla negra (MSDOS) i no carrega la part gràfica del Windows.
6. Doneu ara l'ordre DIR i observeu que la informació surt ara només en cinc columnes. En aquest cas esteu treballant a 16 bits i per tant no es treballa amb els noms llargs dels arxius i carpetes.
7. Per acabar de carregar el sistema operatiu Windows 98/95 podeu reiniciar la màquina totalment o donar l'ordre WIN o EXIT. D'aquesta forma es carrega la part del sistema que no s'havia carregat encara i

Manteniment d'aules d'informàtica en Windows 98/XP – Volum II
180 Tecnologies de la Informació i la Comunicació
l'ordinador queda en la part gràfica del Windows, és a dir, treballant a 32 bits.
8. Inicieu l’ordinador amb un disquet d’inici (Windows 98) i repassant els punts 5 i 6 veure que també esteu treballant a 16 bits.
A mode resum: Com saber si treballeu a 16 o 32 bits?
Cas d’estar treballant a 16 bits si feu un simple DIR veureu:
MISDOC~1 <DIR> 07/02/96 18:31 INSTAL <DIR> 08/02/96 9:34 CONFIG SYS 488 08/01/97 19:20 WS_FTP LOG 76 15/03/96 0:01 CLIENT~1 1 <DIR> 08/02/96 10:16 SCANDISK LOG 886 17/06/96 21:15 PROGRA~1 <DIR> 6/05/96 17:24 ATLANTA 96 <DIR> 26/09/96 22:24 ~MSSTFQF T <DIR> 16/10/96 17:51 CONFIG DOS 365 06/09/96 21:24 AUTOEXEC DOS 201 06/09/96 21:24 MENÚIN~1 <DIR> 12/04/96 17:23 ESCRIP~1 <DIR> 12/04/96 17:23 SOSTRE~1 BMP 182 25/10/95 9:50
Podeu veure que entre el nom d’un fitxer o directori (màxim 8 caràcters) i la seva extensió (màxim 3 caràcters), no hi ha un “.” de separació. Per saber si és un directori només cal veure si hi ha els caràcters <DIR>. Fixeuvos, en l’exemple següent, que es poden veure directoris amb extensió. Si esteu treballant a 32 bits i feu la mateixa operació, és a dir, teclejar el comandament DIR, veieu:
MISDOC~1 <DIR> 07/02/96 18:31 Mis documentos INSTAL <DIR> 08/02/96 9:34 Instal CONFIG SYS 488 08/01/97 19:20 CONFIG.SYS WS_FTP LOG 76 15/03/96 0:01 WS_FTP.LOG CLIENT~1 1 <DIR> 08/02/96 10:16 Client NW 4.1 SCANDISK LOG 886 17/06/96 21:15 SCANDISK.LOG PROGRA~1 <DIR> 6/05/96 17:24 Program Files ATLANTA 96 <DIR> 26/09/96 22:24 ATLANTA.96 CONFIG DOS 365 06/09/96 21:24 CONFIG.DOS AUTOEXEC DOS 201 06/09/96 21:24 AUTOEXEC.DOS MENÚIN~1 <DIR> 12/04/96 17:23 Menú Inici ESCRIP~1 <DIR> 12/04/96 17:23 Escriptori SOSTRE~1 BMP 182 25/10/95 9:50 Sostre de palla.negre.bmp
Apareix, a la dreta de cadascuna de les línies, el nom que es veu en aquests fitxers o directoris des del Windows 95/98 o, si ho preferiu, en treball de 32 bits. Es pot destacar que hi ha majúscules i minúscules així com en el separador entre el nom i l’extensió és el “.” També hi ha un fitxer, el darrer, que en el nom de 32 bits apareixen diferents punts de separació, en aquest cas el nom amb 16 bits posa com a extensió el caràcters que hi ha a partir del darrer “.”. Per accedir a qualsevol directori només cal teclejar el nom amb 16 o 32 bits, així és el mateix fer: CD ESCRIP~1 CD ESCRIPTORI

Fitxers fonamentals en Windows 98/XP
Tecnologies de la Informació i la Comunicació 181
Cas que siguin directoris de noms compostos, si hi voleu accedir amb 32 bits cal tancar el nom entre “”, per exemple, és el mateix fer: CD MENÚIN~1 que CD “Menú Inici”
El caràcter “~” s’utilitza molt des del treball amb 16 bits, també el trobareu sovint a Internet, sobretot a les pàgines personals, etc. Aquest caràcter s’aconsegueix prement ALT i el número 126 (del teclat numèric) i també amb ALTGR 4 i espai. El caràcter “Ú”, de “MENÚIN~1” , si teniu la taula de caràcters 437, en lloc de la 850, el visualitzareu des de l’MSDOS en pantalla com “θ”, el podeu aconseguir prement ALT i el número 233 (del teclat numèric).
Quins són els fitxers fonamentals del Windows 98? Els ja coneguts pels antics usuaris de l’MSDOS, continuen sent fonamentals amb algun
petit canvi.
• C:\MSDOS.SYS (SHR)
• C:\IO.SYS (SHR)
• C:\COMMAND.COM o C:\WINDOWS\COMMAND.COM
• C:\AUTOEXEC.BAT
• C:\CONFIG.SYS Els que es mantenen per compatibilitat amb el Windows 3.x
• C:\WINDOWS\WIN.INI
• C:\WINDOWS\SYSTEM.INI
• C:\WINDOWS\CONTROL.INI
• C:\WINDOWS\PROTOCOL.INI
• C:\WINDOWS\WINSTART.BAT à S'executa, cas d'existir, abans d'iniciar se el Windows. Per exemple, pot ser un bon lloc per eliminar les dreceres als documents utilitzats últimament.
Un exemple del WINSTART.BAT (el teniu a la carpeta materials\d80 del CD ROM Materials de formació) DELTREE /Y C:\WINDOWS\RECENT\*.*
• C:\WINDOWS\DOSSTART.BAT à S'executa si al sortir escolliu l'opció Reiniciar l'ordinador en modalitat MSDOS. En aquest fitxer hi ha d'haver aquells programes que no fan falta quan s'està treballant amb el Windows 98 (és a dir a 32 Bits), però sí en modalitat de l’MSDOS a 16 bits.

Manteniment d'aules d'informàtica en Windows 98/XP – Volum II
182 Tecnologies de la Informació i la Comunicació
Un exemple del DOSSTART.BAT que activa una unitat de CDROM de Creative de 24X és (el teniu a la carpeta materials\d80 del CDROM Materials de formació) C:\WINDOWS\SYSTEM\CTLOAD C:\WINDOWS\SYSTEM\SBIDE.SYS /D:MSCD001 /V /L:5 /P:170,15 C:\WINDOWS\COMMAND\MSCDEX /D:MSCD001 /V /M:8
• També recordeu que molts programes desen les seves configuracions en fitxers *.INI. I no ho fan només programes vells sinó també actuals. Podeu fer una recerca de tots els fitxers *.INI que teniu en el vostre ordinador i en veureu uns quants com per exemple NETSCAPE.INI POWERPNT.INI.
Els autèntics motors del Windows 98: " EL REGISTRE" . Sense aquests dos fitxers no funciona l'entorn operatiu.
• C:\WINDOWS\SYSTEM.DAT (HR) à hi ha tota la informació del maquinari de l'estació de treball
• C:\WINDOWS\USER.DAT (HR) à hi ha la informació que fa referència a les prioritats de l'usuari per defecte i del darrer que s'hi ha connectat.
• C:\WINDOWS\PROFILES\[NOM D'USUARI]\USER.DAT (HR)à Cas de tenir els perfils d'usuaris actius. Hi ha un per a cada usuari creat i en posar en marxa el Windows 98 es copia aquest fitxer sobre el del directori WINDOWS per tal que les opcions d'usuari estiguin actives per aquesta sessió.
Per exemple si tenim tres usuaris creats: TONI, TERE i PEPE. C:\> ATTRIB USER.DAT /Sà dóna com a resultat: HR USER.DAT C:\WINDOWS\PROFILES\TONI\USER.DAT HR USER.DAT C:\WINDOWS\PROFILES\PEPE\USER.DAT HR USER.DAT C:\WINDOWS\PROFILES\TERE\USER.DAT HR USER.DAT C:\WINDOWS\USER.DAT I en canvi C:\> ATTRIB SYSTEM.DAT /S à dóna com a resultat: HR SYSTEM.DAT C:\WINDOWS\SYSTEM.DAT Aquest dos fitxers són els substituts, d'entre altres, de tots els fitxers *.INI que donaven paràmetres especials al Windows 3.x. Formen el que s'anomena "Registre del sistema". No s'emmagatzemen en format ASCII, és a dir, no són editables ni amb la Llibreta de notes ni amb el WordPad, per veure el seu contingut cal utilitzar programes especials com el REGEDIT.EXE
Còpia de seguretat dels fitxers fonamentals del Windows 98 Gestió automàtica de les còpies de seguretat del Registre en Win 98
En Windows 98, el propi sistema realitza no una, sinó cinc còpies de seguretat (nombre que pot variarse). Així, quan l'equip s'inicia executa el Comprovador del registre (C:\WINDOWS\SCANREGW.EXE) i, una vegada al dia, fa una còpia de seguretat del mateix al directori C:\WINDOWS\SYSBCKUP en un arxiu comprimit amb extensió .CAB. La primera còpia es desa amb el nom RB000.CAB, la segona com RB001.CAB i així successivament.

Fitxers fonamentals en Windows 98/XP
Tecnologies de la Informació i la Comunicació 183
El comprovador del registre (SCANREGW.EXE) i les eines per gestionar les còpies de seguretat del mateix poden configurarse a l'arxiu C:\WINDOWS\SCANREG.INI. Algunes de les opcions de configuració són:
Opció Descripció Backup= Activa o desactiva el comprovador del registre.
Backup=0 el desactiva i Backup=1 l'activa. MaxBackupCopies= Especifica el nombre màxim de còpies de seguretat
que es desaran a la carpeta de "còpies de seguretat" BackupDirectory= Per determinar la carpeta on es fa la còpia de
seguretat. Si no la modifiqueu la còpia la fa a C:\WINDOWS\SYSBCKUP
Files= Afegeix els arxius que així s'escriguin a la còpia de seguretat. Cal indicar el directori amb els codis que indica. 01 permet indicar el camí sencer del fitxer que es vol copiar.
Optimize= Activa o desactiva l'optimització automàtica del registre. Optimize=0 la desactiva i Optimize=1 l'activa.
Un exemple del fitxer SCANREG.INI on s'han afegit tots els arxius fonamentals citats anteriorment és aquest que teniu en la carpeta materials\d80 del CDROM Materials de formació ; ; Scanreg.ini for making systeu backups. ;
;Registry backup is skipped altogether if this is set to 0 Backup=1
;Registry automatic optimization is skipped if this is set to 0 Optimize=1
ScanregVersion=0.0001 MaxBackupCopies=5
;Backup directory where the cabs are stored is ; <windir>\sysbckup by default. Value below overrides it. ; It must be a full path. ex. c:\tmp\backup ; BackupDirectory=
; Additional system files to backup into cab as follows: ; Filenames are separated by ',' ; dir code can be: ; 10 : windir (ex. c:\windows) ; 11 : system dir (ex. c:\windows\system) ; 30 : boot dir (ex. c:\) ; 31 : boot host dir (ex. c:\)

Manteniment d'aules d'informàtica en Windows 98/XP – Volum II
184 Tecnologies de la Informació i la Comunicació
; ;Files=[dir code,]file1,file2,file3 ;Files=[dir code,]file1,file2,file3
Files=30,command.com,autoexec.bat,config.sys, Files=01,C:\msdos.sys Files=01,C:\io.sys Files=10,control.ini,protocol.ini Files=10,dosstart.bat,winstart.bat
Creació de còpies de seguretat dels fitxers fonamentals del Windows 98 i la seva restauració.
Pràctica 2. Fent còpia de seguretat amb l'ERU
Aquesta utilitat Emergency Recovery Utility pròpia del Windows 95 també val per al Windows 98 i recomanem que la copieu del CDROM del Windows 95 (\other\misc\eru) a la carpeta del disc on hi ha les utilitats. c:\eines\copia.seg\eru o c:\copia.seg\eru. 1. Localitzeu si teniu la utilitat ERU en la carpeta EINES o C:\COPIA.SEG de
la màquina. Cas de no tenirla podeu copiarla del CDROM Materials de formació materials\d80\eru i deixarla en c:\eines\copia.seg\eru o c:\copia.seg\eru de la màquina on treballeu.
El deixeu aquí ja que és una utilitat que no l’esborrareu al final del curs, sinó que quedarà incorporada a la configuració de les màquines.
2. Executeu el fitxer ERU de la carpeta on l'heu copiat. 3. Feu clic sobre el botó NEXT. 4. Ara demana triar on fareu la còpia de seguretat. Trieu Other Directory (no
hi cap en un disquet) i després Next.
5. Ara cal donar el nom de la carpeta on fareu la còpia. Recomanem un nom com c:\d80\erd

Fitxers fonamentals en Windows 98/XP
Tecnologies de la Informació i la Comunicació 185
6. I després de fer clic sobre Next ens diu quins fitxers ens copiarà. Podeu personalitzar la còpia però no cal. Feu clic sobre Next.
7. I ja només queda la pantalla que ens diu com es pot recuperar la còpia de seguretat. Però, evidentment, per ferho caldrà treballar a 16 bits.
Es poden personalitzar els fitxers a copiar, sempre que aquest estigui a l’arrel del disc dur o en el directori on hi ha instal∙lat el Windows, normalment C:\WINDOWS. Per a ferho cal editar el fitxer ERU.INF i afegir a l’estructura ja existent els fitxers dels quals desitgeu fer una còpia de seguretat. Cal tenir present que el nom del fitxer ha de tenir estructura de 16 bits, és a dir, com a màxim 8 caràcters de nom i 3 d’extensió. El fitxer ERU.INF que teniu a materials\d80 del CDROM Materials de formació ha estat modificat perquè copiï tots els fitxers fonamentals comentats anteriorment, així doncs el podeu copiar sobre el que existeix al directori on hi ha l'ERU de la màquina on esteu treballant.
Pràctica 3. Fent còpia de seguretat amb el programa SCANREGW.EXE
En Windows 98 sempre podeu executar, quan considereu necessari, el programa SCANREGW.EXE "Comprovador del Registre del Windows" que és el que el Windows fa en iniciarse.

Manteniment d'aules d'informàtica en Windows 98/XP – Volum II
186 Tecnologies de la Informació i la Comunicació
1. Executeu el fitxer C:\windows\scanregw.exe 2. Una vegada feta la revisió de l'estat del registre en avisa que ja tenim una
còpia del mateix dia i si voleu ferne una altra, cliqueu Sí.
Recordeu que el fitxer C:\WINDOWS\SCANREG.INI determina quins fitxers es copien i quina és la carpeta on es desen les còpies. Ara aneu a treballar amb aquest fitxer.
Pràctica 4. Configurant el "Comprovador del Registre del Win'98"
1. Feu una còpia de seguretat del fitxer C:\WIDOWS\SCANREG.INI que té actualment la màquina. ú Podeu canviarli el nom per SCANREG.SEG
2. Copieu el fitxer model SCANREG.INI que teniu a la carpeta MATERIALS\d80 del CDROM de formació, a la carpeta C:\WINDOWS. Aquest fitxer és el que hem comentat anteriorment i és on hem ampliat els fitxers dels quals es fa còpia de seguretat, incloent tots els citats anteriorment.
3. En el disc local on van les dades creeu la carpeta \D80\COPIA.SEG\REGISTRE
4. Modifiqueu adequadament el fitxer C:\WINDOWS\SCANREG.INI per tal que la còpia de seguretat es faci a la carpeta local \D80\COPIA.SEG\REGISTRE i deseu els canvis del fitxer.
5. Executeu un parell de vegades el fitxer SCANREGW que teniu a la carpeta WINDOWS. I observeu que s'han creat un parell de fitxers en la carpeta C:\D80\COPIA.SEG\REGISTRE són els fitxers: RB000.CAB i RB001.CAB. Com podeu veure que és el que tenen?
6. Poseu en marxa el programa WINZIP i obriu els fitxers de seguretat que W98 havia fet fins ara i els dos que heu fet vosaltres. [Recordeu que els primers estan en C:\WINDOWS\SYSBAKUP i els vostres estan en C:\D80\COPIA.SEG\REGISTRE]. Quines diferències observeu?
7. Torneu a deixar configurat el SCANREGW com estava. És a dir: ú Esborreu el fitxer C:\WINDOWS\SCANREG.INI ú Canvieu el nom del fitxer C:\WINDOWS\SCANREG.SEG pel seu nom
original SCANREG.INI

Fitxers fonamentals en Windows 98/XP
Tecnologies de la Informació i la Comunicació 187
Pràctica 5. Recuperant la còpia de seguretat feta amb l’ ERU
Cal utilitzar la utilitat ERD (Emergency Recovery Disk) que es va crear en executar el programa ERU. Per executarla cal treballar en 16 bits, així doncs cal:1. Treballar en 16 bits (per exemple reiniciant la màquina en mode MS
DOS). 2. Anar a la carpeta que conté la còpia de seguretat. ú Per exemple: CD \D80\ERD
3. Executar el programa ERD.EXE 4. En algunes versions del programa ERD.EXE només cal respondre "Yes" a
la pregunta que fa en anglès sobre si es volen recuperar els fitxers del registre. En altres versions cal seguir els dos passos següents: ú Seleccioneu els fitxers que voleu recuperar utilitzant les tecles de cursor i Retorn
ú Una vegada seleccionats els arxius corresponents seleccioneu l'opció Start Recovery (Iniciar la recuperació)
Pràctica 6. Recuperació de la còpia de seguretat feta el SCANREGW.EXE
De vegades l'ordinador no es pot iniciar per algun error que conté el registre o algun altre fitxer important. Així doncs, cal recuperar la còpia de seguretat treballant a 16 bits. 1. Reinicieu l'ordinador en mode MSDOS. És a dir, treballant a 16 bits. 2. Doneu l’ordre: SCANREG /RESTORE 3. De la llista de còpies de seguretat que detecta l'ordinador (són les que troba
en el directori indicat al fitxer C:\WINDOWS\SCANREG.INI) seleccioneu l’última còpia bona coneguda. Al costat de cada arxiu apareixeran les paraules "Started" (iniciado) o "No Started". "Started" indica que el Windows 98 es va iniciar correctament amb aquesta còpia i per tant serà una còpia bona. "No Started" significa que Windows 98 mai s'ha iniciat amb aquest fitxer i per tant pot resultar una còpia no bona.
4. Finalment, reinicieu l'ordinador per tal que arranqui normalment.
Si teniu les còpies bones en un altre directori caldrà que modifiqueu el fitxer SCANREG.INI abans de donar l'ordre SCANREG /RESTORE Observació: malgrat que el Win 98 té dues versions del comprovador del registre, un que funciona sota MSDOS (SCANREG.EXE) i una altra des del Windows (SCANREGW.EXE), les còpies de seguretat només poden restaurarse utilitzant la versió MSDOS.
Còpies de seguretat dels fitxers fonamentals del Windows XP Parlar dels fitxers fonamentals del Windows XP no és fàcil. Així doncs, en aquest cas només detallarem els mecanismes que hi ha per fer còpies de seguretat dels fitxers fonamentals del sistema i com recuperarlos.

Manteniment d'aules d'informàtica en Windows 98/XP – Volum II
188 Tecnologies de la Informació i la Comunicació
El Windows XP incorpora un programa per fer còpies de seguretat, aquest programa està a Comença | Programes |Accessor is | Herramientas del sistema| Copia de seguridad
Ens ofereix un assistent, però si mireu el mode avançat veureu els quatre grans apartats que us ofereix
1) Benvinguda amb tres auxiliars.
2) Còpia de seguretat: Que permet configurar quins fitxers voleu copiar. Ara bé, els fonamentals de la configuració de la màquina són els que estan marcats en el gràfic: System State que són els fitxers fonamentals del Windows XP.

Fitxers fonamentals en Windows 98/XP
Tecnologies de la Informació i la Comunicació 189
3) Restaura i gestiona el suport: Que mostra les diferents còpies de seguretat fetes i permet la seva restauració total o parcial.
4) Planifica feines: Un calendari on es poden planificar les feines de creació i restauració de les còpies de seguretat.
Cal remarcar que només poden fer còpies de seguretat i arxius els usuaris que són Administradors o Operadors de còpia.
Aquest programa té una versió executable des de l’Indicador d’Ordres, és el ntbackup. Així doncs, per facilitar el seu ús des de la SGTI s’han elaborat uns fitxers CMD que fan la còpia de seguretat dels fitxers fonamentals del Windows

Manteniment d'aules d'informàtica en Windows 98/XP – Volum II
190 Tecnologies de la Informació i la Comunicació
XP i que la poden recuperar. Aquest fitxers estan en una carpeta oculta C:\COPIA.SEG de les estacions Windows XP que ha distribuït la SGTI 4 i són: ú SalvaSistema.cmd per fer la còpia de seguretat dels fitxers System State
a la carpeta D:\COPIA.SEG ú RestauraSistema.cmd per restaurar la còpia de seguretat feta
anteriorment. Aquests fitxers també els teniu en el CDROM Materials de Formació en la carpeta Materials\d80\copia.seg
Pràctica 7. Fent una còpia de seguretat dels fitxers fonamentals del Windows XP
1. Amb l’Explorador del Windows localitzeu el fitxer C:\COPIA.SEG\SalvaSistema.cmd i executeulo.
2. Observeu com fa la còpia de seguretat dels fitxers del sistema i els deixa a D:\COPIA.SEG\sistema.bkf
Pràctica 8. Restaurant una còpia de seguretat dels fitxers fonamentals del Windows XP
1. Amb l’Explorador del Windows localitzeu el fitxer C:\COPIA.SEG\RestauraSistema.cmd i executeulo.
4 Aquests fitxers també els teniu a la carpeta materials\d80\copia.seg del CDROM Materials de formació

Fitxers fonamentals en Windows 98/XP
Tecnologies de la Informació i la Comunicació 191
2. Marqueu Comença sempre en mode d’auxiliar i cliqueu el botó Endavant.
3. Tal com indica la finestra MSDOS, marqueu Restaura els fitxers i la configuració i cliqueu al botó Endavant.

Manteniment d'aules d'informàtica en Windows 98/XP – Volum II
192 Tecnologies de la Informació i la Comunicació
4. Marqueu el System State del fitxer de còpia de seguretat que voleu restaurar i cliqueu al botó endavant.
5. Confirmeu clicant al botó Final i doneu el D’acord a la finestra d’advertiment que apareix.
6. Observeu el procés de restauració dels fitxers i quan acabi cliqueu el botó Tancar.
7. Segur que us oferirà reiniciar l’ordinador. Feulo.

Fitxers fonamentals en Windows 98/XP
Tecnologies de la Informació i la Comunicació 193
La utilitat Restaura el sistema del Windows XP
Els Windows XP incorpora una utilitat Restaura el sistema que fa un seguiment dels canvis que es produeixen a l’ordinador i permet anul∙larlos. Si es té activat l’ordinador crea periòdicament punts de restauració del sistema (punts de control dels sistema) però també es pot utilitzar per crearne de propis. Això resulta útil quan esteu apunt de fer un canvi important al sistema, com la instal∙lació d’un nou programa o un canvi en el registre. Amb Restaura el sistema es pot restaurar l’ordinador a un estat anterior (punt de restauració) sense perdre dades com ara documents desats, correu electrònic o historials i llistes de preferits. Tots els canvis fets amb Restaura el sistema són reversibles.
Què passa si es fan canvis en la configuració?
Restaurar el sistema s’habilita en totes les unitats la primera vegada que s’inicia un equip nou o quan s’instal∙la el sistema operatiu, llevat que no es disposi de 200 MB d’espai lliure en el disc (o la partició que contingui la carpeta del sistema operatiu). Si no es disposa de suficient espai lliure en el disc quan s’instal∙la el sistema operatiu es pot activar després d’aconseguir l’espai lliure suficient. Si s’acaba l’espai en el disc, Restaurar sistema se desactivarà. Quan s’alliberi suficient espai, Restaurar sistema s’activarà automàticament, però es perdran els punts de restauració anteriors. Al desactivar Restaurar sistema en una partició o unitat s’eliminen tots els punts de restauració que estaven desats en ella. Els canvis que es realitzen en les particions excloses no es desfaran a l’utilitzar Restaurar sistema.
Com es configura?
Aquesta utilitat es configura des del Tauler de Control | Sistema | Restaura sistema.

Manteniment d'aules d'informàtica en Windows 98/XP – Volum II
194 Tecnologies de la Informació i la Comunicació
La imatge és d’un ordinador amb un disc de 80 Gb amb tres particions i on està activat. Cal remarcar que els ordinadors que ha distribuït la SGTI tenen marcada la creu de Desactiva Restaura sistema a totes les unitats. Aquesta decisió és deguda al gran consum de disc que requereix aquest programa, ja que per exemple en Partició C: de 29,7 GB de les 9,68 Gb ocupades 2,58 Gb són dels punts de restauració del programa Restaura sistema. Si assenyaleu una unitat i cliqueu en el botó Configuració observareu les opcions que es poden configurar. Observeu que:
• es dedica com a màxim un 12% d’espai de la partició per als punts de restauració del sistema.
• no es pot desactivar la restauració de la unitat de sistema si es tenen activades les restauracions de les altres unitats
Els punts de restauració es desen en una carpeta de cada unitat de disc que s’anomena \System Volume Information que està oculta.

Fitxers fonamentals en Windows 98/XP
Tecnologies de la Informació i la Comunicació 195
Ús del programa
El programa està a Comença | Programes |Accesoris | Herramientas del sistema| Restaurar sistema.
La pantalla inicial explica de que va el programa, té un enllaç que porta a la pantalla de configuració i mostra les dues tasques que pot fer:
• Restaurar l’ordinador a un estat anterior
• Crear un punt de restauració Si trieu la primera opció Restaurar l’ordinador a un estat anterior veureu que us ofereix un calendari amb els diferents punts de restauració que té de la màquina

Manteniment d'aules d'informàtica en Windows 98/XP – Volum II
196 Tecnologies de la Informació i la Comunicació
i si trieu un punt concret us apareix una finestra de confirmació informació molt important.
Si trieu la segona opció, Crear un punt de restauració, apareix la finestra per tal que escrivim un text descriptiu i en fer clic al botó Crea fa la còpia.

Estabilitzant les Icones i les Unitats de la Xarxa
Tecnologies de la Informació i la Comunicació 197
Estabilitzant les Icones i les Unitats de la Xarxa
Objectius
Aconseguir estabilitzar el Menú Inici i l'Escriptori. Fer una còpia de seguretat ràpida d'aquests elements per tal de poderla recuperar quan calgui. Fer que l'assignació d'unitats de la xarxa als recursos compartits estigui sempre disponible a l'iniciar l'ordinador. Valorar la possibilitat que el Veïnatge de la xarxa només mostri els ordinadors del grup de treball de l’aula.
Continguts
El Menú Inici: una agrupació de dreceres que cal tenir estable i sempre sota control. L'Escriptori: les dreceres d'ús més freqüent per facilitar l'accés dels usuaris als programes més utilitzats. Localització de les dreceres que tenim agrupades al Menú Inici i a l'Escriptori. Saber fer una còpia de seguretat i conèixer diferents maneres de ferho. La importància de tenir sempre les mateixes lletres d'unitats connectades als mateixos recursos. I com aconseguirho. Saber amagar els altres grups de treball del veïnatge de la xarxa en Windows 98.

Manteniment d'aules d'informàtica en Windows 98/XP – Volum II
198 Tecnologies de la Informació i la Comunicació
Desenvolupament
El Botó o Menú Inici El botó Inici o Comença, situat a l’extrem esquerre de la barra de tasques, és el punt de partida de totes les activitats i inclou també els accessos als programes que utilitzeu amb més freqüència i que eventualment podeu tenir a l’Escriptori o a les bar res d’eines. Així doncs, és evident que controlar la seva integritat i evitar els canvis accidentals que s'hi poden fer és fonamental per a un correcte funcionament de l'aula. En Windows 98/XP es pot intervenir directament sobre el menú amb al ratolí, arrossegant els elements per canviarlos de lloc, per afegirne de nous o per suprimirlos. Igualment hi podeu actuar amb el botó secundari. Aquesta facilitat d'ús pot provocar que moltes vegades el Menú Inici, quedi modificat de forma accidental. També modifiquen aquest menú les instal∙lacions i desinstal∙lacions de programes, per tant és força convenient que el menú Inici sigui únic per a tots els usuaris de l'ordinador.
Cas d'utilitzar Perfils d'Usuari aconsellem que mai s'activi la possibilitat de personalització del Menú Inici, ja que en cas de ferho el manteniment d'aquest menú es complica molt i es fa quasi impossible de gestionar.
Si a del Tauler de Control decidiu activar els perfils d'usuaris mai marqueu la casella del Menú Inici
O si, en el Win'98, utilitzeu la icona
del Tauler de Control, per modificar les opcions d'algun usuari, mai marqueu la casella del Menú Inici
Configuració del Menú Inici en Windows XP
A la pràctica 1 del mòdul 2 La inter fície d’usuari en Windows 98/XP i les aules Argo es configura el Windows XP a aparença clàssica i en concret el Menú Inici.

Estabilitzant les Icones i les Unitats de la Xarxa
Tecnologies de la Informació i la Comunicació 199
Ara només volem remarcar on es troba aquesta configuració, i especialment una opció que manifesta.
Pràctica 1. Configuració del Menú Inici del Windows XP
1. Feu clic amb el botó secundari del ratolí en un lloc buit de Barra de tasques situada al peu de la pantalla. S'obre un menú emergent.
2. Seleccioneu l'opció Propietats. S'obre la finestra de les propietats de la Barra de tasques i del Menú Inicia.
3. Sobre la pestanya Menú Inicia observeu que teniu marcades les opcions del gràfic.
4. Feu una ullada a les altres opcions de personalització que us ofereix i finalment feu clic sobre Aplicar i sobre Aceptar.
Les icones de l'Escriptori
L'Escriptori té una sèrie d'icones que són fixes i que no es poden eliminar. És cert que la utilitat Tweak UI del Windows 98/XP ens permet amagarne algunes, però normalment no és necessari actuar així. El que sí que fareu és afegir a l'Escriptori les icones de les dreceres dels programes d'ús més freqüent, facilitant així molt l'ús de l'ordinador a persones poc familiaritzades amb l'entorn (només caldrà fer clic sobre la icona que li heu deixat preparada a l'Escriptori). Així doncs, tenir el control sobre el que hi ha a l'Escriptori i ferne còpia de seguretat per tal de poder recuperar les icones que accidentalment hagin desaparegut és fonamental en la nostra tasca de manteniment de les aules d'informàtica.

Manteniment d'aules d'informàtica en Windows 98/XP – Volum II
200 Tecnologies de la Informació i la Comunicació
Fent una còpia de seguretat de les icones de l'Escriptori i del Menú Inici o
Ara explicarem i practicareu diferents formes de fervos una còpia de seguretat de les icones que heu afegit a l'Escriptori i de les que es troben agrupades en el Menú Inici. En els diferents ordinadors que s’han distribuït als centres hi ha una carpeta oculta c:\copia.seg amb uns fitxers que automatitzen aquestes tasques de còpies de seguretat. Per visualitzar el contingut d'aquesta carpeta cal obrir l'Explorador del Windows i anar al menú Ver | Opciones de carpeta, marcar la pestanya Ver i marcar la creueta Mostrar todos los archivos. Recordeu tornar a deixarla en la modalitat "No mostrar archivos ocultos" quan acabeu.
En el Windows 98
A la carpeta copia.seg hi trobareu, entre d'altres, un sistema de còpia de seguretat de les icones que criden als programes i documents. Aquest sistema consta de tres elements: ü Una carpeta anomenada "Windows" que conté una còpia de les branques
"Escriptori" i "Menú Inici". ü Un fitxer anomenat SalvaIcones.BAT 5 que actualitza la còpia de seguretat
de les icones de l'"Escriptori" i el "Menú Inici" ü Un fitxer anomenat RestauraIcones.BAT que substitueix el contingut de
l'"Escriptori" i el "Menú Inici" per la còpia de seguretat.
En el Windows XP
A la carpeta copia.seg hi trobareu, entre d'altres, un sistema de còpia de seguretat de les icones que criden als programes i documents. Aquest sistema consta d’aquests elements: ü Una carpeta anomenada backup, que conté una cada usuari de la màquina.
Dins de cada usuari hi ha les carpetes Escritorio i Menú Inicio. ü Un fitxer anomenat salvaicones.cmd 6 que actualitza la còpia de seguretat
de les icones de l’Escriptori i el Menú Inici per a l’usuari que té iniciada la sessió.
ü Un fitxer anomenat restauraicones.cmd que substitueix el contingut de l'Escriptori i el Menú Inici de l’usuari que ha iniciat la sessió per la seva còpia de seguretat.
5 Trobareu aquests fitxers en el CD de Formació a la carpeta mater ials\d80\copia.seg. També hem inclòs una versió per al Windows castellà: SalvaIconos.bat i RestauraIconos.bat
6 Trobareu aquests fitxers en el CDROM de Materials de Formació a la carpeta mater ials\d80\copia.seg.

Estabilitzant les Icones i les Unitats de la Xarxa
Tecnologies de la Informació i la Comunicació 201
Feu servir la versió dels arxius que trobareu al CD de formació a la carpeta materials\d80\copia.seg. Les versions que hi trobareu corresponen a la 3a jornada tècnica de primària del curs 2003/2004, que va compatibilitzar els paràmetres de les versions per Windows 98 i Windows XP.
També podeu trobar aquests arxius a: http://www.xtec.es/formaciotic/suport/htm/jornades/materials/primaria/curs0304/jtp03043.zip
Sintaxis de les utilitats SALVAICONES i RESTAURAICONES
La sintaxi completa de la utilitat la podeu obtenir fent SALVAICONES /? SALVAICONES /I à Salva només el Botó Inici SALVAICONES /E à Salva només l'Escriptori I sense paràmetres ho salva tot.
La sintaxi completa de la utilitat la podeu obtenir fent RESTAURAICONES /? RESTAURAICONES /I à Restaura només el Botó Inici RESTAURAICONES /E à Restaura només l'Escriptori RESTAURAICONES /T à Restaura Tot I sense paràmetres ho restaura tot.
Afegint /A actualitza sense eliminar el que prèviament existia.
Recomanacions d’ús de les utilitats SALVAICONES i RESTAURAICONES
Per utilitzar aquest sistema de còpia de seguretat de les icones cal seguir aquests passos: ü Cada vegada que instal∙leu nous programes o aplicacions, o quan
reorganitzeu les icones del "Menú Inici" o l'"Escriptori", executeu el fitxer SalvaIcones amb els paràmetres que calgui (/I /E o cap) per assegurarvos que teniu la còpia de seguretat actualitzada.
ü Si algú esborra accidentalment alguna icona teniu dues opcions: ú Buscarla dins de la carpeta "C:\COPIA.SEG\Windows\Menú Inici"
(o "Escriptori") i copiarla manualment a la seva ubicació original ("C:\Windows\Menú Inici" o "C:\Windows\Escriptori")
ú Si esteu segurs que la còpia de seguretat de les icones és recent i conté tots els elements, executeu el fitxer RestauraIcones amb els paràmetres que calgui (/I /E /T /A) que pot restablir les icones a la situació que tenien el dia que vau fer la darrera actualització.
ü Podeu inserir aquestes línies al programa UNITATS.BAT de manera que es faci una restauració automàtica de les dreceres cada vegada que l’usuari iniciï la sessió:
C:
CD \COPIA.SEG CALL C:\COPIA.SEG\RESTAURAICONES /T /A

Manteniment d'aules d'informàtica en Windows 98/XP – Volum II
202 Tecnologies de la Informació i la Comunicació
Després d'haver accedit a la visualització de la carpeta COPIA.SEG convé tornar a deixar l'explorador en la situació inicial, per tal que no sigui fàcilment accessible als usuaris. Obriu l'Explorador del Windows i aneu al menú Ver | Opciones de carpeta, entreu a la pestanya Ver i marqueu la creueta No mostrar archivos ocultos.
Pràctica 2. La utilitat SalvaIcones.bat
Aquestes utilitats només funcionen si no es tenen activats els perfils d’usuari. Així doncs, cal assegurarse que estan desactivats abans de fer aquesta pràctica o fer servir aquestes utilitats. Per tant, assegureuvos que a Tauler de Control | Contrasenyes en el separador Perfils d’usuari estan desactivats els perfils.
1. Assegureuvos que la màquina on esteu treballant té els perfils d’usuari desactivats.
2. Amb l'Explorador del Windows localitzeu la carpeta que teniu a la màquina on esteu treballant \d80\copia.seg. Cas de no tenirla creada, creula ara. Aquesta és la carpeta on deixareu les còpies de seguretat que aneu fent durant aquest capítol.
3. Dins d'aquesta carpeta \d80\copia.seg creeu una carpeta que es digui windows on deixareu la còpia de seguretat de les icones de l'Escriptori i del Menú Inici.
4. Copieu de la carpeta materials\d80\copia.seg del CDROM de formació els dos fitxers citats (o la seva versió castellana cas de tenir el Windows castellà) a la carpeta \d80\copia.seg de disc dur de la vostra màquina.
5. Salveu totes les icones executant la utilitat Salvaicones i amb l'ajut de l'Explorador del Windows assegureuvos que la còpia a \d80\copia.seg\windows ha anat correctament.

Estabilitzant les Icones i les Unitats de la Xarxa
Tecnologies de la Informació i la Comunicació 203
Pràctica 3. La utilitat SalvaIcones.cmd
1. Amb l'Explorador del Windows localitzeu la carpeta c:\copia.seg que teniu a la màquina on esteu treballant.
2. Canvieu de nom la carpeta backup per backup.org per tal de no esborrar les còpies de seguretat que puguin haverhi.
Abans de fer la pràctica cal fer un canvi de nom a la carpeta on estan les còpies de seguretat de la màquina per no interferir en el treball de manteniment de l'aula on esteu fent el curs.
3. Observeu que en aquesta carpeta c:\copia.seg teniu els fitxers comentats anteriorment.
4. Executeu el fitxer SalvaIcones.cmd per tal de salvar totes les icones i amb l'ajut de l'Explorador del Windows assegureuvos que la còpia a \copia.seg\backup ha anat correctament.
Pràctica 4. La utilitat RestauraIcones
Per poder executar aquesta pràctica de manera satisfactòria a les màquines Windows 98 i Windows XP heu d’haver fet prèviament les pràctiques 1 o 2, segons el sistema operatiu de la vostra estació. 1. Un cop heu fet la pràctica número 1 o 2, esborreu alguna de les icones de
l’escriptori i/o del menú Inici. 2. Activeu l'opció Execució de . 3. I segons el sistema operatiu en que esteu treballant, a la finestra execució
teclegeu: Si ja heu fet la pràctica 1: d:\copia.seg\d80\restauraicones Si ja heu fet la pràctica 2: c:\copia.seg\restauraicones
4. Finalment Accepteu. 5. S’inicia la restauració de les icones; en acabar el procés, comproveu com
tornen a haverhi les dreceres que havíeu esborrat.
Si treballeu amb ordinadors Windows XP que no tinguin aquestes utilitats implementades, incorporeules i familiaritzeuvos amb els seu funcionament, ben segur que en us seran de profit. El lloc adient per deixarles és a la carpeta c:\copia.seg
6. Si treballeu en ordinadors Windows XP que no tingui implementades aquestes utilitats, implementeules seguint l'estructura del consell anterior.
7. Acabeu la pràctica deixeu la carpeta c:\copia.seg tal com us l’heu trobat. És a dir, esborreu la carpeta on heu fet les còpies de seguretat backup i canvieu el nom de la backup.org per backup.

Manteniment d'aules d'informàtica en Windows 98/XP – Volum II
204 Tecnologies de la Informació i la Comunicació
Quins són els recursos compartits de la xarxa i quins tenen associada una lletra d'unitat
A Primària tenim la següent distribució de recursos compartits:
Ubicació real del recurs al servidor
ARGO1
Nom complert del recurs compartit
Tipus de compartició
Lletra d'unitat assignada
D:\S amb atribut ocult \\ARGO1\S Només lectura S:
D:\T amb atribut ocult \\ARGO1\T Ple T:
H: \\ARGO1\H Només lectura H:
D:\P amb atribut ocult \\ARGO1\P Accessible per a prof i administradors
P:
A Secundària tenim la següent distribució de recursos compartits:
Ubicació real del recurs al servidor S–X
Nom complert del recurs compartit
Tipus de compartició
Lletra d'unitat assignada
D:\PROGRAMARI o E:\PROGRAMARI
\\S–X\S Només lectura S:
D:TREBALL o E:\TREBALL
\\S–X\T Ple T:
H: \\S–X\H Només lectura H:
Estabilitzant les lletres de les unitats associades a recursos de la xarxa
A les Estacions Windows 98
UNITATS.BAT és un recurs per realitzar la connexió a la xarxa de manera més flexible i estable. Aquest fitxer es troba a S:\XARXA dels ordinadors de primària A secundària aquest fitxer és el S:\XARXA.BAT 7 Aquest fitxer assegura la integritat de les connexions de xarxa fonamentals cada vegada que s’engeguen els ordinadors: ü eliminant les connexions antigues a S: T: H: I: amb les línies on diu
IF EXIST S:\CON NET USE S: /DELETE /YES ü i establint de nou les connexions a aquestes unitats amb les línies on diu
NET USE S: \\ARGO1\S /YES La crida a aquest bat la realitzareu mitjançant la línia "run" del fitxer WIN.INI.
7 Les aules anteriors a les ARGO del 19992000 tenien aquest fitxer a C:\WINDOWS de cada estació.

Estabilitzant les Icones i les Unitats de la Xarxa
Tecnologies de la Informació i la Comunicació 205
Per tal que això funcioni correctament cal que l'ordinador servidor sigui el primer en posarse en marxa o estigui funcionant quan els altres s'engeguen. Així doncs, a l'establir estratègies d'ús de l'aula per tal que el primer ordinador que s'engegui sigui el que anomeneu servidor.
A les Estacions Windows XP
En les estacions Windows XP/2000 l’execució d’aquest fitxer unitats.bat o xarxa.bat es fa amb l’execució de l’arxiu, situat a les estacions, c:\windows\unitatslocal.cmd 8 , i que es crida des del registre. Activeu el programa d’edició del registre Regedit des de Comença | Executa... i localitzeu en l’arbre de l’esquerra la branca: HKEY_LOCAL_MACHINE
SOFTWARE Microsoft
Windows CurrentVersion
Run i observeu que a la finestra de la dreta apareix la crida al programa que comentem.
Cas que no aparegui cal afegirla. Per ferho cal: 1. Per afegir la nova entrada en aquest apartat del registre cal fer clic amb el
botó secundari del ratolí en una zona lliure la finestra de la dreta i apareix el menú Nuevo:
8 També pot tenir extensió BAT en lloc de CMD

Manteniment d'aules d'informàtica en Windows 98/XP – Volum II
206 Tecnologies de la Informació i la Comunicació
2. Trieu l’opció Nuevo | Valor alfanumnérico anomeneulo unitats. 3. Feu clic amb el botó secundari del ratolí sobre el valor unitats i trieu
Modificar per tal de determinar quin fitxer s’ha d’executar i ompliu el valor c:\windows\unitatslocal.bat.
4. Confirmeu la finestra fent clic al botó Acceptar i tanqueu l’Editor de registre.
5. Copieu el fitxer unitatslocal.bat que teniu en la carpeta materials\d80\windows a la carpeta c:\windows.
6. Reviseu el contingut del fitxer que acabeu de copiar i mireu les referències que té al servidor (\\argo1). En el cas que el vostre servidor es digui d’una altra manera, canvieu les referències al servidor \\argo1 per les corresponents al vostre servidor i deseu el fitxer unitatslocal.bat amb el canvis corresponents a la carpeta c:\windows.
Als servidors Windows 98
SUBST és un comandament de MSDOS que serveix per crear discos virtuals assignant lletres de disc a recursos de la pròpia màquina. La sintaxi és:
SUBST S: D:\S Si editeu el fitxer AUTOEXEC.BAT d’un servidor Windows 98 observareu que s’utilitza per crear les unitats S: i T: ja que un ordinador no pot connectarse a si mateix com una unitat de xarxa. En el servidor no existeixen les restriccions en els drets d’escriptura a S:, ni altres restriccions que pot establir la xarxa.
Cas de trobarvos en un centre que tingui un servidor Windows 98 que no té implementada aquesta solució a l'AUTOEXEC.BAT del servidor, implementeula. És fonamental, per poder dinamitzar l'ús de la xarxa, que en totes les màquines, inclòs el servidor, S: T: i H: sempre apuntin al mateix lloc.
Als servidors Windows 2000 Server
En el servidor Windows 2000 Server no existeix el fitxer autoexec.bat. Per això s’ha d’adoptar una altra solució per tal poder donar les ordres SUBST corresponents.

Estabilitzant les Icones i les Unitats de la Xarxa
Tecnologies de la Informació i la Comunicació 207
S’ha creat un fitxer c:\unitatslocal.cmd amb el contingut d’aquestes dues ordres que fan que S: i T: apuntin al mateix lloc que les estacions:
SUBST S: D:\S SUBST T: D:\T
i posteriorment en el registre s’ha apuntat que s’executi aquest fitxer cada vegada que s’iniciï el servidor. Activeu el programa d’edició del registre Regedit des de Comença | Executa... i localitzeu en l’arbre de l’esquerra la branca: HKEY_LOCAL_MACHINE
SOFTWARE Microsoft
Windows CurrentVersion
Run i observeu que a la finestra de la dreta apareix la crida al programa que comentem.
Cas que no aparegui cal afegirla de forma anàloga a l’explicació feta anteriorment per a les estacions Windows XP.
Pràctica 5. Millorant el fitxer UNITATS.BAT
1. Editeu el fitxer s:\xarxa\unitats.bat i observeu el seu contingut. Tingueu en compte que només podrà desar els canvis qui estigui treballant a l'ordinador servidor (ARGO1 a primària).
A Secundària editeu el fitxer s:\xarxa.bat 2. Afegiu al final una ordre per tal de sincronitzar els rellotges de tots els
ordinadors amb l'hora de l'ordinador que fa de principal (qui ofereix més recursos, el que s'ha d'engegar primer de la nostra xarxa, etc.). L'ordre a afegir és:
NET TIME \\[NOM_SERVIDOR] /SET /YES On [NOM SERVIDOR] s'ha de canviar per ARGO1, S02, S207, etc. segons correspongui.

Manteniment d'aules d'informàtica en Windows 98/XP – Volum II
208 Tecnologies de la Informació i la Comunicació
Tenir tots els ordinadors a l'hora és molt important per si alguna vegada es volen utilitzar perfils d'usuari mòbils tal com s'explica en el cursos de Windows 2000 Server.
3. En aquest fitxer s'adopta una postura respectuosa i conservadora respecte a les assignacions a unitats que els usuaris hagin creat, només s'esborren i es tornen a assignar les que considereu fonamentals, però si algú n'ha creat d'altres de forma permanent continuaran estant actives.
Si es vol tenir un control estricte sobre les assignacions a unitats que hi ha a l'iniciar l'ordinador es poden substituir totes les línies
IF EXIST S:\CON NET USE S: /DELETE /YES Per una primera línia com la següent:
NET USE * /DEL /YES Que elimina de cop totes les assignacions a unitats existents prèviament a l'ordinador.
4. Deseu els canvis. Recordeu que en el cas de Primària només podrà desar els canvis qui estigui treballant a l'ordinador ARGO1 que és qui té accés ple al recurs compartit S:
5. Canvieu l'hora de la vostra estació, feu assignacions a diferents unitats i observeu com es veuen aquestes lletres d'unitats amb l'Explorador del Windows.
6. Executeu el fitxer s:\xarxa\unitats.bat o s:\xarxa.bat i observeu l'hora de la màquina i les assignacions a unitats que ara hi teniu presents.
7. En les estacions Windows 98 editeu el fitxer c:\windows\win.ini i observeu al començament la línia on s'activa l'execució del fitxer unitats.bat a l’engegar l'ordinador.
[windows] load= run=\\Argo1\S\Xarxa\UNITATS.BAT
A les aules de secundària és: run=\\SX\S\XARXA.BAT
8. Recordeu també que el Windows 98 incorpora una potent utilitat per modificar els fitxer d'inici de l'ordinador: el "Programa de configuració del sistema" que podeu executar donant l'ordre MSCONFIG des de l'opció Executar del botó Inici.
Aquesta utilitat permet entre altres coses editar el fitxer win.ini

Estabilitzant les Icones i les Unitats de la Xarxa
Tecnologies de la Informació i la Comunicació 209
9. En les estacions Windows XP/2000 l’execució d’aquest fitxer unitats.bat o xarxa.bat es fa amb l’execució de l’arxiu, situat a les estacions, c:\windows\unitatslocal.cmd 9 , i que es crida des del registre.
Activeu el programa d’edició del registre Regedit des de Comença | Executa... i localitzeu en l’arbre de l’esquerra la branca: HKEY_LOCAL_MACHINE
SOFTWARE Microsoft
Windows CurrentVersion
Run i observeu que a la finestra de la dreta apareix la crida al programa que comentem.
9 També pot tenir extensió BAT en lloc de CMD

Manteniment d'aules d'informàtica en Windows 98/XP – Volum II
210 Tecnologies de la Informació i la Comunicació
Cas que no aparegui cal afegirla. Per ferho cal: 10. Per afegir la nova entrada en aquest apartat del registre cal fer clic amb el
botó secundari del ratolí en una zona lliure de la finestra de la dreta i apareix el menú Nuevo:
11. Trieu l’opció Nuevo | Valor alfanumnérico i anomeneula unitats. 12. Feu clic amb el botó dret del ratolí sobre el valor unitats i trieu Modificar
per tal de determinar quin fitxer s’ha d’executar i ompliu el valor c:\windows\unitatslocal.bat.
13. Confirmeu la finestra fent clic al botó Acceptar i tanqueu l’Editor de registre.
14. Copieu el fitxer unitatslocal.bat que teniu en la carpeta materials\d80\windows a la carpeta c:\windows.

Estabilitzant les Icones i les Unitats de la Xarxa
Tecnologies de la Informació i la Comunicació 211
15. Editeu el contingut d’aquest arxiu per veure què és el que fa. Les primeres línies esborren les assignacions d’unitats que puguin existir a priori:
NET USE S: /DELETE /YES .../...
Després es dóna un temps per tal que l’ordinador carregui els controladors de la xarxa i s’executa el fitxer unitats.bat que hi ha al servidor:
delay >null 3 CALL \\argo1\S\xarxa\unitats.bat
Observeu que a les aules de secundària aquesta última ordre és: CALL \\[SX]\S\xarxa.bat
Tanqueu aquest arxiu, però sense modificarlo. 16. Deures per fer al centre de treball:
§ Si al vostre centre no teniu implementada aquesta solució implementeula.
§ Si ja la teniu implementada incorporeu la sincronització dels rellotges 10 .
Pràctica 6. Configuració de l’accés directe a les estacions
1. L'ordinador servidor (ARGO1 o SX) ha de compartir amb nom APLIXARXA i drets de només lectura la carpeta del seu menú Inici on té els accessos directes de les 11
2. A les estacions cal afegir en el menú Inici un accés directe nou que apunti al recurs \\[NOM_SERVIDOR]\APLIXARXA. També es pot canviar la icona per tal que sigui igual la que tenim a les aules ARGO.
Amagant grups de treball al veïnatge de la xarxa en W98 A continuació us presentem dues utilitats (protegir.reg i desprotegir.reg) que podeu trobar en la carpeta materials\d80\xarxa del CDROM de Materials de Formació. La utilitat protegir.reg permeten amagar l’opció Xarxa sencera del Veïnatge de la xarxa. L’altra utilitat desprotegir.reg permet activar de nou l’opció Xarxa sencera. Això us pot ser d’utilitat en el vostre centre si teniu més d’un grup de treball creat, per exemple: Grup d’Aula, Grup de Direcció, Grup de Biblioteca...
10 En el cas de les estacions Windows XP recordeu que els rellotges es poden sincronitzar des del Tauler de Control | Data i Hora
11 En els ordinadors servidors que són Win9x és la carpeta: C:\WINDOWS\Menú Inici\ Programes\Aplicacions en Xarxa
En els ordinadors servidors Windows 2000 server és la carpeta: Documents and Settings\ALL USERS\Menú Inicio\ Programes\Aplicacions en Xarxa

Manteniment d'aules d'informàtica en Windows 98/XP – Volum II
212 Tecnologies de la Informació i la Comunicació
Aquesta utilitat pot servir per dificultar l’accés a ordinadors d’altres grups de treball, donat que no són visibles si es navega pel veïnatge de la xarxa.
Pràctica 7. Accés i no accés a altres grup de treball
1. Feu clic a la icona del Veïnatge de la xarxa 2. Comprovareu que estan visibles els PC’s del grup de treball AULA
(ARGO1, ARGO2, ...) i la icona de Tota la xarxa. 3. Feu clic sobre Tota la xarxa, us apareixeran els diferents grups de treball
que tingueu. 4. Col∙loqueu el disquet de treball en la unitat A: i executeu el fitxer
protegir.reg. 5. A continuació apareixerà en pantalla una finestra d’informació, feu clic al
botó Sí, i després Accepteu. 6. Torneu a fer clic sobre el Veïnatge de la xarxa i observeu que solament
apareix els PC del grup de treball AULA i NO la icona de Tota la xarxa. 7. Per tornar a visualitzar la icona Tota la xarxa executeu des de la unitat A:
el fitxer desprotegir.reg.

Clonació de màquines amb el sistema automàtic de clonat
Tecnologies de la Informació i la Comunicació 213
Clonació de màquines amb el sistema automàtic de clonat
Objectius
Tenir recursos per poder recuperar la configuració inicial dels ordinadors de l'aula. Saber utilitzar el programa GHOST per fer la imatge de la partició primària C: a la partició estesa D: d'una estació i poder recuperarla quan calgui. Conèixer els mètodes automàtics instal∙lats als ordinadors per fer aquesta feina i saber implementarlos en els ordinadors on no estigui instal∙lat aquest mecanisme automàtic. Saber enregistrar les imatges a CDROM.
Continguts
Una mica d’història de les clonacions. Localització dels programes necessaris per poder clonar una màquina. El disquet d'arrancada per a la creació i restauració d’imatges sobre la partició i CDROM. Preparació d'una màquina model, la màquina a clonar o "congelar". Utilització dels mètodes automàtics instal∙lats als ordinadors per fer la imatge de la partició primària C: a la partició estesa D: d'una estació i poder recuperarla quan calgui. Recuperació d'una imatge, des de la partició o des de CDROM. Enregistrament de les imatges en CDROM

Manteniment d'aules d'informàtica en Windows 98/XP – Volum II
214 Tecnologies de la Informació i la Comunicació
Desenvolupament
Fent una mica d’història La situació per clonar màquines ha canviat molt des que al 1999 el Programa d'Informàtica Educativa PIE (actualment Tecnologies de la Informació i la Comunicació ) va adquirir i distribuir (via SEMPERSE) el programa GHOST amb llicència d'ús per als centres docents. La documentació d'aquest mòdul i els dos següents la trobareu, més detallada i actualitzada, a la secció “Clonació de màquines” de les pàgines de Suport Tècnic als Centres http://www.xtec.es/formaciotic/suport/ Argo Primària 1999 – El sistema automàtic de creació d’imatges fa servir la xarxa. Les imatges són dipositades al servidor i posteriorment es transfereixen a CDROM. La imatge es fa de tot el disc. Argo Primària 2001/2002 – Les màquines d’aquesta dotació incorporen una partició estesa al disc dur. Les imatges es fan de la partició primària sobre la partició estesa. No es fa servir la xarxa. Jornades Tècniques 2002/2003 12 Es proposa la creació de particions a totes les màquines dels centres i la implantació d’un sistema de clonat similar al de Argo 2001/2002 amb imatges de la partició primària C: sobre la partició estesa D: i la possibilitat de restauració des de CDROM. Es genera un canvi de filosofia ja que es parteix del fet que cada màquina posseeix la seva pròpia imatge, això facilita la implantació del sistema de clonació amb màquines de dotació pròpia del centre.
Les particions
Els discos durs de les màquines poden fraccionarse en diferents parts, aquestes parts són gestionades pel sistema com a discs durs diferenciats, d’aquesta manera s’aconsegueix un millor aprofitament del disc i una millor organització de les dades i els programes.
Els servidors
En l’actualitat els servidors disposen, habitualment, de tres particions: La partició C
Destinada a contenir tot el programari convencional de la màquina: sistema operatiu, aplicacions locals... La partició D
La partició D és la partició on es recullen els recursos compartits de l’ordinador a la xarxa: la carpeta del programari educatiu (S:), la carpeta de dades dels alumnes (T:) i la carpeta per a dades dels mestres i professors del centre (P:).
12 A la 1a de primària (desembre 2002) i a la 2a de secundària (febrer 2003)

Clonació de màquines amb el sistema automàtic de clonat
Tecnologies de la Informació i la Comunicació 215
La partició E
La seva finalitat és enregistrarhi les còpies de seguretat de les dues particions anteriors, C: i D: i servir com a magatzem d’imatges de CD virtuals.
Les estacions
Les estacions dotades per l’SGTI posteriorment al curs 2001/2002 i aquelles en les quals es van aplicar les orientacions de la 1a Jornada Tècnica de Primària (novembre 2002) i 2a Jornada Tècnica de Secundària (febrer 2003) del curs 2002 2003 disposen de dues particions:
La partició C
Destinada a contenir tot el programari convencional de la màquina: sistema operatiu, aplicacions locals... La partició D
La partició D és la partició on es troben la carpeta Els meus documents de l’estació i les imatges Ghost de l’equip.
Aquesta situació determina que el servidor disposi d’un disquet per als processos de clonació i restauració diferenciat del disquet per als processos de clonació i restauració de les estacions.
Quina versió és la que hem de fer servir?
Com més gran sigui el disc que volem copiar i més ple estigui més important serà fer servir les versions més modernes del programa. Aquesta és una de les raons per la qual Tecnologies de la Informació i la Comunicació ha adquirit les eines pròpies de la versió 7.0 del programa que s'han distribuït dins del CDROM "Eines d'Aulanovembre 2001". Durant el curs 2004 2005 l'SGTI distribueix als centres dins del CDROM "Eines d'Aulasetembre 2004" les eines pròpies de la versió 8.0 del programa Ghost 13 . Podeu descarregar de la web de suport a la carpeta corresponent a la primera jornada tècnica de primària del curs 2002/2003 ( http://www.xtec.es/formaciotic/suport/) el programa que actualitza o genera les carpetes per instal∙lar el sistema de clonat automatitzat.
El sistema de creació d’imatges i restauració automàtic
(proposta de les jornades tècniques del curs 2002/2003) Es proposa mitjançant les eines de creació de particions crear dues particions al disc dur creant dues unitats C: i D: a totes les màquines que no en disposen (consulteu la documentació de les jornades). Per a aquestes màquines el procés de creació i restauració d’imatges està automatitzat en un disquet d’arrencada. El procés consta de:
13 La diferència més destacable entre la versió 7.x i la 8.x del ghost.exe és que la versió 8.x permet deixar la imatge directament sobre particions NTFS.

Manteniment d'aules d'informàtica en Windows 98/XP – Volum II
216 Tecnologies de la Informació i la Comunicació
§ Crear un disquet d’arrencada en modalitat MSDOS a partir del fitxer FerDiscBoot.bat que es troba en la carpeta C:\copia.seg.
§ Introduir el disquet d’arrencada a la unitat A:\ i engegar l’ordinador. § Crear la imatge de la partició C:\ (es fa de forma automàtica). § Reiniciar l’ordinador. § Verificar la integritat de la imatge.
Aquest disquet conté el programa ghost.exe i els fitxers d’arrencada en modalitat MSDOS (command.com, autoexec.bat, ...) La finalitat d’aquest disquet és la de poder arrencar la màquina des de MSDOS, crear una imatge de la partició C: a la D: (opció 1) o restaurar la imatge de la partició C:\ que està guardada en D:\COPIA.SEG (opció 2) o en un CDROM (opció 3).
Amb la versió 7.0 del programa Ghost El sistema automàtic de clonat, en treballar sota sistema Windows 98, no admet les particions de tipus NTFS. Això vol dir que en engegar l’ordinador amb aquest disquet no es pot gravar res en particions tipus NTFS. Conclusió: per tal que sigui possible el sistema de clonatge automàtic de C: a D: cal que la partició de D: no sigui NTFS, ha de ser FAT o FAT32. Si us trobeu amb ordinadors amb particions NTFS llegiu l’apartat Consells generals de les pàgines de Clonació de màquines amb el Ghost que trobareu dins de les de Suport Tècnic als Centres.
Amb la versió 8.0 del programa Ghost Sí que funciona, ja que permet escriure en particions NTFS.
Pràctica 1. Creació de les carpetes de treball de la jornada
Per poder fer les pràctiques dels mòduls i que la nostra incidència sobre l’estat inicial de l’aula on es fa el curs sigui el més neutre possible, crearem un duplicat de les carpetes de seguretat, per retornar les màquines a la situació inicial en acabar la sessió. 1. Desplegueu l’explorador del Windows, accediu a la unitat C: i assegureu
vos que podeu veure les carpetes amagades. 2. Situeuvos sobre la carpeta c:\copia.seg canvieuli el nom pel de
c:\copia.org. 3. Accediu a la unitat D: i canvieu el nom de la carpeta d:\copia.seg pel de
d:\copia.org. Recordeu que ambdues carpetes són amagades.

Clonació de màquines amb el sistema automàtic de clonat
Tecnologies de la Informació i la Comunicació 217
Pràctica 2. Instal∙lació o actualització de les eines de clonació automàtica
Els servidors d’aula dotats al llarg del curs 2003/2004 no necessiten que es faci l’actualització de les eines de clonatge.
1. Accediu a la web de suport i descarregueu el programa Utilitat d'actualització del sistema de clonat. Deseulo a la vostra carpeta personal.
2. Amb l’Explorador del Windows localitzeu el programa actuclon.exe que acabeu de descarregarvos i executeulo.
3. Feu clic al botó d’acord que iniciarà la instal∙lació o actualització, segons el cas de les utilitats de clonació.
4. Amb l’Explorador del Windows, i assegurantvos que podeu visualitzar les carpetes amagades, accediu a la carpeta c:\copia.seg que l’Actuclon acaba de crear.
Quan feu aquesta acció al vostre centre, només cal que executeu en una màquina aquesta utilitat, ja que el principal objectiu és aconseguir l’eina per a la creació dels disquets d’arrencada amb les utilitats de creació i restauració d’imatges.
5. Prepareu un disquet formatat i executeu el programa FerDiscBoot.bat. Copieu en aquest disquet el fitxer ghost.exe de la última versió que disposeu. Aquest disquet serveix per enregistrar imatges a la unitat D: o bé per a restaurarne les imatges prèviament enregistrades.
El procediment per a la creació dels disquets de restauració és igual per al servidor i per a les estacions, encara que el resultat és específic pel tipus de màquina. El disquet de restauració del servidor es fa executant el programa FerDiscBoot.BAT que es troba al servidor. El disquet de restauració de les estacions es crea executant el programa FerDiscBoot.BAT que hi ha a les estacions. Cal crear un disquet per a la restauració del servidor —aquest disquet és específic per a aquesta màquina—, i un altre per a la restauració de les estacions. El disquet de restauració de les estacions es pot fer servir a tots els equips que tinguin definides dues particions.
Preparant la màquina model (la màquina a "congelar" )
Aquest sistema de clonat ofereix una gran rapidesa en la creació d’imatges de les màquines, el que permet actualitzar les imatges amb una certa freqüència. Malgrat això és important prendre algunes mesures abans de fer una imatge:
• Assegureuvos del correcte funcionament de tot el maquinari i programari de l'ordinador.
• Feu una revisió exhaustiva de virus de la màquina i programes espies.
• Elimineu els fitxers temporals i de memòria cau del disc ("caché") que no ens interessin.

Manteniment d'aules d'informàtica en Windows 98/XP – Volum II
218 Tecnologies de la Informació i la Comunicació
Pràctica 3. Eliminant els fitxers temporals de la màquina model
La utilitat de creació d’imatges que s’enregistra al disquet fa una neteja de temporals. En aquesta pràctica podreu treballar la neteja dels arxius temporals emprant les utilitats habituals del Windows. 1. En el Windows 98 podeu utilitzar la utilitat que teniu en Accessoris | Eines
del sistema | Neteja de disc. En Windows XP es troba a Accessoris | Herramientas del Sistema | Liberador del espacio en disco
2. Elimineu els usuaris que no feu servir. – En Windows 98 aneu a la icona de Tauler de control | Usuaris, al
Windows XP accediu des del Tauler de control a la gestió de Comptes d’usuari i elimineu tots els usuaris amb els seus arxius que no utilitzeu 14 .
3. També podeu eliminar els fitxers caché dels perfils del Netscape. Activeu el Netscape amb els diferents perfils però activant la marca treballant sense connexió. I procediu a netejar els cachés.
– Marqueu el quadre Treballa sense connexió – Aneu a Edita | Preferències | Navigator i buideu l'historial
14 En Windows XP cal ser un usuari Administrador per poder esborrar comptes.

Clonació de màquines amb el sistema automàtic de clonat
Tecnologies de la Informació i la Comunicació 219
– I després, a l'opció Avançat, buideu la memòria cau i la de disc.
– Repetiu aquestes accions amb tots els perfils que tingui la màquina.
4. Reinicieu la màquina en mode MSDOS i podeu esborrar el fitxer de la Memòria Virtual que el Windows genera i utilitza automàticament. Així doncs, doneu l’ordre:
DEL C:\WINDOWS\WIN386.SWP 5. Ara ja podeu apagar la màquina.
Una vegada es té la “màquina model” preparada cal decidir amb quin mecanisme obtenim el seu fitxer imatge (“la congelem”). Aquí mostrem dues possibilitats:
Fer servir el Ghost simple amb les eines automàtiques instal∙lades als ordinadors que fan una imatge de la partició C: a la partició D; de la mateixa màquina. Això ho expliquem en aquest mateix capítol. Fer servir el Ghost multidifusió. Especialment útil per restaurar simultàniament tots els ordinadors d’una aula d’informàtica amb totes les estacions iguals. Tot això ho expliquem en el mòdul següent.
Altres possibilitats les teniu documentades a la web de Clonació de màquines amb el Ghost
On es desen les imatges
Estacions
Les estacions desen les imatges a la unitat D:, dins de la carpeta \copia.seg. amb el nom IMATGE_C.GHO.
La carpeta \copia.seg és una carpeta que el programa de clonació crea automàticament, en cas que no existeixi, i li dóna l’atribut d’amagada.

Manteniment d'aules d'informàtica en Windows 98/XP – Volum II
220 Tecnologies de la Informació i la Comunicació
Servidor
Les imatges al servidor es guarden a e:\copia.seg. Aquesta carpeta conté dues subcarpetes, C_UNIT i D_UNIT, que han de contenir les imatges de la unitat C: i D:, respectivament.
La imatge de la unitat C: rep el nom de C_IMATGE.GHO, i de manera anàloga la imatge de la unitat D: rep el nom de D_IMATGE.GHO.
Creació i restauració de les imatges El funcionament de la utilitat de creació i restauració de les imatges és molt similar en el cas de les estacions i dels servidors. Es poden apreciar dues diferències entre la versió per a servidors i estacions. § La versió per al servidor contempla la possibilitat de fer una imatge
de la partició de dades D: § La versió per a les estacions enregistra les imatges a la partició D:,
mentre que la versió per al servidor enregistra les imatges a la partició E: dins d’uns carpetes específiques.
Pràctica 4. Creació d’imatges amb el disquet d’arrancada per a còpies de seguretat ARGO .
1. Inseriu el disquet d’arrancada per a còpies de seguretat ARGO. Reinicieu l’ordinador.
2. Al menú, amb les diferents opcions escolliu l’opció de Crear una còpia de seguretat del disc C:, que quedarà guardada
A la carpeta copia.seg de la unitat D: 3. Cas d’haver una imatge enregistrada, podeu indicar si la voleu esborrar i
crearne una de nova, o sortir del programa sense crear la imatge. En acabar el procés retireu el disquet i reinicieu l’ordinador.
4. Activeu la finestra d’El meu ordinador i obriu la carpeta D:\copia.seg. Observeu l’arxiu o arxius d’imatge que s’han creat.
NOTA: La imatge es fa en arxius de fins a 650 Mb, per poder facilitar el seu enregistrament, posterior en CDROM.( imatge_c.gho, imatg001.ghs, imatg002.ghs )
Pràctica 5. Verificació de la validesa de la imatge creada
1. Una vegada finalitzat el procés, retireu el disquet de la disquetera i reinicieu l’ordinador.
2. Verifiqueu la integritat de la imatge:

Clonació de màquines amb el sistema automàtic de clonat
Tecnologies de la Informació i la Comunicació 221
§ Amb l'Explorador navegueu i feu doble clic sobre el programa c:\copia.seg\ghost\ghost.exe” .
§ Escolliu l’opció local | comprobar | archivo de imagen. § Navegueu fins a trobar el fitxer imatge_c.gho que es troba a
D:\copia.seg 3. Per a més seguretat, es poden enregistrar aquests fitxers en CD, més
endavant, en aquest mateix mòdul en parlem.
Pràctica 6. Recuperació d’imatges enregistrades a la partició D:
En el cas del servidor les imatges seran enregistrades a la partició E:
1. Inseriu el disquet d’arrancada per a còpies de seguretat ARGO. Reinicieu l’ordinador.
2. Al menú, amb les diferents opcions escolliu l’opció de
Esborrar el contingut actual de la unitat C: i restaurarhi la
imatge de l’última còpia de seguretat realitzada
3. En acabar el procés retireu el disquet i reinicieu l’ordinador. NOTA: Si la imatge ha estat enregistrada en diversos arxius, el Ghost farà una pausa. Llavors, és necessari, valideu per continuar l’enregistrament. Tots els fragments de la imatges són enregistrats a la mateixa carpeta.
Enregistrament de les imatges en CDROM
Les utilitats de clonació creen les imatges en arxius de fins a 650Mb, el que permet una còmoda transferència d’aquests arxius a CDROM. Recordeu que aquests CDROM resulten molt útils en cas d'emergència, ja que poden retornar un ordinador a la situació que tenia el dia que es van crear. El nou sistema de clonació permet crear imatges i restaurarles amb certa freqüència donada la seva relativa velocitat i eficàcia. Però malgrat això us recomanem crear un CDROM de restauració regularment, com a mínim un cop a l’any. Conserveu les còpies de seguretat encara que n'hagueu fet de noves: si es produís un error de lectura en algun CD sempre podreu utilitzar la còpia anterior. Conserveu els CDROM de restauració en un lloc segur i fora de l'abast dels alumnes i altres usuaris. La restauració de la imatge del disc dur és una operació delicada que esborra les dades que hi hagi en aquell moment per retornar l'ordinador a un estat anterior, i només hauria de ferla la persona responsable de l'aula.

Manteniment d'aules d'informàtica en Windows 98/XP – Volum II
222 Tecnologies de la Informació i la Comunicació
Pràctica 7. Enregistrament de les imatges en CDROM
Aquesta acció bàsicament es concreta en el següents passos: creació d’una còpia de treball de la imatge a l’ordinador on és la gravadora, enregistrament dels CD necessaris i eliminació de les còpies de treball. 1. Obriu l’Explorador del Windows de l’estació on hi ha les imatges. 2. Accediu a la unitat T: (que habitualment és al servidor on hi ha la
gravadora), creeu una carpeta amb el nom de Imatges.gho 3. Copieu des de l’estació tots els arxius que formen la imatge de la màquina. 4. Poseu en marxa el Easy CD Creator, creeu un projecte nou i enregistreu el
primer dels arxius en un CD.
També és molt important que afegiu en el primer CD els fitxers del Ghost i Ghost Server Multidifusió corresponents a la versió amb la qual heu fet la imatge (ghost.exe i ghostsvr.exe) i el del Ghost Explorer (ghostexp.exe)
5. Repetiu l’operació anterior tantes vegades com fraccions hi hagi de la imatge.
6. Per acabar podeu esborrar els arxius de treball que heu enregistrat al servidor.
A les versions anteriors, les utilitats de creació d’imatges del projecte Argo treballaven amb CDROM d’autoarrencada, però amb les noves utilitats aquesta característica no és necessària.
Si sempre és recomanable assegurarse del correcte funcionament del sistema abans de fer una imatge; quan es vol crear CDROM de les còpies això és encara més important. Normalment aquests CDROM tindran la funció de còpia de seguretat extraordinària del sistema en cas de fallada generalitzada i impossibilitat de treballar amb la còpia enregistrada a la partició.
Uns consells finals
Ø Assegurarse que no tingui cap virus. Si "congeleu" la imatge d'un ordinador amb virus us els tornareu a trobar quan hagueu de restaurarlo. No està de més actualitzar la darrera versió de l'antivirus Panda i ferli repassar exhaustivament el disc.
Ø Eliminar fitxers innecessaris que poden fer créixer la mida de la imatge i obligarvos a utilitzar més CDROM dels imprescindibles.
Buideu les carpetes c:\temp, c:\windows\temp i els documents d'usuari que no calgui conservar de la carpeta "Els meus documents" i de la unitat "T:". Una bona idea pot ser enregistrar regularment el contingut de la unitat T: en un CDROM "Normal" i netejarla abans de congelar la imatge del servidor.
Ø Verifiqueu que la imatge que s’ha generat és correcte Activeu el programa Ghost i comproveu que la imatge es pot llegir i no té cap error. Consulteu la pràctica 5 d’aquest mòdul.

Clonació de màquines amb el sistema automàtic de clonat
Tecnologies de la Informació i la Comunicació 223
Ø Assegurarse que es compta amb suficients CDROM verges del tipus CDR (no utilitzeu mai CDRW, perquè és fàcil que donin errors de lectura).
Accediu a la carpeta d:\copia.seg i verifiqueu el nombre de fraccions que componen la imatge, necessitareu un nombre igual de CD. També convé tenir a mà un retolador permanent per a etiquetar els discs.
Per fer les còpies de seguretat cal utilitzar discs CDR de qualitat. Hi ha quatre tipus de discs CDR que es distingeixen pel color de la cara on s'enregistren les dades: daurats, platejats, blavosos i verds. Els CDR daurats i els blavosos són els més recomanables. També es recomanable utilitzar discs CDR de 730 Mb de capacitat (en comptes de 650 Mb) i que siguin d'alguna marca que garanteixi la qualitat dels seus productes (desconfiar de les caixes de CDR "sense marca" o amb marques desconegudes). Aquests discs són una mica més cars que els que s'acostumen a trobar en oferta, però garanteixen que les dades estaran disponibles quan les necessitem. És molt important tenir en compte la qualitat dels CDR, ja que un error de lectura irrecuperable durant la restauració ens deixarà l'ordinador inservible i la feina no haurà servit per a res.
Si voleu assegurarvos que el CDROM no presenta cap error de lectura, podeu copiar l’arxiu en un disc dur, si la lectura és satisfactòria i no es presenten errors, disposeu d’un grau acceptable de seguretat respecte del CD.


Clonació de màquines amb el GHOST Multidifusió
Tecnologies de la Informació i la Comunicació 225
Clonació de màquines amb el Ghost Multidifusió
Objectius
Conèixer les utilitats del Ghost Multidifusió i les seves diferències respecte el Ghost simple. Saber reconèixer els avantatges que reporta una clonació amb multidifusió si es tenen diversos ordinadors iguals. Saber fer una imatge i recuperarla de forma simultània de màquines sobre totes les estacions de l'aula fent servir en ambdós sentits el Ghost Multidifusió.
Continguts
El disc d'inici per als clients d'una sessió de Ghost Multidifusió. Creació de la imatge d'una màquina amb el Ghost Multidifusió. Recuperant una imatge feta amb el Ghost de forma simultània sobre diverses màquines utilitzant el programa Ghost Multidifusió.
Desenvolupament
Aquest mòdul especialment útil per a les aules de secundària, ja que les estacions són iguals. En el desenvolupament de les pràctiques d'aquest mòdul es creen fitxers molt grans, així doncs per intentar que la incidència sobre l’estat inicial de l’aula on es facin sigui el més neutre possible demanem especial atenció per tal que:
• és treballi sempre en una carpeta pròpia creada a l’efecte (c:\jornada).
• i amb una còpia de les eines del Ghost 7.0 a c:\eines\ghost7 que és un lloc diferent al que normalment hi ha als centres.
D’aquesta forma, en acabar aquest mòdul i el següent i esborrant aquestes dues carpetes l’aula ha de quedar tal com a l’inici.

Manteniment d'aules d'informàtica en Windows 98/XP – Volum II
226 Tecnologies de la Informació i la Comunicació
El disc d’inici per als clients d’una sessió de Ghost Multidifusió
Els ordinadors clients d'una sessió de Ghost multidifusió s’han d'engegar amb un disquet preparat prèviament, podeu crearne un o adaptar el que teniu modificant, si cal, el driver de xarxa, com expliquem més avall. És molt important que el fitxer ghost.exe que tingui aquest disquet sigui de la mateixa versió que el ghostsrv.exe que es posi en marxa en el PC que inicia la sessió de ghost multidifusió.
On es pot aconseguir aquest disc?
La millor situació és la de disposar d'un disc ja preparat per a cada tipus d'estació que tinguem. El contingut d'aquest disquet el tenim a totes les estacions de les aules ARGO.
§ Als ordinadors distribuïts des de l’any 2003 es troba a c:\eines\boot multicast
A les aules de secundària anteriors es troba a la carpeta c:\eines\ghost\boot_mcast o c:\eines\boot\boot multicast. També hi ha models d'aquest disc a
§ La carpeta \eines boot\boot multicast del CDROM Eines aula (novembre 2001)
§ Al CDROM Materials de formació a la carpeta materials\d80\inici_client_multidifusio_10_1999 (és el que es va distribuir al SEMPERSE d'abril de 1999)
També es pot fer manualment amb la utilitat Ghost Boot Wizard: § A partir de la versió 6.5 del Ghost, i posteriors, hi ha una
utilitat que és capaç de generar el disquet si es disposa dels drivers de la targeta de xarxa instal∙lada a la màquina o és una de les targetes conegudes directament pel Ghost.
Ara anem a practicar la creació d’aquest disquet:
Pràctica 1. Copiant el disc PCClients a un disquet
1. Formateu un disc nou amb els arxius de sistema per tal que es pugui reiniciar l'ordinador.
2. Amb l'Explorador mireu el contingut d'aquest disc. Recordeuvos d'activar la visió de tots els arxius (ocults i registrats).
3. Esborreu l'arxiu drvspace.bin, ja que no és necessari i l'espai del disc va molt just.
4. Si heu creat el Disc d’inici de MSDOS des del Windows XP us haurà copiat uns fitxers que no calen i que procedim a esborrar, ja que l’espai del disc va molt just. Només han de quedar aquests tres arxius que es mostren al dibuix:

Clonació de màquines amb el GHOST Multidifusió
Tecnologies de la Informació i la Comunicació 227
5. Copieu al disquet el contingut de c:\eines\ boot multicast de l'estació de l'aula ARGO, del CDROM Materials de Formació o de la carpeta \eines boot\boot multicast del CDROM Eines aula (novembre 2001)
6. Reviseu que la versió del fitxer ghost.exe que conté el disquet sigui de la mateixa versió del fitxer ghostsrv.exe. (Recomanem fer servir la 7.0).
7. Repasseu que la configuració del fitxer wattcp.cfg del disquet i poseu la IP de la màquina en que esteu treballant.
IP = NETMASK = 255.255.255.0 Heu d'estar atents especialment a l’adreça IP. Si el servidor té actiu el servei DHCP podeu desar el fitxer wattcp.cfg tal com s’ha indicat anteriorment. Amb un únic disquet podeu engegar totes les estacions clients. En cas contrari heu d’indicar una adreça IP per a cada màquina, per exemple 192.168.0.240 i següents, o posar la IP de la màquina de la que esteu fent el disquet.
Pràctica 2. Provant i modificant el disc PCClients
1. Proveu si el "disquet model" arrenca correctament en la nostra estació. Sabrem que ha anat bé si en el procés d'arrencada no ha donat cap error i si una vegada saltada la pantalla de presentació del Ghost el menú corresponent té l'opció MULTIDIFUSIÓ activa.
2. Si heu de modificar el disquet: Observeu els apartats subratllats i en negreta, ja que són els únics que potser haureu de modificar.
Descripció del disquet per als clients d’una sessió de Ghost Multidifusió i les poques adaptacions que hem de fer:
• Els arxius per crear un disquet d’inici per al PCclient són: Sistema operatiu i engegada MSDOS.SYS IO.SYS COMMAND.COM CONFIG.SYS AUTOEXEC.BAT
Fitxer s per a la connexió DIS_PKT.DOS PROTOCOL.INI PROTMAN.EXE PROTMAN.DOS NETBIND.COM WATTCP.CFG
Dr iver de la xarxa E100B.DOS
El Programa GHOST GHOST.EXE
Heu de substituir l’arxiu E100B.DOS pel cor responent a la vostr a targeta de xarxa

Manteniment d'aules d'informàtica en Windows 98/XP – Volum II
228 Tecnologies de la Informació i la Comunicació
Pràctica 3. Creació del disc d'inici amb el Ghost Boot Wizard:
1. Poseu en marxa el programa Ghost Boot Wizard.exe. En el nostre cas el tenim a c:\eines\ghost7
2. Trieu l'opció Disco de ar ranque de red, aquest és el disc amb el qual inicien els ordinadors que es volen connectar a una sessió de multidifusió.
3. Si la vostra targeta de xarxa no apareix a la llista trieu l'opció Añadir. Cas de tenirla, podeu anar al punt 9.
• Fitxer s d’inici amb les comandes imprescindibles CONFIG.SYS PROTOCOL.INI WATTCP.CFG device=protman.dos /I:\ device=dis_pkt.dos device=e100b.dos
[PROTMAN] drivername =PROTMAN$ [PKTDRV] drivername = PKTDRV$ bindings = PC_CARD intvec = 0x60 chainvec =0x66 [PC_CARD] dr ivername = e100b$
IP = NETMASK = 255.255.255.0
AUTOEXEC.BAT NETBIND.COM GHOST.EXE Aquest GHOST.EXE ha de ser de la mateixa ver sió que el GHOSTSRV.EXE que es faci servir • Heu de canviar la referència que s’hi fa dins del fitxers CONFIG.SYS i
PROTOCOL.INI al fitxer *.DOS de la vostra targeta. L’adreça IP. Si el servidor té actiu el servei DHCP podeu desar el fitxer WATTCP tal com s’ha indicat anteriorment. Amb un únic disquet podeu engegar totes les estacions clients. En cas contrari heu d’indicar una adreça IP per a cada màquina, per exemple 192.168.0.240 i següents, o posar la IP de la màquina de la que esteu fent el disquet.

Clonació de màquines amb el GHOST Multidifusió
Tecnologies de la Informació i la Comunicació 229
4. Ara trieu l'opció Controlador NDIS2 i feu clic sobre el botó Aceptar.
5. Apareix una pantalla on us demana que li marqueu la carpeta dels drivers de la vostra targeta on hi ha els controladors NDIS. Feu clic sobre el botó Configurar.
6. S'obre una finestra de navegació per tal de localitzar la carpeta NDIS2 que conté els controladors de la vostra targeta de xarxa. En el cas d'aquest exemple tenim copiat tots els drivers de la targeta de xarxa a c:\drivers\xarxa

Manteniment d'aules d'informàtica en Windows 98/XP – Volum II
230 Tecnologies de la Informació i la Comunicació
7. Localitzeu la carpeta NDIS2 i feu clic sobre el botó D'acord 8. Si apareix aquesta finestra és que no ha trobat el fitxer necessari per poder
fer la configuració.
9. Cal tornarho a provar amb ndis2\dos i fer clic sobre el botó D'acord.
10. Si ha anat bé, veureu una finestra com aquesta amb els paràmetres degudament omplerts.
11. Cal confirmar de nou fent clic sobre el botó D'acord.

Clonació de màquines amb el GHOST Multidifusió
Tecnologies de la Informació i la Comunicació 231
12. Li poseu un nom a la plantilla que acabem de crear i ja ens apareix a la llista de targetes conegudes.
13. Ara trieu la vostra targeta de la llista que ens ofereix el programa i feu un clic sobre el botó Endavant.
14. A la pantalla següent heu de dirli on tenim el fitxer ghost.exe

Manteniment d'aules d'informàtica en Windows 98/XP – Volum II
232 Tecnologies de la Informació i la Comunicació
15. Així apareix una nova pantalla per tal de configurar la IP que posarem a aquest disquet. Tenim dues possibilitats:
• Si el servidor de la nostra xarxa té actiu el servei DHCP podeu deixarlo així. Amb un únic disquet podeu engegar totes les estacions clients.
• En cas contrari heu d’indicar una adreça IP per a cada màquina, per exemple 192.168.0.240 i següents, o posar la IP de la màquina de la que esteu fent el disquet.
16. Feu clic en Endavant i us apareixen un parell de finestres que heu de confirmar fent clic en el botó Endavant.

Clonació de màquines amb el GHOST Multidifusió
Tecnologies de la Informació i la Comunicació 233
17. Confirmeu el formateig del disquet fent clic en el botó Inici i quan acabi el formateig cal fer clic sobre el botó Tanca.
18. Una vegada copiats tots els arxius en el disquet, cal fer clic sobre el botó Finalitzar de la finestra final i ja només queda provar si el disquet funciona correctament.
19. Proveu si el "disquet " arrenca correctament en la nostra estació. Sabrem que ha anat bé si en el procés d'arrencada no ha donat cap error i si una vegada saltada la pantalla de presentació del Ghost el menú corresponent té l'opció MULTIDIFUSIÓ activa.
Creació de les imatges de les màquines Aparelleu les màquines de l’aula. De manera que una de les màquines de la parella farà de Servidor de la Multidifusió (la que tingui menys espai lliure al disc) i l’altra de client (la que tingui el disc menys ocupat).
Pràctica 4. Creació de la imatge d’una màquina
I. En l'ordinador que farà de Servidor
• Aquest ordinador pot ser qualsevol ordinador W95/98/XP, W2000, NT, etc.
• Si executeu aquest fitxer en una màquina W2000, NT o XP és necessari que la màquina s'hagi iniciat amb un usuari que pertanyi al grup de "Administradores".
Així doncs: 1. Executem el fitxer ghostsrv.exe (de la mateixa versió que el fitxer
ghost.exe tingui en el disquet del PCClient).
És molt important que feu servir la versió 7.0 o superior, ja que us permet afegir paràmetres a l'hora de fer la imatge de la màquina model. El CDROM Eines d'aula novembre 2001 inclou la versió 7.0 i el Eines d'aula – setembre 2004 la 8.0.

Manteniment d'aules d'informàtica en Windows 98/XP – Volum II
234 Tecnologies de la Informació i la Comunicació
2. Si apareix aquesta pantalla fem clic sobre Más opciones per veure més opcions.
3. Donem un nom a la sessió que volem iniciar, Nombre sesión (poseu AULAn amb un “n” diferent per cada una de les sessions multidifusió que posarem en marxa de forma simultània durant la jornada). En aquest cas, com que volem fer una imatge d'una estació hem de triar Volcar desde cliente. Donem un nom a Archivo imagen i com que la còpia és de tot el disc, tenim actiu el botó Disco.
En aquesta pràctica estem fent la clonació d’un disc sencer (amb totes les particions que tingui C:, D:, etc.) per això hem marcat el botó Disco. Si volem clonar només una partició el que s’ha de fer és marcar el botó Partición.
4. I ara ens anem a centrar en quadre central, el d'Opciones de línea de comandos del cliente. Quan fem clic sobre el Núm. discos apareix un 1 i ens ensenya quins són els paràmetres que es carreguen per defecte en el client en clonar el tot el disc 1.

Clonació de màquines amb el GHOST Multidifusió
Tecnologies de la Informació i la Comunicació 235
Si haguéssim triat l’opció de clonar només una partició aquest quadre central seria:
on a més de triar el disc que s’ha de clonar s’ha de triar també el número de partició que es vol clonar. Per exemple, si el 1r disc té dues particions C: (per als programes) i D: (per a les dades) els números de partició són 1=C: i 2=D:
Però nosaltres volem completar els paràmetres que ens proposa amb els adients per tal que les imatges es faci en trossos que ens càpiguen en diversos CDROM i que els fitxers s'anomenin de forma automàtica.
Això ho aconseguim afegint a la Línia de comandos: SPLIT=645
Notes: 1. I si volguéssim que la imatge fos el més comprimida possible
afegiríem Z9(els nivells de compressió van del Z1 al Z9 ). 2. Si el disc tingués particions NTFS cal afegir els paràmetres –NTIL
–NTIC

Manteniment d'aules d'informàtica en Windows 98/XP – Volum II
236 Tecnologies de la Informació i la Comunicació
3. En el GHOSTSRV el paràmetre SPLIT ja dóna per suposat els dos paràmetres SPAN AUTO, per tant no s'han de posar.
4. El primer fitxer creat té el nom que li hem triat, en el nostre cas E75.GHO, i els altres, cas de ser necessaris, es van anomenant de forma automàtica: E7500001.GHS, E7500002.GHS, etc.
5. Finalment es fa clic sobre el botó Aceptar Clientes. 6. Així doncs, ja hem acabat les feines al servidor i queda en espera que el
client s'iniciï.
II. En el client. 7. Els ordinadors clients s’engegaran amb el disquet per al clients d’una sessió
de multidifusió creat anteriorment. 8. Una vegada apareix la pantalla del Ghost heu de triar l'opció Multidifusión. 9. Si ha anat bé us apareixerà una pantalla que indica la IP que té aquesta
màquina i us demanarà Nombre de la sessió Multidifusión a unirse. Heu de contestar amb el nom de la sessió que heu posat, en el nostre cas AULAn (Compte!! amb el nom de la sessió) , i fer clic sobre el botó Aceptar.
10. Aleshores us demana Seleccione la unidad de destino local haciendo clic en el número de unidad. Cal confirmar fent clic sobre el botó Aceptar.
Si estiguéssim clonant només una partició apareixeria una pregunta més per determinar quina partició del disc seleccionat s’ha de clonar.
11. Si en el servidor en posar en marxa el programa ghostsrv.exe, no heu determinat el nivell de compressió de la imatge (amb el paràmetre Zn on n va de 3 a 9) us demanarà ¿Desea comprimir el archivo imagen?, oferint tres possibilitats: No, Rápido i Alto. Contesteuli que voleu la compressió ALTO (equival al Z9, per tal que la imatge ocupi el mínim possible).
12. Confirmeu amb Sí la pregunta ¿Desea continuar con la creación dels archivo de imagen? i s'inicia la còpia.
13. Si mireu ara la pantalla del servidor veureu que ja ha detectat el client que ha començat la còpia.

Clonació de màquines amb el GHOST Multidifusió
Tecnologies de la Informació i la Comunicació 237
14. En el client, durant la clonació, el programa mostra en percentatge la seva evolució.
15. En acabar cal confirmar la finestra d'avís del Servidor de multidifusió de Symantec Ghost.
16. Finalitzada la creació de la imatge sortiu del Ghost. Ara ja podeu desar el disquet en lloc segur i reiniciar l'estació.
Ghost Multidifusió: Restauració de les estacions Ara anem a fer el procés invers a l’anterior. Seguim amb les mateixes parelles de màquines de l’aula. De forma que una de les màquines de la parella farà de Servidor de la Multidifusió i l’altra de client.
Pràctica 5. Restaurant de cop totes les estacions de l’aula I. En l'ordinador que farà de Servidor. Observem que:
• El fitxer ghostsrv.exe és l’executable que permet establir una sessió multidifusió. L’ordinador des del qual s’executa fa de servidor i ha de poder accedir a la imatge del client *.GHO (aquesta imatge pot estar en el disc dur o en CD).
• Aquest ordinador pot ser qualsevol ordinador W95/98/XP, W2000, NT, etc.
• Si executeu aquest fitxer en una màquina W2000, NT o XP és necessari que la màquina s'hagi iniciat amb un usuari que pertanyi al grup de "Administradores".
Així doncs: 1. Executeu el fitxer ghostsrv.exe (de la mateixa versió que el fitxer ghost.exe
dels disquets dels PCClients). En el nostre cas fem servir la versió 7.0
2. Si apareix aquesta pantalla farem clic sobre Más opciones per veure més opcions.

Manteniment d'aules d'informàtica en Windows 98/XP – Volum II
238 Tecnologies de la Informació i la Comunicació
3. Doneu un nom a la sessió que voleu iniciar, Nombre sesión (poseu AULAn amb un “n” diferent per cadascuna de les sessions multidifusió que posarem en marxa de forma simultània durant la jornada) i carregueu una imatge ja feta. En aquest cas, com que volem descarregar la imatge contra els discos dels clients hem triat l'opció Cargas a clientes, i com que la còpia és de tot el disc tenim actiu el botó Disco. En els paràmetres d'Inicio automàtico posem que esperem 7 clients a Recuento cliente. Finalment, feu clic sobre el botó Aceptar Clientes.
En aquesta pràctica estem fent la clonació d’un disc sencer (amb totes les particions que tingui C:, D:, etc.) per això hem marcat el botó Disco. Si volem clonar només una partició el que s’ha de fer és :
1. marcar el botó Partición, 2. triar quina partició de la imatge es vol difondre a les estacions, 3. determinar en quin disc de les estacions es troba la partició que es
vol restaurar i 4. quina és la partició d’aquest disc que es vol restaurar

Clonació de màquines amb el GHOST Multidifusió
Tecnologies de la Informació i la Comunicació 239
4. Així doncs, ja hem acabat les feines al servidor i queda la pantalla següent en espera dels clients:
5. Si no voleu esperar més clients i voleu iniciar la sessió ja podeu fer clic sobre el botó Enviar i la sessió començarà sense esperar que hi hagi 7 clients connectats. [En el cas d’aquesta pràctica serà només un client]
6. En el temps de clonar dos clients podria estar clonant les 7 estacions de l'aula. Observeu 21 minuts aproximadament per uns 1640 Mb. En acabar cal que confirmeu la finestra d'avís del Ghost Multidifusió Server.
7. En els clients, durant la clonació, el programa mostra en percentatge la seva evolució.
8. Finalitzada la clonació surt una finestra que us permetrà sortir de Ghost o reinicialitzar directament la màquina.

Manteniment d'aules d'informàtica en Windows 98/XP – Volum II
240 Tecnologies de la Informació i la Comunicació
II. En els clients (en el nostre cas serà una única màquina, però poden ser totes les estacions de l’aula de cop) 9. Els ordinadors clients s’engegaran amb el disquet preparat prèviament. 10. Una vegada apareix la pantalla del Ghost, heu de triar l'opció
Multidifusión. 11. Si ha anat bé us apareix una pantalla que indica la IP que té aquesta màquina
i us demanarà Nombre de la sesión Multidifusión a unirse, heu de contestar amb el nom de la sessió que heu posat, en el nostre cas AULAn (compte!! amb el nom de la sessió), i feu clic sobre el botó Aceptar.
12. Aleshores us demana Seleccione la unidad de destino local haciendo clic en el número de unidad. Cal confirmar fent clic sobre el botó Aceptar.
Si estiguéssim clonant només una partició apareixeria una pregunta més per determinar quina partició del disc seleccionat s’ha de clonar.
13. Si us apareix la finestra Detalles de la unidad de destino accepteula fent clic sobre Aceptar.
14. I finalment us demana si ¿Desea continuar con la carga del disco? La unidad de destino se sobreescribirá de forma permanente. Feu clic sobre Sí.
15. I queda a l'espera que els altres clients també estiguin preparats per rebre la còpia, ja que en tots els clients es copia el disc alhora. Si ara mireu la pantalla del servidor veureu que ja ha detectat un client.
16. Una vegada reinicialitzades les màquines clonades recordeu que haureu de donar un nom de màquina i una adreça IP diferent, ja que ara tenen el mateix nom i adreça IP que la màquina model.
[En aquest cas no caldrà ferho ja que hem recuperat la imatge sobre la mateixa màquina i, per tant, té el nom i la IP ja són els seus] Així doncs, per fer aquests canvis cal anar a: § Tauler de Control | Xarxa | Identificació i posar un nom adequat
a l'estació corresponent (recordeu que en una xarxa no hi poden haver dos ordinadors amb el mateix nom).
§ Tauler de Control | Xarxa | TCP/IP | Propietats i configurar correctament: Adreça IP, Configuració DNS i Passarel∙la

Els CDROM d'inici, GHOST Explorer i altres usos
Tecnologies de la Informació i la Comunicació 241
Els CDROM d'inici, GHOST Explorer i altres usos
Objectius
Completar la tècnica de clonació de màquines copiant les imatges a CDROM i ferlos d'arrencada automàtica. Saber utilitzar el Ghost Explorer per poder extraure només una part d'una imatge d'una estació. Tenir una visió global de les diferents possibilitats d’ús del programa Ghost per poder personalitzar el seu ús davant les diferents situacions dels centres.
Continguts
Creació de CDROM d'autoarrencada per poder desar les imatges fetes amb el GHOST. El programa GHOST EXPLORER. Reflexió sobre altres possibles usos del Ghost.
Desenvolupament
Traspàs de les imatges a CDROM d'arrencada Un cop creats els fitxers amb les imatges dels discs durs cal enregistrarles en un CDROM d'arrencada. Aquest CDROM serà d'arrencada automàtica (com els que ha distribuït la SGTI) i contindrà tots els elements necessaris per a fer la restauració de les imatges. La creació d'un CD d'arrencada segueix un procés que consisteix primer en crear dos fitxers binaris, que són els que permetran posteriorment iniciar el CDROM. A continuació s'incorporen al CD, junt amb els fitxers que es desitgi, i per últim es valida l'estructura.

Manteniment d'aules d'informàtica en Windows 98/XP – Volum II
242 Tecnologies de la Informació i la Comunicació
Al mercat existeix programari específic i utilitats accessibles a través d'Internet. Altres programes realitzen aquestes accions de forma automàtica, com el programa Easy CD Creator, que acompanya l'HP CDWriter i altres gravadores de CD; és possiblement el més difós i és el que utilitzarem per a exemplificar la pràctica. Aquí teniu els passos a seguir per a l'Easy CD Creator 4. Per altres versions mireu la secció dedicada al programa GHOST de la web de suport tècnic http://www.xtec.es/formacio/suport
Per fer aquesta pràctica suposem que ja tenim copiats els fitxers d’una imatge al servidor (que és l'ordinador que té la gravadora):
C:\COPIA.SEG\GHOST\IMATGES de l'ordinador ARGO1 o D:\RESTAURA del servidor S207
Pràctica 1. Escriptura dels CDROM de restauració amb Easy CD Creator 4
1. Primer prepararem un disquet nou, que sigui d'arrencada, amb compatibilitat del lector de CDROM.
Si feu aquest apartat en un ordinador Windows XP distribuït per la SGTI teniu una utilitat a la carpeta oculta C:\COPIA.SEG que permet crear un disc d’engegada amb el mínim d’arxius necessaris per crear un CD d’engegada automàtica, el disquet d’engegada que crea permet llegir els CDROM. És la utilitat FerDiscCD.cmd. Així doncs:
• Localitzeu amb l’Explorador del Windows el fitxer C:\COPIA.SEG\FerDiscCD.cmd i executeulo 15 . Es posarà en marxa un programa que crearà el disquet. Quan acabi retireu també el disquet i etiqueteulo. Si feu aquest apartat en un servidor Windows 98 de les aules de
primària cal que :
• Obriu una finestra MSDOS en el servidor (Botó Inici | Programes | MSDOS).
• Situeuvos a la carpeta C:\COPIA.SEG escrivint aquesta ordre: CD \COPIA.SEG
• Escriviu: FERDISCCD i confirmeu amb Retorn. Es posarà en marxa un programa que crearà el disquet. Quan acabi retireu també el disquet i etiqueteulo. En els altres casos ho podeu fer manualment:
• Formateu un disc nou amb els arxius de sistema per tal que es pugui reiniciar l'ordinador. Compte!!: Feu aquest pas en una màquina Windows 98/XP (no formateu amb sistema en una màquina W2000)
15 Aquesta utilitat la teniu en el CDROM Materials de formació a la carpeta MATERIALS\D80\COPIA.SEG està formada pel fitxer FerDiscCD.cmd i la carpeta disccd

Els CDROM d'inici, GHOST Explorer i altres usos
Tecnologies de la Informació i la Comunicació 243
• Amb l'Explorador mireu el contingut d'aquest disc. Recordeuvos d'activar la visió de tots els arxius (ocults i registrats).
• Esborreu l'arxiu drvspace.bin, ja que no és necessari i l'espai del disc va molt just.
• Si heu creat el Disc d’inici de MSDOS des del Windows XP us haurà copiat uns fitxers que no calen i que procedim a esborrar ja que l’espai del disc va molt just. Només han de quedar aquests tres arxius que es mostren al dibuix:
• Baixeuvos de la secció dedicada al programa GHOST de la web de suport tècnic http://www.xtec.es/formaciotic/suport el fitxer ZIP corresponent a les estacions (190 KB)
També el teniu en el CD_ROM Materials de formació a la carpeta materials\d80\copia.seg\disccd
• Si heu descarregat l’arxiu ZIP descompacteu el contingut d’aquest fitxer disc_inici_rest_estacio.zip sobre el disquet creat. En l’altre cas copieu el contingut de la carpeta DISCCD al disquet.
• Afegiu a aquest disquet el fitxer ghost.exe de la versió amb la qual heu fet la imatge.
2. Assegureuvos que conté el fitxer ghost.exe de la versió amb la qual heu fet la imatge.

Manteniment d'aules d'informàtica en Windows 98/XP – Volum II
244 Tecnologies de la Informació i la Comunicació
3. Etiqueteu el disc adequadament i deixeulo a prop; mes endavant us el demanarà.
4. Inseriu un CDR verge a la unitat corresponent a la gravadora CDWriter. Es posarà en marxa la pantalla inicial dels programes del CDWriter. Si no s'executa automàticament busqueu la icona per Inici | Programes | Utilitats | HP CDWriter Plus i activeu la icona Crear un CD.
Trieu l'opció DATOS. I després CD DE DATOS
5. Una vegada dins del programa Easy CDCreator 4 6. Feu clic en la fletxa petita situada al costat del botó Nuevo de la barra
d'eines (o dins del menú Archivo | Nueva estructura de CD) i trieu CD de inicio en la llista que apareix.
7. Apareix un quadre de diàleg indicant que insereixi un disc d'inici a la unitat A:. Inseriu el disquet que hem preparat al punt primer i feu clic a Aceptar.
El contingut del disquet es copia a l'estructura de CD. Podeu observar que s'han afegit dos arxius especials només de lectura en el directori arrel de l'estructura del CD: bootcat.bin i bootimg.bin. A partir d'aquí ja es pot utilitzar l'Easy CD Creator de la mateixa forma que per crear un CD de dades normal.
8. Activeu Archivos | Propiedades de la estructura de CD i repasseu les tres fitxes que surten: –A General poseu una etiqueta al CD. –A Sistema de archivos ompliu, per exemple, el nom de l'editor. –I a Tipos de archivos assegureuvos que s'afegeixen tots els arxius.
9. Ara hem d’afegir el fitxer que conté la imatge del disc dur que hem creat anteriorment. A la part superior de la finestra busqueu la carpeta on heu

Els CDROM d'inici, GHOST Explorer i altres usos
Tecnologies de la Informació i la Comunicació 245
deixat la còpia. Per exemple, si esteu a l'ordinador S207 serà la carpeta d:\restaura, en el cas de l'ordinador ARGO1 de primària és la carpeta c:\copia.seg\ghost\imatges (que és la que mostra la figura). En aquesta carpeta hi haurà un fitxer amb l'extensió GHO. Arrossegueulo a la part inferior per tal que quedi incorporat al CDROM.
També és molt important que afegiu en el primer CD els fitxers del Ghost i Ghost Server Multidifusió corresponents a la versió amb la qual heu fet la imatge (ghost.exe i ghostsvr.exe), i el del Ghost Explorer (ghostexp.exe)
Si hi ha algun fitxer més en aquesta carpeta (amb el mateix nom i l’extensió .001, .002... o nom00001.GHS... ) significa que la imatge del disc dur no cap en un sol CD i n’haureu de fer un altre. Activeu el menú Archivo | Crear CD. En la pantalla que apareixerà seleccioneu una velocitat 8x300 Kb/seg (trieu inicialment la velocitat més alta que permeti la vostra gravadora) i Probar y crear CD.
10. Feu clic a la pestanya Avanzada i seleccioneu l’opció Cerrar disco o Cerrar sesión y mantener disco abierto (la primera opció no permetrà afegir res més al CD i l'altra sí si mentre quedi espai).
11. Confirmeu l’operació. A partir d’aquest moment el programa començarà a escriure en el CD, no feu servir l’ordinador fins que no acabi.
Quan s’obri la safata del CDWriter comproveu que el missatge que apareix diu que el CD s’ha creat amb èxit. Retireulo amb cura procurant no deixarhi cap ditada i deseulo a la caixa. Etiqueteulo amb un retolador permanent fenthi constar el tipus d’ordinador i la data de creació.

Manteniment d'aules d'informàtica en Windows 98/XP – Volum II
246 Tecnologies de la Informació i la Comunicació
Si us heu trobat amb algun fitxer 001, 002... o nom00001.GHS... cal que repetiu tot el procés de creació de CD des del principi per a cadascun d’ells. En aquest cas convindria retolar els CD amb el número d’ordre que els correspon en la col∙lecció: 1/3, 2/3, 3/3, etc.
12. Quan els CDROM s'hagin creat correctament caldrà esborrar els fitxers imatge del servidor. Això és molt important: els fitxers imatge ocupen molt d'espai i no té sentit conservarlos al disc dur si ja els hem copiat a un CD ROM.
Premeu la tecla Majúscula mentre esborreu els arxius, ja que així no enviarà còpia a la paperera de reciclatge.
El Ghost Explorer És un programa Windows que permet extreure només una part d'una imatge. En teoria també permet clonar, però sembla que les proves aconsellen seguir el mètode explicat anteriorment per fer la imatge, ja que quan la màquina està en Windows no està molt quieta (fa massa coses en segon pla) i això provoca que les còpies no es facin correctament. Per fer la pràctica següent treballeu amb la imatge *GHO que teniu a la carpeta c:\jornada. Cas que la vostre màquina no en tingui cap copieune una.
Pràctica 2. Ús del Ghost Explorer
1. No cal fer cap instal∙lació i només cal que feu clic sobre el fitxer executable ghostexp.exe
2. La interacció del programa és molt semblant a la de l'Explorador del Windows. Ara podeu obrir una imatge que tingueu prèviament congelada (per exemple, en un CDROM o en algun recurs de la xarxa). Per exemple, si obriu el fitxer argo2.gho que heu posat a la unitat de CDROM D:, en adonarse que la imatge està feta amb una versió anterior surt el missatge:

Els CDROM d'inici, GHOST Explorer i altres usos
Tecnologies de la Informació i la Comunicació 247
3. Una vegada acceptada la pantalla surt una finestra i obteniu:
Podeu obrir carpetes, observar tota la còpia i seleccionar els fitxers que vulgueu. En aquest cas en obrir el fitxer d'un CDROM és només de lectura, cosa que no passa si l'obriu d'una carpeta on tingueu drets d'escriptura i l'arxiu no té l'atribut de només lectura. Així doncs, normalment, es poden esborrar fitxers i carpetes de la còpia. I segons la versió amb la qual estigui feta la imatge *.GHO també es poden afegir. Es poden veure les propietats de la imatge .GHO activant Archivo | Propiedades.

Manteniment d'aules d'informàtica en Windows 98/XP – Volum II
248 Tecnologies de la Informació i la Comunicació
4. La part més útil és la de recuperar alguna part de la còpia, com ara farem. Seleccioneu la carpeta: \WINDOWS\Menú Inici\Programes\Aplicacions CDROM del fitxer imatge, després feu clic amb el botó dret del ratolí. Es desplega un menú contextual.

Els CDROM d'inici, GHOST Explorer i altres usos
Tecnologies de la Informació i la Comunicació 249
5. Feu clic sobre l'opció Restaurar. Trieu el lloc on voleu enregistrar aquests fitxers (deseulos a la carpeta c:\jornada amb el nom proposat) i feu clic sobre el botó Restaurar.
Observeu que a la carpeta c:\jornada s'ha creat la carpeta Aplicacions CDROM, la qual conté els fitxers que acabeu de recuperar.
6. Si el que voleu és afegir més carpetes o fitxes al fitxer *.GHO només cal que feu clic amb el botó dret del ratolí sobre la carpeta on voleu afegir més coses i l'opció Agregar.

Manteniment d'aules d'informàtica en Windows 98/XP – Volum II
250 Tecnologies de la Informació i la Comunicació
Podeu triar els fitxers que voleu afegir. Les carpetes no es poden afegir, cal crearles prèviament.
Altres possibilitats d'ús del Ghost
Consulteu l'apartat del programa Ghost de la web de Suport Tècnic als centres: http://www.xtec.es/formaciotic/suport/. Aquestes pàgines tenen informació més completa i actualitzada del temes tractats en aquests tres mòduls del curs. Així doncs són unes pàgines molt útils en la vostra tasca de manteniment de les aules d'informàtica. Ara volem remarcar especialment l'apartat de consells d'ús del programa Ghost que estan recollits en aquest apartat. Comenteu aquests consells amb la resta de companys del curs, l'intercanvi d'experiències que obtindreu d'aquest intercanvi serà molt important per tenir una visió global de les diferents possibilitats d’ús del programa Ghost i per poder personalitzar el seu ús a les diferents situacions que es produeixen en el vostre centre. També cal que consulteu les Preguntes i respostes que hi ha sobre el Ghost a la web de Suport Tècnic al centres: http://www.xtec.es/formaciotic/suport/

Començar des de zero
Tecnologies de la Informació i la Comunicació 251
Començar des de zero
Objectius
Conèixer i saber realitzar el procés de posta a punt d'un ordinador: la preparació del disc dur i el seu format posterior. Saber realitzar la instal∙lació del sistema operatiu Windows 98/XP i l'optimització dels seus recursos. Saber realitzar la instal∙lació personalitzada de programari i d’utilitats emprades a l’aula. Saber realitzar el procés d’integració d’un ordinador com a una estació més de la xarxa de l’aula.
Continguts
Càlcul de les mides de les particions. Procés d’instal∙lació d’un ordinador: preparació del disc dur amb el programa Fdisk i el seu formatat posterior. Instal∙lació del sistema operatiu Windows 98/XP. Instal∙lació de programari i utilitats: el paquet Office 97, les adaptacions Word per a primària i els diccionaris de català del Word 97. Integració d’un ordinador a la xarxa local de l’aula: instal∙lació i configuració dels elements del maquinari i del programari de xarxa i configuració de l’ordinador com a client.

Manteniment d'aules d'informàtica en Windows 98/XP – Volum II
252 Tecnologies de la Informació i la Comunicació
Desenvolupament
Integració d’un ordinador a la xarxa del centre Amb freqüència als centres arriben màquines de diferents procedències que passen a formar part de la xarxa del centre. És un objectiu de la Coordinació d’informàtica integrarles a la xarxa i fer que el seu funcionament i estructura sigui idèntica a la de la resta de les màquines del centre. La integració d’un ordinador a la xarxa del centre comporta diferents fases de treball:
I. preparació del disc dur II. instal∙lació del sistema operatiu i configuració bàsica del sistema III. integració de l’ordinador a la xarxa Argo IV. instal∙lació i configuració del programari V. creació de la imatge GHO.
I. Preparació del disc dur
La preparació del disc dur comporta diverses fases que convé realitzar amb cura: 1. Planificació de l’estructura del disc dur (particions i tipus). 2. Creació de les particions 3. Formatat de les particions creades.
Particions
El disc dur de l’ordinador, amb les seves 6’5 Gb, 10, 40 o 60 Gb, es pot gestionar com una única unitat, com un únic magatzem d’informació, o també es pot dividir en porcions independents: les particions. Les particions fan que un únic dispositiu de disc dur es presenti com si es tractés de dos discs durs. Les particions van més enllà del concepte d’unitat lògica que heu vist abans. La unitat lògica pot ser una carpeta del disc, però hi està integrada i en forma part. Les particions tenen un funcionament independent. L’ordinador les gestiona com a discs durs diferents. Poden tenir diferents formats (FAT, FAT16, FAT32, NTFS,...) Les divisions que estableixen les particions en un disc dur són molt més radicals que la compartimentació que generen les carpetes en un disc dur. Disposar de particions pot tenir diferents utilitats. Comentarem ara les més significatives per als ordinadors dels centres:
§ Imatges de la màquina enregistrades a la segona partició. § Desar dades a la partició.

Començar des de zero
Tecnologies de la Informació i la Comunicació 253
§ Possibilitat de disposar de dos sistemes operatius a la mateixa màquina.
Tipus de particions
L’existència de més d’una partició pot ser útil o necessària si el disc és molt gran i es vol tenir una partició FAT. Es poden fer fins a 4 particions primàries o fins a 3 de primàries i una de secundària. Una situació habitual (en cas que l’ordinador tingui més d’un disc dur) consisteix a dividir el primer disc en dues parts. Amb els discos següents cal valorar el fet de tenir un espai únic i més fragmentació dels arxius o tenir el disc dur dividit i compartimentat.
Partició: És una porció o tot el disc que actua com una unitat individual.
Partició primària: És una partició que permet albergar el sistema operatiu d’inici.
Partició activa: És la partició primària des d’on s’inicia el sistema operatiu. Partició estesa: És una partició des de la qual no es pot iniciar el sistema
operatiu. Només pot haverhi una única partició estesa per disc físic que es pot dividir en unitats lògiques.
Partició lògica: És una part o el total d’una partició estesa que actua com una unitat independent.
Distribució de les dades i programari al Disc Dur
Abans de crear la nova partició al disc dur de les màquines convé fer una planificació de com s’organitzaran els arxius i les dades a l’ordinador: la seva ubicació i l’espai necessari. L’objectiu que busquem és aprofitar al màxim les prestacions de les imatges de clonatge, fentles servir per resoldre problemes de desconfiguració dels equips i així estalviar temps en la resolució d’aquestes situacions. Per això és convenient retirar de la partició primària C: les dades. Així doncs, la nostra proposta és desenvolupar un model en què s’estructurin els discos de la següent manera:
• DISC C: ü Windows ü Programari de la màquina ü Carpeta C:\S (programari que es comparteix a la xarxa, únicament al
servidor ARGO1)
• DISC D: ü Imatges de GHO ü Dades de l’ordinador (Els meus documents)

Manteniment d'aules d'informàtica en Windows 98/XP – Volum II
254 Tecnologies de la Informació i la Comunicació
ü Carpeta D:\T que abans estava al disc C: (únicament al servidor ARGO1)
ü Carpeta amb les imatges de CD D:\IMATGES CD. ü Espai lliure per a noves dades
De totes maneres caldrà preveure que hi ha casos en els quals això no és possible donades les reduïdes dimensions dels discs durs.
Convé fer alguns càlculs per tal de preveure l’espai que es necessitarà. Aquesta fase de planificació és important per no haver de retocar les dimensions de les particions posteriorment. Malgrat les mesures de protecció que es puguin aplicar, retocar la mida d’una partició sempre té riscos. Un criteri força acceptable és destinar:
§ el 40% del disc dur per a la primera partició § el 60% per a la secundària
Però abans de prendre una decisió cal contrastar aquest criteri amb la situació concreta de cada màquina. Per tant, és necessari fer un petit estudi de cada cas.
Heu d’obtenir les dades següents: grandària del disc dur, espai que ocupen els programes, les dades, les imatges de Ghost i l’espai sobrant.
Pràctica 1. Estudi de les necessitats d’espai en disc
En aquesta pràctica veureu com podeu obtenir les dades necessàries per fer l’estudi de les necessitats d’espai per a cadascuna de les particions i així prendre una decisió al respecte. Per això omplirem la graella:
Nom de l’ordinador: ............................................................................................ Edd Mida del disc dur:
Eo Espai ocupat:
Ed Espai ocupat per les dades:
Ep Espai ocupat pels programes (Ep = Eo – Ed):
Egho Previsió de l’espai de la imatge(Egho = Ep/2):
Epp Espai mínim per a la partició primària (Epp = Ep)
Eps Espai mínim per a la partició secundària (Eps = Ed + Egho )
Pel que fa a l’espai lliure, convé donarne una mica a la partició primària i la resta per a la partició secundària. Algunes de les dades que necessitarem les obtindrem d’una màquina que tingui una configuració i instal∙lació de programari similar a la que volem instal∙lar. 1. Obriu l’Explorador del WINDOWS d’una màquina que ja sigui integrada i
amb una instal∙lació de programari similar a la que volem fer. 2. A la secció El meu PC seleccioneu la unitat C: amb el botó dret del ratolí,
al menú contextual seleccioneu l’opció Propietats. 3. La finestra de propietats us informarà de l’espai ocupat (Eo).

Començar des de zero
Tecnologies de la Informació i la Comunicació 255
4. Cal que penseu en quines carpetes de la màquina teniu dades. Preneune nota en paper, per no oblidarne cap.
5. Aquest procediment l’haureu de repetir per a cadascuna de les carpetes on teniu dades: localitzeu la carpeta on hi ha les dades i sense obrirla marqueu la amb el botó secundari del ratolí.
6. Al menú contextual de la carpeta escolliu l’opció Propietats. 7. Preneu nota del valor que ha donat i aneu sumant els valors d’aquestes
carpetes. 8. Tanqueu aquesta finestra. 9. Cerqueu la mida del disc dur de la màquina que voleu instal∙lar (Edd). 10. Amb totes aquestes dades apliqueu les fórmules i ompliu les caselles
corresponents a: Ep, Egho, Epp i Eps. 11. Preneu una determinació sobre les mides que haureu d’assignar a cadascuna
de les particions en funció del criteri general i de les dades que heu obtingut.
Creació de les particions
Per preparar un disc dur nou, o per deixarlo com si fos nou (compte! això vol dir eliminar tot el que pugui tenir) cal fer servir la utilitat FDISK encarregada de preparar i configurar la informació del disc dur abans de formatarlo. Si l’ordinador ja disposés del programari instal∙lat i ens interessés crear les particions, podeu fer servir el programa Partition Manager, que va ser enviat a tots els centres públics dependents del Departament d’Ensenyament a principis del curs 2002/2003. Consulteu la documentació de la primera Jornada tècnica de primària del curs 2002/2003, la trobareu a la web de suport.
Donat que l’ús de la utilitat FDISK eliminarà tota la informació del disc dur és recomanable que abans de realitzar aquesta actuació:
• Feu una còpia dels fitxers que es vulguin conservar.
• Us assegureu de disposar dels manegadors necessaris (ratolí, targeta de so, targeta de xarxa i CDROM) per poder completar la instal∙lació de l'ordinador.
Els fabricants de discos durs aconsellen no utilitzar cap tipus de programari per donar un format de baix nivell al disc dur, fins i tot avisen que ferho suposa la destrucció total del disc i la pèrdua de la garantia. Conclusió: si antigament heu utilitzat o sentit parlar de formatar discos a baix nivell, oblideuho immediatament. Actualment aquest procés ve fet de fàbrica.
Si esteu instal∙lant el Windows XP, podeu optar entre la creació de particions de tipus NTFS o FAT32. Les particions NTFS permeten un major nivell de seguretat dels arxius, ja que aquests són associats als usuaris. El manteniment pot ser més complex. Quasi totes les màquines que es fan arribar des de la SGTI tenen definides les particions de tipus FAT32, només en casos molt concrets hi ha particions NTFS (Servidor secundària, ordinador secretaries secundària, etc.).

Manteniment d'aules d'informàtica en Windows 98/XP – Volum II
256 Tecnologies de la Informació i la Comunicació
Pràctica 2. Preparar l’ordinador per rebre el sistema operatiu
1. Inseriu el disquet d'inici del sistema a la unitat A: i engegueu l’ordinador. 2. Executeu la utilitat Fdisk. Escriviu: fdisk. 3. Si el disc dur de l’ordinador és més gran de 2 Gb., confirmeu [S] que voleu
habilitar el suport de discs grans. Si heu contestat "Sí" quan creeu les particions aquestes seran FAT32, altrament seran FAT16.
4. Per familiaritzarvos amb aquesta utilitat, feu un recorregut per les diferents opcions que presenta però sense confirmar cap acció. Per seleccionar les opcions heu d'indicar el número i prémer Retorn.
5. Abans de poder crear una partició en el disc dur per poder utilitzarlo des de l'MSDOS cal eliminar primer la partició existent si aquest ja en disposava: seleccioneu l'opció Supressió d'una partició o d'una unitat lògica del DOS.
6. Trieu l'opció Supressió d'una partició primària del DOS: Observeu les dades de la partició actual i confirmeu l'acció. Escriviu l'etiqueta de volum (heu de posar la mateixa que hi ha indicada a la part superior) i confirmeu l'acció. Confirmeu la supressió de la partició actual.
7. Seleccioneu l'opció Creació d'una partició del DOS o d'una unitat lògica del DOS.
8. Trieu l'opció Creació d'una partició primària del DOS i activeula amb les dimensions que hagueu determinat a l’estudi sobre la unitat (pràctica 1 d’aquest mòdul) i activeula.
Creeu una partició estesa i creeuhi la partició lògica. Assigneu l’espai restant del disc.
9. Finalment formateu la unitat C: i la unitat D:
II. instal∙lació del sistema operatiu i configuració bàsica del sistema
Pràctica 3. Instal∙lar el Windows 98
El procés d’instal∙lació del Windows 98 efectua diferents fases d’instal∙lació de forma totalment automatitzada i requereix una intervenció mínima per part de l’usuari. 1. Inicieu l'ordinador amb el disquet d'inici amb compatibilitat de CDROM
que heu fet servir fins ara. 2. Inseriu el CDROM amb el Windows 98 a la unitat lectora del vostre
ordinador i situeuvos a la unitat corresponent al lector CDROM (probablement D: o E:).
3. Comproveu el nom del fitxer d’instal∙lació: escriviu dir i premeu Retorn. 4. Escriviu el nom del fitxer d’instal∙lació: instal (o instalar) i premeu Retorn. 5. Premeu Retorn per confirmar la comprovació rutinària del sistema.
El programa efectua un Scandisk, inicia la còpia dels fitxers necessaris per començar la instal∙lació i prepara l’assistent d’instal∙lació.

Començar des de zero
Tecnologies de la Informació i la Comunicació 257
6. Feu clic el botó Continuar per iniciar el procés d’instal∙lació. El programa instal∙lador prepara l’assistent i executa les diferents fases d’instal∙lació del Windows 98.
Fase 1: Recollida d' informació quant al PC 7. Confirmeu el directori c:\windows on s’instal∙larà el programa. 8. El programa instal∙lador prepara el directori indicat i comprova l’espai del
disc dur. 9. Feu clic sobre el botó Continua per confirmar la instal∙lació Típica del
programa. 10. Feu clic sobre el botó Continua per confirmar que voleu instal∙lar Els
components més comuns del programa. 11. Indiqueu el nom de l’ordinador i el nom del grup de treball a la xarxa.
Podeu donar, per exemple, el nom Argon o En (on n serà el número d’estació) i indiqueu Aula com a nom del grup (o el nom del grup de treball al qual s’hagi d’integrar la nova màquina).
12. Feu clic sobre el botó Continua per confirmar el país que apareix seleccionat (cas que no sigui Espanya, seleccioneulo).
13. Feu clic sobre el botó Continua per efectuar la creació d’un disc d’inici. 14. Inseriu un disquet a la unitat A: i feu clic sobre el botó D’acord per crear el
disc. El disc d’inici permet arrancar l’ordinador en cas que l’execució del Windows presenti problemes. Poseu una etiqueta al disquet i nomeneulo convenientment.
Fase 2: Còpia dels fitxers del Windows 98 al PC 15. Feu clic sobre el botó Continua per iniciar la còpia de fitxers al disc dur.
Tingueu en compte que aquest procés és llarg. 16. Una vegada acabada la còpia dels fitxers, el programa instal∙lador ha de
reiniciar l’ordinador: traieu el disquet de la unitat A: i feu clic sobre el botó D’acord.
Fase 3: Reiniciació del PC 17. Empleneu la informació d’usuari i feu clic sobre el botó Continua.
Podeu indicar a la casella Nom el “Nom_del_centre” i a la casella Organització “Generalitat de Catalunya” per exemple.
18. Activeu el botó d’opció Accepto el Contracte i feu clic sobre el botó Continua per acceptar la llicència del programa.
19. Escriviu el número de la clau d’identificació del producte i i feu clic sobre el botó Continua.
La clau la podeu trobar a la caixa del mateix CDROM o al llibret que l’acompanya.
20. Feu clic sobre el botó Finalitzar. Fase 4: Instal∙lació del maquinari i final de la instal∙lació
21. El programa instal∙lador efectua la instal∙lació del maquinari. També fa la configuració d’aquest i dels dispositius instal∙lats a l’ordinador. Una vegada acabat aquest procés, l’ordinador es reinicia de nou: podeu fer clic sobre el botó Reiniciar l’ordinador ara per no esperar el compta enrera que fa el programa.
22. Configureu les propietats de la Zona horària:

Manteniment d'aules d'informàtica en Windows 98/XP – Volum II
258 Tecnologies de la Informació i la Comunicació
Separador Fus horari: confirmeu el que apareix per defecte o indiqueu ne un altre si no és el correcte. Comproveu que es troba activat el quadre de verificació Ajustar automàticament el rellotge als canvis d'horari. Separador Data i hora: ajusteu si cal la data i l'hora. Si heu fet canvis feu clic sobre el botó Aplica i després sobre Tanca.
23. El programa instal∙lador realitza la configuració automàtica dels següents apartats:
Tauler de control. Programes del menú Inici. Ajuda del Windows. Configuració del programari MSDOS. Optimització de l’inici d’aplicacions. Configuració del sistema.
24. Una vegada acabat aquest procés, l’ordinador es reinicia de nou: podeu fer clic sobre el botó Reiniciar l’ordinador ara per no esperar el compte enrere que fa el programa.
25. En el cas que l’ordinador disposi de targeta de xarxa instal∙lada, apareixerà una finestra on heu d’indicar el nom de l'usuari que està iniciant la sessió de xarxa (per exemple Argon a primària i AL01 a secundària); deixeu la casella referent a la Paraula de pas en blanc i feu clic sobre el botó D’acord.
26. El programa instal∙lador inicia la configuració personalitzada del sistema. Fase 5: Personalització del sistema
27. Una vegada instal∙lat el Windows podeu personalitzar l'entorn a través de les utilitats del Tauler de control:
Afegint nous components amb la utilitat Addició/Supressió de programes i activant el separador Instal∙lar el Windows. Afegint impressores a partir de la carpeta Impressores. Configurant, si cal, el monitor a través de la icona Pantalla i activant el separador Configuració... per augmentar el nombre de colors, la resolució...
Pràctica 4. Instal∙lar el Windows XP
La instal∙lació del sistema operatiu depèn de si la versió és del tipus amb activació o del tipus sense activació. Si és del primer tipus, en acabar la instal∙lació s'haurà d'enviar un missatge o contactar per telèfon amb Microsoft, si és del segon, seguint les indicacions, queda instal∙lat i activat. Es pot fer la instal∙lació utilitzant el CDROM autoarrancable del Windows XP, però si les instal∙lacions es fan des del disc dur tota la informació i cerca posterior no demanarà el CD. A continuació es mostra una proposta d'instal∙lació des del disc dur. Abans d'iniciar una instal∙lació nova del Windows XP és aconsellable formatar la partició, per exemple, arrencant l'ordinador amb un disquet d'engegada i teclejant la comanda format c:
Fase 1: Instal∙lació del sistema operatiu 1. Introduïu el CDROM en el lector i copieu el directori \i386 del CDROM a
la carpeta c:\cabs\i386. En la mateixa carpeta podreu incloure els Service

Començar des de zero
Tecnologies de la Informació i la Comunicació 259
packs corresponents o els arxius necessaris per actualitzacions o versions, com la versió en català.
Si es realitza des del CD convé revisar les prioritats d'engegada de la BIOS.
2. Consell: per reduir el temps d'instal∙lació convé carregar l'SmartDrive, que es pot trobar en el disquet d'engegada (per exemple del Windows 9x). S'introdueix el disquet, s'engega l'ordinador i des de la línia de comandes s'escriu smartdrv.
3. Per començar la instal∙lació, s'ha d'anar a la carpeta cabs\i386 i escriure winnt.
Apareix una pantalla de benvinguda i on es demana que Escriba la ruta donde se encuentran los archivos de Windows XP. El valor per defecte és correcte.
4. Premeu la tecla Retorn. Comença la instal∙lació de fitxers al disc dur; en acabar, l'ordinador es reiniciarà.
5. Premeu la tecla Retorn. La següent finestra mostra un menú.
6. Premeu la tecla Retorn per iniciar la instal∙lació. Apareix el contracte de llicència.
7. Premeu la tecla F8 per continuar. A la següent finestra es pot veure un llistat de les particions que el programa d'instal∙lació reconeix i l'espai sense particionar. Prement la tecla C es poden crear particions i amb la D es poden eliminar.
8. Amb les tecles de les fletxes, seleccioneu la partició on s'instal∙larà el Windows XP. Premeu Retorn.
A continuació es dóna l'opció de convertir la partició a NTFS o deixarla a FAT32.
9. Seleccioneu Dejar intacto el sistema de archivos actual (sin cambios). Premeu Retorn.
Comença un segon procés en el qual es generen els fitxers definitius de sistema. En acabar, l'ordinador es reiniciarà automàticament.
10. Després del reinici, el programa d'instal∙lació continua el procés de manera autònoma i informa del temps que resta per a la finalització. La pantalla pot perdre temporalment la imatge.
Apareix la finestra Opciones regionales y de idioma. 11. Feu clic a Personalizar.
§ Al menú desplegable Estándares y formatos, seleccioneu Catalán.
§ Al menú desplegable Ubicación, seleccioneu España. § Feu clic a Aceptar. § Feu clic a Siguiente.
12. S'obre la finestra Personalice su software. § Nombre: SGTI § Organización: Departament d'Ensenyament

Manteniment d'aules d'informàtica en Windows 98/XP – Volum II
260 Tecnologies de la Informació i la Comunicació
§ Feu clic a Siguiente. 13. A continuació es demana la clau del producte.
§ Introduïu la clau de producte que trobareu juntament amb el CD.
§ Feu clic a Siguiente. 14. Ara introduïu el nom de l'equip i la contrasenya de l'administrador.
§ Introduïu el Nombre de equipo: E91 § Escriviu la contrasenya de l'administrador i confirmeula,
anoteula en algun document. § Feu clic a Siguiente.
15. A continuació cal ajustar la data i l'hora. § Seleccioneu la data al menú desplegable. § Introduïu l'hora. § Seleccioneu el fus horari (GMT+01:00) Bruselas,
Copenhague, Madrid, París. § Feu clic a Siguiente.
16. El programa d'instal∙lació continua amb el procés. Quan acaba de configurar components, l'equip es reinicia.
17. Apareix una finestra on avisa que el Windows ajustarà automàticament la resolució de pantalla. Feu clic a Aceptar.
Apareix una segona finestra. 18. Feu clic a Aceptar.
S'obre una finestra de benvinguda. 19. Feu clic a Siguiente. 20. Apareix una finestra on es permet crear un compte individual per a fins a
cinc usuaris.§ Introduïu un nom d'usuari per a cada compte. Definiu els
usuaris ARGO i SUPER § Feu clic a Siguiente.
21. Apareix una finestra que diu que ja està a punt per entrar en funcionament. La instal∙lació ha acabat.
22. Feu clic a Finalizar. 23. Podeu iniciar sessió amb qualsevol dels usuaris creats anteriorment.
Fase 2: Configuració del Windows XP a aparença clàssica És molt important uniformitzar l’aspecte dels diferents ordinadors del centre per tal de facilitar el treball en màquines amb diferents versions de Windows i la transició de màquines Windows 98 a Windows XP. Per aquesta raó adoptem la interfície clàssica de Windows XP, més familiar per als usuaris d'altres versions de Windows.
24. Seguiu la “Pràctica 1. Configuració del Windows XP a aparença clàssica” del mòdul 2 (La interfície d’usuari en Windows i les aules Argo) del

Començar des de zero
Tecnologies de la Informació i la Comunicació 261
primer volum d’aquest curs. També ho teniu disponible a la web de Suport Tècnic al Windows XP que hi ha a la XTEC.
Fase 3: Catalanització de l’interfície del Windows XP 25. Seguiu la “Pràctica 2. Instal∙lació de l’interfície en català” del mòdul 2
(La interfície d’usuari en Windows i les aules Argo) del primer volum d’aquest curs. També ho teniu disponible a la web de Suport Tècnic al Windows XP que hi ha a la XTEC.
III. Integració de l’ordinador a la xarxa Argo
Per connectar un nou ordinador i ampliar la xarxa de l'aula cal:
• instal∙lar i configurar els elements de maquinari: la placa de xarxa i les connexions.
• instal∙lar i configurar el programari de xarxa: el Windows en alguna de les seves versions.
• configurar l'estació de treball com a client de la xarxa de l'aula.
Pràctica 5. Instal∙lar i configurar els elements del maquinari
En el cas que disposeu de placa de xarxa i aquesta no es trobi instal∙lada a l’ordinador, heu d’efectuarne la seva instal∙lació. 1. Sortiu del Windows, apagueu l'ordinador, desendolleulo del corrent elèctric
i traieu el "xassís" o coberta de la unitat. 2. Preneu nota de la placa que voleu col∙locar i anoteu el número de màquina
al disquet que l'acompanya. 3. Localitzeu un eslot lliure que s'adeqüi a la placa: 8 bits o 16 bits si és ISA o
PCI. 4. Traieu la coberta protectora de la ranura i guardeu el cargol. 5. Inseriu la targeta a l'eslot amb cura d'orientarla adequadament, ben
anivellada i amb els contactes daurats a baix. Poseuhi el cargol que heu guardat.
6. Munteu el "xassís" de la unitat, endolleu els cables al corrent elèctric i connecteu a la placa el cable de xarxa d’un dels ordinadors de l’aula (recordeu de tancar l’ordinador primer).
7. Engegueu l’ordinador i efectueu la configuració de la placa. Si la placa és Plug&Play, el Windows la detectarà i efectuarà la instal∙lació del nou maquinari (pot ser necessari el disquet que acompanya la placa). En el cas d’haver de configurar la placa manualment caldrà executar el programa instal∙lador des de DOS.
En la configuració manual els valors aconsellats són IRQ 5 o 12 i adreça 300.
La major part de les plaques porten un programa test que permet comprovar si la placa funciona correctament. Aquests programes són

Manteniment d'aules d'informàtica en Windows 98/XP – Volum II
262 Tecnologies de la Informació i la Comunicació
específics per a cada placa, però sovint un mateix programa funciona en plaques de marca diferent. Les targetes de xarxa també porten un led o llumeta que quan és de color verd significa bona connexió, mentre que si és de color groc cal que revisem la configuració de la placa manualment.
Pràctica 6. Instal∙lació i configuració el programari de xarxa
1. En el mòdul 6 (La Xarxa Local (LAN). Conceptes Bàsics) ja hem tractat aquest tema. Així doncs només heu de seguir les indicacions de la secció que calgui d’aquest mòdul:
§ Connexió d’un ordinador Windows 98 a la xarxa
§ Connexió d’un ordinador Windows XP a la xarxa
Pràctica 7. Configuració de l’ordinador com a estació de la xarxa ARGO
Si l’ordinador que incorporeu a la xarxa és una estació més de l’aula ARGO cal configurarlo adequadament per tal que apuntin als recursos \\[NomServidor]\S i \\[NomServidor]\T amb les unitats S: i T: i que també es puguin utilitzar totes les icones que hi ha dins del menú "Aplicacions en xarxa" de l'ordinador servidor. Així doncs: 1. Seguiu els passos que teniu detallats a les diferents pràctiques de l’Annex 1
Reproduïnt l’estructura bàsica d’una aula ARGO § Pràctica 2. Configuració de les unitats S: i T: i l’accés directe
a les estacions Windows 98 § Pràctica 3. Configuració de les unitats S: i T: i l’accés directe
a les estacions Windows XP
IV. Instal∙lació i configuració del programari
Un cop feta la instal∙lació del sistema operatiu i efectuada la seva configuració bàsica podeu iniciar la instal∙lació del programari que fareu servir a l’estació. És molt recomanable fer una llista de tots aquells programes que habitualment feu servir. Una possible relació oberta a altres programes que esteu fent servir podria ser:
Programa Antivirus Configurar la seva actualització Paquet ofimàtic OffIce Diccionaris de català de l’Office Paint Shop Pro ACDSee FireWorks Flash DreamWeaver Diccionari de català Músic Time Mozilla

Començar des de zero
Tecnologies de la Informació i la Comunicació 263
Plugins de l’EDU365 CDROM de programari Educatiu És bo, un cop elaborada la llista, que localitzeu tots els CDROM necessaris i els corresponents números de sèrie i contrasenyes. La instal∙lació de cadascun dels programes té les seves especificitats, caldrà, doncs, seguir les instruccions de cada fabricant i les indicacions de pantalla. A mode d’exemple instal∙lareu ara el paquet Office 97 que s’ha lliurat als centres, així com les adaptacions Word (centres de Primària).
Pràctica 8. Instal∙lar un programa Antivirus i la seva actualització
En el mòdul 3 (Organització, perfils d'usuari i antivirus) hi ha tota la documentació que necessiteu per poder fer aquesta instal∙lació, així com configurar adequadament la seva actualització. Així doncs: 1. Seguiu els passos detallats a la Pràctica 16. Instal∙lació de l’antivirus i
actualització de l’arxiu de signatures del mòdul 3 (Organització, perfils d'usuari i antivirus)
Pràctica 9. Instal∙lar el paquet Office 97
La instal∙lació del programari Office 97 la podeu personalitzar en funció del tipus d’aula on ha d’anar situat l’ordinador (Primària o Secundària) i tenint en compte les prestacions del mateix (capacitat del disc dur). A la pràctica es detalla la instal∙lació personalitzada del paquet Office a partir del CDROM que la SGTI ha lliurat als centres. 1. Inseriu el CDROM a la unitat D: 2. Es posarà en marxa el programa d’instal∙lació. En el cas que no fos així,
activeu el menú Inici | Executa i escriviu D:instala 3. Feu clic sobre el botó Continuar. 4. Feu clic sobre el botó Office 97 per a Windows 98. 5. Feu clic sobre el botó Continuar per iniciar la instal∙lació. 6. Feu clic sobre el botó Aceptar dues vegades per confirmar les dades
referents al Nom i l’Organització. 7. Indiqueu la Clau d’identificació del producte (la trobareu al davant de la
caixa del CDROM) i feu clic sobre el botó Aceptar dues vegades. 8. Feu clic sobre el botó Aceptar per confirmar la carpeta on instal∙lar el
programa: C:\Archivos de programa\Microsoft Office. 9. Feu clic sobre el botó Personalitzada per poder fer així una tria dels
components a instal∙lar. 10. Feu clic sobre el botó Seleccionar todo per garantir la instal∙lació sencera
dels components. Si ho creieu convenient, en el cas dels centres de Primària, podeu desfer clic les caselles corresponents als programes Excel i Access.
11. Feu clic sobre el botó Continuar per reprendre la instal∙lació. 12. Feu clic sobre el botó No per indicar que no voleu que el Word sigui l’editor
de pàgines Web predeterminat.

Manteniment d'aules d'informàtica en Windows 98/XP – Volum II
264 Tecnologies de la Informació i la Comunicació
13. Feu clic sobre el botó Aceptar per acabar la instal∙lació del programa. 14. Feu clic sobre el botó Sortir per tancar la pantalla inicial.
Pràctica 10. Instal∙lar les Adaptacions Word per Primària
Abans de poder instal∙lar aquesta aplicació heu d’efectuar la instal∙lació de la utilitat de Síntesi de veu UpcTv.
Instal∙lar la utilitat Síntesi de veu 1. Inseriu el CDROM Sinera 2000 a la unitat lectora del vostre ordinador. 2. Activeu el menú Inici | Executa, feu clic sobre el botó Navega... i
seleccioneu el fitxer INSTAL.EXE que trobareu a la carpeta \SINERA\PRG_EDUC\ESPECIAL\SINTVEU.
3. Feu clic sobre el botó Obre i sobre el botó D’acord per instal∙lar l’aplicació.
Instal∙lar les Adaptacions Word per primària 4. Des d’una estació de la xarxa, accediu a la web de Suport Tècnic als Centres
(http://http://www.xtec.es/formaciotic/suport/) i dins de l'apartat programari | Office 97 trobareu les "Adaptacions Word per a primària", baixeuvos el fitxer d’instal∙lació i enregistreu el fitxer a la vostra carpeta T:\D80\IDENTIFICADOR.
5. Activeu l’Explorador del Windows i copieu el fitxer ADAPWDxx.EXE a la carpeta C:\D80 de l’ordinador que esteu instal∙lant.
6. Activeu el menú Inici | Executa, feu clic sobre el botó Navega... per cercar el fitxer i seleccioneulo.
7. Feu clic sobre el botó Obre i sobre el botó D’acord per instal∙lar l’aplicació.
8. Una vegada acabada la instal∙lació, activeu el Word i proveune el funcionament.
Pràctica 11. Instal∙lar els diccionaris de català del Word 97
Quan s’efectua la instal∙lació del paquet Office 97 el programa instal∙lador no incorpora els correctors ortogràfics ni els diccionaris de sinònims de català corresponents. Per aquesta raó, si no s’efectua la seva instal∙lació posterior no es podrà fer servir aquesta utilitat a l’emprar el Word 97 a l’aula 16 . Per poder realitzar aquesta pràctica (opcional), podeu consultar l'apartat corresponent als "correctors ortogràfics catalans" de la pàgina d'Eines d'Atenció a l’usuari de la XTEC (http://www.xtec.es/fie/eines/) on es troba l'enllaç a la pàgina personal d’en Francesc Busquets en la qual ofereix utilitats i instruccions per a instal∙lar els diccionaris de català de Microsoft i configurarlos per tal que funcionin amb el Microsoft Office 1997. 1. Des d’una estació de la xarxa, accediu a la pàgina esmentada anteriorment i
seguiu les instruccions que s’hi indiquen per efectuar la instal∙lació dels diccionaris catalans per a l'Office 1997.
16 L'Office 2000 ja incorpora el diccionari català i només cal instal∙larlo del CDROM corresponent.

Començar des de zero
Tecnologies de la Informació i la Comunicació 265
2. Si encara no teniu integrat el vostre ordinador a la xarxa no podeu disposar de la connexió a Internet de l'aula i, per tant, haureu d’emprar disquets per poder copiar els fitxers a l’ordinador que esteu instal∙lant. Podeu enregistrar els fitxers que us baixeu a la carpeta T:\D80\ IDENTIFICADOR i copiarlos després al disquet emprant l’Explorador del Windows.
Pràctica 12. La carpeta amb els arxius d’instal∙lació del Windows
Una pràctica que facilita el manteniment posterior de l’ordinador és enregistrar a la màquina els arxius del CDROM del Windows de manera que no caldrà inserir el CD per qualsevol canvi posterior en la configuració del Windows. 1. Desplegueu la finestra d’El meu ordinador i creeu a la unitat C: la carpeta
c:\cabs\i386. 2. Inseriu el CDROM del Windows i copieuhi tots els arxius del Windows.
Normalment són en una carpeta \win98 (per al Windows 98) o \i386 (per al Windows XP).
3. Accediu al Tauler de Control i amb la utilitat Tweak UI fixeu el directori d’instal∙lació a la carpeta que acabeu de crear.
V. Creació de la imatge Ghost
Pràctica 13. Fer una imatge Ghost de la màquina
Una vegada acabada la feina de configuració d’una màquina de nou és convenient fer una còpia de seguretat de la mateixa. Així doncs: Seguiu els apartats corresponents dels mòduls de clonació de màquines i feuvos una imatge Ghost de l’estat en què es troba la màquina.


Eines bàsiques multimèdia
Tecnologies de la Informació i la Comunicació 267
Eines bàsiques multimèdia
Objectius
Conèixer una de les eines més utilitzades per compactar i descompactar fitxers, el programa Winzip. Saber trossejar fitxers en trossos de la mida desitjada i com tornar a enganxarlos. Diferenciar els diferents formats gràfics, els seus avantatges i inconvenients. Conèixer alguna eina de retoc d'imatges. Saber utilitzarla per convertir imatges d'un format a un altre, canviar la seva mida, reduir la profunditat de colors, saber girarles horitzontalment i vertical, saber retallar una zona concreta i capturar pantalles. Conèixer els elements fonamentals de maquinari i programari per la generació i tractament del so digital.
Continguts
Compressió i descompressió de fitxers amb el Winzip. Ús del programa Tisores per trossejar fitxers a una mida concreta i com tornar a enganxarlos. Els elements bàsics del Paint Shop Pro. Formats gràfics: vectorials i bitmaps. Diferències i utilització. Conversió de formats gràfics. Edició i retoc de colors, profunditat de color, paleta de colors, pèrdua de colors. Tractament de la imatge: girar horitzontalment i vertical una imatge, canviar la mida de les imatges i selecció de la part d’una imatge. Captura de pantalles. Els diferents connectors de la targeta de so. Configuració dels dispositius multimèdia de l'ordinador. Identificació i configuració dels diferents controladors de nivells d'àudio en les opcions de reproducció i enregistrament.

Manteniment d'aules d'informàtica en Windows 98/XP – Volum II
268 Tecnologies de la Informació i la Comunicació
Desenvolupament
Compressió i descompressió de fitxers en format ZIP Per reduir el volum de la informació que emmagatzemem al nostre disc o que trametem adjunta amb el correu electrònic és molt convenient aplicar algun mecanisme de compressió de fitxers. El procés de descompressió de fitxers és l’invers. Es tracta d'extreure del fitxer comprimit els arxius que conté per poder treballar amb ells amb el programa corresponent. Els sistemes de compressió es basen en algorismes matemàtics, el més conegut és el format ZIP. Diversos programes permeten aplicar aquest format de compressió, el més difós és el Winzip 17 .
Pràctica 1. Instal∙lació del programa Winzip
Si no disposeu de la utilitat Winzip al vostre ordinador la podeu recuperar de l'apartat d'utilitats de la pàgina d'atenció a l'usuari de la XTEC http://www.xtec.es/at_usuari , on teniu un enllaç a una pàgina de la qual el podeu descarregar. També el teniu en el CDROM Materials de formació. Els passos detallats per a la instal∙lació els teniu a la pràctica A151 (Instal∙lació del programa WinZip) del Bloc A dels materials de Formació TIC en centres educatius http://www.xtec.es/formaciotic/encentre/
Pràctica 2. El programa WinZip. Comprimir i descomprimir fitxers
Seguiu la pràctica A30 (El programa WinZip. Comprimir i descomprimir fitxers) del Bloc A dels materials de Formació TIC en centres educatius ( http://www.xtec.es/formaciotic/encentre/)
Trossejar fitxers: El programa Tisores Alguns tipus de fitxers no permeten una compressió prou considerable. En aquests casos l'alternativa per a enviar per correu electrònic un fitxer molt gran és trossejarlo i enviarlo repartit en diferents missatges. Aquesta necessitat és encara més clara, ja que sovint les bústies de correu tenen limitacions sobre la mida màxima d’un missatge. Actualment a la XTEC la mida màxima d'un missatge, incloenthi els fitxers annexats, és de 6 Mb. Per ferho, existeix un programa molt útil i fàcil de fer anar anomenat Tisores
.
17 Existeixen altres programes de compressió de fitxers que funcionen de forma similar, com el WinRar, que està traduït al català i que permet descomprimir fitxers ZIP. Teniu un enllaç per descarregarlo a la secció Utilitats de les pàgines d’Atenció a l’usuar i de la XTEC, també el teniu en el CDROM Materials de Formació El Windows XP ja incorpora la possibilitat de treballar amb arxius ZIP.

Eines bàsiques multimèdia
Tecnologies de la Informació i la Comunicació 269
El mateix programa permet posteriorment reconstruir el fitxer i deixarlo en el seu estat inicial. Podeu descarregarlo i trobar informació sobre el seu funcionament a la secció Utilitats de les pàgines d’Atenció a l’usuari de la XTEC.
Pràctica 3. El programa Tisores
Seguiu la pràctica A152 (El programa Tisores) del Bloc A dels materials de Formació TIC en centres educatius (http://www.xtec.es/formaciotic/encentre/)
Coneixements d'un entorn gràfic En el Bloc C (Coneixements d'un entorn gràfic) dels materials de Formació TIC en centres educatius (http://www.xtec.es/formaciotic/encentre/)hi ha pràctiques guiades sobre aquest tema.
Pràctica 4. Funcionalitats bàsiques
El Paint Shop Pro és un potent editor gràfic que us servirà per pintar, editar i retocar les vostres imatges. La versió 5 d’aquest programa és la que teniu instal∙lada als ordinadors del centre, ha estat distribuïda a tots els centres públics de primària i secundària. Si el programa gràfic que es tria és el Paint Shop Pro, a mode d'exemple de les habilitats bàsiques que cal tenir detallem les pràctiques que recomanem són:
1. C6. Obrir i tancar Paint Shop Pro. Com recuperar i desar una imatge.
2. C7. L'examinador del Paint Shop Pro. 3. C8. La imatge digital, conceptes bàsics. 4. C9. Crear una nova imatge. 5. C10. Utilització de les eines i funcions bàsiques de Paint
Shop Pro. 6. C11. L'obtenció d'imatges. L'escàner. 7. C12. Recerca d'imatges per Internet. 8. C13. Captura de pantalles amb el Paint Shop Pro. 9. C14. La manipulació de la imatge.
Si voleu completar els vostres coneixements en aquest Bloc C en teniu més pràctiques a fer.

Manteniment d'aules d'informàtica en Windows 98/XP – Volum II
270 Tecnologies de la Informació i la Comunicació
Funcionament bàsic del sistema de so de l'ordinador
Tenim el sistema de so ben configurat?
Pràctica 5. Està ben configurat el Windows 98/XP?
1. Activeu el menú Inici | Configuració | Tauler de control. 2. Activeu la icona Sistema i aneu al separador Administrador de
dispositius. 3. Activeu la icona Sistema i aneu al separador Maquinari i feu clic en el
botó Administrador de dispositius. 4. Desplegueu la branca Controladors de so, vídeo i jocs fent clic en el símbol
"+". Us hauria d'aparèixer una pantalla semblant a aquesta:
Si observeu algun símbol d'admiració o una creu vermella damunt d'algun dispositiu, significa que hi ha problemes amb el seu funcionament. Consulteu la documentació del fabricant per tal de resoldre'ls.
5. Si el vostre ordinador té targeta de so i no apareix en la llista de dispositius, això és que no heu instal∙lat els controladors específics per al Windows 98/XP. Hauríeu d'intentar localitzar aquests controladors, i instal∙larlos correctament. Els controladors corresponents poden estar al CD d'instal∙lació del Windows 98/XP, amb la documentació de la targeta de so, a la carpeta C:\drivers de la màquina o caldrà cercarlos a Internet).
6. Si feu un doble clic en els símbols dels dispositius podreu comprovar també el port i la interrupció que utilitzen, així com la versió dels diferents

Eines bàsiques multimèdia
Tecnologies de la Informació i la Comunicació 271
programes controladors. Si tot funciona bé, millor que no intenteu fer experiments canviant aquests valors!
7. Activant la pestanya Rendiment hauríeu de visualitzar una finestra d'informació amb el text:
"El sistema està configurat per a un rendiment òptim" Si en comptes d'aquest text hi llegiu alguna advertència, hauríeu d'intentar resoldre el problema. Normalment és degut a la manca de controladors actualitzats, o a que dos dispositius s'estan "trepitjant" en l'ús dels recursos del sistema.
8. Quan hagueu acabat de remenar, tanqueu aquesta finestra per tornar al Tauler de control.
En el Tauler de control hi ha també un mòdul o més d’un dedicat a controlar diferents aspectes relatius als recursos multimèdia i a la part de so que ens ocupa.
Configuració i ús dels dispositius de so
En el Bloc A (Equips, eines i llenguatge del so) dels materials de Formació en MAV en centres educatius (http://www.xtec.es/formaciotic/encentre/) hi ha pràctiques guiades sobre aquest tema.
Pràctica 6. Funcionalitats bàsiques
A mode d'exemple de les habilitats bàsiques que cal tenir recomanem les pràctiques següents:
1. A13. Els diferents formats del so digital. 2. A14. Identificar la targeta de so de l'ordinador i els seus
components. 3. A15. Connexió d'uns altaveus o uns auriculars a la targeta
de so. 4. A17. Configuració dels paràmetres de sortida del tauler de
control. 5. A18. Reproduir un fitxer WAV amb l'enregistrador de sons. 6. A19. Reproduir un CD amb l'intèrpret de CD. 7. A20. Configuració dels paràmetres d'entrada del tauler de
control. 8. A21. Connexió d'un micròfon a l'ordinador. 9. A22. Enregistrar so des del micròfon.
Si en voleu saber més, en els materials de Formació en MAV en centres educatius (http://www.xtec.es/formaciotic/encentre/) trobareu moltes més pràctiques guiades.


Perifèrics especials
Tecnologies de la Informació i la Comunicació 273
Perifèrics especials
Objectius
Conèixer la possibilitat de desviar la informació del monitor a un TV o vídeo normal. Ús bàsic de l'estació de vídeo. Repassar les operacions bàsiques de manteniment de les diferents impressores del centre. Conèixer les funcions bàsiques d'uns perifèrics especials com la gravadora de CD ROM, la unitat DVD, la gravadora de DVD, l'escàner i les càmeres de fotos i vídeo digital. Conèixer les possibilitats dels programes OCR. Conèixer l'existència d'un perifèric que permet que les impressores estiguin connectades directament al concentrador (HUB o Switch) de l'aula. Saber configurar el JetDirect d'HP. On trobar informació d'altres perifèrics.
Continguts
El sistema de vídeo de l'ARGO1 (a primària) i de l'estació de vídeo (a secundària). Operacions de manteniment de les impressores i consells sobre el seu ús i ubicació. La unitat gravadora de CDROM CDWriter. Il∙lustració de diferents usos possibles. La unitat DVD. Les unitats gravadores de DVD. L'escàner. Escanejar imatges i mostrar què és un programa de reconeixement òptic de caràcters (OCR). El programa OCR ReadIris Pro Les càmeres de fotos i de vídeo digital. Els Servidors d'impressió. Diferents possibilitats d'ús i configuració. Altres perifèrics.

Manteniment d'aules d'informàtica en Windows 98/XP – Volum II
274 Tecnologies de la Informació i la Comunicació
Desenvolupament
El sistema de vídeo Les aules Argo tenen una estació especial que és l'estació de Vídeo. En el cas de primària és el servidor Argo1 i en el cas de secundària és una estació especial. Ara anem a referirnos a unes possibilitats concretes d'aquesta estació de vídeo.
Selecció de la resolució i el nombre màxim de colors.
Per seleccionar el dispositiu de sortida (Monitor o TV) cal accedir a la finestra de propietats de la pantalla. El camí més ràpid és:
• Fer un doble clic damunt la icona de Propietats de la pantalla que hi ha a la barra d'eines de Windows.
• Seleccionar la pestanya Configuració i fer clic al botó Opcions.
• Anar a la pestanya Displays i seleccionar el dispositiu amb què es desitgi treballar.
Quan la sortida de vídeo es troba activada la resolució màxima del monitor es veu limitada per la del televisor: normalment no es poden superar els 800x600 píxels. També notareu que la imatge del monitor perd una mica de qualitat, degut a que la velocitat de refresc passa de 75 a 50Hz, que és la màxima suportada pel senyal VHS.
Connexió de l'estació de vídeo a un televisor
La targeta de l'estació de vídeo (a primària a l'ordinador ARGO1) és d’un model que permet enviar la imatge de la pantalla directament a un televisor o a un magnetoscopi VHS. La possibilitat d'utilitzar la sortida de televisió s'activa automàticament quan la targeta detecta que hi ha un dispositiu endollat a algun dels dos connectors que hi ha a la part posterior de la targeta, just sota l'endoll del monitor. N'hi ha un del tipus SVídeo (que ofereix una qualitat millor) i un altre del tipus RCA (connector groc per on s'emet senyal de vídeo compost). Cal tenir en compte que per aquests connectors només s'emet el senyal de vídeo: per enviar també l'àudio cap al televisor o el magnetoscopi caldrà utilitzar un altre cable endollat a la sortida de la targeta de so.
Pràctica 1. Enregistrar en vídeo allò que surt a la pantalla de l'ordinador
1. Connecteu l'estació de vídeo a un magnetoscopi VHS. 2. Enregistreu en una cinta VHS els passos que cal fer per escriure un text amb
Word, inserir una imatge, revisarlo ortogràficament i imprimirlo a la impressora en color de l'aula.

Perifèrics especials
Tecnologies de la Informació i la Comunicació 275
Impressores
Procés d’impressió en xarxa
Les aules ARGO de primària disposen d'una impressora de raig de tinta HP a color i d'una impressora HP Làser. A primària la impressora HP color es troba connectada directament al servidor ARGO1 i és un recurs compartit de la xarxa amb el nom HPCOLOR. La HP LaserJet 6 L a l'ordinador Aptiva1 de la xarxa Educàlia i és un recurs compartit de la xarxa amb el nom HP. A secundària les impressores es troben connectades, generalment, al perifèric especial JetDirect, del qual parlem més endavant i que s’està estenent com un element integrat a les impressores. Per accedir a les funcions de manteniment de la impressora HPcolor de raig de tinta (canviar cartutxos de tinta, alinear capçals, netejar injectors...) cal accedir al menú Inici | Programes | Utilitats | HP Deskjet... i activar la icona Caja de herramientas de HP.
Els consumibles de les impressores de raig de tinta són bastant més cars que els de les làser, especialment els cartutxos de color. Per aquesta raó us recomanem configurar com a impressora per defecte la HP Làser.
Pràctica 2. Configurant la impressora làser com a impressora per defecte
1. Feu clic al Botó Inici | Configuració | Impressores. 2. Feu clic amb el botó secundari del ratolí damunt la icona HP Laserjet 6L
PCL . 3. Seleccioneu Configuració com predeterminada o Estableix com a
impressora per defecte en el menú de context. A partir d'aquest moment els programes intentaran imprimir per defecte en la impressora làser. Quan necessiteu imprimir algun document en color seleccioneu manualment la impressora de raig de tinta des del programa que estigueu utilitzant.
Avantatges i inconvenients de les tecnologies làser i injecció de tinta de color
Les impressores existents en els centes utilitzen diferents tecnologies, cadascuna amb els seus avantatges i inconvenients. Cal distingir entre:
I. Matricials o d'agulles El capçal d'impressió porta incorporat diverses agulles que dibuixen el caràcter que es vol imprimir picant damunt d'una cinta entintada, semblant a la de les màquines d'escriure convencionals. La impressora Fujitsu DL110 que es va subministrar fa temps és una impressora de 24 agulles a color.

Manteniment d'aules d'informàtica en Windows 98/XP – Volum II
276 Tecnologies de la Informació i la Comunicació
Les impressores d'agulles són, en general, més econòmiques però donen poca qualitat, són molt sorolloses i actualment estan en desús.
II. Injecció a tinta Són semblants a les matricials però en lloc d'agulles sobre una cinta, el capçal envia petites gotes de tinta cap el paper. Les impressores HP connectades a l’Argo1 són impressores d'injecció de tinta de color. Les impressores d'injecció de tinta són molt silencioses i la qualitat és bona però els consumibles són cars, el cost de cada full imprès és elevat i més quan s’imprimeix en color.
III. Impressores làser Fan servir una tecnologia semblant a les fotocopiadores i són les que donen més qualitat. Generalment són molt cares de compra però s'economitzen més a llarg termini degut a la durada dels consumibles. El cost de full imprès és semblant al d’una fotocopia però tenen la limitació que només imprimeixen en blanc i negre. És important establir una estratègia a l’hora d’imprimir en xarxa. Cal prendre decisions sobre quina és la impressora per defecte, establir criteris per utilitzar les impressores alternatives i preveure les despeses de funcionament.
Ubicació i configuració de la impressora principal del sistema
En el cas de Primària sempre que sigui possible, és convenient situar la impressora per defecte en el servidor Argo1. D’aquesta manera se simplifica la instal∙lació, es facilita el procés d’arrencada i aturada de la xarxa i el manteniment de cues d’impressió. En el cas de voler utilitzar la impressora làser com impressora principal podeu canviarla d’ubicació connectantla a l’ordinador Argo1. En el cas de Secundària tenim les impressores connectades al JetDirect. Més endavant en parlarem de les diferents possibilitats de configuració d'aquest perifèric.
Manteniment regular de la impressora
El manteniment de les impressores inclou:
• El paper És el consumible que més es gasta. Cal utilitzar paper segons les mides i el gruix aconsellat pel fabricant. La seva qualitat condiciona en gran manera el resultat final de la impressió. Habitualment s’utilitzen fulls A4 d’entre 75 i 90 gr/m2, però existeixen papers especials impressió en color, fotografies, transparències, transfers... Les impressores modernes poden detectar el tipus de paper que tenen a la safata i donen un avís quan no coincideix amb la mida de la pàgina del document. En qualsevol cas cal configurar el tipus de paper que utilitza la impressora. El paper se situa a la safata d’entrada en la quantitat que hi càpiga. Cal ajustar els topes laterals per evitar que el paper balli o quedi massa apretat. De vegades algun paper queda travat dins la impressora i cal obrir les diferents tapes i treure’n el full i els bocins.

Perifèrics especials
Tecnologies de la Informació i la Comunicació 277
• La tinta És el segon consumible de la impressora. Cal distingir quan es treballa amb impressores de raig de tinta que utilitzen cartutxos o impressores làser que utilitzen tòners.
• El cartutx El cartutx de tinta de les impressores HPDeskjet inclou un dipòsit per a la tinta i els injectors. Els injectors estan situats en la part de color coure del cartutx. De nou en nou estan protegits per una cinta adhesiva que cal retirar amb cura. Les boquilles d’injecció tenen uns forats microscòpics que es poden obstruir si queden a l’aire durant uns minuts o si fa temps que no s’utilitza. Quan els injectors estan bruts apareixen ratlles blanques i pot arribar a no imprimir. En aquest cas, netegem els injectors utilitzant els programes de la capsa d’eines que instal∙la la mateixa impressora. Cal anar a Servicios de Impresión, triar Limpiar los cartuchos de impresión i seguir les instruccions. De vegades la pols es deposita en els injectors i apareixen ratlles o taques de tinta. En aquest cas cal netejar la zona d’injectors i els receptacles del capçal amb aigua destil∙lada i platets de cotó evitant tocar els injectors amb els dits. Un paper inadequat, massa porós, fi o setinat, pot dificultar que s’assequi la tinta que s’escorre apareixent taques i ratlles. Segons els colors del cartutx podem distingir entre: cartutx d’un sol color, normalment negre. Amb aquesta tinta normalment
s’imprimeix el text i els colors en gris cartutx amb diversos colors, normalment els tres colors bàsics. Totes les tonalitats
es fan amb la combinació d’aquests tres colors bàsics. Com el consum de colors no és homogeni, de vegades es gasta algun color abans que els altres. La impressora segueix funcionant però amb els colors canviats. Així si es gasta el groc els verds passen a ser blaus i el taronges es queden en vermells.
Quan s’esgota un cartutx cal canviarlo, seguint les instruccions de la impressora.
Pràctica 3. Canviant un cartutx d'una impressora HPDeskjet
1. Obriu la tapa superior i el capçal se situa automàticament al centre de la impressora.
2. Aixequeu la tanca que subjecte el cartutx per la part superior i estireu el cartutx vuit cap amunt.
3. Del nou cartutx traieu amb delicadesa la cinta transparent que cobreix els injectors procurant no tocar les zones de coure.
4. Situeulo en el seu lloc en el capçal, fixeulo amb la tanca de subjecció i tanqueu la tapa superior. Els capçals tornaran al seu lloc de repòs i els llums indicadors deixaran de fer pampallugues.
5. Podeu alinear els cartutxos, utilitzant la capsa d’eines que instal∙la la mateixa impressora, i imprimir una pàgina de prova per comprovar si tot funciona correctament.

Manteniment d'aules d'informàtica en Windows 98/XP – Volum II
278 Tecnologies de la Informació i la Comunicació
• El tòner de les impressores làser Utilitzen tinta seca o tòner emmagatzemats en cartutxos. Els cartutxos de tòner incorporen un corró fotosensible i per allargar la vida cal evitar que estiguin exposades a la llum directe. Quan el tòner s’acaba, les còpies s’esclareixen i apareix un missatge en el display. En aquest cas cal canviar el tòner abans no s’esgoti totalment. Per canviar el tòner cal seguir les instruccions del fabricant.
Pràctica 4. Canviant el tòner d'una impressora HPLaserjet 6L
1. Obriu la tapa frontal i retireu el tòner gastat. 2. Moveu el tòner nou endavant i endarrera (sacsejantlo) per distribuir la tinta
homogèniament. 3. Els cartutxos nous estan segellats per una cinta de plàstic que cal estirar per
desprecintarlos. 4. Agafeu el tòner per la nansa i inserirlo en el seu lloc encaixantlo en les
guies fins que quedi fixat. Periòdicament podeu sacsejar el tòner per homogeneïtzar la distribució de la tinta que es gasta de manera irregular.
Si observeu taques negres en el document potser que calgui netejar la impressora. En aquest cas:
Pràctica 5. Netejant la impressora Làser (quan apareixen taques negres en les còpies)
1. Desendolleu la impressora. 2. Obriu i traieu el tòner. 3. Netegeu el seu interior amb un drap sec que no deixi anar fils. Cal evitar
l’ús de productes químics, en especial d’amoníacs. 4. Cal evitar tocar el corró negre del seu interior ja que empitjorarà la qualitat
de la impressió. 5. Torneu a posar el tòner, tanqueu la tapa i endolleu la màquina. 6. Des de la carpeta d’Impressores triant les propietats d’una impressora podeu
imprimir una pàgina de prova per comprovar si tot funciona correctament.
Si us taqueu la roba amb el tòner renteula amb aigua freda ja que l’escalfor fixa la tinta. Podeu configurar la impressió en mode Econòmic, que redueix la intensitat de la impressió però redueix el consum de tinta. Podeu utilitzar cartutxos de tinta i tòners reciclats que poden representar un important estalvi econòmic.

Perifèrics especials
Tecnologies de la Informació i la Comunicació 279
Solució a les penjades de l'Aptiva1: Modificació de la modalitat de comunicació de la impressora amb l’Aptiva1
L'ordinador IBM Aptiva1 d'Educàlia pot presentar un problema de fallada general del Windows quan s'intenta accedir a la impressora HP Laserjet i aquesta es troba sense paper, desconnectada o fora de línia. El problema es resol canviant el mode d'operació del port de la impressora a la modalitat EPP.
Pràctica 6. Passos a seguir per solucionar les penjades de l'Aptiva1
1. Si l'ordinador Aptiva1 està engegat, apagueulo. 2. Poseulo en marxa i, mentre arrenca, aneu tocant la tecla F1 repetidament
fins que entreu a la pantalla de configuració del sistema. 3. Entreu al menú Input/Output Ports. 4. Desplaceuvos amb la fletxa avall sis vegades, fins arribar a l'ítem
Operation Mode. 5. Utilitzeu la fletxa dreta del teclat per canviar el valor d'aquest ítem fins que
sigui EPP. 6. Toqueu la tecla Esc. Això us retornarà al menú principal. 7. Torneu a tocar la tecla Esc i seleccioneu Exit setup. 8. El programa preguntarà "Do you want to save settings?" . Responeu YES. 9. L'ordinador es reiniciarà.
Aquesta operació només cal realitzarla una vegada. Si teniu alguna impressora connectada a l'Aptiva2 apliqueuli també el mateix procés.
La unitat CDWriter
La unitat HP CDWriter Plus 8100i i els altres models CDRW que s’han distribuït en els diversos servidors permet llegir i enregistrar diferents tipus de CD. Per conèixer a fons el seu funcionament recomanem llegir amb detall el manual que acompanya al dispositiu. Aquest perifèric s’acompanya d’un programari específic per la creació de CDROMs
• l’Easy CD Creator 18 per la creació i reproducció de CDROM,
• el CdCopier per copiar discs i
• el DirectCd per crear discs regravables. El programari condiciona la utilització i aplicacions d’aquest perifèric. Aquests programes només estan instal∙lats a l’ordinador que té instal∙lada la gravadora (a primària l'ARGO1 i a Secundària al Servidor S20x) i és des d’allà d’on es pot utilitzar cdwriter per enregistrar CD.
18 Segons el moment de la dotació la versió d’aquest programa pot variar de la 3.x a la 6.x. Les explicacions aquí incloses són de la versió 3.5, però són fàcilment extrapolables a les més modernes.

Manteniment d'aules d'informàtica en Windows 98/XP – Volum II
280 Tecnologies de la Informació i la Comunicació
Per la resta d’equips el cdwriter es comporta con una unitat lectora de CDROM essent el lector principal de l’ordinador Argo1 o S20x i de la xarxa S’accedeix al programari del cdwriter navegant pel del botó Inici | Programes | Utilitats | HPCDWRITER PLUS
Easy CD Creator 3.5 Roxio Easy CD Creator 5
Pràctica 7. Creació d’un CDROM a partir de dades pròpies
Seguiu la pràctica A110 (Fer còpia d'una carpeta o una arxiu en un CDROM) del Bloc A dels materials de Formació TIC en centres educatius ( http://www.xtec.es/formaciotic/encentre/)
Pràctica 8. Creació d’un CDÀudio a partir de dades pròpies
Seguiu la pràctica A186 (Elaboració d’un CD d’àudio amb el programari instal∙lat a l’ordinador) del Bloc A dels materials de Formació en MAV en centres educatius (http://www.xtec.es/formaciotic/encentre/)
Pràctica 9. Còpia de CDROM i CD
Cliqueu a sobre la icona que engega la utilitat CdCopier per fer còpies de seguretat o duplicació de discs de tecnologia òptica, CDROM o CDÀudio disc. Cal tenir en compte que és responsabilitat de l’usuari el respectar la propietat intel∙lectual dels creadors del producte original. El procés de còpia requereix disposar d’un original en suport òptic i d’un CD verge d’igual o superior capacitat.

Perifèrics especials
Tecnologies de la Informació i la Comunicació 281
Aquest procés és semblant a la còpia d’un disquet i cal indicar: ú la unitat d’origen ú la unitat de destí que serà el CDWriter o la unitat H:
Altres utilitats
• Easy CD Creator incorpora una solapa on es pot crear etiquetes del CD ROM i caràtules i documentacions per les capses del CDROM.
• HP Simple Trax una base de dades que gestiona, protegeix i recupera fitxers enregistrantlos en CDROM.
• Recuperación de desastres crea còpies de seguretat per poder restablir el disc dur.
Consells
• Durant l’enregistrament de qualsevol CD és aconsellable no utilitzar l’ordinador ja que això pot fer malbé la còpia. Preferiblement cal tenir totes les aplicacions tancades i l’estalvi de pantalla desactivat.
• El CdWriter dóna menys errors quan funciona en velocitats baixes d’enregistrament.
• El rendiment de l’ordinador afecta al funcionament de CDWriter. El procés d’enregistrament requereix espai en el disc dur i una velocitat de transferència d’informació optimitzada. Ordinadors massa carregats o mal instal∙lats poden donar errors en l’enregistrament de CDROM.
• Cal estar segur que el CD verge té capacitat suficient per enregistrar l’original. L’espai dels CDROM es mesura en megues o minuts de so.
• Alguns CDROM porten sistemes de protecció que impossibiliten la seva còpia.
La unitat DVDWriter El funcionament de les gravadores de DVD és mot semblant al de les de CD ROM, el programa Roxio Easy CD & DVD Creator 6 ja suporta la gravació en suports DVD de forma anàloga a la gravació de CDROM comentada anteriorment.

Manteniment d'aules d'informàtica en Windows 98/XP – Volum II
282 Tecnologies de la Informació i la Comunicació
A les pàgines de Suport tècnic (http://www.xtec.es/formaciotic/suport/) d'Atenció a l'usuari de la XTEC hi ha l’aparat Maquinari | Gravadores CD/DVD on podeu trobar més informació. Dels enllaços a materials volem remarcar l'article: Gravadores de DVD. Formats de DVD. Revista del SEMPERSE de maig de 2004.
L’escàner
Procés d’escanejat d’una imatge
L'escàner HP o Epson es connecta a l'ordinador Argo1 (a primària) o a una de les estacions de l’aula (a secundària) mitjançant un cable USB (Universal Serial Bus). Aquest cable pot anar a qualsevol dels dos ports que hi ha a la part posterior de l'ordinador. L'escàner no es pot compartir en xarxa, però els programes controladors que permeten utilitzarlo es troben també instal∙lats a les estacions Argo. Si necessiteu utilitzar l'escàner des d'un altre lloc de treball n'hi ha prou desendollant el cable USB i connectarlo a l'ordinador que vulgueu fer servir. Els escàners distribuïts són compatibles Twain i es pot utilitzar des d’altres programes com el Paint Shop Pro, l'Adobe PhotoDeLuxe, o directament des del Word Alguns models disposen de botons a la part frontal que serveixen per a activar de manera automàtica el programa de tractament de gràfics i imprimir directament una còpia de la imatge que hi hagi en aquell moment dins de l'escàner (tal com ho faria una fotocopiadora de color). Aquests botons actuen de manera immediata, sense demanar cap tipus de confirmació a l'usuari, i per això s'ha considerat més segur deixarlos desactivats. Així s'evita que qualsevol toc accidental pugui interrompre el programa que en aquell moment s'estigui utilitzant, o malbaratar la tinta de la impressora amb còpies inesperades. L'activació i desactivació de la funció assignada als botons verds es realitza a Tauler de control | Escàners i càmeres | botó Propietats | pestanya Esdeveniments.
Ø El programa PrecisionScanLT
Es troba instal∙lat als ordinadors ARGO del curs 19992000. Per activarlo cal anar a Inici | Programes | Utilitats | Programari HP Precision Scan Lt. El procés es realitza en quatre fases: 1. Iniciar una exploració. Explora el que hi ha al vidre de l’escàner i presenta
una Previsualització. 2. Destí on es vol enviar l’exploració. Permet triar on es vol enviar el resultat
de l’escaneig a un programa, un impressora, o un fitxer. 3. Ajustar paràmetres (“Ajustes opcionales “ )

Perifèrics especials
Tecnologies de la Informació i la Comunicació 283
• “Tipos de salida” resolució en qualitat i colors de la imatge: Text engega l’OCR Dibuix B/N o color Foto B/N (grisos), millor color (32 bits), color normal ( 256)
• “Borde de selección” o mida de la imatge a escanejar
• “Tamaño original”, mida final del dibuix expressada en % , cm, píxels o polzades.
4. Enviar l’exploració, la imatge s'escaneja i s’envia al seu destí. En aquest quadre hi ha unes icones que permeten apropar i allunyar la pre visualització. PrecisionScanLT actua de manera intel∙ligent i reconeix quin és el tipus d'informació que conté el full que s'ha introduït a l'escàner. El programa fa una anàlisi prèvia de la imatge que hi ha a l'escàner i, a partir d'aquí, proposa diferents vies per a enviar la informació:
• Si la imatge conté paràgrafs de text podeu enviarla directament al Word o a qualsevol altre editor de textos. En aquest cas s'activarà un programa de reconeixement òptic de caràcters (OCR) anomenat OmniPage que intentarà convertir la imatge gràfica de cada lletra en el caràcter corresponent.
• Si es tracta d'un gràfic o d'una fotografia el més lògic és enviarla cap a un editor gràfic (a la llista hi apareixen l'Adobe Foto DeLuxe i el Paint), o enregistrarla al disc seleccionant l'entrada Image File.
Ø PaintShop Pro ( TWAIN )
El Paint Shop Pro és un programa de disseny gràfic de propòsit general que permet escanejar i retocar les imatges fins aconseguir les mides i característiques gràfiques desitjades. Per activar l’escàner cal anar al menú Archivo | Importar | Twain | Adquirir S'obrirà el programa per escanejar associat a l’escàner que es tingui.
Ø El Word
El programa Word permet activar l’escàner incorporant les imatges dins els documents de text. Hi ha diferents procediments:
• Activant el menú Insertar | Imagen | desde Scanner s’obre el Microsoft Photo Editor i el programa d’escanejat corresponent al model d’escàner que es tingui .
Aquesta opció permet retocar la imatge amb el Photo Editor abans d’inclourela al document de text.
• Activant el menú Insertar | Objector | [Progr ama de l’Escàner] s’obre directament l’escàner i crea una imatge que podeu modificar amb el Paint Shop Pro.

Manteniment d'aules d'informàtica en Windows 98/XP – Volum II
284 Tecnologies de la Informació i la Comunicació
Ús del reconeixedor òptic de caràcters (OCR) ReadIris Pro 6.0
Des del 2000 els escàners distribuïts s’acompanyen d’un programa de reconeixement de caràcters (OCR) que incorpora el català. Aquest programa és el ReadIris Pro 6.0 A més té un petit manual en català molt clar Menú Inici | Programes | Aplicacions IRIS | ReadIris | Manual electrònic
Pràctica 10. Utilitzant l’OCR ReadIris
En aquesta pràctica partirem d’un pàgina d’un text en català que ja ha estat escanejada i que es troba en un fitxer gràfic (farem servir l’exemple que porta el mateix programa). 1. Poseu en marxa el programa ReadIris (Menú Inici | Programes | Aplicacions
IRIS | ReadIris | ReadIris) 2. Cliqueu sobre Assistent OCR i cliqueu sobre el botó Següent. 3. Marqueu el Fitxer d’imatge i cliqueu sobre el botó Següent. 4. Trieu l’idioma del document Català i cliqueu sobre Següent. 5. Ara heu de triar el format en que voleu guardar el document resultat del
reconeixement de caràcters. Cliqueu sobre Modificar per observar els disponibles i trieu el format Microsoft Word i deixeu les altres opcions com la imatge.
6. Cliqueu al botó D’acord i després el Següent. Confirmeu les opcions configurades clicant sobre el botó Iniciar. Seleccioneu el fitxer imatge que voleu processar, per exemple el C:\ReadIris\catalan.jpg

Perifèrics especials
Tecnologies de la Informació i la Comunicació 285
7. I us apareixerà la imatge amb les diverses zones de text marcades i una finestra per tal que aneu confirmant sobre els quals el programa dubta. Aneu contestant als diversos caràcters que apareguin i finalment obtindreu el document Word amb el contingut del text.
8. Deseu el document Word creat a la vostra carpeta de T:\D80 9. Feu unes altres proves però ara escanejant directament el text.
Pràctica 11. Escanejant una imatge
1. Escanejeu una imatge utilitzant un dels programes citats anteriorment. I deseu el resultat a la vostra carpeta de T:\D80
2. Escanejeu una pàgina de text, tracteu la imatge amb el OCR que tingueu i acabeu d'arreglar el document amb el Word. Deixeu el resultat a la vostra carpeta de T:\D80 amb el nom OCR1.DOC
Resolució de problemes i manteniment de l’escàner
En alguns centres ha aparegut un problema a l'intentar fer servir l'escàner: apareix un missatge dient que alguna altra aplicació està utilitzant l'escàner i s’interromp l'operació. A les pàgines de suport de Helwett Packard es troben explicades (en anglès) les causes d'aquest problema i dues possibles solucions: Comprovar que els programes STIMON.EXE i HPSJVXD.EXE s'engeguin correctament. Això es pot fer seguint els passos indicats per HP o, més fàcilment, utilitzant un fitxer especial que hem preparat per a les aules Argo:

Manteniment d'aules d'informàtica en Windows 98/XP – Volum II
286 Tecnologies de la Informació i la Comunicació
Pràctica 12. Solucionant problemes de l'escàner
1. Assegureuvos que esteu utilitzant un ordinador ARGO amb l'escàner HP ScanJet 4100 C connectat.
Aquesta operació no s'ha de realitzar mai en els ordinadors Aptiva o altres que no tinguin el programari de l'escàner instal∙lat.
2. Copieu el fitxer \materials\d80\escanner\ escaner .reg que teniu en el CD ROM Materials de Formació a la carpeta c:\windows
3. Poseu en marxa l'explorador del Windows, busqueu el fitxer que acabeu de descarregar i feuli doble clic al damunt.
4. Reinicieu l'ordinador i comproveu el funcionament de l'escàner.
Si heu instal∙lat algun joc que engega una tasca de fons, desinstal∙leulo. A la pàgina d'HP s'explica que el joc "Head Rush" (entre altres) pot provocar aquest problema.
Les càmeres de fotos i de vídeo digitals Els materials de Formació en SMAV en centre tenen força informació sobre l'ús de les càmeres de fotos i de vídeo digitals. http://www.xtec.es/formaciotic/encentre/ En concret destaquem les següents pràctiques:
Pràctica 13. Ús de la càmera de fotografia digital Sony Mavica
Seguiu les següents pràctiques del bloc B (Equips, eines i llenguatge de la imatge fixa):
1. B7. Carregar la bateria i posarla a la càmera. 2. B8. Enregistrament d'imatges. 3. B9. Comandament de control. 4. B10. Visualitzar les imatges fetes.
Les pràctiques B108 a B114 també tracten sobre l'ús de la càmera de fotos digital Sony Mavica.
Pràctica 14. Eines de vídeo digital
Si voleu tenir una primera aproximació teòrica sobre el vídeo digital us recomanem les pràctiques C17 a C24 del Bloc C (Equips, eines i llenguatge de la imatge en moviment). Sobre l'ús pràctic de la càmera de vídeo digital seguiu les següents pràctiques:

Perifèrics especials
Tecnologies de la Informació i la Comunicació 287
1. C126. La càmera de vídeo digital: posada en funcionament, cinta, bateria i mode càmera.
2. C127. La càmera de vídeo digital: cablatges i connexions. Minijack A/V, USBSony, micròfon, auriculars, firewire, Svídeo i Lanc.
3. C128. La càmera de vídeo digital: comandaments bàsics: efocament manual i automàtic, zoom i rec.
4. C129. La càmera de vídeo digital. Els menús. Idioma castellà i posar l'hora i dia del rellotge.
5. C130. La càmera de vídeo digital: també serveix per fer fotos.
6. C131. La càmera de vídeo digital: Passar fotos de l'smart media a l'Acdsee.
7. C132. La càmera de vídeo digital: opcions de menú. Program AE.
Podeu completar aquestes pràctiques amb les que segueixen, que parlen de la preparació, optimització i descripció del millor rendiment d'un disc dur per treballar amb vídeo digital i del programari d'edició de vídeo digital Studio 8 que l'any 2003 es va enviar a tots els centres de primària i secundària del Departament d'Educació.
Els servidors d'impressió (el JetDirect de HP i similars)
Què és, per a què serveix?
És un dispositiu que es connecta a la xarxa amb un cable RJ45 directament a un HUB i que disposa de diverses sortides LPT per poder connectarhi les impressores. Existeixen de diferents marques, però el que actualment està més estès (especialment a secundària) és d'HP, s'anomena JetDirect.
Pràctica 15. Configuració del JetDirect de HP
Localitzeu a la secció de Suport Tècnic de les pàgines d’Atenció a l’usuari de la XTEC l'apartat Maquinari | Servidors d' impressió | Enllaços a materials, entre els enllaços que es citen hi ha una guia completa de configuració a l'enllaç El JetDirect (el servidor d'impressores de HP)
Pràctica 16. Configuració d'una impressora que té un servidor d'impressió intern
Hi ha impressores que ja el tenen incorporat a dins, com ara la HP Laserjet 2200, que s'ha distribuït durant el curs 2001/2002 a les Secretaries dels centres de secundària i les impressores de les noves aules de secundària.

Manteniment d'aules d'informàtica en Windows 98/XP – Volum II
288 Tecnologies de la Informació i la Comunicació
Si voleu informació de com configurarho consulteu la secció de Suport Tècnic de les pàgines d’Atenció a l’usuari de la XTEC. Concretament trobareu la informació a l'apartat Maquinari | Impressores | Enllaços a materials a l'article La Impressora HP Laserjet 2200 a la xarxa.
Altres perifèrics
Localitzeu a la secció de Suport Tècnic de les pàgines d’Atenció a l’usuari de la XTEC informació sobre altres perifèrics que us puguin interessar.

Annexos
Tecnologies de la Informació i la Comunicació 289
Reproduint l'estructura bàsica d'una aula ARGO
Objectius
Reproduir l'estructura bàsica de les aules ARGO. Saber crear l'estructura servidor / clients de les aules ARGO i configurar l'accés als seus recursos fonamentals S: i T:
Continguts
Configuració d’un ordinador per tal que faci de servidor: ARGO1 Configuració dels clients per tal que el seu accés als recursos S: i T: sigui com el de les estacions de les aules ARGO.
Desenvolupament
A l'ordinador que heu triat com a servidor de la xarxa: ARGO1 En aquesta pràctica configurem un ordinador de la vostra xarxa per tal que es comporti com el servidor de les aules ARGO, l'anomenat ARGO1.
Pràctica 1. Creació del recursos compartits S: i T:
1. Activeu El meu ordinador o l'Explorador del Windows. 2. Heu de crear dues carpetes a la C: amb els noms S i T. 3. Feu clic amb el botó dret damunt de la carpeta S i compartiula amb el nom
de S amb drets només de lectura. 4. Feu clic amb el botó dret damunt de la carpeta T i compartiula amb el nom
de T amb drets totals.

Manteniment d'aules d'informàtica en Windows 98/XP – Volum II
290 Tecnologies de la Informació i la Comunicació
Als servidors Windows 98 5. Editeu el fitxer C:\AUTEXEC.BAT i afegiu dues línies noves amb el
contingut: SUBST S: C:\S SUBST T: C:\T I deseu els canvis.
6. Reinicieu l'ordinador i veureu que ara teniu dues unitats locals més S: i T: que apunten a les carpetes locals que acabeu de crear.
Observeu que aquest ordinador té drets totals sobre les dues unitats S: i T:
7. En el disc S: creeu una carpeta que s'anomeni XARXA i creeu un fitxer anomenat UNITATS.BAT amb el contingut següent 19 :
IF EXIST S:\CON NET USE S: /DELETE /YES NET USE S: \\ARGO1\S /YES IF EXIST T:\CON NET USE T: /DELETE /YES NET USE T: \\ARGO1\T /YES
8. Creeu una carpeta anomenada "Aplicacions en xarxa" dintre de la carpeta Menú inici | Programes.
És a dir, creeu la carpeta: C:\WINDOWS\Menú Inici\Programes\Aplicacions en xarxa
9. Feu clic amb el botó dret damunt d'aquesta carpeta i compartiula amb el nom de APLIXARXA amb drets només de lectura.
Aquesta carpeta és on hem de posar les dreceres del programes que funcionin en xarxa, per exemple les aplicacions Clic.
Als servidors Windows XP 20 o 2000 Server 10. Creeu un fitxer anomenat c:\unitatslocal.cmd amb el contingut de les dues
ordres que fan que S: i T: apuntin al mateix lloc que les estacions, és a dir: SUBST S: C:\S SUBST T: C:\T
11. Activeu el programa d’edició del registre Regedit des des Comença | Executa... i localitzeu en l’arbre de l’esquerra la branca: HKEY_LOCAL_MACHINE
SOFTWARE Microsoft
Windows CurrentVersion
Run 12. Observeu si a la finestra de la dreta apareix la crida al programa que
comentem.
19 Si el servidor no s'anomena ARGO1 substituïu la paraula ARGO1 pel nom que tingui el servidor. 20 Un servidor Windows XP Home només pot donar servei simultani a 2 o 3 ordinadors, un servidor
Windows XP Professional fins a 10 ordinadors i un Windows 2000 server a molts més. Aquesta és la raó per la qual la SGTI ha passat de servidors Windows 98 a Windows 2000 Server.

Annexos
Tecnologies de la Informació i la Comunicació 291
Cas que no aparegui cal afegirla. Per ferho cal: 13. Per afegir la nova entrada en aquest apartat del registre cal fer clic amb el
botó secundari del ratolí en un zona lliure la pfinestra de la dreta i apareix el menú Nuevo:
14. Trieu l’opció Nuevo | Valor alfanumnérico anomeneulo unitats 15. Feu clic amb el botó dret del ratolí sobre el valor unitats i trieu Modificar
per tal de determinar quin fitxer s’ha d’executar i ompliu el valor c:\windows\unitatslocal.bat.
16. Confirmeu la finestra fent clic al botó Acceptar i tanqueu l’Editor de registre.

Manteniment d'aules d'informàtica en Windows 98/XP – Volum II
292 Tecnologies de la Informació i la Comunicació
17. En el disc S: creeu una carpeta que s'anomeni XARXA i creeu un fitxer anomenat UNITATS.BAT amb el contingut següent 21 :
IF EXIST S:\CON NET USE S: /DELETE /YES NET USE S: \\ARGO1\S /YES IF EXIST T:\CON NET USE T: /DELETE /YES NET USE T: \\ARGO1\T /YES
18. Creeu una carpeta anomenada "Aplicacions en xarxa" dintre de la carpeta Menú inici | Programes. És a dir, creeu la carpeta:
C:\Documents and Settings\All Users\Menú Inicio\Programas\ Aplicacions en Xarxa
19. Feu clic amb el botó secundari del ratolí damunt d'aquesta carpeta i compartiula amb el nom de APLIXARXA amb drets només de lectura.
Aquesta carpeta és on hem de posar les dreceres del programes que funcionin en xarxa, per exemple les aplicacions Clic.
A resta d'ordinadors de la xarxa: les estacions
Ara anem a configurar adequadament la resta dels ordinadors de la xarxa per tal que apuntin als recursos \\[NomServidor]\S i \\[NomServidor]\T amb les unitats S: i T: i que també puguin utilitzar adequadament totes les icones que hi ha dins del menú "Aplicacions en xarxa" de l'ordinador servidor.
A les Estacions Windows 98
Pràctica 2. Configuració de les unitats S: i T: i l’accés directe a les estacions Windows 98
1. Editeu el fitxer C:\WINDOWS\WIN.INI i completeu la línia "run" de la secció [Windows] amb l'ordre corresponent per tal que a l'iniciarse el Windows s'assignin les lletres S: i T: als recursos corresponents del servidor.
[Windows] load= run=\\ARGO1\S\XARXA\UNITATS.BAT
2. Si ja heu fet la pràctica anterior, l'ordinador servidor comparteix amb nom APLIXARXA i drets de només lectura la carpeta del seu menú Inici on té les dreceres de les
3. A les estacions cal afegir en el menú Inici una drecera nova que apunti al recurs \\[NOM_SERVIDOR]\APLIXARXA. També podeu canviar la icona per tal que sigui igual a la que tenim a les aules ARGO.
21 Si el servidor no s'anomena ARGO1 substituïu la paraula ARGO1 pel nom que tingui el servidor.

Annexos
Tecnologies de la Informació i la Comunicació 293
A les Estacions Windows XP
En les estacions Windows XP/2000 l’execució d’aquest fitxer unitats.bat o xarxa.bat es fa amb l’execució de l’arxiu, situat a les estacions, c:\windows\unitatslocal.cmd 22 , i que es crida des del registre.
A les Estacions Windows XP
Pràctica 3. Configuració de les unitats S: i T: i l’accés directe a les estacions Windows XP
1. Activeu el programa d’edició del registre Regedit des des Comença | Executa... i localitzeu en l’arbre de l’esquerra la branca: HKEY_LOCAL_MACHINE
SOFTWARE Microsoft
Windows CurrentVersion
Run i observeu si a la finestra de la dreta apareix la crida al programa que comentem.
Cas que no aparegui cal afegirla. Per ferho cal: 2. Per afegir la nova entrada en aquest apartat del registre cal que feu clic amb
el botó secundari del ratolí en un zona lliure la finestra de la dreta i apareix el menú Nuevo:
22 Aportació de Josep Maria Moreno ([email protected]) També pot tenir extensió BAT en lloc de CMD

Manteniment d'aules d'informàtica en Windows 98/XP – Volum II
294 Tecnologies de la Informació i la Comunicació
3. Trieu l’opció Nuevo | Valor alfanumnérico anomeneulo unitats 4. Feu clic amb el botó dret del ratolí sobre el valor unitats i trieu Modificar
per tal de determinar quin fitxer s’ha d’executar i ompliu el valor c:\windows\unitatslocal.bat.
5. Confirmeu la finestra fent clic al botó Acceptar i tanqueu l’Editor de registre.
6. Copieu el fitxer unitatslocal.bat que teniu en la carpeta materials\d80\windows a la carpeta c:\windows.
7. Reviseu el contingut del fitxer que acabeu de copiar i mireu les referències que té al servidor (\\argo1). En el cas que el vostre servidor es digui d’una altra manera, canvieu les referències al servidor \\argo1 per les corresponents al vostre servidor i deseu el fitxer unitatslocal.bat amb el canvis corresponents a la carpeta c:\windows.
8. Si ja heu fet la pràctica de configuració del servidor. l'ordinador servidor comparteix amb nom APLIXARXA i drets de només lectura la carpeta del seu menú Inici on té les dreceres de les 23
9. A les estacions cal afegir en el menú Inici una drecera nova que apunti al recurs \\[NOM_SERVIDOR]\APLIXARXA. També podeu canviar la icona per tal que sigui igual a la que tenim a les aules ARGO.
23 En els ordinadors servidors que són Win9x és la carpeta: C:\WINDOWS\Menú Inici\ Programes\Aplicacions en Xarxa
En els ordinadors servidors Windows 2000 és la carpeta: Documents and Settings\ALL USERS\Menú Inicio\ Programes\Aplicacions en Xarxa

Annexos
Tecnologies de la Informació i la Comunicació 295
Els cables RJ45
Objectius
Conèixer les connexions dels cables RJ45 i l'existència del tipus normal i creuat.
Continguts
Les connexions dels cables RJ45 Ús del cables normals i dels cables creuats
Desenvolupament
Els connectors RJ45
Numerem els 8 pins segons el gràfic adjunt.
10/100 BaseT connectors Pin 1 2 3 4 5 6 7 8 Senyal TD+ TD RD+ NC NC RD NC NC
El cable té 8 colors: taronja (T), blanctaronja (BT), verd (V), blancverd (BV), marró (M), blancmarró ( BM), blau ( b) i blancblau (Bb).

Manteniment d'aules d'informàtica en Windows 98/XP – Volum II
296 Tecnologies de la Informació i la Comunicació
Cable normal (Ordinador – Hub)
Per fer un cable normal a cada pin li correspon el mateix color als dos costats: § si un extrem és: (BV, V, Bb, BM, M, b, BT, T,) § l'altre també és: (BV, V, Bb, BM, M, b, BT, T,)
Cable creuat (Hub – Hub)
Per fer un cable creuat es creuen l'1 amb el 3 i el 2 amb el 6, és a dir: § si un extrem és: (BV, V, Bb, BM, M, b, BT, T,) § l'altre extrem es: (Bb, b, BV, BM, M, V, BT, T,)
El cable creuat és útil per connectar dos ordinadors en xarxa sense passar pel Hub, és a dir, fer una xarxa de dues màquines o connectar dos Hubs entre sí, si els Hubs no disposen de cap porta creuada lliure. La connexió resultant entre Hubs ha de ser creuada així doncs es pot utilitzar un cable normal i endollar un extrem a una porta creuada (8x, 16x, Uplink) i a l'altra a una porta normal (1, 2...) o utilitzar un cable creuat i connectar els dos extrems a portes normals del Hubs.
On es poden aconseguir aquests cables?
Els cables normals els trobareu sense problemes a les botigues d'informàtica i electrònica. Els creuats també, però no totes les botigues en tenen. També podeu optar per ferlos vosaltres, però calen unes "alicates especials" ("grimpadora") i aconseguir una mica de pràctica. Així doncs, per a la majoria serà més fàcil comprarlos fets, segur que en algunes botigues us els faran de la mida que desitgeu.

Annexos
Tecnologies de la Informació i la Comunicació 297
Plantilles del Word a la xarxa
Una bona manera d’assegurar l’accés a una configuració única de l’entorn Word als usuaris de les aules dels centres (alumnat i professorat) per a la creació de textos i/o documents, independentment de l’estació des d’on es treballi, és efectuar la creació d’una carpeta de xarxa que contingui les diferents plantilles Word que s’hagin creat o es vagin creant 24 .
Pràctica 1. Establir una carpeta de xarxa amb plantilles del Word Accions a fer en el servidor
1. Creeu la carpeta \plantilles a la unitat S: El fet de crear aquesta carpeta a S: permet que totes les màquines accedeixin de manera senzilla i automàtica amb la configuració estàndard Argo. Així mateix, en estar la unitat S: protegida d’escriptura, ens prevenim contra les modificacions fortuïtes de les plantilles que es puguin fer des de les estacions.
2. Creeu a dins de la carpeta s:\plantilles les subcarpetes adients: Alumnat, Professorat, Unitats de programació, Crèdits...
Seran els separadors de la finestra Abrir… del Word. Els separadors permeten agrupar les plantilles, facilitant la seva localització pels usuaris.
3. Copieu a la carpeta s:\plantilles totes les plantilles que creieu convenients (són els arxius *.DOT)
Accions a fer en totes les estacions de treball, inclòs el servidor 4. Inicieu el Word. 5. Activeu el menú Herramientas | Opciones... 6. Seleccioneu el separador Ubicación de Archivos i feu clic sobre l’opció
Plantillas de grupo del quadre Tipos de archivo. 7. Feu clic sobre el botó Modificar i navegueu fins a determinar l’adreça de la
carpeta de plantilles situada a s:\plantilles Si és el cas, també podeu determinar que l’adreça de les plantillas personales apunti a la mateixa adreça s:\plantilles. Si heu implementat una xarxa de gestió on els mestres disposen de diferents plantilles per a la documentació escolar, podeu fer que una de les adreces (per exemple, plantillas personales) indiqui l’adreça de les plantilles de l’aula s:\plantillas i l’altra (per exemple, Plantillas de

Manteniment d'aules d'informàtica en Windows 98/XP – Volum II
298 Tecnologies de la Informació i la Comunicació
grupo) indiqui la carpeta del servidor de la xarxa de gestió on hi ha les plantilles dels mestres.
Heu de tenir present que el Word ha de tenir assignada necessàriament una carpeta, ja que no pot apuntar només al recurs compartit \\ARGO1\plantilles. Cal que a l’interior de \\ARGO1\plantilles hi hagi una carpeta que contingui les diferents plantilles. Per tant, l’adreça final d’aquesta carpeta seria, per exemple: \\ARGO1\plantilles\Impresos Oficials de l'Escola.

Annexos
Tecnologies de la Informació i la Comunicació 299
Cultura de protecció de dades
En la mida que els sistemes informàtics cada vegada tenen una major capacitat d’interconnectarse, les qüestions relatives a la seguretat dels sistemes i la privacitat de les dades esdevé un problema de major importància. Internet suposa una eina molt valuosa per a l’intercanvi d’informació i l’accés a la mateixa; és un mitjà de comunicació entre tots els membres de les nostres societats. Amb Internet el nostre planeta esdevé un petit poble. Podem establir comunicació amb gent de llocs i cultures diferents. Paral∙lelament, hi ha una sèrie de riscos que cal conèixer per evitarlos i protegirnos contra les seves agressions. El tema de la seguretat, certament, és complex; abasta aspectes molt diversos i que van des dels temes d’antivirus, en les seves formes, com altres tipus d’agressions als sistemes informàtics, aprofitant diferents vulnerabilitats dels programes.
Virus i Internet
Uns dels elements que s’han de tenir més en compte, en aquest context, són els virus informàtics.
Què és un virus?
Un virus informàtic és un programa d'ordinador que té, com a principal característica, la capacitat per reproduirse, independentment de la voluntat de l'usuari. A més de copiarse a si mateixos, els virus tenen altres efectes sobre els ordinadors en què han aconseguit instal∙larse. Hi ha virus que tenen efectes nocius: esborrar informació del disc, fer malbé programes perquè no es puguin executar, etc. N'hi ha d'altres amb efectes que, tot i no ser destructius, molesten. Aquest seria el cas del virus que fa passejar una pilota per la pantalla. Sovint els efectes no es noten immediatament després de la contaminació. Hi pot haver un període d'inactivitat que permet als virus encomanarse als altres disquets i ordinadors abans de ser detectats. Els virus, per activarse i fer la seva feina, han de ficarse a la memòria de l'ordinador (quedar residents). Des de la memòria interfereixen en el funcionament dels programes i es reprodueixen en tots els disquets que passen per l'ordinador. En l’actualitat, molts virus aprofiten vulnerabilitats dels sistemes operatius o dels programes que fem servir per fer accions que poden posar en perill les nostres dades.

Manteniment d'aules d'informàtica en Windows 98/XP – Volum II
300 Tecnologies de la Informació i la Comunicació
Fer servir un antivirus
Per protegir els nostres ordinadors contra els virus, és fonamental la utilització d’un antivirus. Perquè un antivirus tingui efecte cal que s’actualitzi molt sovint, millor diàriament, d’altra manera no serveix; cada dia es creen molts virus, Això implica la importància de l’actualització de l’antivirus per mantenir la protecció contra aquests virus nous. Malgrat la utilització dels antivirus, la seguretat no és absoluta. Des de la creació d’un virus fins que l’antivirus en fa la detecció o la solució, passen uns dies. D’aquí la importància d’emprar diferents hàbits que ens facin sospitar de determinats missatges i preveure la possible presència de virus.
Normes bàsiques de protecció
Us proposem un seguit de normes que ens haurien de donar un major nivell de seguretat. Són normes senzilles, encara que donada la complexitat del tema són moltes.
Antivirus 1. Tenir actualitzat l’antivirus. 2. L’antivirus s’ha d’actualitzar directament i diàriament des d’Internet. 3. És necessària la revisió periòdica i sistemàtica del disc dur de l'ordinador
amb un detector de virus. 4. Abans de fer servir disquets és molt recomanable efectuar una comprovació
amb algun detector de virus. 5. Els programes dubtosos s’han de posar en un “equip en quarantena”. 6. Desconnectar de la xarxa l’ordinador infectat de virus. 7. Verificar la presència de programes espies a l’ordinador. 8. L’antivirus ha de controlar els fitxers i correu entrant i sortint. 9. En casos d’una especial inseguretat per algun virus, podem emprar els
antivirus en línia (http://www.alerta antivirus.es/virus/antivirus_en_linea.html).
Com es transmeten els virus?
Els virus, tradicionalment, empraven discos i programes per escamparse i contaminar nous sistemes. El correu electrònic, en l’actualitat, és una de les formes principals per a l’extensió dels virus. Els virus que es propaguen per correu electrònic, quan envaeixen un ordinador, sovint busquen la llibreta de direccions, on hi ha els contactes dels usuaris i envien un missatge, automàticament, i sense consentiment de ningú, a tots els contactes de la llista. D’aquesta manera el receptor del missatge, en veure que el remitent és una persona coneguda, baixa la guàrdia i el virus pot contaminar el sistema.
Correu Electrònic 1. A Outlook s’aconsella bloquejar l’autoobertura d’arxius.

Annexos
Tecnologies de la Informació i la Comunicació 301
2. Per a virus altament sofisticats, cal eliminar els missatges per la finestra de correu web. Alguns d’aquest virus s’activen únicament amb la finestra de vista prèvia.
3. Desactivar la “Vista previa de mensajes” en els programes de correu. 4. No obrir els missatges que siguin sospitosos o desconeguts (no tenim
l’obligació de llegir tot el que arriba a la bústia.) 5. Evitar la tramesa d’arxius adjunts: documents del Word i altres programes.
En aquests arxius es poden adjuntar alguns tipus de virus. 6. Encara que arribi un correu d’un amic, vigilar que els fitxers annexats no
siguin del tipus: HTML, VBS, EXE, i si és el cas, assegurarse que poden ser oberts amb seguretat, o eliminar el missatge.
7. No fer servir l’adreça de correu per registrarse en coses rares a Internet. Fer servir un compte de correu gratuït, tipus Hotmail.
8. Que el servidor de correu filtri els missatges abans d’arribar a la bústia personal. Això ja ho fa el servidor de la XTEC.
9. No reenviar correus del tipus "Microsoft i IBM informen de l’existència d’un virus maliciós que destrueix.... passi aquest missatge als seus coneguts” aquest tipus de missatges es coneixen amb el nom de HOAX, ens fan perdre el temps, saturar els servidors de correu i publicar llistes de correus.
10. Microsoft Outlook té una opció de correu no desitjat que ens pot evitar l’arribada de correu SPAM. Si s’instal∙la la icona a la barra de tasques, podrem afegir les adreces que nos ens interessen, incloentles a la llista de correu no desitjat.
11. AntiSpam. Evitar entrar a les cadenes d’enviament de correu, que l’únic objectiu que poden aconseguir és fer perdre el temps i, de manera involuntària, revelar gran nombre d’adreces de correu, que poden ser emprades en la distribució de propaganda.
Internet
La navegació per Internet també pot ser motiu per a l’escampament d’alguns virus. Aquí teniu algunes normes que poden donar un nivell acceptable de seguretat en la navegació. 1. No executar directament arxius baixats des del nostre navegador d’Internet. 2. No instal∙leu programes de procedència dubtosa, sobretot, suposades
utilitats descarregades d’Internet. 3. No instal∙lar certificats de seguretat o fitxers d’Internet que provinguin de
llocs desconeguts o sospitosos. 4. Els missatges poden portar subprogrames de Java, controls d’ActiveX, codi
JavaScripts, Microsoft VM, VisualBasic Script... Podem augmentar les limitacions d’execució, evitant així l’acció de determinats virus a Internet Explorer i Outlook; cal modificar les Opcions d’Internet.
5. Desinstal∙lar o inhabilitar el complement de "Windows Scripting Host"; hi ha molts virus que fan servir l’ús d’aquesta funció del Windows.
6. Tenir instal∙lada l’última versió del Java Virtual Machine.

Manteniment d'aules d'informàtica en Windows 98/XP – Volum II
302 Tecnologies de la Informació i la Comunicació
7. En programes "Peer to Peer" no fer servir noms singulars. Quant més genèrics millor.
8. Si fem servir programes "Peer to Peer" com el KaZaA, eMule, eDonkey, Bearshare, Swaptor i altres, ens convertim en servidors d’Internet i molta gent ens pot localitzar a Internet.
9. Disposar d’un Firewall ben configurat. 10. Portar el control dels llocs on ens hem donat d’alta a Internet, recollint en
uns llistats els noms d’usuari, contrasenyes i serveis. 11. Estar al dia en temes de seguretat i el programari per millorar el nostre
nivell de protecció. És bo repassar periòdicament el programari nou en temes de seguretat, de pàgines com la de Softonic, per exemple, http://www.softonic.com/index.phtml?modo=2&n_id_plat=1&n_id=155
12. A http://seguridad.internautas.org/ veurem si tenim ports oberts a l’exterior. (http://seguridad.internautas.org/3C/es/scanonline.php)
Windows i xarxa Ara ens centrarem en els temes relacionats amb el Windows, la xarxa i l’estructura de dades.
Normes bàsiques de protecció
Us proposarem un seguit de normes, que ens haurien de donar un major nivell de seguretat. Són normes senzilles, encara, que donada la complexitat del tema són moltes. El Windows ofereix un seguit de serveis. Segons l’ús que se’n faci, es poden crear problemes de seguretat als sistemes informàtics. Cal preveure aquestes situacions i protegirse.
El Windows 1. Estar atents als processos d’arrencada, sobre tot l’engegada de programes
que no volem. 2. Retirar els disquets de l’ordinador en reiniciarlo i apagarlo. 3. Destruir i no fer servir mai més els disquets infectats de virus. 4. Protegir d'escriptura tots els disquets on no s'hagi d'escriure. D'aquesta
manera es pot evitar que una contaminació afecti els disquets. 5. Evitar la utilització en l'ordinador de disquets i programes de procedència
dubtosa. 6. Detectar què tenim al nostre equip, podem fer servir la informació
subministrada pel DXDIAG. 7. Si polsem CTRL+ALT+SUP podrem veure els programes que funcionen en
condicions normals i intuir quins programes no són habituals. 8. Ser al dia en temes de seguretat, visitant adreces com:
http://www.microsoft.com/technet/treeview/default.asp?url=/technet/secu rity/

Annexos
Tecnologies de la Informació i la Comunicació 303
9. Habilitar l’opció per poder veure les extensions dels arxius. Els arxius VBS són executables de Visual Basic Script. Un arxius que tingués com a extensió .TXT.VBS amagaria la seva autèntica extensió VBS.
10. Desar els drivers dels diferents perifèrics del nostre ordinador en un lloc segur.
11. En el cas del WINXP actualitzar a SP1 i aplicar, posteriorment els packages de seguretat posterior.
12. En el cas de WIN2000 disposar del procés d’actualització activat perquè ens avisi.
13. Instal∙lar els diferents Updates del Windows i altres programes. Aquestes actualitzacions resolen problemes de seguretat. http://www.microsoft.com/spain/support/kbsl/softlib/defaultsl.asp http://support.microsoft.com/default.aspx?scid=fh;ESES;DOWNLOADOVER
14. Als equips on es vagi a fer una migració de W95 i W98 a WIN2000 o WINXP, es recomana fer el formatat a baix nivell (començant des de la creació de les particions).
15. Mantenir al dia el registre del Windows, per això és bo emprar programes com el RegCleaner. (Cal tenir un cert coneixement, per evitar desastres amb el registre.)
16. No és sobrer tenir un llibreta de l’ordinador amb el número de sèrie, programes instal∙lats amb les dades importants de la seva instal∙lació, targeta de xarxa, adreça IP, paràmetres de la connexió a Internet, i tot allò que considerem remarcable de l’equip.
17. Les contrasenyes del Windows 95/98 s’enregistren en uns arxius amb l’extensió PWL. El Windows crea un arxiu d’aquests per a cada usuari que accedeix a l’ordinador.
18. Activeu els estalvis de pantalla per a equips que estiguin habitualment connectats però sense la presència de cap usuari.
19. Desconnectar el mòdem o router en cas de risc de tempestes.
Estructura de xarxa
Igualment, la utilització de la xarxa, juntament amb els grans avantatges, pot generar determinats problemes de seguretat. 1. Tenir instal∙lats els protocols de xarxa que siguin necessaris, especialment
evitar els protocols de difusió tipus NETBEUI. 2. No instal∙lar el servei de compartició d’impressores i arxius si no és
necessari. Sempre que es pugui compartir únicament a nivell de lectura. 3. Compartir únicament les carpetes que siguin estrictament necessàries. 4. No permetre la connexió d’un ordinador aliè a la nostra organització, sense
passar, prèviament, l’antivirus actualitzat. 5. Evitar fer servir la mateixa contrasenya per a tots els llocs on accedim. 6. Si per entrar al nostre ordinador ens demana dues vegades el nom i la
contrasenya per entrar al servidor i estem segurs que l’hem posada correctament, és possible que la màquina estigui contaminada per un troià.

Manteniment d'aules d'informàtica en Windows 98/XP – Volum II
304 Tecnologies de la Informació i la Comunicació
Backup
Finalment la política de creació de còpies de seguretat ha de condicionar l’estructura de les carpetes a l’ordinador, de manera que es faciliti la localització dels documents. 1. Fer còpies de seguretat de les dades i dels documents, així com del correu
electrònic, és molt adequada la utilització de CD, donada la seva gran capacitat.
2. Fer còpies de seguretat de les dades i els programes tan sovint com calgui, és una de les millors garanties contra els efectes nocius dels virus.
3. Etiquetar les còpies de seguretat i comprovarles de tant en tant sobre un equip auxiliar.
4. Desar les nostres dades en una estructura senzilla que faciliti les còpies de seguretat.
5. Disposar d’una imatge de l’equip (Ghost, Drive Image o altres).