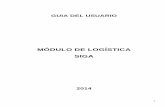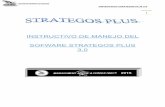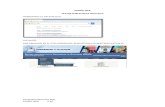Ingresamos al VISOR DE APLICACIONES así · 2020-04-07 · el siguiente pantallazo, por defecto GI...
Transcript of Ingresamos al VISOR DE APLICACIONES así · 2020-04-07 · el siguiente pantallazo, por defecto GI...

Manual para envió de documentos desde GI “SARLAFT”
1. En el navegador de internet vamos a la página de SOMOSSURA:
WWW.SOMOSSURA.COM.CO
2. En la parte inferior derecha encontrara el siguiente icono el cual debe darle clic.
3. Ingresamos al VISOR DE APLICACIONES así:

4. Ingresamos a HERRAMIENTAS DE TRABAJO / ARCHIVO DIGITAL / GESTION DE
INFORMACION así:
5. Cuando ingresemos a GI, vamos a la opción de ENVIO DE DOCUMENTOS y cargara
el siguiente pantallazo, por defecto GI cargara el usuario, la oficina, la ciudad y el
correo electrónico, del usuario con el que haya ingresado a SOMOS SURA.
NOTA: si estos datos no cargaron los debe ingresar manualmente.
6. Diligenciamos el resto de campos que exige la plantilla:
PARA ETIQUETAS EN CONSECUTIVO.
• Etiqueta inicial: En este campo debes Digitar la primera etiqueta (DI00*****)
que le adherimos a los documentos.

• Etiqueta Final: En este campo debes Digitar la última etiqueta (DI00*****)
que le adherimos a los documentos.
Nota: las etiquetas deben ir colocadas en la parte superior central en forma
horizontal sin tapar información, en orden consecutivo siempre y cuando estén
completas, esto con el fin de no tener que digitar una a una cada etiqueta, las
primeras letras de la etiqueta DI siempre deben digitarse en MAYUSCULAS.
• Serie: Dar clic en la casilla serie al realizar esta acción aparecerán
otros campos para diligenciar de carácter obligatorio los cuales debe llenar
de la siguiente manera, seleccionando en las listas desplegables en cada uno
de los campos (serie-producto-empresa-ciudad destino), el resto de campos
se autocompletarán.
• Después de diligenciar todos los datos anteriormente vistos damos clic al
reloj de arena, para que nos cargue la plantilla donde ingresaremos la
información de cada etiqueta:

• Al frente de cada etiqueta, están los campos obligatorios que debes
diligenciar:
o Tipo_doc_ID: Seleccionar tipo de documento de identidad (Cedula o
Nit).
o Nro_doc_id: Numero documento de identidad, debe ir sin comas “,” ni
guiones “-“, el Nit debe llevar el digito de verificación.

7. Después de finalizar todo el proceso damos clic en enviar nos
aparecerá un mensaje de alerta al cual le daremos OK si esta
seguro de la informacion que ingresó.
8. Después de dar clic en OK nos aparecerá la confirmación de
envió, nuevamente le damos OK para imprimir la TAPA LOTE que
será anexada como documento inicial del lote de documentos a
enviar.

9. Este es el pantallazo de la TAPA LOTE que debemos imprimir y
enviar junto con los documentos en un sobre de correo interno
completamente diligenciado.
10. Marcación de sobres:
DE: Nombre y apellidos legibles de quien envía los documentos.
UBICACIÓN: Nombre de la sucursal o promotora que envía.
PARA: ARCHIVO SURA CARIBE

UBICACIÓN: MEDELLIN (Cra64 68-75 Medellin-Col.)
ASUNTO: Numero del LE (LE11703**)
PARA ETIQUETAS QUE NO ESTAN EN CONSECUTIVO.
• Serie: Dar clic en la casilla serie al realizar esta acción aparecerán
otros campos para diligenciar de carácter obligatorio los cuales debe llenar
de la siguiente manera, seleccionando en las listas desplegables en cada uno
de los campos (serie-producto-empresa-ciudad destino), el resto de campos
se autocompletarán.
• Como las etiquetas no están en consecutivo las debemos ingresar
manualmente una a una, para esto debemos dar clic en la casilla Etiquetas
Manuales , inmediatamente aparecerá este recuadro, en el
cual debemos digitar cada etiqueta dando ENTER para continuar.

• Después de digitar las etiquetas damos clic en TABULAR , para que
cargue la plantilla donde ingresaremos la información de cada etiqueta:
11. Después de finalizar todo el proceso damos clic en enviar
aparecerá un mensaje de alerta al cual le daremos OK si estamos
seguros de la informacion que ingresamos.

12. Después de dar clic en OK aparecerá la confirmación de envió,
nuevamente le damos OK para imprimir la TAPA LOTE que será
anexada como documento inicial del lote de documentos a
enviar.

13. Este es el pantallazo de la TAPA LOTE que debemos imprimir y
enviar junto con los documentos en un sobre de correo interno
completamente diligenciado.
14. Marcación de sobres:
DE: Nombre y apellidos legibles de quien envía los documentos.
UBICACIÓN: Nombre de la sucursal o promotora que envía.
PARA: ARCHIVO SURA CARIBE
UBICACIÓN: MEDELLIN (sura caribe)
ASUNTO: Numero del LE (LE11703**)

ENVIO ELECTRONICO DE SARLAF
Ruta de Ingreso desde SOMOSURA.
1-Ingresamos a HERRAMIENTAS DE TRABAJO / ARCHIVO DIGITAL / GESTION DE
INFORMACION así:
2-Cuando ingresemos a GI, vamos a la opción de ENVIO DE DOCUMENTOS - Opción
de envió de documentos Electrónicos y cargara el siguiente pantallazo, por defecto
GI cargara el usuario, la oficina, la ciudad y el correo electrónico, del usuario con el
que haya ingresado a SOMOS SURA.

NOTA: si estos datos no cargaron los debe ingresar manualmente.
• Empresa Fondo: SEGUROS SURA
• Serie: SARLAFT
• Subserie: FORMULARIO CONOCIMEINTO
3-Luego se procede a ingresar los siguientes datos:
1-Tipo_doc_ID: Seleccionar tipo de documento de identidad (Cedula o
Nit).
o 2-Nro_doc_id: Numero documento de identidad, debe ir sin comas “,”
ni guiones “-“, el Nit debe llevar el digito de verificación.
o 3-Fecha:Se debe ingresar la fecha en el formato AÑO/MES/DIA.

4- Se debe dar click en el icono y se nos desplegar a el siguiente menú
contextual donde debemos elegir el archivo perteneciente al
Sarlaft el cual pertenece a los datos que anteriormente ingresarnos y le damos
Adjuntar Documento.
NOTA: los archivos deben ser de tipo: TIPO PDF, TIFF,JPG.
5-Después de finalizar todo el proceso damos clic en enviar
nos aparecerá un mensaje de alerta al cual le daremos OK si esta
seguro de la informacion que ingresó.

6- Después de dar clic en OK nos aparecerá la confirmación de envió,
nuevamente le damos OK para imprimir la TAPA LOTE que será
anexada como documento inicial del lote de documentos a enviar.
7-Al correo nos debe llegar la confirmación de la creación del lote y
los estados en los cuales está el mismo: enviado y radicado.